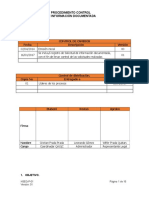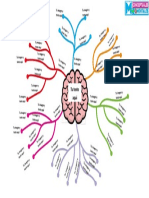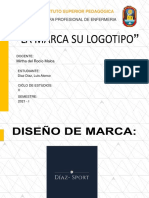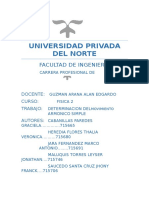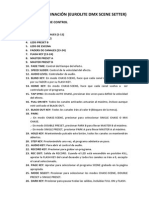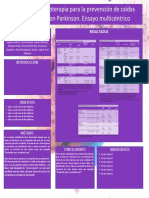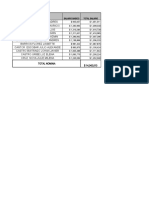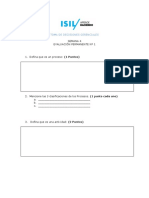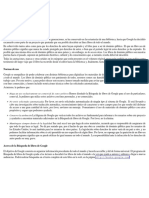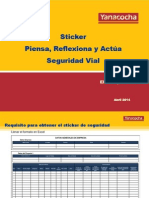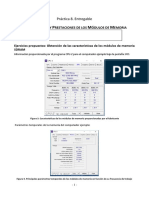Documentos de Académico
Documentos de Profesional
Documentos de Cultura
11 WATERCAD - ANALISIS ESTATICO - MFV PDF
11 WATERCAD - ANALISIS ESTATICO - MFV PDF
Cargado por
Cesar Eduardo Ocas CulquiTítulo original
Derechos de autor
Formatos disponibles
Compartir este documento
Compartir o incrustar documentos
¿Le pareció útil este documento?
¿Este contenido es inapropiado?
Denunciar este documentoCopyright:
Formatos disponibles
11 WATERCAD - ANALISIS ESTATICO - MFV PDF
11 WATERCAD - ANALISIS ESTATICO - MFV PDF
Cargado por
Cesar Eduardo Ocas CulquiCopyright:
Formatos disponibles
CICS – COMPUTACIÓN
WaterCad – Ing. Manuel Fernández Vargas
¿QUÉ ES WATERCAD?
WaterCad es una herramienta para diseño y análisis de sistemas complejos de conductos forzados.
Su interfaz gráfica facilita el modelamiento de redes, incluyendo accesorios típicos de una red.
Puede usar WaterCad para:
Análisis de sistemas de distribución de agua compuesto por: Tubos, bombas, tanques,
válvulas, entre otros.
Simulaciones para analizar el comportamiento del sistema cuando varié la demanda.
Simulaciones para determinar la calidad del agua tomando en cuenta las fuentes de agua,
permanencia del agua en la red, persistencia de elementos químicos de desinfección a lo
largo de la red.
Análisis de flujo contra incendios en la red, para determinar el comportamiento del sistema en
condiciones de emergencia.
Analizar diversas alternativas, considerando escenarios (¿Qué pasaría si..?), en los que se
tome en cuenta consideraciones hidráulicas, propiedades físicas de los materiales,
condiciones de operación, condiciones iniciales de operación, flujo contra incendios, costos,
alternativas de calidad de agua, entre otras, mediante un Administrador de Escenarios, que
permite evaluar las diversas alternativas.
Hacer análisis de costos de energía de acuerdo a la alternativa planteada.
Calibrar su modelo (con la asistencia de Darwin Calibrator) usando algoritmos genéticos.
Conectar su modelo a GIS y sistemas SCADA.
EL ENTORNO DE TRABAJO
Existen varios tipos de productos: Como un Add On (de AutoCAD, Micro Station…), en el
1
que se modela la red directamente en la superficie de terreno en la que será construida, con
la ventaja de tener acceso directo a las herramientas de dibujo propias del software en el que
se instala.
En modo Stand-Alone se interactúa directa y dinámicamente con la red, a la vez que se
utilizan menos recursos de hardware, pues no se necesita ejecutar simultáneamente
AutoCAD o Microstation. A continuación se muestra el entorno Stand Alone
WaterCad - Modelamiento y Análisis 1
CICS – COMPUTACIÓN
WaterCad – Ing. Manuel Fernández Vargas
Área de modelamiento: Donde se esquematizan los elementos de la red, se editan los datos y
se muestran los resultados.
Los menús, las barras de herramientas y las barras de desplazamiento tienen la misma
funcionalidad que en cualquier programa que corren en plataforma Windows.
Panel de Capas de los elementos (Element Symbology):
(View Element Symbology)
El panel de Capas de símbolos: Muestra una lista los
componentes del modelo ordenados en capas, con la
funcionalidad de controlar su visibilidad en el panel de
dibujo. Existe capas para: Elementos tubos, nudos,
hidrantes, tanques, reservorios, bombas, válvulas….
Capas de elementos de segundo plano (Background
Layers)
View Background Layers
Permite controlar la visibilidad de los dibujos asociados
que sirven de referencia al proyecto: Archivos de
AutoCAD (DXF), ArcGis (SHP), imágenes… Tiene la
funcionalidad de adicionar, remover, editar los elementos
que se asocien al proyecto para su mejor visualización.
La configuración inicial de la presentación puede retomarse usando la secuencia: View
Reset WorkSpaces.
Opciones de Cálculo: Analysis Calculation Options. Elegir el método de cálculo para las
pérdidas de carga for fricción, haciendo click derecho sobre Base Calculation Options
Para que el método de cálculo determine los parámetros hidráulicos correctos (caudales, presiones,
velocidades, gradientes hidráulicas….) es imprescindible que los valores de la rugosidad de los tubos
y las propiedades físicas (densidad, viscosidad cinemática) sean los adecuados. Ej. Para tubos de
PVC Norma ISO 4422-2007 se tiene:
WaterCad - Modelamiento y Análisis 2
CICS – COMPUTACIÓN
WaterCad – Ing. Manuel Fernández Vargas
ANÁLISIS ESTÁTICO (Steady State)
WaterCad permite modelar un sistema a presión mediante un croquis o un dibujo a escala del
sistema. Cuando se crea el modelo a partir de un esquema de la red, las longitudes de los tubos
se ingresan en forma manual. En cambio cuando se lo hace a partir de un modelo a escala (hecho en
AutoCAD o Microstation…), las longitudes y otros parámetros pueden ser tomados automáticamente
del modelo.
EJEMPLO 1: La localidad de La Merced se abastecerá de agua potable desde el manantial
Montegrande, en el que se ubicará un reservorio. Debe determinar los parámetros hidráulicos del
sistema, tanto en los tubos (caudal, velocidad) como en los nudos (presión). Los datos a considerar y
el esquema son los que se muestran a continuación:
Ej. 1. Creando un nuevo PROYECTO: File New
Ej. 2. Configurando el proyecto: Tools Options
PROJECT:
Spatial Reference: Referencia
espacial: Datum, nombre de un
lugar.
Formato de identificación: Al crear
un elemento se autogenera un ID
único, que puede ser usado para
distinguirlo del resto. Por otro lado el
usuario puede asignarle una
etiqueta para el mismo fin. En
ocasiones puede ser más ilustrativo
reconocer objetos por la etiqueta
asignada (Label Only).
Round Pipe Length: En los procesos
de importación puede redondear las
longitudes al valor aquí
especificado
WaterCad - Modelamiento y Análisis 3
CICS – COMPUTACIÓN
WaterCad – Ing. Manuel Fernández Vargas
DRAWING:
Modo de dibujo: A escala (solo si va a
imprimir desde WaterCad; lo usual es
hacerlo desde otros programas: AutoCAD,
MicroStation). Schematic: Si se está
construyendo el modelo en forma
esquemática.
Multiplicador de Anotaciones: Para
establecer el tamaño de los símbolos y los
textos.
Align Text: Si dese alinear los textos con
las tuberías, de otro modo se mostrarán
horizontales.
UNITS:
Se elige el sistema de unidades que se
usará en el proyecto. Puede restaurar los
valores predeterminados del S.I
Default Unit System for New Project:
Unidades del proyecto. SI: Sistema
internacional. US: sistema inglés.
Configure:
Diámetro (Diameter): milímetros
Caudal (Flow): litros /segundo (2 decimales)
Presión (Pressure): Metros columna agua.
Los valores escogidos pueden ser
guardados /cargados en un archivo.
4
Guarde los valores como: UNIDADES_SI
LABELING:
Forma predeterminada en que se
etiquetarán los elementos del modelo.
Next: número correlativo.
Los valores elegidos pueden ser
guardados/cargados desde un archivo.
Guardar como: Estilos_etiquetas.
Ej. 3. RESERVORIO: Es un almacenamiento en el que su nivel no se
ve afectado por el consumo.
Ej. 4. Esquematización del reservorio
Ej. 5. Ingreso de datos del reservorio: haga 2-clic sobre el elemento:
Los datos a registrar son:
Label: MONTEGRANDE.
Elevation (de la superficie libre): 2,120
WaterCad - Modelamiento y Análisis 4
CICS – COMPUTACIÓN
WaterCad – Ing. Manuel Fernández Vargas
Ej. 6. Los nudos (JOIN), representan la intersección de los tubos. Por
simplificación se asume que concentran las demandas. Se incorporan
nudos al modelo a través del siguiente ícono:
Ej. 7. Ingreso de propiedades de los nudos. Haga 2-clik en el elemento, los datos a registrar son:
LABEL Etiqueta con la que se identificará al elemento = A
DEMAND COLLECTION Colección de Demandas del caudal en el elemento = 20.9 l/seg
ELEVATION Cota del nudo = 2070 m.
Ej. 8. Los datos a registrar en los nudos son:
5
DATOS - NUDOS
Label Elevation (m) Demand (L/s)
A 2,070 20.90
B 2,060 20.90
C 2,052 31.35
D 2,036 31.35
E 2,058 20.90
F 2,040 41.80
G 2,032 10.45
H 2,015 31.35
Ej. 9. Los tubos (PIPES) son los elementos por los que discurre
el fluido, transportándolo a través del resto de elementos.
Se incluyen en el modelo a través del siguiente ícono:
Ej. 10. Ingreso de propiedades de los tubos. Haga 2-clik en el
elemento, los datos a registrar son:
LABEL Etiqueta: que servirá de identificador del
tubo.
DIAMETER Diámetro del tubo en mm.
Si desea modificar las unidades o el formato, haga
clic derecho sobre la propiedad a modificar y elija
Units and Formating Aparecerá la ventana en la
que puede hacer las modificaciones que
correspondan:
WaterCad - Modelamiento y Análisis 5
CICS – COMPUTACIÓN
WaterCad – Ing. Manuel Fernández Vargas
Material Hierro dúctil (Dúctil Iron)
Hazen – Williams C : Coeficiente de rugosidad de Hazen = 140
Has User Defined Length?. Si el valor es True (verdadero), permite ingresar manualmente la
longitud del tubo, esto se utiliza cuando construye un modelo como croquis.
Length (User Defined) La longitud del aductor: 1000 m
Los datos a registran son:
DATOS - TUBOS
Label Diameter (mm) Material Hazen-Williams C Length (User Defined) (m)
A-B 350 PVC 150 700
A-E 300 PVC 150 500
B-C 300 PVC 150 200
C-D 300 PVC 150 500
C-F 300 PVC 150 400
D-H 300 PVC 150 800
E-F 250 PVC 150 600
F-G 300 PVC 150 400
G-H 300 PVC 150 600
T-ADUCTOR 400 Ductile Iron 140 1,000
ANALISIS ESTÁTICO DEL SISTEMA
Ej. 11. Realice un ANALISIS ESTÁTICO del SISTEMA : Análisis Compute
WaterCad - Modelamiento y Análisis 6
CICS – COMPUTACIÓN
WaterCad – Ing. Manuel Fernández Vargas
ETIQUETADO
Una de las formas de mostrar los resultados es colocando los parámetros hidráulicos (velocidad,
caudal, presiones…) del sistema sobre el modelo
Ej. 12. Etiquetando el caudal (flow), en los tubos (pipe)
En el panel Element Symbology haga clic derecho sobre Pipe New Annotation
Field Name Parámetro a mostrar = caudal
(flow)
Prefix Prefijo = Q
Suffix Sufijo = %u (Unidades).
Selection Set Conjunto al que se le
aplicará la etiqueta = Todos los elementos (All
Elements).
Initial Offset: Permite desplazar la anotación
horizontalmente (X Offset) o verticalmente (Y
Offset).
Heigth Multiplier Controla el tamaño del
texto a etiquetar
Puede modificar cualquier anotación haciendo sobre ella clic derecho Edit
Ej. 13. De modo similar incluya como anotación la velocidad (VELOCITY)
Ej. 14. En cada NUDO, mostrar la demanda (DEMAND) y la presión (PRESSURE):
WaterCad - Modelamiento y Análisis 7
CICS – COMPUTACIÓN
WaterCad – Ing. Manuel Fernández Vargas
REPORTES
Otra de las maneras de mostrar los resultados es mediante reportes de los parámetros hidráulicos
(velocidad, caudal, presiones…) de cada uno de los elementos del sistema modelado.
Ej. 15. Obtener un reporte de las tuberías: Report Element Tables Pipe
Opciones de la barra de herramientas de los reportes:
1: Exportar los resultados mostrados a un archivo.
2: Copiar al Portapapeles, desde donde puede ser pegado en otros programas
3: Editar la tabla para mostrar / ocultar columnas 8
4: Zoom To Posiciona el elemento escogido en el centro del área de modelado.
Ej. 16. Obtenga un reporte de los nudos (junction)
WaterCad - Modelamiento y Análisis 8
CICS – COMPUTACIÓN
WaterCad – Ing. Manuel Fernández Vargas
EJEMPLO 2:
Desde el reservorio RONQUILLO (R), ingresa al sistema un caudal de 200 l/s.
Los consumos en los nudos A,B,C son en c/u de ellos el 20% del caudal de ingreso. En los
nudos D,E,F el 10% del caudal de ingreso.
En los nudos g, i el 5% del caudal de ingreso.
El tubo de alimentación (RH) tiene un diámetro de 400 mm.
Considere para el resto un diámetro de 200 mm
Todos los tubos son de POLIETILENO DE ALTA DENSIDAD (PEAD) con C = 140
DATOS - TUBOS
DATOS - NUDOS TUBO DIAMETRO (mm) LONGITUD (m) Material Hazen-Williams C
Label Elevation (m) Demand (L/s) A-B 200 200 PEAD 140
A 307.03 40.00 A-D 200 150 PEAD 140
B 349.02 40.00 B-C 200 100 PEAD 140
C 341.64 40.00 B-E 200 150 PEAD 140
C-F 200 150 PEAD 140
D 290.19 20.00
D-E 200 200 PEAD 140
E 364.02 20.00
D-G 200 150 PEAD 140
F 318.12 20.00
E-F 200 100 PEAD 140
G 324.27 10.00
E-H 200 150 PEAD 140
H 303.85 - F-I 200 150 PEAD 140
I 264.89 10.00 G-H 200 200 PEAD 140
H-I 200 100 PEAD 140
T_ADUCTOR 200 200 PEAD 140
Ej. 1. Creando un nuevo PROYECTO: File New Project
Ej. 2. Configurando el proyecto: Tools Options
WaterCad - Modelamiento y Análisis 9
CICS – COMPUTACIÓN
WaterCad – Ing. Manuel Fernández Vargas
PROJECT:
UNITS: Cargar el sistema de unidades previamente guardado (______________________)
LABELING:
Forma predeterminada en que se
etiquetarán los elementos del modelo.
Next: número correlativo.
Cargar (Load) el archivo de estilos de
etiquetado previamente guardado_____. 10
Ej. 3. Esquematización del reservorio
Ej. 4. Ingreso de datos del reservorio: haga 2-clic sobre el elemento:
Los datos a registrar son:
Label: RONQUILLO
Elevation: 400
Ej. 5. Ingreso de propiedades de los nudos mediante Tablas Flexibles (VIEW FLEX TABLES).
Haga clic derecho sobre Tables Shared New Flex Table y elija los datos mostrados
WaterCad - Modelamiento y Análisis 10
CICS – COMPUTACIÓN
WaterCad – Ing. Manuel Fernández Vargas
Ej. 6. Los datos a registrar en los nudos son:
DATOS - NUDOS
Label Elevation (m) Demand (L/s)
A 307.03 40.00
B 349.02 40.00
C 341.64 40.00
D 290.19 20.00
E 364.02 20.00
F 318.12 20.00
G 324.27 10.00
H 303.85 -
I 264.89 10.00
Ej. 7. Digitalizar los tubos (PIPES)
Ej. 8. Creando el material PEAD (Polietileno de Alta Densidad): Components Engineering
Libraries Material Library:
11
Ej. 9. Ingresando datos de los tubos (PIPES) con una tabla flexible: VIEW FLEX TABLES : TUBOS
– INGRESO DE DATOS
WaterCad - Modelamiento y Análisis 11
CICS – COMPUTACIÓN
WaterCad – Ing. Manuel Fernández Vargas
Ej. 10. Los datos a ingresar de los tubos son:
Ej. 11. Haga el análisis estático del sistema 12
Ej. 12. Etiquete los tubos con: Material, Longitud, Caudal y Velocidad
Ej. 13. Etiquete los nudos con: Elevación, Demanda y Presión
Ej. 14. Diseñe una TABLA FLEXIBLE para mostrar los resultados en los TUBOS:
WaterCad - Modelamiento y Análisis 12
CICS – COMPUTACIÓN
WaterCad – Ing. Manuel Fernández Vargas
Ej. 15. Crear una TABLA FLEXIBLE para mostrar los RESULTADOS en los NUDOS
EXPORTANDO INFORMACIÓN EN FORMATO AUTOCAD:
Ej. 16. Para exportar se utiliza el formato de intercambio de dibujos (DXF). Elija FILE EXPORT
DXF. Asigne una ubicación y un nombre al archivo.
Ej. 17. Usando AUTOCAD, puede abrir la información exportada.
13
WaterCad - Modelamiento y Análisis 13
CICS – COMPUTACIÓN
WaterCad – Ing. Manuel Fernández Vargas
USO DE PROTOTIPOS
Los prototipos permiten establecer los valores predeterminados para cada una de las propiedades de
los diferentes componentes de una red (tubos, nudos, bombas, reservorios). Veamos la manera de
utilizar prototipos a través del siguiente ejemplo.
EJEMPLO 3
Para el sistema mostrado: Calcular velocidad, caudal en cada tubo y las presiones en cada nudo
14
EL RESERVORIO ESTA EN LA COTA 2,830
EL CAUDAL DE INGRESO DE 120 LPS
LA TUBERÍA DE ALIMENTACIÓN TIENE UNA LONGITUD DE 500 m, Y UN DIÁMETRO DE
250 mm. TODOS LOS TUBOS SON DE PVC
LAS DEMANDA BASE EN TODOS LOS NUDOS ES IGUAL AL 10% DEL CAUDAL DE
ENTRADA, CON EXCEPCIÓN DEL NUDO B, EN EL QUE LA DEMANDA ES 20%
LAS COTAS DE CADA NUDO SON:
NUDO A B C D E F G H I
COTA 2790 2770 2800 2790 2780 2810 2810 2800 2790
Ej. 1. Crear el material PVC ISO4422, con las propiedades que se indican a continuación
(Components Engineering Libraries Material Libraries)
WaterCad - Modelamiento y Análisis 14
CICS – COMPUTACIÓN
WaterCad – Ing. Manuel Fernández Vargas
Ej. 2. Según el enunciado del ejercicio, se tiene para los tubos:
Material predominante: PVC – ISO442
Diámetro predominante: 150 mm
Ej. 3. Crearemos el prototipo para predeterminar estos valores. View Prototipes. En el ítem
correspondiente a Pipe, crear el prototipo que se muestra:
Ej. 4. Con clic derecho sobre el prototipo creado, modificar las propiedades de modo que
correspondan a las características predominantes ya determinadas:
15
Ej. 5. Para que los tubos se implementen con este prototipo, haga clic derecho sobre el mismo y
elija la opción: Make Current.
Ej. 6. En este ejemplo, para los nudos se tiene una demanda predominante Demand Collection
= 12 l/s.
Ej. 7. Predetermine el prototipo creado (Make Current)
Ej. 8. Al incluir en el ejercicio los elementos tipo nudo y tubo, estos deben tener los parámetros
previamente determinados en su respectivo prototipo.
Ej. 9. Ejecutar un análisis estático del sistema
WaterCad - Modelamiento y Análisis 15
CICS – COMPUTACIÓN
WaterCad – Ing. Manuel Fernández Vargas
Ej. 10. Resultados en los nudos
Ej. 11. Resultados en los tubos:
16
WaterCad - Modelamiento y Análisis 16
CICS – COMPUTACIÓN
WaterCad – Ing. Manuel Fernández Vargas
PATRONES DE COLORES
Es usual tener restricciones en diversos parámetros hidráulicos de los sistemas de tuberías que se
diseñan, de acuerdo a la reglamentación propia de la zona en la que se ubica el proyecto. Así por
ejemplo:
Las presiones en los nudos no deben ser menores a 10 mca ni mayores a 50 mca.
La velocidad en las tuberías deben estar en el rango de 0.50 m/s – 5 m/s.
En sistemas complejos, es difícil distinguir cuales nudos o cuales tuberías no cumplen con las
restricciones impuestas. En este caso se usan con ventaja los PATRONES DE COLORES (Color
Codding), cuya utilidad consiste en asignar colores a los elementos de un sistema, de acuerdo a los
valores de presión, caudal, velocidad, … que se encuentran en un determinado rango de valores.
EJEMPLO 4:
EJEMPLO
RESULTADOS
TEMA 2: 4
MATERIAL: _______
RANGO DE 0.50 m/seg Y 5 m/seg
NUDOS SEA MAYOR A 10 m.c.a. Y LAS VELOCIDADES EN LOS TUBOS ESTÉN EN UN
DISEÑAR LOS DIÁMETROS DEL SISTEMA DE MODO QUE LA PRESIÓN EN TODOS LOS
17
MERCADO
PILETA
ESCUELA
DATOS:
WaterCad - Modelamiento y Análisis 17
CICS – COMPUTACIÓN
WaterCad – Ing. Manuel Fernández Vargas
No existe solución única para implementar el sistema. Como primer intento se puede modelar el
sistema con el diámetro más pequeño (a fin de minimizar costos) e ir cambiándolos para cumplir con
las restricciones exigidas.
Ej. 1. Ingrese de datos en los nudos:
Ej. 2. Ingrese de datos en los tubos:
Ej. 3. Ejecute el cálculo estático
Ej. 4. Reporte de presiones negativas
Ej. 5. Creando un patrón de colores para la presión en los nudos
Ej. 6. Descripción de las opciones de COLOR CODDING botones
18
Ej. 7. Para insertar /remover una leyenda de códigos de colores Haga clic derecho sobre el
patrón de colores creado y escoja la opción Insert Legend / Remove Legend
WaterCad - Modelamiento y Análisis 18
CICS – COMPUTACIÓN
WaterCad – Ing. Manuel Fernández Vargas
Ej. 8. El color codding permite ver los nodos con un color y tamaño de acuerdo a la presión en los
mismos.
Ej. 9. Patrón de colores para la velocidades en los Tubos
19
Ej. 10. Leyenda para velocidades
WaterCad - Modelamiento y Análisis 19
CICS – COMPUTACIÓN
WaterCad – Ing. Manuel Fernández Vargas
Ej. 11. A continuación se muestra una propuesta de solución
CONTORNOS
(VIEW CONTOURS)
Puede crear contornos (curvas) en base a cualquier propiedad de un elemeno del Sistema, así por 20
ejemplo: curvas de nivel (elevaciones), isóbaras (presión) …..
Initialize: inicializa los valores máximo y mínimo
de acuerdo al parámetro elegido
Increment : incremento para lo que serían las
“curvas menores”
Index increment: Un múltiplo del valor anterior e
indica cómo se representaría a las “curvas
mayores”.
Smooth Curvas: suavizado de curvas
Line Weigth : ancho de línea
Label height: Tamaño de la etiqueta.
WaterCad - Modelamiento y Análisis 20
CICS – COMPUTACIÓN
WaterCad – Ing. Manuel Fernández Vargas
PERFILES
(VIEW PROFILES)
Los perfiles también se pueden construir en base a parámetros como la gradiente hidráulica,
elevaciones…
Ej. 1. Una de las formas de crear un perfil, es seleccionar una tubería, hacer click derecho y
escoger la opción Create Profile
Ej. 2. Para este ejemplo escogemos visualizar los siguiente parámetros en común (entre el
reservorio y el nudo A): Gradiente hidráulica y presión
21
Ej. 3. El perfil creado se muestra como:
Ej. 4. Los perfiles creados, puede verse en View Profiles
WaterCad - Modelamiento y Análisis 21
CICS – COMPUTACIÓN
WaterCad – Ing. Manuel Fernández Vargas
WATERCAD - AUTOCAD
El WaterCad se comercializa en su versión STAND ALONE o como asociada a otros programas, en
este caso AUTOCAD.
La ventaja de modelar redes en el entorno de AUTOCAD, es la de poder aprovechar la precisión que
brinda este programa en la construcción de modelos. La desventaja radica en que se necesita
mayores recursos de hardware, que con la opción STAND ALONE.
Veamos una propuesta del modelamiento en este entorno:
22
Ej. 1. Crear un nuevo dibujo con una plantilla métrica (NEW PLANTILLA : ACADISO)
Ej. 2. EL PANEL Layout (WATERCAD)
Ej. 3. Dibuje una tubería cualquiera y modifique las propiedades de modo que:
Diámetro : 250 mm
Material : PVC
Has User Defined Length ? : False
WaterCad - Modelamiento y Análisis 22
CICS – COMPUTACIÓN
WaterCad – Ing. Manuel Fernández Vargas
Ej. 4. Seleccione la tubería , haga clic derecho y elija la opción CREATE PROTOTYPE
Ej. 5. En el menú LAYOUT (WaterCAD), con el botón PROTOTYPE puede ver y predeterminar
(Make Current) el prototipo creado
Ej. 6.
Ej. 7. Seleccione un NUDO y modifique la demanda a 40 l/s y la elevación a 1000m
Ej. 8. De la misma forma, seleccionando un nudo, con clic derecho puede crea el prototipo:
23
Ej. 9. En el menú LAYOUT (WaterCAD), con el botón PROTOTYPE puede ver y predeterminar
(Make Current) el prototipo creado
Ej. 10. Elimine los elementos (nudos y tubería) que sirvieron para la creación de prototipos.
Ej. 11. Dibuje con líneas o polilíneas la ubicación real de las tuberías
WaterCad - Modelamiento y Análisis 23
CICS – COMPUTACIÓN
WaterCad – Ing. Manuel Fernández Vargas
Ej. 12. En el menú LAYOUT (WaterCAD, con la opción PIPE, bosqueje el sistema:
Ej. 13. Reemplace el nudo en el que debe estar el reservorio por un elemento de este tipo. A la
pregunta: si desea cambiar el nudo por reservorio responda que SI
Ej. 14. Guarde el modelo como EJEMPLO_CAD. Los archivos generados son:
24
Ej. 15. El modelamiento hidráulico, puede continuarse en este entorno o en el entorno STAND
ALONE, abriendo el archivo de WaterCAD generado.
Ej. 16. Para visualizar mejor los elementos, con Tools Options Drawing, puede cambiar el
multiplicador para símbolos y texto con un valor apropiado (ej: 5)
Ej. 17. Puede comprobar que ya no es necesario ingresar las longitudes de los tubos:
WaterCad - Modelamiento y Análisis 24
CICS – COMPUTACIÓN
WaterCad – Ing. Manuel Fernández Vargas
25
WaterCad - Modelamiento y Análisis 25
CICS – COMPUTACIÓN
WaterCad – Ing. Manuel Fernández Vargas
Ej. 18. A
Ej. 19.
26
Ej. 20. En cada NUDO, mostrar la demanda y la presión:
WaterCad - Modelamiento y Análisis 26
CICS – COMPUTACIÓN
WaterCad – Ing. Manuel Fernández Vargas
Para este primer ejemplo a desarrollar, se modelará y analizará la red mostrada, utilizando las dos
modalidades: Para una parte se tomará un dibujo a escala, mientras que otra parte será modelada a
partir de un esquema, de modo que se requerirá el ingreso manual de longitudes.
27
En este modelo teórico, se simula una ampliación de red existente, mediante un reservorio (R-1), que
se conecta a una bomba (PMP-1), a través de una tubería (P-1), desde la cual se proporciona flujo al
sistema. Simplificando la red de esta manera, se puede aproximar el cálculo de las presiones que
serán suministradas al sistema al conectarse bajo un rango de demandas. Los elementos de la red,
se etiquetan automáticamente conforme se van creando:
P-1, P-2,P-3...P10: Tubos (Pipes)
J1, J2, J3...J6: Empalme de tubos R-1: Reservorio
(Junction) T-1: Tanque (Tank)
1.- CREANDO UN PROYECTO
Ej. 1. Elija un nuevo dibujo. Se da la posibilidad de
especificar la configuración del proyecto. Elija SI
(Yes)
WaterCad - Modelamiento y Análisis 27
CICS – COMPUTACIÓN
WaterCad – Ing. Manuel Fernández Vargas
2.- ESQUEMATIZANDO LA RED (LAYOUT)
Ej. 2. En Background Layers, utilice el botón Insert, para insertar el dibujo
de intercambio de AutoCAD :CICS_LECCION1.DXF
28
Ej. 3. Utilice los siguientes parámetros de inserción para el dibujo de referencia:
Ej. 4. Con el botón de Zoom Extents, puede visualizar el
dibujo que servirá de referencia para la
esquematización de la red.
Ej. 5. Ubicando el reservorio R-1: Elija de la barra WaterCad Layout , el botón correspondiente a
Reservorio e insértelo un punto semejante al mostrado en el esquema
WaterCad - Modelamiento y Análisis 28
CICS – COMPUTACIÓN
WaterCad – Ing. Manuel Fernández Vargas
Nota: Si el tamaño del símbolo no es el apropiado, puede utilizar Tools Options Drawing
para modificar el factor de visualización tanto para símbolos como para anotaciones.
Ej. 6. De modo semejante ubique la bomba (PUMP) : PMP-1
Ej. 7. Incluya la válvula reductora de presión
PRV-1 , en el modelo
29
Ej. 8. En forma análoga esquematice las uniones (Joins): J-1, J-2, .. J-6
Ej. 9. Esquematice el tanque
WaterCad - Modelamiento y Análisis 29
CICS – COMPUTACIÓN
WaterCad – Ing. Manuel Fernández Vargas
Ej. 10. Esquematizar las tuberías (Pipe) P-1, P-2, ... P-10 :
30
3.- INGRESANDO INFORMACIÓN PARA LOS ELEMENTOS DEL MODELO
Hay muchas maneras de acceder a las propiedades de un accesorio, la forma más directa es
hacerle un 2-clic.
Ej. 11. DATOS PARA EL RESERVORIO: Haga un doble clic sobre el reservorio R-1 y elija la etiqueta
General. Asigne la elevación correspondiente. Puede acceder al administrador de zonas,
haciendo clic en el botón mostrado en el esquema siguiente:
Ej. 12. DATOS PARA EL TANQUE:
WaterCad - Modelamiento y Análisis 30
CICS – COMPUTACIÓN
WaterCad – Ing. Manuel Fernández Vargas
Haga doble clic en el Tanque T-1 y elija la etiqueta
General
En la etiqueta Section, llenar los parámetros relacionados con la geometría del tanque elevado.
Para el ejercicio ingrese los valores mostrados:
31
WaterCad - Modelamiento y Análisis 31
CICS – COMPUTACIÓN
WaterCad – Ing. Manuel Fernández Vargas
Ej. 13. DATOS PARA LA BOMBA PMP-1
(a)
(b) Clic en Add, para definir las características de la bomba a utilizar. Considere colocar como
nombre que recuerde el tipo de bomba que esta definiendo.
32
(c) Elija como Head definition: Standar (3 point). Luego haga clic derecho en Design y escoja
Design Propierties para cambiar de unidades a litros por minuto
WaterCad - Modelamiento y Análisis 32
CICS – COMPUTACIÓN
WaterCad – Ing. Manuel Fernández Vargas
Las características acá señaladas, son las que se
especifican en el gráfico siguiente
33
Ej. 14. Definición de la válvula reductora de presión:
Elevation: Cota de la válvula.
Diameter: Diámetro de la válvula.
Minor Loss Elements : Pérdidas locales
por elementos como codos, uniones , …
Settings: La configuración de la válvula
puede hacerse por gradiente o
presiones, en este caso, aguas debajo
de la bomba, la presión no excederá de
390 Kilo pascales = 39.77 mca.
WaterCad - Modelamiento y Análisis 33
CICS – COMPUTACIÓN
WaterCad – Ing. Manuel Fernández Vargas
Ej. 15. LOS DATOS PARA LAS UNIONES (JOINS) SE MUESTRAN EN EL CUADRO ADJUNTO:
GENERAL DEMAND
UNION ELEVATION DEMAND
ZONE
(Junction) (m) (l/min)
J-1 184 Zona1 38
J-2 185 Zona1 31
J-3 184 Zona1 34
J-4 183 Zona1 38
J-5 185.5 Zona1 350
J-6 165 Zona1 356
TOTAL 847 l/min
Nota: Puede modificar las unidades
de caudal (Flow), haga clic derecho
en donde debe ingresar la demanda
y escoja Base Flow Properties
Ej Los datos para la junta 1 (J-1), para elevación y demanda se muestran a continuación:
34
Ej. 16. Puede reportar los datos ingresados: Report Tables Junction Report:
Ej. 17. A continuación especificaremos longitudes para los tubos:
P-1: Que une el reservorio R-1 con la bomba PMP-1, como ambos son usados para
simular la conexión a un sistema existente, tiene una ubicación ficticia y nos interesa
WaterCad - Modelamiento y Análisis 34
CICS – COMPUTACIÓN
WaterCad – Ing. Manuel Fernández Vargas
asignarles una longitud mínima para minimizar en este tramo las pérdidas de carga, razón
por la cual se asigna además un diámetro de 1,000 mm.
P-7, P-8, P-9, P-10 : Tanto los nudos J-5, J-6, como el reservorio R-1, tienen también
una posición aproximada y representan la conexión con la red existente. Por lo tanto sus
longitudes deberán ser especificadas.
A manera de ejemplo se muestra el ingreso de datos para P-1
Datos de los tubos:
TUBO MATERIAL DIÁMETRO Longitud definida
(mm) Por el usuario (m)
P-1
P-2
Dúctil Iron (Hierro dúctil)
Dúctil Iron (Hierro dúctil)
1000
150
0.01
50.50 35
P-3 Dúctil Iron (Hierro dúctil) 150 555.50
P-4 PVC 150 336.50
P-5 Dúctil Iron (Hierro dúctil) 150 521.50
P-6 Dúctil Iron (Hierro dúctil) 150 343.50
P-7 PVC 150 400
P-8 Dúctil Iron (Hierro dúctil) 150 500
P-9 Dúctil Iron (Hierro dúctil) 150 31
P-10 Dúctil Iron (Hierro dúctil) 150 100
Una manera alternativa de ingresar/editar la
información ingresada es elegir, el ícono de
Reportes Tabulares (Flex Tables), en la barra de
herramientas mostrada:
Elija Pipe Report:, se mostrará una
tabla en la que puede editar las
propiedades asignadas a cada tubo,
en una ventana similar una hoja de
cálculo.
Las celdas sombreadas (amarillo) no
son editables.
Haciendo clic derecho sobre el título de cualquier
columna, puede ordenar (Sort), puede ordenar la
información que aparece en la columna
WaterCad - Modelamiento y Análisis 35
CICS – COMPUTACIÓN
WaterCad – Ing. Manuel Fernández Vargas
De manera semejante puede reportar los valores asignados a los nudos (Junction), tanques,
válvulas, reservorios.
4.- ANÁLISIS DE ESTÁTICO DE LA RED
Un análisis ESTÁTICO (Steady-State), difiere de un análisis de DINÁMICO (Extended Period) en
que no se consideran patrones de demanda.
Para hacer un análisis Steady-State, haga clic en el botón GO, con lo que se accederá a 36
la ventana Scenario: Base, Steady-State
Asegúrese de que
tiene marcada esta
opción
Haga clic en el botón de GO, de esta caja de diálogo para analizar el modelo. Cuando
los cálculos se hayan completado, se mostrarán en el Tab Results :
WaterCad - Modelamiento y Análisis 36
CICS – COMPUTACIÓN
WaterCad – Ing. Manuel Fernández Vargas
Revise los resúmenes mostrados para tener una idea de los resultados obtenidos. Si el
Tab Results, tiene color:
o Verde: Cálculo realizado en forma satisfactoria.
o Amarillo: Indica Advertencia (Warning).
o Rojo: Falla en el cálculo (Failure)
Al hacer 2-clic en la bomba, puede ver el caudal suministrado (Flow Supplied): 1,238
l/min.
Recuerde que del análisis de las demandas en los nudos el caudal demandado (Flow
Demanded) era de : 847 l/min. 37
5.- ETIQUETANDO LOS ELEMENTOS DE LA RED
Al hacer un modelamiento y análisis de la red, se pueden ver en
el panel de dibujo, diversos elementos: Etiquetas, anotaciones,
Flechas de flujo, símbolos de control, anotaciones gráficas…
Su visualización en el panel de dibujo depende de la activación
o no de la caja de chequeo correspondiente en la respectiva
capa del proyecto
Mientras que su tamaño se controla a través de factores
(multipliers) los que se pueden modificar mediante Tools
Options Drawing :
ETIQUETAS (LABELS) : Permiten identificar a un elemento dentro de la red:
WaterCad - Modelamiento y Análisis 37
CICS – COMPUTACIÓN
WaterCad – Ing. Manuel Fernández Vargas
Así tenemos por ejemplo que:
Los reservorios son etiquetados (label) como R-1, R-2 …
Las tuberías (Pipes) como: P-1, P-2, ….
Las bombas (Pump) como : PMP-1, PMP-2…
Los nudos o uniones (Join) como: J-1, J-2 …..
FLECHAS DE DIRECCIÓN DE FLUJO (Flow Arrow) :
Indican la dirección del flujo en la red:
ANOTACIONES (ANNOTATION) : Para cada electo de la red, puede mostrar
anotaciones referidas a: caudales, presiones, materiales, y otros parámetros relacionados
con las características de la red.
Las anotaciones se diseñan mediante un asistente, para lo elija Tools
Element Annotation o hacer click en el ícono mostrado:
Ej. Diseñando anotaciones para Tubos (Pressure Pipe): Tome en cuenta que
el check, controla la visibilidad de la anotación, por lo que se recomienda que elija
el tipo de elemento cuya anotación va a configurar. Posteriormente puede
seleccionar otros previamente configurados y hacer click directamente en el botón
Finish:
38
Configure la anotación y elija los elementos a los que se les asociará las
anotaciones: Todos, o un conjunto de selección (Selection Set).
Attributes: Atributo o propiedad del elemento: Longitud, Velocidad, Área,
caudal ….
Mask: Estilo de la anotación. Consta de Prefijo: L=, Velocidad = … y
Parámetros reemplazables: %v (Valor del atributo), %u (unidad).
WaterCad - Modelamiento y Análisis 38
CICS – COMPUTACIÓN
WaterCad – Ing. Manuel Fernández Vargas
Los botones de Insert y Delete, insertan o eliminan atributos, Puede
reordenar los atributos usando las flechas ubicadas en la parte inferior
derecha de esta ventana
Haga clic en Next.
Se mostrará un resumen de las opciones de escogidas para la anotación.
Se mostrarán las anotaciones según el estilo diseñado y para los elementos que
haya elegido.
39
Nota: Puede mover las anotaciones arrastrándolas con el Mouse, para una
mejor visibilidad, pero puede realizar esta operación en programas como
AutoCAD, después de hacer la exportación respectiva.
Ej. Diseñando anotaciones para Uniones (Pressure Junction). Elija el tipo de
elemento para el que va a diseñar las anotaciones: Pressure Junction y haga click
en el botón Next.
WaterCad - Modelamiento y Análisis 39
CICS – COMPUTACIÓN
WaterCad – Ing. Manuel Fernández Vargas
Configure la anotación y elija los elementos a los que se les asociará las
anotaciones: Todos, o un conjunto de selección (Selection Set).
Attributes: Caudal demandado en el nudo (Demand calculated)
Haga clic en Next.
Se mostrará un resumen de las opciones de escogidas para la anotación.
40
Se mostrarán las anotaciones según el estilo diseñado y para los elementos que
haya elegido.
Nota: En la pantalla inicial del asistente, cada check, controla la visibilidad de las
anotaciones. Para visualizar las previamente configuradas, seleccione la caja de
chequeo correspondiente y haga click directamente en el botón FINISH.
WaterCad - Modelamiento y Análisis 40
CICS – COMPUTACIÓN
WaterCad – Ing. Manuel Fernández Vargas
6.- REPORTES BÁSICOS DE ANÁLISIS DE LA RED
En acápites posteriores, aprenderemos a personalizar los reportes, por el momento, hagamos
uso de los reportes predeterminados disponibles:
INVENTARIO DEL PROYECTO (Report Project Inventory) :
41
Tabla de Tuberías (Report Tables Pipe Report: )
WaterCad - Modelamiento y Análisis 41
CICS – COMPUTACIÓN
WaterCad – Ing. Manuel Fernández Vargas
Reporte de Tabla de uniones (Report Table Junction Report)
7.- EXPORTANDO INFORMACIÓN A AUTOCAD
El intercambio de información con AutoCAD se hace vía archivos DXF (Drawing Exchange
Format). Para exportar el modelo a AutoCAD elija File Export DXF file
42
WaterCad - Modelamiento y Análisis 42
CICS – COMPUTACIÓN
WaterCad – Ing. Manuel Fernández Vargas
PRACTICA:
43
WaterCad - Modelamiento y Análisis 43
CICS – COMPUTACIÓN
WaterCad – Ing. Manuel Fernández Vargas
8.- IMPORTANDO – EXPORTANDO INFORMACIÓN : WaterCad – AutoCAD
En acápites anteriores, aprendimos como analizar una rede en base a croquis. Aprenderemos
como se pueden tomar planos de AutoCAD, para modelar una red, con la ventaja de que
propiedades como la longitud de los tubos, no tenga que ser ingresada, sino tomada
directamente de los planos de AutoCAD:
Ej. 1. CREANDO Y CONFIGURANDO EL MODELO: Crear un nuevo modelo en WaterCad con la
información que se muestra a continuación
(1) (2)
(3) 44
Ej. 2. CONFIGURANDO UNA TUBERÍA COMO PREDETERMINADA: Asumiremos que la tubería a
usaren la red es de Asbesto Cemento Rugoso (C = 110), y se tiene un diámetro predominante de
90 mm. Crearemos este material y lo configuraremos como tipo de tubería predeterminada:
Click
WaterCad - Modelamiento y Análisis 44
CICS – COMPUTACIÓN
WaterCad – Ing. Manuel Fernández Vargas
Ej. 3. Elija como diámetro predeterminado 90 mm y haga clic en (…) para crear el material: Asbesto
Cemento Rugoso (C = 110)
Ej. 4. Ubique en LABEL: Asbesto Cemento y haga clic en el botón Duplicate. Se genera un nuevo
tipo bajo la denominación de Copy of Asbestos Cemento, escójalo y haga click en el botón Edit y
cambie las propiedades de este nuevo material, tal como se muestra en el siguiente gráfico:
45
Ej. 5. IMPORTANDO TUBOS DE UN DIBUJO DE AUTOCAD: Recuerde que los archivos que se
usan para el intercambio de información tienen formato DXF. Escoja File Import Polyline to
Pipe. El archivo a importar en CICS_EJ2.DXF
WaterCad - Modelamiento y Análisis 45
CICS – COMPUTACIÓN
WaterCad – Ing. Manuel Fernández Vargas
Ej. 6. Ha continuación se explican los principales parámetros de importación:
Tolerance: Si por error se han dibujado líneas o polilíneas, que representan
tuberías, pero que no comparten vértices, se puede asumir una longitud mínima
de tolerancia, en este caso 0.50 m, en el que el programa asume que existe una
unión (junction).
Wich DXF entintes would like convert to pipes?: Puede representar los tubos
en AutoCAD como líneas, polilíneas o ambas, elija a partir de que objetos se hará
la conversión a tuberías (pipes).
Wath would you like to do if a node cannot ..? En algunos casos se puede 46
tener un extreme de un tubo que no se tenga conexión con otro, en este caso que
desea colocar en el extremo libre: Una junta (junction), una tanque …. O de lo
contrario, no considerar a la polilínea como un tubo y revisar esta geometría
después.
En caso de que no haya dibujado correctamente (en forma independiente),
tuberías en “T”, puede unir o no las tuberías en la intersección.
WaterCad - Modelamiento y Análisis 46
CICS – COMPUTACIÓN
WaterCad – Ing. Manuel Fernández Vargas
En este paso, seleccione, las capas del dibujo de AutoCAD que contengan los
elementos que representan tubos:
Finalmente obtendrá un resumen del proceso de importación:
Ej. 7. Escoja: Tools Options Drawing, para elegir
un multiplicador adecuado para símbolos y textos.
47
Ej. 8. Digitalizando el reservorio:
En la junta 7 existe un reservorio
Elija el icono de reservorio y ubíquelo sobre J-7
Obtendrá el mensaje:
Que le advierte que va cambiar el tipo de elemento:
WaterCad - Modelamiento y Análisis 47
CICS – COMPUTACIÓN
WaterCad – Ing. Manuel Fernández Vargas
El reservorio se encuentra en la cota: 3,520
Ej. 9. Ingreso de datos de los tubos mediante una Tabla:
Elija Report Tables Table Managment New
Table Type: Elemento a que se orienta la
tabla: Pressure Pipes.
Description: Descripción de la Tabla.
Escoja los campos que desea visualizar en la tabla:
48
Con un click derecho en una título de columna, puede ordenar (sort), filtrar (filter)… la
información mostrada en la tabla. Note que los campos sombreados con amarillo no son
editables.
WaterCad - Modelamiento y Análisis 48
CICS – COMPUTACIÓN
WaterCad – Ing. Manuel Fernández Vargas
En este caso, al haber tomado la geometría desde un documento de AutoCAD, se tienen
las longitudes reales de las tuberías. Note también que al haber predeterminado un tipo
de tubo, todos los tubos del toman como predeterminado tanto el material como el
diámetro.
Los datos de esta tabla pueden ser exportados a formato de texto: File Export Data.
49
Ej. 10. Ingreso de datos de las juntas (junctions) mediante una Tabla
Elija Report Tables Table Managment New
Table Type: Elemento a que se orienta la
tabla.
Description: Descripción de la Tabla.
Escoja los campos a editar
Table Type: Elemento a que se orienta la tabla: Pressure Junction
WaterCad - Modelamiento y Análisis 49
CICS – COMPUTACIÓN
WaterCad – Ing. Manuel Fernández Vargas
Ingreso los datos comos e muestran a continuación
Ej. 11. Haga un análisis del comportamiento estático de la Red.
Ej. 12. Configurar las anotaciones para los tubos
50
Nota: Discharge Absolute Value, da los caudales en valor absoluto, sin considerar la
dirección del flujo
Ej. 13. Configurar las anotaciones para las juntas (Junction):
Ej. 14. Diseñe un reporte de tuberías: Elija Report Tables Table Management New
WaterCad - Modelamiento y Análisis 50
CICS – COMPUTACIÓN
WaterCad – Ing. Manuel Fernández Vargas
Ej. 15. Diseñe un reporte de juntas (Junctions): Table 51
WaterCad - Modelamiento y Análisis 51
CICS – COMPUTACIÓN
WaterCad – Ing. Manuel Fernández Vargas
Ej. 16. APLICANDO PATRONES DE COLOR A LOS TUBERÍAS: Resulta útil poder identificar
elementos de la red que tengan algún parámetro (velocidad, presión ..), dentro de un rango de
valores a través de un color. Esto se puede hacer a través: Tools COLOR CODING
Vamos a identificar a través de colores, las tuberías que se encuentran en un rango de velocidades:
- Elija la etiqueta Link.
- Escoja el Atributo: Velocidad.
- Haga Clic en Calculate Range, para
que determine los valores máximos
y mínimos del atributo, dentro de la
red.
- Puede generar automáticamente
rangos usando el botón Initialize.
Los rangos generados son
completamente editables, tanto en
su valor como en el color
Puede incluir una leyenda para identificar de manera más clara los elementos a través de colores
52
Nota: para quitar la codificación de
colores elija como atributo: None
WaterCad - Modelamiento y Análisis 52
CICS – COMPUTACIÓN
WaterCad – Ing. Manuel Fernández Vargas
Ej. 17. Aplicando patrones de colores a las juntas tomando como atributo la Presión:
53
WaterCad - Modelamiento y Análisis 53
CICS – COMPUTACIÓN
WaterCad – Ing. Manuel Fernández Vargas
Ej. 18. Exportar el modelo a AutoCAD (File Export DXF file) y compruebe que se exporta el
modelo, con la codificación de colores y su respectiva leyenda.
Ej. 19. MAP CONTOURS: Puede generar contornos, con atributos como presiones, elevaciones
…, elija Tools Contouring
- Elija como atributo para contour :
Pressure (presión).
- Haga clic en initialize, para inicializar
los valores mínimo, máximo.
- Increment: Está referido a la
“equidistancia” del contorno.
- Index Increment: Debe ser un múltiplo
del anterior e indica que contornos van a
ser resaltados, con respecto al resto.
- El color puede ser por índice (index),
en este caso solo dibujará los contornos
con dos colores: Uno para los contornos
comunes y el otro para los resaltados.
- El color también puede ser por rangos
(Range), en este caso puede inicializar
el rango
Como podrá observar, también es factible, crear leyendas y exportar el resultado a AUTOCAD
54
WaterCad - Modelamiento y Análisis 54
CICS – COMPUTACIÓN
WaterCad – Ing. Manuel Fernández Vargas
Ej. 20. Generar contornos en base a las elevaciones, usando la siguiente configuración:
55
WaterCad - Modelamiento y Análisis 55
CICS – COMPUTACIÓN
WaterCad – Ing. Manuel Fernández Vargas
PRACTICA
Ejercicio Nº 1
Ej. 1. CREANDO Y CONFIGURANDO EL MODELO: Crear un nuevo modelo en WaterCad con la
información que se muestra a continuación
Método cálculo para perdidas por fricción: Hazen-Williams
Liquido a conducir: Agua a 20 ºC
Niveles en los Tanques: Por Elevaciones.
Redondeo de longitudes de tubo: 0.01 m
Escala del Dibujo: Horizontal 1mm= 1000 mm. Vertical: 1 mm= 100 mm.
Ej. 2. TUBERÍA PREDETERMINADA: La tubería a usar en la
red es mayoritariamente de PVC (C = 150), y se tiene un
diámetro predominante de 250 mm.:
Ej. 3. IMPORTAR LOS TUBOS AL MODELO (File Import Polyline to Pipe)
56
Cada unidad de dibujo representa 1 m.
Las tuberías han sido digitalizadas como polilíneas en la capa TUBERÍA.
Ej. 4. Escoja: Tools Options Drawing, para elegir
un multiplicador adecuado para símbolos y textos.
WaterCad - Modelamiento y Análisis 56
CICS – COMPUTACIÓN
WaterCad – Ing. Manuel Fernández Vargas
Ej. 5. Reemplace la junta J-2 por un reservorio cuya cota es 2,780 m
Ej. 6. Ingresar información de los tubos y juntas
57
Ej. 7. Haga un análisis del comportamiento estático de la Red.
Ej. 8. Configurar las anotaciones para los tubos
WaterCad - Modelamiento y Análisis 57
CICS – COMPUTACIÓN
WaterCad – Ing. Manuel Fernández Vargas
Ej. 9. Configurar las anotaciones para las juntas (Junction):
Ej. 10. Obtenga una impresión preliminar de las tuberías:
58
Ej. 11. Obtenga un reporte preliminar de juntas (Junctions)
Ej. 12. Diseñe un patrón de colores para las tuberías tomando como atributo la velocidad. Incluya
una leyenda y exporte a AutoCAD
Ej. 13. Diseñe un patrón de colores para las tuberías tomando como atributo el caudal (discharge).
Incluya una leyenda y exporte a AutoCAD
WaterCad - Modelamiento y Análisis 58
CICS – COMPUTACIÓN
WaterCad – Ing. Manuel Fernández Vargas
Ej. 14. Diseñe un patrón de colores para las juntas (junctions) tomando como atributo la presión
(pressure). Incluya una leyenda y exporte a AutoCAD
Ej. 15. Generar contornos, con presiones, incluya una leyenda y exporte a AutoCAD
Ej. 16. Generar contornos, con presiones. Incluya una leyenda y exporte a AutoCAD
Ej. 17. Genere contornos en base a las elevaciones. Incluya una leyenda y exporte a AutoCAD.
Ejercicio Nº 2
Modelar la red, mostrada en los siguientes esquemas, siguiendo los pasos del ejercicio anterior.
Esquema: COTAS – DEMANDAS
59
Esquema: DIAMETRO – LONGITUD - MATERIAL
WaterCad - Modelamiento y Análisis 59
También podría gustarte
- Procedimiento Control de Informacion DocumentadaDocumento16 páginasProcedimiento Control de Informacion DocumentadaCESA AUGUSTO ARIZA ALVAREZ100% (1)
- Supermercado - Caso de Uso Registrar VentaDocumento4 páginasSupermercado - Caso de Uso Registrar VentaASDADADADWAún no hay calificaciones
- Copia de I Curso de Verificacion Digital y Analisis Redes - VerificaciónDocumento60 páginasCopia de I Curso de Verificacion Digital y Analisis Redes - VerificaciónMatapalo DevAún no hay calificaciones
- Caso FintechDocumento4 páginasCaso Fintechdiana100% (1)
- Unidad 3 Diferenciación en Varias VariablesDocumento94 páginasUnidad 3 Diferenciación en Varias VariablesGabriela GallardoAún no hay calificaciones
- Plantilla MM en PowerPoint 04Documento1 páginaPlantilla MM en PowerPoint 04Sheila Cabanillas ParedesAún no hay calificaciones
- Clasificación de EsaviDocumento2 páginasClasificación de EsaviSheila Cabanillas Paredes100% (2)
- Estructura OrganizativaDocumento8 páginasEstructura OrganizativaSheila Cabanillas ParedesAún no hay calificaciones
- Empatía Enf. VDocumento20 páginasEmpatía Enf. VSheila Cabanillas ParedesAún no hay calificaciones
- Diseño de MarcaDocumento4 páginasDiseño de MarcaSheila Cabanillas ParedesAún no hay calificaciones
- La Comunicación HumanaDocumento17 páginasLa Comunicación HumanaSheila Cabanillas ParedesAún no hay calificaciones
- Analisisi ArquitecturaDocumento18 páginasAnalisisi ArquitecturaSheila Cabanillas ParedesAún no hay calificaciones
- Primer Informe de Fisica 2Documento10 páginasPrimer Informe de Fisica 2Sheila Cabanillas ParedesAún no hay calificaciones
- Qué Es CRMDocumento4 páginasQué Es CRMDoménica ValenciaAún no hay calificaciones
- Sineace-Manual de Gestion de ProcesosDocumento44 páginasSineace-Manual de Gestion de ProcesosAderly MBAún no hay calificaciones
- Cuadro Comparativo de Recursos EducativosDocumento7 páginasCuadro Comparativo de Recursos EducativosOscarAugustoGarciaAlvarezAún no hay calificaciones
- Instructivos para El Llenado de La Solicitud de Materia Primas Initv-0026-23Documento5 páginasInstructivos para El Llenado de La Solicitud de Materia Primas Initv-0026-23Jorge Luis Natera HAún no hay calificaciones
- Propuestos para MileniumDocumento29 páginasPropuestos para MileniumJuan Diego Cutipa LoayzaAún no hay calificaciones
- Tercera EntregaDocumento6 páginasTercera EntregaJohan David CarrilloAún no hay calificaciones
- Mesa EuroliteDocumento5 páginasMesa EuroliteJoseAguilarAún no hay calificaciones
- Sesion para Primer Grado PrimariaDocumento3 páginasSesion para Primer Grado PrimariaElias VallejosAún no hay calificaciones
- Poster Cientifico WordDocumento1 páginaPoster Cientifico WordAsociacion de Veciños Doutor MaceiraAún no hay calificaciones
- Prompts Módulo 2Documento4 páginasPrompts Módulo 2Harry GuanaAún no hay calificaciones
- Ejercicios Funcion Si y Ref - AbsolutasDocumento7 páginasEjercicios Funcion Si y Ref - AbsolutasYerlis Uribe CisnerosAún no hay calificaciones
- Entrenamiento Solo FireNET L@Titude Webinar Rev.1Documento97 páginasEntrenamiento Solo FireNET L@Titude Webinar Rev.1Gianfranco Cáceres AguirreAún no hay calificaciones
- EP 1 - Analisis de Procesos EmpresarialesDocumento3 páginasEP 1 - Analisis de Procesos Empresarialesdiego Marcelo huaraca PomaAún no hay calificaciones
- Teléfonos InteligentesDocumento7 páginasTeléfonos InteligentesBrianDíazAún no hay calificaciones
- Stirling - Engine - Design - Manual 1978 PDFDocumento376 páginasStirling - Engine - Design - Manual 1978 PDFRicardo Mendoza RomeroAún no hay calificaciones
- Cuadro ComparativoDocumento5 páginasCuadro Comparativojorge camachoAún no hay calificaciones
- Plan de Clase Presencial 02 (LA) - 2017-1 02 - Algoritmos y Estructura de Datos (1814)Documento2 páginasPlan de Clase Presencial 02 (LA) - 2017-1 02 - Algoritmos y Estructura de Datos (1814)Carlos Javier Cotrina SaavedraAún no hay calificaciones
- Plantilla Presentación Sticker SVDocumento11 páginasPlantilla Presentación Sticker SVIO Jesús VeraAún no hay calificaciones
- Tipificacion MovilDocumento76 páginasTipificacion MovilGian LunaAún no hay calificaciones
- PDF Wei Schwarz Guia Oficial Libro CompressDocumento13 páginasPDF Wei Schwarz Guia Oficial Libro CompressNatalya CamachoAún no hay calificaciones
- Formulario Respuestas AcrobatDocumento7 páginasFormulario Respuestas AcrobatEdwin MakoveevAún no hay calificaciones
- Sensores y TransductoresDocumento1 páginaSensores y TransductoresJuan CarrascoAún no hay calificaciones
- Philips Heart Start XL SpanishDocumento242 páginasPhilips Heart Start XL Spanishandres2013bioAún no hay calificaciones
- Caracteristicas de Las TouchDocumento13 páginasCaracteristicas de Las TouchvanemaciasAún no hay calificaciones
- Codigo AsciiDocumento6 páginasCodigo AsciijuanAún no hay calificaciones