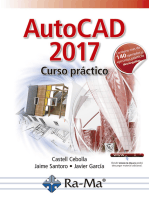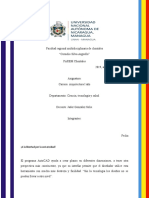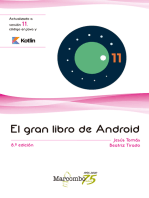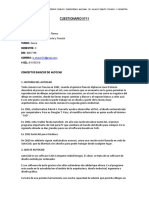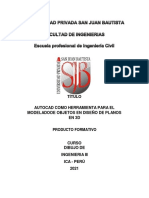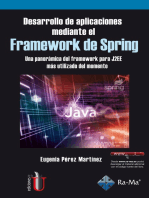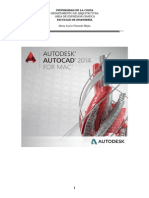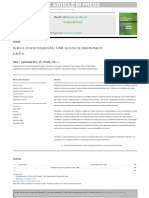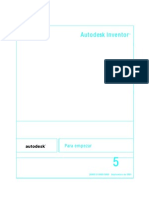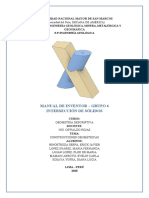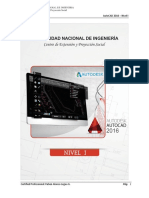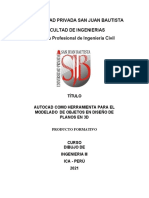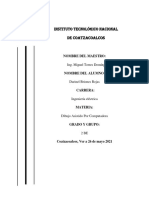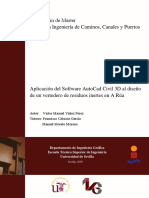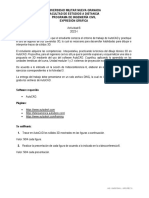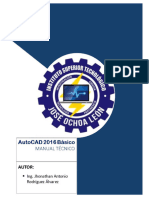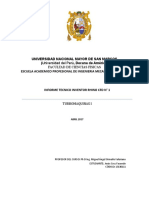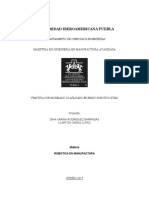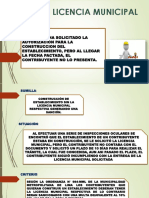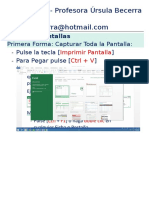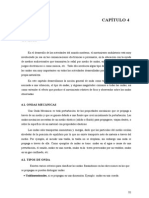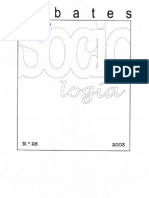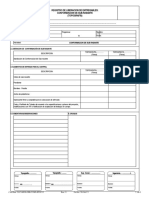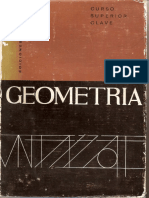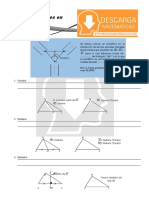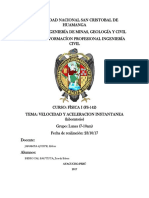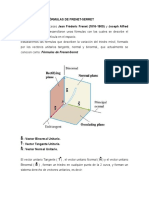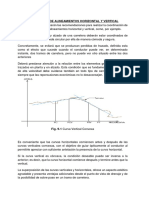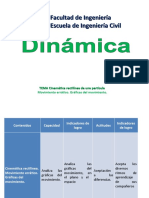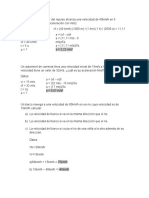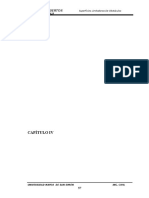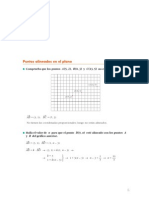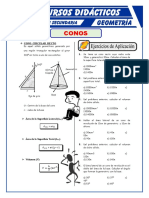Documentos de Académico
Documentos de Profesional
Documentos de Cultura
Nivel Avanzado Autocad 2016 PDF
Cargado por
Pamela Tasayco PaucarchucoTítulo original
Derechos de autor
Formatos disponibles
Compartir este documento
Compartir o incrustar documentos
¿Le pareció útil este documento?
¿Este contenido es inapropiado?
Denunciar este documentoCopyright:
Formatos disponibles
Nivel Avanzado Autocad 2016 PDF
Cargado por
Pamela Tasayco PaucarchucoCopyright:
Formatos disponibles
UNIVERSIDAD NACIONAL DE INGENIERIA
Centro de Extensión y Proyección Social AutoCAD 2016 -NIVEL III
1.
1.
1.
1.
1.
Certified Professional: Oscar Carranza Zavala. Pág.1
UNIVERSIDAD NACIONAL DE INGENIERIA
Centro de Extensión y Proyección Social AutoCAD 2016 -NIVEL III
4.2 Objetos lineales 3D
4.2.1 3D Poly
4.2.2 Helix
4.2.2.1 Opciones
6.1
6.
6.
6.
6.
6.
6.
6.
6.
6.
6.
6.
6.
6.
6.
6.
6.
Certified Professional: Oscar Carranza Zavala. Pág. 2
UNIVERSIDAD NACIONAL DE INGENIERIA
Centro de Extensión y Proyección Social AutoCAD 2016 -NIVEL III
9.
9.
9.
9.
9.
Certified Professional: Oscar Carranza Zavala. Pág.3
UNIVERSIDAD NACIONAL DE INGENIERIA
Centro de Extensión y Proyección Social AutoCAD 2016 -NIVEL III
10.
10.
10.
10.
10.
10.
10.
10.
10.
10.
10.
10.
10.
10.
10.
10.
10.
10.
10.
10.
10.
10.
10.
10.
10.
Certified Professional: Oscar Carranza Zavala. Pág. 4
UNIVERSIDAD NACIONAL DE INGENIERIA
Centro de Extensión y Proyección Social AutoCAD 2016 -NIVEL III
Hasta ahora todo lo que hemos aprendido se limitaban a dos dimensiones, los comandos
estaban orientados a un plano en este tercer curso completaremos los conocimientos
básicos adquiridos hasta el momento pero ahora enfocándolos a tres dimensiones.
El mundo que nos rodea es tridimensional, nosotros podemos ver los objetos desde
diferente ángulo, desde diferente punto de vista, de acuerdo a su posición geográfica
,influye también la hora que se ha establecido como una característica la luz solar al
objeto, considerando la textura del material, las sombras, el brillo, la opacidad contraste
etc. todos estos efectos originan una apariencia visual más real y diferente, ahora
nosotros podremos obtener una apariencia esperada configurando estos parámetros
adecuados en el AutoCAD y finalmente tomarle una foto a la vista final generada y
así podremos ajustar los parámetros y obtener la foto con características similares a
las reales. La configuración de todos estos parámetros se denomina renderizar en el
AutoCAD. El curso nos permitirá llegar a conocer los parámetros a usar y a configurar
además de diseñar cualquier modelo 3d.
En los primeros capítulos conoceremos el entorno 3D, vistas, estilos visuales, orbitas,
navegador. Además sólidos, operaciones booleanas para sólidos y regiones es decir
unión, intersección y sustracción, además conoceremos los comandos de creación
como extracción, revolución, presspull etc.
En los últimos ocho capítulos restantes conoceremos comandos de edición de sólidos, así
como configuración de materiales, luz artificial, finalmente comandos de renderización.
Esperando lograr el objetivo de enriquecer nuestro conocimiento del AutoCAD 2016 en
3 dimensiones y aprovechar las herramientas que nos brinda este software.
Certified Professional: Oscar Carranza Zavala. Pág.5
UNIVERSIDAD NACIONAL DE INGENIERIA
Centro de Extensión y Proyección Social AutoCAD 2016 -NIVEL III
ENTORNO 3D
1.1 CONFIGURACIONES 3D MODELING O AL 3D BASICS
Al ingresar al autocad 2016 tenemos dos formas de ingresar a configuraciones para tres
dimensiones y así acceder a todas las herramientas para diseñar en tres dimensiones.
Para poder ingresar a estas configuraciones seguiremos los siguientes pasos:
DESDE EL WORKSPACE SWITCHING PODEMOS INGRESAR A LA CONFIGURACIÓN
3D BASICS O 3D MODELING.
Hacer un click en el modo Workspace Switching que se ubica en la parte izquierda de
la barra de estado.
Seleccionar la opción 3D Basics o 3D Modeling.
Certified Professional: Oscar Carranza Zavala. Pág. 6
UNIVERSIDAD NACIONAL DE INGENIERIA
Centro de Extensión y Proyección Social AutoCAD 2016 -NIVEL III
Obtenemos la configuración 3D Basics que nos permite tener a la mano herramientas
básicas para la edición de sólidos.
Seleccionamos la configuración 3D Modeling.
Así obtenemos una configuración más completa donde tenemos herramientas de
sólidos, superficies, mallas, render , etc.
Nota: Otra manera de modificar la configuración de herramientas es desde el Quick
Access Tool Bar.
Certified Professional: Oscar Carranza Zavala. Pág.7
UNIVERSIDAD NACIONAL DE INGENIERIA
Centro de Extensión y Proyección Social AutoCAD 2016 -NIVEL III
Primero se tiene que activar la visualización de Workspace seleccionando la opción así
aparecerá su ícono.
Luego se podrá acceder a las dos configuraciones para tres dimensiones: 3D Basics
o 3D Modeling.
Certified Professional: Oscar Carranza Zavala. Pág. 8
UNIVERSIDAD NACIONAL DE INGENIERIA
Centro de Extensión y Proyección Social AutoCAD 2016 -NIVEL III
1.2 ABRIR ARCHIVO NUEVO INGRESANDO AL ENTORNO 3D AL ESCOGER
NUEVAS PLANTILLAS.
Para iniciar un nuevo archivo y este ingrese a un entorno 3D seguiremos los siguientes
pasos:
Hacer click el botón New
Tenemos 2 plantillas ideales 3D por su presentación en perspectiva las cuales son
acad3D y acadISO 3D
La diferencia que existe entre ellas es el tamaño acadISO 3D 420 x 297 y acad3D su
tamaño es 11 x 9
Certified Professional: Oscar Carranza Zavala. Pág.9
UNIVERSIDAD NACIONAL DE INGENIERIA
Centro de Extensión y Proyección Social AutoCAD 2016 -NIVEL III
Aparece una pantalla en modo Perspectiva, la rejilla del piso se puede activar o desactivar
con el botón gris o con la tecla rápida F7.
1.3 MENU BAR
Existe otra manera de acceder a comandos de modelamiento desde el menú de Barras
desplegables, para obtenerlos debemos de colocar visible la barra de menú de la
siguiente manera:
Hacer click en el desplegable del Quick Access Tool Bar y seleccionar la opción Show
Menu Bar.
Certified Professional: Oscar Carranza Zavala. Pág. 10
UNIVERSIDAD NACIONAL DE INGENIERIA
Centro de Extensión y Proyección Social AutoCAD 2016 -NIVEL III
Así obtenemos
Ahora podemos acceder a todas las opciones de comandos desde la Barra desplegable.
Por ejemplo desde Modify.
Podemos acceder a Solid Editing.
Certified Professional: Oscar Carranza Zavala. Pág.11
UNIVERSIDAD NACIONAL DE INGENIERIA
Centro de Extensión y Proyección Social AutoCAD 2016 -NIVEL III
1.4 VIEW - VISTAS
Las vistas nos permiten manipular diferentes puntos de vista de un objeto, primero
comenzaremos conociendo las vistas básicas que tenemos en el Autocad, conoceremos
ahora 6 vistas ortogonales, un dado tiene seis caras esas son las vistas ortogonales y
cuatro vistas isométricas, estas vistas la podemos controlar desde la etiqueta de Control
que aparecerá en la parte superior izquierda del espacio modelo.
Desde la ficha Home Panel View se tienen las opciones de vistas.
Certified Professional: Oscar Carranza Zavala. Pág. 12
UNIVERSIDAD NACIONAL DE INGENIERIA
Centro de Extensión y Proyección Social AutoCAD 2016 -NIVEL III
Otra manera de acceder las vistas desde el navegador cubo de vistas View cube, que
se ubica en la parte superior izquierda del espacio modelo.
Que por defecto se encuentra en la vista Top.
Entre las vistas ortogonales tenemos:
-Top vista superior -Bottom vista inferior
-Left perfil izquierdo. -Right perfil derecho.
Certified Professional: Oscar Carranza Zavala. Pág.13
UNIVERSIDAD NACIONAL DE INGENIERIA
Centro de Extensión y Proyección Social AutoCAD 2016 -NIVEL III
-Front vista frontal. -Back vista posterior.
También tenemos cuatro vistas en perspectiva, estas vistas isométricas nos permiten
tener una idea más clara del objeto en 3 dimensiones. Así tenemos las siguientes vistas
isométricas:
-SW Isometric vista isométrica -SE Isometric vista isométrica
suroeste. sureste.
-NE Isometric vista isométrica -NO Isometric vista isométrica
noreste. noroeste.
1.5 VISUAL STYLES - ESTILOS VISUALES
Los estilos visuales nos permiten controlar la visualización de los bordes y el sombreado
en objetos de esta manera se obtiene los ajustes adecuados para cada estilo visual
sin la necesidad de estar configurando las variables del sistema. Los estilos visuales
permiten ver los objetos 3d en diferentes formas. En las últimas versiones se usaba la
barra Shade de versiones pasadas. Ahora tenemos diez diferentes estilos visuales.
Podemos acceder a los estilos visuales en la ficha Home en el panel View Icono Visual
Styles.
Certified Professional: Oscar Carranza Zavala. Pág. 14
UNIVERSIDAD NACIONAL DE INGENIERIA
Centro de Extensión y Proyección Social AutoCAD 2016 -NIVEL III
NOTA: Se ha cambiado el color del espacio modelo a blanco (Backround Uniform a color
White)
Además también podemos acceder de manera más rápida desde la etiqueta de Control
a las opciones de visualización, donde tenemos las siguientes opciones:
2DWIREFRAME Estructura alámbrica 2d muestra objetos con estructura alambre con
líneas y curvas.
CONCEPTUAL Suaviza los bordes entre las caras y adquiere el color del sólido con
el estilo de cara de Gooch. El estilo de cara de Gooch crea transiciones entre colores
cálidos y fríos, en lugar de colores claros y oscuros. El efecto es menos realista, pero
nos hace más fácil ver los detalles del objeto.
Certified Professional: Oscar Carranza Zavala. Pág.15
UNIVERSIDAD NACIONAL DE INGENIERIA
Centro de Extensión y Proyección Social AutoCAD 2016 -NIVEL III
HIDDEN Muestra objetos con estructura alambre con líneas y curvas pero ocultando
las líneas que son invisibles. En versiones antiguas se denominan 3D Hidden.
REALISTIC Suaviza los bordes entre las caras agregándole sombras y textura real en
caso la tenga.
SHADED Suaviza los bordes entre las caras y con el color sólido del objeto agregándole
sombras, sin textura real.
Certified Professional: Oscar Carranza Zavala. Pág. 16
UNIVERSIDAD NACIONAL DE INGENIERIA
Centro de Extensión y Proyección Social AutoCAD 2016 -NIVEL III
SHADED WITH EDGES Suaviza los bordes entre las caras y con el color sólido del
objeto agregándole sombreado suave, sin textura real pero con las aristas resaltadas.
SHADES OF GRAY Suaviza los bordes entre las caras y con color en escala de grises,
no se ven aristas ocultas y con aristas resaltadas.
SKETCHY Boceto, esbozo en todos los contornos con líneas intermitentes resaltadas
bordeando todas las caras y sin mostrar las aristas ocultas además sin color de fondo.
Certified Professional: Oscar Carranza Zavala. Pág.17
UNIVERSIDAD NACIONAL DE INGENIERIA
Centro de Extensión y Proyección Social AutoCAD 2016 -NIVEL III
WIREFRAME Muestra los objetos en estructura alambre y se activan los ejes en 3d,
en versiones antiguas se denominan 3D Wireframe.
X-RAY Suaviza los bordes entre las caras agregándole sombras y textura real
transparente.
Certified Professional: Oscar Carranza Zavala. Pág. 18
UNIVERSIDAD NACIONAL DE INGENIERIA
Centro de Extensión y Proyección Social AutoCAD 2016 -NIVEL III
EFECTOS VISUALES
2.1 VISTA PARALELA Y VISTA EN PERSPECTIVA
Al abrir un archivo nuevo y seleccionando la plantilla acadISO3D o acad3D. La
visualización del nuevo archivo está automáticamente en opción perspectiva, si es que
quisiéramos modificar a paralela bastaría con hacer un click derecho sobre el cubo de
vistas (View cube) y seleccionar la opción Parallel.
Otra manera es desde la etiqueta de control.
Certified Professional: Oscar Carranza Zavala. Pág.19
UNIVERSIDAD NACIONAL DE INGENIERIA
Centro de Extensión y Proyección Social AutoCAD 2016 -NIVEL III
2.1.1 PARALLEL- VISTA EN PARALELO
Esta vista nos muestra el diseño como un modelo visto por el observador que no necesita
distancia entre la cámara teórica y un punto objetivo, es decir, no se producen efectos de
perspectiva en la visualización.
2.1.2 PERSPECTIVE - VISTA EN PERSPECTIVA
Esta vista nos permite observar el diseño en forma más real, porque nos permite que
se resalte la diferencia entre la distancia de observación, es decir, lo que se encuentra
más cerca se visualiza más grande y lo que se encuentra más alejado se visualiza más
pequeño.
Certified Professional: Oscar Carranza Zavala. Pág. 20
UNIVERSIDAD NACIONAL DE INGENIERIA
Centro de Extensión y Proyección Social AutoCAD 2016 -NIVEL III
2.2 OBJETOS 3D EN ORBITA
Para poder comprobar la geometría de los objetos de nuestro espacio o modelo
tridimensional es conveniente utilizar la herramienta que nos permita hacer giros,
debemos recordar que los objetos dibujados con este comando pueden producir
ilusiones ópticas debido a que aparecen lejos del lugar deseado.
Las opciones del Orbit las encontramos en la barra de Navegación.
2.2.1 ORBIT
Cuando inicie el comando se visualiza un ícono en forma de un átomo. Si mueve el
mouse en forma horizontal o vertical, el objeto gira de la misma manera.
2.2.2.-FREE ORBIT
Aparece un círculo verde grande (Arcball) y cuatro círculos pequeños en los cuadrantes. El
cursor cambia de forma dependiendo de su ubicación relativa al círculo verde:•Haciendo
click sin soltar dentro del Arcball, el objeto puede ser girado libremente.• Haciendo click
sin soltar los círculos pequeños que están a la izquierda o derecha, el objeto puede girar
alrededor de un eje vertical.
Certified Professional: Oscar Carranza Zavala. Pág.21
UNIVERSIDAD NACIONAL DE INGENIERIA
Centro de Extensión y Proyección Social AutoCAD 2016 -NIVEL III
• Haciendo click sin soltar en los círculos pequeños que están arriba o abajo, el objeto
puede girar alrededor de un eje horizontal.
• Haciendo click sin soltar fuera del Arcball, el objeto puede girar alrededor de un eje
perpendicular a la pantalla.
2.2.3 CONTINUOUS ORBIT
Aparece un ícono en forma de un átomo un poco más grande que el obtenido con el
Orbit, luego al hacer un click y hacer un arrastre, simulando una dirección nos permite
obtener que los objetos giren con todo el sistema, presionar la tecla Escape para salir.
Certified Professional: Oscar Carranza Zavala. Pág. 22
UNIVERSIDAD NACIONAL DE INGENIERIA
Centro de Extensión y Proyección Social AutoCAD 2016 -NIVEL III
2.3 VENTANAS MULTIPLES - VIEWPORTS
En un proyecto 3D es conveniente tener varias ventanas simultáneas así se puede tener
diferentes puntos de visualización. Además poder controlar cada una de las ventanas,
para poder acceder a esta opción Viewports debemos ingresar al primer corchete de
la etiqueta de control que aparece en el espacio modelo en la parte superior derecha
y seleccionar la opción “Viewport Configuration List” luego seleccionar la configuración
requerida.
Otra manera si se requiere cambiar la configuración de ventanas se ejecuta con el
comando Viewports, aparecerá una ventana con las opciones para escoger. Luego
seleccionar el estilo de VPorts deseada, selecciono la opción.
Certified Professional: Oscar Carranza Zavala. Pág.23
UNIVERSIDAD NACIONAL DE INGENIERIA
Centro de Extensión y Proyección Social AutoCAD 2016 -NIVEL III
De esta manera hemos modificado las ventanas Viewports del espacio modelo y
obtenemos:
Certified Professional: Oscar Carranza Zavala. Pág. 24
UNIVERSIDAD NACIONAL DE INGENIERIA
Centro de Extensión y Proyección Social AutoCAD 2016 -NIVEL III
NAVEGADORES 3D
3.1 .NAVEGATION BAR – BARRA DE NAVEGACIÓN
Esta barra aparece en todas las configuraciones a partir de la versión 2012 y se ubica
en la parte inferior derecha del espacio modelo, en ella se tiene íconos de cinco de
herramientas disponibles a utilizar:
3.1.1 -FULL NAVEGATION WHEELS - Permite tener disponibles en una rueda diversas
opciones de navegación. Se detallará más adelante.
3.1.2-PAN- Permite mover pantalla.
3.1.3 -ZOOM- Permite tener a la mano todas opciones del zoom.
Certified Professional: Oscar Carranza Zavala. Pág.25
UNIVERSIDAD NACIONAL DE INGENIERIA
Centro de Extensión y Proyección Social AutoCAD 2016 -NIVEL III
3.1.4 ORBIT- Permite obtener orbitas en 3D. En el capítulo anterior ya se ha detallado.
3.1.5 -SHOW MOTION- Permite crear animaciones de cámara y transiciones para
navegar.
3.2.-STERRING WHEELS RUEDA DE NAVEGACION
Esta rueda de navegación es una herramienta que tiene varios navegadores agrupados
en ella. Esta herramienta nos muestra en pantalla una rueda, con una variedad de
Accesos para facilitar la navegación en modelos 3D. Para poder configurar el tipo rueda
lo obtenemos haciendo un click derecho sobre la rueda y así acceder a las diferentes
opciones del Steerngwheels.
Certified Professional: Oscar Carranza Zavala. Pág. 26
UNIVERSIDAD NACIONAL DE INGENIERIA
Centro de Extensión y Proyección Social AutoCAD 2016 -NIVEL III
La opción Steering Wheel Settings nos permite personalizar la apariencia y
comportamiento de esta herramienta así fácilmente se podrá navegar alrededor de un
modelo.
Certified Professional: Oscar Carranza Zavala. Pág.27
UNIVERSIDAD NACIONAL DE INGENIERIA
Centro de Extensión y Proyección Social AutoCAD 2016 -NIVEL III
REWIND
Esta herramienta permite recuperar vistas previas del modelo, así poder regresar
rápidamente a una vista utilizada. Para ejecutar el REWIND sólo hacer click sobre la
opción de la rueda y escoger la vista.
ZOOM / PAN
Permite hacer acercamientos y desplazamientos en pantalla.
Certified Professional: Oscar Carranza Zavala. Pág. 28
UNIVERSIDAD NACIONAL DE INGENIERIA
Centro de Extensión y Proyección Social AutoCAD 2016 -NIVEL III
ORBIT- Permite hacer cambios de visualización en 3D.
CENTER- Permite cambiar el punto pivote para la navegación en 3D con la tecla Ctrl.
UP / DOWN – Para hacer cambios en la elevación en 3D.
Certified Professional: Oscar Carranza Zavala. Pág.29
UNIVERSIDAD NACIONAL DE INGENIERIA
Centro de Extensión y Proyección Social AutoCAD 2016 -NIVEL III
LOCK
Permite obtener cambios de visualización modificando la altura de Look Tool.
WALK
Permite hacer una simulación de caminata.
3.3 .-VIEWCUBE - Cubo de vistas.
Aparece en el espacio modelo en todas sus configuraciones desde la versión 2012.
La visualización de este navegador la podemos configurar en la etiqueta de control.
Certified Professional: Oscar Carranza Zavala. Pág. 30
UNIVERSIDAD NACIONAL DE INGENIERIA
Centro de Extensión y Proyección Social AutoCAD 2016 -NIVEL III
Si le sacamos el check a la opción desaparece el ViewCube.
En el ViewCube tenemos varias acciones rápidas de visualización.
Si seleccionamos la casita.
Obtenemos una vista isométrica SW manteniendo el estilo visual pero en la opción de
visualización en perspectiva.
Certified Professional: Oscar Carranza Zavala. Pág.31
UNIVERSIDAD NACIONAL DE INGENIERIA
Centro de Extensión y Proyección Social AutoCAD 2016 -NIVEL III
SISTEMAS DE COORDENADAS TRIDIMENSIONALES Y
OBJETOS LINEALES 3D
4.1 SISTEMA DE COORDENADAS TRIDIMENSIONALES
El sistema de coordenadas tridimensionales es importante entenderlo y para ingresar
información es similar a lo aprendido en dos dimensiones pero ahora agregando
una componente adicional en la dirección Z. No habrá cambios en lo que respecta a
las coordenadas relativas. El usuario tendrá la ventaja de poder elegir el sistema de
coordenadas que usara de acuerdo a su conveniencia según el proyecto lo requiera.
4.1.1 COORDENADAS RECTANGULARES 3D
4.1.1.1 COORDENADAS RECTANGULARES ABSOLUTAS
Para poder ingresar una coordenada cartesianas absolutas rectangulares dependerá
ahora de tres componentes X, Y, Z.
Para dibujar esta línea
Selecciono el Ícono de línea o escribo L presiono Enter
Modo DYN deberá estar desactivado
Escribo 4, 5, 1 presiono Enter
Escribo ahora 3, 2, 8 y presiono dos veces Enter
Para comprobar que son las coordenadas escribo ID y presiono Enter y
selecciono cada extremo de la linea y tecla F2 para conocer las coordenadas.
Certified Professional: Oscar Carranza Zavala. Pág. 32
UNIVERSIDAD NACIONAL DE INGENIERIA
Centro de Extensión y Proyección Social AutoCAD 2016 -NIVEL III
4.1.1.2 COORDENADAS RECTANGULARES RELATIVAS
Una coordenada relativa es aquella que está referida al punto anteriormente ingresado.
Generalmente esto se hace cuando se quiere dibujar un segmento de línea a partir de
un primer punto ingresado y se tiene en las direcciones de los ejes X, Y, Z que hay entre
los puntos. El modo de ingreso varía dependiendo si estamos con el DYN activado o
desactivado.
MODO DYN EJEMPLO DE INGRESO
DYN DESACTIVADO @40,10,48
DYN ACTIVADO 40,10,48
NOTAS :
EL SÍMBOLO @ SE PUEDE OBTENER PRESIONANDO LA COMBINACIÓN
DE TECLAS ALT + 64.
Entonces se puede designar un punto en la pantalla con el mouse y luego para ingresar
las coordenadas relativas de un segundo punto simplemente se debe de escribir 40, 50,
60 todo junto. Esto significa que en el plano XY estaremos dibujando una línea dirigida
al lado derecho 40 unidades hacia la derecha y 50 unidades hacia arriba y 60 unidades
en dirección perpendicular al plano XY hacia arriba. Si en cambio escribo: 40,-50,-60
estaremos dibujando en el plano XY una línea dirigida 40 unidades hacia la derecha y
50 unidades hacia abajo y perpendicular al plano XY hacia abajo 60 unidades.
4.2 OBJETOS LINEALES 3D
4.2.1 3D POLY
Certified Professional: Oscar Carranza Zavala. Pág.33
UNIVERSIDAD NACIONAL DE INGENIERIA
Centro de Extensión y Proyección Social AutoCAD 2016 -NIVEL III
Este comando es similar al comando Pline con la diferencia que podemos dibujar en 3D
y la desventaja que no puede hacer arcos.
Una polilínea 3D es una secuencia de segmentos de línea recta conectados que se crea
como un objeto único. Las polilíneas 3D pueden ser o no coplanares; sin embargo, no
pueden incluir segmentos de arco.
OPCIONES:
-UNDO (DESHACER)-Borra la última línea creada. Puede seguir dibujando desde el
punto anterior.
-CLOSE (CERRAR)-Dibuja una línea de cierre entre el punto final y el primer punto Y, a
continuación, finaliza el comando. Para poder cerrarla, una polilínea 3D debe contener
al menos dos líneas.
-PUNTO FINAL DE LÍNEA
Al dibujar una línea recta entre el punto anterior y el nuevo punto precisado. La solicitud
se repite hasta que pulse Enter para finalizar el comando.
OPCIONES RAPIDAS DEL 3DPOLY
Al seleccionar una 3DPoly y acercarnos a uno de sus vértices nos aparecen 3 opciones:
-STRETCH VERTEX - Permite mover el vértice
-ADD VERTEX - Inserta nuevo vértice
-REMOVE VERTEX - Elimina vértice seleccionado
Al seleccionar 3D POLY
Certified Professional: Oscar Carranza Zavala. Pág. 34
UNIVERSIDAD NACIONAL DE INGENIERIA
Centro de Extensión y Proyección Social AutoCAD 2016 -NIVEL III
Eliminando un vértice
Moviendo un vértice
Certified Professional: Oscar Carranza Zavala. Pág.35
UNIVERSIDAD NACIONAL DE INGENIERIA
Centro de Extensión y Proyección Social AutoCAD 2016 -NIVEL III
Agregando vértice
Así obtenemos
4.2.3 HELIX
Crea una hélice 2D o un espiral 3D que se utiliza como trayectoria de barrido para el
comando Sweep para crear resortes, roscas y escaleras circulares.
Certified Professional: Oscar Carranza Zavala. Pág. 36
UNIVERSIDAD NACIONAL DE INGENIERIA
Centro de Extensión y Proyección Social AutoCAD 2016 -NIVEL III
4.2.3.1 OPCIONES.
• CENTER POINT OF BASE -Establece el centro del punto base de la hélice.
• BASE RADIUS-El radio de la base de la hélice. El radio de base por defecto se
establece en 1.
• DIAMETER (BASE)-El diámetro de la base de la hélice. El diámetro de base por
defecto está establecido en 2.
• TOP RADIUS-Precisa el radio superior de la hélice. El valor por defecto es
siempre el valor del radio de base.
• DIAMETER (TOP)-Utiliza un valor de diámetro para definir el tamaño de la parte
superior de la hélice. El valor por defecto del diámetro superior es siempre el valor del
diámetro de base.
Certified Professional: Oscar Carranza Zavala. Pág.37
UNIVERSIDAD NACIONAL DE INGENIERIA
Centro de Extensión y Proyección Social AutoCAD 2016 -NIVEL III
• HELIX HEIGHT-Define la altura de la hélice.
• AXIS ENDPOINT -Precisa la ubicación del punto final del eje de la hélice. El
punto final de eje se puede ubicar en cualquier parte del espacio 3D. El punto final de la
hélice define la longitud y orientación de la hélice.
• TURNS -Precisa el número de giros (revoluciones) de la hélice. El número de
giros de la hélice no puede ser mayor que 500. Inicialmente, el valor por defecto del
número de giros es tres. Durante una sesión de dibujo, el valor por defecto del número
de giros es siempre el valor de número de giros indicado anteriormente.
• TURN HEIGHT -Precisa la altura de un giro completo dentro de la hélice. Al
especificar un valor de altura de giro, el número de giros en la hélice se actualiza
automáticamente en consonancia. Si se ha especificado el número de giros de la hélice,
no se puede indicar un valor para la altura de giro.
TWIST- Especifica la dirección de la hélice a la que gira la hélice.
CW. Dibuja la hélice en el sentido de las agujas del reloj.
CCW-Dibuja la hélice en sentido contrario a las agujas del reloj.
Certified Professional: Oscar Carranza Zavala. Pág. 38
UNIVERSIDAD NACIONAL DE INGENIERIA
Centro de Extensión y Proyección Social AutoCAD 2016 -NIVEL III
LOS SISTEMAS UCS
Existen dos sistemas de coordenadas uno fijo llamado sistema de referencia universal
(WCS) y otro particular denominado sistema de coordenadas personal o del usuario
(UCS).
Permite controlar la visibilidad y posición del icono del UCS actual, además se puede
modificar el aspecto del icono 3D en el espacio modelo.
OPCIONES
5.1 UCS ICON/PROPERTIES.
Esta opción UCS/PROPERTIES la obtenemos si i escribo UCS y presiono Enter
Luego selecciono la opción PROPERTIES.
Certified Professional: Oscar Carranza Zavala. Pág.39
UNIVERSIDAD NACIONAL DE INGENIERIA
Centro de Extensión y Proyección Social AutoCAD 2016 -NIVEL III
Con la opción “PROPERTIES” podemos controlar el aspecto del ícono UCS
La casilla 3D representa los tres ejes en el UCS.
-UCS ICON STYLE
Permite modificar la apariencia
-UCS ICON SIZE
Permite modificar el tamaño
En esta opción definimos el tamaño para el UCS. Los valores validos están comprendidos
entre 5 y 95.
-UCS ICON COLOR
Modifica el color del UCS tanto en el espacio modelo como en espacio papel.
-ON/OFF
Permite activar o desactivar la visualización del ícono en la vista actual.
-ORIGIN / NO ORIGEN
Cuando está activada Origin siempre se ubicara en el 0, 0, 0 salvo que la visualización
actual no lo permita.
5.2 PANEL COORDINATES
Certified Professional: Oscar Carranza Zavala. Pág. 40
UNIVERSIDAD NACIONAL DE INGENIERIA
Centro de Extensión y Proyección Social AutoCAD 2016 -NIVEL III
UCS Define el origen y la orientación del sistema de coordenadas personales actual.
El UCS es un sistema de coordenadas cartesianas móvil que establece el plano de
trabajo XY, las direcciones horizontal y vertical, los ejes de rotación y otras referencias
geométricas útiles. Puede cambiar el origen y la orientación del UCS para mayor
comodidad al especificar puntos, introducir coordenadas y trabajar con ayudas al dibujo
como, por ejemplo, el modo Orto y la rejilla.
Un UCS se puede almacenar con una ventana gráfica cuando la variable de sistema
UCSVP está establecida en 1 para esa ventana.
Nota: Por defecto, el grupo Coordenadas está oculto en el espacio de trabajo Anotación
y dibujo. Para mostrar el grupo Coordenadas, haga clic en la ficha Ver, haga clic con el
botón derecho y elija Mostrar grupos y, a continuación, haga clic en Coordenadas. En
los espacios de trabajo 3D (no disponibles en AutoCAD LT), el grupo Coordenadas se
encuentra en la ficha Inicio.
Se muestran las siguientes OPCIONES.
5.2.1. ORIGIN de UCS
Define un nuevo UCS mediante uno, dos o tres puntos:
• Si se especifica un solo un punto, el origen del UCS actual cambiará sin modificar
la orientación de los ejes X, Y y Z.
• Si se precisa un segundo punto, el UCS girará para pasar el eje X positivo a
través de este punto.
• Si se especifica un tercer punto, el UCS girará en torno al nuevo eje X para
definir el eje Y positivo.
5.2.2 3 POINT
Especifican un punto de origen, un punto en el eje positivo X y un punto en el plano
positivo XY.
Certified Professional: Oscar Carranza Zavala. Pág.41
UNIVERSIDAD NACIONAL DE INGENIERIA
Centro de Extensión y Proyección Social AutoCAD 2016 -NIVEL III
5.2.3. FACE
Alinea el UCS dinámicamente con una cara de un objeto 3D.Mueva el cursor sobre una
cara para ver una vista preliminar de la forma en que el UCS se alineará.
NEXT
Ubica el UCS en la cara adyacente o en la cara posterior de la arista seleccionada.
X FLIP
Gira el UCS 180 grados alrededor del eje X.
Y FLIP
Gira el UCS 180 grados alrededor del eje Y.
Certified Professional: Oscar Carranza Zavala. Pág. 42
UNIVERSIDAD NACIONAL DE INGENIERIA
Centro de Extensión y Proyección Social AutoCAD 2016 -NIVEL III
ACcept
Acepta los cambios y coloca el UCS.
NAMED
Guarda o restablece las definiciones UCS guardadas.
NOTA:
También puede hacer clic con el botón derecho en el icono UCS y pulsar
UCS guardados para guardar o restablecer definiciones UCS guardadas. Si
utiliza las definiciones UCS guardadas con frecuencia, puede introducir las
opciones Restituir, Guardar, Suprimir y directamente en la solicitud inicial del
UCS sin especificar la opción guardada.
RestORE
Restablece una definición UCS guardada para convertirla en la actual.
Nombre
Especifica el nombre de la definición UCS que se ha de restablecer.
Mostrar las definiciones UCS
Muestra los detalles de las definiciones SCP seleccionadas.
SAVE
Guarda el SCP actual con el nombre que se especifique.
NAME
Especifica el nombre de la definición SCP.
DELETE
Elimina la definición UCS especificada de la lista de definiciones guardadas.
Mostrar las definiciones UCS
Muestra una lista de las definiciones UCS guardadas con el origen y los ejes X, Y yZ
de cada definición UCS guardada con respecto al UCS actual. Introduzca un asterisco
para mostrar una lista de todas las definiciones UCS. Si el UCS actual es el mismo que
el WCS (sistema de coordenadas universales), se mostrará como UNIVERSAL. Si está
personalizado pero sin nombre, aparecerá en la lista como SIN NOMBRE.
Certified Professional: Oscar Carranza Zavala. Pág.43
UNIVERSIDAD NACIONAL DE INGENIERIA
Centro de Extensión y Proyección Social AutoCAD 2016 -NIVEL III
5.2.4 OBJECT
Alinea el UCS con un objeto 2D o 3D seleccionado. El UCS se puede alinear con cualquier
tipo de objeto, incluidas las nubes de puntos, excepto las líneasX y las polilíneas 3D.
Mueva el cursor sobre un objeto para ver una vista preliminar del modo en que el UCS
se alineará y haga click para colocar el UCS. En la mayoría de los casos, el origen del
UCS se encuentra en el punto final más cercano al punto especificado, el eje X se alinea
con una arista o tangente de una curva y el eje Z se alinea en perpendicular al objeto.
Certified Professional: Oscar Carranza Zavala. Pág. 44
UNIVERSIDAD NACIONAL DE INGENIERIA
Centro de Extensión y Proyección Social AutoCAD 2016 -NIVEL III
Al mover el cursor sobre una nube de puntos, el origen del UCS se desplaza hasta el
punto más próximo del objeto de nube de puntos. Si la nube de puntos contiene datos
de segmentación (procedentes de Autodesk ReCap Pro) y se ha detectado un segmento
plano en la posición del cursor, el origen del UCS se desplaza al punto más cercano
en el plano y el eje XY del UCS se alinea con el plano XY de los segmentos planos.
La dirección del eje X viene determinada por la línea de intersección entre el plano del
segmento plano y el WCS. Haga click para colocar el UCS.
5.2.5 PREVIOUS
Restablece el UCS anterior.
Puede volver a los 10 últimos parámetros UCS en la sesión actual. Los parámetros del
SCU se almacenan de forma independiente para el espacio modelo y el espacio papel.
5.2.6 VIEW
Alinea el plano XY del UCS con un plano perpendicular a su dirección de visualización.
El punto de origen no cambia, pero los ejes X e Y se vuelven horizontal y vertical.
Certified Professional: Oscar Carranza Zavala. Pág.45
UNIVERSIDAD NACIONAL DE INGENIERIA
Centro de Extensión y Proyección Social AutoCAD 2016 -NIVEL III
5.2.6 WORLD
Alinea el UCS con el sistema de coordenadas universales (WCS).
NOTA: También puede hacer click en el icono UCS y elegir Universal en el menú de
pinzamiento de origen.
5.2.8 X, Y, Z
Gira el UCS actual alrededor de un eje especificado.
Señale con el dedo pulgar derecho en la dirección positiva del eje X y curve los dedos.
Los dedos doblados indican la dirección de rotación positiva alrededor del eje.
Señale con el dedo pulgar derecho en la dirección positiva del eje Y y curve los dedos.
Los dedos doblados indican la dirección de rotación positiva alrededor del eje.
Certified Professional: Oscar Carranza Zavala. Pág. 46
UNIVERSIDAD NACIONAL DE INGENIERIA
Centro de Extensión y Proyección Social AutoCAD 2016 -NIVEL III
Señale con el dedo pulgar derecho en la dirección positiva del eje Z y curve los dedos.
Los dedos doblados indican la dirección de rotación positiva alrededor del eje.
Se puede definir cualquier UCS especificando un origen y una o más rotaciones alrededor
de los ejes X, Y o Z.
5.2.9 Z AXIS VECTOR
Alinea el UCS con un eje Z positivo especificado. El origen del UCS se desplaza al
primer punto y su eje Z positivo pasa a través del segundo punto.
*Alinea el eje Z tangente al punto final más cercano al punto especificado. El eje Z
positivo se extiende a partir del objeto, hacia fuera.
Certified Professional: Oscar Carranza Zavala. Pág.47
UNIVERSIDAD NACIONAL DE INGENIERIA
Centro de Extensión y Proyección Social AutoCAD 2016 -NIVEL III
MESH
6.1 MALLAS PRIMITIVAS
MESH -MALLA (COMANDO)
Permite crear una malla primitiva 3D, como por ejemplo un prisma rectangular, un cono,
un cilindro, una esfera, una cuña o un toroide.
Aquí obtenemos las formas de malla básicas, denominadas formas primitivas de malla,
son el equivalente de las formas primitivas de sólidos 3D.
La forma de los objetos de malla puede cambiarse mediante el suavizado, el pliegue, el
refinamiento y la división de caras. También pueden arrastrarse aristas, caras y vértices
con el fin de moldear la forma general.
NOTA: Por defecto, las nuevas primitivas de malla se crean sin suavizado. Para
cambiar el suavizado por defecto, escriba malla en la solicitud de comando. A
continuación, especifique la opción parámetros antes de especificar el tipo de
primitiva de malla que desea crear.
OPCIONES DE MESH
6.1.1.BOX
- Se define como un prisma de base rectangular.
Certified Professional: Oscar Carranza Zavala. Pág. 48
UNIVERSIDAD NACIONAL DE INGENIERIA
Centro de Extensión y Proyección Social AutoCAD 2016 -NIVEL III
Crea una caja de malla 3D
Especifique la longitud de los lados.
PRIMERA ESQUINA / ESQUINA
Establece una esquina de la caja de malla.
CENTER
Establece el centro de la caja de malla.
CUBE
Hace que todos los lados del prisma rectangular tengan la
misma longitud.
LENGTH
Establece la longitud de la caja de malla a lo largo del eje X.
WIDTH
Establece la anchura de la caja de malla a lo largo del eje Y.
HEIGTH
Establece la altura de la caja de malla a lo largo del eje Z.
2POINTS
Establece la altura basándose en la distancia entre dos puntos.
Certified Professional: Oscar Carranza Zavala. Pág.49
UNIVERSIDAD NACIONAL DE INGENIERIA
Centro de Extensión y Proyección Social AutoCAD 2016 -NIVEL III
6.1.2. CONE
Permite crear una malla 3D con una base circular o elíptica que se inclina simétricamente
hacia un punto o una cara plana.
Especifique el diámetro y la altura.
OPCIONES
CENTER POINT OF BASE
Establece el centro de la base del cono de malla.
3P
Establece la ubicación, el tamaño y el plano del cono de malla
especificando tres puntos. El tercer punto define el tamaño y la rotación
plana de la base del cono.
2P
Define el diámetro de la base del cono de malla basándose en dos
puntos.
Certified Professional: Oscar Carranza Zavala. Pág. 50
UNIVERSIDAD NACIONAL DE INGENIERIA
Centro de Extensión y Proyección Social AutoCAD 2016 -NIVEL III
TTR (TANGENT, TANGENT, RADIUS)
Define la base del cono de malla con un radio especificado que es
tangente a dos puntos en los objetos:
•POINT ON OBJECT FOR FIRST TANGENT. Establece un punto de un
objeto como primer punto de tangencia.
•POINT ON OBJECT FOR SECOND TANGENT. Establece un punto de un
objeto como segundo punto de tangencia.
•RADIUS OF CIRCLE. Establece el radio de la base del cono de malla.
Si los criterios especificados pueden dar lugar a varios resultados, se
utilizarán los puntos de tangente más cercanos.
ELLIPTICAL - ELÍPTICO
Precisa una base elíptica para el cono de malla.
•ENDPOINT OF FIRST AXIS-PUNTO FINAL DE PRIMER EJE. Establece el
punto inicial del primer eje de la base del cono de malla y, a continuación,
especifica los otros puntos finales de eje.
•CENTER-CENTRO. Especifica el método que se sigue para crear una
base de cono de malla elíptica que empieza con el centro de la base. A
continuación, defina la distancia al primer eje (el radio) y el punto final
del segundo eje.
BASE RADIUS-RADIO DE BASE
Establece el radio de la base del cono de malla.
DIAMETER-DIÁMETRO
Establece el diámetro de la base del cono.
HEIGHT-ALTURA
Establece la altura del cono de malla a lo largo de un eje perpendicular
al plano de la base.
2 POINTS-2PUNTOS (ALTURA)
Define la altura del cono de malla especificando la distancia entre dos
puntos.
PUNTO FINAL DE EJE
Establece la ubicación del punto superior del cono o el centro de la cara
superior de un sólido truncado de cono. La orientación del punto final del
eje se puede establecer en cualquier punto del espacio 3D.
RADIO SUPERIOR
Precisa el radio superior del cono, creando un tronco de cono.
Certified Professional: Oscar Carranza Zavala. Pág.51
UNIVERSIDAD NACIONAL DE INGENIERIA
Centro de Extensión y Proyección Social AutoCAD 2016 -NIVEL III
6.1.3. CYLINDER
Crea un cilindro de malla 3D.
OPCIONES
Especifique el tamaño de la base y la altura.
CENTER POINT OF BASE-CENTRO DE BASE
Establece el centro de la base del cilindro de malla.
3P (TRES POINTS)
Establece la ubicación, el tamaño y el plano del cilindro de malla
especificando tres puntos. El tercer punto establece el tamaño y la
rotación plana de la base del cilindro de malla.
2P (DIAMETER)
Establece el diámetro de la base del cilindro de malla especificando dos
puntos.
2PUNTOS (ALTURA)
Define la altura del cilindro de malla especificando la distancia entre dos
puntos.
Certified Professional: Oscar Carranza Zavala. Pág. 52
UNIVERSIDAD NACIONAL DE INGENIERIA
Centro de Extensión y Proyección Social AutoCAD 2016 -NIVEL III
TTR (TANGENT, TANGENT, RADIUS)
Define la base del cilindro de malla con un radio especificado que es
tangente a dos objetos.
BASE RADIUS-RADIO DE BASE
Establece el radio de la base del cilindro de malla.
DIAMETER-DIÁMETRO
Establece el diámetro de la base del cilindro.
HEIGHT-ALTURA
Establece la altura del cilindro de malla a lo largo de un eje perpendicular
al plano de la base.
AXIS ENDPOINT-PUNTO FINAL DE EJE
Establece la ubicación de la cara superior del cilindro. La orientación del
punto final del eje puede establecerse en cualquier punto del espacio 3D.
ELLIPTICAL-ELÍPTICO
Precisa una base elíptica para el cilindro de malla.
1.ENDPOINT OF FIRST AXIS. Establece el punto inicial y final del primer
eje de la base del cono de malla. A continuación, establece la altura
(segundo punto final del eje).
2.CENTER-CENTRO. Especifica el método que se sigue para crear una
base de cono de malla elíptica que empieza con el centro de la base y
especifica el radio y la altura.
6.1.4. PYRAMID
Crea una pirámide de malla 3D.
Certified Professional: Oscar Carranza Zavala. Pág.53
UNIVERSIDAD NACIONAL DE INGENIERIA
Centro de Extensión y Proyección Social AutoCAD 2016 -NIVEL III
Especifique el tamaño de la base y la altura.
OPCIONES
CENTER POINT OF BASE-CENTRO DE BASE
Establece el centro de la base de la pirámide de malla.
EDGE-ARISTA
Establece la longitud de un lado de la base de la pirámide de malla, la
cual se indica a partir de dos puntos especificados por el usuario.
SIDES-NUMERO DE LADOS
Establece el número de lados de la pirámide de malla. Escriba un valor
positivo de 3 a 32.
BAE RADIUS-RADIO DE BASE
Establece el radio de la base de la pirámide de malla.
CENTER POINT OF BASE-CENTRO DE BASE
Establece el centro de la base de la pirámide de malla.
INSCRIBED-INSCRITO
Especifica que la base de la pirámide de malla se escribe o dibuja dentro
del radio de la base.
HEIGHT-ALTURA
Establece la altura de la pirámide de malla a lo largo de un eje
perpendicular al plano de la base.
2POINTS (ALTURA)
Define la altura del cilindro de malla especificando la distancia entre dos
puntos.
PUNTO FINAL DE EJE
Establece la ubicación del punto superior de la pirámide o el centro de la
cara superior de un sólido truncado de pirámide. La orientación del punto
final del eje puede establecerse en cualquier punto del espacio 3D.
TOP RADIUS-RADIO SUPERIOR
Precisa el radio superior de la pirámide de malla, creando un tronco de
pirámide.
CIRCUMSCRIBED-CIRCUNSCRITO
Especifica que la base de la pirámide se circunscribe o dibuja alrededor
del radio de la base.
Certified Professional: Oscar Carranza Zavala. Pág. 54
UNIVERSIDAD NACIONAL DE INGENIERIA
Centro de Extensión y Proyección Social AutoCAD 2016 -NIVEL III
6.1.5. SPHERE
Crea una esfera de malla 3D.
Especifique el tamaño de la base y la altura.
OPCIONES
CENTER
Establece el centro de la esfera.
•RADIUS. Crea una esfera de malla a partir de un radio especificado.
•DIAMETER. Crea una esfera de malla a partir de un diámetro especificado.
3P (TRES PUNTOS)
3P (TRES PUNTOS)
Establece la ubicación, el tamaño y el plano de la esfera de malla
especificando tres puntos.
2P (DIAMETER)
Establece el diámetro de la esfera de malla especificando dos puntos.
Certified Professional: Oscar Carranza Zavala. Pág.55
UNIVERSIDAD NACIONAL DE INGENIERIA
Centro de Extensión y Proyección Social AutoCAD 2016 -NIVEL III
TTR (TANGENTE, TANGENTE, RADIO)
Define una esfera de malla con un radio especificado que es tangente a
dos puntos en los objetos:
Si los criterios especificados pueden dar lugar a varios resultados, se
utilizarán los puntos de tangente más cercanos.
6.1.6. WEDGE
Crea una culla de malla 3D.
Especifique la longitud y la anchura de la base y la altura.
OPCIONES
FIRST CORNER
Establece la primera esquina de la base de la cuña de malla.
OTHER CORNER
Establece la esquina opuesta de la base de la cuña de malla, la cual se
encuentra en el plano X, Y.
CENTRO
Establece el centro de la base de la cuña de malla.
CUBE
Hace que todos los lados de la base de la cuña de malla tengan la misma
longitud.
Certified Professional: Oscar Carranza Zavala. Pág. 56
UNIVERSIDAD NACIONAL DE INGENIERIA
Centro de Extensión y Proyección Social AutoCAD 2016 -NIVEL III
LENGTH
Establece la longitud de la base de la cuña de malla a lo largo del eje X.
WIDTH
Establece la anchura de la caja de malla a lo largo del eje Y.
HEIGHT
Establece la altura de la cuña de malla. Indique un valor positivo para
dibujar la altura a lo largo del eje Z positivo del SCP ACTUAL. Indique un
valor negativo para dibujar la altura a lo largo del eje Z negativo.
2POINTS
Define la altura de la cuña de malla especificando la distancia entre dos
puntos.
6.1.7. TOROIDE
Permite crear un toroide de primitiva de malla 3D
Especifique dos valores: el tamaño de la sección y la distancia desde el centro del
toroide hasta el centro de la sección.
Certified Professional: Oscar Carranza Zavala. Pág.57
UNIVERSIDAD NACIONAL DE INGENIERIA
Centro de Extensión y Proyección Social AutoCAD 2016 -NIVEL III
OPCIONES
CENTER
Establece el centro del toroide de malla.
3P
Establece la ubicación, el tamaño y la rotación del toroide de malla
especificando tres puntos a lo largo del camino por el que pasa el tubo.
2P (TORUS DIAMETER)
Establece el diámetro del toroide de malla especificando dos puntos.
El diámetro se calcula desde el centro del toroide hasta el centro de la
sección.
TTR (TANGENTE, TANGENTE, RADIO)
Define un radio de toroide de malla que es tangente a dos objetos. Los
puntos de tangencia precisados se proyectan en el SCP ACTUAL.
Si los criterios especificados pueden dar lugar a varios resultados, se
utilizarán los puntos de tangente más cercanos.
RADIO (TORUS)
Establece el radio del toroide de malla, el cual se mide desde el centro
del toroide hasta el centro de la sección.
DIAMETER (TO
Establece el radio del perfil que se barre alrededor de la ruta del toroide
de malla.
2PUNTOS (RADIO DE SECCIÓN)
Establece el radio del perfil de la sección basándose en la distancia entre
dos puntos.
TUBE DIAMETER
Establece el diámetro del perfil de la sección del toroide de malla.
6.1.8. SETTING
Permite modifica los valores de suavizado y triangulación del nuevo objeto de malla.
LEVEL OF SMOOTHNESS
Establece el grado inicial de suavizado o redondeado que se aplicará a
la malla. Escriba 0 si desea eliminar el suavizado. Introduzca un entero
positivo (hasta 4) para aumentar el nivel de suavizado. El valor se
conserva para la sesión de dibujo actual.
El valor de Smoothmeshmaxlev limita este valor de suavizado.
TESSELLATION
Abre el cuadro de diálogo opciones de primitiva Mesh, donde se pueden
actualizar los valores de triangulación (el número de caras) de cada cota
de una opción de primitiva del Mesh.
Certified Professional: Oscar Carranza Zavala. Pág. 58
UNIVERSIDAD NACIONAL DE INGENIERIA
Centro de Extensión y Proyección Social AutoCAD 2016 -NIVEL III
6.2 CREACIÓN DE MALLAS SIMPLES
Las mallas simples son creadas por comandos que nos solicitan los vértices para
realizar su creación.
6.2.1 3DFACE
Permite crear una superficie de tres o cuatro lados en un espacio tridimensional. Una
vez introducidos los dos últimos puntos de una cara 3D, el comando se repite de forma
automática y usa estos dos puntos como los dos primeros puntos de la siguiente cara
3D. Por ejemplo:
OPCIONES
FIRST POINT-PRIMER PUNTO
Define el punto inicial de la superficie 3D. Después de indicar el primer
punto, designe los demás puntos en el sentido de las agujas del reloj
o en sentido contrario para crear una cara 3D normal. Si se sitúan los
cuatro puntos en el mismo plano, se crea una cara plana similar a un
objeto de región. Al incluir sombras o renderizar el objeto, se rellenan las
caras planas.
SECOND POINT-SEGUNDO PUNTO
Define el segundo punto de la superficie 3D.
THIRD POINT-TERCER PUNTO
Define el tercer punto de la superficie 3D.
FOURTH POINT-CUARTO PUNTO
Define el cuarto punto de la superficie 3D.
Certified Professional: Oscar Carranza Zavala. Pág.59
UNIVERSIDAD NACIONAL DE INGENIERIA
Centro de Extensión y Proyección Social AutoCAD 2016 -NIVEL III
Las solicitudes del tercer y cuarto puntos se repiten hasta que pulse Intro. Precise los
puntos 5 y 6 en estas solicitudes repetidas. Cuando termine de indicar puntos, pulse
Enter.
6.3 CREACIÓN DE MALLAS ESPECIALES
6.3.1. REVSURF
Permite crear una malla efectuando la revolución de un perfil alrededor de un eje.
Designe una línea, un arco, un círculo o una polilínea 2D o 3D para barrer una trayectoria
circular en torno a un eje seleccionado.
La variable de sistema Meshtype establece el tipo de malla que se va a crear. Los
objetos de malla se crean por defecto. Establezca la variable en 0 para crear una malla
Poliface o una malla poligonal original.
La densidad de la malla generada está controlada por las variables de sistema surftab1
y surftab2. Surftab1 precisa el número de líneas de tabulación que se dibujan en la
dirección de la revolución. Si la curva de trayectoria es una línea, un arco, un círculo o
una Polilínea ajustada en Spline, surftab2 precisa el número de líneas de tabulación que
se dibujan para dividirla en intervalos de tamaño idéntico. Si la curva de trayectoria es
una Polilínea no ajustada en Spline, se dibujan líneas de tabulación en los extremos de
los segmentos rectos y cada segmento de arco se divide entre el número de intervalos
especificado mediante surftab2.
Certified Professional: Oscar Carranza Zavala. Pág. 60
UNIVERSIDAD NACIONAL DE INGENIERIA
Centro de Extensión y Proyección Social AutoCAD 2016 -NIVEL III
OPCIONES
Densidad de estructura alámbrica actual: SURFTAB1=ACTUAL SURFTAB2=ACTUAL
OBJECT TO REVOLVE-seleccionar objeto
Designe una línea, un arco, un círculo o una polilínea 2D o 3D.
OBJECT THAT DEFINES AXIS OF REVOLUTION-SELECCIONAR EJE
Designe una línea o una polilínea 2D o 3D abierta. La dirección del eje
no puede ser paralela al plano del objeto original.
La curva de trayectoria se gira alrededor del eje designado para definir
la malla. Con esta curva se establece la dirección n de la malla. Si se
designa un círculo o una polilínea cerrada como curva de trayectoria, la
malla se cierra en la dirección N.
El vector del primer al último vértice de la polilínea determina el eje
de rotación. Los vértices intermedios se ignoran. El eje de revolución
determina la dirección m de la malla.
START ANGLE-ÁNGULO INICIAL
Si se define en un valor distinto de cero, la malla de revolución comienza
en una posición desfasada respecto a la curva de trayectoria que la
genera.
La precisión de ángulo inicial permite comenzar la malla de revolución
en una posición desfasada respecto a la curva de trayectoria generada.
Certified Professional: Oscar Carranza Zavala. Pág.61
UNIVERSIDAD NACIONAL DE INGENIERIA
Centro de Extensión y Proyección Social AutoCAD 2016 -NIVEL III
INCLUDED ANGLE-ÁNGULO INCLUIDO
Indica a qué distancia alrededor del eje de revolución debe extenderse
la malla. El ángulo incluido es la distancia de barrido de la curva de
trayectoria.
Al asignar un valor de ángulo incluido menor que el círculo completo, se
evita que el círculo se cierre
El punto que se utilice para seleccionar el eje de revolución afectará a la
dirección de la revolución. La malla del siguiente ejemplo se creó con un
ángulo inicial de 0 grados y un ángulo incluido de 90 grados.
6.3.2. RULESURF
Crea una malla que representa la superficie entre dos líneas o curvas.
Certified Professional: Oscar Carranza Zavala. Pág. 62
UNIVERSIDAD NACIONAL DE INGENIERIA
Centro de Extensión y Proyección Social AutoCAD 2016 -NIVEL III
Designe dos aristas para definir la malla. Las aristas pueden ser líneas, arcos, splines o
polilíneas. Si una de las aristas está cerrada, entonces la otra también deberá estarlo.
También es posible utilizar un punto como una arista para una curva abierta o cerrada.
La variable de sistema Meshtype establece el tipo de malla que se va a crear. Los
objetos de malla se crean por defecto. Establezca la variable en 0 para crear una malla
Poliface o una malla poligonal original.
Cuando las curvas son cerradas, la designación no tiene importancia. Si la curva es
un círculo, la malla reglada comienza en el punto 0 grados del cuadrante, tal como lo
determina el eje x actual más el valor actual de la variable de sistema Snapang. Cuando
las polilíneas son cerradas, la malla reglada comienza en el último vértice y continúa
hacia atrás a lo largo de los segmentos de la polilínea. Si se crea una malla reglada
entre un círculo y una polilínea cerrada, el resultado puede ser confuso. Sería preferible
sustituir el círculo por una polilínea semicircular cerrada.
La malla reglada se construye como una malla poligonal de 2 por n. Rulesurf sitúa
la mitad de los vértices de la malla a intervalos regulares a lo largo de una curva de
definición, y la otra mitad a intervalos regulares a lo largo de la otra curva. El número de
intervalos se determina mediante la variable de sistema surftab1. El valor es el mismo
para cada curva; por lo tanto, la distancia entre los vértices a lo largo de dos curvas
difiere si las curvas tienen longitudes distintas.
El vértice 0,0 de la malla es el punto final de la primera curva designada que más cerca
se encuentra del punto utilizado para designar dicha curva.
Al designar objetos en los mismos extremos, se creará una malla poligonal.
Al designar objetos en extremos opuestos, se creará una malla poligonal autointersecada.
Se muestran las siguientes solicitudes.
FIRST DEFINING CURVE-PRIMERA CURVA DE DEFINICIÓN
Especifica un objeto y un punto inicial para un objeto de malla nuevo.
Certified Professional: Oscar Carranza Zavala. Pág.63
UNIVERSIDAD NACIONAL DE INGENIERIA
Centro de Extensión y Proyección Social AutoCAD 2016 -NIVEL III
SECOND DEFINING CURVE-SEGUNDA CURVA DE DEFINICIÓN
Especifica un objeto y un punto inicial para el barrido del objeto de malla
nuevo.
6.3.3. TABSURF
Crea una malla a partir de una línea o curva barrida a lo largo de una trayectoria recta.
Seleccione una línea, un arco, un círculo, una elipse o una polilínea para barrer en una
trayectoria recta. A continuación seleccione una línea o una polilínea para determinar
el primer y el último punto de un vector que indica la dirección y la longitud de la malla
poligonal.
La variable de sistema meshtype establece el tipo de malla que se va a crear. Los
objetos de malla se crean por defecto. Establezca la variable en 0 para crear una malla
policara o una malla poligonal original.
Para las mallas poligonales, suptab crea una malla de 2 por n, donde la variable de
sistema surftab1 determina n. La dirección m de la malla siempre es 2 y coincide con
el vector de dirección. La dirección n corresponde a la curva de trayectoria. Si la curva
de trayectoria es una línea, un arco, un círculo, una elipse o una polilínea de ajuste de
spline, se dibujan líneas tabuladas que dividen la curva de trayectoria en intervalos de
igual tamaño establecidos mediante surftab1. Si la curva de trayectoria es una polilínea
sin ajuste de spline, se dibujan líneas tabuladas al final de los segmentos rectos y cada
segmento de arco se divide en intervalos establecidos mediante SURFTAB1.
Certified Professional: Oscar Carranza Zavala. Pág. 64
UNIVERSIDAD NACIONAL DE INGENIERIA
Centro de Extensión y Proyección Social AutoCAD 2016 -NIVEL III
Aparecen las siguientes solicitudes.
OBJETO PARA EL PERFIL
Especifica qué objeto se barre a lo largo de la trayectoria.
La curva de trayectoria establece la superficie aproximada de la malla
poligonal. Puede ser una línea, arco, círculo o polilínea 2d o 3d. La malla
se dibuja a partir del punto de la curva de trayectoria más cercano al
punto precisado.
OBJETO PARA VECTOR DE DIRECCIÓN
Especifica una línea o una polilínea abierta que define la dirección de
barrido.
Sólo se tiene en cuenta el primer y último punto de una polilínea, mientras
que los vértices intermedios se ignoran. El vector de dirección indica la
dirección y longitud de la forma que se va a extrudir. El último punto
precisado de la línea o polilínea determina la dirección de extrusión.
La curva de trayectoria original se dibuja con líneas anchas para poder
ver cómo el vector de dirección determina la construcción de la malla
tabulada.
Certified Professional: Oscar Carranza Zavala. Pág.65
UNIVERSIDAD NACIONAL DE INGENIERIA
Centro de Extensión y Proyección Social AutoCAD 2016 -NIVEL III
6.3.4. EDGESURF
Permite crear malla entre cuatro aristas o curvas contiguas.
Designe cuatro aristas juntas para definir la malla. Las aristas pueden ser líneas, arcos,
splines o polilíneas abiertas. Los extremos de las aristas deben tocarse para formar un
único bucle cerrado.puede designar los cuatro lados en cualquier orden. La primera
arista (surftab1) determina la dirección m de la malla generada, que se extiende desde
el extremo más cercano al punto de designación hasta el otro extremo. Los dos lados
que tocan al primero forman los lados n (surftab2) de la malla.
La variable de sistema meshtype establece el tipo de malla que se va a crear. Los
objetos de malla se crean por defecto. Establezca la variable en 0 para crear una malla
poliface o una malla poligonal.
Se muestran las siguientes solicitudes.
Certified Professional: Oscar Carranza Zavala. Pág. 66
UNIVERSIDAD NACIONAL DE INGENIERIA
Centro de Extensión y Proyección Social AutoCAD 2016 -NIVEL III
OBJECT 1 FOR SURFACE EDGE-DESIGNE OBJETO 1 PARA LADO DE SUPERFICIE
Especifica el primer lado que va a utilizarse como contorno.
OBJECT 2 FOR SURFACE EDGE-DESIGNE OBJETO 2 PARA LADO DE SUPERFICIE
Especifica el segundo lado que va a utilizarse como contorno.
OBJECT 3 FOR SURFACE EDGE-DESIGNE OBJETO 3 PARA LADO DE SUPERFICIE
Especifica el tercer lado que va a utilizarse como contorno.
OBJECT 4 FOR SURFACE EDGE-DESIGNE OBJETO 4 PARA LADO DE SUPERFICIE
Especifica el último lado que va a utilizarse como contorno.
Certified Professional: Oscar Carranza Zavala. Pág.67
UNIVERSIDAD NACIONAL DE INGENIERIA
Centro de Extensión y Proyección Social AutoCAD 2016 -NIVEL III
PINZAMIENTOS 3D Y OPERACIONES BOOLEANAS
ENTRE SOLIDOS
7.1 PINZAMIENTOS 3D
Tenemos una manera práctica de cambiar la forma de los objetos, desplazarlos o
manipularlos de formas distintas utilizando varios tipos y modos de pinzamiento
Se puede utilizar los pinzamientos de distintos formas:
• MODOS DE PINZAMIENTO. Seleccione un pinzamiento de objeto para trabajar con
el modo de pinzamiento por defecto -estirar- o pulse Enter o la barra espaciadora para
recorrer cíclicamente los modos de pinzamiento -desplazar, girar, escala y simetría.
También puede hacer click con el botón derecho en el pinzamiento seleccionado para
ver todas las opciones disponibles en el menú contextual.
• UTILICE LOS PINZAMIENTOS MULTIFUNCIÓN. En muchos objetos, también puede
pasar el cursor por encima de un pinzamiento para acceder a un menú específico de
objeto y, a veces, a opciones de edición específicas de pinzamiento. Pulse CTRL para
recorrer cíclicamente las opciones de edición de los pinzamientos multifunción.
MODIFICACIÓN DE OBJETOS CON PINZAMIENTOS MULTIFUNCIÓN
Los siguientes objetos tienen pinzamientos multifunción que ofrecen menús específicos
de objeto y, a veces, opciones de específicas de pinzamiento:
• OBJETOS 2D: arcos, líneas, polilíneas, arcos elípticos y splines.
• OBJETOS DE ANOTACIÓN: textos, objetos de cota y directrices múltiples.
• SÓLIDOS 3D: caras, aristas y vértices 3D.
Certified Professional: Oscar Carranza Zavala. Pág. 68
UNIVERSIDAD NACIONAL DE INGENIERIA
Centro de Extensión y Proyección Social AutoCAD 2016 -NIVEL III
NOTAS IMPORTANTES
• Los pinzamientos no se muestran en objetos que se encuentran en capas bloqueadas.
• Si selecciona varios objetos que comparten los mismos pinzamientos, puede modificarlos
objetos utilizando los modos de pinzamiento; sin embargo, no están disponibles todos
los menús específicos de objeto ni de pinzamiento.
Por ejemplo: Selecciono soldo, luego el gip y lo jalo para alguna dirección
Luego escribo el valor que voy a incrementar
Certified Professional: Oscar Carranza Zavala. Pág.69
UNIVERSIDAD NACIONAL DE INGENIERIA
Centro de Extensión y Proyección Social AutoCAD 2016 -NIVEL III
7.2 OPERACIONES BOOLEANAS ENTRE SÓLIDOS
7.2.1 UNION
Combina dos o más sólidos 3D, superficies o regiones 2D para formar un único sólido
3D compuesto o una única superficie o región compuesta.
Seleccione dos o más objetos del mismo tipo para combinarlos.
USO DEL COMANDO UNION CON SUPERFICIES
Es posible usar el comando unión con superficies, pero tenga en cuenta que esto hará
que las superficies pierdan su asociatividad. En su lugar, se recomienda utilizar los
comandos de edición de superficies:
• SURFBLEND
• SURFFILLET
• SURFPATCH
USO DEL COMANDO UNION CON SÓLIDOS Y REGIONES
El conjunto de selección puede contener objetos que estén en cualquier número de
planos arbitrarios. En el caso de los tipos de objetos mixtos, los conjuntos de selección
se dividen en subconjuntos que se unen por separado. Los sólidos se agrupan en el
primer subconjunto. La primera región seleccionada y todas las regiones coplanares
posteriores se agrupan en el segundo conjunto, etc.
Certified Professional: Oscar Carranza Zavala. Pág. 70
UNIVERSIDAD NACIONAL DE INGENIERIA
Centro de Extensión y Proyección Social AutoCAD 2016 -NIVEL III
El sólido compuesto resultante incluye el volumen encerrado por todos los sólidos
designados. Cada una de las regiones compuestas resultantes encierra el área de todas
las regiones incluidas en un subconjunto.
Aquí se visualiza tres regiones antes y después de unirlas
Unión no puede utilizarse con los objetos Mesh. Sin embargo, si selecciona un objeto de
malla, se le pedirá que lo convierta en una superficie o un sólido 3D.
OPCIONES
Seleccionar objetos
Seleccione los sólidos 3D, las superficies o las regiones que desee combinar.
Certified Professional: Oscar Carranza Zavala. Pág.71
UNIVERSIDAD NACIONAL DE INGENIERIA
Centro de Extensión y Proyección Social AutoCAD 2016 -NIVEL III
7.2.2 SUBTRACT
Crea un objeto nuevo al Sustrar una región solapada o un sólido 3D de otro. Subtract
permite crear un sólido 3D sustrayendo un conjunto de sólidos 3D existentes de otro
conjunto solapado. Además, permite crear un objeto de región 2D sustrayendo un
conjunto de objetos de región existentes de otro conjunto solapado.
NOTA No se recomienda usar Subtract con superficies 3D. Para estas superficies,
utilice el comando Surftrim.
Designe los objetos que desee conservar, pulse Intro y a continuación, designe los
objetos que desee sustraer.
Los objetos del segundo conjunto de selección se sustraen de los del primer conjunto de
selección. Se creará un sólido 3D o una superficie nuevos.
Cuando se sustraen regiones, los objetos del segundo conjunto de selección se sustraen
de los del primer conjunto de selección y se crea una nueva región única.
Certified Professional: Oscar Carranza Zavala. Pág. 72
UNIVERSIDAD NACIONAL DE INGENIERIA
Centro de Extensión y Proyección Social AutoCAD 2016 -NIVEL III
No se puede utilizar Subtract con los objetos de Mesh. Sin embargo, si selecciona un
objeto Mesh, se le pedirá que lo convierta en una superficie o un sólido 3D.
Se muestran las siguientes solicitudes.
DESIGNE OBJETOS (QUE SE VA A SUSTRAER)
Especifica las regiones, las superficies o los sólidos 3d que se van a modificar por
sustracción.
DESIGNAR OBJETOS (QUE SE SUSTRAE)
Especifica las regiones, las superficies o los sólidos 3D que se van a sustraer.
7.2.3 INTERSECT
Crea una superficie, un sólido 3D o una región 2D a partir de sólidos, superficies o
regiones que se intersectan. Emplee el comando Intersec para crear un sólido 3D a
partir del volumen común de dos o más regiones, superficies o sólidos 3D existentes.
Si se designa una malla, esta se podrá convertir en un sólido o una superficie antes de
finalizar la operación.
Puede extruir perfiles 2D y después intersecarlos para crear un modelo complejo de
forma eficiente.
Certified Professional: Oscar Carranza Zavala. Pág.73
UNIVERSIDAD NACIONAL DE INGENIERIA
Centro de Extensión y Proyección Social AutoCAD 2016 -NIVEL III
El conjunto de selección puede contener regiones, sólidos y superficies situados en
cualquier número de planos arbitrarios. Intersec divide el conjunto de selección en
subconjuntos y en cada uno de ellos verifica las intersecciones. El primer subconjunto
contiene todos los sólidos y superficies del conjunto de selección. El segundo subconjunto
contiene la primera región designada y todas las regiones coplanares subsiguientes. El
tercer subconjunto contiene la siguiente región no coplanar junto con la primera y todas
las siguientes regiones coplanares, y así sucesivamente hasta que todas las regiones
pertenezcan a un subconjunto.
NOTA Antes de intersectar se unió las regiones cuadradas
Certified Professional: Oscar Carranza Zavala. Pág. 74
UNIVERSIDAD NACIONAL DE INGENIERIA
Centro de Extensión y Proyección Social AutoCAD 2016 -NIVEL III
7.2.4 INTERFERE
Permite crear sólidos 3D temporales a partir de las interferencias entre dos conjuntos
de sólidos 3D seleccionados.
Las interferencias se resaltan mediante un sólido 3D temporal que representa el volumen
de intersección. También se puede optar por conservar los volúmenes que se solapen.
Al pulsar Enter se inicia la comprobación de interferencia de pares de sólidos 3D y se
muestra el cuadro de diálogo comprobación de interferencia.
Se muestran las siguientes solicitudes.
FIRST SET - Primer conjunto de objetos
Especifica un conjunto de objetos para comprobar. Si no se selecciona un segundo
conjunto de objetos, todos los objetos de este conjunto de selección se comprobarán
entre sí.
SECOND SET- Segundo conjunto de objetos
Especifica un conjunto de objetos adicional para que se compare con el primer conjunto.
Si se selecciona el mismo objeto dos veces, éste se considerará como parte del primer
conjunto de selección.
INTERFERING PAIRS FOUND – Interferencia encontrada
Se define las interferencias entre los dos conjuntos de sólidos seleccionados.
Certified Professional: Oscar Carranza Zavala. Pág.75
UNIVERSIDAD NACIONAL DE INGENIERIA
Centro de Extensión y Proyección Social AutoCAD 2016 -NIVEL III
7.3 SOLIDOS COMPUESTOS
Permite crear objetos 3D compuestos mediante combinación o sustracción, o encontrando
la masa intersecante de dos o más regiones, superficies o sólidos 3D.
Además los sólidos compuestos se crean a partir de dos o más sólidos, superficies o
regiones, mediante uno de los siguientes comandos: Union, DIferencia e Intersec. Los
sólidos 3D registran un historial que especifica cómo se crearon. Este historial le permite
ver las formas originales que forman los sólidos compuestos.
7.3.1 MÉTODOS PARA CREAR OBJETOS COMPUESTOS
Hay tres métodos disponibles para crear regiones, superficies o sólidos compuestos:
•COMBINAR DOS O MÁS OBJETOS.
Union permite combinar el volumen o área total de dos o más objetos.
•SUSTRAER UN CONJUNTO DE SÓLIDOS DE OTRO.
Con el comando diferencia, puede eliminar el volumen o área común de un conjunto
de objetos de los de otro. Por ejemplo, puede utilizar diferencia para crear orificios
en una pieza mecánica sustrayendo cilindros del objeto.
•ENCONTRAR EL VOLUMEN COMÚN.
Utilice el comando Intersec para crear un objeto compuesto a partir del volumen o
área común de dos o más objetos que se solapan. Intersec elimina las porciones
que no se solapan y crea con lo que queda un objeto compuesto.
Certified Professional: Oscar Carranza Zavala. Pág. 76
UNIVERSIDAD NACIONAL DE INGENIERIA
Centro de Extensión y Proyección Social AutoCAD 2016 -NIVEL III
7.3.2 CREACIÓN DE COMPUESTOS A PARTIR DE TIPOS DE OBJETO MIXTOS
Además de crear objetos compuestos a partir de un mismo tipo de objetos, también es
posible crear compuestos partiendo de superficies y sólidos mixtos.
•INTERSECCIONES MIXTAS - Combinar un sólido y una superficie mediante una
intersección da como resultado una superficie.
•SUSTRACCIONES MIXTAS - Sustraer un sólido 3D de una superficie da como
resultado una superficie. sin embargo, no es posible sustraer una superficie de un
objeto sólido 3D.
•UNIONES MIXTAS - No es posible crear una unión entre superficies y sólidos 3D.
No es posible combinar sólidos con objetos de malla. Sin embargo, los objetos de
malla pueden convertirse en sólidos 3D para combinarse con sólidos.
Si un conjunto de selección de objetos mixtos contiene regiones, éstas se omitirán.
7.3.3 PLAN DE TRABAJO QUE ME PERMITA GENERAR EL SOLIDO
Para poder crear un modelo en forma eficiente debemos analizarlo en todas sus vistas
y determinar la forma más adecuada para poder crearlo, así se elaborara un plan de
trabajo que me permita generar el sólido con la menor cantidad de pasos simples .
Para poder crear un modelo debemos comenzar siguiendo los siguientes pasos:
Certified Professional: Oscar Carranza Zavala. Pág.77
UNIVERSIDAD NACIONAL DE INGENIERIA
Centro de Extensión y Proyección Social AutoCAD 2016 -NIVEL III
1. Tratamos dividir nuestro modelo en varios sólidos simples.
2. Encontrar cuál es la parte del modelo que describe mejor al sólido.
3. Analizar el modelo hasta encontrar si existe alguna vista donde podemos usar planos
de simetría, y así recurrir a planos de simetría en la mitad del objeto.
4. Debemos definir las formas más importantes de nuestro modelo conociendo donde
existe más detalle.
Certified Professional: Oscar Carranza Zavala. Pág. 78
UNIVERSIDAD NACIONAL DE INGENIERIA
Centro de Extensión y Proyección Social AutoCAD 2016 -NIVEL III
7.3.4 VISUALIZACIÓN DE LOS COMPONENTES DE SÓLIDOS COMPUESTOS
Los objetos compuestos, que son objetos creados con operaciones booleanas, conservan
un historial de sus objetos componentes originales que se pueden visualizar y modificar.
7.3.4.1 CONSERVACIÓN DEL HISTORIAL DE LOS COMPONENTES DE UN
COMPUESTO
Puede modificar la forma de un objeto compuesto modificando una imagen de estructura
alámbrica resaltada de sus componentes originales. Si la propiedad Showhistory se ha
establecido en 1 (ON), se muestran estructuras alámbricas difuminadas de las formas
originales, incluidas aquellas que se han eliminado. (La variable de sistema Showhist
también determina este parámetro).
Para conservar el historial de las partes originales de los sólidos compuestos, la propiedad
historial debe estar establecida como registro (activado) en la paleta propiedades cuando
tenga lugar la operación booleana. También se puede emplear la variable de sistema
Solidhist para establecer dicha propiedad.
7.3.4.2 VISUALIZACIÓN Y ELIMINACIÓN DEL HISTORIAL PARA MODIFICAR EL
COMPUESTO
Cuando modifique un objeto compuesto, puede mostrar el historial. A continuación,
utilice los pinzamientos en el subobjeto de historial para modificar el objeto.
Es posible eliminar el historial de un objeto compuesto designado. Para ello, cambie
el parámetro historial para que esté establecido como ninguno, o bien introduzca el
comando Brep. Tras haber eliminado el historial, ya no se podrán designar y modificar
los componentes originales del sólido eliminados. Se puede reiniciar la conservación del
historial del sólido estableciendo de nuevo el parámetro de historial en registro.
Certified Professional: Oscar Carranza Zavala. Pág.79
UNIVERSIDAD NACIONAL DE INGENIERIA
Centro de Extensión y Proyección Social AutoCAD 2016 -NIVEL III
Eliminar el historial de un compuesto resulta útil al trabajar con sólidos compuestos
complejos. Con este proceso puede crear objetos compuestos complejos y
posteriormente restablecer el historial para que sirva como nuevo punto de partida
para otras operaciones de composición.
7.3.4.3 SOLIDHIST (Variable de sistema)
Determina si los nuevos sólidos compuestos conservan un historial de sus componentes
originales.
Cuando se establece en 1, los sólidos compuestos creados posteriormente conservan
un historial de los objetos del componente original. Se puede acceder a estos objetos
componentes para modificar los sólidos.
Establece la propiedad historial en ninguno para los sólidos nuevos y no se
0
mantiene ningún historial.
1 Establece la propiedad historial en registro para los sólidos nuevos y los
sólidos mantienen un historial de sus objetivos originales.
Certified Professional: Oscar Carranza Zavala. Pág. 80
UNIVERSIDAD NACIONAL DE INGENIERIA
Centro de Extensión y Proyección Social AutoCAD 2016 -NIVEL III
Certified Professional: Oscar Carranza Zavala. Pág.81
UNIVERSIDAD NACIONAL DE INGENIERIA
Centro de Extensión y Proyección Social AutoCAD 2016 -NIVEL III
CREACIÓN DE SOLIDOS UTILIZANDO OBJETOS 2D
La creación de sólidos se puede ejecutar a partir de objetos 2D o 3D, existen comandos
que permite obtener sólidos y superficies conociendo el perfil del solido o las rutas que
tienen una sección constante, además existen solidos que al ser simétricos los puedo
obtener al girar una sección con respecto a un eje definido .Es posible crear sólidos y
superficies aplicando Extrude, Loft, Sweep y Revolve en objetos 2D o 3D ( curvas o
polilíneas 3D ). Se pueden utilizar los siguientes comandos:
Se pueden utilizar los siguientes comandos:
•SWEEP Alarga un objeto 2D siguiendo una trayectoria.
•EXTRUDE. Alarga la forma de un objeto 2D en una dirección perpendicular hacia
el espacio 3D.
•REVOLVE. Realiza un barrido de un objeto 2D en torno a un eje.
•LOFT. Alarga los contornos de una forma entre uno o más objetos abiertos o
cerrados.
8.1. EXTRUDE
Permite crear una superficie o un sólido 3D mediante la extensión de una curva 2D o
3D. Las extrusiones se pueden alargar en la dirección Z o configurarse para converger o
seguir una trayectoria. Es posible extruir un objeto abierto o cerrado para crear un sólido
o una superficie 3D.La variable del sistema Delobj controla si los objetos y la ruta (si se
ha seleccionado) se suprimen automáticamente al crear el sólido o la superficie o si se
solicitará su supresión.
Certified Professional: Oscar Carranza Zavala. Pág. 82
UNIVERSIDAD NACIONAL DE INGENIERIA
Centro de Extensión y Proyección Social AutoCAD 2016 -NIVEL III
OPCIONES
•SELECCIONE OBJETOS - Especifique los objetos que desee extruir.
•MODE - Controla si el objeto extruido es un sólido o una superficie.
Las superficies se extruyen como superficies Nurbs o superficies de procedimiento,
según el valor de la variable de sistema Surface Modeling Mode.
•HEIGHT (Altura de extrusión) - Extruye los objetos seleccionados a lo largo del eje Z
positivo o negativo. La dirección se basa en el UCS que estaba activo cuando se creó
el objeto.
•DIRECTION - Precisa la longitud y la dirección de la extrusión con dos puntos
especificados. (La dirección no puede ser paralela al plano de la curva de barrido creada
por la extrusión).
Certified Professional: Oscar Carranza Zavala. Pág.83
UNIVERSIDAD NACIONAL DE INGENIERIA
Centro de Extensión y Proyección Social AutoCAD 2016 -NIVEL III
•PATH (Trayectoria) - Especifica la trayectoria de extrusión basándose en un objeto
seleccionado. La trayectoria se desplaza al centro de gravedad del perfil. A continuación,
el perfil del objeto designado se extruye a lo largo de la trayectoria seleccionada para
crear sólidos o superficies.
La trayectoria no debe encontrarse en el mismo plano que el objeto, ni tener áreas de
gran curvatura.
La extrusión se inicia en el plano del objeto y mantiene la orientación relativa a la
trayectoria.
•TAPER ANGLE - Especifica el ángulo de inclinación de la extrusión.
Certified Professional: Oscar Carranza Zavala. Pág. 84
UNIVERSIDAD NACIONAL DE INGENIERIA
Centro de Extensión y Proyección Social AutoCAD 2016 -NIVEL III
Los ángulos positivos se inclinan hacia dentro desde el objeto base. Los ángulos
negativos se inclinan hacia fuera. El ángulo por defecto, 0, extruye un objeto 2D de
forma perpendicular a su plano 2D. Todos los objetos y bucles seleccionados se inclinan
en la misma medida.
•ÁNGULO DE INCLINACIÓN - Especifica la inclinación entre -90 y +90 grados.
•PRECISE DOS PUNTOS - Especifica el ángulo de inclinación basándose en dos puntos
especificados. El ángulo de inclinación es la distancia entre los dos puntos especificados.
Arrastre el cursor horizontalmente para especificar y previsualizar el ángulo de
inclinación. También se puede arrastrar el cursor para ajustar y previsualizar la altura de
la extrusión. El origen de entrada dinámica debe colocarse en la forma extruida, en la
proyección del punto en la forma.
Al seleccionar el objeto extruido, la posición del pinzamiento de inclinación será el punto
correspondiente del origen de entrada dinámica en la cara superior de la extrusión.
Certified Professional: Oscar Carranza Zavala. Pág.85
UNIVERSIDAD NACIONAL DE INGENIERIA
Centro de Extensión y Proyección Social AutoCAD 2016 -NIVEL III
Certified Professional: Oscar Carranza Zavala. Pág. 86
UNIVERSIDAD NACIONAL DE INGENIERIA
Centro de Extensión y Proyección Social AutoCAD 2016 -NIVEL III
Certified Professional: Oscar Carranza Zavala. Pág.87
UNIVERSIDAD NACIONAL DE INGENIERIA
Centro de Extensión y Proyección Social AutoCAD 2016 -NIVEL III
8.1.2 REVOLVE
Permite crear una superficie o un sólido 3D mediante la rotación de un objeto en torno
a un eje. Los perfiles abiertos crean superficies. Los perfiles cerrados pueden crear
sólidos o superficies. La opción modo controla si se crea un sólido de superficie. Al crear
una superficie, la variable de sistema Surface Modeling Mode controla si se crea una
superficie de procedimiento o una superficie Nurbs.
La trayectoria de revolución y las curvas de perfil pueden ser:
•Abiertas o cerradas
•Planas o no planas
•Aristas de superficies y sólidos
•Un único objeto (Para extruir varias líneas, es necesario convertirlas en un único
objeto con el comando Join)
•Una única región (Para extruir varias regiones, primero es necesario convertirlas
en un único objeto con el comando Region)
NOTA Para seleccionar Subobjetos de cara y arista, mantenga pulsada la tecla Ctrl
mientras los selecciona.
La regla de la mano derecha determina la dirección positiva de la rotación.
OPCIONES
Especifica qué objetos se van a someter a revolución alrededor de un eje.
•MODE - Especifica si la acción de revolución crea un sólido o una superficie.
Las superficies se extienden como superficies Nurbs o superficies de
procedimiento, según el valor de la variable de sistema Surface Modeling
Mode.
Certified Professional: Oscar Carranza Zavala. Pág. 88
UNIVERSIDAD NACIONAL DE INGENIERIA
Centro de Extensión y Proyección Social AutoCAD 2016 -NIVEL III
•AXIS START - Especifica el primer punto del eje de revolución. La dirección del
eje positivo va desde el primero al segundo puntos.
AXIS END
Establece el punto final del eje de revolución.
•ÁNGULO INICIAL - Precisa un desfase para la revolución desde el plano del
objeto revolucionado.
Arrastre el cursor para especificar y previsualizar el ángulo inicial del objeto.
•ÁNGULO DE REVOLUCIÓN - Específica hasta qué punto se efectúa la
revolución del objeto designado alrededor del eje.
•OBJECT - Especifica un objeto ya existente para utilizarlo como eje. La dirección
del eje positivo va desde el punto final más próximo al más lejano de este objeto.
Certified Professional: Oscar Carranza Zavala. Pág.89
UNIVERSIDAD NACIONAL DE INGENIERIA
Centro de Extensión y Proyección Social AutoCAD 2016 -NIVEL III
Se pueden utilizar líneas, segmentos lineales de Polilíneas y aristas lineales de
sólidos y superficies para que sirvan como eje.
•X (EJE) - Establece el eje positivo X del UCS actual como la dirección del eje
positivo.
•Y (EJE) - Establece el eje positivo Y del UCS actual como la dirección del eje
positivo.
Certified Professional: Oscar Carranza Zavala. Pág. 90
UNIVERSIDAD NACIONAL DE INGENIERIA
Centro de Extensión y Proyección Social AutoCAD 2016 -NIVEL III
•Z (EJE) - Establece el eje positivo Z del UCS actual como la dirección del eje
positivo.
•REVERSE - Cambia la dirección de la revolución; funciona de modo similar a
la introducción de un valor de ángulo - (negativo). El objeto revolucionado de la
derecha muestra una Spline que se ha revolucionado con el mismo ángulo que el
objeto de la izquierda, pero con la opción Reverse
NOTA: SÓLIDOS Y SUPERFICIES REVOLUCIONADOS
Los sólidos y superficies revolucionados muestran pinzamientos en el
perfil revolucionado al inicio del sólido o la superficie revolucionados.
Puede utilizar estos pinzamientos para modificar el perfil del sólido o la
superficie.
También se muestra un pinzamiento en el eje del punto final de la
revolución. Puede volver a ubicar el eje de revolución arrastrando el
pinzamiento hasta otra posición.
NOTA: PROCESO DE MODELADO PARAMÉTRICO
Este procedimiento nos permite crear sólidos a partir de dibujos planos. Es
decir el dibujo plano nos servirá como un molde para obtener el sólido.
Certified Professional: Oscar Carranza Zavala. Pág.91
UNIVERSIDAD NACIONAL DE INGENIERIA
Centro de Extensión y Proyección Social AutoCAD 2016 -NIVEL III
Por ejemplo o en el caso que se extruya es decir si le damos una altura
generaremos otro sólido, y si un molde lo giro con respecto a su eje de simetría
obtendremos la revolución del objeto y así generará un sólido.
8.1.4 LOFT
CREA UN SÓLIDO O SUPERFICIE 3D EN EL ESPACIO ENTRE VARIAS SECCIONES
TRANSVERSALES
Crea una superficie o un sólido 3D mediante la especificación de una serie de secciones
transversales. Las secciones transversales definen la forma del sólido o superficie
resultante. Debe especificar al menos dos secciones transversales.
Certified Professional: Oscar Carranza Zavala. Pág. 92
UNIVERSIDAD NACIONAL DE INGENIERIA
Centro de Extensión y Proyección Social AutoCAD 2016 -NIVEL III
Las secciones transversales de solevación pueden ser abiertas o cerradas y planas
o no planas. También pueden ser Subobjetos de arista. Las secciones transversales
abiertas crean superficies, mientras que las secciones transversales cerradas pueden
crear sólidos o superficies, según el modo especificado.
Al crear superficies, utilice Surface Modeling Mode para controlar si la superficie creada
es una superficie Nurbs o de procedimiento. Utilice Surface Associativity para controlar
si las superficies de procedimiento son asociativas.
Certified Professional: Oscar Carranza Zavala. Pág.93
UNIVERSIDAD NACIONAL DE INGENIERIA
Centro de Extensión y Proyección Social AutoCAD 2016 -NIVEL III
Puede utilizar los siguientes objetos Subobjetos con solevación:
Certified Professional: Oscar Carranza Zavala. Pág. 94
UNIVERSIDAD NACIONAL DE INGENIERIA
Centro de Extensión y Proyección Social AutoCAD 2016 -NIVEL III
OPCIONES
•CROSS SECTIONS IN LOFTING ORDER - Especifica curvas abiertas o cerradas
en el orden en que las atravesarán la superficie o el sólido.
•POINT - Especifica el primer o el último punto de la operación de solevación.
Si comienza por la opción punto, deberá seleccionar a continuación una curva
cerrada.
•JOIN MULTIPLE EDGES - Gestiona varias aristas cuyos extremos se unen para
formar una sección transversal.
•MODE - Controla si el objeto solevado es un sólido o una superficie.
•CONTINUITY - Esta opción sólo aparecerá si la variable de sistema Loftnormals
está establecida en 1 (Ajuste suave). Especifica si la continuidad es G0, G1 o G2
en el lugar en que se unen las superficies.
•BULGE MAGNITUDE - Esta opción sólo aparecerá si la variable de sistema
Loftnormals está establecida en 1 (Ajuste suave). Especifica un valor de magnitud
de curvatura para los objetos con continuidad G1 o G2.
Certified Professional: Oscar Carranza Zavala. Pág.95
UNIVERSIDAD NACIONAL DE INGENIERIA
Centro de Extensión y Proyección Social AutoCAD 2016 -NIVEL III
•GUIDES - Precisa curvas guía que controlan la forma del sólido o la superficie
solevados. Puede utilizar curvas guía para controlar el modo en el que los puntos
se hacen coincidir con las secciones transversales correspondientes y evitar
resultados no deseados, como pliegues en el sólido o la superficie resultantes.
•Intersecar todas las secciones transversales
•Empezar en la primera sección transversal
•Terminar en la última sección transversal
Seleccione cualquier número de curvas guía para la superficie solevada o el
sólido solevado y pulse Intro.
Certified Professional: Oscar Carranza Zavala. Pág. 96
UNIVERSIDAD NACIONAL DE INGENIERIA
Centro de Extensión y Proyección Social AutoCAD 2016 -NIVEL III
•PATH - Precisa una única trayectoria para el sólido o la superficie solevados.
La curva de trayectoria debe intersecar todos los planos de las secciones
transversales.
•CROSS SECTIONS ONLY - Crea objetos solevados sin utilizar guías ni trayectorias.
LOFT SETTINGS DIALOG BOX
Certified Professional: Oscar Carranza Zavala. Pág.97
UNIVERSIDAD NACIONAL DE INGENIERIA
Centro de Extensión y Proyección Social AutoCAD 2016 -NIVEL III
OPCIONES DEL CUADRO
•RULED - Precisa que el sólido o la superficie son reglados (Rectos) entre las
secciones transversales y presentan aristas vivas en dichas secciones. (Variable
de sistema Loftnormals)
•SMOOTH FIT - Precisa que una superficie o sólido suavizados se dibujan entre
las secciones transversales y presentan aristas vivas al principio y al final de dichas
secciones. (Variable de sistema Loftnormals)
•START CONTINUITY - Establece la tangencia y la curvatura de la primera sección
transversal.
•START BULBE MAGNITUDE - Establece el tamaño de la curva de la primera
sección transversal.
•START CONTINUITY - Establece la tangencia y la curvatura de la última sección
transversal.
•END BULBE MAGNITUDE - Establece el tamaño de la curva de la última sección
transversal.
•NORMAL TO - Controla la normal a la superficie del sólido o superficie donde
atraviesa las secciones transversales. (Variable de sistema Loftnormals)
•START CROSS SECTION - Precisa que la normal a la superficie sea normal a la
sección transversal inicial.
Certified Professional: Oscar Carranza Zavala. Pág. 98
UNIVERSIDAD NACIONAL DE INGENIERIA
Centro de Extensión y Proyección Social AutoCAD 2016 -NIVEL III
•END CROSS SECTION - Precisa que la normal a la superficie sea normal a la
sección transversal final.
•START AND END CROSS SECTION - Precisa que la normal a la superficie sea
normal a las secciones transversales inicial y final.
•ALL CROSS SECTIONS - Precisa que la normal a la superficie sea normal a todas
las secciones transversales.
•DRAFT ANGLES - Controla el ángulo de inclinación y la magnitud de las secciones
transversales inicial y final del sólido o la superficie solevados. El ángulo de
inclinación es la dirección inicial de la superficie, se considera hacia afuera desde
el plano de la curva. (Variable de sistema Loftnormals)
La ilustración siguiente muestra el efecto de usar un ángulo de inclinación diferente para
la primera y última secciones transversales de un sólido solevado. A la primera sección
transversal se le asigna un ángulo de inclinación de 45 grados, mientras que a la última
se le asigna un ángulo de 135 grados.
También es posible utilizar el Dimensionador de ángulo de inclinación para ajustar el
ángulo de inclinación (pinzamiento triangular) y la magnitud (pinzamiento circular).
NOTA
•Las superficies y los sólidos barridos muestran pinzamientos en el perfil de barrido
así como en la trayectoria de barrido. Es posible arrastrar estos pinzamientos para
modificar el sólido o la superficie.
Certified Professional: Oscar Carranza Zavala. Pág.99
UNIVERSIDAD NACIONAL DE INGENIERIA
Centro de Extensión y Proyección Social AutoCAD 2016 -NIVEL III
Cuando se hace click y se arrastra el pinzamiento del perfil, los cambios se restringen al
plano de la curva de perfil.
NOTA En función de cómo se haya creado un sólido o superficie Loft, el sólido o la
superficie muestra pinzamientos en sus líneas o curvas de definición:
•SECCIÓN TRANSVERSAL
•CAMINO
Arrastre los pinzamientos o cualquiera de las curvas o líneas de definición para modificar
la forma. Si el objeto se ha solevado a lo largo de una trayectoria, sólo podrá editar la
parte de la trayectoria que se encuentra entre la primera y la última sección transversal.
No puede utilizar pinzamientos para modificar sólidos o superficies solevados que se
crean con curvas guía.
Certified Professional: Oscar Carranza Zavala. Pág. 100
UNIVERSIDAD NACIONAL DE INGENIERIA
Centro de Extensión y Proyección Social AutoCAD 2016 -NIVEL III
8.1.5 SWEEP
Permite crear una superficie o un sólido 3D mediante el barrido de un objeto a lo largo
de una trayectoria. Además crea un sólido o una superficie barriendo una curva (perfil)
abierta o cerrada, plana o no plana, a lo largo de una trayectoria abierta o cerrada.
Las curvas abiertas crean superficies, mientras que las curvas cerradas pueden crear
sólidos o superficies, según el modo especificado. Al crear una superficie o un sólido con
Sweep, se pueden utilizar los siguientes objetos y trayectorias:
Certified Professional: Oscar Carranza Zavala. Pág.101
UNIVERSIDAD NACIONAL DE INGENIERIA
Centro de Extensión y Proyección Social AutoCAD 2016 -NIVEL III
OPCIONES
•OBJECTS TO SWEEP - Especifica el objeto que se usará como perfil del Sweep.
•OBJECTS TO SWEEP - Especifica la trayectoria del Sweep basándose en el
objeto SELECCIONADO.
•MODE - Determina si la acción de barrido crea un sólido o una superficie. Las
superficies se barren como superficies nurbs o superficies de procedimiento,
según el valor de la variable de sistema Surface Modeling Mode.
•ALIGNMENT - Precisa si el perfil está alineado normal a la dirección de tangente
de la trayectoria de barrido. Si el perfil no es perpendicular (normal) a la tangente
del punto inicial de la trayectoria, el perfil se alineará automáticamente. Indique no
en la solicitud de alineación para evitarlo.
Si el perfil no está en el mismo plano que la trayectoria de barrido, especifique
cómo debe alinearse el perfil con la trayectoria de barrido.
•BASE POINT - Precisa un punto base para los objetos que se barrerán.
•FACTOR SCALE - Precisa un factor de escala para una operación del Sweep.
El factor de escala se aplica de manera uniforme a los objetos barridos desde el
principio hasta el final de la trayectoria de barrido.
•REFERENCE - Ajusta la escala de los objetos seleccionados de acuerdo con la
longitud de referencia indicada mediante la designación de puntos o la introducción
de valores.
Certified Professional: Oscar Carranza Zavala. Pág. 102
UNIVERSIDAD NACIONAL DE INGENIERIA
Centro de Extensión y Proyección Social AutoCAD 2016 -NIVEL III
•TWIST - Establece un ángulo de torsión para los objetos que se barren. El ángulo
de torsión precisa la cantidad de rotación a lo largo de toda la longitud de la
trayectoria de barrido.
•BANK - Precisa si las curvas barridas se peraltarán de forma natural (GIRARÁN)
a lo largo de la trayectoria de barrido 3D (Hélice, spline o
•Aristas de superficies y sólidos
•Un único objeto (para extruir varias líneas, es necesario convertirlas en un
único objeto con el comando unir)
•Una única región (para extruir varias regiones, es necesario convertirlas en
un único objeto con el comando región)
Certified Professional: Oscar Carranza Zavala. Pág.103
UNIVERSIDAD NACIONAL DE INGENIERIA
Centro de Extensión y Proyección Social AutoCAD 2016 -NIVEL III
VIEWBASE
Las vistas base son obtenidas el proyecto realizado en el espacio modelo que se
derivan directamente del proyecto 3D. La primera vista de dibujo que se coloca en un
dibujo es una vista base. Durante la creación de la vista se debe especificar la escala,
la visualización, la orientación y la configuración de alineación. Las vistas de dibujo
subsiguientes que se colocan en el dibujo suelen ser vistas proyectadas a partir de la
vista base. Las vistas proyectadas adoptan la mayoría de sus parámetros a partir de la
vista base. Cuando se modifica la configuración de la vista base, por defecto siguen las
vistas proyectadas. Si es necesario, estos parámetros se pueden modificar en las vistas
proyectadas. Los parámetros modificados no siguen la vista base. Además las vistas
base a partir de modelos 3D de AutoCAD contienen por defecto todas las superficies y
sólidos 3D visibles en el espacio modelo. Sin embargo, se pueden utilizar opciones de
línea de comando para crear vistas base solo de los objetos seleccionados.
Las vistas base que se toma del Inventor muestran las representaciones de vistas que
se seleccionan en el momento de crear la vista base. Las representaciones de vista son
similares a las vistas guardadas de AutoCAD.
9.1 VIEWBASE
Nos permite crear una vista base a partir del espacio modelo o de los modelos de
Autodesk Inventor.
La vista base es la primera vista que se va a crear de un dibujo. Todas las demás vistas
se derivan de la vista base. La vista base incluye todos los sólidos y superficies visibles
del espacio modelo. Si el espacio modelo no contiene ningún sólido ni superficie visibles,
el cuadro de diálogo Seleccionar archivo se muestra para permitir la selección de un
modelo de Inventor. Cuando la cinta de opciones está activa, este comando muestra la
ficha contextual de la cinta de opciones.
9.1.1 Creación de vista de dibujo.
Cuando la cinta de opciones no esté activa, utilice la línea de comando para cambiar las
propiedades de la vista base.
Certified Professional: Oscar Carranza Zavala. Pág. 104
UNIVERSIDAD NACIONAL DE INGENIERIA
Centro de Extensión y Proyección Social AutoCAD 2016 -NIVEL III
1.Espacio modelo
Buscar
En el espacio modelo, seleccione objetos individuales o todos los sólidos y las superficies.
En el espacio papel, layout, el programa selecciona todos los sólidos y las superficies
disponibles en el espacio modelo; debe especificar la ubicación de la vista base.
Archivo desde del inventor que se esa utilizar en autocad
Archivo Buscar
Abre el cuadro de diálogo Seleccionar archivo.
• En el espacio modelo, seleccione la presentación de la vista base.
• En layout, especifique una ubicación para la vista base.
Nombre de presentación nuevo o existente para establecerlo como actual
Nota: Disponible sólo si estamos en espacio modelo.
Especifica un layout para mostrar la vista base. Es posible:
• Escriba un nuevo nombre de layout. El programa crea una nueva ficha de layout
y la abre.
• Escriba un nombre existente. El programa se abre esa ficha de presentación.
• Escriba para mostrar una lista de las fichas de presentación existentes.
9.1.2 La documentación del modelo
La documentación del modelo genera dibujos 2D asociativos a partir de modelos 3D
de AutoCAD e Inventor, y dibujos 2D no asociativos a partir de modelos 3D generados
mediante varios productos que no son de Autodesk.
El elemento básico de un dibujo 2D de la documentación del modelo es el objeto de vista
de dibujo.
Certified Professional: Oscar Carranza Zavala. Pág.105
UNIVERSIDAD NACIONAL DE INGENIERIA
Centro de Extensión y Proyección Social AutoCAD 2016 -NIVEL III
Una vista de dibujo es un objeto rectangular que contiene una proyección 2D del modelo
3D. El borde de la vista de dibujo solo está visible cuando se selecciona la vista o cuando
se desplaza el cursor sobre ella. Aunque el borde de la vista de dibujo se encuentra en
la capa actual, no se imprime. La geometría de la vista siempre está visible y se crea
en un conjunto predefinido de capas. Dado que la geometría de la vista es asociativa
con respecto al origen del modelo 3D, no puede seleccionar la geometría de la vista
para modificarla. Sin embargo, se puede cambiar el aspecto de la geometría de vista
mediante la modificación de las propiedades de las capas en las que está dibujada la
geometría de la vista.
La primera vista que se inserta en un dibujo nuevo es una vista base. Las vistas base
son vistas del dibujo que se derivan directamente del modelo 3D.
Una vez que la vista base se ha colocado en una presentación, se pueden generar de
ella vistas proyectadas. A diferencia de las vistas base, las vistas proyectadas no se
derivan directamente del modelo 3D. En su lugar, se derivan de una vista base (u otra
vista proyectada que ya existe en una presentación). Las vistas proyectadas mantienen
una relación padre-hijo con la vista de la que se generan. Los parámetros de una vista
hija se derivan de la vista padre. Si es necesario, puede modificar estos parámetros.
También puede generar vistas en sección y de detalle a partir de una vista de dibujo
existente. Una vista en sección es una vista proyectada que muestra los detalles
interiores de un modelo. Una vista de detalle es una vista proyectada que amplía una
parte seleccionada de un modelo.
Una vez creadas las vistas, se pueden enlazar notas, cotas, símbolos y otras anotaciones
a la geometría de la vista.
Certified Professional: Oscar Carranza Zavala. Pág. 106
UNIVERSIDAD NACIONAL DE INGENIERIA
Centro de Extensión y Proyección Social AutoCAD 2016 -NIVEL III
Los objetos de las vistas de dibujo se filtran en todos los comandos de copia, pero se
pueden mover, girar o borrar como cualquier otro objeto.
9.1.3 LIMITACIONES
Las vistas de dibujo creadas con una versión más reciente de AutoCAD no se pueden
editar en una versión anterior de AutoCAD. Por ejemplo, las vistas de dibujo creadas
en AutoCAD 2014 no pueden editarse en AutoCAD 2013, aunque ambas versiones de
AutoCAD se guarden con el mismo formato de archivo (AutoCAD 2013). No se pueden
editar las propiedades de una vista de dibujo, añadir nuevas vistas de dibujo o actualizar
vistas de dibujo en ese archivo de dibujo.
9.1.4 OPCIONES
Select objects - Designe objetos
Si el espacio modelo no contiene ningún sólido ni superficie visibles, el cuadro de
diálogo Seleccionar archivo se muestra para permitir la selección de un modelo
de Inventor.
La vista base contiene todos los sólidos y superficies disponibles del espacio
modelo. Puede excluir los sólidos y las superficies de la vista base con la opción
Seleccionar.
Entire model - Modelo completo
Determina que se desean utilizar todos los sólidos y las superficies del espacio
modelo.
Certified Professional: Oscar Carranza Zavala. Pág.107
UNIVERSIDAD NACIONAL DE INGENIERIA
Centro de Extensión y Proyección Social AutoCAD 2016 -NIVEL III
Location of base view - Ubicación de la vista base
En el área de dibujo, permite especificar la ubicación de la vista base.
Type - Tipo
Especifica si el comando se cierra tras la creación de la vista base o si continúa
con la creación de vistas proyectadas.
Select - Seleccionar
Permite especificar los objetos que desea añadir o eliminar.
Remove - Eliminar
Elimina los objetos especificados del conjunto de selección y vuelve a abrir la
presentación anterior.
Entire model - Modelo completo
Incluye todos los objetos del conjunto de selección que cumplen los requisitos.
Layout - Presentación
Vuelve a abrir la presentación anterior.
Representation - Representación
Muestra tipos de representación para permitir seleccionar la representación que
se desee mostrar en la vista base.
Nota:
•Las representaciones sólo se admiten en los modelos de Inventor.
•Los tipos de representación son específicos de los modelos. Algunos de los
tipos de representación mostrados pueden no estar disponibles en el modelo
seleccionado.
Orientation - Orientación
Especifica la orientación de la vista base.
Si desea utilizar la orientación del modelo empleada en el espacio modelo,
elija la opción actual. De lo contrario, puede seleccionar una de las siguientes
orientaciones predefinidas:
Certified Professional: Oscar Carranza Zavala. Pág. 108
UNIVERSIDAD NACIONAL DE INGENIERIA
Centro de Extensión y Proyección Social AutoCAD 2016 -NIVEL III
Hidden lines - Líneas ocultas
Especifica el estilo de visualización de la vista base.
Scale factor - Factor de escala
Especifica la escala absoluta de la vista base. Las vistas proyectadas derivadas
de esta vista heredan automáticamente la escala que se especifique.
Visibility - Visibilidad
Muestra las opciones de visibilidad que establecer para la vista base. Las
opciones de visibilidad de objeto son específicas del modelo y es posible que
algunas opciones no estén disponibles en el modelo seleccionado.
Certified Professional: Oscar Carranza Zavala. Pág.109
UNIVERSIDAD NACIONAL DE INGENIERIA
Centro de Extensión y Proyección Social AutoCAD 2016 -NIVEL III
Interference edges - Aristas de interferencia
Activa y desactiva la visibilidad de las aristas de interferencia. Las aristas de
interferencia se producen cuando uno o varios cuerpos sólidos se intersecan
entre sí. Si está activada la visibilidad de las aristas de interferencia, el programa
dibuja una línea en donde se unen los cuerpos sólidos.
Tangent edges - Aristas tangentes
Activa y desactiva la visibilidad de las aristas tangentes. Las aristas tangentes
marcan la transición entre una superficie plana y una arista redondeada, que se
suelen encontrar como aristas de empalme.
Tangent edges foreshortened - Aristas tangentes reducidas
Acorta la longitud de las aristas tangenciales para distinguirlas de las aristas
visibles. Solo está disponible si la opción Aristas tangentes está seleccionada.
Bend extents - Extensión de pliegue
Activa y desactiva la visibilidad de las líneas de los pliegues de extensión de
chapa. Las líneas de extensión de pliegue de chapa indican la ubicación de
transición en la cual se une o dobla un pliegue, en una vista aplanada de chapa.
Esta opción solo está disponible si el modelo correspondiente tiene una vista
aplanada de chapa definida.
Thread features - Operaciones de rosca
Activa y desactiva la visibilidad de las líneas de rosca de los tornillos y agujeros
roscados.
Presentation trails - Trayectorias de despiece de presentación
Activa y desactiva la visibilidad de las trayectorias de despiece de presentación.
Las trayectorias de despiece de presentación son líneas en una vista
descompuesta (en un archivo de presentación) que indican la dirección en la que
los componentes se desplazan a la posición de ensamblaje.
Certified Professional: Oscar Carranza Zavala. Pág. 110
UNIVERSIDAD NACIONAL DE INGENIERIA
Centro de Extensión y Proyección Social AutoCAD 2016 -NIVEL III
Move - Desplazar
Desplaza la vista base, una vez que se coloca en el área de dibujo, sin obligar al
usuario a salir del comando.
Location of projected view - Ubicación de la vista proyectada
En el área de dibujo, permite especificar la ubicación de la vista proyectada.
Exit - Salir
Retrocede a la solicitud anterior o finaliza el comando, según cuándo aparezca la
opción en el ciclo del comando.
El elemento básico de un dibujo 2D de la documentación del modelo es el objeto de vista
de dibujo.
Una vista de dibujo es un objeto rectangular que contiene una proyección 2D del modelo
3D. El borde de la vista de dibujo solo está visible cuando se selecciona la vista o cuando
se desplaza el cursor sobre ella. Aunque el borde de la vista de dibujo se encuentra en
la capa actual, no se imprime. La geometría de la vista siempre está visible y se crea
en un conjunto predefinido de capas. Dado que la geometría de la vista es asociativa
con respecto al origen del modelo 3D, no puede seleccionar la geometría de la vista
para modificarla. Sin embargo, se puede cambiar el aspecto de la geometría de vista
mediante la modificación de las propiedades de las capas en las que está dibujada la
geometría de la vista.
La primera vista que se inserta en un dibujo nuevo es una vista base. Las vistas base
son vistas del dibujo que se derivan directamente del modelo 3D.
Certified Professional: Oscar Carranza Zavala. Pág.111
UNIVERSIDAD NACIONAL DE INGENIERIA
Centro de Extensión y Proyección Social AutoCAD 2016 -NIVEL III
Una vez que la vista base se ha colocado en una presentación, se pueden generar de
ella vistas proyectadas. A diferencia de las vistas base, las vistas proyectadas no se
derivan directamente del modelo 3D. En su lugar, se derivan de una vista base (u otra
vista proyectada que ya existe en una presentación). Las vistas proyectadas mantienen
una relación padre-hijo con la vista de la que se generan. Los parámetros de una vista
hija se derivan de la vista padre. Si es necesario, puede modificar estos parámetros.
También puede generar vistas en sección y de detalle a partir de una vista de dibujo
existente. Una vista en sección es una vista proyectada que muestra los detalles
interiores de un modelo. Una vista de detalle es una vista proyectada que amplía una
parte seleccionada de un modelo.
Una vez creadas las vistas, se pueden enlazar notas, cotas, símbolos y otras anotaciones
a la geometría de la vista.
Certified Professional: Oscar Carranza Zavala. Pág. 112
UNIVERSIDAD NACIONAL DE INGENIERIA
Centro de Extensión y Proyección Social AutoCAD 2016 -NIVEL III
EDICIÓN DE SOLIDOS
Si tenemos un sólido creado y se requiere modificar sus caras tenemos en la ficha home
un panel llamado “Solid Editing “que usaremos para editar de manera rápida varias
opciones para modificar caras y aristas de objetos sólidos 3D.
Se puede extruir, desplazar, girar, desfasar, inclinar, copiar y suprimir las caras, además
de asignarles colores y materiales. También se pueden copiar las aristas y asignarles
colores. Es posible grabar, separar, convertir en vaciado, limpiar y comprobar la validez
de todo el objeto sólido 3D introducido (cuerpo). No se puede utilizar Editsolido con
objetos de malla. Sin embargo, si se designa un objeto de malla cerrado, se solicitará
que se convierta en un sólido 3D.
OPCIONES
10.1 FACE
Edita las caras de sólidos 3D, puede extruirlas, desplazarlas, girarlas, desfasarlas,
inclinarlas, suprimirlas, copiarlas o cambiarles el color.
Certified Professional: Oscar Carranza Zavala. Pág.113
UNIVERSIDAD NACIONAL DE INGENIERIA
Centro de Extensión y Proyección Social AutoCAD 2016 -NIVEL III
10.1.1 EXTRUDE FACES
Extiende una cara de un sólido 3D en la dirección X, Y O Z. Se puede cambiar la forma
del objeto si se desplazan sus caras.
SELECT CARAS. Especifica qué caras se modificarán.
REMOVE - Elimina del conjunto de selección las caras previamente designadas.
REMOVE FACES - Elimina la cara designada del objeto sólido.
UNDO - Cancela la selección de las últimas caras añadidas al conjunto de selección
y vuelve a mostrar la solicitud.
ADD - Añade al conjunto de selección las caras que se designen.
ALL - Designa todas las caras y las añade al conjunto de selección.
SELECT FACE - Designa caras específicas (en lugar de seleccionarlas todas).
HEIGHT - Establece la dirección y la distancia de la extrusión. Si se indica un valor
positivo, la cara se extruirá en la dirección de su normal. Pero si se introduce un
valor negativo, se extruirá la cara en la dirección opuesta a su normal.
SPECIFY ANGLE OF TAPER FOR EXTRUSION <0> - Especifique un ángulo
entre -90 y +90 grados.
Certified Professional: Oscar Carranza Zavala. Pág. 114
UNIVERSIDAD NACIONAL DE INGENIERIA
Centro de Extensión y Proyección Social AutoCAD 2016 -NIVEL III
PATH - Establece un eje para la trayectoria conforme a una línea o curva
precisadas. Todos los perfiles de la cara designada se extruyen a lo largo de la
trayectoria elegida para crear la extrusión.
SELECCIONAR UNA TRAYECTORIA DE EXTRUSIÓN
Las líneas, los círculos, los arcos, las elipses, los arcos elípticos, las Polilíneas o las
Splines pueden ser ejes de extrusión. La trayectoria no debe estar en el mismo plano
que la cara, ni debe tener áreas de curvatura elevada.
La cara extruida comienza en el plano del perfil y termina en un plano perpendicular a la
trayectoria en su punto final. Uno de los puntos finales de la trayectoria debe estar en el
plano del perfil; en caso contrario, la trayectoria se desplazará al centro del perfil.
10.1.2 TAPER FACES
Inclina las caras de un sólido 3D hasta un ángulo especificado. La rotación del ángulo
de inclinación viene determinada por la secuencia de designación del punto base y del
segundo punto a lo largo del vector seleccionado.
Un ángulo positivo inclina la cara hacia el interior, mientras que un ángulo negativo la
inclina hacia el exterior. El ángulo por defecto, 0, extruye la cara perpendicular a su
plano. Todos los objetos designados del conjunto de selección se inclinan en la misma
medida.
Certified Professional: Oscar Carranza Zavala. Pág.115
UNIVERSIDAD NACIONAL DE INGENIERIA
Centro de Extensión y Proyección Social AutoCAD 2016 -NIVEL III
SELECT FACE (Inclinación) - Especifica qué caras se inclinarán y a continuación
establece la pendiente de la inclinación.
•THE BASE POINT: Establece el primer punto para determinar el plano.
•SPECIFY ANOTHER POINT ALONG THE AXIS OF TAPERING. Establece la
orientación del eje que determina la dirección de la inclinación.
•SPECIFY THE TAPER ANGLE. Especifique un ángulo de entre -90 y +90 grados
para establecer la inclinación desde el eje.
10.1.3 MOVE FACES
Desplaza la cara seleccionada de un objeto sólido 3D a una altura o distancia específica.
Es posible seleccionar varias caras a la vez. Se puede cambiar la forma del objeto
desplazando sus caras. Se recomienda esta opción para los pequeños ajustes.
Certified Professional: Oscar Carranza Zavala. Pág. 116
UNIVERSIDAD NACIONAL DE INGENIERIA
Centro de Extensión y Proyección Social AutoCAD 2016 -NIVEL III
SELECT FACE - Especifica qué cara se desplazará.
•PUNTO BASE DE DESPLAZAMIENTO - Establece el punto base del
desplazamiento. Si se precisa un solo punto, normalmente indicado como
una coordenada y, a continuación, se pulsa Intro, la coordenada se utilizará
como nueva ubicación.
•SEGUNDO PUNTO DE DESPLAZAMIENTO - Establece un vector de
desplazamiento que indica hasta qué punto y en qué dirección se desplazará
la cara designada.
10.1.4 COPY FACES
Copia las caras como una región designa un solo punto, normalmente indicado como
una coordenada, y después pulsa Enter, Editsolido utilizará la coordenada como nueva
ubicación.
Crea un objeto nuevo con la orientación y el perfil originales de la cara. Se puede utilizar
el resultado como referencia para crear un sólido 3D nuevo.
SELECT FACE (COPIAR)
Especifica qué cara se copiará.
1.PUNTO BASE O DESPLAZAMIENTO - Establece el primer punto para determinar la
distancia y la dirección para colocar la cara copiada (desplazamiento).
2.SEGUNDO PUNTO DE DESPLAZAMIENTO - Establece el segundo punto de
desplazamiento.
Certified Professional: Oscar Carranza Zavala. Pág.117
UNIVERSIDAD NACIONAL DE INGENIERIA
Centro de Extensión y Proyección Social AutoCAD 2016 -NIVEL III
10.1.5 OFFSET FACES
Desfasa caras en la misma medida, a una distancia precisada o hasta un punto
determinado. Un valor positivo aumenta el tamaño o el volumen del sólido. Un valor
negativo reduce el tamaño o el volumen del sólido.
SELECT FACES (OFFSET) - Especifica qué caras se quiere desfasar.
•OFFSET DISTANCE - Establece un valor positivo para aumentar el tamaño del sólido
o un valor negativo para reducirlo. Y en caso inverso para
10.1.6 DELETE FACES
Elimina caras, incluidos empalmes y chaflanes.
Utilice esta opción para eliminar y posteriormente modificar aristas con empalmes y
chaflanes.
SELECT FACE (SUPRIMIR) - Especifica qué cara se eliminará.
Certified Professional: Oscar Carranza Zavala. Pág. 118
UNIVERSIDAD NACIONAL DE INGENIERIA
Centro de Extensión y Proyección Social AutoCAD 2016 -NIVEL III
10.1.7 ROTATE FACES
Rota una o más caras o una serie de características de un sólido alrededor de un eje
especificado. Se puede cambiar la forma del objeto girando sus caras.
SELECT FACE (GIRAR) - Gira la cara según un ángulo y un eje especificados.
En el área de dibujo, designe una o más caras.
SPECIFY AN AXIS POINT - Establece dos puntos para definir el eje de rotación.
•SPECIFY AN AXIS POINT- Establece el primer punto en el eje de revolución.
•SPECIFY THE SECOND POINT ON THE ROTATION AXIS-Establece el
segundo punto en el eje de revolución.
AXIS BY OBJECT
Alinea el eje de rotación con un objeto existente. Se pueden designar los siguientes
objetos:
•LÍNEA: alinea el eje con la línea designada.
•CÍRCULO: alinea el eje con el eje 3D del círculo (perpendicular al plano del
círculo y pasando por el centro de éste).
•ARCO: alinea el eje con el eje 3D del arco (perpendicular al plano del arco y
pasando por el centro de éste).
•ELIPSE: alinea el eje con el eje 3D de la elipse (perpendicular al plano de la
elipse y pasando por el centro de ésta).
•POLILÍNEA 2D: se alinea con el eje 3D formado por los puntos iniciales y
finales de la polilínea.
•POLILÍNEA 3D: se alinea con el eje 3D formado por los puntos iniciales y
finales de la polilínea.
•SPLINE: alinea el eje con el eje 3D formado por los puntos inicial y final de la
Spline.
Certified Professional: Oscar Carranza Zavala. Pág.119
UNIVERSIDAD NACIONAL DE INGENIERIA
Centro de Extensión y Proyección Social AutoCAD 2016 -NIVEL III
VIEW
Alinea el eje de rotación con la línea de mira de la ventana gráfica actual.
X AXIS, Y AXIS, Z AXIS
Alinea el eje de rotación con el eje (X, Y O Z) que pasa por el punto designado.
ORIGIN OF ROTATION
Establece el punto de rotación.
ROTATION ANGLE
Gira el objeto alrededor del eje seleccionado la medida precisada respecto a la
orientación actual.
REFERENCE
Precisa el ángulo de referencia y el ángulo nuevo.
•ÁNGULO (INICIAL) DE REFERENCIA. Establece el punto inicial del ángulo.
•ÁNGULO FINAL. Establece el punto final del ángulo. La diferencia entre el ángulo
inicial y el final es el ángulo de rotación calculado.
10.1.8 COLOR FACES
MODIFICA EL COLOR DE LAS CARAS
Se puede utilizar las caras coloreadas para resaltar detalles dentro de un modelo sólido
3D complejo.
SELECT FACE (Color) - Especifica qué caras se modificarán. Aparece el cuadro de
diálogo seleccionar color.
10.1.9 MATERIAL FACES
Asigna un material a las caras seleccionadas.
Certified Professional: Oscar Carranza Zavala. Pág. 120
UNIVERSIDAD NACIONAL DE INGENIERIA
Centro de Extensión y Proyección Social AutoCAD 2016 -NIVEL III
SELECT FACE (Material) - Especifica qué caras se modificarán. Aparece el cuadro
de diálogo seleccionar color.
•INDIQUE NOMBRE DE NUEVO MATERIAL. Escriba el nombre del material
que se asignará a la cara designada. (el nombre de un material se puede
encontrar abriendo la ventana material y seleccionando la muestra de material
para ver el nombre en el campo nombre).
•BYLAYER. Asigna el material según la asignación de la capa.
10.1.10 UNDO
Anula las acciones efectuadas desde el comienzo de la sesión de Editsolido.
10.1.11 EXIT
Permite salir de las opciones de edición y muestra la solicitud indique una opción de
edición de sólidos.
10.2 EDGE
Modifica objetos sólidos 3D cambiando el color de aristas individuales o copiándolas.
10.2.1 COLOR EDGE
Cambia el color de las aristas individuales de un objeto sólido 3D.
SELECT EDGE (Color) - Se pueden utilizar las aristas coloreadas para resaltar
intersecciones, interferencias o espacios libres que sean claves.
UNDO - Anula las acciones efectuadas desde el comienzo de la sesión de
Editsolido.
EXIT - Permite salir de las opciones de edición y muestra la solicitud indique una
opción de edición de sólidos.
Certified Professional: Oscar Carranza Zavala. Pág.121
UNIVERSIDAD NACIONAL DE INGENIERIA
Centro de Extensión y Proyección Social AutoCAD 2016 -NIVEL III
10.2.2 COPY EDGE
Copia las aristas designadas en un sólido 3D, como arcos 2D, círculos, elipses, líneas
o Splines.
Conserva el ángulo de la arista y permite hacer modificaciones, extensiones y crear
geometría nueva basándose en la arista extraída.
Proporciona un método para hacer modificaciones, extensiones y sólidos 3D nuevos
basados en la arista extraída.
SELECT EDGE (Copiar) - Especifica qué aristas se copiarán. Pulse Ctrl mientras hace
click para designar la arista. A continuación, establezca el desplazamiento:
•PUNTO BASE DE DESPLAZAMIENTO. Establece el primer punto para
determinar dónde se coloca el nuevo objeto.
•SEGUNDO PUNTO DE DESPLAZAMIENTO. Establece la dirección y la
distancia relativas para el nuevo objeto.
UNDO - Cancela la designación de las últimas aristas añadidas al conjunto de
selección. Aparecerá la solicitud anterior. Si se han eliminado todas las aristas, se
mostrará la siguiente solicitud:
REMOVE - Elimina del conjunto de selección las aristas designadas previamente.
Vuelve a aparecer la solicitud.
ADD - Agrega aristas al conjunto de selección.
10.3 BODY
Certified Professional: Oscar Carranza Zavala. Pág. 122
UNIVERSIDAD NACIONAL DE INGENIERIA
Centro de Extensión y Proyección Social AutoCAD 2016 -NIVEL III
Modifica el objeto sólido en su totalidad estampando otras figuras geométricas en
el sólido, separando el sólido en objetos sólidos individuales, vaciando, borrando o
comprobando el sólido designado.
10.3.1 IMPRINT
Estampa un objeto en el sólido designado. El objeto que se va a estampar debe
intersecar una o más caras del sólido designado para que el estampado sea correcto. El
estampado se limita a los siguientes objetos: arcos, círculos, líneas, polilíneas 2D Y 3D,
elipses, splines, regiones, cuerpos y sólidos 3D.
•DESIGNE UN SÓLIDO 3D. Especifica el sólido 3D que se estampará.
•DESIGNE OBJETO QUE ESTAMPAR. Especifica un objeto que solapa la primera
designación.
•SUPRIMIR EL OBJETO DE ORIGEN. Especifica si el objeto que se grabará ha de
eliminarse una vez finalizada la operación.
10.3.2 SEPARATE
Separa objetos sólidos 3D con volúmenes agrupados, convirtiéndolos en objetos sólidos
3D independientes. Si se combinan objetos sólidos diferentes mediante una operación
de unión (union) se podrían obtener volúmenes agrupados como resultado.
Una operación de unión o de sustracción podría dar como resultado un único sólido
3D que conste de más de un volumen continuo. Se pueden separar estos volúmenes y
convertirlos en sólidos 3D independientes.
Certified Professional: Oscar Carranza Zavala. Pág.123
UNIVERSIDAD NACIONAL DE INGENIERIA
Centro de Extensión y Proyección Social AutoCAD 2016 -NIVEL III
DESIGNE UN SÓLIDO 3D - Especifica qué objeto sólido 3D se separará. Pulse
Ctrl mientras hace click para designar la arista.
10.3.3 CLEAN
Elimina las aristas o vértices compartidos que tengan la misma definición de superficie
o curva a cualquier lado de la arista o del vértice. Elimina todas las aristas y vértices
repetidos, así como la geometría sin utilizar. No elimina las aristas estampadas.
En circunstancias no usuales, esta opción elimina las aristas o los vértices compartidos
que tengan la misma definición de curva o de superficie en cualquier lado de la arista o
del vértice.
SELECT SÓLIDO 3D (clean) - Especifica un sólido 3D para limpiar.
10.3.4 SHELL
El shell crea una pared hueca y delgada con un grosor indicado. Se puede precisar un
grosor de pared constante para todas las caras. También se pueden excluir caras del
vaciado designándolas. Un sólido 3D sólo puede tener un vaciado. Las caras nuevas se
crean desfasando las ya existentes fuera de sus posiciones originales.
Certified Professional: Oscar Carranza Zavala. Pág. 124
UNIVERSIDAD NACIONAL DE INGENIERIA
Centro de Extensión y Proyección Social AutoCAD 2016 -NIVEL III
DESIGNE UN SÓLIDO 3D (VACIADO) - Especifica un sólido 3D.
•REMOVE FACES - Especifica qué Subobjetos de cara se eliminarán cuando se
vacíe el objeto.
•UNDO - Deshace la última acción.
•AÑADIR - Presione Ctrl y al mismo tiempo haga click sobre una arista para
indicar qué caras se conservarán.
•TODAS - Designa todas las caras temporalmente para que se eliminen. Se puede
utilizar a continuación añadir para agregar las caras que se quieran conservar.
INDIQUE LA DISTANCIA DEL SHELL - Establece el tamaño del desfase.
Especifique un valor positivo para crear un vaciado para el perímetro interno
del sólido. Especifique un valor negativo para crear un vaciado en el perímetro
externo del sólido.
10.3.5 CHECK
Valida el objeto sólido 3D como sólido válido, independientemente del parámetro
Solidcheck.
•DESIGNE UN OBJETO 3D (Comprobar) Especifica qué objeto sólido 3D se
validará. Si el objeto es válido, se mostrará la siguiente solicitud de comandos:
10.3.6 UNDO
Deshace la acción de edición.
Certified Professional: Oscar Carranza Zavala. Pág.125
UNIVERSIDAD NACIONAL DE INGENIERIA
Centro de Extensión y Proyección Social AutoCAD 2016 -NIVEL III
10.3.7 EXIT
Permite salir de las opciones de edición y muestra la solicitud indique una opción de
edición de sólidos.
10.4 UNDO
Deshace la acción de edición.
10.5 EXIT
Permite salir del comando Editsolido.
Certified Professional: Oscar Carranza Zavala. Pág. 126
UNIVERSIDAD NACIONAL DE INGENIERIA
Centro de Extensión y Proyección Social AutoCAD 2016 -NIVEL III
MATERIALES
En este capítulo se aprenderá aplicar materiales a objetos 3D seleccionados y así
este tendrá una apariencia más real, las texturas que se aplicaran se configuraran para
obtener las características más cercanas a la realidad .
11.1 MATERIAL BROWSER
- El explorador de materiales permite examinar y administrar materiales.
Utilizar las bibliotecas de materiales proporcionadas por Autodesk, o crear bibliotecas
personalizadas para proyectos específicos. Utilice los botones de filtro para cambiar los
materiales que se muestran, el tamaño de las miniaturas y la cantidad de información
que aparece.
OPCIONES
•Search - Busca materiales en varias bibliotecas.
•Document library - Los materiales guardados o utilizados con el dibujo abierto.
Certified Professional: Oscar Carranza Zavala. Pág.127
UNIVERSIDAD NACIONAL DE INGENIERIA
Centro de Extensión y Proyección Social AutoCAD 2016 -NIVEL III
•Autodesk library - Muestra una lista de las categorías de las bibliotecas de
materiales que están disponibles actualmente.
Los materiales de la categoría seleccionada se muestran a la derecha. Los
botones para aplicar o editar el material estarán disponibles al desplazar el ratón
sobre la muestra de material.
•Lista desplegable opciones de visualización - Proporciona opciones para filtrar y
visualizar las listas de materiales.
Materiales de documento (solo la sección materiales de documento) - Proporciona
opciones para filtrar los materiales visualizados.
•SHOW ALL. Muestra todos los materiales en el dibujo actual. (opción por defecto)
•SHOW APLIED. Muestra solo los materiales que se están utilizando en el dibujo
actual.
•SHOW SELECT. Muestra solo los materiales aplicados a los objetos seleccionados
del dibujo actual.
•SHOW UNUSED. Muestra solo los materiales que no se están utilizando en el
dibujo actual.
•PURGE ALL UNUSED. Elimina todos los materiales no utilizados del dibujo actual.
View type - Establece la lista para visualizar miniaturas grandes, miniaturas pequeñas
e información, o solo texto.
Certified Professional: Oscar Carranza Zavala. Pág. 128
UNIVERSIDAD NACIONAL DE INGENIERIA
Centro de Extensión y Proyección Social AutoCAD 2016 -NIVEL III
Sort - Controla el orden en que se muestran los materiales del documento. Puede
ordenar por nombre, tipo o color del material. En la sección biblioteca, también se puede
ordenar por categoría.
Thumbnail size - Establece el tamaño de la muestra de material visualizada.
Biblioteca (soló la sección biblioteca) - Muestra la biblioteca que especifique.
•Favorites. Biblioteca especial del usuario que almacena los materiales definidos
por el usuario. No se puede cambiar el nombre de esta biblioteca.
•Autodesk library. Contiene materiales suministrados por Autodesk para utilizarlos
en todas las aplicaciones.
•Custom libraries. Bibliotecas personalizadas creadas o importadas en el dibujo
actual.
•Show/hide library tree. Muestra u oculta la lista de bibliotecas de materiales (panel
izquierdo).
Home - Muestra una vista de carpeta de las bibliotecas en el panel de contenido
de la derecha. Haga clic en la carpeta para abrir la lista de bibliotecas.
Manage libraries - Crea, abre o edita bibliotecas y categorías de biblioteca.
Create material - Crea nuevos materiales.
Material editor - Abre el editor de materiales.
Conceptos relacionados
•Acerca de la creación y modificación de materiales
•Acerca de la aplicación de materiales a objetos y caras
Certified Professional: Oscar Carranza Zavala. Pág.129
UNIVERSIDAD NACIONAL DE INGENIERIA
Centro de Extensión y Proyección Social AutoCAD 2016 -NIVEL III
11.2 ACERCA DE LA CREACIÓN Y MODIFICACIÓN DE MATERIALES
Los materiales se definen por una serie de propiedades. Las propiedades disponibles
dependen del tipo de material seleccionado.
No es posible modificar los materiales de la biblioteca de materiales de Autodesk, pero se
pueden utilizar como base para nuevos materiales. El editor de materiales proporciona
parámetros de propiedades como el lustre, la transparencia, el resaltado y la textura.
Los parámetros de propiedades disponibles cambian en función del tipo de material que
se está actualizando.
Para editar los parámetros, puede hacer doble click en una muestra de materiales o
utilizar el menú contextual.
Actualización de un material genérico
Edite un material existente (que se proporciona en la biblioteca de materiales de
Autodesk), o comience con un material genérico. Los cambios realizados aparecen en
la vista preliminar de la muestra de material. Se puede cambiar la forma de la imagen
que se muestra en la vista preliminar.
Certified Professional: Oscar Carranza Zavala. Pág. 130
UNIVERSIDAD NACIONAL DE INGENIERIA
Centro de Extensión y Proyección Social AutoCAD 2016 -NIVEL III
El material genérico por defecto tiene las siguientes propiedades:
•Color - El color de un material en un objeto es distinto en diferentes áreas de éste.
Por ejemplo, cuando se mira una esfera roja, el color rojo no es uniforme en toda la
superficie de la esfera. El lado más alejado de la luz es de un rojo más oscuro que el del
lado más cercano a la luz. La zona donde se refleja la luz es donde el rojo es más claro.
De hecho, si la esfera roja es muy brillante, la zona donde se refleja la luz parece blanca.
Puede asignar un color o una textura personalizada, que puede ser una imagen o una
textura de procedimiento.
•Image - Controla el mapa de color difuso base del material. El color difuso es el color
que un objeto refleja cuando se ilumina mediante luz diurna directa o luz artificial.
•Image fade - Controla el compuesto entre el color base y la imagen difusa. La propiedad
de difuminado de imagen solo se puede editar si se utiliza una imagen.
•Glossiness - La calidad de reflexión del material define el grado de lustre o falta de brillo
de este. Para simular una superficie lustrosa, la zona del material donde se refleja la luz
es pequeña y el color especular es claro, en ocasiones incluso blanco. En el caso de un
material más apagado, el reflejo es más grande y el color especular se parece más al
color principal del material.
Certified Professional: Oscar Carranza Zavala. Pág.131
UNIVERSIDAD NACIONAL DE INGENIERIA
Centro de Extensión y Proyección Social AutoCAD 2016 -NIVEL III
•Highlights - Controla el modo de derivar resaltados especulares del material. El parámetro
metálico dispersa luz de acuerdo con el ángulo de la luz en el objeto (anisotrópica). Los
resaltados metálicos son del color del material. Los no metálicos son del color de la luz
que se refleja en el material.
Utilizar otras propiedades para efectos especiales
Se pueden utilizar las siguientes propiedades para crear efectos específicos. Existen
propiedades adicionales disponibles, en función del tipo de material.
•Reflectivity - La reflexión simula el efecto de una escena reflejada en la superficie de
un objeto brillante. Para que los mapas de reflexión se rendericen bien, el material
debe ser brillante y la propia imagen de reflejos debe tener una resolución alta (al
menos 512 x 480 píxeles). Los controles deslizantes directa y oblicua definen el
nivel de reflejo y la intensidad del resalte especular en las superficies.
•Transparency - Un objeto completamente transparente permite el paso de la luz
a través de él. Con 1.0, el material es completamente transparente y con 0.0, el
material es completamente opaco. El efecto de transparencia se observa mejor en
vista preliminar con un fondo de patrón.
Las propiedades translucidez e índice de refracción solo son editables cuando el
valor de transparencia es mayor que 0. Un objeto translúcido, como, por ejemplo,
un cristal con escarcha, permite el paso de parte de la luz a través de él y dispersa
otra parte en el objeto. Con 0.0, el material no es translúcido; con 1.0, el material es
lo más translucido posible.
El índice de refracción controla el grado en el que los rayos de luz se curvan al
atravesar el material y, como consecuencia, distorsionan el aspecto de los objetos
al otro lado del objeto. Por ejemplo, con 1.0, el objeto que hay detrás del objeto
transparente no se distorsiona. Con 1.5, el objeto se distorsiona en gran medida,
como si se viera a través de una bola de cristal.
Certified Professional: Oscar Carranza Zavala. Pág. 132
UNIVERSIDAD NACIONAL DE INGENIERIA
Centro de Extensión y Proyección Social AutoCAD 2016 -NIVEL III
•Cutouts - Los mapas de cortes hacen el material parcialmente transparente,
proporcionando un efecto de perforación basado en una interpretación de escala de
grises de una textura. Puede seleccionar un archivo de imagen para utilizarlo para los
mapas de cortes. Las áreas más claras del mapa se renderizan como opacas y las más
oscuras como transparentes.
Cuando se utiliza la transparencia para crear efectos esmerilados o translúcidos, se
mantiene la reflectividad. Las áreas de corte no son reflectantes.
•Self-illumination - Los mapas de auto iluminación hacen que partes de un objeto
parezcan resplandecer. Por ejemplo, para simular la luz de neón sin utilizar un origen
de luz, defina un valor de autoiluminación superior a cero. La luz no se proyecta sobre
otros objetos y el objeto auto iluminado no recibe sombras.
Las áreas blancas del mapa se renderizan como completamente auto iluminadas. Las
áreas negras se renderizan sin auto iluminación. Las áreas grises se renderizan como
parcialmente auto iluminadas, según el valor de escala de grises.
•Filter color - crea el efecto de un filtro de color sobre la superficie iluminada.
•Iluminance - Permite simular un material iluminado en un origen de luz fotométrica.
La cantidad de luz emitida se indica mediante un valor seleccionado en unidades
fotométricas. La luz no se proyectará sobre otros objetos.
•Color temperatura define el color de la autoiluminación.
•Bump - En los mapas se puede seleccionar un archivo de imagen o bien mapas
de procedimientos. El mapa de relieve consigue que un objeto parezca mostrar una
superficie en relieve o irregular. Cuando se renderiza un objeto con un material de
mapa de relieve, las áreas más claras (más blancas) del mapa parecen elevadas y las
áreas más oscuras (más negras) parecen bajas. Si se trata de una imagen en color,
se utiliza el valor de escala de grises de cada color. Los mapas de relieve aumentan
significativamente el tiempo de renderización, pero dan mayor realismo.
Utilice mapas de relieve si desea eliminar el suavizado de una superficie o crear un
aspecto con relieve. Tenga en cuenta, sin embargo, que el efecto de profundidad de un
mapa de relieve es limitado, ya que no afecta al perfil del objeto y no se puede hacer
sombra a sí mismo. Si desea una profundidad extrema en una superficie, utilice técnicas
de modelado. Los relieves constituyen una simulación creada mediante la perturbación
de las normales a la cara antes de la renderización del objeto. Por ello, no aparecen en
la silueta de objetos con mapa de relieve.
El control deslizante de mapa de relieve ajusta el grado de relieve. Los valores superiores
se renderizan como un relieve alto y los valores negativos invierten el relieve.
Utilice cantidad para ajustar la altura del relieve. Los valores superiores se renderizan
como un relieve alto y los valores inferiores como un relieve bajo. Las imágenes en
escala de grises realizan mapas de relieve efectivos.
•Tint - Establece el valor de tonalidad y saturación del color mezclado con blanco.
Certified Professional: Oscar Carranza Zavala. Pág.133
UNIVERSIDAD NACIONAL DE INGENIERIA
Centro de Extensión y Proyección Social AutoCAD 2016 -NIVEL III
11.3 TEXTURAS
Asignar una textura a un material de color.
Controles de textura
Cada tipo de textura tiene un único conjunto de controles, que ajustan propiedades
como la reflectividad, la transparencia y la auto iluminación. Dentro de cada uno de
estos canales, es posible asignar, ocultar o eliminar una textura. Al asignar texturas al
color de un material, los colores de las texturas reemplazan el color difuso del material.
Después de aplicar la textura, puede volver a alinearla con una cara o forma ajustando
la asignación de materiales.
Existen dos tipos de texturas: de imagen y de procedimiento.
Certified Professional: Oscar Carranza Zavala. Pág. 134
UNIVERSIDAD NACIONAL DE INGENIERIA
Centro de Extensión y Proyección Social AutoCAD 2016 -NIVEL III
Texturas de imagen
Uso de una imagen para representar una textura. Por ejemplo, puede utilizar una imagen
de madera, conglomerado de hormigón, metal, moqueta o cestería.
Puede editar la escala de textura y otras propiedades para personalizarla en el modelo.
El producto incluye una biblioteca de imágenes que se pueden utilizar con las texturas.
También puede añadir sus propias texturas mediante la utilización de los siguientes
tipos de archivo:
• Bmp, rle o dib
• Gif
• Jfif, jpg o jpeg
• Pcx
• Png
• Tga
• Tiff
Texturas de procedimientos
Utilice una textura de procedimiento generada mediante un algoritmo matemático para
representar texturas repetitivas como mosaicos o madera. Puede ajustar las propiedades
de las texturas para obtener el efecto deseado. Por ejemplo, puede ajustar el tamaño de
mosaico y el espaciado de mortero para un material de ladrillo o cambiar el espaciado
del veteado de un material de madera.
Los tipos de parámetros para una textura de procedimiento varían. Puede anidarlos
para añadir profundidad y complejidad al material.
Certified Professional: Oscar Carranza Zavala. Pág.135
UNIVERSIDAD NACIONAL DE INGENIERIA
Centro de Extensión y Proyección Social AutoCAD 2016 -NIVEL III
Marble
Aplica un patrón de piedra
y color de veta. Se puede
precisar el color de piedra
y de la veta y modificar el
intervalo de veta y la anchura.
Checker
Aplica un patrón de ajedrez
bicolor al material. La textura
de cuadros por defecto es un
patrón de cuadrados blancos
y negros. Puede establecer
que los cuadros que lo
componen sean colores o
mapas.
Speckle-genera un patrón
de superficie moteada. La
textura moteado es útil para
crear superficies similares al
granito.
Waves
Simula la superficie de una
masa de agua. La textura de
ondas genera varios centros
de onda esféricos y los
distribuye aleatoriamente en
una esfera. Se puede controlar
el número de conjuntos
de ondas, la amplitud y la
velocidad de las ondas. Esta
textura funciona eficazmente
como propiedades difusas o de
relieve, o bien combinada con
una propiedad de opacidad.
Certified Professional: Oscar Carranza Zavala. Pág. 136
UNIVERSIDAD NACIONAL DE INGENIERIA
Centro de Extensión y Proyección Social AutoCAD 2016 -NIVEL III
Tiles
Aplica un mosaico de ladrillos
o apilado de colores u otros
materiales.
Noise
Crea una superficie aleatoria
y alterada basada en la
interacción de dos colores y
texturas. Puede utilizar el mapa
ruido para reducir la repetitividad
de determinados patrones.
Wood
Crea el patrón de color y veteado
de la madera.
Gradient
Crea degradados personalizados
que utilizan varios colores para
crear tonos graduales, o rampas,
entre los colores.
Certified Professional: Oscar Carranza Zavala. Pág.137
UNIVERSIDAD NACIONAL DE INGENIERIA
Centro de Extensión y Proyección Social AutoCAD 2016 -NIVEL III
11.3.1 Modificación de las propiedades de las texturas
Modifique las propiedades de las texturas para ajustar la escala de patrón y crear
patrones complejos.
Utilice el editor de texturas para modificar las propiedades de las texturas. Para abrirlo
en el editor de materiales, haga doble click en una muestra de textura.
Vista preliminar de texturas
Los cambios introducidos en los parámetros se reflejan en la muestra de la vista
preliminar. Puede arrastrar la esquina de la vista preliminar para ampliar o reducir la
imagen que se muestra.
Certified Professional: Oscar Carranza Zavala. Pág. 138
UNIVERSIDAD NACIONAL DE INGENIERIA
Centro de Extensión y Proyección Social AutoCAD 2016 -NIVEL III
Appearance - Los parámetros de aspecto sólo están disponibles para las texturas
basadas en procedimientos.
Transformaciones: posición, escala y repetir
Posición, escala y repetir son las tres transformaciones estándar utilizadas en varias
texturas. En la siguiente tabla se indican qué texturas tienen estos atributos vinculables:
Certified Professional: Oscar Carranza Zavala. Pág.139
UNIVERSIDAD NACIONAL DE INGENIERIA
Centro de Extensión y Proyección Social AutoCAD 2016 -NIVEL III
Certified Professional: Oscar Carranza Zavala. Pág. 140
UNIVERSIDAD NACIONAL DE INGENIERIA
Centro de Extensión y Proyección Social AutoCAD 2016 -NIVEL III
Para aplicar los cambios de posición, de escala y de la propiedad de repetición que
realice en la textura actual a otras texturas del mismo material, seleccione vincular
transformaciones de texturas.
•Position - Cada textura tiene factures de rotación y desfase de materiales. Puede
controlar las coordenadas del material en una muestra y girar la imagen alrededor del
eje w del sistema de coordenadas UVW.
Nota: UVW son los tres ejes del espacio de textura, similar a XYZ en otros sistemas
de coordenadas. Las texturas utilizan las coordenadas UV para proyectar un
mapa de bits en una superficie. Los valores de coordenadas superiores a 1 dan
lugar a que la textura se repita (o el "mosaico"), volviendo a deformar la imagen
prácticamente adaptándola al mismo espacio de coordenadas comprendido
entre 0,0,0 y 1,1,1. Las coordenadas UV no se limitan a valores entre 0 y 1.
Pueden contener valores arbitrarios, tanto positivos como negativos.
Rotation
•Escala - Especifique unidades reales para utilizarlas en la escala.
Scale
•Repeat- Para aplicar y repetir una imagen en el patrón, utilice mosaico. Este efecto se
utiliza para representar un suelo o una fuente en mosaico.
Certified Professional: Oscar Carranza Zavala. Pág.141
UNIVERSIDAD NACIONAL DE INGENIERIA
Centro de Extensión y Proyección Social AutoCAD 2016 -NIVEL III
Repeat texture
El mosaico envuelve el objeto seleccionado con la imagen de textura. Debido a que
se aplica un escala a la textura para que se ajuste al objeto, es posible que necesite
desfasar las coordenadas uv o girar la textura para ajustar el efecto del mosaico.
11.4 MATERIAL MAP
Ajusta como se asigna una textura a una cara o a un objeto. Defina cómo ajustar la
textura alrededor de distintas formas cambiando la alineación o la asignación. Se puede
especificar una forma de asignación similar a la forma en que se utiliza la textura y, a
continuación, utilizar el Gizmo de asignación de material para modificar la alineación de
forma manual.
Certified Professional: Oscar Carranza Zavala. Pág. 142
UNIVERSIDAD NACIONAL DE INGENIERIA
Centro de Extensión y Proyección Social AutoCAD 2016 -NIVEL III
Opciones
•Box - Se utiliza para ajustar formas cuadradas y adaptadas.
Por ejemplo:
•Planar - Alinea la textura a un único plano sin ajustarla.
Por ejemplo:
•Cilindrical - Alinea la textura a una forma de cilindro.
Por ejemplo:
Certified Professional: Oscar Carranza Zavala. Pág.143
UNIVERSIDAD NACIONAL DE INGENIERIA
Centro de Extensión y Proyección Social AutoCAD 2016 -NIVEL III
•Spherical -Alinea la textura a una forma de globo terráqueo.
Por ejemplo:
•Move - Muestra el gizmo desplazar para mover el mapa.
•Rotate - Muestra el gizmo girar para girar el mapa.
•Switch mapping mode - Vuelve a mostrar la solicitud de comando principal, donde
puede seleccionar un tipo de asignación diferente.
•Copy mapping to - Aplica el mapa del objeto o cara a los objetos seleccionados.
Esto duplica un mapa de textura y de los ajustes realizados en otros objetos.
•Reset mapping - Restablece las coordenadas uv en el valor por defecto del mapa.
Esta opción sirve para invertir los efectos de todos los ajustes previos realizados
con el gizmo de mapa de textura y establecerlos según la posición y la orientación
del mapa.
Certified Professional: Oscar Carranza Zavala. Pág. 144
UNIVERSIDAD NACIONAL DE INGENIERIA
Centro de Extensión y Proyección Social AutoCAD 2016 -NIVEL III
ILUMINACIÓN
Las pautas de iluminación que utilizan fotógrafos, directores de cine y escenógrafos
pueden ayudar a configurar la iluminación de las escenas. La opción de iluminación
depende de si la escena simula iluminación natural o artificial. Las escenas con iluminación
natural, como la luz diurna o nocturna, consiguen la iluminación más importante de un
único origen de luz. Las escenas con iluminación artificial, además, disponen a menudo
de varios orígenes de luz de intensidad similar.
Luz natural
Con fines prácticos en el nivel de suelo, la luz solar emite rayos paralelos que proceden
de una única dirección. La dirección y el ángulo varían en función de la hora del día, la
latitud y la estación. En un tiempo despejado, el color de la luz solar es amarillo pálido:
por ejemplo, valores RGB de 250, 255, 175 (tsv 45, 60, 255). El tiempo nublado puede
matizar de azul la luz solar, oscureciéndose hasta gris oscuro con tiempo de tormenta.
Las partículas en el aire pueden proporcionar un matiz naranja o parduzco a la luz solar.
Al atardecer y el amanecer, el color puede ser más naranja o rojo que amarillo.
Las sombras son más marcadas cuando más despejado está el día y pueden resultar
esenciales para proporcionar la tridimensionalidad en una escena con iluminación
natural.
Una luz direccional también puede simular la luz de la luna, blanca pero atenuada en
comparación con el sol.
Certified Professional: Oscar Carranza Zavala. Pág.145
UNIVERSIDAD NACIONAL DE INGENIERIA
Centro de Extensión y Proyección Social AutoCAD 2016 -NIVEL III
Luz artificial
Una escena iluminada con luces puntuales, focos o luces distantes está iluminada de
manera artificial. Así, puede resultar útil conocer cómo se comporta la luz. Cuando los
rayos de luz inciden en una superficie, ésta los refleja, todos o al menos una parte, y
nos permite ver la superficie. El aspecto de ésta depende de la luz que incide en ella,
combinada con las propiedades del material de la superficie, como color, suavidad y
opacidad.
Otros factores, como el color, la intensidad, la atenuación y el ángulo de incidencia de la
luz también juegan un papel en el aspecto de los objetos de una escena.
Las luces las creamos para obtener una simulación de iluminación natural o artificial.
Las luces al combinarse con los materiales usados en los objetos nos permitirán lograr
efectos más reales en tres dimensiones.
12.1. POINT
Luz puntual
Una luz puntual normal no apunta a un objeto, si no que ilumina todo lo que tiene a su
alrededor. Son útiles para conseguir efectos de iluminación en general.
Una luz puntual de destino dispone de propiedades de destino adicionales para que
se pueda dirigir a un objeto. También se pueden crear a partir de una luz puntual si se
cambia la propiedad de objetivo de la luz puntual de no a sí.
En el flujo de trabajo de iluminación estándar, se puede definir manualmente una luz
puntual de forma que su intensidad disminuya con respecto a la distancia, ya sea
linealmente, según la inversa del cuadrado de la distancia o que no disminuya en
absoluto. Por defecto, la atenuación se define como ninguna.
Certified Professional: Oscar Carranza Zavala. Pág. 146
UNIVERSIDAD NACIONAL DE INGENIERIA
Centro de Extensión y Proyección Social AutoCAD 2016 -NIVEL III
Opciones:
•Specify source location- permite especificar una ubicación en el dibujo para la luz.
•Name - especifica el nombre de la luz..
•Intensity factor- establece la intensidad o brillo de la luz. El intervalo es desde 0.00
hasta el valor máximo admitido por el sistema.
•Estado-enciende y apaga la luz. Si no está activada la iluminación en el dibujo, este
parámetro no afectará al mismo
•Photometry- (solo está disponible cuando la variable de sistema Lightingunits se
ha establecido en 1 o 2). Ajusta las intensidades luminosas de los orígenes de luz
visibles.
Intensity
Permite especificar la intensidad luminosa, una medida de la potencia percibida
emitida por un origen de luz en una dirección concreta. El flujo luminoso es la
potencia percibida por unidad de ángulo sólido. El flujo luminoso total es la potencia
percibida que se emite en todas las direcciones. La luminancia es el flujo luminoso
total incidente en una superficie, por área unitaria.
•Intensidad. Permite especificar el valor de intensidad en candelas (cd).
•Flux. Permite especificar la potencia percibida en un valor de flujo luminoso
(lm).
•Illuminance. Permite especificar la intensidad de la luz basada en un valor
de iluminancia. (lx|fc). El valor de iluminancia se puede especificar en lux o
candela-pie. Escriba d (distancia) para especificar una distancia que se va a
utilizar para calcular la iluminancia.
Certified Professional: Oscar Carranza Zavala. Pág.147
UNIVERSIDAD NACIONAL DE INGENIERIA
Centro de Extensión y Proyección Social AutoCAD 2016 -NIVEL III
Color
•Color name. Permite especificar un nombre de color.
•?. Muestra una lista de nombres de colores. Escriba una cadena de texto con caracteres
comodín para mostrar una lista parcial de nombres de colores, o bien un asterisco (*)
para mostrar todas las posibles opciones.
•Kelvin. Permite especificar un valor de temperatura kelvin.
Exit
Sale de la opción del comando.
Shadow
Hace que la luz proyecte sombras.
Off/on
Desactiva y activa la pantalla y el cálculo de sombras de la luz. La desactivación de las
sombras aumenta el rendimiento.
Sharp
Muestra sombras con bordes nítidos. Utilice esta opción para aumentar el rendimiento.
Soft mapped
Muestra sombras realistas con bordes suaves.
•Map size. Permite especificar la cantidad de memoria que se va a utilizar para calcular
el mapa de sombras (64/128/256/512/1024/2048/4096).
•Softness. Permite especificar la suavidad que se va a utilizar para calcular el mapa de
sombras. Escriba un valor (1-10).
Soft sampled
Muestra sombras realistas con sombras más suaves (penumbra) basadas en orígenes
de luz extendidos.
•Shape. Permite especificar una forma (lineal, rectangular, disco, esfera o cilindro) y sus
cotas.
•Sample. Permite especificar el tamaño de muestra.
•Visibles. Permite especificar si la forma de la sombra debe estar visible (sí o no).
•Exit. Sale de la opción del comando.
Attenuation
Controla la forma en que la luz disminuye en la distancia. Cuanto más lejos se encuentra
un objeto, más oscuro se muestra. También se conoce a la atenuación como disminución.
Attenuation type
Permite especificar la forma en que la luz se atenúa.
•None. No se establece ninguna atenuación. Los objetos alejados de la luz puntual se
muestran con el mismo brillo que los cercanos a la luz.
•Inverse lineal. Establece la atenuación como la inversa de la distancia lineal desde la
luz. Por ejemplo, a una distancia de 2 unidades, la luz presenta la mitad de intensidad
que la luz puntual; a una distancia de 4 unidades, un cuarto de la intensidad. Si es lineal
inversa, el valor por defecto es la mitad de la intensidad máxima.
Certified Professional: Oscar Carranza Zavala. Pág. 148
UNIVERSIDAD NACIONAL DE INGENIERIA
Centro de Extensión y Proyección Social AutoCAD 2016 -NIVEL III
•Inverse squared. Establece la atenuación como la inversa del cuadrado de la distancia
desde la luz. Por ejemplo, a una distancia de 2 unidades, la luz presenta un cuarto de
intensidad que la luz puntual; a una distancia de 4 unidades, la dieciseisava parte.
Usar limits
Activa y desactiva los límites de atenuación.
Attenuation start limit - Especifica el punto en el que se inicia la luz como un desfase
desde el centro de la misma. El valor por defecto es 0.
Attenuation end limit . Especifica el punto en el que finaliza la luz como un desfase desde
el centro de la misma. La luz no se proyectará más allá de este punto. La definición de
límites finales mejora el rendimiento en casos en los que el efecto luminoso sea tan
insignificante que los cálculos constituyan una pérdida de tiempo de procesamiento.
Color/filter color
Determina el color de la luz. Sale del comando.
True color
Precisa un color verdadero. Indíquelo en formato r,g,b (rojo, verde, azul).
Index
Precisa un color aci (índice de colores de Autocad).
HSL
Precisa un color hsl (tonalidad, saturación, luminancia).
Color books
Precise un color de un libro de colores.
Exit
Certified Professional: Oscar Carranza Zavala. Pág.149
UNIVERSIDAD NACIONAL DE INGENIERIA
Centro de Extensión y Proyección Social AutoCAD 2016 -NIVEL III
12.2 SPOT
Crea un foco que emite un haz de luz direccional.
Una distribución de focos proyecta un haz de luz enfocado, como una luz de flash, el
foco en un teatro o un faro.
OPCIONES
•Source location - Define la ubicación del foco. Escriba los valores de coordenadas o
haga click en una ubicación del área de dibujo.
•Source location - Define el destino del foco. Escriba los valores de coordenadas o
haga click en una ubicación del área de dibujo.
•Name - Especifica el nombre de la luz. El nombre puede contener letras mayúsculas
y minúsculas, números, espacios, guiones (-) y caracteres de subrayado (_).
•Intensity factor - Establece la intensidad o brillo de la luz. El intervalo es desde 0.00
hasta el valor máximo admitido por el sistema.
•Hotspot - Determina el ángulo que define el cono de luz más brillante, conocido entre
los diseñadores de iluminación como el ángulo de haz. Este valor puede oscilar entre
0 y 160 grados o los valores equivalentes de acuerdo con aunits.
•Falloff - Determina el ángulo que define el cono de luz de intensidad total, también
conocido como el ángulo del campo visual. Este valor puede estar comprendido entre
0 y 160 grados. El valor por defecto es 50 grados o el valor equivalente de acuerdo
con aunits. El ángulo de difuminación debe ser mayor que o igual al ángulo de haz
de luz.
•Status - Enciende y apaga la luz.
•Photometry - Lla fotometría es la medición de las intensidades luminosas de los
orígenes de luz visibles. En fotometría, la intensidad luminosa es una medida de la
potencia percibida emitida por un origen de luz en una dirección concreta. El flujo
luminoso es la potencia percibida por unidad de ángulo sólido. El flujo luminoso total
de una lámpara es la potencia percibida que se emite en todas las direcciones. La
luminancia es el flujo luminoso total incidente en una superficie, por área unitaria.
Certified Professional: Oscar Carranza Zavala. Pág. 150
UNIVERSIDAD NACIONAL DE INGENIERIA
Centro de Extensión y Proyección Social AutoCAD 2016 -NIVEL III
Color
•Color name . Permite especificar un nombre de color.
•?. Muestra una lista de nombres de colores. Escriba una cadena de texto con
caracteres comodín para mostrar una lista parcial de nombres de colores, o bien un
asterisco (*) para mostrar todas las posibles opciones.
•Kelvin. Permite especificar un valor de temperatura kelvin.
Intensity - Permite especificar la intensidad luminosa, una medida de la potencia
percibida emitida por un origen de luz en una dirección concreta. El flujo luminoso es
la potencia percibida por unidad de ángulo sólido. El flujo luminoso total es la potencia
percibida que se emite en todas las direcciones. La luminancia es el flujo luminoso total
incidente en una superficie, por área unitaria.
•Intensidad. Permite especificar el valor de intensidad en candelas (cd).
•Flux. Permite especificar la potencia percibida en un valor de flujo luminoso
(lm).
•Illuminance. Permite especificar la intensidad de la luz basada en un valor
de iluminancia. (lx|fc). El valor de iluminancia se puede especificar en lux o
candela-pie. Escriba d (distancia) para especificar una distancia que se va a
utilizar para calcular la iluminancia.
Shadow - Hace que la luz proyecte sombras.
Off/on - Desactiva y activa la pantalla y el cálculo de sombras de la luz. La desactivación
de las sombras aumenta el rendimiento.
Sharp - Muestra sombras con bordes nítidos. Utilice esta opción para aumentar el
rendimiento.
Soft mapped - Muestra sombras realistas con bordes suaves.
•Map size. Permite especificar la cantidad de memoria que se va a utilizar para
calcular el mapa de sombras (64/128/256/512/1024/2048/4096).
•Softness. Permite especificar la suavidad que se va a utilizar para calcular el
mapa de sombras. Escriba un valor (1-10).
Soft sampled - Muestra sombras realistas con sombras más suaves (penumbra) basadas
en orígenes de luz extendidos.
•Shape. Permite especificar una forma (lineal, rectangular, disco, esfera o cilindro)
y sus cotas.
•Sample. Permite especificar el tamaño de muestra.
•Visibles. Permite especificar si la forma de la sombra debe estar visible (sí o no).
•Exit. Sale de la opción del comando.
Certified Professional: Oscar Carranza Zavala. Pág.151
UNIVERSIDAD NACIONAL DE INGENIERIA
Centro de Extensión y Proyección Social AutoCAD 2016 -NIVEL III
Attenuation - Controla la forma en que la luz disminuye en la distancia. Cuanto más lejos
se encuentra un objeto, más oscuro se muestra. También se conoce a la atenuación
como disminución.
Attenuation type - Permite especificar la forma en que la luz se atenúa.
•None. No se establece ninguna atenuación. Los objetos alejados de la luz
puntual se muestran con el mismo brillo que los cercanos a la luz.
•Inverse lineal. Establece la atenuación como la inversa de la distancia lineal
desde la luz. Por ejemplo, a una distancia de 2 unidades, la luz presenta la mitad
de intensidad que la luz puntual; a una distancia de 4 unidades, un cuarto de la
intensidad. Si es lineal inversa, el valor por defecto es la mitad de la intensidad
máxima.
•Inverse squared. Establece la atenuación como la inversa del cuadrado de la
distancia desde la luz. Por ejemplo, a una distancia de 2 unidades, la luz presenta
un cuarto de intensidad que la luz puntual; a una distancia de 4 unidades, la
dieciseisava parte.
Usar limits - Activa y desactiva los límites de atenuación.
Attenuation start limit - Especifica el punto en el que se inicia la luz como un desfase
desde el centro de la misma. El valor por defecto es 0.
Attenuation endt limit - Especifica el punto en el que finaliza la luz como un desfase desde
el centro de la misma. La luz no se proyectará más allá de este punto. La definición de
límites finales mejora el rendimiento en casos en los que el efecto luminoso sea tan
insignificante que los cálculos constituyan una pérdida de tiempo de procesamiento.
Color/filter color - Determina el color de la luz.
•True color - Precisa un color verdadero. Indíquelo en formato R,G,B (rojo, verde,
azul).
•Index - Precisa un color aci (índice de colores de autocad).
•Hsl - Precisa un color HSL (tonalidad, saturación, luminancia).
•Color books - Precisa un color de un libro de colores.
•Exit - Sale del comando.
Certified Professional: Oscar Carranza Zavala. Pág. 152
UNIVERSIDAD NACIONAL DE INGENIERIA
Centro de Extensión y Proyección Social AutoCAD 2016 -NIVEL III
12.3 DISTLIGHT
Crea una luz distante.
OPCIONES
•Light direction - Especifica la dirección de la luz distante con dos puntos, un
punto de inicio y un segundo punto al que se dirige. La opción vector proporciona
un método para especificar las coordenadas que representan el vector de
dirección de la luz. Por ejemplo, el valor por defecto de las coordenadas del
vector 0.0000,-0.0100, 1.0000 dirige la luz aproximadamente en la dirección del
eje z positivo.
Los mensajes siguientes dependerán de si se utilizan unidades fotométricas o si
se usa la iluminación estándar (genérica), que se controla mediante la variable
de sistema Lightingunits.
Certified Professional: Oscar Carranza Zavala. Pág.153
UNIVERSIDAD NACIONAL DE INGENIERIA
Centro de Extensión y Proyección Social AutoCAD 2016 -NIVEL III
NOTA: Cuando la variable de sistema Lightingunits está establecida en 1 o 2, la opción
atenuación no afecta a la creación de la luz. Sólo se mantiene por motivos de
compatibilidad de archivos de comandos.
•Name - Especifica el nombre de la luz. El nombre puede contener letras mayúsculas
y minúsculas, números, espacios, guiones (-) y caracteres de subrayado (_). La
longitud máxima es de 256 caracteres.
•Intensity factor - Establece la intensidad o brillo de la luz. El intervalo es desde
0.00 hasta el valor máximo admitido por el sistema.
•Status - Enciende y apaga la luz. Si no está activada la iluminación en el dibujo,
este parámetro no afectará al mismo.
•Photometry - La opción de fotometría está disponible cuando la variable de
sistema lightingunits se ha establecido en 1 o 2. La fotometría es la medición de
las intensidades luminosas de los orígenes de luz visibles.
En fotometría, la intensidad luminosa es una medida de la potencia percibida
emitida por un origen de luz en una dirección concreta. El flujo luminoso es la
potencia percibida por unidad de ángulo sólido. El flujo luminoso total es la potencia
percibida que se emite en todas las direcciones. La luminancia es el flujo luminoso
total incidente en una superficie, por área unitaria.
Intensity - Indique un valor de intensidad en candelas, la potencia percibida en un
valor de flujo luminoso, o bien un valor de iluminancia para el flujo luminoso total
que incide en una superficie.
Intensity - Indique un valor de intensidad en candelas, la potencia percibida en un valor
de flujo luminoso, o bien un valor de iluminancia para el flujo luminoso total que incide
en una superficie.
•Candela (símbolo: cd) es la unidad del si de intensidad luminosa (potencia
percibida emitida por un origen de luz en una dirección concreta). Cd/sr
•Lux (símbolo: lx) es la unidad internacional de iluminancia. Lm/m^2
•Una candela pie (símbolo: fc) es la unidad americana de iluminancia. Lm/ft^2
Escriba f para especificar la potencia percibida en un valor de flujo luminoso.
Si escribe i, puede especificar la intensidad de la luz en función del valor de la
iluminancia.
El valor de iluminancia se puede especificar en lux o candela-pie. Escriba d para
especificar una distancia que se va a utilizar para calcular la iluminancia.
Color - Indique el color de la luz basado en un nombre de color o una temperatura kelvin.
Escriba ? Para mostrar una lista de nombres de colores.
Escriba una cadena de texto con caracteres comodín para mostrar una lista parcial de
nombres de colores, o bien un asterisco (*) para mostrar todas las posibles opciones.
Si escribe k, puede especificar el color de la luz en función del valor de la temperatura
kelvin.
Shadows -Hace que la luz proyecte sombras.
Certified Professional: Oscar Carranza Zavala. Pág. 154
UNIVERSIDAD NACIONAL DE INGENIERIA
Centro de Extensión y Proyección Social AutoCAD 2016 -NIVEL III
Off - Desactiva la pantalla y el cálculo de sombras de la luz. La desactivación de las
sombras aumenta el rendimiento.
Sharp - Muestra sombras con bordes nítidos. Utilice esta opción para aumentar el
rendimiento.
Ssoft mapped - Muestra sombras realistas con bordes suaves.
Indica la cantidad de memoria que se debe utilizar para calcular el mapa de sombras.
Indica la suavidad que se va a utilizar para calcular el mapa de sombras.
Color/color de filtro - Determina el color de la luz.
•Ctrue color - Precisa un color verdadero. Indíquelo en formato R,G,B (rojo, verde,
azul).
•Index color - Precisa un color aci (índice de colores de autocad).
•Hsl - Precisa un color HSL (tonalidad, saturación, luminancia).
•Color books - Precise un color de un libro de colores.
Certified Professional: Oscar Carranza Zavala. Pág.155
UNIVERSIDAD NACIONAL DE INGENIERIA
Centro de Extensión y Proyección Social AutoCAD 2016 -NIVEL III
RENDERIZADO
Es muy frecuente que una renderización realista de objetos 3d de a un conjunto
objetos, una visión más clara de un diseño conceptual que un dibujo trazado. La
renderización es el proceso de creación de una imagen de una imagen ráster basada
en los objetos 3D de una escena. Se utiliza un renderizador para calcular el aspecto
de los materiales enlazados a los objetos de una escena, y determinar el modo que se
calculan la iluminación y las sombras en función de las luces incluidas en una escena.
Los parámetros ambientales y de exposición del renderizador pueden ajustarse para
controlar la imagen renderizada final.
Aunque el objetivo final de la renderización es crear una imagen artística o fotorrealista
con calidad de presentación, es posible que deba crear muchas renderizaciones antes
de alcanzar ese objetivo. El flujo de trabajo básico de renderización consiste en enlazar
materiales a los objetos 3d de un modelo, incluir luces definidas por el usuario, añadir
un fondo e iniciar el renderizador con el comando render.
Se puede crear una imagen renderizada para un nuevo modelo sin enlazar materiales,
incluir luces definidas por el usuario ni añadir un fondo. Se añade de forma predeterminada
un material por defecto a todos los objetos 3d de un modelo y el renderizador utiliza
automáticamente dos luces distantes por defecto si no se han insertado las luces
definidas por el usuario en una escena. Como alternativa a las dos luces distantes por
defecto, puede especificar el uso de una única luz distante por defecto que brille desde
detrás. Las luces por defecto no se pueden mover ni ajustar.
13.1 .RENDER
Crea una imagen fotorrealista o sombreada de forma realista de un modelo de superficie
o un sólido 3D.
Certified Professional: Oscar Carranza Zavala. Pág. 156
UNIVERSIDAD NACIONAL DE INGENIERIA
Centro de Extensión y Proyección Social AutoCAD 2016 -NIVEL III
El comando render comienza el proceso de renderización y muestra la imagen
renderizada en la ventana render o en la ventana gráfica actual.
Por defecto, se renderizan todos los objetos de la vista actual. Si no se especifica una
región, se renderiza la vista actual.
Si se escribe -render en la solicitud de comando, se mostrarán las opciones.
13.2 RENDER
Crea una imagen fotorrealista o sombreada de forma realista de un modelo de superficie
o un sólido 3D desde la solicitud de comando.
OPCIONES
Valor predefinido de renderización
•Low - Iteración de renderización única con baja precisión de renderización y una
profundidad de trazado de rayos de 3.
•Medium - Mejor calidad que el valor predefinido de renderización baja; se realizan
cinco iteraciones de renderización con una profundidad de trazado de rayos de 5.
Certified Professional: Oscar Carranza Zavala. Pág.157
UNIVERSIDAD NACIONAL DE INGENIERIA
Centro de Extensión y Proyección Social AutoCAD 2016 -NIVEL III
•High - Es igual al valor predefinido de calidad media en relación con la calidad de
renderización, pero se realizan 10 iteraciones de renderización. La profundidad de
trazado de rayos se ha establecido en 7. Las imágenes renderizadas tardan más en
procesarse, pero la calidad es muy superior.
•Coffee-break - La renderización se realiza durante 10 minutos con una precisión de
renderización baja y una profundidad de trazado de rayos de 3.
•Lunch - Calidad superior a la del valor predefinido una pausa café; la renderización
se realiza durante 60 minutos con una precisión de renderización baja y una
profundidad de trazado de rayos de 5.
•Overnight - Valor predefinido de renderización que genera la imagen renderizada de
mayor calidad, pero que tarda 12 horas en procesarse. La profundidad de trazado
de rayos se ha establecido en 7. Como este valor predefinido se utiliza para la
renderización final, la precisión de renderización se establece en la máxima calidad.
Certified Professional: Oscar Carranza Zavala. Pág. 158
UNIVERSIDAD NACIONAL DE INGENIERIA
Centro de Extensión y Proyección Social AutoCAD 2016 -NIVEL III
•Custom - Permite especificar un valor predefinido de renderización personalizado
si hay uno o varios.
•?: lista de valores predefinidos de renderización personalizados - Muestra
una lista de todos los valores predefinidos de renderización personalizados
que se han almacenado con el modelo. Solo aparecen los valores predefinidos
de renderización personalizados.
Destino de la renderización
Render window - La imagen se mostrará en la ventana render cuando finalice el
procesamiento.
•Output width/height - Los valores de anchura y altura de salida designan la
anchura y la altura de la imagen renderizada. Ambos valores se miden en píxeles.
•Save rendering to a file - Puede guardar la imagen con uno de los siguientes
formatos de archivo: bmp, tga, tif, pcx, jpg o png. Si acepta el valor por defecto,
no, se abre la ventana render y se renderiza la imagen. Si elige sí, aparece otra
solicitud.
Window - Si elige ventana, todo lo que se encuentra actualmente en la ventana gráfica
se renderiza y se muestra en su lugar.
13.3 RENDERPRESETS
Precisa los valores predefinidos de renderización (parámetros reutilizables) para
renderizar una imagen.
Se abre la paleta administrador de valores predefinidos de renderización.
Certified Professional: Oscar Carranza Zavala. Pág.159
UNIVERSIDAD NACIONAL DE INGENIERIA
Centro de Extensión y Proyección Social AutoCAD 2016 -NIVEL III
Controla todos los parámetros principales de renderización.
Utilice el administrador de valores predefinidos de renderización para especificar los
parámetros principales que se utilizarán al renderizar. También puede usar los controles
ubicados en la cinta de opciones para cambiar algunos parámetros de renderización
generales o establecer como actual un valor predefinido de renderización guardado.
OPCIONES
RENDER IN - Determina la ubicación en la que el renderizador muestra la imagen
renderizada.
•Window - Renderiza la vista actual en la ventana render.
•Viewport - Renderiza la vista actual en la ventana gráfica actual.
•Region - Renderiza un área especificada de la ventana gráfica actual.
Certified Professional: Oscar Carranza Zavala. Pág. 160
UNIVERSIDAD NACIONAL DE INGENIERIA
Centro de Extensión y Proyección Social AutoCAD 2016 -NIVEL III
RENDER SIZE - Permite especificar el tamaño de salida y la resolución de la imagen
renderizada. Seleccione más parámetros de salida para visualizar el cuadro de diálogo
parámetros de salida de renderización a tamaño y especifique un tamaño de salida.
Esta opción solo está disponible si se ha seleccionado ventana en la lista desplegable
renderizar en.
RENDER - Crea una imagen foto realista o sombreada de forma realista de un modelo
de superficie o un sólido 3D.
CURRENT PRESET - Permite especificar el valor predefinido de renderización que se
utilizará al renderizar una vista o un área.
CREATE COPY - Duplica el valor predefinido de renderización seleccionado.
El nombre del valor predefinido de renderización copiado junto con un sufijo " - copian"
se añade al nombre a fin de crear un nombre exclusivo para el nuevo valor predefinido
de renderización personalizado. El número representado mediante n se incrementará
hasta que se cree un nombre exclusivo.
DELETE - Elimina el valor predefinido de renderización personalizado seleccionado, en
la lista desplegable de valores predefinidos actuales, del dibujo.
Otro valor predefinido de renderización se establece como actual una vez eliminado el
valor predefinido de renderización seleccionado.
PRESET INFO - Muestra el nombre y la descripción del valor predefinido de renderización
seleccionado.
•Name - Permite especificar el nombre del valor predefinido de renderización
seleccionado. Se puede cambiar el nombre de un valor predefinido de
renderización personalizado, pero no el de un valor predefinido de renderización
estándar.
•Description - Permite especificar la descripción del valor predefinido de
renderización seleccionado.
RENDER DURATION - Controla el intervalo de tiempo o el número de niveles que el
renderizador lleva a cabo para crear la renderización definitiva. Aumente el tiempo o
el número de niveles para mejorar la calidad de la imagen renderizada. (Variable de
sistema Rendertarget)
•Until satisfactory - La renderización continúa hasta que se cancela.
•Render by level - Permite especificar el número de niveles o iteraciones que
lleva a cabo el motor de renderización para crear la imagen renderizada.
(Variable de sistema Renderlevel)
•Render by time - Permite especificar el número de minutos que el motor de
renderización utiliza para perfeccionar de forma iterativa la imagen renderizada.
(Variable de sistema Rendertime)
LIGHTS AND MATERIALS - Controla la precisión de la iluminación y los cálculos de
material que se utilizan para la imagen renderizada. (Variable de sistema Renderlightcalc)
Certified Professional: Oscar Carranza Zavala. Pág.161
UNIVERSIDAD NACIONAL DE INGENIERIA
Centro de Extensión y Proyección Social AutoCAD 2016 -NIVEL III
•Low - Modelo de iluminación simplificado; más rápido y menos realista. La
iluminación global, la reflexión y la refracción están desactivadas.
•Draft - Modelo de iluminación básico; equilibrio entre rendimiento y realismo. La
iluminación global está activada, y la reflexión y la refracción están desactivadas.
•High - Modelo de iluminación avanzado; más lento y más realista. La iluminación
global, la reflexión y la refracción están activadas.
13.4 CUADRO DE DIÁLOGO PARÁMETROS DE SALIDA DE RENDERIZACIÓN
A TAMAÑO
Establece la resolución de salida de la imagen renderizada.
Al definir un tamaño de salida único, este se añade a la lista desplegable tamaño de
salida de la paleta administrador de valores predefinidos de renderización. Esta lista
puede almacenar temporalmente cuatro tamaños de salida únicos, aunque estos no se
guardan con el dibujo actual ni se conservan de una sesión de dibujo a otra.
Certified Professional: Oscar Carranza Zavala. Pág. 162
UNIVERSIDAD NACIONAL DE INGENIERIA
Centro de Extensión y Proyección Social AutoCAD 2016 -NIVEL III
OPCIONES
IMAGE SIZE - Permite especificar el tamaño de salida y la resolución de la imagen
renderizada al renderizar en la ventana render.
STANDARD IMAGE SIZE - Establece el tamaño de salida y la resolución de la imagen
renderizada.
WIDTH - Establece la anchura de la imagen renderizada en función de las unidades
especificadas.
HEIGHT - Establece la altura de la imagen renderizada en función de las unidades
especificadas.
UNITS - Determina la unidad de medida de los cuadros de texto anchura y altura.
El valor seleccionado afecta al intervalo de valores que se puede introducir en los
cuadros de texto altura y anchura.
Intervalo de píxeles: 1 a 12000; intervalo de pulgadas: 0.033 a 40; intervalo de
centímetros: 0.00846 a 101.6
RESOLUTION - Permite especificar el número de píxeles por pulgada o centímetro de
la imagen renderizada.
A veces se hace referencia a la resolución como puntos por pulgada (ppp). Un valor
superior aumenta el tamaño del archivo creado, pero puede mejorar la calidad de la
imagen si se imprime con un tamaño superior al tamaño renderizado original.
SAXE IMAGE - Determina si la imagen renderizada se escribe en un archivo.
Guardar automáticamente imagen renderizada
Activa el guardado automático de una imagen renderizada en un archivo.
Nombre de archivo - Permite especificar la ubicación y el nombre de archivo que se
utilizarán para la imagen renderizada.
•Bmp (*.bmp). Archivo de mapa de bits de imagen fija con el formato de mapa
de bits de windows (.bmp).
•Tga (*.tga). Formato de archivo que proporciona color verdadero de 32 bits
(color de 24 bits más un canal alfa). Se utiliza normalmente como un formato
de color verdadero.
•Tif (*.tif). Formato de mapa de bits multiplataforma.
•Jpeg (*.jpg). Formato popular para la publicación de imágenes en internet que
ofrece un tamaño de archivo y un tiempo de descarga mínimos.
•Png (*.png). Formato de imagen fija desarrollado para su uso en internet y en
la world wide web.
Certified Professional: Oscar Carranza Zavala. Pág.163
UNIVERSIDAD NACIONAL DE INGENIERIA
Centro de Extensión y Proyección Social AutoCAD 2016 -NIVEL III
RENDER TO SIZE - Renderiza la vista actual del dibujo en la ventana render en función
del tamaño de imagen especificado.
SAVE - Añade una imagen personalizada para la renderización en la lista tamaño de
salida de la paleta administrador de valores predefinidos de renderización.
El nuevo tamaño de imagen personalizada se basa en los valores especificados en los
cuadros de texto anchura, altura y resolución.
Certified Professional: Oscar Carranza Zavala. Pág. 164
UNIVERSIDAD NACIONAL DE INGENIERIA
Centro de Extensión y Proyección Social AutoCAD 2016 -NIVEL III
Certified Professional: Oscar Carranza Zavala. Pág.165
También podría gustarte
- Fusion 360 con ejemplos y ejercicios prácticosDe EverandFusion 360 con ejemplos y ejercicios prácticosCalificación: 4 de 5 estrellas4/5 (10)
- Diseño Vial Autocad Civil 3d 2017Documento123 páginasDiseño Vial Autocad Civil 3d 2017ale100% (1)
- Autocad 2017 Curso Práctico: APLICACIONES GRÁFICAS Y MULTIMEDIADe EverandAutocad 2017 Curso Práctico: APLICACIONES GRÁFICAS Y MULTIMEDIACalificación: 3.5 de 5 estrellas3.5/5 (5)
- Diseno Vial Autocad Civil 3DDocumento123 páginasDiseno Vial Autocad Civil 3DpwilberjAún no hay calificaciones
- PresentacionDocumento4 páginasPresentacionYeltzy Quijano RivasAún no hay calificaciones
- Manual de civil 3D aplicado a proyectos vialesDe EverandManual de civil 3D aplicado a proyectos vialesAún no hay calificaciones
- AutoCAD Civil 3D - 2016 - Versión 2.00 PDFDocumento170 páginasAutoCAD Civil 3D - 2016 - Versión 2.00 PDFJhonhy Terra VilaAún no hay calificaciones
- El gran libro de 3ds Max: bases, modelado, texturizado y renderDe EverandEl gran libro de 3ds Max: bases, modelado, texturizado y renderAún no hay calificaciones
- AutoCAD CIVIL 3D NI Maquetacion de PlanosDocumento41 páginasAutoCAD CIVIL 3D NI Maquetacion de Planostoky-topo100% (3)
- Maquetación y compaginación de productos gráficos complejos. ARGP0110De EverandMaquetación y compaginación de productos gráficos complejos. ARGP0110Aún no hay calificaciones
- Consulta de Topografia. Comandos de AutocadDocumento13 páginasConsulta de Topografia. Comandos de AutocadJosé Maza DuránAún no hay calificaciones
- Civil 3D CCDDocumento51 páginasCivil 3D CCDPaolo Yeferson SegundoAún no hay calificaciones
- Maquetación de productos editoriales. ARGG0110De EverandMaquetación de productos editoriales. ARGG0110Aún no hay calificaciones
- Excel AutocadDocumento152 páginasExcel AutocadalejandroAún no hay calificaciones
- Programación orientada a objetos en JavaDe EverandProgramación orientada a objetos en JavaCalificación: 4 de 5 estrellas4/5 (1)
- Dos Mil Quince Configurar en Psad 56 para Peru, KML en Autocad Civil 30 Dos Mil QuinceDocumento3 páginasDos Mil Quince Configurar en Psad 56 para Peru, KML en Autocad Civil 30 Dos Mil QuincerodgersbjdkzdtizeAún no hay calificaciones
- Autocad Civil 3D Mas El HcanalesDocumento4 páginasAutocad Civil 3D Mas El HcanalesE&S IngenieriaService100% (2)
- Creación de elementos gráficos. ARGG0110De EverandCreación de elementos gráficos. ARGG0110Aún no hay calificaciones
- Conceptos Basicos de AutocadDocumento14 páginasConceptos Basicos de AutocadGerman Delgado RamosAún no hay calificaciones
- AUTOCAD MODELADO 3D RemasterizadoDocumento14 páginasAUTOCAD MODELADO 3D RemasterizadoRodrigo CisnerosAún no hay calificaciones
- Producto Formativo Dibujo 3Documento35 páginasProducto Formativo Dibujo 3Mayra García OreAún no hay calificaciones
- Desarrollo de aplicaciones mediante framework de spring: UNa panorámica del framework para J2EE más utilizado del momentoDe EverandDesarrollo de aplicaciones mediante framework de spring: UNa panorámica del framework para J2EE más utilizado del momentoAún no hay calificaciones
- AUTOCAD MODELADO 3D TrabajoDocumento11 páginasAUTOCAD MODELADO 3D TrabajoRodrigo CisnerosAún no hay calificaciones
- Monografia - AutocadDocumento34 páginasMonografia - AutocadMileydi Gresy Mamani SuaquitaAún no hay calificaciones
- Historia de AutoCADDocumento9 páginasHistoria de AutoCADAlex0% (1)
- Actividad 2 DibujoDocumento11 páginasActividad 2 DibujoCinthia DavilaAún no hay calificaciones
- Molino DibujoDocumento18 páginasMolino DibujoELIZABETH COAGUILA AÑARIAún no hay calificaciones
- Syllabus Autocad BasicoDocumento3 páginasSyllabus Autocad BasicoRodrigo Elías QuentaAún no hay calificaciones
- NAVISWORKSDocumento6 páginasNAVISWORKSDamián MacasAún no hay calificaciones
- ADITIVODocumento13 páginasADITIVODiana Lorena Moreno VegaAún no hay calificaciones
- Autodesk Inventor 5 - para EmpezarDocumento168 páginasAutodesk Inventor 5 - para EmpezarManuel FloresAún no hay calificaciones
- G6 IntersecciondecilindroyprismaDocumento52 páginasG6 Intersecciondecilindroyprismaevelin mamaniAún no hay calificaciones
- Autocad 2016 Nivel IDocumento108 páginasAutocad 2016 Nivel IJoel ParedesAún no hay calificaciones
- Diptico Diplomado en SismoDocumento4 páginasDiptico Diplomado en Sismoaldex10Aún no hay calificaciones
- AUTOCAD 3D MonografíaDocumento67 páginasAUTOCAD 3D MonografíaDayce Aurora Loza TaypeAún no hay calificaciones
- Inv. Dibujo Asistido Por ComputadoraDocumento22 páginasInv. Dibujo Asistido Por ComputadoraDarinel Briones RojasAún no hay calificaciones
- Robotica para CiegosDocumento115 páginasRobotica para CiegosmarkAún no hay calificaciones
- 63 PDFDocumento328 páginas63 PDFRonald Zapata ArispeAún no hay calificaciones
- Proyecto Dibujo 2DO ParcialDocumento17 páginasProyecto Dibujo 2DO ParcialedgaralejandropenasilvaAún no hay calificaciones
- TFM 1625 Yañez PerezDocumento129 páginasTFM 1625 Yañez PerezPaula Andrea Vargas MarinAún no hay calificaciones
- Actividad 6 - EG (2023-I)Documento1 páginaActividad 6 - EG (2023-I)Santiago CabreraAún no hay calificaciones
- Leonardo Z-Ing MecanicoDocumento5 páginasLeonardo Z-Ing MecanicoLeonardo ReyesAún no hay calificaciones
- B Curso AutoCADDocumento5 páginasB Curso AutoCADPatricia Silvia Delgadillo VargasAún no hay calificaciones
- Propuesta Proyecto AESADocumento18 páginasPropuesta Proyecto AESAal3ertoAún no hay calificaciones
- Manual Técnico AutoCAD 2dDocumento35 páginasManual Técnico AutoCAD 2dpalenciamariangelAún no hay calificaciones
- Apuntes 1 - Lab Sistemas de ExplotaciónDocumento16 páginasApuntes 1 - Lab Sistemas de ExplotaciónMaximiliano Jaque FernándezAún no hay calificaciones
- Autodesk Infraworks 360 2016Documento4 páginasAutodesk Infraworks 360 2016Jap FloresAún no hay calificaciones
- Ac1 Ac3d IntDocumento20 páginasAc1 Ac3d IntNorlan LopezAún no hay calificaciones
- Programando para Autocad Con Vba - 1Documento68 páginasProgramando para Autocad Con Vba - 1Jose Antonio FalonAún no hay calificaciones
- Informe Tecnico Turbo Inventor Rhino CFD N 1Documento41 páginasInforme Tecnico Turbo Inventor Rhino CFD N 1EricEspinozaAcostaAún no hay calificaciones
- Aplicacion Kuka Modelo 3DDocumento9 páginasAplicacion Kuka Modelo 3DKarina RodriguezAún no hay calificaciones
- Marco TeoricoDocumento12 páginasMarco Teoricocesar eduardo33% (3)
- Auto CADDocumento4 páginasAuto CADValerin CortesAún no hay calificaciones
- Autocad 2016 Nivel Iii PDFDocumento165 páginasAutocad 2016 Nivel Iii PDFPamela Tasayco PaucarchucoAún no hay calificaciones
- Principios de Contabilidad Generalmente AceptadosDocumento19 páginasPrincipios de Contabilidad Generalmente AceptadosPamela Tasayco PaucarchucoAún no hay calificaciones
- Ms Excel 2013 Nivel IIDocumento109 páginasMs Excel 2013 Nivel IILuis Fernando Pucuhuanca PachecoAún no hay calificaciones
- Caso de Licencia Municipal PamelaDocumento5 páginasCaso de Licencia Municipal PamelaPamela Tasayco PaucarchucoAún no hay calificaciones
- s10 Costos y PresupuestosDocumento169 páginass10 Costos y PresupuestosMartha Elena Costales Ramos100% (8)
- Autocad 2016 Nivel Iii PDFDocumento165 páginasAutocad 2016 Nivel Iii PDFPamela Tasayco PaucarchucoAún no hay calificaciones
- Ms Excel 2013 Nivel IDocumento97 páginasMs Excel 2013 Nivel IRebecca JordanAún no hay calificaciones
- Diapositivas Excel Nivel 1Documento61 páginasDiapositivas Excel Nivel 1Gilbert Tomy Japay RoblesAún no hay calificaciones
- 02 Clases Excel I - G6Documento105 páginas02 Clases Excel I - G6Pamela Tasayco PaucarchucoAún no hay calificaciones
- 1.-La Contabilidad y Empresa - PDF QuirozDocumento132 páginas1.-La Contabilidad y Empresa - PDF QuirozMiguel TasaycoAún no hay calificaciones
- s10 Costos y PresupuestosDocumento169 páginass10 Costos y PresupuestosMartha Elena Costales Ramos100% (8)
- Examen de OndasDocumento3 páginasExamen de OndasPamela Tasayco PaucarchucoAún no hay calificaciones
- Diapositivas Excel Nivel 1Documento61 páginasDiapositivas Excel Nivel 1Gilbert Tomy Japay RoblesAún no hay calificaciones
- Ms Excel 2013 Nivel IDocumento97 páginasMs Excel 2013 Nivel IRebecca JordanAún no hay calificaciones
- Personalidad EnsayoDocumento5 páginasPersonalidad EnsayoPamela Tasayco PaucarchucoAún no hay calificaciones
- Silabo ESTAD y CáLculo de Prob 2014-I Fisica Ver 1Documento6 páginasSilabo ESTAD y CáLculo de Prob 2014-I Fisica Ver 1Pamela Tasayco PaucarchucoAún no hay calificaciones
- Pensiones 2015030901946782Documento1 páginaPensiones 2015030901946782Pamela Tasayco PaucarchucoAún no hay calificaciones
- 5 Quieres Saber Cuanto Consumen Tus ArtefactosDocumento3 páginas5 Quieres Saber Cuanto Consumen Tus ArtefactosJean Carlitos Huaricallo ManriqueAún no hay calificaciones
- OndasCAP 4Documento38 páginasOndasCAP 4Pamela Tasayco PaucarchucoAún no hay calificaciones
- Foucault - Prefacio A La TransgresiónDocumento12 páginasFoucault - Prefacio A La TransgresiónTohe Herrera AAún no hay calificaciones
- Guia 3Documento4 páginasGuia 3Asukitah de GomitahAún no hay calificaciones
- Razones Trigonométricas en Un Triángulo RectánguloDocumento6 páginasRazones Trigonométricas en Un Triángulo Rectánguloadelaida220870_28896Aún no hay calificaciones
- Debates en Sociología #28Documento284 páginasDebates en Sociología #28Diego A. Geng MontoyaAún no hay calificaciones
- Protocolo Entrega Subrasante-ElcaDocumento1 páginaProtocolo Entrega Subrasante-ElcaELCA CONTRATISTAS GENERALESAún no hay calificaciones
- 2 - MruvDocumento2 páginas2 - MruvMaria Fernanda Bae Mamani MendozaAún no hay calificaciones
- Geometria Curso Superior Clave Libro Del Maestro G M Bruno o PDFDocumento503 páginasGeometria Curso Superior Clave Libro Del Maestro G M Bruno o PDFHector SilvaAún no hay calificaciones
- CreditsDocumento7 páginasCreditsJhony PichónAún no hay calificaciones
- Guia 2 P PDFDocumento28 páginasGuia 2 P PDFBebe DavidAún no hay calificaciones
- Informe CuencaDocumento28 páginasInforme Cuencamonosk8Aún no hay calificaciones
- Identidades TrigonométricasDocumento7 páginasIdentidades TrigonométricasDoris Carreño Correa100% (1)
- Guía de Matemática TrigonometríaDocumento4 páginasGuía de Matemática TrigonometríaEliseo Cordova CruzAún no hay calificaciones
- LABORATORIO 3 Fisica I UNSCHDocumento24 páginasLABORATORIO 3 Fisica I UNSCHjoseAún no hay calificaciones
- Fórmulas de Frenet-SerretDocumento6 páginasFórmulas de Frenet-SerretLuis Armando Cuzco TrigozoAún no hay calificaciones
- Trabajo JorgeDocumento28 páginasTrabajo JorgeJorge Ochoa VelasquezAún no hay calificaciones
- Constant - El Principio de La DesorientacionDocumento1 páginaConstant - El Principio de La DesorientacionpatodptAún no hay calificaciones
- Cinemática Rectilínea de Una PartículaDocumento19 páginasCinemática Rectilínea de Una PartículaJonathan ChacónAún no hay calificaciones
- Un Motociclista A Partir Del Reposo Alcanza Una Velocidad de 40kmDocumento10 páginasUn Motociclista A Partir Del Reposo Alcanza Una Velocidad de 40kmEloisa Romero0% (2)
- Cap4 SuperficiesLimitadorasDeObstaculosDocumento74 páginasCap4 SuperficiesLimitadorasDeObstaculosFabianAún no hay calificaciones
- Ensayo VectoresDocumento8 páginasEnsayo VectoresMoon VG100% (2)
- Clasificación de TRIÁNGULOSDocumento6 páginasClasificación de TRIÁNGULOSEnrique TocasAún no hay calificaciones
- Conicidad, Convergencia, Inclinación o PendienteDocumento12 páginasConicidad, Convergencia, Inclinación o Pendientetorrefederico100% (4)
- Matematicas Resueltos (Soluciones) La Recta en El Espacio 2º Bachillerato Opción BDocumento46 páginasMatematicas Resueltos (Soluciones) La Recta en El Espacio 2º Bachillerato Opción Bmanuel_valle_4Aún no hay calificaciones
- Planificación Curricular Modelo para 5 AñosDocumento9 páginasPlanificación Curricular Modelo para 5 AñosHildebrandt ManzaAún no hay calificaciones
- Alvarez Rosales Alejandro Tensor InerciaDocumento4 páginasAlvarez Rosales Alejandro Tensor InerciaAlejandro AlvarezAún no hay calificaciones
- Vdocuments - MX - Movimiento Curvilineo en El EspacioDocumento4 páginasVdocuments - MX - Movimiento Curvilineo en El EspacioDiego MendozaAún no hay calificaciones
- Vectores Bidimensionales - 19Documento3 páginasVectores Bidimensionales - 19Rodrigo LoayzaAún no hay calificaciones
- Dinámica Del Sólido RígidoDocumento25 páginasDinámica Del Sólido RígidohidalgusAún no hay calificaciones
- Ejercicios de Conos para Quinto de SecundariaDocumento4 páginasEjercicios de Conos para Quinto de Secundarialeyner iván rodriguez lozanoAún no hay calificaciones
- Volumen de Un TetraedroDocumento2 páginasVolumen de Un TetraedronoritaghostAún no hay calificaciones