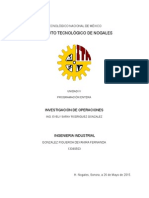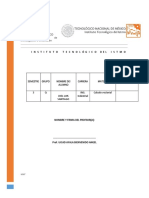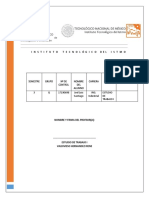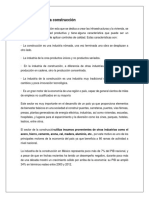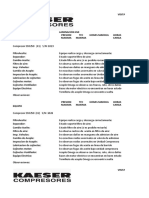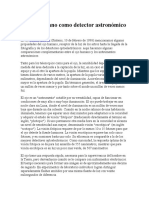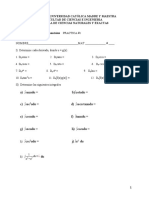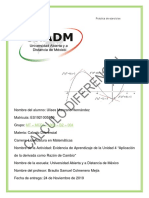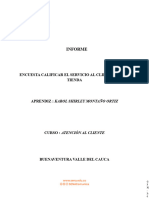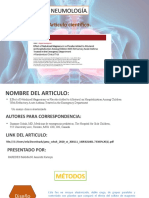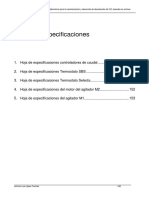Documentos de Académico
Documentos de Profesional
Documentos de Cultura
Unidad IV Programacion Entera
Cargado por
Joe Luis SantiagoTítulo original
Derechos de autor
Formatos disponibles
Compartir este documento
Compartir o incrustar documentos
¿Le pareció útil este documento?
¿Este contenido es inapropiado?
Denunciar este documentoCopyright:
Formatos disponibles
Unidad IV Programacion Entera
Cargado por
Joe Luis SantiagoCopyright:
Formatos disponibles
Cómo hacer una plantilla y portada en PowerPoint 2010
Cómo hacer una plantilla y portada
A continuación veremos cómo crear una plantilla y portada siguiendo los siguientes pasos de forma
sencilla.
1.- Realice la portada de su presentación, es decir la primera página de su charla o ponencia, donde
deben ir el nombre de la charla, el nombre del expositor y una imagen de impacto.
Si va representando a alguna institución o compañía, debe añadir el logo de la empresa.
Es opcional poner el nombre de la universidad, congreso o actividad donde se desarrolla la
exposición. Esta decisión es acorde a los lineamientos del evento.
2.- Duplique la portada realizada, para utilizar los mismos elementos y colores en la plantilla de la
presentación.
PowerPoint 2010 Avanzado Rubén García Rodríguez
Cómo hacer una plantilla y portada en PowerPoint 2010
Menú Inicio
Presionar el triángulo invertido
en el ícono de nueva diapositiva.
Bajar al final y seleccionar
“duplicar diapositiva”.
Otra opción para duplicar es seleccionar la diapositiva que se va a duplicar en la visión miniatura, dar
clic sobre ella con el botón derecho del mouse y seleccionar la opción “duplicar”.
PowerPoint 2010 Avanzado Rubén García Rodríguez
Cómo hacer una plantilla y portada en PowerPoint 2010
3.- Achique el nombre de la exposición y del expositor para colocarlos como distintivos en la plantilla.
El auditorio debe tener claro de qué se está hablando y quién lo está diciendo.
Puede utilizar la misma imagen de la portada, como fondo en marca de agua, o tramada,
siempre y cuando no sea un obstáculo para leer bien el texto.
PowerPoint 2010 Avanzado Rubén García Rodríguez
Cómo hacer una plantilla y portada en PowerPoint 2010
Puede utilizar la tipografía que quiera o tenga en el equipo, puesto que estos diseños y textos se
transformarán en imágenes.
Nota: El diseño y acomodo de la imagen es al gusto del diseñador, todo depende de la creatividad y
gusto del diseñador, sin olvidar que el objetivo final es causar un buen impacto a los espectadores.
4.- Ahora estando en la diapositiva de la portada debe guardar tanto la portada como la plantilla
como una imagen .jpg.
PowerPoint 2010 Avanzado Rubén García Rodríguez
Cómo hacer una plantilla y portada en PowerPoint 2010
PowerPoint 2010 Avanzado Rubén García Rodríguez
Cómo hacer una plantilla y portada en PowerPoint 2010
Cuando le salga la ventana con esta pregunta, seleccione: Solo diapositiva actual.
Ahora, estando en la diapositiva que será la plantilla, repita el procedimiento de salvar como imagen
y le ponemos por nombre plantilla.jpg.
Ahora tendremos dos archivos como se muestra a continuación.
Nota: Lo que vimos hasta ahora fue, como preparar una plantilla y portada personalizada desde
PowerPoint. Ahora veremos cómo preparar la presentación final insertando la portada y la plantilla.
PowerPoint 2010 Avanzado Rubén García Rodríguez
Cómo hacer una plantilla y portada en PowerPoint 2010
5.- Para crear la presentación, active el PowerPoint y elija la opción Diseño.
a).- Seleccione “Estilos de fondo”. Y luego “Formatos de fondo”.
PowerPoint 2010 Avanzado Rubén García Rodríguez
Cómo hacer una plantilla y portada en PowerPoint 2010
b).- En la ventana que le sale, seleccione: “Relleno con imagen o textura”. Luego presione Archivo
PowerPoint 2010 Avanzado Rubén García Rodríguez
Cómo hacer una plantilla y portada en PowerPoint 2010
c).- Se activarán las bibliotecas, donde podrá buscar los archivos jpg, Portada y Plantilla. Seleccione
primero la plantilla y de click a “Abrir” o “Insertar”.
PowerPoint 2010 Avanzado Rubén García Rodríguez
Cómo hacer una plantilla y portada en PowerPoint 2010
d).- Inmediatamente el diseño de plantilla se mostrará aplicado en la diapositiva. Debe dar click al
botón “Aplicar a todo” y luego en “Cerrar”.
PowerPoint 2010 Avanzado Rubén García Rodríguez
Cómo hacer una plantilla y portada en PowerPoint 2010
e).- Ahora, cada vez que usted inserte una nueva diapositiva se aplicará automáticamente la plantilla
elegida.
PowerPoint 2010 Avanzado Rubén García Rodríguez
Cómo hacer una plantilla y portada en PowerPoint 2010
6.- Regrese a la primera diapositiva e insertaremos la portada como imagen, siguiendo los mismos
pasos que realizamos con la plantilla.
PowerPoint 2010 Avanzado Rubén García Rodríguez
Cómo hacer una plantilla y portada en PowerPoint 2010
a).- La única diferencia es que al insertar la portada no debemos presionar “Aplicar a todo”, sino
simplemente el botón “Cerrar”.
PowerPoint 2010 Avanzado Rubén García Rodríguez
Cómo hacer una plantilla y portada en PowerPoint 2010
7.- Ahora puede añadir los textos, títulos e imágenes para
completar la presentación y finalmente, si desea, añadir
movimientos y transiciones.
PowerPoint 2010 Avanzado Rubén García Rodríguez
También podría gustarte
- Unidad IV. Programación EnteraDocumento5 páginasUnidad IV. Programación EnteraFernanda G FigueroaAún no hay calificaciones
- $cnológico Nacional de MéxicoDocumento4 páginas$cnológico Nacional de MéxicoJoe Luis SantiagoAún no hay calificaciones
- Investigacion de Operaciones InvestigaciDocumento1 páginaInvestigacion de Operaciones InvestigaciJoe Luis SantiagoAún no hay calificaciones
- Fmto H.M.Documento1 páginaFmto H.M.Joe Luis SantiagoAún no hay calificaciones
- Investigacion de Operaciones-Parte1Documento77 páginasInvestigacion de Operaciones-Parte1Mariana Cardenas67% (3)
- Irene 4 PDFDocumento35 páginasIrene 4 PDFJoe Luis SantiagoAún no hay calificaciones
- 2.3 JoeDocumento5 páginas2.3 JoeJoe Luis SantiagoAún no hay calificaciones
- PresentacionDocumento1 páginaPresentacionJoe Luis SantiagoAún no hay calificaciones
- Aqui Esta Mi Trabajo BroDocumento2 páginasAqui Esta Mi Trabajo BroJoe Luis SantiagoAún no hay calificaciones
- Plan de Aguas Lluvias ValdiviaDocumento56 páginasPlan de Aguas Lluvias Valdiviajavdelapena100% (1)
- Memoria Descriptiva ILLIMODocumento19 páginasMemoria Descriptiva ILLIMOHarold Ocaña CalleAún no hay calificaciones
- Mecánica 8Documento3 páginasMecánica 8Guisset Figueras MartínAún no hay calificaciones
- El Extensionismo Agricola en MexicoDocumento12 páginasEl Extensionismo Agricola en MexicoAlfredo Uribe ChavezAún no hay calificaciones
- Libro de Recetas PDFDocumento103 páginasLibro de Recetas PDFLuisa PalacioAún no hay calificaciones
- Formato de Visita Laminacion 450Documento8 páginasFormato de Visita Laminacion 450Juana de ArcoAún no hay calificaciones
- Fiscalía Abre Investigación Por Presunta Negligencia Médica en Hospital Cayetano HerediaDocumento4 páginasFiscalía Abre Investigación Por Presunta Negligencia Médica en Hospital Cayetano HerediaRonaldo Oliver'b Ayala IstayAún no hay calificaciones
- Sist. Alim. de CombustibleDocumento55 páginasSist. Alim. de CombustibleJose Rodriguez Suarez100% (2)
- Latifundio y MinifundioDocumento9 páginasLatifundio y MinifundioFredy Miranda0% (1)
- Zonas Climáticas Del Mund2Documento6 páginasZonas Climáticas Del Mund2Rony MolinaAún no hay calificaciones
- Ingeniería Industrial: Formulación Y Evaluación de ProyectosDocumento5 páginasIngeniería Industrial: Formulación Y Evaluación de ProyectosRafael MhAún no hay calificaciones
- El Ojo Humano Como Detector AstronómicoDocumento2 páginasEl Ojo Humano Como Detector AstronómicoRocíoAntaramiánAún no hay calificaciones
- MAT 229 Tarea #1Documento4 páginasMAT 229 Tarea #1josued rafael brito rosadoAún no hay calificaciones
- COMPRENSION LECTORA 2º y 3º, Práctica GuiadaDocumento14 páginasCOMPRENSION LECTORA 2º y 3º, Práctica GuiadaPamela MuñozAún no hay calificaciones
- Cdi U4 Ea UlmhDocumento19 páginasCdi U4 Ea UlmhKralisessManzAún no hay calificaciones
- Actividad Miguel RoaDocumento9 páginasActividad Miguel RoaMaríaAngélicaAún no hay calificaciones
- Encuesta 2Documento30 páginasEncuesta 2karolmontano1512Aún no hay calificaciones
- Historia Algebra LinealDocumento4 páginasHistoria Algebra Linealjhesen coila coriniAún no hay calificaciones
- Teorema de ThalesDocumento10 páginasTeorema de ThalesBárbara BorgesAún no hay calificaciones
- Como Nacen Los Objetos PDFDocumento15 páginasComo Nacen Los Objetos PDFAriel PonceAún no hay calificaciones
- Flujograma Sobre La Evaluacion Del Examen Medico OcupacioanlDocumento12 páginasFlujograma Sobre La Evaluacion Del Examen Medico OcupacioanlyiselAún no hay calificaciones
- Evaluativo 4to UnidadIDocumento3 páginasEvaluativo 4to UnidadIRIGOBERTO GONZALES REGALADOAún no hay calificaciones
- Venimos de Los Trenes Resumido PDFDocumento140 páginasVenimos de Los Trenes Resumido PDFBelenAún no hay calificaciones
- Proyecto Final-Línea de Producción de Envases AutomatizadoDocumento8 páginasProyecto Final-Línea de Producción de Envases AutomatizadoSebastian RuizAún no hay calificaciones
- ONEM - Orientaciones para El Desarrollo de La Etapa UGEL CuscoDocumento2 páginasONEM - Orientaciones para El Desarrollo de La Etapa UGEL CuscoROMULO LIGASAún no hay calificaciones
- Ley de AvogadroDocumento5 páginasLey de AvogadroJhon BurgosAún no hay calificaciones
- Neumología: Articulo CientíficoDocumento7 páginasNeumología: Articulo CientíficoJamileth ParedesAún no hay calificaciones
- Cuadro Comparativo de Las TeoriasDocumento6 páginasCuadro Comparativo de Las TeoriasCarlos Daniel LzAún no hay calificaciones
- Factores de Pre Cosecha Que Influyen en La Post Cosecha de Productos HortofrutícolasDocumento12 páginasFactores de Pre Cosecha Que Influyen en La Post Cosecha de Productos HortofrutícolasAlfonso Gustavo Guillen MorenoAún no hay calificaciones
- Ejemplo de Hoja de EspecificacionesDocumento6 páginasEjemplo de Hoja de EspecificacionesMaria Elena Guzman NuñezAún no hay calificaciones