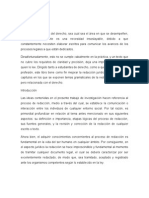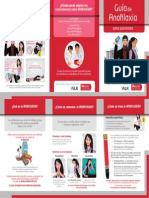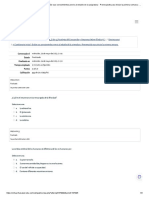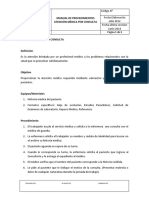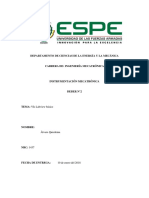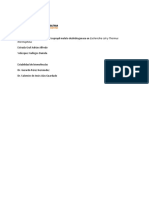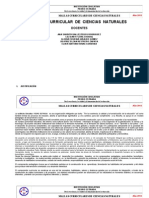Documentos de Académico
Documentos de Profesional
Documentos de Cultura
Semana 1 - 2
Semana 1 - 2
Cargado por
Krystl CentenoTítulo original
Derechos de autor
Formatos disponibles
Compartir este documento
Compartir o incrustar documentos
¿Le pareció útil este documento?
¿Este contenido es inapropiado?
Denunciar este documentoCopyright:
Formatos disponibles
Semana 1 - 2
Semana 1 - 2
Cargado por
Krystl CentenoCopyright:
Formatos disponibles
Curso de Modelado 3D
PRIMERA SEMANA –2
Selección
Herramientas de Selección:
En SketchUp,la herramienta seleccionar se usa para especificar que entidades se
modificarán al usar otras herramientas. Esta herramienta se ubica rápidamente en la
barra de herramientas o presionando la barra espaciadora.
Añadir a la selección +
Mantener presionada la tecla Ctrl (el cursor adquiere la forma de una flecha con un
signo "más") al mismo tiempo hacer clic en otras entidades para añadirlas, una a una, a
la selección.
Cambio del estado de selección de una entidad ±
Con la tecla Shift el cursor pasa a ser una flecha con los signos "más" y "menos", al
hacer clic al mismo tiempo en las entidades se seleccionan si no están seleccionadas,
o dejan de estarlo si lo están.
Eliminar de la selección
Mantener presionadas las teclas Shift y Ctrl, el cursor adquiere la forma de una flecha
-
con un signo "menos", y hacer clic en las entidades seleccionadas que se quiere
deseleccionar.
Si se desea deseleccionar todo presionar CTRL + T, Si por el contrario se desea
seleccionar todo CTRL + A.
Es importante recordar que para seleccionar correctamente un elemento, se deberá
tener dominio de las herramientas de visualización y poder enfocar el modelo
correctamente. Luego seleccionar trazando un cuadrado de arrastre, colocando
dentro lo que se desea mover (de izquierda a derecha).
Para asegurarse de que no se ha elegido nada incorrectamente, es mejor activar las
herramientas Rayos X o Aristas Posteriores. Y al momento de seleccionar enfocar las
entidades a seleccionar de forma frontal o que sean de fácil selección. (Herramientas
estilo de vista).
Diego de Almagro 454 – Trujillo
0051-044-244552 www.cap-lalibertad.org
51*112*5012
1
info@cap-lalibertad.org
www.cap-lalibertad.org
Curso de Modelado 3D
Selección de entidades
Haciendo clic izquierdo sobre las entidades para seleccionar, variará la forma de
selección, dependiendo del tipo de entidad en la cual se ha hecho clic: Clic una vez
en una entidad para seleccionarla. Clic dos veces (doble clic) en una entidad, para
seleccionar las aristas o caras correspondientes. Clic tres veces (triple clic) en una
entidad, para seleccionarla junto con todas las entidades conectadas físicamente.
Al hacer un clic sobre un grupo/componente se seleccionará la entidad. Si se hace
doble clic se ingresará dentro de la entidad seleccionada. Hacer clic fuera (en algún
lugar del área de dibujo que no sea la delimitada por el (grupo/componente) de ella
para salir.
Herramientas de menú contextual:
Haciendo clic derecho sobre
alguna entidad, aparecerá un
menú contextual que
dependerá de las
propiedades de la entidad a
la que se hace referencia.
Las más importantes se
detallan a continuación:
Información de la entidad:
Sirve para conocer cuáles son
las características de la
entidad. Se puede varias sus
propiedades como capa,
material, conocer su área,
longitud, etc.
Diego de Almagro 454 – Trujillo
0051-044-244552 www.cap-lalibertad.org
51*112*5012
2
info@cap-lalibertad.org
www.cap-lalibertad.org
Curso de Modelado 3D
Ocultar/mostrar
Esta herramienta es importante para ocultar o motrar los objetos que pueden causar
interferencia o también para agilizar el modelo.
Alinear vista
La opción "Alinear vista" se utiliza para alinear la cámara de SketchUp con la cara
seleccionada. Esta opción está disponible para las entidades "Cara", "Plano de
sección".
Alinear ejes
La opción "Alinear ejes" se utiliza para alinear los ejes de dibujo con la cara
seleccionada. Esta opción está disponible para las entidades "Cara" y "Superficie".
Área
El submenú "Área" del menú contextual de una cara permite calcular la superficie del
modelo de SketchUp. Los resultados del cálculo se muestran en el cuadro de diálogo
"Área". Esta opción está disponible para las entidades "Cara" y "Superficie".
Cambiar ejes
La opción "Cambiar ejes" se utiliza para volver a definir los ejes de origen del
componente seleccionado. Esta opción está disponible para la entidad
"Componente".
Dividir
La opción "Dividir" se utiliza para dividir una entidad en un número de segmentos
iguales. Esta opción no está disponible cuando un arco rodea una superficie curvada.
Exportar
La opción "Exportar" se utiliza para guardar la entidad de imagen en un archivo que
puede editarse con un editor de imágenes. Esta opción está disponible para la
entidad "Imagen".
Explotar
La opción "Explotar" se utiliza para dividir la entidad en aristas separadas. Una entidad
explotada tendrá el mismo aspecto que antes, pero ya no se podrá editar ni se podrá
realizar en ella ninguna operación como entidad única. Esta opción está disponible
para las entidades, "Componente", "Grupo" e "Imagen".
Esta opción está disponible para las entidades "Polilínea 3D", "Círculo", "Curva" y
"Polígono".
Diego de Almagro 454 – Trujillo
0051-044-244552 www.cap-lalibertad.org
51*112*5012
3
info@cap-lalibertad.org
www.cap-lalibertad.org
Curso de Modelado 3D
Agrupar
Crea una entidad de grupo a partir de la geometría seleccionada.
Bloquear/desbloquear
La opción "Bloquear" se utiliza para proteger el componente para que no pueda
moverse ni editarse. La opción "Desbloquear" se utiliza para desproteger el
componente y poderlo editar.
Suavizar
La opción "Suavizar" permite suavizar una superficie con varias caras. Las aristas
suavizadas no son visibles, a menos que se muestren como perfil. Esta opción está
disponible para las entidades "Polilínea 3D", "Círculo", "Curva", "Línea" y "Polígono".
Ver modelo centrado
La opción "Ver modelo centrado" se utiliza para aplicar el zoom a la vista a una
distancia desde la que se pueda ver toda la entidad, centrada en la ventana de
dibujo. Esta opción está disponible para las entidades "Polilínea 3D", "Círculo",
"Componente", "Curva", "Cara", "Grupo", "Imagen", "Línea", "Polígono" y "Superficie".
Herramientas de dibujo Arco, Círculo y Polígono
El arco (tecla A), círculo (tecla C) y polígono está conformados por varias líneas
conectadas para crear una curva. Estas líneas cuando están unidas como una sóla
entidad pueden conformar un arco o círculo, pero cuando se separan pasan a ser un
polígono o curva explotada.
Todas las técnicas de inferencia funcionan sobre todas entidades como si estuvieran
conformados por segmentos.
Estas entidades están compuestas por una longitud, una curvatura, un radio y varios
segmentos.
Todas estas entidades se pueden explotar para que se transformen en segmentos
(líneas) independientes, aunque juntas.
Cuando una de estas entidades se deforma, se convertirán en una entidad de curva
no paramétrica. Las polilíneas ya no podrán editarse como arcos.
Diego de Almagro 454 – Trujillo
0051-044-244552 www.cap-lalibertad.org
51*112*5012
4
info@cap-lalibertad.org
www.cap-lalibertad.org
Curso de Modelado 3D
Para usar estas herramientas: Seleccionar herramienta, especificar el número de
segmentos (esta paso se puede obviar para usar el valor por defecto), clic en algún
punto del modelo, especificar el radio manualmente o digitalmetne.
Especificación de un radio
Puedes especificar un radio de arco en lugar de una distancia de curvatura. Escribe
el radio que desees en la barra de herramientas "Medidas", seguido de la letra r, y
pulsa la tecla Intro. Esta acción puede realizarse mientras se crea el arco o
inmediatamente después. Por ejemplo: 24r o 3'6"r o 5mr.
Especificación del número de segmentos
También puedes especificar el número de segmentos de un arco. Escribe el número
de segmentos que desees en la barra de herramientas "Medidas", seguido de la letra
s, y pulsa la tecla Intro. Esta acción puede realizarse mientras se crea el arco o
inmediatamente después. Por ejemplo: 20s.
Como se puede observar en la
imagen a continuación, las
entidades círculo y polígono
tienen una geometría idéntica.
Si es que a ambas entidades se
les coloca igual número de
segmentos y radio serán
idénticas.
Diego de Almagro 454 – Trujillo
0051-044-244552 www.cap-lalibertad.org
51*112*5012
5
info@cap-lalibertad.org
www.cap-lalibertad.org
Curso de Modelado 3D
Herramientas de modificación “Mover” aplicado a modificaciones:
Mover Geometrías
Cuando se desplaza un elemento que está
conectado con otros, SketchUp extiende la
geometría todo lo que sea necesario. Pueden
moverse puntos, aristas y caras de este modo. Por
ejemplo, la siguiente entidad de cara puede
moverse hacia atrás en dirección negativa
siguiendo el eje rojo o hacia arriba en dirección
positiva siguiendo el eje azul:
También pueden moverse segmentos de línea
independientes para alargar un objeto. En el
ejemplo siguiente, se selecciona una línea y se
desplaza hacia arriba siguiendo el eje azul para
formar un tejado en pendiente.
Autoplegado
SketchUp dobla automáticamente
las caras si se crean caras no
planas al mover o alargar un
objeto. Por ejemplo, hacer clic en
el ángulo de una caja con la
herramienta "Mover" y desplazarse
en la dirección del eje azul hace
que se cree una línea de pliegue a
lo largo de la cara superior de la
caja.
En caso que el SketchUp detecte
algún intento de modificación no planar de la geometría, lo restringirá. Para forzar la
función de autoplegado, activar la herramienta mover y agregar la tecla Alt. Tal
como se muestra en la imagen de al lado.
Diego de Almagro 454 – Trujillo
0051-044-244552 www.cap-lalibertad.org
51*112*5012
6
info@cap-lalibertad.org
www.cap-lalibertad.org
También podría gustarte
- MA263 Sesión 2.1 Lista de Ejercicios 2.1Documento2 páginasMA263 Sesión 2.1 Lista de Ejercicios 2.1Chrismell ValladaresAún no hay calificaciones
- MR General v3.6 EsDocumento45 páginasMR General v3.6 EsDani MartínAún no hay calificaciones
- Redaccion JuridicaDocumento76 páginasRedaccion JuridicaRuthYulianaMarroquinAún no hay calificaciones
- Producto Académico 2 - 2022 - 20Documento2 páginasProducto Académico 2 - 2022 - 20Matematica Fisica EstadisticaAún no hay calificaciones
- Plan de Descontaminacion de Suelos Laguna Yanamate FinalDocumento218 páginasPlan de Descontaminacion de Suelos Laguna Yanamate FinalVictor Desposorio56% (9)
- Cronograma de Actividades Semana 9Documento3 páginasCronograma de Actividades Semana 9angie quirogaAún no hay calificaciones
- Guia de Actuación en Anafilaxia para Pacientes (Tríptico)Documento2 páginasGuia de Actuación en Anafilaxia para Pacientes (Tríptico)Anonymous J3qXaBnXAún no hay calificaciones
- Ee-376 Proteccion de Sistemas de PotenciaDocumento3 páginasEe-376 Proteccion de Sistemas de PotenciaAnonymous 1tskC3GV8Aún no hay calificaciones
- Cuestionario Inicial NeuromarketingDocumento3 páginasCuestionario Inicial NeuromarketingKatherin GarayAún no hay calificaciones
- C CPHP So J6 Zoo HDDocumento53 páginasC CPHP So J6 Zoo HDgualbertAún no hay calificaciones
- Impacto Del Proceso AdministrativoDocumento6 páginasImpacto Del Proceso AdministrativoDali Rueda100% (1)
- Charles-Jean BonninDocumento1 páginaCharles-Jean BonninenfermaimasAún no hay calificaciones
- Formato y Ejemplo Analisis RR FDocumento14 páginasFormato y Ejemplo Analisis RR FBRIAN ALEJANDROAún no hay calificaciones
- Lectura 14 - Dupré, Ben - 50 Cosas Que Hay Que Saber Sobre Ética - UtilitarismoDocumento4 páginasLectura 14 - Dupré, Ben - 50 Cosas Que Hay Que Saber Sobre Ética - UtilitarismoCesar SosaAún no hay calificaciones
- La Transferencia en Los Deportes de Colaboracion - OposicionDocumento21 páginasLa Transferencia en Los Deportes de Colaboracion - OposicionraulpuntalAún no hay calificaciones
- Activamente Mat7Documento22 páginasActivamente Mat7Salazar MisaelAún no hay calificaciones
- Procedimiento Atención Medica Por ConsultaDocumento3 páginasProcedimiento Atención Medica Por Consultapdasilva10Aún no hay calificaciones
- 2.7. Continuidad de FuncionesDocumento22 páginas2.7. Continuidad de FuncionesEl PeruanoAún no hay calificaciones
- Cómo Instalar Una Bomba para AguaDocumento7 páginasCómo Instalar Una Bomba para AguaArevalo Dhe75% (4)
- Application of New Philosophy in Construction (Koskela)Documento77 páginasApplication of New Philosophy in Construction (Koskela)Oscar Ivan Londoño GalvizAún no hay calificaciones
- Deber2 LavbiewDocumento10 páginasDeber2 LavbiewAlvaro Quisilema MedranoAún no hay calificaciones
- Metodo Directo de Analisis (DAM) 08.09.2018Documento15 páginasMetodo Directo de Analisis (DAM) 08.09.2018Oscar TojAún no hay calificaciones
- Ciencias Naturales 1er AñoDocumento2 páginasCiencias Naturales 1er Añoguidmar mendezAún no hay calificaciones
- Hacie El Realismo PDFDocumento280 páginasHacie El Realismo PDFHache-hi WattanAún no hay calificaciones
- Ritos, Sacerdotes y Atavíos de Los Dioses by Sahagún, Bernardino De, D. 1590Documento169 páginasRitos, Sacerdotes y Atavíos de Los Dioses by Sahagún, Bernardino De, D. 1590De Nazaret Jehova100% (4)
- Estabilidad Termodinámica de Isopropil Malato Deshidrogenasa en Escherichia Coli y Thermus ThermophilusDocumento4 páginasEstabilidad Termodinámica de Isopropil Malato Deshidrogenasa en Escherichia Coli y Thermus ThermophilusDaniela VelazquezAún no hay calificaciones
- Guía Práctica #13Documento15 páginasGuía Práctica #13JORGE MANUEL YANGALES RAMIREZAún no hay calificaciones
- Horarios 2022 (Primer Grado)Documento1 páginaHorarios 2022 (Primer Grado)AlumnoUapAún no hay calificaciones
- Malla Curricular Ciencias Naturales (Nueva)Documento88 páginasMalla Curricular Ciencias Naturales (Nueva)MinaLoaizaRamirezAún no hay calificaciones
- CAPÍTULO VI PropuestaDocumento13 páginasCAPÍTULO VI PropuestaescuelapostalAún no hay calificaciones