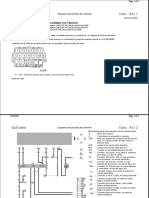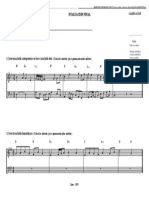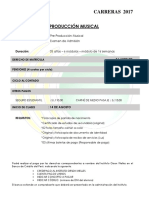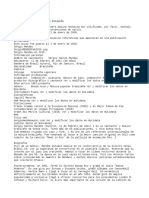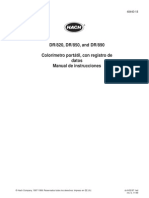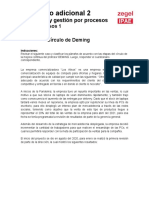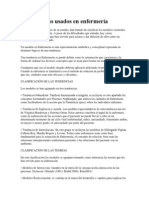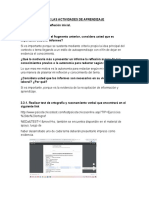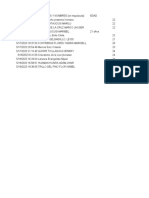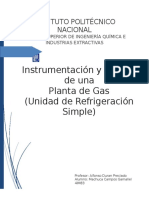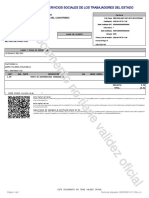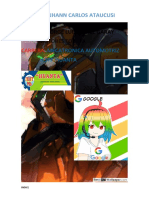Documentos de Académico
Documentos de Profesional
Documentos de Cultura
Analog Lab Manual 2 0 0 SP PDF
Cargado por
Renzo MartinezTítulo original
Derechos de autor
Formatos disponibles
Compartir este documento
Compartir o incrustar documentos
¿Le pareció útil este documento?
¿Este contenido es inapropiado?
Denunciar este documentoCopyright:
Formatos disponibles
Analog Lab Manual 2 0 0 SP PDF
Cargado por
Renzo MartinezCopyright:
Formatos disponibles
MANUAL DEL USUARIO
ARTURIA – Analog Lab – Manual del Usuario 1
Dirección
Frédéric Brun Kevin Molcard
Desarrollo
Pierre-Lin Laneyrie Valentin Lepetit
Mathieu Nocenti Samuel Limier
Stefano D’Angelo Germain Marzin
Baptiste Aubry Pierre Pfister
Corentin Comte Benjamin Renard
Baptiste Le Goff
Diseño Sonoro
Jean-Baptiste Arthus Marion Demeulemeester
Jean-Michel Blanchet Victor Morello
Manual
Hollin Jones Corentin Comte
Tomoya Fukushi
Diseño
Morgan Perrier Greg Vezon
Sebastien Rochard
© ARTURIA S.A. – 1999-2016 – TODOS LOS DERECHOS RESERVADOS.
30, chemin du Vieux Chêne
38240 Meylan
FRANCE
http://www.arturia.com
ARTURIA – Analog Lab – Manual del Usuario 2
Sección de Mensaje Especial
ESPECIFICACIONES SUJETAS A CAMBIO:
La información contenida en este manual se considera correcta en el momento
de impresión. Sin embargo, Arturia se reserva el derecho de cambiar o modificar
cualquiera de las especificaciones sin notificación u obligación de actualizar el
hardware que ha sido adquirido.
IMPORTANTE:
El producto y su programa, cuando se usan en combinación con un amplificador,
audífonos o parlantes, puede producir niveles de sonido que pueden causar
pérdida permanente de la audición. NO operes durante largos periodos de
tiempo a un alto nivel o a un nivel que no sea cómodo.
NOTIFICACIÓN:
Los cargos de servicio incurridos debido a la falta de conocimiento relacionado
con la forma como trabaja una función o característica (cuando el producto se
opera según lo diseñado) no están cubiertos por la garantía del fabricante, y por
lo tanto son responsabilidad del propietario. Por favor estudia este manual
cuidadosamente y consulta a tu proveedor antes de solicitar servicio.
ARTURIA – Analog Lab – MANUAL DEL USUARIO 3
Tabla de contenido
1 INTRODUCCIÓN ................................................................................................................... 6
1.1 Historia ...................................................................................................................................... 6
1.2 Aquí y ahora .............................................................................................................................. 9
1.3 TAE® .......................................................................................................................................... 9
2 ACTIVACIÓN Y CONFIGURACIÓN ....................................................................................... 10
2.1 Registro y Activación ............................................................................................................... 10
2.2 Configuración Inicial ................................................................................................................ 10
2.2.1 Ajustes de Audio y MIDI: Windows ......................................................................................... 10
2.2.2 Ajustes de Audio y MIDI: Mac OS X ......................................................................................... 12
2.2.3 Uso de Analog Lab 2 en modo de “Plug-‐In” ............................................................................. 13
3 USANDO ANALOG LAB ...................................................................................................... 14
3.1 La Interfaz de Usuario .............................................................................................................. 14
3.2 La barra de herramientas ......................................................................................................... 14
3.2.1 Guardar un preajuste ............................................................................................................... 15
3.2.2 Guardar preajuste como .......................................................................................................... 15
3.2.3 Importación de preajuste ........................................................................................................ 15
3.2.4 Exportación de preajuste ......................................................................................................... 15
3.2.5 Exportación de un banco ......................................................................................................... 16
3.2.6 Opciones de tamaño de ventana ............................................................................................. 16
3.2.7 Ajustes de audio ...................................................................................................................... 16
3.2.8 Vista de estudio ....................................................................................................................... 16
3.2.9 Preajuste actual y flechas de navegación ................................................................................ 17
3.2.10 Mostrar controles y teclado .................................................................................................... 17
3.2.11 Asignación de mapeo MIDI ...................................................................................................... 17
3.2.12 Configuración del controlador MIDI ........................................................................................ 21
3.2.13 La barra de herramientas inferior ............................................................................................ 22
3.3 Teclado virtual ......................................................................................................................... 23
3.3.1 Opciones del teclado virtual .................................................................................................... 23
3.3.2 Teclados virtuales: Controles y funciones comunes ................................................................ 23
3.3.3 Teclados virtuales: Para cada uno su propia sección de control ............................................. 24
3.4 Modo de sonido Individual ...................................................................................................... 26
3.4.1 Navegando los preajustes ........................................................................................................ 27
3.4.2 Detalles del preajuste .............................................................................................................. 29
3.4.3 Editando un preajuste ............................................................................................................. 31
ARTURIA – Analog Lab – MANUAL DEL USUARIO 4
3.5 Modo Multi ............................................................................................................................. 33
3.5.1 Modo Multi: Introducción ....................................................................................................... 34
3.5.2 Sección de control del modo “Multi” ...................................................................................... 35
3.5.3 La sección de pistas ................................................................................................................. 35
3.5.4 The MIDI section ...................................................................................................................... 36
3.5.5 La sección de efectos ............................................................................................................... 38
3.5.6 La sección de información de preajuste .................................................................................. 40
3.6 Macros y asignaciones de los controladores ............................................................................. 41
3.6.1 Asignación de controlador ....................................................................................................... 41
3.6.2 La sección de “En Vivo” (Live) .................................................................................................. 44
3.6.3 Interacción con los controladores de Arturia .......................................................................... 46
4 ACUERDO DE LICENCIA DEL PROGRAMA ........................................................................... 48
ARTURIA – Analog Lab – MANUAL DEL USUARIO 5
1 INTRODUCCIÓN
1.1 Historia
A principios de 2001 Arturia comenzó a trabajar en algoritmos avanzados para la
emulación digital de las características de audio de un circuito analógico. Estos
algoritmos son conocidos como TAE®, acrónimo de “True Analog Emulation”. En
un lenguaje no técnico, se trata de una forma sin precedentes de análisis y
recreación de los circuitos analógicos del producto original. Casi un año después
de que comenzaron a trabajar en los algoritmos, Arturia estaba listo para recibir
retroalimentación. En la convención NAMM de 2002 en California, Arturia
compartió una primera versión de lo que después se convertiría en el sintetizador
modular V: una recreación del clásico sintetizador modular de los 60’s que
estableció las bases para todos los futuros sintetizadores por venir.
A través de buscar la opinión de expertos en producción de sonido, así como de
ávidos usuarios de sintetizadores, Arturia fue capaz de garantizar la calidad de los
instrumentos que crearon. El lanzamiento de esta poderosa herramienta sónica
fue un éxito instantáneo, ganando así premios de varias revistas importantes y
llevándolos al desarrollo de más recreaciones de sintetizadores.
Poco después, Arturia comenzó a recibir muchas peticiones de músicos,
productores y bandas. Muchos de ellos explicaron como planeaban reemplazar
sus sintetizadores originales por instrumentos virtuales. Artistas en todo el mundo
estaban comenzando a ver las ventajas del "software" como una alternativa a los
sintetizadores basados en "hardware". Arturia felizmente los complació y creó una
lista cabal de los sintetizadores más queridos de todos los tiempos.
El CS-80V emula al legendario Yamaha CS-80, considerado por muchos como el
mejor sintetizador polifónico, el cual fue lanzado en la convención AES de 2003 en
Nueva York.
ARP 2600V se lanzó en la convención NAMM de invierno de 2005 en Anaheim. Esta
es una reproducción fiel del ARP 2600 y es ideal para casi cualquier sonido que
uno desee crear; Desde los sonidos pulsantes del drum n' bass hasta los sonidos de
R2-D2 de Star Wars se han creado con el ARP.
En la convención NAMM de invierno de 2006, Arturia anunció el lanzamiento de su
séptimo producto: el Prophet V. Este potente híbrido ofrece dos instrumentos en
uno: combina la calidez del legendario sintetizador analógico programable
Prophet 5 con las texturas únicas de la síntesis vectorial del sintetizador digital
Prophet VS.
En la convención NAMM de verano de 2007, Arturia lanzó el Jupiter-8V. El Jupiter-
8V es capaz de crear sonidos muy versátiles; Se puede fácilmente crear sonidos
potentes o cristalinos con él. De hecho, Jupiter-8V sonaba como su aspecto:
"brillante y pulido".
Después de Jupiter 8V vino Oberheim SEM V. Con SEM V Arturia trajo a la luz el
sonido único del filtro variable y los osciladores que conformaban al SEM original.
ARTURIA – Analog Lab – MANUAL DEL USUARIO 6
La adición del módulo con 8 voces programables permite al usuario volver a crear
uno de los sintetizadores polifónico más raro y caro de la década de los 70's, El
Oberheim de 8 voces. Como de costumbre, Arturia fue más allá de los límites
originales del producto y añadió nuevas capacidades de sonido y modulación,
Estás características permiten ir al SEM V mucho más allá original, pero
manteniendo las características clásicas del sonido.
En 2012 Arturia lanzó su primera incursión en los Pianos eléctricos clásicos con el
lanzamiento del Wurltizer V. basado en un motor de modelado físico, recrea el
sonido utilizado en muchos de los mejores discos de la historia. Una vez más Arturia
fue un paso más allá y dio acceso a los usuarios a los parámetros de modelado
físico, lo que les permite esculpir el sonido de una manera nunca antes posible.
En 2014 Arturia se expande a recrear el órgano de transistores clásico Vox
Continental. El sonido Vox fue una parte clave en el sonido de la invasión británica,
así como del ska y los sellos "Two-tone" de los años 70's y 80's.
Nuestro Vox va mucho más allá del original mediante la adición de más barras de
tracción, secciones de modulación y de percusión expandidas y una recreación
del extremadamente raro motor de voz Jennings J70. Está diseñado para
"Encender tu fuego".
Ahora que teníamos sintetizadores, un piano eléctrico clásico y un órgano
legendario, decidimos incursionar en el ámbito de las máquinas de cuerdas
clásicas recreando el Arp/Eminente Solina. El Solina crea sonidos de cuerdas
exuberantes que fueron el sello de muchas bandas en la década de los 70's y 80's.
Hemos modelado los circuitos originales del Solina para que se mantenga fiel a su
carácter y tenga el sonido que tenía el original, Sin embargo le añadimos muchas
nuevas características para poder ampliar la paleta de sonido.
Al mismo tiempo que el Solina fue lanzado, presentamos uno de los sintetizadores
más ambiciosos y de gran alcance que se han hecho; una recreación del
sintetizador Oberheim Matrix 12. Este potente sintetizador se coloca al día de hoy
como uno de los sintetizadores más poderosos jamás creado. Con sus numerosas
fuentes de modulación y posibilidades casi ilimitadas de enrutamiento, El Matrix 12
V se sigue considerando uno de los mejores sintetizadores de todos los tiempos.
Con el lanzamiento de la "V-Collection 5" en mayo de 2015 cinco nuevos
instrumentos legendarios fueron añadidos a la colección de teclados virtuales de
referencia. El Synclavier V, un increíble sintetizador digitaly estación de trabajo,
inicialmente tenía un precio entre $ 40 000 y $ 400 000. Se basa en una mezcla de
síntesis aditiva y FM con las posibilidades sin precedentes que ofrece el motor de
segmentación del tiempo. Fue reconstruido usando partes del código original del
Synclavier en colaboración con Cameron Jones, creador del instrumento original.
El B-3 V reproduce el órgano de ruedas tonales más emblemático y su altavoz
rotatorio ineludible. El Farfisa V es una emulación de dos órganos de transistores
mezclados en uno, el Farfisa Compact Deluxe y el Duo. El Stage 73 V, con el sonido
sublime de dos versiones del icónico piano eléctrico a base de diapasones de los
años 60's y 70's. Por último, pero no menos importante el Piano V introduce al rey
absoluto de todos los instrumentos de teclado, el piano acústico y de manera más
precisa, 9 modelos desde los más simples a los más inconvencionales.
ARTURIA – Analog Lab – MANUAL DEL USUARIO 7
Analog Lab 2 ofrece una selección de sonidos de toda la "V-Collection",
proporcionando una forma potente, pero fácil de acceder a una amplia gama
de tonos desde una sola aplicación. Los sonidos son tomados de los siguientes
instrumentos:
• ARP 2600 V
• B-3 V
• CS-80 V
• Farfisa V
• Jup-8 V
• Matrix-12 V
• Mini V
• Modular V
• Piano V
• Prophet V
• SEM V
• Solina V
• Stage-73 V
• Synclavier V
• Vox Continental V
• Wurli V
El sistema "Multi" le permite combinar dos "Patches", de manera multi capa o a lo
largo de diferentes rangos del teclado, esto proporciona un potencial casi
ilimitado para la creación de sonidos.
ARTURIA – Analog Lab – MANUAL DEL USUARIO 8
1.2 Aquí y ahora
Analog Lab 2 trae todos estos instrumentos clásicos y más juntos en una aplicación.
Le otorga al usuario acceso a los sonidos de todos estos excelentes instrumentos
físicos que ahora están fuera del alcance de la mayoría. Con su simple pero
potente navegador y filtrado de datos, hace de la tarea de encontrar un buen
sonido algo rápido y fácil.
La función Multi te permite asignar sonidos a lo largo de diferentes rangos del
teclado y crear sonidos multi-capa con estos poderosos sintetizadores e
instrumentos virtuales con sólo arrastrar y soltar. Las listas de reproducción te
permiten organizar tus sonidos y Multis para que puedas cargarlos rápidamente a
través de mensajes MIDI de cambio de programa (Program Change). Analog Lab
2 es más que una librería de sonidos de los mejores teclados analógicos; es una
potente herramienta de diseño sonoro y un poderoso instrumento para
ejecuciones en vivo que se convertirá en una parte integral de tu flujo de trabajo
diario.
La aplicación también es compatible con muchos de los controladores MIDI de
Arturia de forma nativa y se adaptará para reflejar sus controles físicos
inmediatamente que estos se conecten. Por supuesto, también puedes utilizar
controladores MIDI genéricos.
1.3 TAE®
TAE® (True Analog Emulation) es la excelente tecnología de Arturia dedicada a la
reproducción digital de los circuitos analógicos utilizados en sintetizadores clásicos.
Muchos de los instrumentos cuyos sonidos están incluidos en Analog Lab 2 utilizan
esta tecnología.
Los algoritmos de TAE® producen una emulación precisa de equipo analógico,
Razón por la cual Analog Lab 2 y todos los sintetizadores virtuales de Arturia
ofrecen una inigualable calidad de sonido.
ARTURIA – Analog Lab – MANUAL DEL USUARIO 9
2 ACTIVACIÓN Y CONFIGURACIÓN
2.1 Registro y Activación
Analog Lab 2 funciona en computadoras equipadas con Windows 7 y posteriores
o con Mac OS X 10.8 y posteriores. Puedes utilizar la versión autónoma o utilizar
Analog Lab 2 como “Plug-in” en formato AAX, Audio Unit, VST2 o VST3.
Una vez que Analog Lab 2 ha sido instalado, el siguiente paso es registrar la
aplicación. El proceso de registro requerirá que introduzcas el número de serie y el
código de desbloqueo que haz recibido con el producto.
Para proceder con el registro, dirígete a esta página web y sigue las instrucciones:
http://www.arturia.com/register
Nota: Si no tienes una cuenta en el sitio web de Arturia, tendrás que crear una. El
proceso es rápido, pero requiere que puedas acceder a tu correo electrónico
durante el proceso. Una vez que hayas adquirido una cuenta en el sitio web de
Arturia podrás registrar el producto.
2.2 Configuración Inicial
2.2.1 Ajustes de Audio y MIDI: Windows
En la parte superior izquierda de la aplicación Analog Lab 2 hay un menú
desplegable el cual contiene diversas opciones de configuración. Inicialmente
tendrás que ir al menú y elegir la opción “Configuración de audio” (Audio
Settings) para obtener flujo de señal de sonido y MIDI tanto de entrada como
de salida.
ARTURIA – Analog Lab – MANUAL DEL USUARIO 10
A continuación, aparecerá la ventana de configuración de audio y MIDI. Esto
funciona de la misma manera tanto en Windows como en Mac OS X, sin embargo
los nombres de los dispositivos disponibles dependerán del equipo que estés
utilizando.
Ajustes de Audio y MIDI en Windows
Partiendo de la parte superior, dispones de las siguientes opciones:
• Dispositivo (Device) Te permite elegir el controlador de audio que deseas
utilizar para enrutar audio fuera del instrumento. Esto podría ser el propio
controlador de tu equipo de audio, como "Windows Audio" o "ASIO". En el
siguiente submenú aparecerá el nombre de tu interfaz de audio física.
ARTURIA – Analog Lab – MANUAL DEL USUARIO 11
• Canales de salida (Output Channels) te permite seleccionar cuál de las
salidas disponibles se utilizarán para dirigir el sonido hacia fuera. Si sólo
cuentas con dos salidas, sólo aparecerá un par como opción. Si cuentas
con más de dos salidas puedes seleccionar más de un par como salida.
• El menú de tamaño de búfer (Buffer Size) te permite seleccionar el tamaño
de búfer de audio que tu equipo utiliza para calcular audio. Un búfer más
pequeño significa menor retraso entre presionar una tecla y escuchar la
nota. Un búfer mayor significa menor carga al CPU ya que el equipo tiene
más tiempo para calcular, pero puede dar lugar a un mayor retraso.
Encuentra el tamaño de búfer óptimo para tu sistema. Un equipo moderno
rápido puede fácilmente ser capaz de operar con 256 o 128 muestras de
tamaño de búfer sin crear ruidos o clics en el audio. Si percibes clics, intenta
incrementar el tamaño de búfer. El retraso se puede visualizar en la parte
derecha de este menú.
• El menú de frecuencia de muestreo (Sampling Rate) te permite ajustar la
frecuencia de muestreo a la que se envía el audio de salida del instrumento.
Las opciones aquí dependerán de la capacidad de tu interfaz de audio, Sin
embargo la mayoría de las interfaces internas de las computadoras pueden
trabajar a velocidades de hasta 48 kHz lo cual está muy bien. frecuencias
de muestreo más altas utilizan más poder del CPU, por lo que a menos de
que tengas una buena razón para usar 96kHz o más, 44.1Khz o 48Khz
generalmente está muy bien. El botón “Mostrar panel de control” (Show
Control Panel) te mostrará el panel de control de sistema de la interfaz de
audio seleccionada.
• El botón de reproducción de tono de prueba (Play Test Tone), te ayuda a
solucionar problemas de audio mediante la comprobación de que el sonido
puede ser escuchado a través del dispositivo correcto.
• Tus dispositivos MIDI conectados aparecerán en el área de dispositivos MIDI
(MIDI Devices) cuando estén disponibles. Haz clic en la casilla que
corresponda al dispositivo que desees utilizar para ejecutar el instrumento.
En el modo autónomo Analog Lab 2 recibe todos los canales MIDI por lo que
no hay necesidad de especificar un canal. Es posible asignar más de un
dispositivo MIDI a la vez.
2.2.2 Ajustes de Audio y MIDI: Mac OS X
El proceso es muy similar a la configuración para Windows y puedes acceder al
menú de la misma manera. La diferencia aquí es que Mac OS X utiliza su propio
controlador "CoreAudio" para manejar el enrutamiento de audio. Tu interfaz de
audio estará disponible en el submenú. Aparte de eso, las opciones funcionan de
la misma manera que fue descrita anteriormente en la sección de Windows.
ARTURIA – Analog Lab – MANUAL DEL USUARIO 12
La ventana de configuración de Audio y MIDI de Mac OS X
2.2.3 Uso de Analog Lab 2 en modo de “Plug-In”
Es posible usar Analog Lab 2 como “Plug-in” en los formatos AAX, AU y VST para
poder usarlo dentro de las principales aplicaciones de audio digital como Ableton
Live, Cubase, Logic Pro, Pro Tools, etc. Puedes instanciarlo como "Plug-In" de
instrumento virtual y su interfaz de usuario y ajustes trabajaran de la misma forma
que en el modo autónomo, con un par de diferencias:
• El instrumento se sincronizará al tiempo de tu aplicación, cuando el tiempo
sea un factor.
• Puedes automatizar múltiples parámetros a través de la función de
automatización de tu aplicación.
• Se puede utilizar más de una instancia de Analog Lab 2 en un proyecto de
tu aplicación. En el modo autónomo sólo se puede utilizar una a la vez.
• Puedes enrutar el audio de Analog Lab 2 de manera más creativa en tu
aplicación, utilizando las capacidades de enrutamiento de tu aplicación.
ARTURIA – Analog Lab – MANUAL DEL USUARIO 13
3 USANDO ANALOG LAB
Analog Lab 2 contiene miles de preajustes (Presets) tomados de las galardonadas
emulaciones de Arturia de los mejores sintetizadores, órganos y pianos del mundo.
En este capítulo nos adentraremos de manera profunda en las características que
Analog Lab 2 ofrece para que puedas obtener el máximo provecho de esta
increíble aplicación.
3.1 La Interfaz de Usuario
Analog Lab 2 usa una interfaz de usuario central muy similar a muchos de los otros
instrumentos de la colección de Arturia “V-Collection 5”. Se ha diseñado para que
puedas trabajar de forma rápida e intuitiva, enfocándose en la búsqueda, carga
y ajuste de los sonidos sin que desperdicies tiempo buscando o navegando entre
ventanas o secciones.
La interfaz principal
3.2 La barra de herramientas
La barra de herramientas que se ubica a lo largo del borde superior del instrumento
tanto en el modo autónomo como en el modo “Plug-in” proporciona acceso a
muchas funciones útiles. Veámoslas en detalle.
ARTURIA – Analog Lab – MANUAL DEL USUARIO 14
Las siete primeras de estas opciones se puede encontrar haciendo clic en la
sección de Analog Lab 2 ubicado en la esquina superior izquierda de la ventana
de instrumento.
3.2.1 Guardar un preajuste
La primera opción te permite guardar un preajuste (Preset). Si seleccionas esta
opción se abrirá una ventana donde puedes introducir información sobre el
preajuste; como nombrarlo, introducir el nombre del autor, seleccionar un banco
y tipo, así como asignarle algunas etiquetas descriptivas del sonido. Esta
información puede ser leída por el navegador y es útil en futuras búsquedas de
preajustes. También puede introducir comentarios de forma libre en el campo
"Comentarios" lo que es útil para proporcionar una descripción más detallada.
3.2.2 Guardar preajuste como
Esta opción funciona de la misma forma que el comando Guardar, pero le permite
guardar una copia del preajuste en vez de sobrescribir el original. Es útil para crear
variaciones del preajuste pero manteniendo copias individuales de cada una.
3.2.3 Importación de preajuste
Este comando te permite importar un preajuste o un banco de preajustes.
3.2.4 Exportación de preajuste
Puedes exportar cualquier preajuste como un archivo usando este comando.
ARTURIA – Analog Lab – MANUAL DEL USUARIO 15
3.2.5 Exportación de un banco
Esta opción se puede utilizar para exportar todo un banco de sonidos del
instrumento, lo cual es útil para realizar respaldos o compartir los preajustes.
3.2.6 Opciones de tamaño de ventana
Es posible reajustar el tamaño de la ventana de Analog Lab 2 de un 60% hasta un
200% de su tamaño original sin ninguna distorsión visual. En una pantalla pequeña
como la de una computadora portátil es posible que desees reducir el tamaño de
la interfaz para que no acapare la pantalla. En una pantalla más grande o en un
segundo monitor puedes aumentar su tamaño para obtener un mejor detalle de
los controles. Todos los controles funcionan de la misma manera en cualquier nivel
de acercamiento, sin embargo las más pequeños pueden ser más difíciles de ver
si haz reducido mucho la ventana.
3.2.7 Ajustes de audio
Aquí puedes ajustar la forma en que el instrumento transmite audio y recibe
instrucciones MIDI. Consulta la sección 2.2 del manual para más detalles.
3.2.8 Vista de estudio
Haz clic en este botón para revelar la vista de estudio. Consulta la sección 3.4.1
para obtener mayor información.
ARTURIA – Analog Lab – MANUAL DEL USUARIO 16
3.2.9 Preajuste actual y flechas de navegación
Esta área de la barra de herramientas muestra el nombre del preajuste o Multi
actual. El punto blanco indica que haz cargado un preajuste sencillo, sin embargo
cuando cargues un Multi aparecerán dos puntos blancos, uno a lado del otro. Las
flechas izquierda y derecha te permiten navegar hacia arriba o hacia abajo de la
lista de preajustes.
3.2.10 Mostrar controles y teclado
Puedes hacer clic en el botón con pequeños deslizadores para revelar el área del
controlador donde podrás realizar cambios al sonido actual. El botón con el icono
de teclado revela un teclado virtual el cual puedes ejecutar con el ratón. Haz clic
de nuevo en cualquiera de estos botones para ocultar la sección correspondiente
de la interfaz.
3.2.11 Asignación de mapeo MIDI
El icono de conector MIDI ubicado en la extrema derecha de la barra de
herramientas activa el modo de mapeo MIDI. Los parámetros que se pueden
mapear a los controles MIDI se muestran en color púrpura y la idea es que mapees
las perillas, deslizadores o pedales físicos de tus controladores MIDI como por
ejemplo el Beatstep o Keystep por mencionar algunos, a destinos específicos
dentro del Analog Lab 2. Un ejemplo típico podría ser el de mapear un pedal de
expresión real al pedal de sostenido virtual o los botones de un controlador a los
controles de macro para que puedas cambiar el sonido desde tu teclado físico.
ARTURIA – Analog Lab – MANUAL DEL USUARIO 17
Analog Lab 2 en modo de mapeo MIDI
Con la función de aprendizaje MIDI de Analog Lab 2 se puede mapear el área de
control, las secciones de mezcla y efectos así como los botones de selección de
preajuste (preset). No se puede utilizar la función de mapeo MIDI directamente
sobre los parámetros de las interfaces de los instrumentos virtuales, pero si se puede
asignar una perilla, botón, etc. del controlador MIDI a un control del área de
controles de Analog Lab 2 para luego asignar este control a un parámetro de la
interfaz del instrumento virtual (Consulta la asignación de controlador en la
sección 3.6.1).
3.2.11.1 Funcionamiento de la asignación MIDI
El icono del conector MIDI en la esquina superior derecha de la aplicación activa
el modo de mapeo MIDI y Analog Lab 2 nos muestra los parámetros asignables en
color púrpura.
Haz clic en una área de color púrpura para poner ese control en modo de
aprendizaje, si ahora mueves una perilla o un atenuador de tu controlador MIDI
físico, el área cambiará a color rojo indicando que se ha realizado una conexión
entre el controlador físico y el parámetro de la aplicación. Se desplegará una
ventana que indica la asignación actual del control y un botón que permite
eliminar dicha asignación.
Esta ventana también nos proporciona dos deslizadores los cuales te permiten
delimitar el valor máximo y valor mínimo al que podrá llegar el parámetro
asignado. Por ejemplo, es posible que desees controlar el volumen principal del
amplificador a través de tu controlador MIDI físico en un rango de 30% a 90%. Esto
ARTURIA – Analog Lab – MANUAL DEL USUARIO 18
lo puedes lograr configurando el deslizador rotulado "MIN" en 0.30 y el deslizador
rotulado "MAX" en 0.90. De esta forma la perilla física de tu controlador no podrá
bajar el volumen a menos de 30% o subirlo más allá de 90% no importando que
tanto la gires. Esto es muy útil para evitar que bajes o subas demasiado el volumen
en una ejecución en vivo.
La ventana de configuración de control MIDI
En el caso de los interruptores que sólo tiene dos posiciones (arriba o abajo) aún
puedes seguir utilizando los valores mínimos y máximos de la ventana de
configuración de control MIDI, Sin embargo en estos casos el comportamiento es
un poco diferente.
Se trata de los valores que el controlador envía y si estos son lo suficientemente
altos o bajos para provocar el cambio de estado de un interruptor - Este valor
siempre es 0.5 o en el caso de un interruptor de tres etapas: 33.3 / 33.3 / 33.3
(aproximadamente). Podrías establecer los valores mínimos y máximos en el
control MIDI físico, Sin embargo si afecta al parámetro virtual dependerá de si
cruza el umbral requerido para provocar el cambio de estado.
Por ejemplo, Queremos controlar un interruptor de dos estados con un atenuador
de nuestro controlador MIDI físico. El valor del atenuador va de 0.0 a 1.0 y el estado
del interruptor siempre cambia cuando se cruza 0.5.
El valor mínimo de la ventana de configuración de control MIDI corresponde con
el valor que será enviado (desde el controlador a la aplicación) cuando el
atenuador este en su mínima posición (lo mismo ocurre con el valor máximo).
Para explicar mejor esto expondremos 5 casos de posible configuración:
• Si establecemos un valor mínimo de 0.0 y un valor máximo de 0.49 => el
interruptor jamás se podrá cambiar al estado de encendido debido a que
el valor 0.5 nunca se puede cruzar
• Si establecemos un valor mínimo de 0.51 y un valor máximo de 1.0 => el
interruptor jamás podrá ser apagado debido a que el valor de 0.5 no se
puede cruzar
ARTURIA – Analog Lab – MANUAL DEL USUARIO 19
• Si establecemos un valor mínimo de 0.0 y un valor máximo de 1.0 => El estado
del interruptor cambiará cada vez que el atenuador cruce su posición
central
• Si establecemos un valor mínimo de 0.49 y un valor máximo de 1.0 => el
estado del interruptor cambiará solo cuando el atenuador se encuentre en
una posición muy baja
• Si establecemos un valor mínimo de 0.0 y un valor máximo de 0.51 => el
estado del interruptor cambiará solo cuando el atenuador se encuentre en
una posición muy alta
Lo mismo ocurre con los interruptores de tres estados, sin embargo en vez de que
0.5 sea el valor de cambio de estado, el rango es dividido en tres tercios.
En el caso de las barras de órgano las cuales tienen nueve posiciones diferentes,
la misma norma aplica, pero en lugar de dividir el rango de control en dos o tres,
este se divide en nueve.
La última opción en esta ventana es un botón con la etiqueta "Es Relativo" (Is
Relative). Si se activa esta opción para cualquier asignación MIDI, el movimiento
del control físico (ej.: Perilla) comenzará a mover el parámetro de la aplicación a
partir de su configuración actual, en vez de ser un control "absoluto" y realizar el
cambio del parámetro de la aplicación de manera brusca a la ubicación actual
del control físico. Esto puede ser una buena idea cuando se asignan controles a
parámetros como volumen o un pedal de efectos, ya que comúnmente no
deseas que salten de forma masiva fuera de su configuración actual tan pronto
como comiences a modificarlos.
3.2.11.2 Números de “CC MIDI” reservados
Ciertos números de controlador continuo del protocolo MIDI (MIDI CC) están
reservados y no se puede asignar a otros controles:
• PitchBend
• Ctrl Mod Wheel (CC #1)
• Ctrl Expression (CC #11)
• After Touch
• Ctrl Sustain On/Off (CC #64)
ARTURIA – Analog Lab – MANUAL DEL USUARIO 20
• Ctrl All Notes Off (CC #123)
Todos demás números CC del protocolo MIDI se pueden utilizar para controlar
cualquier parámetro asignable en Analog Lab.
3.2.12 Configuración del controlador MIDI
Hay una pequeña flecha ubicada en la extrema derecha de la barra de
herramientas que se ocupa de las configuraciones de controlador MIDI. La cual te
permite manejar diferentes configuraciones de mapeo MIDI que hayas creado
para el control de los parámetros del instrumento desde un controlador MIDI físico.
Puedes guardar, eliminar, exportar o importar configuraciones MIDI. Esto se puede
utilizar para configurar rápidamente diferentes teclados o controladores MIDI
físicos con Analog Lab 2 sin tener que configurar todo desde cero cada vez que
cambies de equipo. Los archivos se almacenan en el formato .labmidi.
He aquí un desglose de lo que cada una de las funciones de esta sección hace:
Guardar configuración actual: Guarda la configuración actual dentro de Analog
Lab. Una ventana emergerá y te pedirá que nombres la nueva configuración,
después de lo cual aparecerá en la parte inferior de la lista desplegable.
Borrar configuración actual: Nota: Asegúrate de exportar primero la configuración
antes de borrarla! Cabe la posibilidad de que desees usarla más adelante.
ARTURIA – Analog Lab – MANUAL DEL USUARIO 21
Basándonos en la imagen de arriba, si seleccionas "Borrar" (Delete) la
configuración "Keylab" se eliminará de la lista desplegable. Si la haz exportado
antes de eliminarla, entonces todavía permanecerá en la carpeta en la cual la
hayas colocado y podrás volver a importarla más tarde desde esa ubicación.
Importar configuración: Te permite importar una configuración desde cualquier
ubicación que hayas utilizado como destino de exportación.
Exportar la configuración actual: Utiliza esta opción para crear un respaldo de la
configuración fuera de la aplicación Analog Lab. De esa manera serás capaz de
volver a importarla si accidentalmente la borras de la lista de configuraciones. Las
configuraciones del controlador MIDI se pueden exportar en el formato ".lab2midi".
Lista de configuraciones: Una vez que hayas dado un nombre a tu nueva
configuración, esta aparecerá en el menú desplegable debajo de la
configuración por defecto. Ahora puedes seleccionarla, exportarla o borrarla de
la lista.
Como puedes ver, es muy fácil configurar Analog Lab para trabajar
perfectamente con cualquier controlador que estés utilizando. Esto significa que
podrás configurar rápidamente Analog Lab para cualquier situación, ya sea que
vayas a realizar una grabación o una ejecución en vivo.
3.2.13 La barra de herramientas inferior
En la parte derecha de la barra de herramientas inferior hay cuatro objetos
pequeños. El botón de pánico puede ser presionado para restablecer todas las
señales MIDI en el caso de notas bloqueadas y detener los sonidos generados. El
medidor de CPU se utiliza para monitorear la cantidad de CPU de su computadora
que está siendo utilizado por el instrumento. El botón que muestra el texto "Todos"
(All), te permite seleccionar el canal MIDI que Analog Lab va utilizar.
El botón que muestra el texto "Minilab" te permite seleccionar el controlador MIDI
que hayas conectado. Si estás utilizando uno de los controladores MIDI de Arturia
será detectado automáticamente y el diseño de la aplicación se adaptará
automáticamente. Si seleccionas el controlador predeterminado (Default) tal vez
tengas que hacer tus propias asignaciones para crear un mapeo de control MIDI.
ARTURIA – Analog Lab – MANUAL DEL USUARIO 22
3.3 Teclado virtual
El área de teclado virtual de Analog Lab te da acceso tanto a un teclado
ejecutable con el clic del ratón como a una serie de controles que se pueden
utilizar para modificar los sonidos. Adentrémonos a cada sección.
3.3.1 Opciones del teclado virtual
Cuando Analog Lab detecta un controlador de Arturia se elige automáticamente
un teclado virtual que coincide con el aspecto y la funcionalidad de esa unidad,
por lo que todos sus controles son visibles en el ordenador y sus asignaciones
coinciden al instante. Si deseas anular esta asignación, o si no tienes un
controlador Arturia conectado Analog Lab, puedes seleccionar manualmente un
controlador en el botón de la barra de herramientas inferior.
3.3.2 Teclados virtuales: Controles y funciones comunes
3.3.2.1 Nivel (volumen maestro)
Cada una de las opciones de teclado virtual tiene un control de nivel en el mismo
lugar: por encima de los controles de tono / mod. (Pitch/Mod. Wheels) Este control
le permite ajustar el volumen de la parte actual, o el volumen principal de un Multi
si la pestaña "en vivo" (Live) está actualmente seleccionada.
ARTURIA – Analog Lab – MANUAL DEL USUARIO 23
3.3.2.2 Controles de tono y modulación / bandas táctiles
Dependiendo del teclado virtual que hayas seleccionado su apariencia puede
variar, pero siempre tendrá los siguientes controles en el lado inferior izquierdo:
Tono (Pitch): Controla el tono del sonido. Haz clic y arrastra hacia arriba o hacia
abajo para alterar el tono del sonido activo.
Modulación (Mod): Controla el monto de modulación (controlador MIDI # 1).
Haz clic y arrastra hacia arriba para aumentar la modulación, y viceversa.
3.3.2.3 Teclado de 4 octavas
En ausencia de un controlador MIDI USB externo, Es posible escuchar los
cambios que realizados a un sonido o multi haciendo clic en el teclado virtual.
3.3.3 Teclados virtuales: Para cada uno su propia sección de control
Controlador predeterminado / Controlador “Keylab”
ARTURIA – Analog Lab – MANUAL DEL USUARIO 24
El controlador virtual predeterminado es básicamente idéntico al controlador
“Keylab” y “Laboratory”. Tiene el mayor número de controles: diez perillas y nueve
deslizadores.
Controlador de ejecución
El controlador virtual de ejecución te da ocho perillas.
controlador “Factory”
El controlador virtual "Factory" ofrece diez perillas y cuatro deslizadores.
Controlador “MiniLab”
El controlador virtual "MiniLab" te da catorce perillas.
ARTURIA – Analog Lab – MANUAL DEL USUARIO 25
3.4 Modo de sonido Individual
Un preajuste contiene las configuraciones memorizados de los distintos parámetros
que son necesarios para reproducir un sonido en particular. El navegador
principal, el cual está siempre presente en la página principal, es donde se
encuentran los preajustes individuales. Haz clic en cualquier preajuste en la
columna “Resultados / Nombre” para cargarlo. El nombre del preajuste
seleccionado se muestra a la derecha junto con una imagen del instrumento al
que pertenece el preajuste.
El navegador principal de sonidos
ARTURIA – Analog Lab – MANUAL DEL USUARIO 26
3.4.1 Navegando los preajustes
El navegador está siempre disponible en el lado izquierdo de la ventana de
Analog Lab, cuando te encuentras en la pantalla principal. Una forma rápida de
cargar un sonido es hacer clic en el botón "Estudio" (Studio) justo arriba del campo
de búsqueda, el cual cargará la Vista de Estudio (Studio View).
• En la vista de estudio puedes hacer clic en cualquiera de los instrumentos
para seleccionarlo
• Al hacer clic en un instrumento, el primer preajuste de dicho instrumento es
seleccionado en la lista de reproducción "Arturia Picks" , la cual es una
selección de los mejores preajustes para cada instrumento individual
• Las flechas anterior y siguiente te permiten navegar entre estos preajustes
• Cuando llegues al final de lista de reproducción de un instrumento, avanza
automáticamente a la lista del siguiente instrumento
Analog Lab 2, al igual que otros instrumentos de la "V-Collection", hace un amplio
uso de etiquetado para que sea más rápido y fácil encontrar los sonidos que
desees. La columna de la izquierda contiene todas las etiquetas disponibles y al
hacer clic en una o más de estas se filtrará la lista de resultados para mostrar sólo
los preajustes que coinciden con esas etiquetas. También puedes crear tus propias
etiquetas al guardar preajustes y estás se añadirán a la lista.
Para seleccionar más de una etiqueta, mantén oprimida la tecla de Comando
(Mac) o la tecla de Control (Windows) mientras haces clic en los nombres de las
ARTURIA – Analog Lab – MANUAL DEL USUARIO 27
etiquetas. Si escribes texto en el campo de búsqueda rápidamente se revelarán
los preajustes que correspondan a tu término de búsqueda.
Seleccionando etiquetas en el navegador
Existen cuatro secciones adicionales en esta columna y puedes seguir haciendo
clic en las etiquetas para refinar tu búsqueda aún más. Cada sección puede ser
minimizada mediante la flecha ubicada a la derecha de su título.
ARTURIA – Analog Lab – MANUAL DEL USUARIO 28
Los bancos te permiten enfocarte en los preajustes basándose en el banco al que
pertenecen. También puedes exportar un banco entero desde el menú principal
de la aplicación.
"Características" (Characteristics) te permite buscar utilizando etiquetas
descriptivas, para encontrar por ejemplo; todos los preajustes marcados con la
etiqueta "banda sonora" (Soundtrack).
Las listas de reproducción (Playlists) te permite crear tus propias listas de preajustes
las cuales son útiles para la ejecución en vivo, cuando no deseas iniciar una
búsqueda de sonidos en medio de un concierto. Puedes hacer clic en el botón "+"
para agregar una nueva lista de reproducción, darle un nombre y luego arrastrar
cualquier preajuste de la columna de los resultados a la lista de reproducción para
añadirlo a esa lista de reproducción. Se puede asignar un controlador MIDI para
moverse a través de los elementos de una lista de reproducción, lo cual es útil para
cambiar preajustes durante una ejecución en vivo sin tener que tocar el
ordenador.
“Instrumentos” (Instruments) te permite filtrar los resultados basándose en el
instrumento fuente utilizado para generar el sonido.
La columna de resultados muestra los resultados de tu búsqueda, o si no haz
introducido ningún texto de búsqueda o no haz seleccionado una etiqueta, se
mostrarán todos los preajustes disponibles.
Puedes invertir el orden de listado alfabético de cualquiera de las columnas
haciendo clic en la flecha pequeña ubicada en la parte superior de cada una.
También puedes hacer clic en el botón de menú de despliegue en la columna
"Tipo" para elegir qué información se mostrará en esa columna. tal vez prefieras,
por ejemplo, ver el despliegue de los sonidos con el tipo de instrumento asociado
en lugar del nombre del diseñador sonoro.
3.4.2 Detalles del preajuste
Cuando se selecciona un preajuste individual, la sección ubicada a la derecha
de la lista de preajustes muestra los detalles esenciales del ajuste seleccionado.
ARTURIA – Analog Lab – MANUAL DEL USUARIO 29
La ventana de información de preajuste
Cuando se selecciona un preajuste Multi, esta ventana podría no ser visible.
Puedes seleccionar la pestaña "Preset" para mostrarla.
No es posible editar la información de los preajustes de fábrica, a menos que
vuelvas a guardar el preajuste como un preajuste de usuario utilizando el botón
"Guardar" ubicado en la esquina superior derecha de esta área. Si decides
hacerlo, entonces podrás editar cualquier información sobre el preajuste, como
su nombre, características y añadir cualquier comentario que desees.
ARTURIA – Analog Lab – MANUAL DEL USUARIO 30
Es posible editar un preajuste de usuario directamente desde la ventana de
información sin necesidad de volver a guardarlo. Podrás identificar que un
preajuste es un preajuste de usuario porque los botones de "Borrar" y "Editar" se
desplegarán en la ventana de información.
Un preajuste de usuario
3.4.3 Editando un preajuste
Una de las grandes características de Analog Lab es que es posible abrir y editar
cualquiera de sus preajustes utilizando el instrumento original de Arturia en el que
fue creado, siempre y cuando hayas comprado e instalado una copia de dicho
instrumento en tu computadora. Los preajustes creados con los instrumentos
individuales también estarán disponibles dentro de Analog Lab. Del mismo modo
cuando se guarda un preajuste individual de un instrumento en específico dentro
de Analog Lab, ese preajuste se puede abrir en la versión independiente del
instrumento si lo tienes instalado y activado. Siendo ese el caso, al hacer clic en el
botón Editar en la ventana "Detalles de preajuste" se abrirá el preajuste actual
dentro del sintetizador original.
Por ejemplo, si usted posee una copia de Farfisa V puede abrir cualquiera de los
preajustes Farfisa V que encuentras, haciendo clic en el botón Editar.
A continuación, la ventana de edición del instrumento se abrirá. Todas las
interfaces de usuario de los instrumentos originales disponibles en tu sistema se
abrirán dentro de la ventana de Analog Lab.
ARTURIA – Analog Lab – MANUAL DEL USUARIO 31
Un preajuste de Farfisa V abierto dentro de Analog Lab para su edición
Después de esto podrás editar el preajuste como lo desees haciendo uso de los
controles del instrumento, para después guardar el preajuste editado como un
nuevo preajuste de usuario. observa cómo se añade un icono de estrella al lado
del nombre de un preajuste que ha sido editado.
Los presets de fábrica no se pueden sobrescribir; sólo pueden ser modificados y
guardados como preajustes de usuario.
Si no cuentas con el instrumento relevante activado en tu computadora o la
versión no es la más actual, verás el siguiente mensaje:
ARTURIA – Analog Lab – MANUAL DEL USUARIO 32
Si este es el caso, podrás reproducir los sonidos y editarlos utilizando los controles
de Analog Lab, pero no podrás ver o editarlos utilizando la interfaz original del
instrumento a menos de que tengas instalada la versión más actual y la hayas
activado.
3.5 Modo Multi
El modo de preajuste individual es fenomenal, porque nuestros modelos de
sintetizador y los diseñadores sonoros son absolutamente de primera clase. Pero el
modo "Multi" es donde Analog Lab realmente comienza a brillar. Te permite tomar
dos sonidos y combinarlos en un sonido multicapa o distribuirlos cada uno en su
propio rango a lo largo del teclado controlador para ejecutarlos de manera
simultánea.
También hemos añadido bastante flexibilidad en cuento a la capacidad de
activar o desactivar de forma independiente los diferentes controles MIDI para
cada sonido.
Pero el modo Multi es mucho, mucho más que añadir dos sonidos juntos! También
puede agregar efectos independientes a cada sonido como delay, flanger,
reverb, bitcrusher y distorción, por nombrar algunos. Hemos proporcionado una
gran variedad de efectos digitales de ultra-alta calidad que harán tus preajustes
de sintetizadores combinados positivamente formidables.
ARTURIA – Analog Lab – MANUAL DEL USUARIO 33
Y por supuesto, puedes abrir el panel de edición de cualquier plug-in de Arturia
que hayas instalado y autorizado, por lo que es posible ajustar cualquier
parámetro de cualquiera de sonido e introducir la combinación exacta que estás
buscando.
Hemos incluido una gran cantidad de "Multis" para que puedas darte una idea de
lo que es posible. Cuando estés listo para aprender más sobre lo que es un "Multi"
puede hacer, por favor sigue leyendo.
3.5.1 Modo Multi: Introducción
Para convertir cualquier sonido individual en un "Multi", haz clic en el botón
"Convertir a Multi" ubicado en la parte superior derecha de la ventana de
preajustes.
Esto cambiará la vista para mostrar el área de "Multi". También verás que el campo
de nombre del preajuste tiene dos puntos blancos lo cual indica que es un "Multi",
en vez de un solo punto como en los sonidos individuales. El primer sonido estará
en el casillero de la izquierda y podrás arrastrar cualquier sonido desde el
Navegador al casillero vacío a la derecha.
Cada parte individual de un “Multi” cuenta con botones de acceso directo en la
vista de preajuste. Comenzando de arriba a abajo son:
• Guardar como sonido individual, este comando guardará ese sonido como
un preajuste individual
• Remover parte, Este comando eliminará ese sonido del “Multi”
• Editar, este botón abrirá la interfaz completa del Plug-in correspondiente
siempre y cuando se encuentre activo en tu sistema
ARTURIA – Analog Lab – MANUAL DEL USUARIO 34
También te darás cuenta que en el modo multi, el área de control en la parte
inferior de la ventana, adquiere dos secciones adicionales. La secciones "Parte 1"
y "Parte 2" (Part 1 & Part 2)las cuales contienen todos los controles relevantes para
modificar la partes 1 y 2 en el "Multi". La sección "En Vivo" (Live) te permite asignar
macros para controlar múltiples parámetros para una ejecución en vivo. Consulta
la sección 3.6 para mayor información.
Cuando se trabaja en modo "Multi", una copia virtual de cada preajuste individual
usado en el "Multi" se almacena dentro del "Multi". Así que, incluso si cargaras de
nuevo el preajuste individual y lo modificaras, la versión que existe dentro del "Multi"
no se verá afectada. Por lo que no debes de preocuparte por los cambios que
realices a los preajustes individuales ya que no afectan a los "Multis".
3.5.2 Sección de control del modo “Multi”
El área debajo de los casilleros del preajuste "Multi" contiene cuatro secciones que
se pueden utilizar para controlar varios aspectos de los preajustes "Multi". Estas son:
pistas, MIDI, efectos y preajustes. Estás secciones sólo están visibles cuando se está
en modo "Multi", Sin embargo puedes crear un "Multi" con un solo sonido, para así
poder aprovechar las herramientas de esta sección. No es necesario tener dos
sonidos cargados, pero si es necesario trabajar en el modo "Multi".
3.5.3 La sección de pistas
La sección de control de pistas
ARTURIA – Analog Lab – MANUAL DEL USUARIO 35
La primera pestaña en la ventana Multi es la pestaña Pistas. Existen dos secciones
idénticas, una por cada parte del "Multi". Los controles aquí disponibles son:
• Cada parte tiene un control de volumen que se puede utilizar para ajustar
su volumen dentro del "Multi". Puedes utilizar estos controles para submezclar
dos sonidos, por ejemplo, para tener un sonido de piano prominente y un
sonido de cuerdas mucho más bajo en el fondo.
• Cada parte posee una perilla de panorama la cual se puede ajustar al
centro o en cualquier otra posición a lo largo del rango estereofónico. Esto
es útil para ampliar la imagen estereofónica y crear separación en una
"Multi". Por ejemplo es posible que desees tener un sintetizador cargado
ligeramente a la izquierda y un sonido diferente cargado ligeramente a la
derecha. Esto te dará un efecto más dinámico e interesante. Recuerda que
ubicar un sonido lejos del centro puede reducir el impacto del mismo.
• Cada parte tiene un nivel de efecto de envío el cual manda la señal a las
dos secciones de efectos. Puedes enviar un pequeño monto de señal a un
efecto de envío para una coloración sutil del sonido, o enviar bastante para
un sonido más rico y más efectado. Los interruptores "pre / post" determinan
si la señal es enviada antes o después del control de volumen de cada pista.
• Cada uno de los retornos de efectos, A y B, cuentan con controles de nivel
los cuales se pueden utilizar para ajustar la cantidad de señal con efecto
que será introducida en la mezcla principal. Los envíos A y B y las dos pistas
de retorno, te permiten tener un control preciso sobre la cantidad de efecto
que será introducida en la señal.
• La pista maestra controla el volumen de salida global de Analog Lab. Este
control de volumen es el mismo control que está ubicado en el área de
control en la base del instrumento, por lo que al mover uno, el otro se moverá
de la misma manera y en el mismo monto.
3.5.4 The MIDI section
The MIDI section
ARTURIA – Analog Lab – MANUAL DEL USUARIO 36
Analog Lab te permite ser creativo con la forma en que tus sonidos se asignan a
lo largo del teclado MIDI y cómo responden a diversos tipos de mensajes de
entrada MIDI. Cada una de las dos partes tiene una sección de ajustes MIDI
idéntica que se puede utilizar para crear preajustes de ejecución que mucho más
interesantes que simplemente juntar dos sonidos. A continuación abordaremos su
funcionamiento, comenzando de izquierda a derecha.
• Los campos "Bajo" y "Alto" (Low & High) determinan el rango de teclas que
activará esa parte en particular. De forma predeterminada, ambas partes
se asignan a lo largo de todo el teclado y todas las notas se muestran
iluminadas. Sin embargo, si se cambian los valores de Los campos "Bajo" y
"Alto" (Low & High), ya sea haciendo clic y arrastrando con el ratón en sus
casilleros de valor o arrastrando los marcadores de nota rojos ubicados en
ambos extremos del teclado, se puede restringir la respuesta MIDI a un rango
específico. Las zonas de teclado ubicadas fuera del rango seleccionado no
estarán disponibles. Un uso típico de esta función podría ser la de asignar un
sonido de Bajo en la parte baja del teclado y un sonido de Piano en la parte
alta. Por supuesto, cuando las partes cuentan con zonas que se superponen
en el teclado, las notas MIDI entrantes en esa zona dispararán ambos
sonidos.
Ejemplo de un “Multi” con divisiones de teclado
• El campo "Chan" te permite asignar un canal MIDI específico para cada
parte. Al hacer clic en esta opción, aparecerá un menú donde puedes
elegir un canal diferente, o dejarlo en "Todos" (All) para que reciba mensajes
desde todos los canales. Esto puede ser útil en una ejecución en vivo, en
donde se use dos teclados MIDI o se divida el teclado y se toquen dos
sonidos diferentes. También se puede utilizar dentro de tu aplicación de
audio digital para asignar dos pistas MIDI diferentes a Analog Lab, una para
cada parte.
ARTURIA – Analog Lab – MANUAL DEL USUARIO 37
• Los campos "Oct" y "Trans" permiten desplazar la reproducción de las partes
hacia arriba o hacia abajo por semitonos o por octavas. Haz clic, y arrastra
hacia arriba o hacia abajo con el ratón para realizar ajustes, si das doble
clic sobre el número el ajuste regresará a cero. Sean cual sean las notas MIDI
que toques en el teclado, Analog Lab reinterpretará la entrada en base a
los ajustes realizados en los campos de octava y transposición e
inmediatamente la convertirá en tiempo real. Es posible, por ejemplo,
asignar una parte una quinta arriba, o una octava abajo del a otra parte,
de tal manera que se obtiene un sonido mucho más complejo, casi como si
dos personas estuvieran tocando juntas.
• Los campos restantes determinan si las partes responderán a ciertos
mensajes de control MIDI como: pitch bend, modulación, presión, sostenido
y pedal de expresión. Cuando estos campos se muestran en blanco, las
partes recibirán estos mensajes y cuando estén en gris oscuro los ignoran.
Habrá situaciones, por ejemplo, en las que desees que una parte responda
al mensaje de sostenido pero la otra no. O que una parte pueda ser
modificada por un pedal de expresión, pero que la otra parte lo ignore. Con
estas funciones puedes crear "Multis" más dinámicos e interesante.
3.5.5 La sección de efectos
En esta sección es donde puedes cargar y modificar dos efectos de envío por
"Multi". Cada sección se puede activar o desactivar mediante el botón de
encendido, y puedes hacer clic en el nombre del efecto para seleccionar algún
otro de los efectos disponibles.
ARTURIA – Analog Lab – MANUAL DEL USUARIO 38
Los efectos disponibles son:
• Flanger
• Phaser
• Chorus
• Delay
• Reverb
• DubDelay
• Overdrive
• RoundPanner
• Destroy
• BitCrusher
• EQ4
• PitchShiftChorus
• VocalFilter
La sección de efectos también responde a mensajes MIDI de entrada y si pones
Analog Lab en el modo de mapeo MIDI, verás que algunos de los parámetros
se muestran en color púrpura, lo que significa que se les pueden asignar
controles MIDI.
ARTURIA – Analog Lab – MANUAL DEL USUARIO 39
La sección de efectos en el modo de mapeo MIDI
3.5.6 La sección de información de preajuste
La cuarta sección es la sección de información de preajuste que muestra
información sobre el preajuste y sus etiquetas. Los preajustes de fábrica no se
pueden editar directamente desde esta ventana, pero si hace clic en el botón
"Guardar" se abrirá la ventana "Guardar como", donde puedes cambiar esta
información. Esto creará un nuevo preajuste de usuario, y a los ajustes de usuario
se les puede editar su información desde la ventana de información de
preajuste, al igual que pueden ser borrados.
ARTURIA – Analog Lab – MANUAL DEL USUARIO 40
Guardando un preajuste de usuario
3.6 Macros y asignaciones de los controladores
3.6.1 Asignación de controlador
Cuando se carga un preajuste en Analog Lab, el área de controlador en la base
de la ventana cambiará para reflejar las asignaciones de control almacenadas
en ese preajuste. En el caso de los preajustes de fábrica, las asignaciones de
control son las que el diseñador sonoro ha juzgado más útiles para ese preajuste.
Además, si está utilizando uno de los controladores de Arturia soportados
directamente como Keylab o Minilab, el conjunto relevante de los controles será
cargado para adaptarse a ese controlador. Así que cuando su controlador tiene
más controles físicos, estarán disponibles en la sección del controlador y pre-
asignados. Si el controlador tiene un menor número de controles físicos, se
mostrará un conjunto más simplificado.
La sección de control mostrando un controlador “KeyLab”
ARTURIA – Analog Lab – MANUAL DEL USUARIO 41
Para cualquiera de los controles que se muestran en esta área puedes hacer clic
en el nombre del controlador para ver un menú con todos los demás parámetros
disponibles a los que ese controlador puede ser dirigido. Esta lista dependerá del
sonido que hayas cargado. Así que para un sintetizador verás destinos como
osciladores y envolventes, y para un órgano, verás destinos como barras de
órgano (Drawbars), etc.
Reasignando controles
Si lo desea, puede anular la asignación de un controlador seleccionando la
opción del menú que es un guion "-", lo cual significa que no hay parámetros
asignados. Cuando estás en el modo "Multi", existen dos secciones de controlador,
uno para cada parte. Si estás utilizando un controlador de Arturia que se integra
con Analog Lab, se mapearán por defecto los controles físicos del equipo a la
misma área en cada parte. Así que, por ejemplo, una perilla física del controlador
que está asignada a la segunda perilla virtual en la parte 1 también estará
asignada a la segunda perilla virtual en la parte 2. Por supuesto, puedes reasignar
los parámetros como se mencionó anteriormente, o desasignar un parámetro del
controlador en solo una de las partes. Si estás utilizando un controlador MIDI
genérico, tendrás que asignar cada parámetro manualmente de cada una de las
partes (Part 1, Part 2, Live), independientemente de la sección en que te
encuentres actualmente. Solo los controladores Arturia se mapean
automáticamente.
ARTURIA – Analog Lab – MANUAL DEL USUARIO 42
Cambiando parámetros en el modo “Multi”
Cuando se tiene un instrumento instalado y activado (Vox V, en el siguiente
ejemplo), es posible ver su interfaz completa haciendo clic en el botón Mostrar la
interfaz.
Haz clic en el botón "Asignar" en la esquina superior derecha (con el icono de
enlace) para activar la función de asignación interna de Analog Lab, la cual se
muestran en verde. Esto te permite asignar los controles de la parte inferior de la
ventana a controles dentro de la interfaz de un instrumento. Si no es cuentas con
la licencia del instrumento, puedes hacer clic en el nombre de cualquier control
para ver una lista de los parámetros de destino más comunes del instrumento.
Asignando controles a parámetros dentro de un instrumento
ARTURIA – Analog Lab – MANUAL DEL USUARIO 43
Tenga en cuenta que es posible utilizar el modo de asignación de control en
conjunción con el mapeo MIDI. Mediante la asignación de una perilla física MIDI
a uno de los controles de Analog Lab (púrpura) y luego asignar ese control a un
parámetro del instrumento (verde) puedes asignar el controlador directamente a
los controles del instrumento.
3.6.2 La sección de “En Vivo” (Live)
Esta sección contiene ocho botones de macro y nueve controles deslizables que
se pueden personalizar para controlar múltiples parámetros de una u otra parte y
también de la sección de efectos. La idea es que mediante la asignación de los
macros a uno o más parámetros y modificarlos en tiempo real, puedes crear
sonidos y ejecuciones más interesantes. Si haces clic en el nombre de cualquiera
de los ocho perillas de macro, se a abrirá el área de edición del Macro.
Cada botón de macro se puede asignar a un máximo de cuatro destinos por lo
que es posible crear rápidamente potentes configuraciones para el controlador.
Estas asignaciones se guardan como parte de un preajuste "Multi". Si das clic en el
Nombre verde puedes introducir un nombre para el macro, esto es útil para saber
desde la interfaz principal que se ha asignado a ese macro.
Cada una de los cuatro campos de destino tiene un número de elementos.
• La perilla en la parte superior es el control de monto del macro y tiene un
rango que va desde -100 a 100.
• El campo numérico por debajo de la perilla muestra el monto del macro.
ARTURIA – Analog Lab – MANUAL DEL USUARIO 44
• Al hacer clic en el menú de asignación en el centro de esta zona revelará
un menú con todos los destinos disponibles asignables al macro. Esto varía
dependiendo de qué instrumentos están actualmente dentro del "Multi".
Contiene todos los parámetros para las partes 1 y 2, además de la
mezcladora y la sección de efectos.
• al presionar el botón "Asignar" podrás dirigir rápidamente el Macro a las
secciones del mezclador o de efectos. Con una de esas secciones visible,
haz clic en el parámetro de destino para asignar el macro a él. Si cuentas
con la licencia de las versiones completas de los plug-ins que Analog Lab
utiliza para generar sus sonidos, podrás utilizar la función de asignación para
asignar una macro a los parámetros dentro de ese instrumento en particular.
• El botón “X” borra la asignación del macro.
Después de hacer algunas asignaciones y nombrar algunos macros, la Sección "En
Vivo" (Live) podría empezar a verse así:
Es importante entender la relación entre un Macro de la sección principal a la
izquierda y las cuatro perillas asociadas con cada uno de ellos. Las cuatro perillas
asignadas a la perilla principal pueden tener montos variables asignados a ellas.
En la imagen anterior, se puede ver que cada una de las cuatro perillas tienen
configurado un rango de datos positiva o negativa. Cuando se gira el primer
Macro principal (aquí nombrado "Organ Swell"), los cuatro sub-controles
modificarán sus valores dentro de los límites de rango que se muestran en las áreas
de distribución verdes. Al posicionar el macro principal de nuevo en cero, los
efectos del macro sobre los sub-controles se elimina.
Realicemos un ejemplo práctico, imagine que tiene la siguiente configuración.
• Macro 1 está ligado a sus cuatro sub-controles, cada uno con una
asignación a un instrumento, efecto o parámetro del mezclador.
• El sub-control 1 está asignado al monto de "Delay" en la sección de efectos
con un rango de 0 a 75, por lo que el "Delay" puede ajustarse desde
apagado a 75%.
• El sub-control 2 está asignado al nivel de retorno del "Delay" en el mezclador
con un rango de 0 a 100.
• El sub-control 3 está asignado a la velocidad del LFO de una de las partes
con un rango de -100 a 100.
• El sub-control 4 está asignado al "Cut Off" de una de las partes con un rango
de +70 a -70.
ARTURIA – Analog Lab – MANUAL DEL USUARIO 45
Con esta configuración, al mover la perilla del Macro 1 todos los cuatro
parámetros se alterarán al mismo tiempo, pero en montos diferentes, regido por
los rangos que haz fijado para cada uno de los sub-controles. Por lo que es posible
modificar el monto de "Delay" de manera sutil, mientras que el "Cut Off" es
modificado en mayor cantidad, utilizando un solo Macro. Hacer uso de las
asignaciones dentro de cada sección de los macros, te permite crear potentes
accesos directos que modifican varios parámetros a la vez.
3.6.2.1 Otros controles
La sección principal "Live" también contiene algunos otros controles útiles para la
actuación en vivo, los cuales pueden tener comandos MIDI asignados a ellos para
una mejor manipulación en directo..
Además de las perillas de macro en la sección "Live" también cuentas con::
• Control de volumen maestro
• Control de volumen tanto de la Parte 1 como la Parte 2
• Control de panorama para cada parte
• Control del nivel de los efectos por envío
• Control del nivel de los efectos de retorno
3.6.3 Interacción con los controladores de Arturia
Además del mapeo automático de los controles físicos a las partes 1, 2 y la sección
en vivo, los controladores de Arturia directamente integrados con Analog Lab
cuentan con una serie de accesos directos. Los comandos de teclado son los
siguientes, donde se lleva a cabo la acción en el equipo y los resultados se
observan en la aplicación:
3.6.3.1 Controladores “Player” y “Factory”
• Shift + oprimir el botón de “Octave +”: Avanzar al siguiente preajuste
• Shift + oprimir el botón de “Octave -” : Regresar al previo preajuste
• Shift + girar la perilla de nivel: Navegar la lista de preajustes
• Shift + oprimir la perilla de nivel: Cargar el preajuste seleccionado en la lista
ARTURIA – Analog Lab – MANUAL DEL USUARIO 46
• Snapshot 1 : selecciona la pestaña de la parte 1
• Snapshot 2 : selecciona la pestaña de la parte 2
• Snapshot 2 : selecciona la pestaña de “En vivo”
3.6.3.2 Controladores “Laboratory” y “keyLab”
• Girar la perilla de preajuste: Navegar la lista de preajustes
• Presionar la perilla de preajuste: Cargar el preajuste seleccionado en la lista
• Girar la perilla de categoría: Navegar por filtros
• Presionar la perilla de categoría: activa o desactiva el filtro seleccionado
• Snapshot 1 : selecciona la pestaña de la parte 1
• Snapshot 2 : selecciona la pestaña de la parte 2
• Snapshot 2 : selecciona la pestaña de “En vivo”
3.6.3.3 Controlador “MiniLab”
• Girar la perilla 1: Cambia el volumen
• Girar la perilla 2: Selecciona los preajustes de la lista, y los carga después de
1 segundo
• Pad 9 : selecciona la pestaña de la parte 1
• Pad 10 : selecciona la pestaña de la parte 2
• Pad 11 : selecciona la pestaña de “En vivo”
ARTURIA – Analog Lab – MANUAL DEL USUARIO 47
4 ACUERDO DE LICENCIA DEL PROGRAMA
1. General
1.1 En consideración del pago de la tarifa de la Licencia, la cual es una porción
del precio que usted pagó, Arturia, como licenciador, le garantiza a usted (de
aquí en adelante referido como “Licenciatario”) un derecho no exclusivo para
usar esta copia del Software Analog Lab (de aquí en adelante el “SOFTWARE”).
Todos los derechos de propiedad intelectual en el Software pertenecen a Arturia
SA (de aquí en adelante: “Arturia”).
1.2 Las siguientes ediciones del producto están disponibles: "Demo", "Normal", "EDU"
y "NFR". Mientras que cada edición equipa al usuario con el mismo software, las
ediciones varían en lo que respecta tanto a la gama de funciones activadas en
el producto, así como los derechos de uso otorgados bajo este EULA.
1.3 Al instalar el software en su ordenador, Usted está de acuerdo con estos
términos y condiciones. Si usted no aprueba estos términos y condiciones, no debe
instalar este software.
1.4 Si usted no aprueba estos términos y condiciones, por favor devuelva el
producto completo (incluyendo todo el material escrito, embalaje y material
similar) al distribuidor en el que se compró originalmente en un plazo de 14
(catorce) días después de la fecha de compra. Para las compras realizadas en la
tienda en línea de Arturia, por favor, póngase en contacto con Arturia a través de
la página web de Internet: www.arturia.com/support/askforhelp/purchase.
1.5 Arturia se reserva todos los derechos no expresamente concedidos en el EULA.
2. Derecho de Uso
2.1 El producto está protegido por derechos de autor. El licenciatario no puede arrendar,
prestar o sublicenciar el software. El licenciatario no está autorizado a modificar el
software.
2.2 La posesión de cualquier producto proporcionado al Licenciatario en versión
"Standard" otorga al Concesionario el derecho no exclusivo a utilizar el producto a
perpetuidad incluyendo fines comerciales. El licenciatario puede activar el producto en
hasta cinco ordenadores, siempre y cuando sólo una instalación se utiliza en un momento
dado. El licenciatario debe registrar el producto con Arturia para obtener acceso a la
atención al cliente, y para activar su producto. (Se requiere una conexión a Internet para
registrar y activar el producto, ya sea en el equipo en el que está instalado el producto,
ya sea en otro dispositivo capaz de intercambiar archivos con el equipo en el que está
instalado el producto). La posesión de una licencia de los productos da derecho al titular
a obtener acceso a las futuras actualizaciones de este producto.
2.3 Cualquiera de los Productos proporcionados a usted como versión "NFR" (no
para reventa) otorga al Concesionario el derecho no exclusivo a utilizar el
producto durante un periodo limitado de tiempo. El producto se utilizará
únicamente con fines de demostración, prueba y evaluación. Los productos NFR
no deben ser utilizados con fines comerciales, y no se pueden revender o transferir.
ARTURIA – Analog Lab – MANUAL DEL USUARIO 48
El licenciatario puede activar el producto en hasta cinco ordenadores, siempre y
cuando sólo una instalación se utiliza en un momento dado. El licenciatario debe
registrar el producto con Arturia para obtener acceso a la atención al cliente, y
para activar su producto. (Se requiere una conexión a Internet para registrar y
activar el producto, ya sea en el equipo en el que está instalado el producto, ya
sea en otro dispositivo capaz de intercambiar archivos con el equipo en el que
está instalado el producto). los productos NFR están exentos de actualización,
actualización o Crossgrade ofertas, y no puede ser comprada con o canjeados
por vales o cupones. Por otra parte, como propietario de un producto NFR, usted
no tiene derecho a ningún vales que se incluyen con la versión estándar del
Producto.
2.4 Cualquier de los productos etiquetados o de otra manera proporcionado a
usted como una versión de "Educational" otorga al licenciatario el derecho no
exclusivo a utilizar el producto a perpetuidad. El producto sólo podrá ser utilizado
por los estudiantes o los que trabajan en las instituciones educativas. Esta
definición incluye a los estudiantes, profesores, personal y administrativo que
asisten y / o trabajan en una institución educativa: escuelas privadas / públicas,
colegios, universidades y similares. Estos productos no deben ser utilizados con fines
comerciales, y no deben ser revendidos o transferidos. El licenciatario puede
activar el producto en hasta cinco ordenadores, siempre y cuando sólo una
instalación se utiliza en un momento dado. El licenciatario debe registrar el
producto con Arturia para obtener acceso a la atención al cliente, y para activar
su producto. (Se requiere una conexión a Internet para registrar y activar el
producto, ya sea en el equipo en el que está instalado el producto, ya sea en otro
dispositivo capaz de intercambiar archivos con el equipo en el que está instalado
el producto). Estos productos están exentos de ofertas de actualización o
Crossgrade, y no se pueden comprar con o ser canjeados por vales o cupones.
Por otra parte, como propietario de un producto educativo, Usted no tiene
derecho a ningún vale que se incluyen con la versión estándar del Producto.
2.5 Cualquier de los productos etiquetados o que le hayan sido proporcionados
como una versión "Demo" otorga al licenciatario el derecho a usar el producto
sólo para fines de demostración y evaluación. Estos productos no deben ser
utilizados con fines comerciales, y no deben ser revendidos o transferidos. Estos
productos están exentos de ofertas de actualización o Crossgrade, y no pueden
ser canjeados por vales o cupones.
3. No Desempaquetar
Los Paquetes (paquetes de productos son una asociación de software y hardware
o productos de software exclusivamente) sólo pueden ser revendidos / transferidos
en su conjunto. Los componentes individuales de un paquete no deben ser
revendidos / transferidos por separado.
ARTURIA – Analog Lab – MANUAL DEL USUARIO 49
4. Revender
4.1 Alquilar o prestar el Software con licencia a un tercero está expresamente
prohibido. Aparte de eso, y si no se disponga otra cosa en este EULA.
4.2 Salvo que se indique lo contrario en este Acuerdo, el Concesionario podrá
revender el software a un tercero o transferir el software en forma permanente de
forma gratuita, siempre y cuando la tercera parte acepte por escrito con este
EULA y licenciatario deje de utilizar el software, elimina por completo todas las
copias instaladas del software de sus computadoras y - si el software no se compró
a través de descarga - eliminaciones o transferencias de los medios de
comunicación original entregado con el software al tercero. Además, el
licenciatario está obligado a cancelar el registro del software adquirido con
Arturia (más información disponible en www.arturia.com).
5. En el caso de que una biblioteca de sonidos sea parte del producto comprado,
Se aplicará lo siguiente, además de la EULA
Las muestras facilitadas, instrumentos y ajustes preestablecidos se pueden utilizar
para la música comercial o no comercial y producciones de audio sin la
autorización previa de Arturia bajo los términos de este Acuerdo. El uso de este
producto (en muestras particulares, instrumentos y presets) para la creación de
una biblioteca de sonidos o como una biblioteca de sonidos para cualquier tipo
de sintetizador, instrumento virtual, biblioteca de la muestra, basada en muestras
del producto u otro instrumento musical está estrictamente prohibido. Las muestras
individuales, grupos de sonidos o bucles de audio no se pueden distribuir
(comercialmente o de otra manera) de manera independiente. Además estas
muestras, grupos de sonidos o audio no pueden ser empaquetados de nuevo en
su totalidad o parcialmente, como muestras de audio, bibliotecas de sonido o
efectos de sonido.
6. Protección de datos
Arturia concede una gran importancia al cumplimiento de la legislación sobre
protección de datos. Los datos recopilados de los usuarios se utilizan
exclusivamente para el cumplimiento de sus obligaciones contractuales. Los datos
no se transfieren a terceros. Se puede obtener más información de nuestra Política
de Privacidad en www.arturia.com/privacy.
7. Garantía limitada
Arturia garantiza que el medio físico en el que se proporciona el software está libre
de defectos en materiales y mano de obra bajo un uso normal durante un período
de treinta (30) días desde la fecha de compra. La factura de la licencia deberá
ser evidencia de la fecha de compra. Cualquier garantía implícita en el software
se limitan a los treinta (30) días desde la fecha de compra. Algunos estados no
permiten limitaciones en la duración de una garantía implícita, por lo que la
ARTURIA – Analog Lab – MANUAL DEL USUARIO 50
limitación anterior puede no aplicarse en el Concesionario en este caso. Todos los
programas y materiales que lo acompañan se proporcionan "tal cual".
8. Exención de responsabilidad por daños consecuentes
Ni Arturia ni cualquier otra persona involucrada en la creación, producción o
entrega de este producto serán responsables de los daños directos, indirectos,
consecuentes o incidentales que surjan del uso o la imposibilidad de usar este
producto (incluyendo, sin limitación, daños por pérdida de beneficios
comerciales, interrupción del negocio, pérdida de información comercial y
similares), incluso si Arturia se informó previamente de la posibilidad de tales daños.
Algunos estados no permiten limitaciones en la duración de una garantía implícita
o la exclusión o limitación de daños incidentales o consecuentes, por lo que la
limitación o exclusión anterior no se aplique al licenciatario en este caso. Esta
garantía le da los derechos legales específicos licenciatario y el licenciatario
también puede tener otros derechos que varían de un estado a otro.
ARTURIA – Analog Lab – MANUAL DEL USUARIO 51
También podría gustarte
- Prueba La Luz 3 BasicoDocumento4 páginasPrueba La Luz 3 BasicoJohanna Alejandra Vallejos Salas100% (1)
- Consolas Mezcladoras de Audio PMDocumento54 páginasConsolas Mezcladoras de Audio PMRenzo Martinez100% (1)
- WD Transmisión 09A - 5 VelDocumento7 páginasWD Transmisión 09A - 5 VelEmiliano Romero100% (2)
- Contrapunto PruebaDocumento1 páginaContrapunto PruebaRenzo MartinezAún no hay calificaciones
- Prod - Musica (Inf. General)Documento1 páginaProd - Musica (Inf. General)Renzo MartinezAún no hay calificaciones
- Factura Electronica - ImpresionDocumento1 páginaFactura Electronica - ImpresionRenzo MartinezAún no hay calificaciones
- Nociones de Sonido II PMDocumento74 páginasNociones de Sonido II PMRenzo MartinezAún no hay calificaciones
- Historia Del ArteDocumento5 páginasHistoria Del ArteCarlos TavarezAún no hay calificaciones
- Pintura 2022-1Documento7 páginasPintura 2022-1Melady LozanoAún no hay calificaciones
- Contrato de Prestación de Servicios de Auditoria ExternaDocumento5 páginasContrato de Prestación de Servicios de Auditoria ExternaSamy David J0% (1)
- Carpetas de Estartegias InterclaseDocumento3 páginasCarpetas de Estartegias InterclaseAntonioAún no hay calificaciones
- Sergio MendezDocumento4 páginasSergio MendezFredi CastilloAún no hay calificaciones
- Actividad de Aprendizaje #01: Reflexionando Sobre El Medio Ambiente A Través Del ArteDocumento3 páginasActividad de Aprendizaje #01: Reflexionando Sobre El Medio Ambiente A Través Del ArteJOSEPH VALENTINO GOMEZ BENITESAún no hay calificaciones
- DR800Documento87 páginasDR800Buenaventura Jose Huamani TalaveranoAún no hay calificaciones
- IL 1 - Recurso Adicional 2: Administración y Gestión Por ProcesosDocumento2 páginasIL 1 - Recurso Adicional 2: Administración y Gestión Por Procesoskimchi minAún no hay calificaciones
- Modelos Más Usados en EnfermeríaDocumento18 páginasModelos Más Usados en EnfermeríaAdriana RuizAún no hay calificaciones
- Gaia El Regreso de La Madre TierraDocumento3 páginasGaia El Regreso de La Madre TierrascrebedeAún no hay calificaciones
- Presentacion Hec HMSDocumento18 páginasPresentacion Hec HMSAda MorenoAún no hay calificaciones
- Infografía Línea de Tiempo Moderna Rosa y Negro PDFDocumento5 páginasInfografía Línea de Tiempo Moderna Rosa y Negro PDFValeria VizhñayAún no hay calificaciones
- Clase N 02 Compátibilidad de Obra 2018 1Documento8 páginasClase N 02 Compátibilidad de Obra 2018 1Christian Ochoa BaquerizoAún no hay calificaciones
- Solucion Guia #0Documento15 páginasSolucion Guia #0Nayibe UrreaAún no hay calificaciones
- Epepib - Formato de Necesidades Del Estudiante (Respuestas)Documento86 páginasEpepib - Formato de Necesidades Del Estudiante (Respuestas)Danai Rosmery Macha mesaAún no hay calificaciones
- Colaborativo Tarea 6 - Realizar Interpretacion de Analisis de SuelosDocumento11 páginasColaborativo Tarea 6 - Realizar Interpretacion de Analisis de Suelosmelisa lopezAún no hay calificaciones
- La Memoria en El Sueño en Estudiantes Universitarios Que Trabajan y No TrabajanDocumento7 páginasLa Memoria en El Sueño en Estudiantes Universitarios Que Trabajan y No TrabajanEiselAún no hay calificaciones
- Rinon2filtracionglomerular PpsDocumento24 páginasRinon2filtracionglomerular PpsMaria Faustina SilvaAún no hay calificaciones
- Conociendo La Vocal UDocumento2 páginasConociendo La Vocal UGelen Cuba Moya0% (1)
- SSA024 2018 IPT Reclamación Comisión NegociadoraDocumento162 páginasSSA024 2018 IPT Reclamación Comisión Negociadoraraul velozoAún no hay calificaciones
- Proyecto Instrumentacion Gas NaturalDocumento10 páginasProyecto Instrumentacion Gas NaturalEsteban FalcaoAún no hay calificaciones
- 1ro Experiencia de Aprendizaje #4.Documento21 páginas1ro Experiencia de Aprendizaje #4.Dannis Nayeli Manrique ChecaAún no hay calificaciones
- Informe de CARNES Procesamiento de TocinoDocumento15 páginasInforme de CARNES Procesamiento de TocinoJhetzabel Chambillo80% (5)
- Ead - Repertorio de Etiquetas PDFDocumento271 páginasEad - Repertorio de Etiquetas PDFromano68Aún no hay calificaciones
- DescargaDocumento1 páginaDescargaLuis Angel Santos AlmazanAún no hay calificaciones
- Toyota MotoresDocumento29 páginasToyota Motoresjhann carlosAún no hay calificaciones
- T1M2 Planificación Siembra Hortalizas SebastianMCDocumento4 páginasT1M2 Planificación Siembra Hortalizas SebastianMCTachacá WalikiAún no hay calificaciones
- Empresas Españolas en RD PDFDocumento35 páginasEmpresas Españolas en RD PDFramon alberto brea felixAún no hay calificaciones