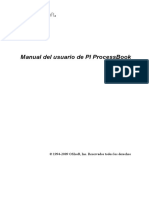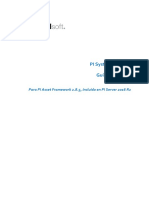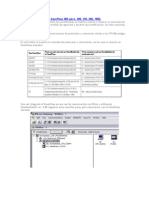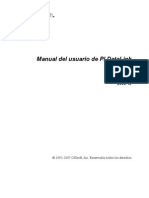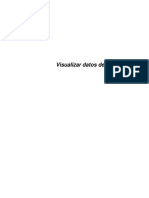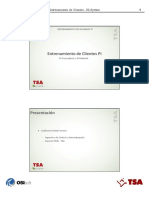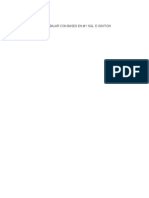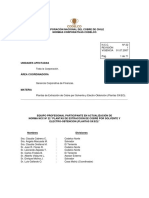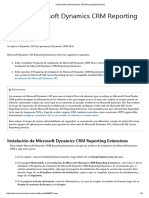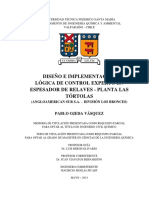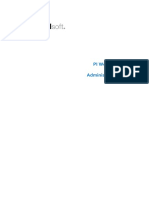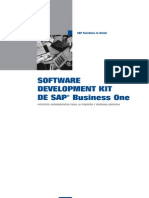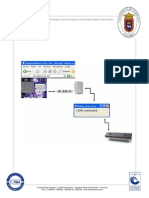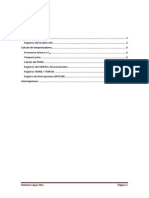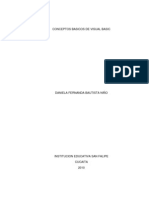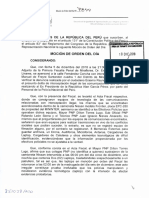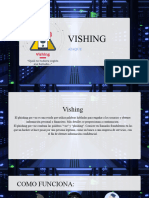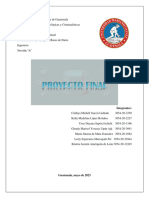Documentos de Académico
Documentos de Profesional
Documentos de Cultura
PI ProcessBook User Guide ES PDF
PI ProcessBook User Guide ES PDF
Cargado por
Eduardo AcuñaTítulo original
Derechos de autor
Formatos disponibles
Compartir este documento
Compartir o incrustar documentos
¿Le pareció útil este documento?
¿Este contenido es inapropiado?
Denunciar este documentoCopyright:
Formatos disponibles
PI ProcessBook User Guide ES PDF
PI ProcessBook User Guide ES PDF
Cargado por
Eduardo AcuñaCopyright:
Formatos disponibles
PI ProcessBook 2014
Manual del usuario
OSIsoft, LLC
777 Davis St., Suite 250
San Leandro, CA 94577 EE.UU.
Tel: (01) 510-297-5800
Fax: (01) 510-357-8136
Web: http://www.osisoft.com
Manual del usuario de PI ProcessBook 2014
© 1994-2014 by OSIsoft, LLC. Reservados todos los derechos.
Ninguna parte de esta publicación puede ser reproducida, almacenada en un sistema de recuperación o
transmitida, de ninguna forma ni por ningún medio, mecánico, fotocopiado, grabado o de cualquier otro
modo, sin el consentimiento previo por escrito de OSIsoft, LLC.
OSIsoft, el logotipo de OSIsoft, PI Analytics, PI ProcessBook, PI DataLink, ProcessPoint, PI Asset
Framework (PI AF), IT Monitor, MCN Health Monitor, PI System, PI ActiveView, PI ACE, PI AlarmView, PI
BatchView, PI Coresight, PI Data Services, PI Event Frames, PI Manual Logger, PI ProfileView, PI
WebParts, ProTRAQ, RLINK, RtAnalytics, RtBaseline, RtPortal, RtPM, RtReports and RtWebParts son
todas marcas comerciales de OSIsoft, LLC. Todas las otras marcas comerciales o nombres comerciales
aquí utilizados son propiedad de sus respectivos propietarios.
DERECHOS DEL GOBIERNO DE LOS EE UU
Su uso, réplica o difusión por parte del Gobierno de EE.UU. está sujeto a las restricciones estipuladas en el
contrato de licencia de OSIsoft, LLC, de acuerdo con lo que establecen las regulaciones DFARS 227.7202,
DFARS 252.227-7013, FAR 12.212, FAR 52.227, según proceda. OSIsoft, LLC.
Versión: 3.4
Publicación: 25 de junio de 2014
Contenido
Introducción......................................................................................................... 1
Novedades en PI ProcessBook 2014.......................................................................................................... 1
Datos básicos de PI ProcessBook............................................................................ 3
¿Qué puede ver con PI ProcessBook?........................................................................................................ 3
Inicio de PI ProcessBook............................................................................................................................3
Servidores y conexiones........................................................................................................................ 4
Espacio de trabajo.................................................................................................................................6
Modo Ejecución y modo Edición............................................................................................................8
Complementos......................................................................................................................................... 8
Cargar complementos...........................................................................................................................9
Menús y barras de herramientas............................................................................................................... 9
Menús de comandos............................................................................................................................. 9
Personalizar barras de herramientas....................................................................................................10
Botones de la barra de herramientas................................................................................................... 10
Barra de herramientas del explorador......................................................................................................11
Navegar por ProcessBooks y pantallas.................................................................................................11
Visualización del historial de exploración.............................................................................................12
Especificar la página de inicio.............................................................................................................. 12
Favoritos e historial del explorador...................................................................................................... 12
Accesos directos de teclado.................................................................................................................... 14
Asignar una tecla de acceso directo..................................................................................................... 15
Eliminar una tecla de acceso directo.................................................................................................... 16
Configuración de preferencia.................................................................................................................. 16
Preferencias generales........................................................................................................................ 16
Preferencias de índice......................................................................................................................... 18
Preferencias de Ventana de despliegue............................................................................................... 19
Preferencias de tendencia................................................................................................................... 20
Preferencias de los elementos de tendencia........................................................................................ 22
Imprimir.................................................................................................................................................. 23
Configuración de página para imprimir............................................................................................... 24
Vista preliminar...................................................................................................................................24
Configurar impresora.......................................................................................................................... 25
Cambiar el idioma utilizado con PI ProcessBook......................................................................................25
Acerca de PI ProcessBook....................................................................................................................... 25
Trabajar con un ProcessBook................................................................................27
Pasos básicos para crear un ProcessBook................................................................................................ 27
Crear un nuevo ProcessBook................................................................................................................... 27
Añadir entradas de ProcessBook.............................................................................................................28
Crear un texto o entrada de pantalla................................................................................................... 29
Entrada de visualización vinculada...................................................................................................... 30
Entradas de ProcessBook vinculadas................................................................................................... 32
Entrada de comando del sistema operativo......................................................................................... 32
Organizar entradas de ProcessBook........................................................................................................34
Vista Libro........................................................................................................................................... 35
Vista Esquema..................................................................................................................................... 37
Copiar y pegar una entrada................................................................................................................. 40
Eliminar una entrada........................................................................................................................... 40
Guardar y cerrar un ProcessBook........................................................................................................ 40
Abrir un ProcessBook ya existente.......................................................................................................... 41
Trabajar con varios ProcessBooks........................................................................................................41
Propiedades............................................................................................................................................ 41
Manual del usuario de PI ProcessBook 2014 iii
Contenido
Información de resumen en ProcessBook............................................................................................ 41
Propiedades de archivos de PI ProcessBook........................................................................................ 42
Propiedades de la visualización de PI ProcessBook..............................................................................44
Importar archivos a un ProcessBook........................................................................................................45
Capacidad de uso compartido de archivos...............................................................................................46
Trasladar un ProcessBook a otro PC........................................................................................................46
Trabajar con una pantalla.....................................................................................47
Resumen de elementos de pantalla......................................................................................................... 47
Símbolos estáticos.............................................................................................................................. 47
Símbolos dinámicos............................................................................................................................ 48
Botones.............................................................................................................................................. 48
Objetos OLE....................................................................................................................................... 48
Gestionar pantallas y archivos de pantallas independientes.................................................................... 48
Abrir una pantalla................................................................................................................................49
Ampliar el tamaño de una pantalla...................................................................................................... 50
Utilizar Modo pantalla completa..........................................................................................................51
Buscar una pantalla............................................................................................................................. 51
Reducir una pantalla a un icono para guardar espacio..........................................................................52
Guardar una pantalla........................................................................................................................... 52
Ventana Configuración de despliegue..................................................................................................53
Propiedades de desplazamiento de despliegues.................................................................................. 55
Indicadores de barra de estado............................................................................................................ 55
Herramientas de dibujo...........................................................................................................................56
Organizar símbolos............................................................................................................................. 56
Área de dibujo..................................................................................................................................... 57
Cuadrícula de dibujo............................................................................................................................ 57
Formato.................................................................................................................................................. 58
Atributos de formato editables............................................................................................................58
Establecer fuente................................................................................................................................ 59
Establecer color de línea......................................................................................................................59
Establecer color de relleno.................................................................................................................. 60
Establecer color de fondo....................................................................................................................60
Establecer peso de línea...................................................................................................................... 61
Establecer estilo de línea..................................................................................................................... 61
Establecer finales de línea................................................................................................................... 62
Establecer formatear pincel................................................................................................................ 62
Ventana Estadísticas de información sobre herramientas....................................................................... 62
Barra de herramientas Rango temporal y reproducción...........................................................................63
Ventana Opciones de desplazamiento................................................................................................ 65
Periodo de desplazamiento.................................................................................................................66
Rango de visualización........................................................................................................................ 67
Barra de herramientas de rango temporal...............................................................................................69
Revertir rangos temporales................................................................................................................. 70
Cambiar el rango de tiempo................................................................................................................ 70
Uso del desplazamiento de intervalo de tiempo...................................................................................72
Utilizar botones de tiempo adelante y atrás.........................................................................................72
Establecer el rango temporal de las tendencias futuras........................................................................73
Capas dentro de las pantallas.................................................................................................................. 73
Crear capas..........................................................................................................................................74
Asignar símbolos a capas..................................................................................................................... 75
Capas y símbolos compuestos............................................................................................................. 76
Barra de estado de capas activas..........................................................................................................77
Migrar despliegues a otro PI Server..........................................................................................................77
Pantallas de AF Modeler y AF Display Builder.......................................................................................... 78
Desactivar el complemento AF Display Builder....................................................................................78
iv Manual del usuario de PI ProcessBook 2014
Contenido
Símbolos en una pantalla de PI ProcessBook......................................................... 79
Tendencias..............................................................................................................................................79
Crear una tendencia............................................................................................................................ 80
Editar una tendencia........................................................................................................................... 85
Ventana Definir tendencia...................................................................................................................85
Configurar escala de tendencias.......................................................................................................... 88
Herramientas de análisis de tendencias...............................................................................................90
Cambiar el rango temporal..................................................................................................................92
Cómo actualizar tendencias................................................................................................................ 92
Aspecto de la tendencia...................................................................................................................... 93
Tendencias ad hoc.............................................................................................................................. 98
Tendencias y gráficos OpenVMS....................................................................................................... 100
Añadir atributos de AF a tendencias...................................................................................................101
Plots XY................................................................................................................................................ 102
Dibujar un plot XY..............................................................................................................................103
Regresión lineal por mínimos cuadrados............................................................................................ 115
Coeficiente de correlación................................................................................................................. 115
Interpretar un plot XY........................................................................................................................ 116
Funciones Zoom/Revertir.................................................................................................................. 116
Cambiar la función de rango temporal............................................................................................... 118
Cursores de plot XY........................................................................................................................... 119
Indicadores de estado erróneo...........................................................................................................119
Indicadores fuera del rango............................................................................................................... 120
Demasiados puntos........................................................................................................................... 120
Ejemplos de plots XY......................................................................................................................... 120
Símbolos dinámicos adicionales............................................................................................................ 122
Valores.............................................................................................................................................. 122
Botón................................................................................................................................................ 124
Barras................................................................................................................................................126
Símbolos multiestado............................................................................................................................130
Crear símbolos multiestado dinámicos...............................................................................................131
Símbolos estáticos.................................................................................................................................133
Símbolo de texto............................................................................................................................... 133
Símbolo de línea................................................................................................................................ 135
Símbolos de rectángulo, cuadrado, arco, elipse y círculo....................................................................135
Símbolo de polígono..........................................................................................................................136
Símbolo de polilínea...........................................................................................................................137
Símbolo gráfico................................................................................................................................. 138
Biblioteca de símbolos....................................................................................................................... 139
Trabajar con símbolos........................................................................................ 143
Detalles y anotaciones...........................................................................................................................143
Ventana Detalles............................................................................................................................... 143
Mantenimiento de anotaciones PI..................................................................................................... 145
Complemento Datos favoritos...............................................................................................................147
Seleccionar un símbolo predeterminado para datos favoritos............................................................ 147
Buscar datos favoritos....................................................................................................................... 148
Panel Favoritos..................................................................................................................................149
Seleccionar y mover un símbolo............................................................................................................ 150
Seleccionar varios símbolos................................................................................................................... 151
Girar un símbolo.................................................................................................................................... 151
Voltear un símbolo................................................................................................................................ 151
Eliminar un símbolo...............................................................................................................................152
Orden de pila.........................................................................................................................................152
Mover un símbolo hacia delante o hacia atrás en una pila.................................................................. 152
Alinear varios símbolos.......................................................................................................................... 153
Manual del usuario de PI ProcessBook 2014 v
Contenido
Conectores............................................................................................................................................ 154
Conectar símbolos............................................................................................................................. 154
Puntos de conexión........................................................................................................................... 154
Adjuntar un símbolo a un conector.....................................................................................................157
Ventana Conectores.......................................................................................................................... 158
Detectar conexiones y adjuntos.........................................................................................................162
Redirigir la ruta del conector..............................................................................................................162
Botón Definición de elemento............................................................................................................... 163
Mostrar o cambiar la definición de un elemento.................................................................................163
Informe del estado de los símbolos dinámicos....................................................................................... 163
Flags de estado para los datos...............................................................................................................164
Crear símbolos compuestos...................................................................................................................165
Agrupar, desagrupar o reagrupar símbolos........................................................................................ 165
Modificar símbolos compuestos........................................................................................................ 166
Analizar símbolos en PI Coresight......................................................................................................... 166
Símbolos basados en AF........................................................................................................................166
Conectar a una base de datos de PI AF...............................................................................................167
Asignar símbolos a plantillas de elementos AF...................................................................................168
Asignar símbolos a elementos AF...................................................................................................... 169
Verificar la asignación de símbolos basados en AF............................................................................. 170
Crear pantallas con símbolos basados en AF...................................................................................... 170
Localizar elementos y atributos de AF en pantallas............................................................................ 172
Despliegue relativo a elemento (ERD)................................................................................................172
Datos de PI System............................................................................................179
Acerca de datos de PI............................................................................................................................ 179
PI tags (PI points)............................................................................................................................... 179
Activos de PI AF.................................................................................................................................180
Atributos de PI AF............................................................................................................................. 180
Datos de series temporales................................................................................................................180
Datos calculados............................................................................................................................... 180
Datos contextuales............................................................................................................................180
Tiempo PI.............................................................................................................................................. 181
Abreviaturas de tiempo PI................................................................................................................. 181
Expresiones de tiempo PI.................................................................................................................. 182
Especificación de intervalos de tiempo.............................................................................................. 182
Especificación de intervalos de tiempo.............................................................................................. 183
PI tags (PI points).................................................................................................................................. 184
PI Server............................................................................................................................................184
Actualizaciones de datos PI............................................................................................................... 184
Ventana Búsqueda de PI tag.............................................................................................................. 185
Ver atributos de PI points.................................................................................................................. 186
Tipos de datos de PI Server................................................................................................................188
Conjuntos de datos............................................................................................................................... 189
Conjuntos de datos de Cálculo PI....................................................................................................... 191
Conjuntos de datos ODBC................................................................................................................. 194
Conjuntos de datos personalizados................................................................................................... 196
Marcadores de posición.....................................................................................................................196
Comprobar que un conjunto de datos está en uso..............................................................................198
Detalles del conjunto de datos...........................................................................................................199
Añadir un conjunto de datos a una tendencia.................................................................................... 199
Intervalos de tiempo para trazar tags y conjuntos de datos................................................................201
Actualizar una tendencia que contenga un conjunto de datos............................................................201
Añadir conjuntos de datos a barras o valores en un despliegue.......................................................... 201
Ejecutar PI ProcessBook cuando se incluyen conjuntos de datos....................................................... 202
Editar un conjuntos de datos............................................................................................................. 202
Borrar un conjunto de datos.............................................................................................................. 203
vi Manual del usuario de PI ProcessBook 2014
Contenido
Copiar un conjunto de datos en otro ProcessBook.............................................................................204
Cargar conjuntos de datos personalizados........................................................................................ 204
Configurar un símbolo con un atributo AF......................................................................................... 204
Configurar el AF2.............................................................................................................................. 205
ODBC....................................................................................................................................................205
Administrador del controlador ODBC................................................................................................206
Controladores ODBC.........................................................................................................................206
Fuentes de datos ODBC.................................................................................................................... 206
Acceso de datos ODBC...................................................................................................................... 207
Abrir Administrador de orígenes de datos ODBC............................................................................... 207
Preparativos para ODBC................................................................................................................... 208
Configurar la fuente de datos ODBC..................................................................................................208
Usar MSQuery para crear conjuntos de datos....................................................................................209
Suposiciones sobre las marcas de tiempo y los conjuntos de datos....................................................209
Procedimientos almacenados en consultas....................................................................................... 209
Resolución de problemas de conjuntos de datos ODBC..................................................................... 210
Seguimiento de llamadas ODBC........................................................................................................210
Eliminar un controlador ODBC...........................................................................................................211
Eliminar una fuente de datos ODBC...................................................................................................211
Editar una fuente de datos ODBC...................................................................................................... 211
Elementos AF........................................................................................................................................ 211
Ver propiedades de elementos AF..................................................................................................... 212
Configurar los valores de visualización en el Navegador de AF...........................................................212
Alternar entre paneles de elementos de AF en PI ProcessBook.......................................................... 213
PI Notifications en PI ProcessBook...................................................................... 215
Iniciar PI Notifications........................................................................................................................... 215
Ventana Notificaciones en PI ProcessBook............................................................................................ 215
Recepción de notificaciones...............................................................................................................217
Filtrar notificaciones.......................................................................................................................... 217
Abrir despliegues asociados a una notificación...................................................................................217
Trabajar con notificaciones................................................................................................................218
Ventana Contactos................................................................................................................................218
Abrir la ventana Contactos................................................................................................................ 219
Panel Contactos de notificación........................................................................................................ 219
Panel Contactos de MS Office Communicator................................................................................... 220
Trabajar con contactos...................................................................................................................... 220
Presencia de contactos...................................................................................................................... 221
Embebido y vínculo............................................................................................223
Resumen de los documentos compuestos OLE de Microsoft................................................................. 223
Automatización OLE en PI ProcessBook................................................................................................223
Objetos incrustados.............................................................................................................................. 224
Incrustar en PI ProcessBook.............................................................................................................. 224
Editar el contenido de un objeto incrustado...................................................................................... 226
Compartir pantallas de ProcessBook con otras aplicaciones.............................................................. 226
Objetos vinculados................................................................................................................................ 227
Vincular un archivo a una pantalla..................................................................................................... 228
Actualizaciones dinámicas y manuales de un objeto vinculado.......................................................... 228
Editar, actualizar o romper vínculos...................................................................................................228
Cómo se almacenan los vínculos....................................................................................................... 229
Seleccionar un nuevo vínculo de origen............................................................................................. 229
Editar el contenido de un objeto vinculado........................................................................................ 229
Vincular un ProcessBook a otra aplicación......................................................................................... 230
¿Debe vincular o incorporar?................................................................................................................. 230
Ejemplo de objetos embebidos y vinculados en una pantalla de ProcessBook....................................231
Añadir un control Active X..................................................................................................................... 231
Manual del usuario de PI ProcessBook 2014 vii
Contenido
Trabajo con objetos OLE....................................................................................................................... 232
Iconos frente a gráficos..................................................................................................................... 232
Función arrastrar y soltar de Windows............................................................................................... 234
Editar el aspecto de un objeto OLE.................................................................................................... 234
Comandos que ignoran los objetos OLE............................................................................................ 234
Posición de los objetos OLE............................................................................................................... 235
Colores de los objetos OLE................................................................................................................ 235
Editar el contenido de los objetos OLE.............................................................................................. 235
Eliminar un objeto OLE de una pantalla............................................................................................. 236
Contenedor o servidor OLE............................................................................................................... 236
Visual Basic para aplicaciones en PI ProcessBook................................................. 237
Comandos VBA..................................................................................................................................... 237
Automatización ActiveX........................................................................................................................ 237
Lo que puede hacer con la Automatización ActiveX en PI ProcessBook................................................. 238
Vocabulario de automatización............................................................................................................. 238
Notas del administrador del sistema................................................................... 241
Instalación.............................................................................................................................................241
Requisitos del sistema....................................................................................................................... 241
Sistemas operativos de 64 bits.......................................................................................................... 241
Actualización desde una versión anterior de PI ProcessBook............................................................. 242
Compatibilidad con otros productos de cliente de PI System.............................................................242
Instalación silenciosa.........................................................................................................................242
Prueba de instalación........................................................................................................................ 242
Archivos instalados............................................................................................................................243
Configuración de ajustes de alta disponibilidad..................................................................................... 243
Configuración recomendada para la preferencia de conexión ........................................................... 244
Migración de MDB a PI AF.....................................................................................................................244
Complemento Despliegue relativo a módulo..................................................................................... 245
Consideraciones relativas a varias versiones de PI Server o PI ProcessBook....................................... 245
Comportamiento de la matriz de despliegue..................................................................................... 246
Migración de Despliegue relativo a módulo (MRD) a Despliegue relativo a elemento (ERD).............. 246
Configuración predeterminada de la barra de herramientas de reproducción........................................ 247
Seguridad DEP......................................................................................................................................248
Acceso de lectura y escritura de datos para los usuarios........................................................................ 248
Dirección del equipo............................................................................................................................. 248
PROCBOOK.INI.................................................................................................................................... 248
Sección Inicio.................................................................................................................................... 249
Sección Vista de ProcessBook........................................................................................................... 253
Sección Conversión........................................................................................................................... 253
Sección Data Manager...................................................................................................................... 254
Sección Definición de tendencia........................................................................................................ 254
Sección de colores.............................................................................................................................256
Sección de desplazamiento de rango temporal................................................................................. 256
Sección Nivel de ProcessBook........................................................................................................... 256
Sección Colores de despliegue........................................................................................................... 257
Sección Definición del plot XY........................................................................................................... 257
Modo Ver sólo................................................................................................................................... 258
Protección de macros........................................................................................................................ 258
Seguridad INI.................................................................................................................................... 259
IMPPIGP.INI.......................................................................................................................................... 259
SETUPProcessBook.LOG...................................................................................................................... 261
Sugerencias para la resolución de problemas....................................................... 263
La pantalla no puede encontrar datos................................................................................................... 263
El cursor de tendencia no aparece......................................................................................................... 263
viii Manual del usuario de PI ProcessBook 2014
Contenido
La leyenda de tendencia no aparece......................................................................................................263
No se puede cambiar o guardar una pantalla......................................................................................... 263
¿Se está actualizando un plot XY?......................................................................................................... 264
¿Está un objeto OLE vinculado o embebido en una pantalla?................................................................ 264
Los datos del objeto vinculado no se actualizan.................................................................................... 264
Falta trazo ODBC.................................................................................................................................. 265
Faltan orígenes de datos ODBC.............................................................................................................265
Soporte técnico y otros recursos......................................................................... 267
Manual del usuario de PI ProcessBook 2014 ix
Contenido
x Manual del usuario de PI ProcessBook 2014
Introducción
PI ProcessBook es una interfaz de pantalla gráfica con el PI System de fácil utilización que
permite:
• Mostrar de forma eficiente datos actuales e históricos que residen en PI System y otras
fuentes
• Crear pantallas gráficas interactivas que se puedan guardar y compartir
• Alternar rápidamente los modos visualización vista y configuración
• Crear pantallas dinámicas e interactivas, y rellenarlas con datos en directo
• Escribir secuencias de comandos que automaticen las pantallas y las tendencias utilizando
Microsoft Visual Basic para Aplicaciones, que se integra en PI ProcessBook
• Utilizar complementos de OSIsoft para ejecutar PI Batch y otros análisis
Novedades en PI ProcessBook 2014
• Cree símbolos basados en AF reutilizables para representar los elementos de PI Asset
Framework
Los símbolos basados en AF se personalizan y asignan a elementos AF, de forma que podrá
arrastrar y soltar el elemento AF en las pantallas de su navegador de AF.
• Convierta pantallas de PI ProcessBook creadas con AF Modeler
Podrá actualizar las pantallas creadas con AF Modeler para mejorar el rendimiento.
• Inicie análisis de PI Coresight desde pantallas de PI ProcessBook
Podrá seleccionar uno o varios elementos dentro de una pantalla y, a continuación, iniciar
un análisis de PI Coresight con un solo clic.
Manual del usuario de PI ProcessBook 2014 1
Introducción
2 Manual del usuario de PI ProcessBook 2014
Datos básicos de PI ProcessBook
En esta sección
• ¿Qué puede ver con PI ProcessBook?
• Inicio de PI ProcessBook
• Complementos
• Menús y barras de herramientas
• Barra de herramientas del explorador
• Accesos directos de teclado
• Configuración de preferencia
• Imprimir
• Cambiar el idioma utilizado con PI ProcessBook
• Acerca de PI ProcessBook
¿Qué puede ver con PI ProcessBook?
Una entrada de visualización de PI ProcessBook puede contener datos de PI System de una o
todas las fuentes siguientes:
• PI Servers
• Servidores de PI Asset Framework (PI AF)
• Cálculos de datos PI
• Bases de datos con conectividad ODBC
• Bases de datos con interfaces personalizadas en PI ProcessBook
• Hojas de cálculo, documentos, esquemas, gráficos, fotos y otras aplicaciones de Windows
mediante el vínculo y el embebido OLE
• Código VBA
Las pantallas de ProcessBook se pueden vincular a otras pantallas del mismo ProcessBook o a
pantallas de un ProcessBook diferente. También se pueden incluir botones que inicien otras
aplicaciones.
Inicio de PI ProcessBook
Procedimiento
1. Iniciar la aplicación.
2. Conectar a un PI Server.
3. Abrir un archivo de ProcessBook o pantalla.
En esta sección
• Servidores y conexiones
• Espacio de trabajo
Manual del usuario de PI ProcessBook 2014 3
Datos básicos de PI ProcessBook
• Modo Ejecución y modo Edición
Servidores y conexiones
Consulte PI SDK Controls and Dialogs User Help para obtener información actualizada y
completa sobre cómo conectar PI ProcessBook a un PI Server. Puede acceder a esta Ayuda
desde el menú Ayuda del diálogo Conexiones (Archivo > Conexiones).
En esta sección
• Conectar a un PI Server
• Errores de red
• Pantallas y error de conexión
• Identificadores de nodo para PI Servers múltiples
Conectar a un PI Server
Utilice la ventana Administrador de conexiones PI para gestionar las conexiones a PI Servers.
Procedimiento
1. Haga clic en Archivo > Conexiones.
Se muestra la ventana Administrador de conexiones PI. Esta ventana lista los servidores
configurados a los que puede conectarse. También muestra el servidor que ha elegido como
servidor predeterminado.
Una casilla de verificación seleccionada junto al nombre de un servidor en la ventana
Conexiones indica una conexión abierta al PI Server.
2. Gestione la configuración de la conexión:
4 Manual del usuario de PI ProcessBook 2014
Datos básicos de PI ProcessBook
◦ Haga clic para seleccionar una casilla de verificación y abrir una conexión a un PI Server
de la lista.
◦ Anule la selección de una casilla para cerrar una conexión.
◦ Seleccione un PI Server en el panel de conexión para acceder a la configuración de la
conexión.
Nota:
Si selecciona más de un servidor, la aplicación intentará conectarse a cada servidor
mediante el mismo identificador de usuario y contraseña. Si falla, se mostrará una
nueva ventana Inicio de sesión en PI Server. Si ya ha iniciado sesión en el servidor desde
una aplicación PI diferente, como PI DataLink, la aplicación utilizará el identificador de
usuario y la contraseña con los que ha iniciado sesión. Consulte la PI SDK Controls and
Dialogs User Help para obtener más información.
Seguridad de PI Server
PI ProcessBook se ha diseñado para admitir cualquier tipo de seguridad configurada en el PI
Server.
• Cuando PI ProcessBook intenta conectarse a un PI Server, la aplicación intenta en primer
lugar pasar sus credenciales de inicio de sesión de Windows. PI SDK intentará utilizarlas
directamente o encontrar un trust para el usuario, dominio, aplicación o equipo (según las
configuraciones de trusts).
• Si fallan todos los intentos de inicio de sesión en el PI Server con las credenciales de
Windows u otro tipo de información relacionada con el equipo, debe tener una cuenta de PI
user (no basada en la seguridad de Windows). En este caso, PI SDK intenta utilizar la cuenta
de PI user predeterminada que se ha configurado para el servidor (puede consultarlo en la
ventana Conexiones de PI ProcessBook). Consulte Conectar a un PI Server.
• Si la cuenta de PI user predeterminada no requiere una contraseña, la sesión se iniciará
automáticamente. Si, por el contrario, la cuenta predeterminada requiere una contraseña,
aparecerá una ventana de inicio de sesión que espera la introducción de la cuenta de PI user
y la contraseña.
Nota:
Para obtener información detallada sobre la seguridad de PI Server, consulte PI Server
Configuring Security, que se encuentra disponible en el sitio web de soporte técnico de
OSIsoft. A partir de PI Server 3.4.380, PI Server se puede configurar para aprovechar al
máximo las mejoras en las opciones de seguridad.
Errores de red
Los errores de red actualizan la ventana Informe de estado, en vez de mostrar mensajes de
error en su monitor. Cuando se abre una pantalla pero el servidor no está disponible, sólo
aparece la ventana Seleccionar nuevo nodo. La ventana aparece una vez para cada servidor que
no está disponible. Consulte Informe del estado de los símbolos dinámicos y Pantallas y error
de conexión.
Pantallas y error de conexión
Si la conexión con los datos no es correcta, la pantalla se trazará, pero los datos de los
elementos dinámicos se sustituirán por indicadores que significan que no hay datos
disponibles.
Manual del usuario de PI ProcessBook 2014 5
Datos básicos de PI ProcessBook
• Las tendencias se etiquetan Invalid y no se traza ninguna información.
• Los valores se sustituirán por signos de número (###) y se mostrará el mensaje
Disconnected.
• Los gráficos de barras se dibujarán con marcas hash (//////).
• Los símbolos multiestado mostrarán el color configurado para los datos erróneos.
Si se ha desconectado un servidor o no se puede acceder a él, se mostrará la ventana
Seleccionar nuevo nodo.
Haga clic en Conexiones para abrir la ventana Administrador de conexiones PI. Aquí podrá
seleccionar un servidor nuevo en la lista desplegable de servidores conectados.
Identificadores de nodo para PI Servers múltiples
Con cada nombre de tag utilizado en un despliegue se almacena un Identificador de nodo para
señalar al servidor correcto. Si define nodos de PI Server en la ventana Administrador de
conexiones PI, los identificadores serán los mismos en cada PC de la red siempre que los
nombres de los nodos para el PI System sean los mismos.
Espacio de trabajo
Al iniciar PI ProcessBook, aparecerá como una ventana abierta o un espacio de trabajo en el
escritorio. Según su configuración, puede que vea inicialmente un espacio de trabajo vacío o un
ProcessBook abierto en la vista Vista Libro o Vista Esquema.
Dentro del espacio de trabajo de PI ProcessBook puede abrir un ProcessBook o una pantalla
independiente.
En esta sección
• ProcessBook (.piw)
• Pantalla
• Crear un nuevo ProcessBook o pantalla
6 Manual del usuario de PI ProcessBook 2014
Datos básicos de PI ProcessBook
ProcessBook (.piw)
En PI ProcessBook, un ProcessBook es el contenedor de la información y el análisis del proceso
que está monitorizando. Un ProcessBook puede aparecer como un libro con fichas, vista Libro,
o como un esquema, vista Esquema, y se guarda como un archivo separado con la
extensión .piw.
Un ProcessBook es una colección de pantallas individuales de datos y análisis. Utilice
ProcessBook para organizar los datos del PI System y otras fuentes, para poder analizar los
procesos que supervisa o las tareas que realiza.
Un ProcessBook y sus pantallas se almacenan en un archivo único.
Pantalla
La unidad principal para crear presentaciones de datos en PI ProcessBook es la pantalla. Una
pantalla puede ser independiente (.pdi o .svg) o formar parte de un ProcessBook (.piw).
Una pantalla contiene todos los símbolos que se utilizan para representar un entorno operativo
con datos de producción en tiempo real de PI System o de otras fuentes. Además de contener
esta colección de elementos de datos, la pantalla tiene sus propias características y
propiedades que afectan a la recopilación de elementos de datos.
Las pantallas pueden mostrar gran variedad de elementos, como una representación
esquemática de una línea de producción, un plot de lecturas tomado de una línea de
producción o una comparación de datos de laboratorio y especificaciones de lotes. Las
pantallas también pueden estar vinculadas a otros ProcessBooks, a pantallas en otros
ProcessBook o a otras aplicaciones.
Crear un nuevo ProcessBook o pantalla
Utilice la ventana Nuevo para crear un ProcessBook, añadir entradas de ProcessBook o abrir
una pantalla.
Procedimiento
1. Haga clic en Archivo > Nuevo para abrir la ventana Nuevo.
Consulte Crear un nuevo ProcessBook, Añadir entradas de ProcessBook o Abrir una
pantalla.
Manual del usuario de PI ProcessBook 2014 7
Datos básicos de PI ProcessBook
Modo Ejecución y modo Edición
Cuando trabaja con un ProcessBook o una pantalla independiente, trabaja en uno de los dos
modos operativos, el modo Ejecución o el modo Edición.
• Modo Creación
La mayoría de las funciones que se utilizan al crear o modificar un ProcessBook requieren el
puntero del modo Edición. Utilice el modo Edición para añadir, eliminar o mover símbolos
en una pantalla, para añadir, eliminar u organizar entradas en un ProcessBook y para
acceder a definiciones de símbolos y herramientas de formato.
• Modo Ejecución
Se utiliza para abrir entradas y ejecutar comandos después de editar un ProcessBook. Puede
realizar algunos cambios en una pantalla mientras esté en modo Ejecución, pero utilizar
este modo impide efectuar cambios permanentes en los elementos de una pantalla.
Puede cambiar de modo haciendo clic en el puntero del modo Ejecución o el puntero del
modo Edición , que se encuentran en el menú Herramientas y en la barra de herramientas
Dibujo. Su modo preferido de operación se establece como predeterminado en su
configuración de preferencia.
Nota:
Puede elegir el modo Ejecución o el modo Edición como su modo preferido de
funcionamiento activando o desactivando la casilla Preferir el modo ejecución en la ficha
Preferencias generales de la ventana Preferencias de ProcessBook. Esta opción de
preferencias resulta útil si dedica la mayor parte del tiempo a crear o editar pantallas.
Complementos
De manera predeterminada, PI ProcessBook se instala con los siguientes componentes de
complementos: Puede cargar o desactivar estos y otros componentes de complementos
mediante el Administrador de complementos.
• Conjunto de datos AF 2.x
• Barra de herramientas del explorador
• Complemento Datos favoritos
• Ventana Detalles
• Despliegue relativo a elemento (ERD)
• PI Notifications en PI ProcessBook
• Convertidor de archivos SVG de ProcessBook
Le permite guardar pantallas como archivos SVG, que después pueden ser utilizados por PI
WebParts.
• Barra de herramientas Rango temporal y reproducción
• Ventana Estadísticas de información sobre herramientas
Consulte Cargar complementos.
8 Manual del usuario de PI ProcessBook 2014
Datos básicos de PI ProcessBook
Puede instalar otros complementos con PI ProcessBook, pero no estarán disponibles hasta que
no añada aplicaciones adicionales:
• PI BatchView
Cargar complementos
Administrador de complementos muestra los complementos disponibles en su instalación de
PI ProcessBook. Use este cuadro de diálogo para controlar si se van a cargar los complementos
cada vez que use PI ProcessBook.
Procedimiento
1. Haga clic en Herramientas > Administrador de complementos.
Se muestra la ventana Administrador de complementos.
2. Haga clic en un complemento disponible de la lista de Complementos disponibles.
Aparecerá una descripción de lo que hace el complemento en el cuadro Descripción.
3. En Comportamiento de carga, seleccione las casillas de confirmación correspondientes:
◦ Cargado/Descargado
Carga o descarga el complemento seleccionado. El estado actual del complemento
aparece en la columna Comportamiento de carga en la parte superior.
◦ Cargar al iniciarse
Carga el complemento seleccionado durante el inicio de PI ProcessBook. El estado actual
del complemento aparece en la columna Comportamiento de carga en la parte superior.
◦ Línea de comandos
Carga el complemento seleccionado cuando se inicia PI ProcessBook desde el símbolo del
sistema o desde una secuencia de comandos.
4. Haga clic en Aceptar para completar la acción y cerrar la ventana.
Nota:
Si se descarga y vuelve a cargar el complemento, deberá hacer clic en el botón Revertir
de la barra de herramientas para volver a sincronizar los símbolos usando el
complemento.
Menús y barras de herramientas
En esta sección
• Menús de comandos
• Personalizar barras de herramientas
• Botones de la barra de herramientas
Menús de comandos
Los componentes activos de las barras de menú cambian en función de la ventana activa y las
selecciones del momento. Hay cinco grupos distintos de comandos de menú.
Manual del usuario de PI ProcessBook 2014 9
Datos básicos de PI ProcessBook
Barra de menús Función
Predeterminado Se muestra cuando no hay ningún documento
activo
Libro Se muestra cuando un libro de trabajo de PI
ProcessBook está activo
Visualización Se muestra cuando un documento de visualización
de PI ProcessBook está activado.
Libro de sólo vista Se muestra cuando PI ProcessBook se ejecuta en el
modo de no edición y el libro de trabajo de PI
ProcessBook está activo.
Pantalla de sólo vista Se muestra cuando PI ProcessBook se ejecuta en el
modo de no edición y una pantalla o un documento
de libro de trabajo está activo.
Personalizar barras de herramientas
Las barras de herramientas se pueden mostrar u omitir.
Procedimiento
1. Haga clic en Vista > Barras de herramientas.
Se abrirá la ficha Barras de herramientas de la ventana Personalizar.
2. Active las barras de herramientas que desee visualizar y haga clic en Aceptar.
Nota:
Haga clic en la ficha Comandos para ver qué botones aparecen en cada barra de
herramientas.
3. Para mover una barra de herramientas, haga clic en la doble barra vertical del extremo
izquierdo y arrástrela a una nueva ubicación.
Si la barra de herramientas no tiene control de movimiento, haga clic en la barra del título
en su lugar.
4. Para darle otra forma a una barra de herramientas flotante (una sin controles de
movimiento), mantenga pulsado uno de sus bordes mientras lo arrastra dándole una nueva
forma.
Botones de la barra de herramientas
Muchos de los comandos de menú de PI ProcessBook también se pueden seleccionar haciendo
clic en los botones de la barra de herramientas. Para conocer el uso de un botón de una barra
de herramientas, coloque el puntero del ratón sobre el botón para que se visualice una ayuda
inmediata.
Puede configurar las barras de herramientas como solo vista para omitir los botones
innecesarios. Las barras de herramientas de solo vista y otras se pueden especificar en
procbook.ini. Consulte PROCBOOK.INI para obtener más información.
Añadir botones a barras de herramientas
Puede cambiar los iconos que aparecen en las barras de herramientas para personalizarlas.
10 Manual del usuario de PI ProcessBook 2014
Datos básicos de PI ProcessBook
Procedimiento
1. Haga clic en Vista > Barras de herramientas.
2. En la pestaña Comandos de la ventana Barras de herramientas, puede seleccionar una
determinada barra de herramientas en la ventana y arrastrar los botones a las barras de
herramientas existentes en su ventana de PI ProcessBook.
3. Con la pestaña Comandos abierta, también puede arrastrar los botones fuera de las barras
de herramientas para que no aparezcan en su ventana.
Barra de herramientas del explorador
El complemento Explorador presenta una barra de herramientas que se parece a los controles
de un explorador web típico. La barra de herramientas se carga automáticamente cuando se
instala PI ProcessBook, y permite navegar por los ProcessBooks y las pantallas que se han
utilizado recientemente.
En esta sección
• Navegar por ProcessBooks y pantallas
• Visualización del historial de exploración
• Especificar la página de inicio
• Favoritos e historial del explorador
Navegar por ProcessBooks y pantallas
Procedimiento
1. Haga clic en Vista > Barras de herramientas.
2. En la lista Barras de herramientas, asegúrese de que estén seleccionadas la barra de
herramientas del explorador y la barra de herramientas Rango temporal y reproducción.
Nota:
Estas barras de herramientas están abiertas de manera predeterminada la primera
vez que abre PI ProcessBook.
3. En la Barra de herramientas del explorador, haga clic en los botones Siguiente o Anterior
para ver los ProcessBooks o las pantallas que se han abierto previamente.
En esta navegación sólo se incluyen las pantallas abiertas durante la sesión actual de PI
ProcessBook.
4. También puede utilizar el cuadro Dirección para abrir ProcessBooks y pantallas.
a. Haga clic en la flecha situada a la derecha del cuadro Dirección para ver las diez últimas
rutas válidas que ha introducido.
La última entrada de la lista es Examinar.
b. Haga clic en Examinar para abrir una ventana Abrir archivo en la que podrá buscar un
archivo.
También puede introducir una URL para abrir un archivo.
Manual del usuario de PI ProcessBook 2014 11
Datos básicos de PI ProcessBook
Visualización del historial de exploración
Procedimiento
1. Haga clic en la pequeña flecha negra situada a la derecha de los botones Anterior o
Siguiente para ver un cuadro desplegable que lista las diez últimas pantallas y/o
ProcessBooks que ha visitado durante la sesión actual.
2. Haga clic en una entrada para volver al elemento correspondiente.
La entrada final de la lista es Historial.
3. Haga clic en Historial para abrir la ficha Historial de la ventana Organizador, donde podrá
encontrar una lista alfabética de todos los ProcessBooks y pantallas que ha visitado en la
sesión actual.
Consulte Ficha Historial y Favoritos e historial del explorador para obtener más
información.
Especificar la página de inicio
La página de inicio es el archivo de arranque que está definido en las preferencias de PI
ProcessBook. Puede ser .pdi (pantalla), .piw (ProcessBook) o una entrada de pantalla.
Procedimiento
1. En Barra de herramientas del explorador, haga clic en la pequeña flecha situada junto al
botón Inicio .
2. En el menú desplegable, seleccione una de las opciones siguientes:
◦ Predeterminado para convertir PIDemo.piw en su archivo predeterminado.
◦ Usar actual para especificar que el archivo inicial sea el ProcessBook o pantalla actual y
activo.
Favoritos e historial del explorador
El Organizador es una ventana acoplada que permite organizar y utilizar favoritos y el historial
de la sesión actual. De forma predeterminada, esta ventana está oculta. Haga clic en el botón
Favoritos de la barra de herramientas del explorador para visualizarla. Consulte Barra de
herramientas del explorador para obtener más información.
12 Manual del usuario de PI ProcessBook 2014
Datos básicos de PI ProcessBook
La ventana Organizador posee dos fichas: Navegador e Historial.
En esta sección
• Ficha Favoritos
• Ficha Historial
• Añadir o editar marcadores de posición
Ficha Favoritos
Los nuevos favoritos se añaden automáticamente en el nivel raíz del árbol de favoritos. Puede
organizar las entradas en una estructura jerárquica en árbol arrastrando y soltando las
entradas. Haga clic con el botón derecho en la ficha Favoritos para seleccionar una de las
opciones siguientes en el menú:
• Nueva carpeta inserta una carpeta nueva en el nivel superior del árbol o como subcarpeta
de una carpeta seleccionada.
• Renombrar permite editar el nombre de entrada de la entrada seleccionada.
• Editar abre un cuadro de diálogo en el que puede introducir un nombre nuevo y una ruta de
archivo para el favorito seleccionado.
• Seleccionar todo selecciona todas las entradas.
• No seleccionar nada anula la selección de todas las entradas.
• Enviar a archivo abre una ventana Guardar archivo para introducir una ubicación donde
guardar la lista de favoritos. Los favoritos se guardan en formato XML y pueden importarse
posteriormente. Sólo se exportan los archivos y carpetas que estén seleccionados
(marcados) en el árbol.
• Enviar a correo electrónico abre un mensaje de correo electrónico en Outlook con los
favoritos seleccionados preparados para ser enviados como adjunto con el mismo formato
que la opción Enviar a archivo. Sólo se exportan los archivos y carpetas que estén
seleccionados (marcados) en el árbol.
Manual del usuario de PI ProcessBook 2014 13
Datos básicos de PI ProcessBook
Nota:
Las opciones Enviar a sólo son visibles si hay al menos una entrada marcada o cuando
se hace clic en un ítem con el botón derecho.
• Importar abre un cuadro de diálogo Abrir archivo en el que puede seleccionar un archivo de
favoritos para importar.
Ficha Historial
La ficha Historial contiene una lista alfabética de todos los ProcessBooks y pantallas que ha
visitado durante la sesión actual. En esta ficha puede hacer clic en una entrada para volver al
elemento correspondiente.
El icono de la entrada indica su tipo de archivo. Coloque el puntero sobre una entrada para ver
su ruta completa en una etiqueta de información.
Añadir o editar marcadores de posición
Procedimiento
1. En la Barra de herramientas del explorador, haga clic en el botón Favorito para abrir la
ficha Favorito de la ventana Organizador.
Desde aquí puede explorar, modificar o eliminar ubicaciones de archivo guardadas.
2. Haga clic en para añadir un favorito.
3. Haga clic en para editar un favorito.
Si el archivo activo ya está en los favoritos, el mismo icono aparecerá como icono Editar
favorito. Haga clic en este botón para editar la etiqueta y la ruta de archivo del favorito.
Accesos directos de teclado
Una tecla de acceso directo es una combinación de teclas que se utiliza para acciones
frecuentes. Varios de estos métodos abreviados ya están asignados en PI ProcessBook.
Aparecen a la derecha del comando de menú correspondiente en los menús desplegables.
PI ProcessBook le permite asignar nuevas combinaciones de teclas o cambiar las ya existentes.
Por ejemplo, puede:
• Asignar una tecla de acceso directo para insertar símbolos con un comando.
• Asignar más de una tecla de acceso directo a una acción específica.
• Cambiar un acceso directo existente, como Ctrl+S, por la secuencia de comandos que
prefiera.
En esta sección
• Asignar una tecla de acceso directo
• Eliminar una tecla de acceso directo
14 Manual del usuario de PI ProcessBook 2014
Datos básicos de PI ProcessBook
Asignar una tecla de acceso directo
Procedimiento
1. Haga clic en Vista > Asignar accesos directos.
Se muestra la ventana Accesos directos.
2. En Seleccionar una macro, haga clic en la macro (elemento de menú) apropiada.
La descripción de dicho elemento y su acceso directo asignado, si lo tiene, se mostrará.
3. Haga clic en el botón Crear acceso directo.
Se muestra la ventana Asignar accesos directos.
4. En el cuadro Nueva tecla de acceso directo, introduzca la clave que desea utilizar para el
acceso directo.
Nota:
Si elige una combinación que ya está en uso, la asignación actual aparece en la
ventana. Si hace clic en Aceptar, se anulará la asignación anterior.
5. Haga clic en Aceptar.
La nueva tecla de acceso directo aparecerá en el cuadro Accesos directos asignados.
Nota:
Si desea restablecer todas las teclas de acceso directo a su configuración original
cuando se instaló PI ProcessBook, haga clic en el botón Restablecer todo y, a
continuación, pulse el botón Aceptar.
Manual del usuario de PI ProcessBook 2014 15
Datos básicos de PI ProcessBook
Eliminar una tecla de acceso directo
Procedimiento
1. En la ventana Teclas de acceso directo, bajo la lista Seleccionar una macro, haga clic en la
macro correspondiente (comando de elemento de menú).
La descripción de dicho elemento y su acceso directo asignado, si lo tiene, se mostrará.
2. En Accesos directos asignados, seleccione el acceso directo que desea eliminar y, a
continuación, haga clic en el botón Eliminar.
3. Haga clic en Aceptar.
Configuración de preferencia
Puede ir a la ventana Preferencias de ProcessBook si hace clic en Herramientas > Preferencias.
La configuración de preferencia determina el aspecto de las entradas de ProcessBook, los
colores que están disponibles al dibujar y si su ProcessBook se abre en la Vista Libro o Vista
Esquema.
Nota:
La configuración de preferencia se guarda en el archivo procbook.ini. Antes de cambiar
la configuración de preferencia, puede realizar una copia de seguridad de procbook.ini
para poder restaurar PI ProcessBook a su configuración original.
En esta sección
• Preferencias generales
• Preferencias de índice
• Preferencias de Ventana de despliegue
• Preferencias de tendencia
• Preferencias de los elementos de tendencia
Preferencias generales
Haga clic en Herramientas > Preferencias > General para configurar ajustes para toda la
aplicación. Estos ajustes se almacenan y se recuperan en la sección [STARTUP] de su archivo
procbook.ini. Consulte PROCBOOK.INI para obtener más información.
16 Manual del usuario de PI ProcessBook 2014
Datos básicos de PI ProcessBook
• Autor
Determina el nombre utilizado como creador de nuevos archivos y la persona que editó el
archivo por última vez. Consulte Información de resumen en ProcessBook si desea más
información. Este campo está en blanco por defecto cuando PI ProcessBook se instala por
primera vez en un equipo.
• Archivo de inicio
El nombre de archivo y la ruta de este campo determinan el archivo que se abre
automáticamente cuando se inicia la aplicación, si es que alguno lo hace. El valor
predeterminado cuando PI ProcessBook se instala por primera vez es <installation
path>\procbook\pidemo.piw.
• Archivo de biblioteca
El nombre de archivo y la ruta de este campo determinan que archivo se abre cuando se
utiliza el comando original de biblioteca. El valor predeterminado cuando PI ProcessBook se
instala por primera vez es <installation path>\procbook\symlibry.piw.
• Modo de Ejecución preferido
Determina si ProcessBook se inicia en modo Ejecución o en modo Creación de forma
predeterminada. Este campo está en blanco por defecto cuando PI ProcessBook se instala
por primera vez en un equipo.
• Crear archivos de copia de seguridad
Determina si se crearán archivos de copia de seguridad (con una extensión .bak) de forma
automática cuando se abra un archivo PI ProcessBook. Esta opción está desactivada por
defecto cuando PI ProcessBook se instala por primera vez en un equipo.
• Mantener valores snapshot al actualizar los plots
Determina si la canalización de eventos de archivado se utiliza para actualizar tendencias,
descartando cualquier valor snapshot entre los valores de archivo almacenados. Este ajuste
Manual del usuario de PI ProcessBook 2014 17
Datos básicos de PI ProcessBook
se almacena como PB2TraceCompatibility en la sección [STARTUP] de su
procbook.ini. Esta opción está desactivada por defecto cuando PI ProcessBook se instala
por primera vez en un equipo.
• Formato de fecha y hora
La configuración de esta área determina como se muestra la hora en PI ProcessBook.
Aparecen previsualizaciones de cada formato para ayudarle a escoger la opción deseada.
◦ La opción Utilizar formato local de Windows utiliza la configuración de opciones
regionales del Panel de control de Windows en el equipo cliente para determinar cómo
aparecen las fechas y las horas. Las fechas se muestran con el formato actualmente
configurado de Fecha corta y las horas con los formatos de hora que tenga configurados.
◦ La opción Utilizar Formato de hora PI muestra las marcas de tiempo del formato PI
predeterminado de dd-mmm-yy HH:mm:ss.ssss, donde dd es el día del mes, mmm es la
abreviatura del nombre del mes (ej., ene para enero), yy son los dos dígitos del año, HH es
la hora en formato de 24 horas, mm es el minuto y ss.sss son los segundos, incluyendo
fracciones si es necesario.
• Zona horaria por defecto
Determina si las marcas de tiempo reflejan la zona horaria del PI Server utilizado para
recuperar datos (Zona horaria del PI Server) o la zona horaria del equipo local (Zona
horaria del equipo cliente), al crear una nueva pantalla. De forma predeterminada, la opción
PI Server está activada cuando PI ProcessBook se instala por primera vez en un equipo. Este
parámetro también se puede cambiar y se almacena con cada pantalla.
Preferencias de índice
Haga clic en Herramientas > Preferencias > Índice para configurar la vista por defecto de la
ventana de Índice de los archivos de ProcessBook (PIW) y para establecer la fuente aplicada a
cada nivel de entrada de esos archivos. Estos parámetros se guardan en su archivo
procbook.ini y se recuperan de allí. Consulte PROCBOOK.INI.
18 Manual del usuario de PI ProcessBook 2014
Datos básicos de PI ProcessBook
• Vista predeterminada
La configuración de esta área determina cómo se muestran las entradas de ProcessBook de
forma predeterminada. La vista predeterminada es la vista Libro.
• Configuración de fuentes
Los controles de este área determinan la configuración de las fuentes que se aplican a cada
nivel de entrada de un ProcessBook. La configuración de fuentes controla la apariencia de
los nombres de entrada en la ventana Índice.
• Vista previa
Este campo de solo lectura muestra la configuración de fuente de cada nivel de un
ProcessBook. En la lista aparecen cada uno de los 10 niveles de entrada posibles con su
nombre de fuente actual y su configuración de estilo.
Preferencias de Ventana de despliegue
Haga clic en Herramientas > Preferencias > Ventana de despliegue para establecer opciones
que se apliquen a las ventanas de despliegue. Estos parámetros se guardan en su archivo
procbook.ini y se recuperan de allí. Consulte PROCBOOK.INI.
• Preservar la relación de aspecto al cambiar de tamaño
Determina si el tamaño de los elementos del despliegue cambia en proporción al tamaño de
una ventana cuando se cambia el tamaño de la misma. Si la casilla de verificación está
seleccionada, la relación de aspecto se mantiene y el tamaño de los elementos del
despliegue cambian en proporción al tamaño de la ventana.
• Mostrar información sobre herramientas de símbolos
Determina si aparecerá información sobre herramientas en los símbolos del despliegue. La
información sobre herramientas aparece en los botones de las barras de herramientas
Manual del usuario de PI ProcessBook 2014 19
Datos básicos de PI ProcessBook
independientemente a la configuración de este valor. Esta opción está activada de forma
predeterminada cuando PI ProcessBook se instala por primera vez en un equipo.
• Mostrar atributos de valor
Determina qué iconos aparecen en los flags de atributo de valor (Cuestionable, Sustituido o
Anotado) de datos PI. Esta opción está activada de forma predeterminada cuando PI
ProcessBook se instala por primera vez en un equipo.
• Desplazamiento en modo Ejecución
Determina el comportamiento de la barra de desplazamiento en la ventana de despliegue en
modo Ejecución.
• Desplazamiento en modo Creación
Determina el comportamiento de la barra de desplazamiento en la ventana de despliegue en
modo Creación.
On El despliegue siempre contiene barras de
desplazamiento.
Off No hay barras de desplazamiento.
Automático Las barras de desplazamiento aparecen cuando
es necesario (esta es la configuración
predeterminada).
• Paleta de color
Estos campos presentan los 16 colores seleccionados para ser utilizados por la aplicación
como colores básicos del control de la paleta de color.
◦ Utilice el botón Modificar para iniciar la ventana Color, donde podrá seleccionar colores
adicionales.
◦ Utilice el botón Restablecer para devolver la Paleta de color a los valores
predeterminados del sistema.
• Color predeterminado del fondo del despliegue
Determina el color predeterminado que se utilizará en los nuevos despliegues. Para
seleccionar un color se utiliza el control de paleta de color. También se establece este color
cuando el Color de fondo del despliegue actual se cambia.
• Valores predeterminados de símbolos
Contiene campos que fijan los valores de formato predeterminados de los nuevos símbolos.
Estos valores predeterminados también se cambian cuando se usan los Controles de
formato y no se seleccionan símbolos.
Preferencias de tendencia
Haga clic en Herramientas > Preferencias > Tendencia para establecer ajustes predeterminados
para los símbolos de las nuevas tendencias. Esta configuración se aplica también a las
tendencias instantáneas.
20 Manual del usuario de PI ProcessBook 2014
Datos básicos de PI ProcessBook
• Despliegue
Marque o desmarque estas opciones para configurar la información que muestra una
tendencia de forma predeterminada.
◦ Escala automática
Seleccione esta casilla de verificación si desea que las tendencias se escalen a medida que
los valores de tag cambian con el tiempo. Si no selecciona esta casilla de verificación,
entonces las tendencias utilizarán la escala de Base de datos de cada tag.
◦ Título del plot
Seleccione esta casilla de verificación si desea el despliegue de un título.
◦ Eje interior de la escala vertical
Seleccione esta casilla de confirmación para mostrar la escala numérica dentro del eje. Si
no selecciona esta casilla de verificación, entonces la escala se mostrará fuera del eje.
Observe que cuando la tendencia es vertical, la escala de valor se traza de forma
horizontal.
◦ Cuadrículas
Selecciónela para que aparezcan líneas de cuadrícula. Consulte Líneas de cuadrícula y
etiquetas.
◦ Escalas múltiples
Añada una escala de valor para cada punto de dato cuando lo seleccione. Si la casilla de
verificación no está marcada, solo aparece una única escala de valor. Consulte Escalas
únicas y múltiples del eje vertical.
◦ Marcadores
Seleccione la casilla de verificación de Marcadores si desea que haya marcadores que
indiquen los puntos de datos en la tendencia. Si no selecciona la casilla de verificación
Manual del usuario de PI ProcessBook 2014 21
Datos básicos de PI ProcessBook
Marcadores se mostrarán tres marcadores en cada línea. Estos marcadores le ayudan a
corresponder una línea con un tag.
◦ Leyenda
Seleccione o desactive estas opciones para configurar la información que aparece en las
leyendas de las tendencias. La información que se puede ajustar a la leyenda está
condicionada por el tamaño de la tendencia. Por lo tanto, no siempre están visibles todos
los datos de la leyenda:
▪ Si el ancho de la leyenda es mayor que el ancho de la tendencia, no se mostrará la
leyenda.
▪ Si el alto del texto de la leyenda es mayor que el alto total de la tendencia, se quitarán
los elementos en este orden: unidades de ingeniería, nombre de tag y, después, valor.
Las opciones incluyen:
▪ Nombre de tag
▪ Nombre de servidor (para PI tags)
▪ Valor
▪ Descripción
▪ Unidades de ing.
• Muestra
Utilice esta parte de la pantalla para ver una previsualización de las preferencias de las
tendencias seleccionadas.
Preferencias de los elementos de tendencia
Haga clic en Herramientas > Preferencias > Elementos de tendencia para ajustar los colores,
estilos de línea y demás características que se utilizarán en las cuadrículas de los trazos
individuales, en el texto o en el fondo. Esta configuración se aplica también a las tendencias
instantáneas.
22 Manual del usuario de PI ProcessBook 2014
Datos básicos de PI ProcessBook
• Multiestado en ad hoc
Seleccione esta casilla de verificación para incluir los datos de símbolos multiestado al crear
un tendencia (instantánea) ad hoc. Si esta opción no está marcada, los datos de una
configuración multiestado no se incluyen en las tendencias instantáneas.
• Trazos por tendencia ad hoc
Seleccione el número de trazos que quiera tener por plot en una tendencia (instantánea) ad
hoc. El valor predeterminado es 3. El valor máximo es 8. Cuando se alcanza este número, se
crean plots adicionales para mostrar los tags restantes seleccionados para la tendencia
instantánea.
• Elementos del plot
Utilice la lista desplegable para seleccionar plumas, texto, cuadrículas y fondo.
Para cada elemento del plot, seleccione un Tipo de marcador, Estilo de línea, Grosor de línea
y Color.
Nota:
Puede seleccionar uno de los estilos de línea de cada trazo. También puede especificar
el grosor de línea. Seleccione none para omitir una línea de cuadrícula.
• Muestra
Previsualice sus cambios en la zona de Muestra en la parte inferior de la caja de diálogo.
Imprimir
Al imprimir desde un ProcessBook, puede:
Manual del usuario de PI ProcessBook 2014 23
Datos básicos de PI ProcessBook
• En la vista Esquema, imprimir una lista del contenido de ProcessBook o de las pantallas
seleccionadas.
• En la vista de Libro, imprimir una lista de todo el libro o una pestaña seleccionada.
• Imprimir todo el contenido de una pantalla o los elementos seleccionados desde dicha
pantalla.
También puede establecer varias opciones de impresión, como el número de copias.
Cada tema del archivo de ayuda se puede imprimir separadamente o se pueden imprimir todos
a la vez.
Se puede acceder al comando Imprimir desde el menú Archivo, CTRL+P, o desde el botón de
impresión. Puede imprimir el contenido de la ventana activa o, si selecciona elementos de un
despliegue antes de abrir la ventana Imprimir, entonces podrá imprimir sólo esos elementos.
Nota:
En una impresora sin color, los símbolos se imprimirán en tonos grises y las tendencias
en blanco y negro.
En algunas impresoras, al imprimir una tendencia con cursores, los cuadros de valor y
marca de tiempo no ocultarán información debajo de los mismos. Sin embargo, otros
cursores de tendencia y la escala de tiempo de tendencias pueden mostrarse mediante
los cuadros de cursor de tendencia, dificultando la lectura de los valores.
En esta sección
• Configuración de página para imprimir
• Vista preliminar
• Configurar impresora
Configuración de página para imprimir
Puede seleccionar una impresora específica, la orientación del papel, el tamaño del papel y el
origen al imprimir el papel. Utilice el botón Propiedades para ajustar con precisión la calidad
del resultado o el rendimiento de la impresora.
La configuración que elija en Configurar página será la predeterminada para toda su impresión.
Nota:
PI ProcessBook admite una matriz de puntos, HP PCL (LaserJet), PostScript e impresoras
de color. No obstante, no todos los dispositivos de impresión son compatibles. Si no está
seguro de si su impresora es compatible u observa algún problema de impresión,
póngase en contacto con el Soporte técnico OSIsoft.
Vista preliminar
Vista preliminar muestra cómo parecerá su selección cuando esté impresa. Recuerde que la
Vista preliminar muestra colores incluso cuando pueda estar utilizando una impresora en
blanco y negro.
Después de seleccionar el elemento que desea previsualizar, haga clic en Archivo > Vista
preliminar. Acerque o aleje la selección haciendo clic en la selección con el cursor ampliador o
haciendo clic en los botones de zoom. Para imprimir la selección, haga clic en el botón
Imprimir.
24 Manual del usuario de PI ProcessBook 2014
Datos básicos de PI ProcessBook
Configurar impresora
Seleccione Configurar impresora para elegir una impresora, la orientación de la página y el
tamaño del papel. Además, puede ajustar con precisión la calidad del resultado o el
rendimiento de su impresora. La configuración que elija en Configurar impresora será la
predeterminada para toda su impresión.
Procedimiento
1. Haga clic en Archivo > Configuración de página.
Se muestra la ventana Configurar impresora.
2. Seleccione la impresora, la orientación, y el tamaño y origen del papel.
Nota:
PI ProcessBook admite una matriz de puntos, HP PCL (LaserJet), PostScript e
impresoras de color. No obstante, no todos los dispositivos de impresión son
compatibles. Si no está seguro de si su impresora es compatible u observa algún
problema de impresión, póngase en contacto con el Soporte técnico OSIsoft.
3. Haga clic en el botón Propiedades para seleccionar las opciones específicas de la impresora.
Para obtener información adicional acerca de estas opciones, consulte la documentación de
su impresora.
Cambiar el idioma utilizado con PI ProcessBook
Podrá modificar el idioma de la aplicación en su equipo si dispone de un Paquete de idiomas de
PI ProcessBook y los recursos de idioma deseados instalados. El ajuste de idioma se realiza en
función de la configuración regional de usuario, por lo que si otros usuarios desean utilizar la
aplicación en el mismo equipo con otra sesión, podrán utilizar otros recursos de idioma
diferentes si están disponibles.
Procedimiento
1. Ejecute el Paquete de idioma de PI ProcessBook y seleccione los recursos de idioma que
desee instalar, si no se encuentran disponibles.
2. Haga clic en Herramientas > Preferencias.
Se muestra la ventana Preferencias de ProcessBook.
3. En la ficha General, haga clic en el botón Ajustes de idioma para iniciar la herramienta de
selección de idioma.
Este botón solo estará activo si tiene instalados recursos de idioma.
4. Seleccione el idioma de destino y haga clic en Aceptar.
5. Salga y reinicie la aplicación.
PI ProcessBook aparecerá ahora en el idioma especificado. Tenga en cuenta que los usuarios
que inicien sesión con la misma cuenta verán el mismo idioma, pero el idioma no cambiará
para aquellos que inicien sesión en el equipo con distintas cuentas.
Acerca de PI ProcessBook
Puede abrir la ventana Acerca de PI ProcessBook haciendo clic en Ayuda > Acerca de PI
ProcessBook. La ventana proporciona información detallada sobre las propiedades y la
versión, además de un enlace al sitio del Soporte técnico de OSIsoft.
Manual del usuario de PI ProcessBook 2014 25
Datos básicos de PI ProcessBook
• Haga clic en Copiar información para copiar los contenidos de la lista al portapapeles de
Windows, desde donde podrá pegarlo en una hoja de cálculo o en un editor de texto. Puede
resultar útil facilitar esta información a los ingenieros de soporte técnico de OSIsoft en caso
de que surja un problema.
• Haga clic en Información del sistema para abrir la ventana Información del sistema de
Microsoft. Esta información también puede resultar útil para solucionar problemas con la
ayuda del servicio de soporte técnico.
26 Manual del usuario de PI ProcessBook 2014
Trabajar con un ProcessBook
En esta sección
• Pasos básicos para crear un ProcessBook
• Crear un nuevo ProcessBook
• Añadir entradas de ProcessBook
• Organizar entradas de ProcessBook
• Abrir un ProcessBook ya existente
• Propiedades
• Importar archivos a un ProcessBook
• Capacidad de uso compartido de archivos
• Trasladar un ProcessBook a otro PC
Pasos básicos para crear un ProcessBook
Hay cinco pasos básicos para crear un ProcessBook .
Procedimiento
1. Crear y guardar un ProcessBook.
2. Añadir, organizar y editar títulos de entrada.
3. Diseñar una pantalla detallada para cada título de entrada de visualización, utilizando las
herramientas de dibujo que crean esquemas u otros dibujos con tendencias, barras y
valores. Para importar datos externos, añada objetos OLE y valores desde las consultas de
conjuntos de datos.
4. Formatear las tendencias y realizar otros ajustes en cada pantalla para presentar sus datos
de la forma más útil.
5. Guardar el ProcessBook completado e instalarlo en donde sea necesario.
Nota:
En algunas instalaciones, el Administrador del sistema establecerá su PI ProcessBook
en el modo Modo Ver sólo. En este caso, no podrá crear ni guardar nuevos
ProcessBooks.
Crear un nuevo ProcessBook
Antes de crear un ProcessBook, puede planear una estructura organizativa y una convención
de nomenclatura para dicho ProcessBook y sus entradas.
Cuando cree y guarde un nuevo ProcessBook, la aplicación le dará inicialmente el título Book1,
donde 1 representa el número de ProcessBooks creados durante esa sesión.
PI ProcessBook también crea un nombre de archivo para el nuevo ProcessBook. Propondrá la
primera palabra de su título y una extensión .piw. Por ejemplo, PI ProcessBook puede sugerir
Filtrat1.PIW. Si tiene pensado editar todo un conjunto de ProcessBooks, puede elegir
modificarlo por otro que clasifique su conjunto de ProcessBooks ordenadamente, como
05FiltrP.PIW.
Manual del usuario de PI ProcessBook 2014 27
Trabajar con un ProcessBook
Procedimiento
1. En el modo Edición, haga clic en Archivo > Nuevo.
Se muestra la ventana Nuevo.
2. Seleccione el Archivo de ProcessBook (.piw).
3. En el cuadro Nombre de ProcessBook, introduzca un nombre para el nuevo libro.
4. Haga clic en Aceptar.
Aparecerá un nuevo ProcessBook.
Nota:
Si introdujo un nombre en el cuadro Nombre de ProcessBook, entonces el nombre
aparecerá en la barra de título de ProcessBook. Si no introdujo ningún nombre, se
mostrará el título predeterminado Book1 en la barra de título.
Añadir entradas de ProcessBook
Una vez que haya creado un ProcessBook, el siguiente paso será añadir entradas individuales.
Organizando y combinando pantallas y otros tipos de entradas, puede crear un entorno de
trabajo completo para el personal de la planta.
Nota:
Puede añadir los títulos de entrada en ProcessBook y finalizar el diseño detallado de las
entradas más adelante.
Existen cinco tipos de entrada específicos:
• Texto
Proporciona encabezados o información estática Consulte Crear un texto o entrada de
pantalla.
• Despliegue
Abre un despliegue Consulte Crear un texto o entrada de pantalla.
• Despliegues vinculados
Vincula con otros despliegues independientes Consulte Entrada de visualización vinculada.
• ProcessBook vinculado
Vincula con una entrada en otro ProcessBook Consulte Entradas de ProcessBook vinculadas.
• Comando del sistema operativo
Abre otra aplicación Consulte Entrada de comando del sistema operativo.
28 Manual del usuario de PI ProcessBook 2014
Trabajar con un ProcessBook
Al añadir entradas en un ProcessBook, ya sea en la vista Esquema o en la vista Libro, las
entradas se organizan jerárquicamente. Las entradas secundarias se disponen debajo de las
entradas principales. El nombre que proporcione a cada nueva entrada será el nombre que se
muestre en ProcessBook.
Al crear una nueva entrada, ésta se colocará en ProcessBook justo delante de la entrada
seleccionada. Si no se selecciona ninguna entrada, la nueva entrada aparecerá al final de la
sección de la ficha actual en la vista Libro o al final de la vista Esquema.
La primera entrada de una ficha de libro es normalmente un elemento de Nivel 2 (el Nivel 1 se
utiliza como etiqueta de la ficha). Todos los elementos del Nivel 3 al Nivel 10 se listan bajo un
elemento de Nivel 2 y presentan la misma sangría. En la vista Esquema, todos los niveles se
sangran según su nivel.
En esta sección
• Crear un texto o entrada de pantalla
• Entrada de visualización vinculada
• Entradas de ProcessBook vinculadas
• Entrada de comando del sistema operativo
Crear un texto o entrada de pantalla
Utilice entradas de texto para añadir etiquetas y texto de aclaración en un índice de
ProcessBook. Las entradas de pantalla representan una pantalla en un ProcessBook.
Procedimiento
1. Haga clic en Archivo > Nuevo.
Se muestra la ventana Nuevo.
2. En Tipo, seleccione Entrada de ProcessBook.
3. Haga clic en Aceptar.
Se muestra la ventana Definir entrada de ProcessBook.
4. En la ventana Etiqueta, introduzca un nombre.
Nota:
La etiqueta debe tener una longitud de 244 caracteres o menos.
Manual del usuario de PI ProcessBook 2014 29
Trabajar con un ProcessBook
5. En Tipo, seleccione Textoo Pantalla.
6. En la lista Nivel, haga clic en el nivel de la jerarquía de entradas de ProcessBook en el que
desee colocar la entrada o
Introduzca un número entre el 1 y el 10.
Nota:
Si se trata de la primera entrada del ProcessBook, el nivel se establecerá
automáticamente como 1 y no se podrá cambiar. Esta entrada se utiliza como la
primera etiqueta de ficha.
7. Haga clic en Aceptar.
La entrada se añade al ProcessBook. Si la entrada está en el nivel 1 y usted se encuentra en
la vista de Libro, se creará una pestaña con el nombre de la entrada.
8. Haga clic en el botón Guardar de la barra de herramientas o
Haga clic en Archivo > Guardar.
Entrada de visualización vinculada
Un despliegue vinculado le permite utilizar un nombre de despliegue para vincular con una
entrada que esté en cualquier parte del ProcessBook, en otro ProcessBook o en otro archivo de
despliegue independiente. Esto quiere decir que únicamente puede crear y almacenar una
copia del despliegue.
Es decir, puede acceder a la misma entrada desde varios lugares diferentes de un mismo
ProcessBook. O, mientras se encuentra en un ProcessBook, puede abrir una entrada de otro sin
tener que cerrar el primero.
La entrada vinculada no es una copia, sino una manera de abrir el original, similar a usar un
método abreviado de teclado de Windows. La vista de Libro o la vista Esquema mostrarán el
título de la entrada vinculada, pero la ventana de pantalla actual mostrará el título de la
entrada original.
Si edita el original desde una entrada vinculada, el original se actualizará y automáticamente
aparecerá actualizado en todos los ProcessBooks que estén vinculados a él.
Para evitar actualizaciones inesperadas, puede restringir el acceso a una entrada de forma que
únicamente se pueda editar la entrada original y el resto de entradas a las que esté vinculada
sean de sólo lectura. Si le entrada se encuentra en un servidor, puede proteger el archivo
contra escritura en el servidor. Si necesita más información sobre cómo restringir el acceso a
los archivos, consulte con el administrador del sistema.
Antes de crear un vínculo a una entrada original en un ProcessBook diferente, debe abrirse el
ProcessBook que contiene la entrada original (la entrada objetivo). Una vez que se ha
establecido el vínculo, únicamente tiene que abrir el ProcessBook con la entrada vinculada.
Si desea vincular una entrada en un segundo ProcessBook, abra el segundo libro o utilice la
ventana Buscar despliegue. Si desea crear un vínculo a una entrada en el ProcessBook actual,
cree primero la entrada de visualización original, guarde el archivo y, después, cree la entrada
vinculada. El despliegue objetivo debe estar en un archivo que esté guardado para que pueda
determinarse su ruta.
Crear una entrada de pantalla vinculada
Procedimiento
1. Haga clic en Archivo > Nuevo.
30 Manual del usuario de PI ProcessBook 2014
Trabajar con un ProcessBook
Se muestra la ventana Nuevo.
2. En Tipo, seleccione Entrada de ProcessBook.
3. Haga clic en Aceptar.
Se muestra la ventana Definir entrada de ProcessBook.
4. En la ventana Etiqueta, introduzca un nombre.
Nota:
La etiqueta debe tener una longitud de 244 caracteres o menos.
5. En Tipo, seleccione Vínculo/Comando del sistema operativo.
6. Haga clic en el botón Examinar o
Haga clic en la flecha Examinar para ver más opciones de búsqueda.
Se muestra la ventana Abrir.
7. Para vincular con un archivo de pantalla independiente, localice y seleccione el archivo de
pantalla (.pdi) al que quiere vincular y haga clic en el botón Abrir.
El nombre de la pantalla se muestra en el cuadro Acción.
8. Para vincular con otro ProcessBook, localice y seleccione el archivo del ProcessBook (.piw)
con el que quiere vincular y haga clic en el botón Abrir.
El nombre del archivo se muestra en el cuadro Acción.
9. Para vincular con una pantalla en un ProcessBook, seleccione la opción Mostrar búsqueda
en el desplegable Examinar e introduzca los criterios para localizar la pantalla que busca en
los archivos abiertos.
Si la pantalla que busca no está en un archivo abierto, seleccione otra opción en el campo
Buscar en. Si la pantalla aparece en la ventana Mostrar búsqueda, selecciónela y haga clic en
Aceptar. El nombre aparece en el cuadro Acción.
10. En la lista Nivel, haga clic en el nivel de la jerarquía de entradas de ProcessBook en el que
desee colocar la entrada o
Introduzca un número entre el 1 y el 10.
Nota:
Si se trata de la primera entrada del ProcessBook, el nivel se establecerá
automáticamente como 1 y no se podrá cambiar.
11. Desmarque la casilla de verificación de Opciones si desea comprobar primero la ruta
absoluta al archivo.
Nota:
De forma predeterminada, ProcessBook siempre intenta abrir primero una pantalla
vinculada desde su ruta relativa. Si la ruta relativa falla, entonces utilizará la ruta
absoluta. Al desmarcar Usar ruta relativa se invierte el orden en el que se resuelven las
rutas. En las pantallas nuevas esta opción está seleccionada de forma predeterminada.
12. Haga clic en Aceptar.
Se añadirá un icono de entrada de visualización vinculada a la vista de libro y de esquema
del ProcessBook que esté desarrollando.
13. Haga clic en el botón Guardar.
Manual del usuario de PI ProcessBook 2014 31
Trabajar con un ProcessBook
Nota:
Si necesita mover la entrada original a otro directorio o ProcessBook, deberá redefinir
el vínculo entre los ProcessBooks. Si mueve tanto el original como el elemento
vinculado y la relación entre las dos rutas de archivo permanece sin cambios, no será
necesario que vuelva a crear el vínculo.
Entradas de ProcessBook vinculadas
Similar a una pantalla vinculada, una entrada de vínculo a ProcessBook es un vínculo a un
ProcessBook diferente. Al abrir una entrada de vínculo a ProcessBook se abre otro
ProcessBook. Puede abrir cualquier entrada de dicho ProcessBook. El uso de una entrada de
vínculo a ProcessBook es igual que la apertura de un ProcessBook utilizando el comando Abrir
del menú Archivo.
A las entradas de un ProcessBook vinculado se le aplican las mismas normas que a las entradas
vinculadas.
Mover entradas vinculadas
Si mueve un par vinculado de despliegues o ProcessBooks a otra ubicación y si este
movimiento modifica la relación de las dos rutas de archivo, deberá volver a vincular los
elementos.
Entrada de comando del sistema operativo
Un comando del sistema operativo se utiliza para iniciar otra aplicación, como por ejemplo
Microsoft Excel, de forma adicional a PI ProcessBook. Fundamentalmente, cualquier comando
que pueda ejecutar mediante el comando Ejecutar de Windows puede utilizarse en una entrada
de Comando del sistema operativo en un ProcessBook.
Por ejemplo, puede utilizar un comando de sistema operativo para crear vínculos a informes o
cálculos de PI DataLink. También puede crear vínculos a dibujos de CAD, paquetes de
modelado o paquetes de estadísticas. Los vínculos a las pantallas guardadas como
archivos .SVG se tratan como entradas del Comando del sistema operativo.
Al crear informes en un sistema diferente, éstos se pueden convertir a ASCII y, utilizando un
comando de sistema operativo, crear un vínculo a Notepad para leer los informes.
Si su empresa cuenta con archivo de Ayuda en línea para determinados procedimientos, puede
crear un vínculo a dichos archivos de ayuda o a otros documentos.
Su equipo debe disponer de memoria suficiente para ejecutar las aplicaciones que desee
utilizar además de PI ProcessBook. Las aplicaciones deben estar instaladas en su sistema. Si no
sabe si su equipo dispone de la memoria suficiente, póngase en contacto con el administrador
del sistema.
En esta sección
• Crear una entrada de comando del sistema operativo
• Directorio de trabajo para comandos del sistema operativo
Crear una entrada de comando del sistema operativo
Procedimiento
1. Haga clic en Archivo > Nuevo.
32 Manual del usuario de PI ProcessBook 2014
Trabajar con un ProcessBook
Se muestra la ventana Nuevo.
2. En Tipo, seleccione Entrada de ProcessBook.
3. Haga clic en Aceptar.
Se muestra la ventana Definir entrada de ProcessBook.
4. En la ventana Etiqueta, introduzca un nombre.
Nota:
La etiqueta debe tener una longitud de 244 caracteres o menos.
5. En Tipo, seleccione Vínculo/Comando del sistema operativo.
6. Haga clic en el botón Examinar situado a la derecha del cuadro Acción o
Haga clic en la flecha Examinar y, a continuación, haga clic en Aplicaciones.
Se muestra la ventana Abrir.
7. Busque el archivo al que desee crear el vínculo y luego haga clic en el botón Abrir.
El nombre/ruta de la aplicación se muestra en el cuadro Acción.
Nota:
Si conoce el nombre del archivo .exe de la aplicación, como por ejemplo C:\excel
\Excel.exe para Excel, o si conoce la ruta y el nombre de un archivo de datos, como
por ejemplo C:\document\report.xls, puede introducirlo directamente en el
cuadro Acción. Puede utilizar la mayoría de los comandos que se ejecutan
correctamente en la ventana Ejecutar del menú Inicio de Windows.
8. Si necesita especificar la ubicación del archivo ejecutable de la aplicación, haga clic en el
botón Navegar a la derecha del cuadro Carpeta de trabajo.
Se muestra la ventana Examinar en busca de carpeta.
9. Busque la carpeta que desee especificar para estos comandos de sistema operativo y haga
clic en Aceptar.
Nota:
conoce el nombre de la carpeta de trabajo para esta aplicación puede introducirlo
directamente en el cuadro Carpeta de trabajo.
10. En la lista Nivel, haga clic en el nivel de la jerarquía de entradas de ProcessBook en el que
desee colocar la entrada o
Introduzca un número entre el 1 y el 10.
Nota:
Si se trata de la primera entrada del ProcessBook, el nivel se establecerá
automáticamente como 1 y no se podrá cambiar.
11. Si el archivo especificado en el cuadro Acción está asociado con una aplicación y desea
abrirlo con otra, seleccione la casilla de verificación Ignorar el comando de shell
predeterminado para los tipos de archivos reconocidos.
Esta opción normalmente solo se utiliza con archivos como despliegues guardados como
SVG para que se puedan abrir en PI ProcessBook en lugar de con la aplicación de
visualización asociada.
Manual del usuario de PI ProcessBook 2014 33
Trabajar con un ProcessBook
Nota:
Si el tipo de archivo es compatible con ProcessBook (de forma nativa o mediante un
complemento), entonces se abre directamente cuando esta opción está seleccionada
para un vínculo o entrada de comando del sistema operativo. Por ejemplo, un
archivo .svg se abre utilizando el convertidor de archivos SVG de ProcessBook,
incluso si tiene instalado Adobe SVG Viewer. Si se desactiva esta casilla de verificación
se deshabilita esta función, de forma que el comando de shell se utiliza para abrir el
archivo en su lugar.
12. Haga clic en Aceptar.
En la vista de esquema y de libro del ProcessBook se añade un icono del programa que esté
iniciando y se abre la aplicación. Cierre la aplicación.
13. Haga clic en el botón Guardar.
Nota:
Cualquier ruta especificada en el campo Acción se considera absoluta. Si la pantalla
con esta entrada se mueve, la ruta no cambia respecto a la entrada original. Si la
Acción se especifica y se guarda como una ruta relativa, el sistema intenta abrir el
mandato utilizando esa ruta relativa. En este caso, si necesita mover la entrada
original a otro directorio o ProcessBook, es posible que tenga que volver a definir el
vínculo entre los ProcessBooks. Si mueve tanto el original como el elemento vinculado
y la relación entre las dos rutas de archivo permanece sin cambios, no será necesario
que vuelva a crear el vínculo.
Directorio de trabajo para comandos del sistema operativo
La ventana Definir entrada de ProcessBook cuenta con un cuadro de texto en el que se puede
introducir el directorio de trabajo. La línea de comandos reconoce asociaciones de extensión de
archivos.
Por ejemplo, antes era necesario introducir un comando como:
C:\EXCEL\EXCEL.EXE C:\MYWORK\MINE.XLS
Ahora puede indicar un comando como:
C:\MYWORK\MINE.XLS
En otras palabras, si la cadena funciona para el comando Ejecutar del menú Archivo
Administrador de programas, funcionará en PI ProcessBook.
Algunas aplicaciones a las que se puede acceder con un comando del sistema operativo, como
por ejemplo MS Excel, solo permiten que se abra una copia de la aplicación, incluso si ejecuta el
comando varias veces.
Organizar entradas de ProcessBook
Una vez que haya creado sus títulos de entrada, es recomendable que considere cómo se
organizarán en su ProcessBook. Cada ProcessBook le ofrece dos vistas posibles de sus títulos
de entrada, Libro y Esquema.
Independientemente de si se encuentra en la vista de Libro o en la vista Esquema, puede editar,
reorganizar o eliminar entradas. Algunas funciones se llevan a cabo del mismo modo,
independientemente de la vista en la que esté trabajando.
La vista de Libro es una herramienta organizativa que resulta de gran utilidad cuando su
ProcessBook dispone de sólo unas docenas de pantallas. Si su ProcessBook es grande y dispone
de muchos despliegues, la vista Esquema es más rápida y más fácil de utilizar.
34 Manual del usuario de PI ProcessBook 2014
Trabajar con un ProcessBook
En esta sección
• Vista Libro
• Vista Esquema
• Copiar y pegar una entrada
• Eliminar una entrada
• Guardar y cerrar un ProcessBook
Vista Libro
En la vista Libro , el ProcessBook se muestra como un cuaderno de hojas sueltas.
Las fichas indican las principales divisiones del ProcessBook. Cada sección de una ficha se
compone de un encabezado, que puede ser cualquier entrada de ProcessBook. El título de la
entrada se utiliza como nombre de la pestaña. La sección de una ficha puede contener varias
páginas de entradas que representen distintos tipos de información. No existe un número
límite de fichas que puede tener un libro. Sin embargo, a medida que va añadiendo fichas o va
reduciendo el tamaño del ProcessBook, las fichas se van apilando a la derecha del libro. Esto
puede hacer que resulte difícil leer el ProcessBook en la vista Libro.
Al crear una entrada de primer nivel en una vista Libro, el nombre se convierte en la etiqueta
de la ficha de la sección. Si la entrada es la primera que ha añadido al ProcessBook, el nivel de
entrada se establece automáticamente en 1. Las siguientes entradas secundarias se incluyen
bajo la entrada principal. Al seleccionar otra entrada de primer nivel, se crea una nueva página
con una nueva pestaña. Puede disponer de hasta 10 niveles de entradas en un ProcessBook,
pero los niveles del 3 al 10 se muestran en una vista de Libro, como si estuvieran al mismo
nivel.
Las pantallas de la sección de una ficha se organizan generalmente en modo jerárquico. Por
ejemplo, una pantalla que incluya una caldera, un condensador y una bomba puede estar en el
nivel superior de la sección de una ficha. La caldera, el condensador y la bomba pueden
organizarse como pantallas independientes debajo de la pantalla de resumen. Cada uno de
estas pantallas puede contener varias pantallas para sus componentes.
Manual del usuario de PI ProcessBook 2014 35
Trabajar con un ProcessBook
Vista Libro
En esta sección
• Pasar de página en la vista Libro
• Cambiar el tamaño de un ProcessBook
• Entradas en vista Libro
Pasar de página en la vista Libro
Procedimiento
1. Haga clic en Vista > Libro para ver un ProcessBook en la Vista de libro.
Observe que la esquina superior derecha de la página se divide en dos pequeños triángulos
.
2. Haga clic en el triángulo superior para pasar a la página siguiente o
Haga clic en el triángulo inferior para pasar a la página anterior.
Un triángulo gris oscuro indica que no hay más páginas en dicha dirección.
3. Haga clic en las pestañas del lado derecho para moverse rápidamente entre las secciones de
un ProcessBook.
Cambiar el tamaño de un ProcessBook
Procedimiento
1. Haga clic en el marco de un ProcessBook y arrástrelo para darle a la ventana el tamaño que
desee.
Al hacer una ventana más pequeña, el ProcessBook cambia de tamaño para que se puedan
seguir viendo todas sus fichas. Si la ventana es demasiado pequeña para mostrar todos los
miembros de un grupo de pantallas, las pantallas se moverán a páginas nuevas.
36 Manual del usuario de PI ProcessBook 2014
Trabajar con un ProcessBook
Si la ventana de ProcessBook se hace demasiado pequeña, todas las fichas detrás de la
primera ficha se contraerán en la ficha etiquetada Más.
2. Haga clic en la ficha Más para mostrar una lista desplegable de las demás secciones de la
ficha.
Entradas en vista Libro
Al crear una entrada de primer nivel en una vista Libro, el nombre se convierte en la etiqueta
de la ficha de la sección. Si la entrada es la primera que ha añadido al ProcessBook, el nivel de
entrada se establece automáticamente en 1. Las siguientes entradas secundarias se incluyen
bajo la entrada principal. Al seleccionar otra entrada de primer nivel, se crea una nueva página
con una nueva pestaña.
En esta sección
• Cambiar el nombre de una entrada en la vista Libro
• Cambiar el nivel de una entrada en la vista Libro
Cambiar el nombre de una entrada en la vista Libro
Procedimiento
1. Haga clic en Vista > Libro para ver un ProcessBook en Vista de libro.
2. En el modo Edición, haga doble clic en la entrada que desee modificar.
Se muestra la ventana Definir entrada de ProcessBook.
3. En el cuadro de texto Etiqueta, introduzca un nombre nuevo.
4. Haga clic en Aceptar.
Cambiar el nivel de una entrada en la vista Libro
Procedimiento
1. Haga clic en Vista > Libro paraver un ProcessBook en Vista de libro.
2. En el modo Edición, haga doble clic en la entrada que desee modificar.
Se muestra el cuadro de diálogo Definir entrada de ProcessBook.
3. En la lista Nivel, haga clic en el nivel de la jerarquía de entradas de ProcessBook en el que
desee recolocar la entrada o
Introduzca un número entre el 1 y el 10.
4. Haga clic en Aceptar.
Vista Esquema
En la vista Esquema , las pantallas de ProcessBook se organizan jerárquicamente en una
página.
Haga clic en Vista > Esquema para mostrar un ProcessBook como un esquema. Cuando esté en
la vista de Esquema, un conjunto de botones se añadirá a la ventana activa de ProcessBook
para contraer o expandir el esquema. Es posible que tenga que cambiar el tamaño de la
ventana para que todos los botones queden visibles. Utilice las barras de desplazamiento
horizontal y vertical para ver todas las pantallas del esquema.
Manual del usuario de PI ProcessBook 2014 37
Trabajar con un ProcessBook
Las jerarquías de entradas se pueden revisar arrastrando las entradas de una ubicación a otra
o promoviendo y degradando las entradas.
Vista Esquema
En esta sección
• Contraer o expandir la vista Esquema
• Reorganizar entradas en la vista Esquema
• Cambiar el nombre de una entrada en la vista Esquema
• Cambiar el nivel de una entrada en la vista Esquema
Contraer o expandir la vista Esquema
Puede contraer o expandir las secciones del esquema para ver la lista de pantallas de un modo
significativo.
Procedimiento
1. Haga clic en Vista > Esquema para ver un ProcessBook en la vista Esquema.
2. Haga clic en el signo negro más situado a la izquierda de la entrada para expandirlo.
Este botón muestra pantallas adicionales que se subordinan a la pantalla seleccionada.
Vista contraída:
-o-
Haga clic en el signo de suma transparente para contraer la lista de pantallas subordinadas.
38 Manual del usuario de PI ProcessBook 2014
Trabajar con un ProcessBook
Vista expandida:
Nota:
También puede cambiar la fuente de cada nivel en la vista Esquema en el cuadro de
diálogo Configuración de preferencia. Consulte Configuración de preferencia.
Reorganizar entradas en la vista Esquema
Procedimiento
• En modo Creación, haga clic en el nombre de la entrada y arrástrela hacia arriba o hacia
abajo (no hacia los lados) a su nueva ubicación.
Una línea de puntos indica la ubicación de la entrada que está moviendo.
• Como alternativa, puede utilizar los cuatro botones de la parte superior izquierda de la
ventana de la siguiente manera:
◦ Promover la entrada resaltada
Degradar la entrada resaltada
◦ Mover la entrada resaltada hacia arriba
◦ Mover la entrada resaltada hacia abajo
Cambiar el nombre de una entrada en la vista Esquema
Procedimiento
1. Haga clic en Vista > Esquema.
2. En el modo Edición, haga clic en la entrada que desee modificar.
3. Haga clic en Edición > Elemento seleccionado.
Se muestra la ventana Definir entrada de ProcessBook.
4. En el cuadro Etiqueta, introduzca un nombre nuevo.
5. Haga clic en Aceptar.
Cambiar el nivel de una entrada en la vista Esquema
Procedimiento
1. Haga clic en Vista > Esquema.
2. En el modo Edición, haga clic en la entrada que desee modificar.
3. Haga clic en Edición > Elemento seleccionado.
Se muestra la ventana Definir entrada de ProcessBook.
4. En la lista Nivel, haga clic en el nivel de la jerarquía de entradas de ProcessBook en el que
desee recolocar la entrada.
Manual del usuario de PI ProcessBook 2014 39
Trabajar con un ProcessBook
-o-
Introduzca un número entre el 1 y el 10.
5. Haga clic en Aceptar.
Copiar y pegar una entrada
Procedimiento
1. Haga clic en el puntero Modo Creación y seleccione la entrada.
2. Haga clic en el botón Copiar.
Esto copia la selección en el portapapeles.
3. Si aún no está abierto, abra el ProcessBook en el que desee pegar la entrada.
4. Haga clic en el botón Pegar.
De esta forma, los contenidos del portapapeles se pegan en su ProcessBook. Se crea una
copia de la entrada original, no un vínculo al mismo.
Nota:
Si primero ha resaltado una entrada, la entrada nueva se situará encima de la entrada
resaltada.
Eliminar una entrada
Procedimiento
1. En el modo Edición, seleccione el título de la entrada en la vista de Libro o en la vista
Esquema.
2. Pulse la tecla Supr.
La entrada se elimina del ProcessBook.
Nota:
Si accidentalmente elimina la entrada incorrecta, haga clic en Editar > Deshacer.
Guardar y cerrar un ProcessBook
Una vez que haya creado un ProcessBook, es conveniente que le dé un nombre al archivo y que
lo guarde de inmediato. También es importante que guarde un ProcessBook periódicamente
mientras está trabajando en él.
Al guardar un ProcessBook, se almacenan todos lo cambios realizados en todas las entradas y
en la estructura organizativa. El ProcessBook permanece abierto en su espacio de trabajo para
que pueda continuar trabajando.
Procedimiento
1. Para guardar un ProcessBook por primera vez, haga clic en Archivo > Guardar o Guardar
como.
Se muestra la ventana Guardar como.
2. Introduzca un nombre para el archivo de ProcessBook.
La extensión .piw se añadirá automáticamente.
3. Seleccione la unidad y el directorio en el que desee guardarlo.
4. Haga clic en Aceptar.
40 Manual del usuario de PI ProcessBook 2014
Trabajar con un ProcessBook
Abrir un ProcessBook ya existente
Procedimiento
1. Haga clic en Archivo > Abrir o
En la barra de herramientas estándar, haga clic en el botón Abrir.
Se muestra la ventana Abrir.
2. Haga clic en el archivo específico de ProcessBook (.piw) que desee abrir.
3. Haga clic en Aceptar.
Nota:
Dependiendo de la configuración en la ventana Preferencias de ProcessBook, es posible
que se abra automáticamente un ProcessBook predeterminado al iniciar PI
ProcessBook.
PI ProcessBook hace un seguimiento de los cuatro ProcessBooks abiertos más
recientemente o de los archivos de pantallas independientes. En lugar de usarArchivo >
Abrir, puede seleccionar el nombre de un archivo de la parte inferior del menú Archivo.
Trabajar con varios ProcessBooks
Puede trabajar en varios ProcessBooks abiertos y/o archivos de despliegues independientes al
mismo tiempo.
Procedimiento
• Utilice el menú Archivo para crear ProcessBooks nuevos o existentes.
• Utilice el menú Ventana para seleccionar el título del ProcessBook y alternar entre ellos.
• Haga clic en una ventana de ProcessBook para activarla.
• Alterne entre las ventanas abiertas pulsando CTRL+F6.
Propiedades
En esta sección
• Información de resumen en ProcessBook
• Propiedades de archivos de PI ProcessBook
• Propiedades de la visualización de PI ProcessBook
Información de resumen en ProcessBook
Haga clic en Archivo > Propiedades para abrir la ventana Información de resumen de un archivo.
La ventana Información de resumen que ve es la misma para el ProcessBook en conjunto que
para las pantallas individuales.
Manual del usuario de PI ProcessBook 2014 41
Trabajar con un ProcessBook
La siguiente tabla describe los campos de la ventana Información de resumen:
Nombre de campo Descripción
Autor Extraído del campo Autor de la ficha General de la
ventana Preferencias de ProcessBook en el momento en
el que el ProcessBook se guarda por primera vez.
Nota:
Puede cambiar el campo Autor en la ventana
Información de resumen o en la ventana
Preferencias de ProcessBook.
Título Nombre del ProcessBook (extraído de la creación
original del ProcessBook).
Asunto Se puede utilizar para explicar el título de forma más
completa.
Palabras clave Se pueden añadir en cualquier momento.
Comentarios Se pueden utilizar para cualquier entrada de texto.
Puede revisar este campo en cualquier momento.
Botón Propiedades Al hacer clic en el botón Propiedades aparece la
ventana Propiedades de PI ProcessBook, que da
información sobre la vista que hay actualmente en la
ventana activa. Consulte Propiedades de archivos de PI
ProcessBook.
Propiedades de archivos de PI ProcessBook
1. Haga clic en Archivo > Propiedades para abrir la ventana Información de resumen.
2. Haga clic en el botón Propiedades.
Se muestra la ventana Propiedades de PI ProcessBook.
42 Manual del usuario de PI ProcessBook 2014
Trabajar con un ProcessBook
Nota:
Si hace clic en el botón Propiedades mientras está abierta una pantalla, se abrirá la
ventana Mostrar propiedades.
La siguiente tabla describe los campos de la ventana Propiedades de PI ProcessBook:
Nombre de campo Descripción
Título Extraído de la ventana Información de resumen.
Creado Fecha y hora original en la que se guardó el
ProcessBook.
Si el archivo de ProcessBook se mueve a otro
equipo, la fecha y hora original se conservarán,
aunque Windows Explorer muestre la fecha y la
hora en la que se movió el archivo al equipo actual.
Creado por Extraído del campo Autor en la pestaña General de
la ventana Preferencias de ProcessBook. Muestra el
autor original, a menos que se haya modificado el
nombre del autor en la ventana Información de
resumen.
Guardado el Fecha y hora de la revisión más reciente.
Guardado por Nombre de la persona que guardó el ProcessBook
más recientemente. (Extraído del campo Autor en
la pestaña General de la ventana Preferencias de
ProcessBook). Si este campo está en blanco, se
utilizará el nombre de inicio de sesión de PC del
autor. Esto resulta útil para saber quién realizó
cada revisión.
Revisión Número de veces que ProcessBook ha sido
revisado y guardado.
Comandos del sistema Número total de entradas de comandos de sistema
operativo del ProcessBook.
Modificar un título de ProcessBook
Puede modificar el nombre de un ProcessBook en cualquier momento.
Procedimiento
1. En modo Edición o bien en modo Ejecución, haga clic en Archivo > Propiedades.
Manual del usuario de PI ProcessBook 2014 43
Trabajar con un ProcessBook
Se muestra la ventana Información de resumen. Consulte Información de resumen en
ProcessBook.
2. En el cuadro Título, introduzca un título.
Nota:
El título de ProcessBook es distinto del nombre de archivo que estableció en la
ventana Nuevo al crear el nuevo ProcessBook. La barra de título de la ventana de
ProcessBook muestra el nombre del archivo, con extensión .piw, en vez del título.
3. Haga clic en Aceptar.
Propiedades de la visualización de PI ProcessBook
1. Con una ventana de pantalla seleccionada, haga clic en Archivo > Propiedades para mostrar
la ventana Información de resumen de una pantalla. Consulte Información de resumen en
ProcessBook.
2. Haga clic en el botón Propiedades.
Se muestra la ventana Propiedades del despliegue.
La siguiente tabla describe los campos de la ventana Propiedades del despliegue:
Nombre de campo Descripción
Título Extraído de la ventana Información de resumen.
Creado Fecha y hora original en la que se guardó el
ProcessBook.
Si el archivo de ProcessBook se mueve a otro
equipo, la fecha y hora original se conservarán,
aunque Windows Explorer muestre la fecha y la
hora en la que se movió el archivo al equipo actual.
Creado por Extraído del campo Autor en la pestaña General de
la ventana Preferencias de ProcessBook. Muestra el
autor original, a menos que se haya modificado el
nombre del autor en la ventana Información de
resumen.
Guardado el Fecha y hora de la revisión más reciente.
44 Manual del usuario de PI ProcessBook 2014
Trabajar con un ProcessBook
Nombre de campo Descripción
Guardado por Nombre de la persona que guardó el ProcessBook
más recientemente. (Extraído del campo Autor en
la pestaña General de la ventana Preferencias de
ProcessBook). Si este campo está en blanco, se
utilizará el nombre de inicio de sesión de PC del
autor. Esto resulta útil para saber quién realizó
cada revisión.
Revisión Número de veces que ProcessBook ha sido
revisado y guardado.
Símbolos totales Número total de símbolos de la pantalla.
Tags Número total de PI points utilizados en la pantalla.
Símbolos dinámicos Número de símbolos de la pantalla que son
símbolos dinámicos.
Símbolos estáticos Número de símbolos de la pantalla que son
símbolos estáticos.
Servidores necesarios Número de PI Servers diferentes referenciados en
la pantalla.
Importar archivos a un ProcessBook
Procedimiento
1. Para importar archivos PIDisDiff o PI-Graphics a un ProcessBook, inicie PI ProcessBook.
2. Abrir un ProcessBook ya existente al que desee importar los archivos o cree un
ProcessBook nuevo.
3. En el modo Edición, haga clic en Archivo > Importar.
Se muestra la ventana Importar archivos.
4. Seleccione el tipo de archivo.
5. Seleccione la unidad de disco y el directorio en el que se encuentra el archivo o
Introduzca la ruta y el nombre de archivo en el cuadro Nombre del archivo. Puede
seleccionar más de un archivo a la vez.
6. Haga clic en el botón Abrir.
La barra de estado muestra cada archivo a medida que se va importando. Una vez finalizada,
un mensaje indica el número de archivos importados correctamente. Si durante el proceso
de importación se produjeron errores, al final del mismo se mostrará un mensaje en el que
se indicará el número de errores. Puede comprobar el registro de mensajes del icono del
Informe del estado situado en la parte inferior de su pantalla.
Nota:
En función del tamaño, algunos archivos pueden tardar algunos minutos en
importarse.
Cuando una tendencia se importa correctamente, al ProcessBook se añade una nueva
pantalla de texto en la que se muestra el nombre de archivo completo. Cada tendencia se
añade como una pantalla subordinada y mantiene su nombre de tendencia original. En el
caso de los gráficos, el nombre de pantalla OpenVMS se convierte en el nombre de pantalla.
Una vez convertido, los gráficos y las tendencias se pueden editar como cualquier otra
pantalla.
Manual del usuario de PI ProcessBook 2014 45
Trabajar con un ProcessBook
Capacidad de uso compartido de archivos
Varios usuarios pueden acceder al mismo archivo de ProcessBook al mismo tiempo. No
obstante, si una persona realiza cambios en una determinada entrada de pantalla y guarda
dichos cambios, entonces los demás usuarios no podrán guardar los cambios realizados en
dicha pantalla. Esto evita conflictos accidentales al guardar.
Si un usuario ya ha cambiado una pantalla, el segundo usuario que desee realizar cambios en la
misma recibirá un mensaje de error explicando que alguien más ya ha editado y guardado la
pantalla. El segundo usuario tiene dos opciones:
• Guardar los cambios con un nombre de ProcessBook diferente, creando así dos
ProcessBooks,
-o-
• Cerrar el ProcessBook y reabrirlo para que se muestre la nueva versión de la pantalla.
Realizar cambios y guardar de nuevo.
Abra la ventana Información de resumen para ver el nombre de la persona que ha hecho los
cambios y guardado el archivo más recientemente. Consulte Información de resumen en
ProcessBook.
Trasladar un ProcessBook a otro PC
Si decide mover un ProcessBook a otro PC, puede que encuentre algunas diferencias en el
aspecto de la entrada de pantalla del nuevo PC:
• Si el número de colores es diferente entre el PC original y el PC nuevo, PI ProcessBook
utilice el color más aproximado a la hora de dibujar una entrada. Esto es válido para
cualquier gráfico que haya podido incluir en una entrada.
• Si una entrada llama a un tipo de letra que no está disponible en el nuevo PC, PI
ProcessBook la sustituye por un tipo de letra similar.
• Si un ProcessBook incluye vínculos a otras entradas, ProcessBooks o aplicaciones, PI
ProcessBook puede que no sea capaz de localizarlos si la ruta en el nuevo PC no es la misma
que la antigua.
• Los nombres de los nodos (para PI Servers) deben ser idénticos.
• Los diversos monitores tienen resoluciones diferentes, lo que puede distorsionar el aspecto
de un ProcessBook existente.
PI ProcessBook registra tanto las rutas absolutas como las rutas relativas de las pantallas
vinculadas y los ProcessBooks vinculados. Esto quiere decir que puede copiar ProcessBooks en
nuevos directorios sin romper los vínculos siempre que todos los archivos vinculados se
encuentren en un árbol de directorios similar o siempre que todos los nombres de unidades,
directorios y archivos permanezcan iguales.
46 Manual del usuario de PI ProcessBook 2014
Trabajar con una pantalla
PI ProcessBook proporciona herramientas para manipular y analizar la información mostrada
en una pantalla. Por ejemplo, puede:
• Mostrar los atributos del punto de un tag
• Cambiar el intervalo de tiempo que se utiliza para los valores, barras, tendencias, plots XY,
plots SQC y símbolos multiestado
• Usar el cursor de tendencia para ver el valor de los tags trazados en un punto específico en
el tiempo
• Crear una tendencia instantánea
En esta sección
• Resumen de elementos de pantalla
• Gestionar pantallas y archivos de pantallas independientes
• Herramientas de dibujo
• Formato
• Ventana Estadísticas de información sobre herramientas
• Barra de herramientas Rango temporal y reproducción
• Barra de herramientas de rango temporal
• Capas dentro de las pantallas
• Migrar despliegues a otro PI Server
• Pantallas de AF Modeler y AF Display Builder
Resumen de elementos de pantalla
Las pantallas contienen gran variedad de elementos individuales, que incluyen los elementos
estáticos, botones, objetos OLE y elementos dinámicos.
En esta sección
• Símbolos estáticos
• Símbolos dinámicos
• Botones
• Objetos OLE
Símbolos estáticos
Los símbolos estáticos son símbolos que no cambian automáticamente con el paso del tiempo,
como una imagen, un diagrama de proceso o un texto descriptivo.
Los símbolos estáticos incluyen todos los elementos de un despliegue que no se conectan al PI
Server o a otra aplicación o datos de recuperación y que no inician ninguna aplicación. Las
etiquetas de texto y las líneas de flujo son ejemplos de símbolos estáticos. Otros tipos incluyen
rectángulos, círculos, arcos e imágenes.
Manual del usuario de PI ProcessBook 2014 47
Trabajar con una pantalla
Símbolos dinámicos
Los símbolos dinámicos son valores, barras, tendencias, plots XY, gráficos SQC y símbolos
multiestado (como la imagen de una bomba unida a un dato de temperatura) que cambian con
el tiempo y se basan en el valor de un tag en PI Server. Si desea ver cómo se definió un símbolo
dinámico, selecciónelo y haga clic en el botón Definición del elemento de la barra de
herramientas Dibujo.
• Los símbolos dinámicos también pueden comunicar datos desde bases de datos externas a
través de consultas.
• Si coloca el cursor sobre un símbolo dinámico, verá una información sobre herramientas
con el valor actual, el nombre de tag y la marca de tiempo.
• Pueden aparecer iconos para los datos PI cuestionables, sustituidos y anotados en sus
despliegues.
• Casi todos los tipos de punto (consulte Tipos de datos de PI Server) se pueden utilizar con
un símbolo dinámico. Hay algunas restricciones para los datos de cadena y de marca de
tiempo.
Botones
Los botones son elementos que crean un vínculo a otras aplicaciones, como una calculadora o
procesador de textos, u otros ProcessBooks o pantallas. También puede utilizar los botones
para ejecutar una secuencia de comandos.
Por ejemplo, si encuentra su trabajo en un despliegue específico y suele tener que actualizar un
informe con la información que ha estado supervisando, puede añadir un botón que abra
automáticamente un programa de hojas de cálculo. También puede utilizar un botón para
realizar acciones habituales que empleen una secuencia de comandos, como imprimir un
despliegue o conectarse a despliegues relacionados, ProcessBooks o sitios web.
Objetos OLE
Los objetos OLE incluyen información de aplicaciones externas, como texto, hojas de cálculo o
gráficos. Esta información se puede configurar para actualizarse dinámicamente. Los objetos
OLE pueden estar vinculados o embebidos en pantallas. Consulte Vincular un archivo a una
pantalla y Incrustar en PI ProcessBook para obtener más información.
Gestionar pantallas y archivos de pantallas independientes
En esta sección
• Abrir una pantalla.
• Ampliar el tamaño de una pantalla
• Utilizar Modo pantalla completa
• Buscar una pantalla
• Reducir una pantalla a un icono para guardar espacio
• Guardar una pantalla
• Ventana Configuración de despliegue
• Propiedades de desplazamiento de despliegues
48 Manual del usuario de PI ProcessBook 2014
Trabajar con una pantalla
• Indicadores de barra de estado
Abrir una pantalla.
Utilice uno de estos procedimientos para abrir una pantalla desde la Vista Libro o la Vista
Esquema de un ProcessBook.
Procedimiento
• Haga clic en el título de la pantalla y después en el botón Nuevo para abrir la pantalla
seleccionada en una ventana nueva.
• Haga clic en el título de la pantalla y, a continuación, en el botón Abrir para abrir la pantalla
en la última ventana de presentación que utilizó.
Si no hay ninguno abierto, se abrirá una ventana de pantalla.
• Con el puntero de modo Ejecución, haga doble clic en la pantalla.
La pantalla se abrirá y aparecerá en una ventana existente, si es posible.
• Haga clic en el título de la pantalla, arrástrelo a un área no utilizada del espacio de trabajo
de la aplicación y suelte el ratón.
De este modo, se abre una nueva pantalla junto con las pantallas ya abiertas. Si arrastra la
pantalla sobre una pantalla abierta, se cerrará dicha pantalla y se abre la pantalla
arrastrada.
• Para utilizar el teclado en lugar del ratón, utilice CTRL+F6 para seleccionar el ProcessBook y
utilice las teclas de flechas hacia arriba y hacia abajo para seleccionar el título de la pantalla.
Pulse Entrar.
Si tiene más de una pantalla abierta, reemplazará la pantalla abierta por la nueva. Pulsar
CTRL+N es lo mismo que hacer clic en el botón Nuevo.
Resultados
Si la pantalla es una Pantalla, Pantalla vinculada o ProcessBook vinculado, la pantalla se abrirá
y el contenido se mostrará en su espacio de trabajo. Si la pantalla es un Comando del sistema
operativo, se ejecutará el comando o se iniciará la aplicación.
Nota:
Si hace clic en un Comando del sistema operativo más de una vez en la misma sesión, es
posible que ejecute la aplicación repetidamente. Esto depende de la aplicación y de cómo
ha sido establecida.
Las pantallas se abren con la misma posición, tamaño y forma con la que se guardaron.
En esta sección
• Abrir varias pantallas al mismo tiempo
• Gestionar varias pantallas abiertas
• Abrir archivos de pantallas independientes
Abrir varias pantallas al mismo tiempo
Además de los procedimientos para abrir una pantalla, también puede abrir varias pantallas
simultáneamente.
Manual del usuario de PI ProcessBook 2014 49
Trabajar con una pantalla
Procedimiento
1. Pulse MAYÚS mientras resalta los despliegues que desea abrir en vista Esquema.
2. Haga clic en el botón Nuevo situado en la parte inferior de la lista de pantallas.
Cada pantalla o pantalla vinculada se abrirá en su espacio de trabajo.
Gestionar varias pantallas abiertas
Al igual que puede trabajar con varios ProcessBooks, puede tener varios despliegues abiertos
en el área de trabajo.
Procedimiento
• Para activar una pantalla, haga clic en la ventana del mismo o pulse CTRL+F6 para alternar
entre pantallas abiertas.
• Para mejorar la vista cuando hay varias pantalla abiertas, escoja:
◦ Ventana > Cascada
Los títulos de todas las pantallas y ProcessBooks abiertos aparecen en una lista en
cascada en la parte inferior de la pantalla.
◦ Ventana > Mosaico
Todas las pantallas y ProcessBooks abiertos aparecen en una vista de mosaico.
◦ Ventana > <display title>
La pantalla seleccionada está activa.
Abrir archivos de pantallas independientes
Los archivos de pantallas independientes utilizan una extensión .pdi en el nombre de archivo.
Procedimiento
1. Haga doble clic en un archivo de pantalla en Windows Explorer.
Se abrirá una copia de la aplicación PI ProcessBook instalada en su PC, tal y como sucedería
si hiciese doble clic en un archivo .piw. La pantalla independiente aparecerá dentro de la
aplicación.
Ampliar el tamaño de una pantalla
Procedimiento
• También puede utilizar el comando Zoom para cambiar el tamaño del dibujo en una
ventana de despliegue.
a. Haga clic en Vista > Zoom .
Se muestra la ventana Zoom.
b. Haga clic en un porcentaje o
Introduzca un número en el cuadro de texto Personalizar para ampliar o reducir el
dibujo.
El cuadro de texto Personalizar muestra el Factor de escala actual. Introducir un número
mayor que el Factor de escala actual, amplía el dibujo; introducir un número menor que
el Factor de escala actual, lo reduce.
50 Manual del usuario de PI ProcessBook 2014
Trabajar con una pantalla
c. Seleccione Ajustar todos los símbolos para cambiar el tamaño de todos los símbolos en
una pantalla para que quepan en la ventana.
Si desea que quepan sólo algunos símbolos específicos en la ventana de presentación,
seleccione dichos símbolos y después haga clic en Ajustar los símbolos seleccionados.
Los objetos de la pantalla cambiarán de tamaño y ocuparán toda la ventana. Los objetos
OLE no están incluidos.
d. Haga clic en Aceptar para guardar los cambios.
Nota:
Debe guardar la pantalla antes de cerrarla para que los ajustes de zoom aparezcan
la próxima vez que la abra.
• Utilice los botones Maximizar y Minimizar situados en la esquina superior derecha de la
ventana de presentación para ajustar el tamaño de la ventana.
Al maximizar una pantalla, se maximizarán todas las ventanas de presentación abiertas.
También se puede arrastrar el borde o la esquina de la ventana hasta conseguir el tamaño
deseado.
Nota:
Si ha seleccionado la casilla de verificación de configuración de preferencia Preservar
la relación de aspecto, el contenido de la pantalla cambiará de tamaño al cambiar el
tamaño la ventana. Si esta opción no está habilitada, el tamaño de cada elemento de la
pantalla no cambiará al cambiar el tamaño de la ventana.
Utilizar Modo pantalla completa
Procedimiento
1. Haga clic en el botón Pantalla completa en la barra de herramientas Pantalla completa .
Las otras barras de herramientas desaparecerán y el despliegue se ampliará para ajustarse
a la pantalla.
2. Haga clic en el botón Pantalla completa para restaurar las barras de herramientas.
Una tecla de acceso directo predeterminada de F11 también cambia entre las
presentaciones Pantalla completa y Normal.
Nota:
Puede personalizar la barra de herramientas Pantalla completa para que contenga
otros botones que desee utilizar con una Pantalla completa.
Buscar una pantalla
Procedimiento
1. Abra los ProcessBooks en los que desee realizar búsquedas. Consulte Abrir un ProcessBook
ya existente.
2. Haga clic en Herramientas > Buscar despliegue y ejecutar.
Se muestra la ventana Buscar despliegue.
Manual del usuario de PI ProcessBook 2014 51
Trabajar con una pantalla
3. En el cuadro Nombre, introduzca una o más letras del nombre para mostrar.
4. En la lista desplegable Buscar en, haga clic en la ubicación en la que desee buscar.
-o-
En la lista desplegable, haga clic en Examinar y después localice la carpeta correspondiente.
5. Opcional: Seleccione la casilla de verificación Buscar en subcarpetas.
6. Haga clic en el botón Buscar.
Los resultados de la búsqueda se mostrarán bajo Resultados.
7. En Nombre del archivo, haga clic en la pantalla que desee abrir y después en Aceptar.
Reducir una pantalla a un icono para guardar espacio
Si le parece que su área de trabajo está desordenada con muchas pantallas abiertas, puede
reducir una pantalla a un icono haciendo clic en su botón Minimizar. Aunque la pantalla esté
minimizada, seguirá actualizándose con información del PI Server, sin mostrar los resultados
hasta que se abra la ventana. Cuando desee utilizar la pantalla, haga doble clic en el icono.
Guardar una pantalla
Una pantalla e puede guardar en un ProcessBook o como un archivo independiente (.pdi).
Procedimiento
1. Haga clic en Archivo > Guardar o Guardar como.
2. En el cuadro desplegable Guardar como tipo seleccione uno de los siguientes seis formatos.
El valor predeterminado es .pdi:
◦ .pdi
Archivo de pantalla. Si selecciona este formato, su pantalla se convertirá en un archivo
independiente que se actualiza en determinadas circunstancias.
◦ .svg
Archivo SVG para uso web. PI ProcessBook 3.0 sólo admite la versión 3.0 o superior del
complemento SVG. Para obtener más información, consulte las notas de la versión del
complemento SVG.
52 Manual del usuario de PI ProcessBook 2014
Trabajar con una pantalla
Los últimos cuatro tipos de archivos son formatos gráficos y no se actualizan. Si elige uno de
los formatos gráficos, la operación Guardar como no modificará el despliegue enfocado. La
pantalla está abierta y permanece en el mismo modo (Ejecución o Edición).
◦ .jpg
Compatible con JPG, JPEG y JFIF
◦ .bmp
Mapa de bits de 32 bits
◦ .wmf
Metarchivo de Windows
◦ .png
Gráficos de red portátil
Ventana Configuración de despliegue
Para editar las propiedades del despliegue, haga clic en Edición > Despliegue o
haga doble clic en el icono Zona horaria de la barra Estado.
Se muestra la ventana Configuración de despliegue.
Manual del usuario de PI ProcessBook 2014 53
Trabajar con una pantalla
• Color de fondo
El color aplicado a la zona del despliegue donde no haya símbolos. Este campo utiliza un
control de paleta de color para ofrecer opciones de colores. El color seleccionado en este
campo se convierte en el color de fondo predeterminado de los nuevos despliegues.
• Zona horaria
Este campo determina si se utiliza la zona horaria del equipo local o la del PI Server para
interpretar fechas y horas para este despliegue concreto.
• Conectores
La casilla de verificación Habilitar los datos adjuntos del conector permite que un símbolo
arrastrado y dejado sobre un conector quede adjunto al mismo. Si desmarca esta casilla de
verificación, desactivará esta función en el despliegue. Observe que aunque esta
característica esté desactivada para el despliegue, aún podrá utilizar la ventana Conectores
para unir símbolos a conectores.
• Activar secuencias de comandos
54 Manual del usuario de PI ProcessBook 2014
Trabajar con una pantalla
Cuando los despliegues tienen muchos símbolos, el rendimiento de PI ProcessBook puede
verse afectado. Una manera de mejorar la situación consiste en desactivar la función de
codificación de la mayoría de estos símbolos. Para desactivar el uso de secuencias de
comandos y mejorar el rendimiento, puede realizar las acciones siguientes:
◦ En la sección Activar secuencias de comandos, anule la selección de la casilla Activar
automáticamente secuencias de comandos. De este modo añadirá nuevos símbolos a la
pantalla sin la sobrecarga que representa el uso de secuencias de comandos que no son
imprescindibles.
◦ Si la pantalla ya tiene activados muchos símbolos, haga clic en el botón Desactivar
secuencias de comandos para todos los símbolos de la sección Activar secuencias de
comandos. Este botón elimina la función de uso de secuencias de comandos para todos
los símbolos existentes a fin de mejorar el rendimiento.
• Aceptar
Al hacer clic en este botón acepta los cambios y cierra la ventana. Estos ajustes se guardan
como parte del objeto de despliegue.
Propiedades de desplazamiento de despliegues
El desplazamiento en modo Ejecución determina el comportamiento de la barra de
desplazamiento de las ventanas de despliegue en modo Ejecución.
El desplazamiento en modo Creación determina el comportamiento de la barra de
desplazamiento de las ventanas de despliegue en modo Creación.
On El despliegue siempre contiene
barras de desplazamiento.
Off No hay barras de desplazamiento.
Automático Las barras de desplazamiento
aparecen cuando se necesitan.
Indicadores de barra de estado
Los siguientes elementos aparecen en la barra de estado de PI ProcessBook:
Imagen Nombre
Time Zone. Consulte Ventana Configuración de
despliegue.
Capas. Consulte Capas dentro de las pantallas.
Iconos de resolución de problemas. Consulte
Informe del estado de los símbolos dinámicos.
Manual del usuario de PI ProcessBook 2014 55
Trabajar con una pantalla
Imagen Nombre
Muestra el color predeterminado actual para la
línea de símbolo, el relleno y el color de fondo.
El bloqueo del teclado numérico se encuentra
activado.
El bloqueo del desplazamiento mediante el teclado
se encuentra activado.
Herramientas de dibujo
PI ProcessBook incluye un entorno de dibujo con funciones que le permiten crear símbolos y
gráficos dentro de una entrada.
Puede utilizar las herramientas de dibujo para:
• Crear elipses, polígonos, rectángulos, arcos, líneas y polilíneas
• Añadir elementos dinámicos como valores, barras y tendencias
• Añadir botones y archivos gráficos
• Añadir controles ActiveX
La barra de herramientas Dibujo contiene un conjunto de botones que se utiliza para crear
dibujos y el menú Dibujar contiene los comandos correspondientes.
Para utilizar las herramientas de dibujo, haga clic en el botón apropiado.
Al dibujar una línea u otra forma, la herramienta utiliza las preferencias de atributo de formato
actuales.
PI ProcessBook considera cada uno de estos objetos como un símbolo. En el modo Edición, al
seleccionar un símbolo haciendo clic en él con el ratón, verá pequeños cuadrados alrededor del
rectángulo que enmarca el símbolo. Estos se llaman controladores de selección y se emplean
para modificar el tamaño del símbolo. Para los arcos, polígonos y polilíneas, en la intersección
de los segmentos de línea también hay controladores para cambiar la forma.
Cada símbolo tiene un nombre que refleja el orden en que se añadió a la pantalla; como por
ejemplo Rectángulo1, Rectángulo2, etc.
En el modo Edición (o modo Diseño de VBA), cada vez que desplace el puntero sobre un
símbolo aparecerá una información sobre herramientas.
Nota:
Si está dibujando varios objetos, presione la tecla Ctrl mientras selecciona la herramienta
de dibujo. Esto le permitirá continuar trabajando con dicha herramienta hasta que
seleccione una diferente.
En esta sección
• Organizar símbolos
• Área de dibujo
• Cuadrícula de dibujo
Organizar símbolos
PI ProcessBook proporciona varias herramientas que le ayudarán a organizar sus dibujos.
Estas herramientas incluyen una cuadrícula de dibujo, funciones para voltear y girar y la
56 Manual del usuario de PI ProcessBook 2014
Trabajar con una pantalla
posibilidad de modificar el orden en el que los objetos se superponen unos a otros. Puede
mover y cambiar el tamaño de los objetos de dibujo. También puede dividir una pantalla en
capas para poder segregar varios elementos. Por ejemplo, puede separar elementos HVAC de
los elementos eléctricos en una pantalla.
Cualquiera de estas funciones se puede llevar a cabo en un único elemento de pantalla o en un
grupo de ellos. Para obtener información sobre la agrupación de objetos, consulte Agrupar,
desagrupar o reagrupar símbolos.
Asegúrese de que ha seleccionado el elemento o elementos con el puntero del modo Creación.
Los objetos OLE se comportan de una forma algo diferente; este tema se trata en Comandos
que ignoran los objetos OLE.
Área de dibujo
En realidad, el área de dibujo de una pantalla es mucho mayor que su monitor. En la ventana de
la pantalla existen barras de desplazamiento para desplazarse por esta área.
Antes de comenzar a dibujar, debe pensar en ajustar algunas opciones:
• Antes de comenzar es recomendable que active el ajuste a cuadrícula y que configure el
tamaño de la cuadrícula, el tipo de letra, los colores predeterminados de las líneas, los
fondos y los rellenos. Generalmente resulta mucho más sencillo trabajar con una cuadrícula
cuando se está creando un despliegue. Los símbolos de su dibujo se alinearán
automáticamente con las líneas de la cuadrícula o con las intersecciones de las líneas de la
cuadrícula. Las líneas de la cuadrícula no sólo facilitan la colocación de objetos en el dibujo,
sino que ayudan a mantener los objetos proporcionados. Puede comenzar con un tamaño de
cuadrícula y, a continuación, modificarlo a medida que el trabajo se vaya volviendo más
detallado.
• Seleccione un tipo y un tamaño de letra para cualquier valor, tendencia o cuadro de texto
que pueda querer añadir al dibujo.
• Seleccione colores para las líneas, rellenos y fondos que resulten agradables para los ojos.
Por ejemplo, si está proyectando en una pantalla de vídeo grande, es mejor utilizar un fondo
negro con líneas de color, pero si está imprimiendo es mejor un fondo blanco.
Mientras está dibujando, puede utilizar la función de zoom para acercar un área que requiera
una mayor atención. Si el dibujo es mayor que su pantalla, aleje la imagen.
Cuadrícula de dibujo
La cuadrícula es un sistema de líneas verticales y horizontales espaciadas de forma uniforme
en el área de dibujo. En la intersección de las líneas de la cuadrícula hay puntos. La cuadrícula
sirve de ayuda para alinear objetos de dibujo.
Al mover un objeto a un lugar del área de dibujo, las esquinas o bordes del objeto se alinean
con la intersección de cuadrícula más cercana. Esto se denomina ajustar a la cuadrícula o ajuste
de cuadrícula. Al desactivar el ajuste de cuadrícula podrá mover un objeto a cualquier lugar del
área de dibujo.
Ajustando el tamaño de cuadrícula, podrá establecer el intervalo de separación que desea que
haya entre las líneas de la cuadrícula.
Manual del usuario de PI ProcessBook 2014 57
Trabajar con una pantalla
Establecer el tamaño de cuadrícula y el ajuste de cuadrícula
Procedimiento
1. En el modo Edición, abra una pantalla.
2. En el menú Organizar, haga clic en Tamaño de cuadrícula.
Se muestra la ventana Tamaño de cuadrícula.
3. En el cuadro Líneas por unidad en pantalla, introduzca o seleccione el número de líneas de
cuadrícula por unidad de espacio de dibujo.
Nota:
El tamaño de una unidad que se muestra en el monitor varía en función de la
resolución del monitor y del software del controlador.
4. Seleccione la casilla de verificación Ajustar a la cuadrícula.
Si el ajuste a la cuadrícula está activado, cualquier símbolo que dibuje se alineará
automáticamente a la cuadrícula.
Nota:
El comando Ajustar a la cuadrícula también aparece en el menú Organizar.
5. Haga clic en Aceptar.
Formato
Cada símbolo que dibuje y coloque en una pantalla tiene atributos que determinan el aspecto
de ese símbolo. Los atributos de relleno y de línea que están seleccionados actualmente en la
pestaña Ventana de despliegue de la ventana Preferencias de ProcessBook se aplicarán a
cualquier nuevo símbolo dibujado. No obstante, puede cambiar estos atributos en los símbolos,
uno por uno, o en un grupo de símbolos seleccionados. Consulte Preferencias de Ventana de
despliegue para obtener más información.
La barra de herramientas Formato de símbolos contiene botones para dar formato a fuentes,
colores y estilos de línea. PI ProcessBook también incluye la anterior barra de herramientas de
Formato para facilitar la compatibilidad con elementos anteriores.
En esta sección
• Atributos de formato editables
• Establecer fuente
• Establecer color de línea
• Establecer color de relleno
• Establecer color de fondo
• Establecer peso de línea
• Establecer estilo de línea
• Establecer finales de línea
• Establecer formatear pincel
Atributos de formato editables
La siguiente tabla muestra los atributos editables de cada símbolo.
58 Manual del usuario de PI ProcessBook 2014
Trabajar con una pantalla
Colores Estilos de línea
Línea Relleno Fondo Estilo Grosor Extremos
Línea X X X X
Rectángulo X X X X
Texto X X
Elipse X X X X
Arco X X X X
Valor X X
Polígono X X X X
Polilínea X X X
Barra X X X X
Tendencia X X X X
Plot XY X X X X
SQC X X X X
Establecer fuente
Para determinar el tipo de formato que es aplicable a cada símbolo, consulte la tabla de
Atributos de formato editables.
Procedimiento
1. En el modo Edición, abra una pantalla y haga clic en el símbolo o símbolos cuya fuente desee
modificar.
2. En la barra de herramientas Formato de símbolos, haga clic en un nombre en el cuadro
Fuente.
Nota:
Cuando elija las fuentes, piense en usar fuentes que puedan tener otros usuarios de PI
ProcessBook. Si algún otro usuario no dispone de las fuentes que utilice usted, PI
ProcessBook intentará encontrar una fuente que coincida con la suya. No obstante,
puede que con esta otra fuente al usuario le resulte difícil leer la entrada.
3. Escriba o haga clic en un tamaño de punto del cuadro Tamaño de fuente.
Establecer color de línea
Para determinar el tipo de formato que es aplicable a cada símbolo, consulte la tabla de
Atributos de formato editables.
Procedimiento
1. En el modo Edición, abra una pantalla y haga clic en el símbolo o símbolos cuyo color de
línea desee modificar.
2. En la barra de herramientas Formato de símbolos, haga clic en el botón Color de línea
.
Según el tipo de símbolo, los siguientes elementos cambian al color que aparece en el botón.
Manual del usuario de PI ProcessBook 2014 59
Trabajar con una pantalla
◦ Los símbolos que muestran texto utilizan el color de línea para determinar el color del
texto que contienen.
◦ Los símbolos que tienen líneas (como las elipses) utilizan el color de línea para cambiar
las líneas del símbolo.
3. Haga clic en la flecha del lado derecho del botón de Color de línea para mostrar la paleta de
color.
4. Elija entre los 16 colores disponibles o haga clic en uno de estos dos botones:
◦ Color personalizado
Abre la ventana Color donde puede escoger colores adicionales de una serie de opciones
de color.
◦ Ninguno
Desactiva el color de línea. Si se escoge como color de línea Ninguno para elementos de
pluma en una tendencia, se oculta el trazo y sus marcadores asociados.
Establecer color de relleno
Para determinar el tipo de formato que es aplicable a cada símbolo, consulte la tabla de
Atributos de formato editables.
Procedimiento
1. En el modo Edición, abra una pantalla y haga clic en el símbolo o símbolos cuyo color de
relleno desee modificar.
2. En la barra de herramientas Formato de símbolos, haga clic en el botón Color de relleno
.
El color interior de los símbolos seleccionados cambia.
Nota:
El botón Color de relleno está desactivado si el símbolo seleccionado no admite dicha
propiedad.
3. Haga clic en la flecha del lado derecho del botón de Color de relleno para mostrar la paleta
de color.
4. Elija entre los 16 colores disponibles o haga clic en uno de estos dos botones:
◦ Color personalizado
Abre la ventana Color donde puede escoger colores adicionales de una serie de opciones
de color.
◦ Ninguno
Desactiva el color de relleno. Si se escoge como color de relleno Ninguno aparecerá el
color de fondo de la pantalla.
Establecer color de fondo
Para determinar el tipo de formato que es aplicable a cada símbolo, consulte la tabla de
Atributos de formato editables.
60 Manual del usuario de PI ProcessBook 2014
Trabajar con una pantalla
Procedimiento
1. En el modo Edición, abra una pantalla y haga clic en el símbolo o símbolos cuyo color de
fondo desee modificar.
2. En la barra de herramientas Formato de símbolos, haga clic en el botón Color de fondo
.
El fondo de los símbolos seleccionados cambia.
Nota:
El botón Color de fondo está desactivado si el símbolo seleccionado no admite dicha
propiedad.
3. Haga clic en la flecha del lado derecho del botón de Color de fondo para mostrar la paleta de
color.
4. Elija entre los 16 colores disponibles o haga clic en uno de estos dos botones:
◦ Color personalizado
Abre la ventana Color donde puede escoger colores adicionales de una serie de opciones
de color.
◦ Ninguno
Desactiva el color de fondo. Si se escoge como color de fondo Ninguno aparecerá el color
de fondo de la pantalla.
Establecer peso de línea
Para determinar el tipo de formato que es aplicable a cada símbolo, consulte la tabla de
Atributos de formato editables.
Procedimiento
1. En el modo Edición, abra una pantalla y haga clic en el símbolo o símbolos cuyo grosor de
línea desee modificar.
2. En la barra de herramientas Formato de símbolos, haga clic en el botón Ancho de línea .
Aparecerá una lista de seis opciones de grosor de línea bajo el botón.
3. Seleccione un grosor de línea.
El grosor de la línea del símbolo seleccionado cambiará.
Establecer estilo de línea
Para determinar el tipo de formato que es aplicable a cada símbolo, consulte la tabla de
Atributos de formato editables.
Procedimiento
1. En el modo Edición, abra una pantalla y haga clic en el símbolo o símbolos cuyo estilo de
línea desee modificar.
2. En la barra de herramientas Formato de símbolos, haga clic en el botón Estilo de línea .
Manual del usuario de PI ProcessBook 2014 61
Trabajar con una pantalla
Aparecerá una lista de seis estilos de línea bajo el botón. Las opciones incluyen sólido, guion,
punto, guion-punto, guion-punto-punto y ninguna. Si selecciona ninguna para el elemento
pluma de una tendencia ocultará la línea de trazo, pero no el marcador.
3. Seleccione una opción de línea.
El patrón de la línea del símbolo cambia.
Establecer finales de línea
Para determinar el tipo de formato que es aplicable a cada símbolo, consulte la tabla de
Atributos de formato editables.
Procedimiento
1. En el modo Edición, abra una pantalla y haga clic en el símbolo o símbolos cuyo fin de línea
desee modificar.
2. En la barra de herramientas Formato de símbolos, haga clic en el botón Fin de línea .
Aparecerá una lista de cuatro opciones de fin de línea bajo el botón. Estas opciones
determinan el aspecto de las flechas al final de las líneas.
3. Seleccione una opción de fin de línea.
El patrón de la línea del símbolo seleccionado cambia.
Establecer formatear pincel
Para determinar el tipo de formato que es aplicable a cada símbolo, consulte la tabla de
Atributos de formato editables.
Procedimiento
1. En el modo Edición, abra una pantalla y haga clic en el símbolo o símbolos cuya fuente, color
o formato de línea desea copiar.
2. En la barra de herramientas Formato de símbolos, haga clic en el botón Pincel de formato
.
Nota:
Si hace doble clic en el Pincel de formato podrá dar formato a más de un símbolo. Para
borrar la selección del Pincel de formato, vuelva a hacer clic sobre el botón o pulse
ESC.
3. Haga clic en otro símbolo.
El formato del primer símbolo se copia en el símbolo o símbolos seleccionados.
Ventana Estadísticas de información sobre herramientas
En modo Ejecución, pase el puntero del ratón sobre un punto de un símbolo dinámico para que
aparezca una información sobre herramientas con estadísticas de sumario. Las unidades de
ingeniería aparecen junto al valor, seguido de la marca de tiempo emparejada con el valor. Si
pasa el puntero del ratón sobre un punto en el que hay más de un trazo, cada dato del trazo se
muestra en una línea separada.
Haga clic en Herramientas > Estadísticas de información sobre herramientas para abrir la
ventana Estadísticas de información sobre herramientas, donde podrá seleccionar el tipo de
datos que desea ver cuando aparezca la información sobre herramientas.
62 Manual del usuario de PI ProcessBook 2014
Trabajar con una pantalla
Nota:
Las opciones de Resumen de estadísticas a mostrar no afectan a las informaciones sobre
herramientas de los plots XY.
Las estadísticas de la información sobre herramientas se muestran para cada símbolo dinámico
que posea datos PI. El rango temporal efectivo del despliegue se utiliza para agregar los datos
de dichas estadísticas.
Barra de herramientas Rango temporal y reproducción
La barra de herramientas Rango temporal y reproducción le permite reproducir, pausar,
repetir en bucle y desplazarse manualmente a través de un periodo de tiempo preestablecido.
Puede moverse hacia adelante y atrás en el tiempo, alterar la duración del intervalo de pantalla
y volver a las definiciones de símbolo originales.
La reproducción de una pantalla puede resultar útil para mostrar las condiciones de varios
sistemas y para analizar las condiciones que conducen a un cierto marco temporal o evento.
La barra de herramientas Rango temporal y reproducción está habilitada para la pantalla
activa y se deshabilita si no hay ninguna pantalla activa. Puede hacer clic con el botón derecho
del ratón en el área de la barra de herramientas de PI ProcessBook para mostrar u ocultar la
barra de herramientas en el menú contextual.
La barra de herramientas contiene un rango de visualización que muestra el rango de
visualización, el periodo de desplazamiento que muestra las horas inicial y final de toda la
sesión de reproducción y los siguientes controles:
Revertir
Haga clic en el botón Revertir para restaurar todas las pantallas activas a sus rangos
temporales configurados.
Este botón solo se encuentra disponible cuando no se está activa la reproducción.
Un período de tiempo atrás o adelante
Haga clic en Un período de tiempo atrás o Un período de tiempo adelante para
ajustar el rango de visualización un periodo de tiempo atrás o adelante para la pantalla activa o
todas las pantallas activas, si están sincronizadas. Consulte Rango de visualización para
obtener más información.
Manual del usuario de PI ProcessBook 2014 63
Trabajar con una pantalla
Cuando utilice estos botones para desplazarse al comienzo o al final del periodo de
desplazamiento, este se expandirá para incluir el intervalo de despliegue.
Estos botones solo se encuentran disponibles cuando no se está activa la reproducción.
Seguimiento temporal
El seguimiento temporal muestra el Rango de visualización y el Periodo de desplazamiento
disponibles.
Ir a hora actual
Haga clic en el botón Ir a hora actual para desplazar el rango de visualización para que su
hora de finalización coincida con la hora actual (*).
Esta acción no modifica las dimensiones del intervalo de despliegue.
Este botón solo se encuentra disponible cuando no se está activa la reproducción.
Modificación del rango de visualización
Haga clic en el botón Modificación del rango de visualización o haga doble clic en el rango
de visualización para abrir la ventana Modificación del rango de visualización y cambie el rango
de visualización de la pantalla de PI ProcessBook. Consulte Ventana Modificación del rango de
visualización para obtener más información.
Sincronizar
Haga clic en el botón Sincronizar para activar la sincronización cuando están abiertas dos o
más pantallas de PI ProcessBook. Cuando se activa la sincronización, las acciones relacionadas
con el tiempo que realice con la barra de herramientas Rango temporal y reproducción
afectarán a las pantallas que estén abiertas en ese momento, así como a las nuevas pantallas
que abra. La sincronización está desactivada de forma predeterminada. Una vez activada, la
sincronización permanece así aunque cierre todas las pantallas.
Las acciones relacionadas con el rango temporal que realice en la barra de herramientas Rango
temporal de PI ProcessBook o mediante un botón de la barra de herramientas estándar no se
sincronizarán.
Solo se sincronizarán los símbolos que ya estén en la pantalla activa. Los símbolos que añada a
la pantalla no se sincronizarán hasta la próxima vez que se modifique el rango de visualización.
La sincronización se interrumpe temporalmente durante la reproducción. Las pantallas
vuelven a sincronizarse cuando se pone en pausa o se detiene la reproducción.
Repetir
Haga clic en el botón Repetir para que la reproducción se repita cada vez que se alcance el
final del Periodo de desplazamiento.
Detener
Haga clic en el botón Detener button para detener la reproducción.
64 Manual del usuario de PI ProcessBook 2014
Trabajar con una pantalla
Esta acción restablece la posición del seguimiento temporal al lado izquierdo y transforma el
icono Pausa/Reproducir en el icono Reproducir.
Pausa/Reproducir
El botón Pausa/Reproducir permite gestionar la función de reproducción.
El botón Reproducir se transforma en el icono de pausa cuando una pantalla se encuentra
en el modo de reproducción. Cuando la reproducción se pone en pausa, el botón muestra el
botón de reproducción.
Nota:
La velocidad de reproducción se reduce si PI ProcessBook no puede recuperar los datos
de pantalla con la suficiente rapidez para ir al ritmo deseado de velocidad de
reproducción. Cuando esto sucede, aparece un icono informativo a la derecha del
seguimiento temporal.
Avance rápido
Haga clic en el botón Avance rápido para acelerar la velocidad de reproducción. Cada clic
sucesivo de Avance rápido duplica la velocidad a la que se reproduce el despliegue. El primer
clic duplica la velocidad de reproducción y los clics subsiguientes aplican una velocidad de
reproducción de 4x, 8x, 16x y 32x. Un clic adicional devuelve la reproducción a la velocidad
predeterminada.
Haga clic en Reproducir para retomar la velocidad de reproducción normal. La reproducción
continúa desde la posición actual y no desde el principio.
Opciones
Haga clic en el botón Opciones para abrir la ventana Opciones de desplazamiento.
Calendario
Coloque el puntero en alguno de los extremos del periodo de desplazamiento para ver el icono
Calendario .
Haga clic en el rango de desplazamiento mientras se muestra el icono de calendario para abrir
un calendario y establecer el final de periodo de desplazamiento.
El calendario admitirá cualquier formato de cadena compatible con PI y devolverá las fechas y
las horas utilizando la hora de Windows configurada con los ajustes regionales actuales en el
equipo cliente.
En esta sección
• Ventana Opciones de desplazamiento
• Periodo de desplazamiento
• Rango de visualización
Ventana Opciones de desplazamiento
Utilice la ventana Opciones de desplazamiento para definir la configuración del
comportamiento predeterminado de la barra de herramientas Rango temporal y reproducción.
Estos valores predeterminados se aplican a la pantalla activa o a todas las pantallas, si está
activada la sincronización. Los valores predeterminados se conservan cuando PI ProcessBook
se cierra y se vuelve a abrir a nivel de usuario.
Manual del usuario de PI ProcessBook 2014 65
Trabajar con una pantalla
Las opciones siguientes se controlan mediante esta ventana:
• Rango de visualización
Utilice cualquier parámetro de entrada de tiempo PI aceptado para especificar la duración
del rango de visualización. Consulte Tiempo PI y Rango de visualización para obtener más
información.
• Periodo de desplazamiento
Utilice el cuadro de número o los controles de calendario para seleccionar las fechas y horas
de inicio y fin. Consulte Periodo de desplazamiento.
• Frecuencia de actualización
Seleccione el número de segundos entre las actualizaciones de la pantalla que se está
reproduciendo.
• Velocidad
Seleccione la velocidad a la que se reproduce la pantalla. La velocidad se expresa en
unidades por segundo. La velocidad puede expresarse en milisegundos, segundos, minutos,
horas, días y meses, y debe ser inferior al rango de visualización.
Periodo de desplazamiento
El periodo de desplazamiento marca la hora más antigua y la más reciente para las que puede
manipular o reproducir una pantalla.
66 Manual del usuario de PI ProcessBook 2014
Trabajar con una pantalla
En esta sección
• Limitaciones del periodo de desplazamiento
• Formato de hora del periodo de desplazamiento
• Modificación del periodo de desplazamiento
Limitaciones del periodo de desplazamiento
El periodo de desplazamiento debe ser mayor que el rango de visualización.
La hora final del periodo de desplazamiento debe ser posterior a la hora inicial.
Un icono de error aparecerá en el extremo derecho del seguimiento temporal si no cumple
alguna de estas dos condiciones.
Formato de hora del periodo de desplazamiento
El formato de hora del periodo de desplazamiento mostrado depende de su duración. Si el
periodo de desplazamiento es inferior a 24 horas, la hora de inicio y la hora de finalización se
muestran en horas y minutos. Si el tiempo de desplazamiento es 24 horas o más, las horas de
inicio y finalización se muestran como una fecha.
La zona horaria de PI ProcessBook determina si la hora se muestra en la zona horaria del
cliente o la del servidor.
Modificación del periodo de desplazamiento
Existen varias formas de cambiar el periodo de desplazamiento.
Procedimiento
• Coloque el puntero junto a la flecha izquierda o derecha del periodo de desplazamiento para
que el icono del ratón se convierta en un icono de calendario. Haga clic en el icono para
abrir el calendario donde podrá modificar las fechas.
• Haga clic en el botón Opciones de desplazamiento para abrir la ventana Opciones de
desplazamiento. Consulte Ventana Opciones de desplazamiento para obtener más
información.
Rango de visualización
El rango de visualización representa la duración mostrada en los símbolos
de tendencia, o en el caso de una barra o un valor, la hora de finalización del rango de
visualización es la hora del símbolo.
El rango de visualización debe ser menor que el periodo de desplazamiento.
En esta sección
• Modificación del rango de visualización
• Ventana Modificación del rango de visualización
• Mover el rango de visualización durante la reproducción
Manual del usuario de PI ProcessBook 2014 67
Trabajar con una pantalla
Modificación del rango de visualización
Existen varias formas de cambiar el rango de visualización.
Procedimiento
• Haga clic en el botón Modificación del rango de visualización o haga clic en el rango de
visualización para abrir la ventana Modificación del rango de visualización. Consulte Ventana
Modificación del rango de visualización.
• Haga doble clic en cualquier parte del rango de visualización para abrir la ventana
Modificación del rango de visualización.
• Haga clic en una de las miniaturas del rango de visualización.
• Haga clic en el rango de visualización y gire la rueda del ratón.
• Haga clic en el botón Opciones de reproducción para abrir la ventana Opciones de
desplazamiento. Consulte Ventana Opciones de desplazamiento.
• Haga clic en el rango de visualización y utilice las teclas de flecha hacia arriba y hacia abajo
para cambiar el tamaño del intervalo de despliegue.
Resultados
Nota:
Es necesario revertir una visualización para restablecer todos los rangos temporales de la
configuración horaria para los símbolos individuales.
Ventana Modificación del rango de visualización
Utilice la ventana Modificación del rango de visualización para especificar el rango de
visualización.
Reglas para configurar el tiempo:
• Los cuadros de texto de hora de inicio y hora de finalización admiten todos los formatos de
cadena de tiempo reconocidos por PI.
• Puede modificar las horas de forma manual. Las cadenas de tiempo dinámica, como *-1h,
que configure se añadirán a la lista desplegable.
• Las cadenas de tiempo estáticas, como 1-Ene-2009, no se añadirán a la lista.
• Cada lista desplegable guarda los diez valores utilizados más recientemente.
• La configuración se almacena por usuario.
Este botón solo se encuentra disponible cuando no se está activa la reproducción.
68 Manual del usuario de PI ProcessBook 2014
Trabajar con una pantalla
Mover el rango de visualización durante la reproducción
La ubicación del rango de visualización en la barra de desplazamiento realiza un seguimiento
del tiempo de la reproducción en la pantalla. El rango de visualización siempre avanza de
izquierda a derecha desde su posición inicial durante la reproducción.
Existen varias formas de mover el rango de visualización cuando se reproduce una pantalla:
Procedimiento
• Utilice las teclas de flecha del seguimiento temporal para desplazar la posición actual del
rango de visualización.
• Haga clic en la barra de desplazamiento en cualquiera de los dos lados del rango de
visualización para desplazarlo a la posición donde haga clic.
• Haga clic en cualquier parte del rango de visualización y utilice las teclas de flecha izquierda
y derecha para moverlo hacia adelante y hacia atrás a través del periodo de desplazamiento.
Barra de herramientas de rango temporal
La barra de herramientas Rango temporal se utiliza para trabajar con símbolos dinámicos Esta
barra de herramientas se encuentra oculta de forma predeterminada en las nuevas
instalaciones de PI ProcessBook 2012 y posteriores.
Nota:
Le recomendamos que utilice la Barra de herramientas Rango temporal y reproducción
para manipular las horas en una pantalla.
En general, los comandos de esta barra de herramientas solo afectan a los símbolos
seleccionados en la pantalla. Si no hay símbolos seleccionados, todos los símbolos serán
afectados. Esta barra de herramientas, que debe utilizarse en el modo Ejecución, consta de tres
botones:
• Revertir
Devuelve la tendencia u otro símbolo dinámico a la configuración original.
• Cambiar intervalo de tiempo
Abre un cuadro de diálogo para establecer nuevos momentos de inicio y finalización. Para
las barras, los valores y los símbolos multiestado, sólo puede especificar una hora de
finalización.
• Barra de desplazamiento
Para desplazarse por los valores temporales.
En esta sección
• Revertir rangos temporales
• Cambiar el rango de tiempo
• Uso del desplazamiento de intervalo de tiempo
Manual del usuario de PI ProcessBook 2014 69
Trabajar con una pantalla
• Utilizar botones de tiempo adelante y atrás
• Establecer el rango temporal de las tendencias futuras
Revertir rangos temporales
Descarte cualquiera de los cambios que haya realizado en el rango temporal de una tendencia o
en el tiempo efectivo de una barra o símbolo multiestado y devuélvalos a su configuración
guardada.
Procedimiento
• En el modo Ejecución, haga clic en Ver > Revertir. O bien:
• Haga clic en el botón Revertir.
Cambiar el rango de tiempo
El comando Rango temporal permite introducir nuevas horas de inicio y finalización para
símbolos dinámicos. Cuando especifique un rango temporal para un elemento dinámico de
hora única, como el símbolo multiestado, barra o valor, sólo se utilizará la hora de finalización.
Nota:
La hora representada en su pantalla es el tiempo relativo en el PI Server, a no ser que
haya seleccionado la zona horaria del cliente para su despliegue. Si el PI Server al que
está conectado se encuentra en otra zona horaria, la hora de su pantalla será la de la zona
horaria del servidor, no la local.
Procedimiento
1. En modo Ejecución, seleccione el símbolo o símbolos dinámicos a los que desea cambiar el
rango temporal.
Si no selecciona ningún símbolo, el cambio de rango temporal afectará a todos los símbolos
dinámicos del despliegue.
2. Haga clic en el botón Rango temporal de la barra de herramientas de Rango temporal o
Haga clic en Vista > Rango temporal.
Se abre la ventana Cambiar rango temporal, que permite cambiar el marco temporal de una
tendencia o plot, o el tiempo efectivo de una barra, valor o símbolo multiestado.
3. Seleccione las nuevas horas de inicio y finalización de las listas desplegables o defina sus
propias horas de inicio y finalización.
Los rangos temporales pueden ser relativos, absolutos o combinados.
4. Haga clic en Aceptar.
70 Manual del usuario de PI ProcessBook 2014
Trabajar con una pantalla
Los elementos seleccionados cambian para reflejar el nuevo rango temporal.
En esta sección
• Tiempo relativo
• Tiempo absoluto
• Escalas de tiempo combinadas
Tiempo relativo
El tiempo relativo es un número de días, horas, minutos o segundos. Deben ir precedidos del
signo + o -.
+/- N d | h | m | s
dondeN es cualquier número.
El punto de inicio predeterminado del tiempo relativo es, por lo general, la hora actual. Por lo
tanto, -8h indica ocho horas antes de la hora actual. Se pueden introducir tiempos fraccionados.
Por ejemplo, utilice - 1.5d para un día y medio.
En el caso de las tendencias, las horas relativas de la escala de tiempo a la izquierda lo son
respecto a la hora actual. Los tiempos relativos de la escala de tiempo de la derecha son
relativos respecto a la escala de tiempo a la izquierda.
Tiempo absoluto
Los tiempos absolutos tienen uno de estos formatos:
Formato Descripción
DD-MMM-YY hh:mm:ss día-mes (alfabético)- año hora:minuto:segundo
* La hora actual.
T 00:00:00 del día en curso (TODAY)
Y 00:00:00 del día anterior (YESTERDAY)
S,M,TU,W,TH,F,SA 00:00:00 del domingo, lunes,...,sábado más reciente.
En el formato DD-MMM-YY hh:mm:ss, si se omite alguno de los campos de fecha, adoptarán por
defecto la fecha actual. Los campos de hora adoptan por defecto 00.
Ejemplos del formato FDD-MMM-YY hh:mm:ss, incluidos los campos por defecto:
Ejemplo Descripción
25 00:00:00 del día 25 del mes actual
25-Aug-86 00:00:00 de esa fecha
8: 08:00:00 de la fecha en curso
25 8 08:00:00 del día 25 del mes en curso
21::30 9:00:30 PM de la fecha en curso
Observe que este formato es ligeramente distinto del formato DEC Open VMS, que utiliza un
año de 4 dígitos.
También puede utilizar la hora de Windows y el formato de fecha con el tiempo absoluto. La
configuración se realiza mediante el Panel de control.
Manual del usuario de PI ProcessBook 2014 71
Trabajar con una pantalla
Escalas de tiempo combinadas
Las escalas de tiempo combinadas utilizan tiempos absolutos y relativos. El segmento absoluto
del tiempo puede ser *, T, Y o un día de la semana.
Ejemplos de escalas de tiempo combinadas:
Ejemplo Descripción
T + 8h 08:00:00 AM del día en curso (hoy)
Y - 8h 04:00:00 PM del día anterior a ayer
M + 14.5h 02:30:00 PM del lunes más reciente
SA - 1m 11:59:00 PM del último viernes
* - 1h hace una hora
Uso del desplazamiento de intervalo de tiempo
Procedimiento
1. En modo Ejecución, seleccione el símbolo o símbolos dinámicos a los que desea cambiar el
rango temporal.
Si no selecciona ningún símbolo, el cambio de rango temporal afectará a todos los símbolos
dinámicos del despliegue.
2. En la barra de herramientas Rango temporal, haga clic en el botón hacia atrás o hacia
delante de Cambiar rango temporal o
Haga clic y arrastre el Control deslizante de tiempo o
Haga clic en el espacio a cada lado del Control deslizante de tiempo para que aumente o
disminuya según su marco temporal.
Si se arrastra el control, se actualiza una información sobre herramientas con el momento
de finalización que se aplicará cuando suelte el botón del ratón.
3. Suelte el botón del ratón.
Los símbolos seleccionados se actualizan con el nuevo rango temporal.
Nota:
Puede desplazar el tiempo de todos los elementos de un despliegue o de los elementos
seleccionados. Si no se incluye ninguna tendencia en los elementos seleccionados, se
deshabilitarán los botones de desplazamiento.
Utilizar botones de tiempo adelante y atrás
Utilice los botones de tiempo adelante y atrás para desplazar el rango temporal hacia adelante
y hacia atrás.
Procedimiento
1. Haga clic en los símbolos que desee con el puntero en modo Ejecución.
2. Haga clic en el botón Adelantar tiempo o Atrasar tiempo.
72 Manual del usuario de PI ProcessBook 2014
Trabajar con una pantalla
Las tendencias se desplazan según el rango de tiempo especificado en Definición de
tendencia. Al seleccionar varias tendencias, cada tendencia mantiene su rango temporal
mientras se desplaza. Si selecciona una tendencia y un elemento dinámico como un valor, el
símbolo que no es una tendencia se desplaza por el rango temporal especificado en la
definición de la primera tendencia.
Por ejemplo, si la tendencia muestra datos de 1:00 a 4:00 (tres horas) y el valor tiene una
marca de tiempo de 5:00, el desplazamiento hacia atrás muestra los datos de la tendencia de
10:00 a 1:00. La marca de tiempo también cambia cada tres horas (2:00).
Puntero de modo Ejecución
Utilice el puntero modo Ejecución para abrir y ejecutar pantallas, así como sus comandos
asociados.
Para obtener el puntero modo Ejecución, en la barra de herramientas Dibujo, haga clic en el
botón Ejecución, , o haga clic en Herramientas > Ejecución. El cursor del ratón se mostrará
como una flecha pequeña.
Nota:
Puede elegir el modo Ejecución como su modo preferido de funcionamiento marcando la
casilla Preferir el modo ejecución en la ficha General de la ventana Preferencias de
ProcessBook. Esta preferencia resulta útil si dedica la mayor parte del tiempo a observar
o analizar pantallas en lugar de crearlas. Consulte Preferencias generales para obtener
más información.
Establecer el rango temporal de las tendencias futuras
Procedimiento
• Para establecer tendencias con una fecha de finalización en el futuro, introduzca una hora
de finalización del presente (*) más un período de tiempo, como 4 horas u 8 días.
Estas tendencias se actualizarán si son menores que el límite máximo del rango de la hora
de actualización. El límite predeterminado del rango temporal de actualización es de 7 días,
pero puede cambiar ese ajuste en el archivo procbook.ini. Consulte PROCBOOK.INI para
obtener más información.
• Una tendencia también se puede desplazar en el futuro con los botones de rango temporal,
pero entonces no se actualizará.
Capas dentro de las pantallas
Puede dividir una pantalla en capas que contengan uno o más símbolos. Esta función podría ser
útil para la creación de una pantalla compleja con varios sistemas representados (eléctrico,
HVAC, etc.). Si divide los sistemas por capas, podrá ver cualquiera de las capas dejando las
demás capas invisibles.
Antes de crear una pantalla, debe determinar cómo puede implementar las capas. Cuando una
pantalla no tiene capas, todos los símbolos nuevos se añaden a la capa base de la pantalla,
eliminando de esta manera el control proporcionado por el uso de una estrategia basada en
capas.
Manual del usuario de PI ProcessBook 2014 73
Trabajar con una pantalla
• Una capa puede ser Visible o Invisible en modo Ejecución. En modo Edición, las capas son
visibles siempre.
• Los símbolos también pueden moverse entre las capas o quitarse de una capa.
• En resumen, las capas pueden hacerse visibles, reapilarse y bloquearse mientras
ProcessBook se encuentre en modo Ejecución o modo Edición. Las capas sólo se pueden
eliminar cuando ProcessBook esté en modo Edición.
En esta sección
• Crear capas
• Asignar símbolos a capas
• Capas y símbolos compuestos
• Barra de estado de capas activas
Crear capas
Procedimiento
1. Abra una pantalla.
2. Haga clic en el botón de la barra de herramientas Capas o
Haga doble clic en el icono Capas de la barra de estado o
Haga clic en Vista > Capas.
Se mostrará la ventana Capas.
3. Haga clic en el botón Nueva capa para abrir la ventana Nueva capa.
Aparecerá un nombre predeterminado compuesto de la palabra Layer como prefijo del
número de capa. El número de capa no coincide necesariamente con el número de índice; es
simplemente el siguiente número entero no utilizado de la lista.
74 Manual del usuario de PI ProcessBook 2014
Trabajar con una pantalla
Se añade una nueva capa al final del grupo. Su índice es un número superior al anterior
número más alto de índice. Todos los símbolos añadidos a esta capa aparecen sobre los
símbolos de las capas de índices inferiores.
4. Haga clic en Aceptar para volver a la ventana Capas.
◦ Índice
Especifica el número de índice de la capa.. El índice se usa para determinar el orden en la
pantalla (Orden Z) de los símbolos que se solapan. Una capa con un número de índice
inferior está más abajo en la pila que otro con un número superior. Las capas más altas
pueden ocultar los símbolos de niveles inferiores.
◦ Cuenta
Este es un valor de sólo lectura que contiene el número de símbolos en una capa. El
símbolo compuesto se cuenta una vez y también se cuentan cada uno de sus símbolos
subordinados.
◦ Flechas hacia arriba y hacia abajo
Los botones del lado derecho del cuadro de la ventana se usan para mover la posición
relativa de una capa a otra dentro de una pantalla. Cuando se mueve una capa hacia abajo
en la lista su número de índice aumenta y viceversa. Los símbolos de las capas que tengan
números de índice más altos pueden ocultar o cubrir los símbolos con números de índice
más bajos. Las capas bloqueadas no se pueden volver a reordenar.
5. Seleccione las casillas de verificación apropiadas:
◦ Visible
Los elementos en esta capa se vuelven visibles en modo Ejecución. Las nuevas capas son
visibles por defecto.
◦ Activo
Acepta todos los símbolos nuevos cuando los añade a la pantalla. Inactivo evita que se
añadan símbolos de forma automática. Las nuevas capas están activas por defecto.
◦ Bloqueada
Evita que se añadan símbolos a una capa. Los símbolos ya existentes de las capas
bloqueadas no se pueden cortar, copiar, pegar, eliminar o mover. Las nuevas capas están
bloqueadas por defecto.
6. Repita los pasos 3 al 5 si es necesario.
7. Haga clic en Aceptar para aceptar los cambios y volver a la ventana Capas.
Asignar símbolos a capas
Si tiene al menos una capa en una pantalla, puede asignarle símbolos.
Procedimiento
1. Seleccione un símbolo, haga clic derecho, y seleccione Asignar capas.
Manual del usuario de PI ProcessBook 2014 75
Trabajar con una pantalla
La ventana Asignar capas aparece y muestra todas las capas existentes.
2. Seleccione o despeje la casilla de verificación junto al nombre de una capa para añadir o
eliminar el símbolo seleccionado de una capa.
Si el nombre de una capa está sombreado en gris, la capa estará bloqueada y no podrá
añadir ni quitar símbolos. Puede añadir el mismo símbolo a más de una capa.
3. Haga clic en Aceptar.
Capas y símbolos compuestos
Para vincular símbolos y crear símbolos compuestos, haga clic en Organizar > Agruparo haga
clic en el botón Agrupar en la barra de herramientas Diseño. Los símbolos pueden estar en
capas diferentes al agruparse.
• Asignar un símbolo compuesto a cualquier capa o capas con independencia de los símbolos
que lo componen.
• Los símbolos de las capas bloqueadas no se pueden agrupar en un símbolo compuesto pero
las capas pueden bloquearse después de que se hayan agrupado los símbolos.
• No puede eliminar un símbolo compuesto que contenga símbolos en capas bloqueadas. Sin
embargo, puede borrar una capa que no esté bloqueada.
• Normalmente, si un símbolo existe sólo en una capa y ésta se elimina, el símbolo se elimina
también, pero si el símbolo se encuentra dentro de un símbolo compuesto entonces no se
elimina. Permanece en el símbolo compuesto.
• Si un símbolo compuesto está oculto, todas sus partes quedan ocultas. Si el símbolo
compuesto está visible, sus partes pueden seguir ocultas si las capas a las que están
asignados se hallan ocultas.
• Puesto que no se pueden seleccionar individualmente las partes de un símbolo compuesto,
antes tendrá que utilizar el botón Desagrupar para separarlas y cambiar sus
asignaciones de capa una por una.
76 Manual del usuario de PI ProcessBook 2014
Trabajar con una pantalla
Barra de estado de capas activas
El icono Capas de la barra de estado muestra si la pantalla tiene o no más de una capa.
Este icono aparece en la barra de estado de la parte inferior de su aplicación indicando una o
varias capas en la pantalla enfocadas. Al hacer doble clic en el icono aparece la pantalla Capas.
Si no se ha definido ninguna capa, aparecerá el icono con una barra oblicua atravesada.
Al colocar el ratón sobre el icono aparecerá una información sobre herramientas con los
nombres de las capas que haya activas, empezando por la capa superior.
Área de barra de estado de capas activas (con información sobre herramientas)
Migrar despliegues a otro PI Server
Si desea utilizar una tag existente con un PI Server diferente, PI ProcessBook intentará localizar
los tags correctos. Cada ProcessBook guarda la información de tag de todos los símbolos que
contiene. A partir de PI SDK 1.3.6, cuando utilice un símbolo PI ProcessBook con un PI Server
diferente al servidor por el que fue creado, el PI Server se añade automáticamente si es visible
en la red.
Si no se puede encontrar el PI Server, PI ProcessBook le pedirá que seleccione un nuevo PI
Server. Cuando haya seleccionado el nuevo PI Server, PI ProcessBook buscará en la base de
datos una ID de tag que coincida.
• Si encuentra una coincidencia, PI ProcessBook recupera el nombre de tag asociado con el ID
de tag y compara el nombre de tag con el nombre guardado.
• Si los nombres de tag son iguales, el valor se muestra en la entrada.
• Si los nombres de tag son diferentes, PI ProcessBook busca en la base de datos el ID de tag
de nombre de tag guardado. Si encuentra una coincidencia, el valor se muestra en la
entrada.
• Si no se encuentra una coincidencia, PI ProcessBook utiliza el ID de tag guardado con el
ProcessBook independientemente de la diferencia en los nombres de tag.
• Si en la base de datos no se encuentra ningún ID o nombre de tag, PI ProcessBook muestra
un mensaje en el que se le informa del tag que falta.
Este comportamiento está determinado por el valor de PB2TagResolution, situado en la
sección Data Manager de procbook.ini. PB2TagResolution puede adoptar los siguientes
valores:
• 0
[predeterminado] se utiliza el ID de punto para coincidir con un tag ausente antes del
nombre de punto almacenado
• 1
se utiliza el nombre de tag antes de comprobar el ID de punto. Esta opción imita el
comportamiento de versiones anteriores de PI ProcessBook que se basan en PI API.
Consulte PROCBOOK.INI para obtener información sobre procbook.ini.
Manual del usuario de PI ProcessBook 2014 77
Trabajar con una pantalla
Pantallas de AF Modeler y AF Display Builder
Las versiones anteriores de PI ProcessBook utilizaban el complemento AF Modeler para crear
pantallas utilizando elementos AF. El complemento AF Modeler solo funcionaba con servidores
de AF 1.x. PI ProcessBook utilizaba la capa de compatibilidad de AF para AF Modeler con AF 2.x
y versiones posteriores, lo cual ralentizaba el rendimiento.
PI ProcessBook 2014 incorpora el complemento AF Display Builder, que proporciona nuevas
funciones para crear pantallas AF. El complemento AF Display Builder no necesita la capa de
compatibilidad; sin embargo, solo funciona con AF 2.x y servidores posteriores.
Nota:
Para utilizar AF Display Builder, debe tener acceso de lectura/escritura a la base de datos
de AF y a los elementos y plantillas de elementos de AF que asociará con los símbolos
basados en AF en PI ProcessBook.
En PI ProcessBook 2014 y versiones posteriores, si abre una pantalla creada con AF Modeler,
dicha pantalla se convertirá automáticamente para utilizar el complemento AF Display Builder.
Esta conversión elimina la compatibilidad de dependencia y mejora el rendimiento. Podrá
utilizar entonces el panel Navegador de AF y Propiedades de AF para crear y añadir símbolos
basados en AF a las pantallas.
Si no desea convertir las pantallas de AF Modeler a la nueva funcionalidad, desactive el
complemento AF Display Builder antes de abrir las pantallas en PI ProcessBook. Consulte
Desactivar el complemento AF Display Builder.
Guarde la pantalla convertida para añadirla a las versiones más recientes de PI AF. PI
ProcessBook 2014 no guarda las pantallas creadas con AF Modeler para las versiones más
recientes de PI AF.
Nota:
Una vez guardada una pantalla convertida, no podrá volver al formato de AF Modeler.
Desactivar el complemento AF Display Builder
El complemento Display Builder se ha incorporado en PI ProcessBook 2014. Este complemento
está activado de forma predeterminada. Si no desea convertir las pantallas de AF Modeler al
formato AF Display Builder, desactive el complemento AF Display Builder antes de abrir la
pantalla. Si deja activado AF Display Builder, las pantallas de AF Modeler se convertirán
automáticamente al abrirlas.
Nota:
Una pantalla no se puede revertir al formato AF Modeler una vez guardada la pantalla
convertida.
Procedimiento
1. En la barra de herramientas de ProcessBook, seleccione Herramientas > Administrador de
complementos. Aparecerá la ventana Administrador de complementos.
2. En lista de complementos disponibles, seleccione el complemento AF Display Builder.
3. En la sección Comportamiento de carga, anule la selección de la casilla de verificación
Cargado/Descargado y haga clic en OK.
78 Manual del usuario de PI ProcessBook 2014
Símbolos en una pantalla de PI ProcessBook
Los símbolos son los componentes básicos de las pantallas de PI ProcessBook.
• Los símbolos dinámicos le permiten ver datos en directo en la pantalla. Estos símbolos se
actualizan en tiempo real a medida que PI ProcessBook recibe actualizaciones de PI Server.
Nota:
El número máximo de símbolos dinámicos por pantalla es 278.343.
• Los símbolos estáticos le permiten incrustar gráficos, texto, líneas y otras imágenes en una
pantalla.
En esta sección
• Tendencias
• Plots XY
• Símbolos dinámicos adicionales
• Símbolos multiestado
• Símbolos estáticos
Tendencias
Una tendencia es un símbolo dinámico que permite ver valores trazados a lo largo del tiempo.
Las tendencias pueden mostrar el valor de uno o varios elementos de datos a lo largo de un
período de tiempo. Las tendencias se utilizan por lo general para mostrar datos de series
temporales aunque también pueden incluir datos de series no temporales.
Algunos de los componentes de una tendencia son:
• Trazos
Líneas dibujadas en una tendencia para representar una serie de puntos del dato
procedentes de un elemento de datos.
• Plumas
Componentes de formato que se usan para determinar la presentación de líneas de datos
(trazos) de las tendencias.
• Título del plot
El título de la tendencia que se configura. El plot puede estar en blanco, pero se suministra
un título por defecto.
• Líneas de cuadrícula
Se utilizan para marcar intervalos en las escalas de tiempo y valores.
Si la hora del plot continúa a través de la hora actual, la tendencia se actualizará a medida que
la información cambie; a menos que la longitud del período de tiempo total exceda el límite
establecido por su administrador del sistema. El límite predeterminado es de 7 días. Este valor
se puede configurar.
Manual del usuario de PI ProcessBook 2014 79
Símbolos en una pantalla de PI ProcessBook
En esta sección
• Crear una tendencia
• Editar una tendencia
• Ventana Definir tendencia
• Configurar escala de tendencias
• Herramientas de análisis de tendencias
• Cambiar el rango temporal
• Cómo actualizar tendencias
• Aspecto de la tendencia
• Tendencias ad hoc
• Tendencias y gráficos OpenVMS
• Añadir atributos de AF a tendencias
Crear una tendencia
Procedimiento
1. Abra una pantalla.
2. En la barra de herramientas Dibujo, haga clic en el botón Tendencia o
Haga clic en Dibujar > Tendencia.
El puntero del ratón cambia por un puntero de Tendencia.
3. Haga clic en la pantalla en la que desee añadir la tendencia y arrastre el puntero para formar
un rectángulo en el que se colocará la tendencia.
Al soltar el botón del ratón, se mostrará la ventana Definir tendencia. Consulte Ventana
Definir tendencia.
80 Manual del usuario de PI ProcessBook 2014
Símbolos en una pantalla de PI ProcessBook
4. En el cuadro Plot, introduzca un nombre.
5. (Opcional) Haga clic en el botón Nuevo plot si desea crear una tendencia con múltiples
plots.
6. En el cuadro Tags en plot, introduzca el nombre del tag o
Pulse el botón Búsqueda de tags para localizar un tag o bien
Haga clic en la flecha Búsqueda de tags para ver más opciones de búsqueda:
◦ Búsqueda de tags
◦ PI Calculation (conjunto de datos)
◦ ODBC (conjunto de datos)
◦ AF2- abre el cuadro de diálogo Seleccionar atributo AF desde el que podrá buscar
elementos y atributos en la base de datos de AF.
◦ Elemento relativo - abre la ventana Búsqueda de elementos, desde la que podrá buscar
elementos en la base de datos de AF.
Su selección de tags, conjuntos de datos o atributos aparece bajo Tags en plot.
7. Si introduce manualmente nombres de tags, seleccione el PI Server apropiado de la lista
desplegable Servidor.
Normalmente aparece el PI Server por defecto.
8. Puede reorganizar, añadir o eliminar los tags seleccionados haciendo clic en uno de los
botones que se encuentran sobre el cuadro Tags en plot.
Si hay una columna de conjunto de datos ODBC con un marcador de posición de un PI tag o
bien una columna de conjunto de datos de resumen PI seleccionada para el plot, se activa el
botón Marcador de posición personalizado.
9. Haga clic en el botón Marcador de posición personalizado para cambiar el PI tag utilizado
como marcador de posición para el trazo seleccionado.
Manual del usuario de PI ProcessBook 2014 81
Símbolos en una pantalla de PI ProcessBook
Nota:
PI ProcessBook permite crear marcadores de posición personalizados para un símbolo
basado en un conjunto de datos de resumen o un marcador de posición de PI tag en un
conjunto de datos ODBC. No se permiten marcadores de posición en los conjuntos de
datos de expresión. El botón Personalizar marcadores de posición de las ventanas de
definición de símbolos le permite especificar distintos PI tags para un conjunto de
datos de resumen PI o un conjunto de datos ODBC con un marcador de posición de PI
tag. El cambio se aplica solamente al símbolo configurado.Consulte Añadir o editar
marcadores de posición para obtener más información.
10. En Escala, seleccione Escala única o, si posee más de un trazo, seleccione Escalas múltiples.
La opción de escalas múltiples muestra un campo de valor para cada trazo. Solo hay una
escala de tiempo.
11. Considere si debe marcar las siguientes casillas de verificación:
◦ Logarítmica—para visualizar los datos en una escala logarítmica. Si cuenta con múltiples
escalas, puede ajustar esta opción de forma diferente para cada trazo. Esta opción está
desactivada para los tags digitales.
Nota:
Puede utilizar escalas logarítmicas y no logarítmicas para trazos de la misma
tendencia al seleccionar Escalas múltiples. En este caso, las cuadrículas secundarias
asociadas con un plot logarítmico pueden hacer el plot más confuso. Puede
desactivar las cuadrículas secundarias estableciendo elcolor de cuadrícula vertical
secundaria en none.
◦ Línea de regresión—determina si se dibuja una línea de regresión para un trazo
seleccionado.
12. En las listas desplegables Máx y Mín, seleccione Autorrango o Base de datos o introduzca
los valores para determinar el rango de la escala de valor.
◦ Ajustes mín.:
▪ Autorrango
La tendencia se mostrará con la escala de valor comenzando en el eje principal más
cercano que esté disponible. Si el mínimo es Autorrango y el máximo no lo es, la escala
comenzará en el valor de datos más bajo del trazo (no en un eje principal) y finalizará
en el eje principal más cercano.
▪ Base de datos
El atributo Zero del tag se utilizará para especificar el valor de plot mínimo. Este valor
puede ser negativo si el valor del tag es negativo.
▪ 0 (valor absoluto)
El valor que introduzca se utilizará como el primer valor en el eje de valor.
◦ Ajustes máx.:
▪ Autorrango
La tendencia se mostrará con la escala de valor finalizando en el eje principal más
cercano que esté disponible. Si el máximo es Autorrango y el mínimo no lo es, el plot
comenzará en el valor mínimo y finalizará en el valor de trazo más alto (ni mín. ni máx.
estarán en un eje principal).
▪ Base de datos
Los atributos Zero + Span del tag se utilizarán para especificar el valor de plot
máximo.
▪ 0 (valor absoluto)
82 Manual del usuario de PI ProcessBook 2014
Símbolos en una pantalla de PI ProcessBook
El valor que introduzca se utilizará como el valor máximo en el eje de valor.
13. En la lista desplegable Formato, seleccione el formato para la escala.
La base de datos es el formato predeterminado. Este formato numérico también se aplica a
la leyenda, al cursor y números de información sobre herramientas.
◦ Base de datos—El formato Base de datos utiliza el atributo de PI point displaydigits
para determinar cuántas posiciones decimales se mostrarán. Si la longitud del número
excede el valor de displaydigits, se utilizará la notación científica. PI ProcessBook
elimina los ceros a la derecha que siguen al separador decimal. La opción de formato
Base de datos está pensada para utilizar solo con PI tags.
◦ General—Muestra todos los dígitos significativos de un número, excepto los ceros a la
derecha. Si el valor absoluto del valor es mayor que 1e+7 o menor que 1e-5, el formato se
cambiará para utilizar la notación científica.
◦ Científica—El formato más útil con números muy grandes. El formato científico utilizado
con las tendencias se mostrará del siguiente modo: 0,00E+00.
◦ Personalizado (#,##0.00, 0%)—Le permite especificar su propio formato de número.
Consulte la Tabla de valores de formato a ver algunos ejemplos.
14. En la Hora del plot, en las listas desplegables Inicio y Finalización seleccione una hora. El
asterisco (*) representa la hora actual. También puede introducir de forma manual una
cadena de tiempo PI.
15. En la lista desplegable Estilo, seleccione Marca de tiempo completa, Marca de tiempo
parcial, o Marca de tiempo relativa para indicar cómo se muestra la hora en el eje temporal.
16. Haga clic en Aceptar.
Nota:
PI ProcessBook permite crear marcadores de posición personalizados para un símbolo
basado en un conjunto de datos de resumen o un marcador de posición de PI tag en un
conjunto de datos ODBC. No se permiten marcadores de posición en los conjuntos de
datos de expresión. El botón Personalizar marcadores de posición de las ventanas de
definición de símbolos le permite especificar distintos PI tags para un conjunto de
datos de resumen PI o un conjunto de datos ODBC con un marcador de posición de PI
tag. El cambio se aplica solamente al símbolo configurado.
Consulte Añadir o editar marcadores de posición para obtener más información.
En esta sección
• Crear una tendencia con múltiples plots
• Mover un plot
• Eliminar un plot de una tendencia
• Utilizar escalas logarítmicas en tendencias
Crear una tendencia con múltiples plots
Para los símbolos de nuevas tendencias, puede añadir varios plots al mismo tiempo, de modo
que puede crear, configurar y colocar en el despliegue muchas tendencias sin arrastrar
símbolos adicionales a la pantalla. Cuando los plots se crean, ya no están asociados de ninguna
manera y se configuran, mueven y reciben tamaño de forma individual.
Procedimiento
1. Siga los pasos incluidos en Crear una tendencia.
2. Para crear otro plot, haga clic en el botón Nuevo plot y seleccione los tags.
Manual del usuario de PI ProcessBook 2014 83
Símbolos en una pantalla de PI ProcessBook
Repita el procedimiento las veces que sea necesario. Para ver los tags que ha seleccionado,
puede seleccionar cada nombre de plot en el cuadro Plot.
3. Para ajustar la matriz de organización de los plots que está creando, haga clic en la pestaña
Diseño (consulte Ficha Diseño).
Nota:
Estas opciones de matriz sólo están disponibles al crear la tendencia y no se pueden
editar con posterioridad. Sin embargo, puede revisar los trazos y otras propiedades de
tendencia en cada plot de forma individual.
Mover un plot
Si ha creado más de un plot en la tendencia, podrá mover cada plot de forma independiente.
Procedimiento
1. En el modo Edición, haga clic en el plot que desee trasladar.
2. Alrededor del plot aparecerán controladores de selección. Use los controladores para
arrastrar el plot a su nueva ubicación.
Eliminar un plot de una tendencia
Procedimiento
1. En la ventana Definir tendencia, haga clic en la ficha General.
2. En la lista desplegable Plot, seleccione el plot que desee eliminar y, a continuación, haga clic
en el botón Eliminar plot.
Este botón sólo está disponible mientras se crea el símbolo.
Nota:
Una vez que haya dibujado una tendencia y desee eliminar un plot, seleccione el plot y
luego pulse ELIMINAR.
Utilizar escalas logarítmicas en tendencias
En la ventana Definir tendencia, existe una casilla de verificación para las escalas logarítmicas.
Esta opción está deshabilitada para los tags digitales, de marca de tiempo o de entero. Si la
escala es Simple, la opción se desactiva si está presente algún tag digital o de entero. Si la escala
es Múltiple, la opción solo se desactiva para los tags digitales y de entero. Consulte Ventana
Definir tendencia.
Utilice escalas logarítmicas y no logarítmicas para trazos en la misma tendencia si se selecciona
"Escalas múltiples". En este caso, las cuadrículas secundarias asociadas con un plot logarítmico
pueden hacer el plot más confuso. Puede desactivar las cuadrículas secundarias estableciendo
el color de cuadrícula vertical secundaria en ninguno. Esto se explica de forma más detallada en
Ficha Formato de trazo.
El registro de valores cero o negativos se traza de forma similar a los datos erróneos. El gráfico
muestra una X en el lugar donde comienzan los valores de registro no válidos. Al pasar el
cursor sobre los valores negativos, mostrará Invalid Log. Si el valor de trazo actual es cero o
menos, la leyenda muestra Invalid Log como valor actual.
84 Manual del usuario de PI ProcessBook 2014
Símbolos en una pantalla de PI ProcessBook
Editar una tendencia
Utilice la ventana Definir tendencia (consulte Ventana Definir tendencia) para editar una
tendencia existente. Para abrir esta ventana, realice una de las acciones siguientes.
Procedimiento
• En el modo Creación, haga doble clic en una tendencia.
• Seleccione una tendencia y haga clic en el botón de barra de herramientas Definición del
elemento .
• Seleccione una tendencia y haga clic en Editar > Elemento seleccionado.
Ventana Definir tendencia
En la ventana Definir tendencia, puede especificar los tags, los colores y estilos de línea para los
trazos, las leyendas y los fondos, así como la cantidad de información de tag que se mostrará
con una tendencia. Utilice la barra de herramientas Formato para realizar cambios en el
formato del color o las líneas o en el tipo de letra.
Las tendencias reciben formato en función de ciertos parámetros predeterminados. Utilizando
la Preferencias de tendencia, puede crear su propio formato predefinido para nuevas
tendencias. Puede establecer opciones como los colores de línea, el fondo y las formas de
marcador, y también puede establecer los tipos de información del punto incluidos en una
tendencia.
La ventana Definir tendencia posee una ficha General donde puede crear una tendencia y las
siguientes pestañas adicionales para dar formato y diseñar:
• Formato de presentación
Ofrece opciones para los elementos que se incluirán en la tendencia.
• Formato de trazo
Se utiliza de forma alternativa para seleccionar colores y estilos de línea para cada trazo
(línea de plot) y para seleccionar los ejes, el fondo y el texto.
• Diseño
Las opciones que determinan la organización de las filas y columnas para tendencias de plot
múltiples. Esta pestaña solo aparece cuando cree por primera vez un símbolo de tendencia.
En esta sección
• Ficha Formato de presentación
• Ficha Formato de trazo
• Ficha Diseño
Manual del usuario de PI ProcessBook 2014 85
Símbolos en una pantalla de PI ProcessBook
Ficha Formato de presentación
• Cuadro de grupo Leyenda
Seleccione o anule la selección de las casillas de verificación para mostrar el nombre del tag,
el nombre del servidor, la descripción, el valor y las unidades de ingeniería. Sus elecciones
quedarán reflejadas en la tendencia de muestra situada en la parte inferior de la ventana.
La información que se puede ajustar a la leyenda está condicionada por el tamaño de la
tendencia. Por lo tanto, puede que no toda la información de la leyenda esté visible.
◦ Si el ancho de la leyenda es mayor que el 50 por ciento del ancho de la tendencia,
entonces no se mostrará la leyenda.
◦ Si el alto del texto de la leyenda es mayor que el alto total de la tendencia, entonces no
aparecerán los elementos del fondo.
• Cuadro de grupo Despliegue
Marque o desmarque las casillas de verificación siguientes. La tendencia de muestra
reflejará los cambios que haya efectuado.
◦ Título del plot
◦ Eje interior de la escala vertical
86 Manual del usuario de PI ProcessBook 2014
Símbolos en una pantalla de PI ProcessBook
Dibuja la escala de valor dentro del área del plot.
◦ Cuadrículas
Muestra líneas de cuadrícula en la tendencia
◦ Marcadores
Cuando esta opción está seleccionada, los puntos de datos están indicados por
marcadores en la tendencia. Si la opción Marcadores no está seleccionada, en cada línea
se mostrarán tres marcadores para ayudarle a hacer coincidir una línea con un tag.
• Orientación de tendencia
Seleccione una de las tres opciones de la parte superior de la ventana: Hora de finalización a
la derecha (horizontal), Hora de finalización arriba (vertical) o bien Hora de finalización
abajo (vertical). Esta característica le permite orientar la tendencia en dirección horizontal
o vertical.
Ficha Formato de trazo
Utilice los botones de la barra de herramientas Formato de símbolos para configurar
elementos de plot como plumas, trazos, texto y fondo. Consulte Formato y Trazos para obtener
más información.
La ficha Formato de trazo le ofrece una forma alternativa de actualizar los cambios de formato.
Manual del usuario de PI ProcessBook 2014 87
Símbolos en una pantalla de PI ProcessBook
• Cuadro desplegable Elemento del plot
Seleccione en una lista de trazos disponibles y otros elementos del plot.
• Cuadro de grupo Formato de elementos
Seleccione las opciones de formato para el elemento de plot seleccionado Sus elecciones
quedarán reflejadas en la tendencia de muestra situada en la parte inferior de la ventana.
Ficha Diseño
La organización del plot en una tendencia de plot múltiples se establece ajustando el número
de filas y columnas de los plots en la pestaña Diseño.
Nota:
La pestaña Diseño solo aparece cuando, por primera vez (consulte Crear una tendencia).
Una vez fijado el diseño, no podrá revisarlo porque los plots ya no estarán asociados
cuando se cree el símbolo. Sin embargo, los plots individuales se pueden trasladar a la
pantalla en el modo Creación.
Para revisar la matriz de organización de plot propuesta:
En Disposición de los plots, seleccione el número de filas y columnas que quiera. El siguiente
ejemplo muestra cuatro plots, cada uno de ellos dispuesto en 2 filas y 2 columnas. Pase a la
matriz para ver el ejemplo de su nueva selección en el área de Vista preliminar.
Configurar escala de tendencias
La ventana Escala de tendencias proporciona un fácil acceso a los ajustes de la escala de valor
de cada tag en una tendencia, gráfico SQC o plot XY. Si un plot usa un conjunto de datos, sólo las
opciones Autorrango y Absoluto estarán disponibles para la configuración de escala Máxima y
Mínima.
88 Manual del usuario de PI ProcessBook 2014
Símbolos en una pantalla de PI ProcessBook
Procedimiento
1. En el modo Ejecución, haga doble clic en la escala de valores del plot para abrir la ventana
Escala de tendencias.
Nota:
En PI ProcessBook también puede hacer clic en Ver > Escala de tendencias. Este objeto
de menú no está disponible en PI ActiveView.
2. Haga clic en Escala única o Escalas múltiples.
3. Si utiliza escalas múltiples, seleccione el tag para el que está configurando las opciones de
escala en la lista desplegable Tags.
4. Seleccione las opciones Autorrango, Base de datos o Absoluto para los valores Máximo y
Mínimo de la escala.
◦ Autorrango
Ajusta la escala de valores utilizando los valores de tag mínimo y máximo entre la hora de
inicio y la hora de finalización de la tendencia.
◦ Base de datos
Ajusta la escala de valores utilizando los valores de atributos de tag en la base de datos
de puntos. Cero es el mínimo. Cero + Rango es el máximo. Consulte PI Server Reference
Guide para obtener más información sobre los atributos de tag.
◦ Absoluto
Permite introducir un valor personalizado para la escala de valores de un tag. Introduzca
el valor en el cuadro adyacente.
5. Si ha seleccionado la opción Absoluto, entonces introduzca los valores Máximo y Mínimo de
la escala en los cuadros adyacentes.
6. Haga clic en Aceptar.
Los cambios realizados en la tendencia mediante esta ventana no afectarán a la
configuración guardada de la tendencia.
Nota:
Para devolver la escala de tendencias a su configuración inicial, haga clic en Revertir
en el menú de contexto.
Manual del usuario de PI ProcessBook 2014 89
Símbolos en una pantalla de PI ProcessBook
Herramientas de análisis de tendencias
PI ProcessBook proporciona una serie de herramientas para analizar y supervisar los datos de
una tendencia, una gráfica SQC o un plot XY.
• Zoom de tendencias
Permite utilizar el ratón para arrastrar un cuadrado alrededor de los datos que desee
expandir. Consulte Reducir o ampliar un rango temporal de tendencia.
• Expansión de tendencias
Amplía temporalmente un elemento de la tendencia para que ocupe toda la ventana de
presentación. Consulte Expansión de una tendencia.
• Cursor de tendencia
Muestra el valor de los tags trazados en un punto específico en el tiempo. Consulte Cursor
de tendencia.
En esta sección
• Zoom arrastrado
• Reducir o ampliar un rango temporal de tendencia
• Expansión de una tendencia
• Cursor de tendencia
Zoom arrastrado
Zoom arrastrado permite contraer la escala de tiempo de una tendencia.
Procedimiento
1. Con el puntero de modo Ejecución, haga clic en un área de la tendencia en la que desee
obtener una vista de más cerca.
2. Arrastre el puntero diagonalmente para crear un rectángulo.
3. Cuando suelte el ratón, la tendencia mostrará los datos en el rectángulo.
Reducir o ampliar un rango temporal de tendencia
Para reducir o expandir un rango temporal, haga clic en para acercar o alejar por 2 el
rango.
Por ejemplo, si el rango temporal de PI ProcessBook es 8 horas, acérquelo para dividirlo por 2
y mostrar la tendencia con un rango temporal de 4 horas. Aleje para multiplicar el rango
temporal por 2; de esta forma, se mostrará la tendencia durante un período de tiempo de 16
horas.
Haga clic en Revertir para eliminar el rango temporal.
Nota:
Es posible que los botones de acercar y alejar no aparezcan en una tendencia pequeña.
Haga doble clic en una tendencia para aumentar su tamaño y mostrar los botones ocultos.
Si no hay cursores de tendencia, el comando Zoom x2 la tendencia acerca o aleja la última
parte del período de tiempo. Por ejemplo, si el rango temporal inicial es de 60 minutos y
90 Manual del usuario de PI ProcessBook 2014
Símbolos en una pantalla de PI ProcessBook
selecciona Acercar x2 la tendencia, la tendencia mostrará los últimos 30 minutos. Alejar x2 la
tendencia muestra 120 minutos que añaden 60 minutos al principio de la tendencia.
Cuando se muestra un cursor de tendencia, el comando utiliza el cursor de tendencia como
centro de la tendencia con zoom. Si se utilizan varios cursores, el último establecido se utiliza
como centro de la tendencia con zoom.
Expansión de una tendencia
Procedimiento
• Haga doble clic en una tendencia en modo Ejecución para volver a dibujar la tendencia para
ocupar toda la ventana del despliegue.
Haga doble clic de nuevo para reducir la tendencia a su tamaño original.
Mientras la tendencia esté expandida, la barra de herramientas Dibujo estará deshabilitada.
Si cambia a otra pantalla, la barra de herramientas Dibujo funcionará en la misma. Toda la
información descriptiva (título, descriptor de tag, valor de tag) se muestra en una tendencia
expandida.
Cursor de tendencia
Un cursor de tendencia permite leer los valores de tag durante un tiempo específico. Cuando
seleccione un cursor de tendencia, una línea vertical indicará la posición del cursor. El cuadro
sobre la parte superior de la línea indica el valor y el estado. El cuadro de la parte inferior
muestra la hora y la fecha del valor. En las tendencias orientadas verticalmente, el cursor se
orienta horizontalmente.
Se pueden mostrar varios cursores de tendencia a la vez.
Nota:
Una tendencia no se puede actualizar mientras los cursores de tendencia estén visibles.
Si la tendencia es demasiado pequeña, el comando Cursor de la tendencia estará deshabilitado
y el puntero del ratón no cambiará al colocarse sobre el eje vertical. Se puede expandir la
tendencia haciendo doble clic en ella.
Los cursores de tendencia se pueden automatizar.
En esta sección
• Añadir un cursor de tendencia
• Eliminar un cursor de tendencia
Añadir un cursor de tendencia
Procedimiento
1. Observe si la escala de tiempo aparece en la parte inferior y la marca de tiempo en la parte
superior derecha.
Si no es así, es posible que el rectángulo de la tendencia sea demasiado pequeño para
utilizar el cursor de tendencia. Amplíe la tendencia. Si la marca de tiempo no aparece,
reformatee la pantalla para mostrarla.
2. Con el puntero del modo Ejecución, haga clic en el botón Cursor de tendencia .
Manual del usuario de PI ProcessBook 2014 91
Símbolos en una pantalla de PI ProcessBook
Aparecerá un cursor en el borde derecho de la tendencia. Cuando el puntero del ratón
cambie por una flecha de doble punta, haga clic en la línea vertical y arrástrela a la izquierda
de la posición del cursor de tendencia o
Haga clic en Ver > Cursor de tendencia.
Un icono situado delante del comando indica que los cursores de tendencia están activos.
3. Coloque el puntero del ratón sobre el eje izquierdo de la tendencia.
El puntero cambiará por un símbolo de cursor de tendencia. Mientras lo arrastre a la
derecha, un nuevo cursor de tendencia se añadirá a la tendencia.
4. Mueva el cursor de tendencia arrastrándolo hacia delante y hacia atrás en la tendencia.
Mientras lo mueva, la marca de tiempo, el estado y el valor se mostrarán en cuadros en la
parte superior derecha de la tendencia.
Cuando suelte el cursor, los valores aparecerán en cuadros en la parte superior e inferior del
cursor. Se pueden añadir cursores adicionales, arrastrando el icono de cursor de tendencia
al eje izquierdo.
Eliminar un cursor de tendencia
Procedimiento
• Haga clic en el botón Cursor de tendencia -o-
• Haga clic en Vista > Cursor de tendencia, -o-
• Revierta la tendencia.
Nota:
Para quitar un cursor de tendencia, y no todos, haga clic en el cursor de tendencia y
arrástrelo a la izquierda o la derecha de la tendencia.
Cambiar el rango temporal
Procedimiento
• El tiempo de desplazamiento abarca directamente a una tendencia con los botones
Adelante y Atrás de la escala de tiempo.
Estos cambios no quedan guardados con el símbolo.
• Use el botón Revertir , junto a la escala de tiempo, para devolver la tendencia a su
configuración por defecto.
Nota:
Si la tendencia es demasiado pequeña, puede que estos botones no aparezcan. Amplíe
el tamaño de la tendencia para mostrar los botones ocultos.
• También puede utilizar los botones de la Barra de herramientas de rango temporal para
modificar los ajustes de configuración de tiempo.
Cómo actualizar tendencias
Si la hora de finalización de la tendencia es actual (*) o futura (por ejemplo, *+1h) y los
cursores de tendencia están desactivados, entonces la tendencia se actualizará siempre que se
envíe información desde la instrumentación del equipo al PI Server a una velocidad de
actualización configurable (valor predeterminado: 5 segundos).
92 Manual del usuario de PI ProcessBook 2014
Símbolos en una pantalla de PI ProcessBook
Una línea discontinua en la cuadrícula de tiempo del plot de la tendencia señala la hora actual e
indica que el plot se está actualizando. Si la información no ha cambiado en el sensor de
instrumentación, la tendencia muestra una línea plana desde la última actualización hasta la
hora actual (la línea discontinua).
Puede forzar una actualización haciendo clic en el botón Revertir.
Nota:
Si lo desea, el gestor de PI System puede cambiar el intervalo de tiempo de actualización
de siete días por otro intervalo en su equipo.
PI ProcessBook utiliza un algoritmo para identificar los picos y valles de los valores de datos
para que no se pierda información cuando el intervalo de tiempo de tendencia sea grande.
Garantiza que el plot no esté con pocas o demasiadas muestras y que se envíe la cantidad
correcta de información desde el archivo histórico PI.
A diferencia de los datos de un PI Server, los datos de un conjunto de datos ODBC se actualizan
según una frecuencia de actualización configurada.
Aspecto de la tendencia
La tendencia se muestra según el formato establecido en Configuración preferencias. Haga clic
en el botón Formato de tendencias para anular este formato.
Normalmente, el título de la tendencia se muestra en la parte superior izquierda y la marca de
tiempo actual, en la parte superior derecha. Los nombres de tag seleccionados, valor actual o
final, y las unidades se muestran en la leyenda opuesta al valor de escala.
En esta sección
• Líneas de cuadrícula y etiquetas
• Líneas de cuadrícula de la escala de valor
• Escalas únicas y múltiples del eje vertical
• Líneas de cuadrícula de la escala de valor
• Trazos
• Marcadores
Líneas de cuadrícula y etiquetas
Las tendencias reciben formato en función de ciertos parámetros predeterminados. Utilice la
pestaña Elementos de tendencia en la ventana Preferencias de ProcessBook para crear
formatos predeterminados para nuevas tendencias. Puede ajustar opciones como los colores
de línea y las formas del marcador, así como los tipos de información del punto incluidos con
una tendencia. Consulte Preferencias de los elementos de tendencia.
En esta sección
• Líneas de cuadrícula
• Etiquetas de las líneas de cuadrícula
Líneas de cuadrícula
Las líneas de cuadrícula horizontales y verticales se alinean con unidades exactas (números
enteros) en las escalas. Las líneas de cuadrícula de la escala de valor se alinean con números
enteros a intervalos de 1, 2, 5, 10 o potencias de 10 veces esos intervalos. Las líneas de
Manual del usuario de PI ProcessBook 2014 93
Símbolos en una pantalla de PI ProcessBook
cuadrícula de la escala de tiempo se alinean con intervalos de tiempo como semanas, días,
horas, minutos, etc. Los trazos se desplazan mientras el tiempo transcurre en una tendencia de
actualización.
Etiquetas de las líneas de cuadrícula
Configure las etiquetas para la escala de valor con escalas únicas o múltiples. Puede colocar
estas etiquetas en el lado interior o exterior del eje de valor:
Escala única La unión de rangos de todos los trazos aparece en la
etiqueta.
Escalas múltiples El rango para cada trazo de la tendencia aparece en la
etiqueta.
Configure las etiquetas del eje de tiempo utilizando una marca de tiempo completa, una marca
de tiempo parcial o una marca de tiempo relativa:
Marca de tiempo completa Muestra una marca de tiempo completa para las horas
de inicio y finalización. El rango temporal de la
tendencia se encuentra en el medio del eje de tiempo.
Marca de tiempo parcial Etiqueta a la mayoría de líneas de la cuadrícula en
unidades del rango temporal. Muestra la marca de
tiempo completa de la hora de finalización en el borde
superior derecho del plot.
Marca de tiempo relativa Muestra la compensación del límite de tiempo de
finalización en semanas, días, horas, etc. y la marca de
tiempo completa para la hora de finalización de la
tendencia en el borde superior derecho del plot.
Nota:
Las etiquetas de las líneas de cuadrícula siempre se muestran, a menos que el rectángulo
de la tendencia sea demasiado pequeño.
Líneas de cuadrícula de la escala de valor
Las líneas de cuadrícula se muestran en intervalos de escala de valor de 1, 2 , 5, 10 o potencias
de 10 veces dichos intervalos.
Los ejes de valor mínimo y máximo se configuran con uno de estos cuatro métodos.
En esta sección
• Escala autorango
• Escala base de datos
• Escala logarítmica
• Escala definida manualmente
Escala autorango
La escala de valor está determinada por un cálculo basado en los valores mínimo y máximo de
la tendencia. A medida que se reciben nuevos datos desde el servidor, los valores alto y bajo
pueden variar y hacer que la escala se recalcule como corresponda.
Por ejemplo, si la escala original tiene un rango de 5 a 100, pero los nuevos datos tienen un
valor máximo de 103, entonces el nuevo plot mostrará un rango de 5 a 105 (el número
divisible por 5 más próximo y mayor que el valor máximo).
94 Manual del usuario de PI ProcessBook 2014
Símbolos en una pantalla de PI ProcessBook
Si se traza más de un tag en una escala única, la escala de valor se calculará conforme a los
valores más altos y más bajos de todos los tags.
Escala base de datos
Si la escala se establece como Base de datos, el rango será el mismo que los límites del punto en
el servidor. El valor mínimo se denomina cero y el valor máximo es la suma del valor cero más
el valor rango.
Por ejemplo, supongamos que los atributos del tag de un punto son Zero = 3 y Span = 6.
Entonces, el rango del plot se basará en los valores mínimo y máximo 3 y 9.
Escala logarítmica
Si prefiere una escala logarítmica, active esta opción. Esta opción está deshabilitada para los
tags digitales, de cadena o de marca de tiempo.
Escala definida manualmente
Cuando se configura la escala se puede introducir un valor arbitrario de escala mínimo y
máximo.
Escalas únicas y múltiples del eje vertical
Las escalas de valor se etiquetan siempre que haya suficiente espacio. Estas etiquetas se
pueden configurar con escalas únicas o múltiples.
• Para una etiqueta de escala única, aparece la unión de los rangos para todos los trazos.
• Para las etiquetas de escalas múltiples, el rango del primer trazo aparece junto al eje de
valor. Los rangos de los demás trazos se muestran cada vez más alejados del eje, en el orden
en el que se muestran los tags en la leyenda de la tendencia.
Nota:
En una única escala de tendencia, los trazos con un único valor (una línea plana) o que no
tenían datos se regían por reglas de escalas especiales. Cuando una tendencia está
compuesta por trazos planos o sin datos, el campo del valor de la escala predeterminado
se aumenta para evitar mostrar un área de plot plano. Estos campos por defecto no se
aplican si el trazo en cuestión está en una tendencia de escala única que contiene otros
trazos visibles que no entran dentro de ninguna de las categorías anteriormente
mencionadas.
Manual del usuario de PI ProcessBook 2014 95
Símbolos en una pantalla de PI ProcessBook
Una única escala que contenga un trazo plano con un valor constante de 0.
Una única escala de tendencia que contenga un trazo plano y uno no plano. No se aplica el campo por
defecto del trazo plano.
Líneas de cuadrícula de la escala de valor
Las líneas de cuadrícula de la escala de tiempo se alinean con unidades de tiempo, como días,
horas, minutos, etc. En una tendencia que recibe actualizaciones, los trazos se desplazan
mientras transcurre el tiempo. Para una tendencia que se actualiza, la hora más reciente la
indica una línea de puntos vertical.
Es posible configurar etiquetas para el eje temporal de una de estas tres formas:
• Marca de tiempo completa
Etiqueta los límites de tiempo de inicio y fin con la fecha y hora. Cuando el espacio lo
permite, también se muestra el tiempo omitido entre estas líneas.
• Marca de tiempo parcial
Etiqueta cada línea de cuadrícula en unidades completas, como las horas. Por ejemplo, las
líneas de cuadrícula podrían estar etiquetadas 9:00, 10:00 y 11:00. En la esquina superior
derecha aparece una marca de tiempo completa que muestra la hora de finalización del plot.
• Marca de tiempo relativa
Etiqueta cada línea de cuadrícula con el tiempo precedente al tiempo límite final en días,
horas, minutos o segundos. Por ejemplo, las líneas de cuadrícula pueden ser etiquetadas
como -4, -3, - 2, -1, lo que significa 4, 3, 2 y 1 hora antes de la hora de finalización. En la
96 Manual del usuario de PI ProcessBook 2014
Símbolos en una pantalla de PI ProcessBook
esquina superior derecha aparece una marca de tiempo completa con la hora de
finalización.
Trazos
Un trazo es una línea única de una tendencia. Cuando un trazo es continuo, se traza una línea
de medición a medición. Cuando un trazo es discreto, el valor se propaga hacia adelante hasta
que se registra un nuevo valor en la base de datos. Esto produce un tag con líneas horizontales
y verticales (trazo en forma de escalera).
Los puntos digitales son medidas de tipo discreto, que dan lugar a trazos en forma de escalera.
En el caso de los puntos digitales, se traza el desplazamiento respecto del código de estado
digital inicial.
Los trazos en forma de escalera se utilizan con los puntos de un PI Server que tienen el flag
Step establecido en TRUE.
Las consultas ODBC pueden producir curvas o trazos en forma de escalera, según el ajuste de la
casilla de verificación Plot escalonado de la ventana Conjunto de datos ODBC.
Ocultar trazos
Puede ocultar uno o más trazos de la tendencia en el modo Ejecución para poder visualizar
mejor un área de interés.
Procedimiento
1. Abra una tendencia en modo Ejecución.
2. Pase el puntero del ratón sobre la leyenda de la tendencia.
El puntero del ratón cambia a un cursor en forma de y el trazo de la tendencia está
resaltado.
3. Haga clic en la leyenda para ocultar o mostrar el trazo en el plot.
Si el trazo tiene una línea de regresión configurada, la línea de regresión también está
oculta. Cuando un trazo está oculto:
◦ el nombre del trazo está atenuado en la leyenda y la descripción, el valor y las unidades
de ingeniería están ocultas (si es que aparecían antes).
◦ el espacio reservado para la descripción, el valor y las unidades de ingeniería en la
leyenda se comprime y el trazo bajo la tendencia oculta se mueve. Esto muestra de forma
clara los trazos visibles en la leyenda, especialmente en una tendencia con muchos
trazos.
◦ en una tendencia multi escala, la escala de valores asociada con el trazo oculto también se
oculta.
◦ en una tendencia de escala única, los valores mínimos y máximos de la escala pueden ser
ajustados.
Resultados
Pueden mostrarse los trazos ocultos si hace clic una segunda vez en sus nombres en la leyenda
o hace clic en el botón Revertir. Todos los trazos ocultos aparecen en el modo Edición.
Nota:
También puede hacer clic derecho en una tendencia y seleccionar Mostrar todas u
Ocultar todas para hacer visibles u ocultar los trazos.
Manual del usuario de PI ProcessBook 2014 97
Símbolos en una pantalla de PI ProcessBook
Marcadores
Los marcadores indican los puntos de datos y permiten diferenciar los trazos de una tendencia.
Hay tres tipos de marcadores.
A menos que el trazo sea demasiado pequeño, se muestran tres marcadores en un trazo.
En esta sección
• Marcadores de datos reales
• Marcadores de trazo
• Marcadores X
Marcadores de datos reales
Los marcadores de datos reales trazan cada valor almacenado en la base de datos. El color del
trazo y del marcador es el mismo. Puede seleccionar la forma del marcador (rombos, círculos,
cuadrados o triángulos), que puede resultar útil para los usuarios daltónicos y los monitores
monocromos.
Marcadores de trazo
Si hay demasiados valores que trazar según el tamaño de la tendencia, la resolución de la
pantalla y la densidad de los datos trazados, los marcadores de datos actuales no aparecen y en
su lugar se utilizan marcadores de trazo. Los marcadores de trazo también se utilizan cuando la
configuración de la tendencia no especifica marcadores.
Los marcadores de trazo ayudan a identificar la información de la leyenda de cada trazo; no
indican los valores de plot reales. Se utilizan hasta tres marcadores de trazo por trazo.
Marcadores X
Cuando un valor está fuera de los límites definidos para la tendencia, se traza como por encima
o por debajo del rango. Cuando un valor está fuera del rango o es incorrecto, no se muestra en
el plot. En la tendencia se sitúa un marcador X al principio y al final del período en el que no se
trazan datos. Cuando faltan los datos (por ejemplo, no hay conexión a un servidor), se les
asigna el valor No Data y no se trazan.
Tendencias ad hoc
Cree una tendencia ad hoc para tags representados por símbolos dinámicos en una pantalla de
un ProcessBook.
Las tendencias ad hoc son como cualquier otra tendencia en lo que respecta a desplazar el
tiempo hacia delante y hacia atrás, ver cursores, aplicar el zoom, ver atributos del punto, usar
varias escalas o cambiar el rango temporal.
Para crear una tendencia ad hoc, utilice una de las dos herramientas siguientes:
• La herramienta Tendencia para añadir una tendencia a un despliegue existente
preconfigurada con datos de otros símbolos de la pantalla.
• La herramienta Despliegue de tendencias para crear una nueva pantalla independiente,
con una tendencia preconfigurada mediante datos de símbolos de la pantalla original.
98 Manual del usuario de PI ProcessBook 2014
Símbolos en una pantalla de PI ProcessBook
Nota:
Puede editar una pantalla de tendencias antes de abrir una pantalla.
Si crea un despliegue de tendencias ad hoc y después decide guardarlas para uso futuro,
aparecerá en la vista Libro o la vista Esquema como subordinado al despliegue original.
En esta sección
• Crear una tendencia ad hoc
• Guardar una pantalla de tendencias ad hoc
Crear una tendencia ad hoc
Cree una tendencia ad hoc para un tag o tags específicos.
Procedimiento
1. En el modo Ejecución, seleccione los símbolos dinámicos con los datos cuya tendencia desee
conocer, como una barra, un valor o un símbolo multiestado.
Para seleccionar más de un símbolo dinámico, mantenga presionada la tecla Mayús
mientras hace clic en los símbolos.
2. Haga clic en el botón Despliegue de tendencias .
Se abrirá una nueva ventana de presentación y se creará una tendencia automáticamente
para los símbolos seleccionados, utilizando el formato y el intervalo de tiempo
predeterminados. Se le da el nombre exclusivo Pantalla De Tendencias #, en donde # es un
número. El título del plot es Tendencia ad hoc.
-o-
Haga clic en el botón Tendencia . El puntero del ratón se convierte en un puntero de
tendencia. Haga clic en la pantalla y arrástrela para crear un rectángulo. Recibe el nombre
de Tendencia ad hoc.
La tendencia aparece en el rectángulo, con el formato predeterminado.
Nota:
Si selecciona más tags que en la configuración predeterminada en su Configuración de
preferencia, normalmente tres, entonces tendrá más de un plot en su tendencia o
pantalla de tendencias.
Guardar una pantalla de tendencias ad hoc
Si crea una pantalla de tendencias ad hoc y desea guardarla para uso futuro, debe utilizar el
comando Guardar o Guardar como antes de cerrar la tendencia instantánea. Hay varias
opciones.
Manual del usuario de PI ProcessBook 2014 99
Símbolos en una pantalla de PI ProcessBook
Procedimiento
• La pantalla de tendencias ad hoc se puede guardar como un despliegue independiente,
haciendo clic en el mismo y utilizando el comando Guardar como con una extensión de
nombre de archivo .pdi.
• Si tiene una entrada de visualización de ProcessBook abierta al crear la tendencia
instantánea, ésta se guardará como subordinada del despliegue, mediante el comando
Guardar.
• Puede guardar una tendencia ad hoc como otro tipo de archivo, por ejemplo un archivo de
mapa de bits (.bmp), mediante Guardar como.
Nota:
No se puede guardar una tendencia ad hoc desde el modo de sólo vista.
Tendencias y gráficos OpenVMS
PI ProcessBook le permite convertir archivos de tendencia y de gráficos OpenVMS existentes
para su uso dentro de un ProcessBook. Específicamente, los siguientes tipos de archivo son
compatibles:
• Archivos PIDisDIFF
Contienen gráficos de tendencias creados utilizando el paquete de tendencia de datos PI.
Puede convertir tendencias horizontales, verticales, compuestas y generales.
• Archivos PI-GP
archivos de gráficos creados utilizando el generador de gráficos PI-GP.
Antes de que pueda convertir sus archivos de tendencias (PIDisDIFF), debe convertirlos en
archivos de texto ASCII en el VAX y, a continuación, descargarlos en su PC.
Una vez que los archivos se encuentren en el PC, podrá importarlos a un ProcessBook. Las
tendencias se formatean en función de los ajustes establecidos en la ficha Elementos de
tendencia de la ventana Preferencias de ProcessBook.
En esta sección
• Convertir tendencias OpenVMS
• Convertir gráficos OpenVMS
Convertir tendencias OpenVMS
Este proceso se utiliza para convertir gráficos OpenVMS para su uso con un PC.
Procedimiento
1. En el VAX o Alpha, donde se encuentra el símbolo de DCL, introduzca
$ Run PISysExe:PIDisDIFF
2. Seleccione opción 1 Biblioteca de presentación de maestro de lista en el generador de
formato de archivos de intercambio de datos de pantalla PI.
3. Dirija el resultado a un archivo.
4. Introduzca un nombre de archivo.
Si su nombre de archivo es superior a los 8 caracteres y la extensión es de 3 caracteres
(xxxxxxxx.xxx), el nombre se cortará durante el proceso de descarga.
100 Manual del usuario de PI ProcessBook 2014
Símbolos en una pantalla de PI ProcessBook
5. Acepte los valores predeterminados para la máscara de visualización, los números de grupo
y los números de unidad (*).
6. Seleccione los tipos de pantalla de tendencia que va a importar.
Para un rendimiento óptimo, seleccione únicamente las opciones 1 (horizontal), 2 (vertical),
3 (compuesta) y 8 (general).
7. Salga de la aplicación PIDisDIFF (opción Q).
8. Transfiera el archivo desde el VAX o Alpha al PC utilizando cualquier programa de
transferencia de archivo de texto ASCII del que disponga.
Convertir gráficos OpenVMS
Este proceso se utiliza para convertir gráficos OpenVMS para su uso con un PC.
En el equipo OpenVMS, copie un archivo de gráfico en su directorio de trabajo. Los archivos de
gráfico se denominan PISysDat:PIGP_xxxxxxxxxx.dat, donde xxxxxxxxxx es el nombre de
pantalla.
Procedimiento
1. En el símbolo de DCL, introduzca
$ RUN PISysExe:GPAB
2. Seleccione opción 1 Convertir binario en ASCII en el menú de conversión de archivo ASCII/
Binario del paquete de gráficos PI.
3. Introduzca el nombre de pantalla del gráfico que desee convertir y pulse Intro.
Repita el procedimiento con cada archivo que desee convertir.
4. Seleccione la opción Q para salir de la aplicación.
5. Transfiera el archivo desde el VAX o Alpha al PC utilizando cualquier programa de
transferencia de archivo de texto ASCII del que disponga.
Sus discos de instalación de PI ProcessBook incluyen un archivo de comando OpenVMS que
lleva a cabo los pasos del 1 al 5 para todos los gráficos. El archivo se denomina
GPPBConv.com.
Añadir atributos de AF a tendencias
Puede utilizar valores de atributos de elementos de AF en las tendencias de PI ProcessBook.
Antes de empezar
Para añadir atributos a tendencias, debe abrir ProcessBook y comprobar que los paneles
Navegador de AF y Propiedad de AF estén abiertos y que también esté conectado a un servidor
de PI AF.
Debe tener acceso a un elemento de AF que incluya atributos.
Procedimiento
1. Abra una pantalla y seleccione el modo Edición.
2. Seleccione la tendencia a la que desee añadir atributos de AF.
3. Seleccione un elemento de AF en la lista de Navegador de AF. El panel Propiedad de AF
muestra la información de atributo.
4. Arrastre y suelte un atributo desde el panel Propiedad de AF en el plot de tendencia vacío.
Los datos de atributo se añaden a la tendencia.
Manual del usuario de PI ProcessBook 2014 101
Símbolos en una pantalla de PI ProcessBook
Plots XY
Un plot XY muestra una correlación entre uno o más conjuntos de datos emparejados. En un
plot XY (también denominado plot de dispersión), la escala X muestra los valores posibles para
uno de los elementos del par y la escala Y muestra el valor del otro elemento del par. Un plot de
dispersión básico se parece al siguiente:
Datos no correlativos
Este caso trazó intervalos de 10 minutos de dos puntos, A y B, durante la última hora. El punto
A disponía de 12 valores del punto; el punto B disponía de 16 valores del punto. El número de
puntos trazados iguala al número de pares. Debido a que A disponía de menos valores del
punto, el plot muestra sólo 12 pares del punto. Los datos adicionales del punto B se omiten.
Puede configurar el método por el que suceden los emparejamientos.
La correlación es una medida de la fuerza de relación entre dos variables. La correlación viene
indicada gráficamente por la extensión de los puntos del dato alrededor de una línea recta
ajustada (por ejemplo, una línea recta que indique la tendencia de los datos). En general,
cuanto más próximos estén los puntos a la línea ajustada, más fuerte será la correlación. Los
dos PI tags se muestran en la figura 1 y no se correlacionan fuertemente. Otro plot muestra
perfectamente los datos correlacionados:
Perfectamente correlacionado
Un tercer plot está algo correlacionado:
102 Manual del usuario de PI ProcessBook 2014
Símbolos en una pantalla de PI ProcessBook
Algo correlacionado
En el caso del tercer plot, una línea de regresión con una pendiente (M) de 1 y una
compensación (B) de 0 dibujado diagonalmente a través del plot mostraría todos los puntos
próximos a la línea, algunos por encima y otros por debajo de la misma. Esta fórmula de líneas
es apropiada en este caso porque ambas escalas son la misma y los puntos parecen tener
valores muy próximos entre ellos. En otros casos, un valor puede ser dos o tres veces el otro
valor (por ejemplo) y la línea de regresión puede caer en una pendiente distinta, dependiendo
de cómo estén configuradas las escalas. Si las escalas son la misma, la pendiente de la línea
determina la relación entre los puntos. Si las escalas no son la misma, la pendiente es
insignificante.
En esta sección
• Dibujar un plot XY
• Regresión lineal por mínimos cuadrados
• Coeficiente de correlación
• Interpretar un plot XY
• Funciones Zoom/Revertir
• Cambiar la función de rango temporal
• Cursores de plot XY
• Indicadores de estado erróneo
• Indicadores fuera del rango
• Demasiados puntos
• Ejemplos de plots XY
Dibujar un plot XY
Procedimiento
1. En el modo Edición, haga clic en Dibujar > Plot XY,
-o-
En la barra de herramientas Dibujo, pulse el botón Plot XY .
2. Arrastre un rectángulo en la pantalla para crear los límites.
Manual del usuario de PI ProcessBook 2014 103
Símbolos en una pantalla de PI ProcessBook
3. Suelte el botón del ratón.
Se abre la ventana Definir plot XY con la pestaña Generalabierta.
4. Utilice las fichas del siguiente modo:
◦ Ficha General
Seleccione los tags que se van a trazar.
◦ Ficha Formato de presentación
Seleccione lo que desea mostrar en la leyenda y en la pantalla.
◦ Ficha Formato del plot
Seleccione el color y el estilo de los elementos del plot, como las plumas para trazos y el
fondo.
5. Haga clic en Aceptar.
Aparecerá el Plot XY.
Para revisar un Plot XY existente, seleccione el modo Edición y haga doble clic en el Plot XY.
Aparecerá la ventana Definir Plot XY. Realice las modificaciones y haga clic en Aceptar.
Nota:
Haga clic en Deshacer para restaurar el plot original.
En esta sección
• Ficha General
• Ficha Formato de presentación
• Ficha Formato del plot
• Plots XY ad hoc
• Ver estadísticas de plots XY y de símbolos SQC
Ficha General
Utilice la pestaña General para seleccionar elementos de datos para el plot.
104 Manual del usuario de PI ProcessBook 2014
Símbolos en una pantalla de PI ProcessBook
• Título del plot
Introduzca un título del plot. Más adelante podrá modificarlo si lo desea.
• Tags del Plot
Seleccione los tags o conjuntos de datos que desee trazar.
Pulse el botón Búsqueda de tags para localizar un tag o bien
Haga clic en la flecha Búsqueda de tags para ver más opciones de búsqueda:
◦ Búsqueda de tags
◦ PI Calculation (conjunto de datos)
◦ ODBC (conjunto de datos)
◦ AF2- abre el cuadro de diálogo Seleccionar atributo AF desde el que podrá buscar
elementos y atributos en la base de datos de AF.
◦ Elemento relativo - abre la ventana Búsqueda de elementos, desde la que podrá buscar
elementos en la base de datos de AF.
Su selección de tags, conjuntos de datos o atributos aparece bajo Tags en plot. Junto a cada
nombre de tag aparecerá un botón de Opciones.
• Seleccione el botón Opciones para seleccionar el tag del eje X. Los tags sin marcar son los
tags del eje Y.
Si se elimina un tag que está seleccionado como el eje X, el primer tag de la lista se
convertirá en el tag del eje X.
Puede utilizar los cuatro botones de la barra de herramientas de la barra de título para
reorganizar esta lista. Están en orden: Añadir, Eliminar, Flecha hacia arriba y Flecha hacia
abajo.
• Servidor
Manual del usuario de PI ProcessBook 2014 105
Símbolos en una pantalla de PI ProcessBook
Introduzca o seleccione un nombre de PI Server. Este campo solo se utiliza cuando el
nombre de un PI tag se escribe directamente en la lista.
Nota:
PI ProcessBook permite crear marcadores de posición personalizados para un símbolo
basado en un conjunto de datos de resumen o un marcador de posición de PI tag en un
conjunto de datos ODBC. No se permiten marcadores de posición en los conjuntos de
datos de expresión. El botón Personalizar marcadores de posición de las ventanas de
definición de símbolos le permite especificar distintos PI tags para un conjunto de datos
de resumen PI o un conjunto de datos ODBC con un marcador de posición de PI tag. El
cambio se aplica solamente al símbolo configurado.
Consulte Añadir o editar marcadores de posición para obtener más información.
En esta sección
• Configurar emparejamientos
• Cuadro Escala
• Hora del plot
• Añadir un conjunto de datos a un plot XY
• Símbolo de búsqueda de elementos
Configurar emparejamientos
Una vez que los tags estén incluidos en la lista Tags en plot, configure el método para
emparejar valores entre X e Y en el cuadro Métodos de recuperación de datos.
• Tag X
Escoja Registrado o Interpolado para el método de recuperación.
◦ Interpolado
Se puede introducir un intervalo en la sección Hora del plot. Interpolado es el valor
predeterminado para los tags y está desactivado para ODBC y para los conjuntos de datos
personalizados. Este método recupera valores interpolados del rango temporal específico
en intervalos regulares. Por ejemplo, si el rango temporal es *-1h a * y el intervalo es
10m, entonces se obtendrán seis valores espaciados 10 minutos entre sí. Esta opción
ofrece un método de obtener datos muestreados homogéneamente.
◦ Registrado
Obtiene valores de archivo entre los tiempos de inicio y finalización especificados.
• Tag(s) Y
El método de recuperación de datos de tags Y se aplica a tags seleccionados individualmente
en la lista Tags en plot (salvo que esté seleccionada la casilla de verificación Utilizar para
todos los tags Y). El método predeterminado de recuperación de datos de tags Y es
Sincronizar.
• Tags Y, emparejados según posición en la lista
Para utilizar rangos temporales múltiples, seleccione Registrado o Interpolado. En este caso,
los datos se emparejan según su posición en la lista de puntos. Si para el tag X también se
selecciona Interpolado, intervalo para el tag Y adquiere el mismo valor que el tag X de forma
predeterminada.
Si Registrado es el mecanismo de recuperación, los resultados no se contraen según
diferencias de marca de tiempo secundarias.
• Tags Y, emparejados según marcas de tiempo
106 Manual del usuario de PI ProcessBook 2014
Símbolos en una pantalla de PI ProcessBook
Para emparejar valores según el tiempo en lugar de según la posición en la lista, seleccione
uno de estos métodos de recuperación:
◦ Sincronizar
Sincroniza los datos que se encuentren para X con los datos para Y utilizando las marcas
de tiempo para los datos X. Esta operación puede producir valores de datos interpolados
para Y.
◦ Coincidir
Encontrará el evento para Y que se corresponda con la marca de tiempo exacta de X. Si no
se encuentra ningún evento de coincidencia, no se realiza ninguna coincidencia para este
valor de X.
◦ Igual o anterior
Buscará el evento de Y que se corresponde con la marca de tiempo exacta de X. Si no
existe ninguno, busca el evento más cercano pero anterior en el tiempo.
◦ Igual o siguiente
Buscará el evento de Y que se corresponde con la marca de tiempo exacta de X. Si no
existe ninguno, busca el evento más cercano pero posterior en el
tiempo.
Sincronizar y Coincidencia utilizan varios métodos de recuperación de valores PI-SDK.
Sincronizar utiliza TimedValues. Coincidir utiliza RecordedValues y luego utiliza los valores
en los que las marcas de tiempo coinciden.
Nota:
Sincronizar está desactivada para ODBC y para los conjuntos de datos personalizados.
Si se escoge Sincronizar o cualquiera de las opciones de Coincidir, los tiempos de inicio y de
finalización para dicho tag se establecerán como los del tag X y no se podrán cambiar.
Nota:
El XYPlot es compatible con conjuntos de datos ODBC que no contienen marcas de
tiempo. Este tipo de entrada se debe trazar como un tag Y y los valores de datos se
deben recuperar utilizando el método de recuperación Registrado. Si un tag se cambia
de tag Y a tag X y posee un valor para el método de recuperación que sólo es válido
para los tags Y, el método se cambiará a Interpolado. Si el tag es un conjunto de datos,
el método se cambiará a Registrado.
En todos los casos, si no se lleva a cabo un emparejamiento, los eventos X o Y desparejados
se ignorarán.
• Utilizar para todos los tags Y
Al marcar esta casilla de verificación se indica que el mecanismo de recuperación de los
datos de los tags Y se aplica a todos los tags Y. Si uno de los tags es un conjunto de datos
personalizado u ODBC y el mecanismo de selección es Interpolado o Sincronizar, el
mecanismo de selección será Registrado o Coincidir respectivamente sólo para dicho tag.
Cuadro Escala
En el cuadro Escala, establezca los rangos de escala de todos los tags.
• Escala Y única
Combina todos los rangos de valor de los tags Y en una escala.
• Escalas Y múltiples
Manual del usuario de PI ProcessBook 2014 107
Símbolos en una pantalla de PI ProcessBook
Proporcionan una escala independiente para cada tag Y. Esta opción no cambia los valores
mínimos y máximos de la escala, pero permite que sean configurados por separado
seleccionando cada tag Y y realizando los cambios.
Independientemente de su selección, puede configurar por separado la pestaña de la escala
X.
• Máx.
Autorrango utiliza el máximo valor trazado. Puede introducir un valor absoluto también. El
valor predeterminado es Autorrango. La base de datos utiliza el valor cero más el valor
rango que se encuentra en el PI Server para determinar el máximo. La base de datos con un
plot de conjunto de datos utilizará el valor máximo trazado.
• Mín.
Autorrango utiliza el valor mínimo trazado. Puede introducir un valor absoluto también. El
valor predeterminado es Autorrango. La base de datos utiliza el valor cero del tag que se
encuentra en el PI Server para determinar el mínimo. La base de datos con un plot de
conjunto de datos utilizará el valor mínimo trazado.
• Formato
Selecciona el formato numérico de la escala Y, las entradas de leyenda valores de cursor y
valores de información sobre herramientas:
◦ Base de datos—El formato Base de datos utiliza el atributo de PI point displaydigits
para determinar cuántas posiciones decimales se mostrarán. Si la longitud del número
excede el valor de displaydigits, se utilizará la notación científica. PI ProcessBook
elimina los ceros a la derecha que siguen al separador decimal. La opción de formato
Base de datos está pensada para utilizar solo con PI tags.
◦ General—Muestra todos los dígitos significativos de un número, excepto los ceros a la
derecha. Si el valor absoluto del valor es mayor que 1e+7 o menor que 1e-5, el formato se
cambiará para utilizar la notación científica.
◦ Científica—El formato más útil con números muy grandes. El formato científico utilizado
con las tendencias se mostrará del siguiente modo: 0,00E+00.
◦ Personalizado (#,##0.00, 0%)—Le permite especificar su propio formato de número.
Consulte la Tabla de valores de formato a ver algunos ejemplos.
Tabla de valores de formato
Los siguientes formatos de número están disponibles en PI ProcessBook. Los caracteres
utilizados con los decimales y las agrupaciones se basan en los ajustes regionales del equipo
donde esté instalado PI ProcessBook.
Formato Valor Resultado
General -25,434 -25,434
0 25,59 26
0,00 17,246 17,25
#,##0 -1732,87 -1.733
#,##0,00 -1732,87 -1.732,87
(#,##0) -1732,87 (1.733)
(#,##0,00) -1732,87 (1.732,87)
0% 3,25 325%
0,00% 3,25 325,00%
Científico 3,25 3,25000E+00
108 Manual del usuario de PI ProcessBook 2014
Símbolos en una pantalla de PI ProcessBook
Formato Valor Resultado
Base de datos Utiliza el atributo Display Digits para el tag del PI System.
La siguiente tabla describe cómo crear una máscara de formato de número personalizado.
Símbolo Explicación
# Marcador de posición de un dígito. Los ceros a la
izquierda y decimales no se muestran
0 Marcador de posición de un dígito. Los ceros a la
izquierda y decimales se muestran.
Hora del plot
Se puede ajustar la hora para cada tag, ya que se resalta en el cuadro Tags en plot. Si se
selecciona un tag Y y su mecanismo de selección no es Registrado o Interpolado, estos cuadros
se desactivan.
• Inicio
La hora de inicio del tag seleccionado. La lista incluye *-1h (menos una hora), *-4h, *-8h,
*-1d, *-7d. El valor predeterminado es *-8h.
• Finalización
La hora de finalización del tag seleccionado. La lista incluye *, *-1h, *-4h, *-8h, *-1d, *-7d.
El valor predeterminado es * (hora actual).
• Intervalo
Este campo se activa si el método de recuperación es Interpolado. Proporciona un intervalo
de muestra para los datos.
Cuando haya acabado de configurar los campos de la pestaña General haga clic en la pestaña
Formato de presentación.
Añadir un conjunto de datos a un plot XY
Procedimiento
1. En el modo Edición, haga clic en Dibujar > Plot XY,
-o-
En la barra de herramientas Dibujo, pulse el botón Plot XY .
2. Arrastre un rectángulo en la pantalla para crear los límites.
3. Suelte el botón del ratón.
Se abre la ventana Definir plot XY con la pestaña Generalabierta.
4. Haga clic en la flecha situada junto al botón Búsqueda de tags.
5. Seleccione ODBC o Cálculo PI para ver el cuadro de diálogo Detalles del conjunto de datos o
la ventana de configuración Datos de cálculo PI correspondientes.
6. Cuando haya acabado la configuración, haga clic en Aceptar para salir de ka ventana de
configuración.
Manual del usuario de PI ProcessBook 2014 109
Símbolos en una pantalla de PI ProcessBook
El nombre del conjunto de datos aparece en el cuadro Tags en plot.
7. En la ventana Definir plot XY, haga clic en Aceptar para ver el plot.
Símbolo de búsqueda de elementos
Procedimiento
1. Conéctese a un sistema AF.
2. Especifique criterios de búsqueda para los elementos.
3. Consulte los Resultados de la búsqueda.
Ficha Formato de presentación
Utilice la ficha Formato de presentación para seleccionar opciones para mostrar una leyenda y
una pantalla XY Plot.
110 Manual del usuario de PI ProcessBook 2014
Símbolos en una pantalla de PI ProcessBook
Leyenda
• Nombre de Tag
Lista de las entradas de Tags en plot. Esta es la opción seleccionada de forma
predeterminada.
• Nombre de servidor
Seleccione esta casilla de verificación para coincidir el nombre del tag con el nombre del
servidor. Desmarcado de forma predeterminada.
• Descripción
La descripción del tag se puede mostrar en la leyenda. Esta es la opción seleccionada de
forma predeterminada.
• Valor
Puede que se muestre el último valor del tag trazado. Para los tags digitales y de cadena se
muestra un valor de cadena. Esta es la opción seleccionada de forma predeterminada.
• Unidades de ingeniería
Seleccionado de forma predeterminada. Si el tag no muestra unidades, no aparecen en la
leyenda de ese tag.
• Coeficiente de correlación
Una marca de verificación indica que el coeficiente de correlación se debería calcular y
mostrar en la leyenda. Esta es la opción seleccionada de forma predeterminada.
Despliegue
• Título del plot
Esta es la opción seleccionada de forma predeterminada.
• Eje interior de la escala vertical
Manual del usuario de PI ProcessBook 2014 111
Símbolos en una pantalla de PI ProcessBook
Active esta casilla para mostrar la escala vertical situada a la derecha del eje vertical, dentro
del área de plot. Esta es la opción seleccionada de forma predeterminada.
• Cuadrículas
Active esta casilla para incluir cuadrículas verticales y horizontales. Esta es la opción
seleccionada de forma predeterminada. En la página Formato del plot puede configurar el
aspecto de las líneas de cuadrículas principales y secundarias.
• Línea de correlación lineal
Seleccione esta casilla ara mostrar la línea de correlación lineal, active esta opción. Está
desmarcada de forma predeterminada, es decir, no dibuja una línea.
• Líneas de conexión
Active esta casilla para mostrar los puntos conectados con líneas rectas en el orden en el
que se trazan. Esta es la opción seleccionada de forma predeterminada. Desmárquela si
quiere configurar un plot discontinuo, compuesto solo de puntos y no de líneas.
La zona Muestra presenta un XYPlot de muestra con las opciones que ha seleccionado. Cuando
haya completado la página Formato de presentación, haga clic en la ficha de la ventana
Formato del plot.
Ficha Formato del plot
Utilice la pestaña Formato del plot de la ventana Definir plot XY para seleccionar los colores y
estilos de los diversos elementos de su plot.
• Elemento del plot
Es una lista desplegable de los elementos que puede configurar, como cuadrículas
principales y secundarias, colores de fondo, fuente de texto, etc. Plumas corresponde a los
tags X e Y que aparecen en orden en el cuadro Tags del plot en la pestaña General.
• Formato de elementos
112 Manual del usuario de PI ProcessBook 2014
Símbolos en una pantalla de PI ProcessBook
Después de seleccionar un elemento en la lista desplegable Elemento del plot aparecen las
opciones de formato disponible. Si la opción no es configurable la flecha desplegable
aparece sombreada en gris. Por ejemplo, el texto tiene color pero no opciones de estilo de
línea.
◦ Estilo de línea
Indica el estilo de línea del elemento seleccionado.
◦ Grosor de línea
Indica el grosor de línea del elemento seleccionado. Si el elemento seleccionado no tiene
la propiedad de grosor de línea, este campo no está disponible.
◦ Forma del marcador
Indica la forma del marcador de los elementos de pluma.
◦ Color
Determina el color del elemento seleccionado. Los elementos de pluma aplican el color de
la línea y el marcador.
◦ Color del último marcador
Permite seleccionar un color diferente para el último marcador de una pluma. Si está
seleccionado Coincidir trazo, este campo no está disponible. Si el elemento seleccionado
no tiene marcador, este campo no está disponible.
◦ Color del penúltimo marcador
Permite seleccionar un color diferente para el penúltimo marcador de una pluma. Si está
seleccionado Coincidir trazo, este campo no está disponible. Si el elemento seleccionado
no tiene marcador, este campo no está disponible.
◦ Coincidir trazo
Determina si todos los colores marcadores coinciden con el color del trazo en una pluma
(si está marcado). Si no está marcado, los campos Color del último marcador y Color del
penúltimo marcador están activados para que el color del marcador pueda ser cambiado
para esos dos pares trazados. De forma predeterminada, esta función se encuentra
seleccionada. Si el elemento seleccionado no tiene marcador, este campo no está
disponible.
• Muestra—Proporciona una vista previa de sus cambios de formato.
Plots XY ad hoc
Puede dibujar un plot XY en el modo Ejecución ad hoc. Haga clic en el botón Plot XY para
comenzar y seguir el procedimiento descrito en Dibujar un plot XY
Ver estadísticas de plots XY y de símbolos SQC
Para ver y exportar valores y estadísticas de datos sin formato, como la desviación estándar o
media de los datos de cada PI point:
Procedimiento
1. Haga doble clic en el plot XY o en el símbolo SQC.
Se muestra la ventana Estadísticas.
Manual del usuario de PI ProcessBook 2014 113
Símbolos en una pantalla de PI ProcessBook
2. En la lista desplegable de Opciones, seleccione Datos sin formato o Estadísticas.
3. (opcional) Para guardar estos datos en un archivo de texto, haga clic en el botón Guardar
datos en el archivo.
114 Manual del usuario de PI ProcessBook 2014
Símbolos en una pantalla de PI ProcessBook
Los datos se guardarán en el archivo con el formato siguiente:
Tag, <tag name> Start Time, <start time> End Time, <end time> Count, < number
of points paired> Mean, <mean> STDEV, <standard deviation> Data Type, <data
type> Index, Time, Value, Status <index>, <time>, <value>, <status> <index>,
<time>, <value>, <status> … Tag, <tag name> Start Time, <start time> End Time,
<end time> Count, < number of points paired> Mean, <mean> STDEV, <standard
deviation> Correlation, <correlation coefficient> Slope, <slope> Intercept,
<intercept> Data Type, <data type> Index, Time, Value, Status <index>, <time>,
<value>, <status> <index>, <time>, <value>, <status> …
Nota:
También puede consultar estas estadísticas en la ventana Detalles.
Regresión lineal por mínimos cuadrados
La línea de regresión lineal optimizada es una línea recta que intenta resumir la tendencia de
los pares representados. Esta línea se puede mostrar en la leyenda del plot XY.
La línea optimizada tiene la fórmula:
Donde m es la pendiente y b es la compensación. Para calcular m, utilizamos la ecuación
siguiente:
Para calcular b, se utiliza la ecuación siguiente:
Una vez se conozcan m y b, se puede calcular el valor de y que cruza la línea optimizada.
Coeficiente de correlación
El coeficiente de correlación (r) varía entre -1 y +1. Los valores positivos indican que cuando X
aumenta, Y también aumenta. Los valores negativos indican que cuando X aumenta, Y
disminuye. Un valor de cero no indica ninguna correlación en la forma en la que varían los
conjuntos de valores.
El coeficiente de correlación para un conjunto de puntos se calcula mediante la fórmula
siguiente: (n es el número de puntos, s es la desviación típica). Puede mostrar el coeficiente de
correlación en la leyenda del plot.
Nota:
Los puntos de los datos erróneos no se incluyen en este cálculo.
Las desviaciones estándar se calculan utilizando la fórmula siguiente:
Manual del usuario de PI ProcessBook 2014 115
Símbolos en una pantalla de PI ProcessBook
La media es el promedio aritmético.
Interpretar un plot XY
En PI ProcessBook el Plot XY es un símbolo dinámico. Tiene características especializadas,
como sus cálculos estadísticos, que se describen en los párrafos siguientes.
Propiedades del punto
Se pueden recuperar datos desde PI o desde conjuntos de datos independientes. Utilice el
botón Propiedades del tag o el elemento Propiedades del menú derecho del ratón para
determinar los atributos de los puntos en su plot XY.
Función de desplazamiento
El desplazamiento está disponible desde la barra de herramientas de ProcessBook. Cuando se
utiliza el desplazamiento temporal en un símbolo plot XY, todos los rangos temporales de los
tags se modifican para soportar la duración de desplazamiento.
Valores del plot
En un plot XY típico, el nombre actual del tag X se muestra debajo del plot. Los nombres
actuales de los diferentes tags Y se muestran en la parte superior derecha. Debajo de cada uno
está el coeficiente de correlación para dicho par XY. Los puntos y las líneas del plot están
coloreados para coincidir con los nombres de los tags.
Los valores de pares del plot se muestran en una etiqueta de información cuando el cursor del
ratón se coloca sobre un par de puntos de plot reales. La siguiente ilustración muestra un
ejemplo.
En la figura superior, si hubiese habido más de un tag Y, cada uno se mostraría en una línea
diferente. La información del tag X se muestra en la parte inferior. Para los tags digitales o de
cadena, el valor del texto se muestra en la información sobre herramientas.
También puede ver valores de plot haciendo doble clic en la barra de título y escogiendo la
opción Datos sin formato, en vez de la opción Estadísticas en la ventana Estadísticas.
Funciones Zoom/Revertir
Puede ampliar una porción de un plot XY temporalmente utilizando la función Zoom.
En esta sección
• Ampliar todo el plot para hacer que ocupe la ventana del despliegue
116 Manual del usuario de PI ProcessBook 2014
Símbolos en una pantalla de PI ProcessBook
• Ampliar un área pequeña del plot
• Revertir
Ampliar todo el plot para hacer que ocupe la ventana del despliegue
Procedimiento
1. En el modoEjecución, haga doble clic en el plot.
2. Para reducir el plot a su tamaño original, haga doble clic de nuevo.
No se actualizará mientras esté ampliado.
Ampliar un área pequeña del plot
Procedimiento
1. Coloque el cursor del ratón en la esquina superior izquierda del área al que se le va aplicar
el zoom.
2. Mantenga el botón del ratón izquierdo presionado mientras arrastra un rectángulo para
cubrir el área apropiada.
Cuando suelte el ratón, este área se habrá ampliado hasta los bordes del plot original.
Manual del usuario de PI ProcessBook 2014 117
Símbolos en una pantalla de PI ProcessBook
Nota:
El área del zoom debe ser más pequeña que el área del plot y no puede incluir el 20%
externo del plot. Si el ratón se arrastra fuera del límite del plot, el rectángulo de zoom
se detendrá en el límite hasta que el ratón reaparezca dentro del límite. Si el ratón se
arrastra fuera del símbolo límite del plot, el zoom se cancelará.
Revertir
Procedimiento
1. Haga clic en Deshacer para que el plot vuelva al estado en el que se encontraba antes de
aplicarle el zoom.
2. Haga clic en el botón Revertir para devolver al plot su aspecto configurado.
Cambiar la función de rango temporal
Procedimiento
1. Haga clic en Vista > Rango temporal.
-o-
En la barra de herramientas Rango temporal., haga clic en el botón Cambiar rango temporal
.
Se abrirá la ventana Cambiar rango temporal.
2. Introduzca nuevos valores en el cuadro Marco temporal.
Todos los tags se ven afectados cuando se cambia el rango en esta ventana.
3. Haga clic en el botón Revertir de la barra de herramientas Rango temporal para
devolver al plot su aspecto original.
118 Manual del usuario de PI ProcessBook 2014
Símbolos en una pantalla de PI ProcessBook
Cursores de plot XY
El cursor de un plot XY incluye una línea horizontal y una vertical. El cursor del ratón está en el
punto de cruce de ambas líneas del cursor. Para utilizar el cursor del plot XY, debe estar en el
modo Ejecución.
Para crear un cursor, coloque el ratón muy cerca del eje X o Y. Arrastre el cursor al plot.
En el plot XY inferior, puede ver un cursor XY en el eje Y que aún no está intersecando ningún
punto del plot.
También puede ver un cursor de plot XY que se colocó en un punto. Los valores X e Y se
muestran en pequeños cuadros fuera de los ejes.
Mediante el ratón, puede colocar y soltar el cursor sobre cualquier par del plot XY. Si el cursor
se coloca en un área que no contiene puntos, el cursor se ajustará al par más cercano.
Mover el cursor XY punto a punto
Una vez que haya situado un cursor XY en un punto, puede utilizar las teclas de flechas para
moverse punto a punto en orden cronológico. Por ejemplo, al mover la flecha derecha se
moverá el cursor al par que está trazado inmediatamente después del par actual en la misma
serie. La flecha izquierda mueve el cursor al par que está trazado inmediatamente antes del par
actual en la misma serie. La flecha hacia arriba mueve el cursor al primer par de la serie
anterior. La flecha hacia abajo mueve el cursor al primer par de la serie siguiente. El cursor se
muestra igual cuando se coloca.
La información del par de puntos del cursor XY se muestra en un cuadro en cada eje. Si los tags
son digitales o cadenas, el valor del texto se muestra en el cuadro en vez de un valor numérico.
Al colocar el cursor del ratón sobre uno de los cuadros del cursor se muestra la hora del evento.
Indicadores de estado erróneo
Si un punto único de un par contiene un estado erróneo, aparecerá una X en el eje del punto
correcto en su valor. Si ambos puntos del par contienen estados erróneos, aparecerá una X en
el origen del plot.
El símbolo plot XY admite los indicadores Cuestionable, Anotado y Sustituido.
Manual del usuario de PI ProcessBook 2014 119
Símbolos en una pantalla de PI ProcessBook
Indicadores fuera del rango
Cuando un punto del plot XY está por encima o por debajo del rango de escala X o Y, no es
visible. Esto se puede deber a que al plot se le ha aplicado el zoom o a que las escalas han sido
establecidas en un cierto rango que no cubre los datos actuales.
Para indicar que hay un punto fuera del área visible, se utiliza una X. De forma predeterminada,
una línea recta conecta los puntos para que se tracen. Esta línea también intenta conectar los
puntos ocultos. Una X se pone en cada posición en la que esta línea cruza la parte superior o
inferior del área de plot.
Demasiados puntos
Cuando un tag X tiene demasiados puntos que mostrar en el plot, aparece un mensaje de error
y no se muestra ningún punto. El número máximo es 10.000 puntos.
Ejemplos de plots XY
Para estos ejemplos, el eje X representa uno de los valores del par y el eje Y representa el otro.
La configuración de estos ejes en relación con los valores mínimo y máximo y los ajustes de
intervalo (o unidad) se deja para que la realice usted.
En esta sección
• Ejemplo 1: Crear un plot XY en una pantalla de PI ProcessBook para comparar los valores de
dos PI tags
• Ejemplo 2: Comparar tags diferentes como ayuda para optimizar el rendimiento del equipo
• Ejemplo 3: Comparaciones de laboratorio
• Ejemplo 4: Comparación de una ejecución de lote con un estándar
• Ejemplo 5: Comparación de dos rangos temporales
Ejemplo 1: Crear un plot XY en una pantalla de PI ProcessBook para
comparar los valores de dos PI tags
Procedimiento
1. En la barra de herramientas Dibujo, haga clic en el botón Plot XY y arrastre para formar el
rectángulo delimitador del plot.
Aparecerá la ventana Definir plot XY.
2. Introduzca un título para el plot y seleccione 2 tags para introducirlas en la lista Tags en
plot.
3. Haga clic en un botón de opción para seleccionar un tag que será el tag X.
4. Use la configuración predeterminada para el rango temporal, escala y método de
recuperación.
5. Haga clic en la ficha Formato de presentación y active la casilla de la línea de regresión.
6. Seleccione la ficha Formato del plot y acepte los valores predeterminados.
7. Haga clic en Aceptar y aparecerá el plot.
120 Manual del usuario de PI ProcessBook 2014
Símbolos en una pantalla de PI ProcessBook
Ejemplo 2: Comparar tags diferentes como ayuda para optimizar el
rendimiento del equipo
Por ejemplo, suponga que un ingeniero acaba de completar un trabajo de optimización en la
Caldera1, una de las cuatro calderas de la planta. Quiere optimizar las otras tres calderas
(Caldera2, Caldera3 y Caldera4) para que rindan al mismo nivel. Después de ajustar las tres
calderas, quiere ver cuánto se acerca su rendimiento al de la Caldera1 optimizada.
Pongamos que las cuatro calderas realizan procesos idénticos.
1. Trace la temperatura de la Caldera1 (el tag B1Temp) en el eje X de un Plot XY y las
temperaturas de las otras tres calderas (B2Temp, B3Temp y B4Temp) en el eje Y.
2. Use el mismo rango temporal para los cuatro tags.
3. Seleccione una escala única para que las Calderas 2, 3 y 4 sean comparadas directamente
con la Caldera1.
4. Configure el plot para que muestre el coeficiente de correlación de cada una de las calderas.
Viendo lo lejos que queda de la línea de regresión de cada una de las calderas, puede
determinar cuánto se acerca su rendimiento y qué calderas debe seguir ajustando. Cuando las
tres calderas tengan un coeficiente de correlación aceptable, el trabajo ya estará completo.
Ejemplo 3: Comparaciones de laboratorio
Un ingeniero quiere comparar los resultados de su laboratorio con los de otro laboratorio con
la misma muestra de material.
El laboratorio de garantía de calidad de la planta ha entablado algunos procedimientos de
prueba nuevos. Con el fin de calibrar la validez de los nuevos procedimientos de prueba, un
ingeniero quiere comparar los resultados del nuevo proceso con datos de un laboratorio
externo del que se sepa que dispone de procedimientos de prueba válidos.
1. Ponga los resultados del laboratorio interno en un conjunto de datos.
2. Ponga los resultados de la misma prueba del otro laboratorio en otro conjunto de datos.
3. Seleccione cada conjunto de datos como tag en el plot y seleccione cuál va a ser el eje X.
4. Elija Registrado como mecanismo de recuperación para cada conjunto de datos de forma
que los resultados no se desvíen por diferencias menores en la marca de tiempo.
Si el Plot XY muestra resultados del nuevo proceso bien correlacionados con los datos del
laboratorio externo, el nuevo procedimiento de prueba quedará validado.
Ejemplo 4: Comparación de una ejecución de lote con un estándar
Un ingeniero quiere comparar las medidas de muestra tomadas en una ejecución de lote y
compararlas con un conjunto fijo de medidas que tiene como deseables.
1. Seleccione el conjunto fijo de medidas eligiendo el conjunto de datos o tag apropiado e
indicando que se va a usar para el eje X.
2. Seleccione los tags apropiados para los lotes de comparación, introduciendo sus rangos
temporales específicos.
3. Use valores registrados para todos los mecanismos de recuperación.
Manual del usuario de PI ProcessBook 2014 121
Símbolos en una pantalla de PI ProcessBook
Los puntos de datos se emparejan según su posición en la lista de eventos. El Plot XY muestra
cuán estrechamente están correlacionados los resultados en función de cuán cerca queden los
pares en una línea de regresión. Los pares que queden fuera de esta correlación pueden indicar
problemas con la ejecución de lote.
Ejemplo 5: Comparación de dos rangos temporales
Un ingeniero quiere comparar el rendimiento de una unidad de caldera en dos rangos
temporales. Necesita determinar si el rendimiento de una caldera se ha degradado con el
tiempo o si el equipo tiene problemas específicos. Para esto, crea un plot XY que compara los
datos del tag de temperatura de dos rangos temporales diferentes.
1. Introduzca el tag dos veces y asigne una instancia como tag X.
2. Introduzca rangos temporales distintos para cada tag.
3. Especifique el mecanismo de coincidencia de manera que se grabe o se interpole para que
los valores queden emparejados según su posición en la lista.
Si los pares quedan cerca de una línea de regresión lineal, puede asumir que el rendimiento de
la caldera es al menos regular. Si algunos pares quedan lejos de la línea, esto puede indicar que
el equipo tiene un problema específico.
Símbolos dinámicos adicionales
En esta sección
• Valores
• Botón
• Barras
Valores
Un valor es la lectura obtenida para un elemento de datos a la hora de finalización de una
visualización. Se muestra como un número o como una cadena de estado digital. El nombre del
tag y la marca de tiempo también se pueden mostrar. La marca de tiempo es la marca de
tiempo del PI System que coincide con el valor del evento mostrado.
Añadir un valor dinámico
Procedimiento
1. En el modo Edición, abra una pantalla.
2. En la barra de herramientas Dibujo, haga clic en el botón Valor .
-o-
Haga clic en Dibujo > Valor.
El puntero del ratón cambia por un puntero de Valor.
3. Haga clic en la pantalla donde quiera poner el valor.
Al soltar el botón del ratón, se mostrará la ventana Definir valor.
122 Manual del usuario de PI ProcessBook 2014
Símbolos en una pantalla de PI ProcessBook
4. En la lista desplegable Servidor, seleccione el PI Server que desea usar.
Si introduce un nombre manualmente en el cuadro Tag, espere a que se encuentre en el
servidor seleccionado. Si se introduce un servidor y un tag en el cuadro Tag este campo
quedará actualizado con el nuevo nombre de servidor. Este campo no tiene efecto en datos
que no sean de PI.
5. En el cuadro Tag, escriba el nombre del tag que desea mostrar en el cuadro de valor.
-o-
Pulse el botón Búsqueda de tags para localizar un tag o bien
Haga clic en la flecha Búsqueda de tags para ver más opciones de búsqueda:
◦ Búsqueda de tags
◦ PI Calculation (conjunto de datos)
◦ ODBC (conjunto de datos)
◦ AF2- abre el cuadro de diálogo Seleccionar atributo AF desde el que podrá buscar
elementos y atributos en la base de datos de AF.
◦ Elemento relativo - abre la ventana Búsqueda de elementos, desde la que podrá buscar
elementos en la base de datos de AF.
Nota:
En el área Muestra se puede ver el aspecto que tendrá el valor.
6. En la lista desplegable Formato, seleccione un formato de número:
◦ Base de datos—El formato Base de datos utiliza el atributo de PI point displaydigits
para determinar cuántas posiciones decimales se mostrarán. Si la longitud del número
excede el valor de displaydigits, se utilizará la notación científica. PI ProcessBook
Manual del usuario de PI ProcessBook 2014 123
Símbolos en una pantalla de PI ProcessBook
elimina los ceros a la derecha que siguen al separador decimal. La opción de formato
Base de datos está pensada para utilizar solo con PI tags.
◦ General—Muestra todos los dígitos significativos de un número, excepto los ceros a la
derecha. Si el valor absoluto del valor es mayor que 1e+7 o menor que 1e-5, el formato se
cambiará para utilizar la notación científica.
◦ Científica—El formato más útil con números muy grandes. El formato científico utilizado
con las tendencias se mostrará del siguiente modo: 0,00E+00.
◦ Personalizado (#,##0.00, 0%)—Le permite especificar su propio formato de número.
Consulte la Tabla de valores de formato a ver algunos ejemplos.
7. En la lista desplegable Tag, seleccione la ubicación del nombre de tag en el cuadro de valor
(Ninguno, Izquierda, Derecha, Arriba o Abajo).
8. En la lista desplegable Marca de tiempo, seleccione la ubicación de la marca de tiempo en el
cuadro de valor (Ninguno, Izquierda, Derecha, Arriba o Abajo).
9. Haga clic en Aceptar para añadir el valor a la pantalla.
Nota:
PI ProcessBook permite crear marcadores de posición personalizados para un símbolo
basado en un conjunto de datos de resumen o un marcador de posición de PI tag en un
conjunto de datos ODBC. No se permiten marcadores de posición en los conjuntos de
datos de expresión. El botón Personalizar marcadores de posición de las ventanas de
definición de símbolos le permite especificar distintos PI tags para un conjunto de
datos de resumen PI o un conjunto de datos ODBC con un marcador de posición de PI
tag. El cambio se aplica solamente al símbolo configurado.Consulte Añadir o editar
marcadores de posición para obtener más información.
Botón
Puede añadir un botón a su dibujo con el que: Por ejemplo:
Abrir una pantalla independiente (.pdi) Cree un dibujo que muestre la primera parte de un
proceso general y añadir un botón que abra un proceso
más detallado en una pantalla distinta.
Abrir un ProcessBook (.piw) Cree un vínculo a un despliegue relacionado en un
ProcessBook diferente.
Ejecutar un comando del sistema operativo Cree un dibujo y añada un botón que abra una hoja de
cálculo de PI DataLink para mostrar un informe.
Cree un dibujo y añada un botón que abra una pantalla
de PI ProcessBook independiente (archivo .pdi) en un
sitio web.
Nota:
Tendrá que introducir la dirección URL
(Localizador Uniforme de Recursos) que conduce
a la posición específica del archivo .pdi en un
servidor web.
Ejecutar una secuencia de comandos VBA Cree una secuencia de comandos VBA llamada
AddTrend que introduzca una tendencia en una
pantalla. Añada un botón a la y configúrelo para utilizar
la secuencia de comandos AddTrend (macro) como su
acción.
124 Manual del usuario de PI ProcessBook 2014
Símbolos en una pantalla de PI ProcessBook
Añadir un botón
Procedimiento
1. En el modo Edición, abra una pantalla.
◦ En la barra de herramientas Dibujo, haga clic en el botón Botón o
◦ Haga clic en Dibujar > Botón.
El puntero del ratón cambia por un puntero de Botón.
2. Haga clic en la pantalla en la que desee añadir el botón y arrastre el puntero para formar el
rectángulo en el que se colocará el botón.
Al soltar el botón del ratón, se mostrará la ventana Definir botón.
3. En el cuadro Texto, introduzca el nombre del botón.
Nota:
El nombre no debe contener más que una o dos palabras y debe describir la acción que
realiza el botón cuando se hace clic sobre él.
4. Haga clic en el botón Examinar o
Haga clic en la flecha Examinar para ver más opciones.
Se muestra la ventana Abrir.
5. Busque el elemento que quiera que sea la acción del botón y luego haga clic en el botón
Abrir.
Nota:
Si sabe el nombre del archivo o la macro, podrá introducirlo directamente en el cuadro
Acción.
El nombre del archivo se mostrará en el cuadro Acción.
6. Haga clic en el botón Examinar situado a la derecha del cuadro Carpeta de trabajo.
Nota:
El cuadro Carpeta de trabajo le permite especificar la carpeta de trabajo de los
comandos del sistema operativo. Se ignora si la acción hace referencia a un tipo de
documento compatible con ProcessBook. Si conoce el nombre de la carpeta de trabajo
de esta aplicación, puede introducirlo directamente en el cuadro Carpeta de trabajo.
Se muestra la ventana Examinar en busca de carpeta.
7. Busque la carpeta que desee especificar para los comandos de sistema operativo y haga clic
en Aceptar.
8. Deje activada la casilla de verificación Opciones correspondiente si desea:
◦ Abrir un despliegue en una nueva ventana. Esta opción se selecciona de forma
predeterminada.
◦ Utilizar la ruta relativa antes de la ruta absoluta.
Manual del usuario de PI ProcessBook 2014 125
Símbolos en una pantalla de PI ProcessBook
Nota:
De forma predeterminada, ProcessBook siempre intenta abrir primero una pantalla
vinculada desde su ruta relativa. Si la ruta relativa falla, entonces utilizará la ruta
absoluta. Al seleccionar esta casilla se invierte el orden en el que se resuelven las
rutas. En las pantallas nuevas esta opción está seleccionada de forma
predeterminada.
◦ Ignore el comando shell predeterminado para los tipos de archivo reconocidos (por
ejemplo, SVG).
Nota:
Si el tipo de archivo es compatible con ProcessBook (ya sea de forma nativa o
mediante un complemento), se abre directamente. Por ejemplo, un archivo .svg se
abre utilizando el convertidor de archivo .svg de ProcessBook, incluso si tiene
instalado Adobe SVG Viewer. Si se desactiva esta casilla de verificación se
deshabilita esta función, de forma que el comando de shell se utiliza siempre para
abrir un archivo.
9. Haga clic en Aceptar.
Se añade el botón a su pantalla.
Barras
Una Barra muestra el valor actual de un tag comparado con un rango específico de valores.
Por ejemplo, se puede utilizar una barra para crear el efecto de llenado y vaciado de recipiente,
mientras cambia el valor.
El rango de valores puede ser los valores máximo y mínimo especificados en los atributos del
punto o una barra se puede designar para mostrar un rango específico de valores.
Por ejemplo, si el valor específico de un tag está entre 0 y 100 pero normalmente desciende a
entre 0 y 30, se puede diseñar una barra para mostrar dicho rango. No obstante, si el valor se
encuentra fuera del rango de la barra, la barra aparecerá igual que el valor derecho de uno de
los límites de la barra.
El inicio de la barra puede estar en los límites de la barra. Esto le permite mostrar desviaciones
de un valor estándar u objetivo. Los valores erróneos se muestran con marcas hash en toda la
barra.
En esta sección
• Añadir una barra dinámica
• Escalas de barra
Añadir una barra dinámica
Cree una barra para un valor le permite ver el valor actual comparado con el rango posible de
valores. Puesto que las barras son dinámicas, se actualizan según cambia la información desde
el PI Server.
Las barras pueden usarse también para mostrar el resultado de una consulta de conjunto de
datos. Los símbolos de barras no soportan los datos de cadena y marca de tiempo.
Puede dibujar una barra usando los atributos actuales de estilo de línea, color de línea y
relleno.
126 Manual del usuario de PI ProcessBook 2014
Símbolos en una pantalla de PI ProcessBook
Procedimiento
1. En el modo Edición, abra una pantalla.
2. En la barra de herramientas Dibujo, haga clic en el botón Barra o
Haga clic en Dibujar > Barra.
El puntero del ratón cambia por un puntero de Barra.
3. Haga clic en la pantalla en la que desee añadir la barra y arrastre el puntero para formar el
rectángulo en el que se colocará la barra.
Al soltar el botón del ratón, se mostrará la ventana Definir barra.
4. En la lista desplegable Servidor, seleccione el servidor en el que usará los tags introducidos
de forma manual.
Si se introduce un servidor y un tag en el cuadro Tag, este campo quedará actualizado para
mostrar el nuevo nombre de servidor. Este campo se ignora en datos que no sean de PI.
5. En el cuadro Tag, escriba el nombre del tag que desea mostrar en la barra. O bien:
Pulse el botón Búsqueda de tags para localizar un tag o bien
Haga clic en la flecha Búsqueda de tags para ver más opciones de búsqueda:
◦ Búsqueda de tags
◦ PI Calculation (conjunto de datos)
◦ ODBC (conjunto de datos)
Manual del usuario de PI ProcessBook 2014 127
Símbolos en una pantalla de PI ProcessBook
◦ AF2- abre el cuadro de diálogo Seleccionar atributo AF desde el que podrá buscar
elementos y atributos en la base de datos de AF.
◦ Elemento relativo - abre la ventana Búsqueda de elementos, desde la que podrá buscar
elementos en la base de datos de AF.
6. Desde las listas desplegables superior e inferior, seleccione los valores máximo y mínimo
que desee usar para la barra.
Introduzca una constante o elija Tag Zero() o TagZero()+TagSpan() para uno o los dos
valores.
Nota:
Si elige un valor máximo que sea demasiado pequeño, la barra estará completamente
en color pero no le mostrará ninguna advertencia de que haya superado el máximo.
7. Desde la lista desplegable Inicio, seleccione el punto de la barra desde el que quiere empezar
a dibujar la barra. Introduzca una constante o seleccione TagZero()+TagSpan() o Tag Zero().
8. En Orientación, seleccione una de las opciones para mostrar la barra de forma vertical u
horizontal.
Las listas desplegables Superior e Inferior cambian su nombre a Derecha e Izquierda cuando
se selecciona la orientación Horizontal.
Nota:
En el área Muestra se puede ver el aspecto que tendrá la barra.
9. En Escalas, seleccione Mostrar escalas para mostrar los valores de datos y las marcas de
verificación de escala en el símbolo de barra.
Al seleccionar Escalas, se activan Escalas dentro y Formatos de número. Consulte Escalas de
barra para obtener información sobre cómo trabajar con escalas.
10. Haga clic en Aceptar para añadir la barra a la pantalla.
Nota:
PI ProcessBook permite crear marcadores de posición personalizados para un símbolo
basado en un conjunto de datos de resumen o un marcador de posición de PI tag en un
conjunto de datos ODBC. No se permiten marcadores de posición en los conjuntos de
datos de expresión. El botón Personalizar marcadores de posición de las ventanas de
definición de símbolos le permite especificar distintos PI tags para un conjunto de
datos de resumen PI o un conjunto de datos ODBC con un marcador de posición de PI
tag. El cambio se aplica solamente al símbolo configurado.Consulte Añadir o editar
marcadores de posición para obtener más información.
Escalas de barra
Las opciones incluidas en Escalas controlan la forma en que el símbolo de barra muestra las
escalas.
En esta sección
• Valor predeterminado
• Compatibilidad
• Marcas de verificación
• Aspecto del formato
128 Manual del usuario de PI ProcessBook 2014
Símbolos en una pantalla de PI ProcessBook
Valor predeterminado
El valor por defecto es mostrar escalas dentro del símbolo de barra con el formato de número
General para las barras de símbolo creadas con PI ProcessBook 2012 o posteriores. En las
versiones anteriores de PI ProcessBook, la opción Mostrar escalas no está seleccionada y las
escalas no aparecen en la barra de símbolos.
Los valores de escala para el símbolo de barra son Superior e Inferior o Derecho e Izquierdo en
la ventana Definir barra para ambos tags y conjuntos de datos, incluido AF.
La fuente predeterminada es la de la pantalla.
Los tags digitales muestran el valor del estado digital y no el valor numérico del estado.
Compatibilidad
Las barras creadas en PI ProcessBook 2012 son compatibles con las versiones anteriores de PI
ProcessBook.
Cuando un archivo de PI ProcessBook 2012 se abre en una versión anterior, los símbolos de
barra aparecen igual que en la versión anterior. Si la pantalla se guarda y se vuelve a abrir en
una versión más reciente, la configuración de la escala se conserva.
Una pantalla creada en la versión 3.2 o anterior de PI ProcessBook muestra de forma
predeterminada la opción ShowScales sin seleccionar.
Marcas de verificación
En el caso de las barras verticales, las marcas de verificación y los valores se muestran en el
lado izquierdo del símbolo. En el caso de las barras horizontales, las marcas de verificación y
los valores se muestran en la parte inferior del símbolo. Puede arrastrar las escalas dentro o
fuera del símbolo de barra.
Barra vertical con escalas (fuera y dentro)
Manual del usuario de PI ProcessBook 2014 129
Símbolos en una pantalla de PI ProcessBook
Barra horizontal con escalas (fuera y dentro)
Las longitudes de las marcas de verificación principal y secundaria son un porcentaje de la
altura o la anchura de la barra, en función de la orientación de la barra, como se describe en la
siguiente tabla.
Horizontal Vertical
Marca de verificación secundaria 4% de la altura 4% de la anchura
Marca de verificación principal 8% de la altura 8% de la anchura
En el caso de las barras verticales, las marcas de verificación y los valores se desactivan
automáticamente si la altura de la barra pasa a ser inferior al doble de la altura del texto
utilizado para escribir los valores de escala o si la anchura es inferior al ancho del texto de
mayor longitud utilizado para escribir los valores de escala más una pequeña compensación.
En el caso de las barras horizontales, las marcas de verificación y los valores se desactivan
automáticamente si la anchura de la barra pasa a ser inferior al doble de la anchura del texto de
mayor longitud utilizado para escribir los valores de escala o si la altura es inferior al alto del
texto utilizado para escribir los valores de escala más una pequeña compensación.
En ambas orientaciones, dado el rango de valores de escala, los valores de incremento de escala
son números redondeados, tan cercanos a un número entero como resulte posible.
El máximo de marcas de verificación principales son nueve, once si se cuentan los valores
máximo y mínimo. El número de marcas de verificación mostrado es una función del tamaño de
la fuente y el tamaño del símbolo de barra. El número de marcas de verificación principales
disminuye a medida que disminuye el tamaño de la barra.
Las marcas de verificación secundarias se muestran en el punto intermedio entre las marcas de
verificación principales.
Existen marcas de verificación principales para cada estado digital, si el valor de cadena de los
estados digitales se ajusta al ancho de la barra. No existen marcas de verificación secundarias
para los tags digitales.
Aspecto del formato
Para cambiar el aspecto del símbolo de barra, haga clic con el botón derecho del ratón en la
barra.
• Haga clic en Formato de fuente para cambiar la fuente del símbolo de barra.
• Haga clic en Color de formato para cambiar el color del símbolo de barra.
El color de las marcas de verificación y de los valores coincide con el de la línea de la barra.
• Haga clic en Estilo de línea de formato para cambiar el estilo de línea del símbolo de barra.
Símbolos multiestado
130 Manual del usuario de PI ProcessBook 2014
Símbolos en una pantalla de PI ProcessBook
Algunos símbolos admiten una configuración multiestado, lo que permite modificar sus colores
según un valor de datos dinámico. Se asignan colores a los intervalos de valores para crear
estados de formato condicionales. Cualquier símbolo que no sea una tendencia, plot XY, gráfico,
botón u objeto OLE puede tener una configuración multiestado. Los datos de cadena y marca
de tiempo no se pueden utilizar para configurar un comportamiento multiestado.
Debe determinar el número de intervalos de valor, el máximo de cada intervalo y los colores
asignados a cada uno. Cuando el valor del tag cambia, el símbolo multiestado cambia de color
para reflejar el estado del valor actual. Puede hacer que un símbolo parezca desaparecer
estableciendo un color de estado en el color de fondo o en el color 'ninguno'. Para alarmas u
otros fines, puede establecer que el color de estado parpadee.
Por ejemplo, puede tener un símbolo que muestre dos estados. El estado 1 tiene un rango de
valor de 0 a 50 y el color azul asignado al mismo. El estado 2 puede tener un rango de 50 a 100
y tener el rojo asignado. Cuando la lectura es de 50 o inferior, el símbolo aparece azul. Con más
de 50, el símbolo aparece rojo. Un color y a veces un atributo parpadeante se asignan a datos
que presentan un estado erróneo (por ejemplo, la desconexión de la interfaz). Para los tipos de
punto digital, se puede asignar un color diferente a cada estado digital.
Los siguientes símbolos admiten el formato multiestado:
• Valor
• Barra
• Rectángulo
• Elipse
• Línea (o Conector)
• Texto
• Polígono
• Polilínea
• Arco
• Biblioteca de símbolos
Crear símbolos multiestado dinámicos
Puede crear un símbolo multiestado después de haber dibujado un símbolo o copiado uno de la
ventana Biblioteca de símbolos.
Procedimiento
1. En el modo Edición, abra una pantalla.
2. Haga clic en el símbolo que desee utilizar para crear un símbolo multiestado.
◦ En la barra de herramientas Formato, haga clic en el botón Símbolo multiestado o
◦ Haga clic en Edición > Multiestado.
Se muestra la ventana Símbolo multiestado.
Manual del usuario de PI ProcessBook 2014 131
Símbolos en una pantalla de PI ProcessBook
3. En la lista desplegable Servidor, seleccione el servidor en el que usará los tags introducidos.
Si se introduce un servidor y un tag en el cuadro Tag, este campo quedará actualizado con el
nuevo nombre de servidor. Este cuadro no se aplica a datos que no sean de PI.
4. En el cuadro Tag, escriba el nombre del tag que desea asignar. O bien:
Pulse el botón Búsqueda de tags para localizar un tag o bien
Haga clic en la flecha Búsqueda de tags para ver más opciones de búsqueda:
◦ Ventana Búsqueda de PI tag
◦ Conjuntos de datos de Cálculo PI (conjunto de datos)
◦ Conjuntos de datos ODBC (conjunto de datos)
◦ Configurar un símbolo con un atributo AF
Se abrirá la ventana Seleccionar atributo de AF, en la que podrá buscar elementos y
atributos en una base de datos de AF.
◦ Símbolo de búsqueda de elementos
Abre la ventana Búsqueda de elementos en la que podrá buscar elementos en una base de
datos de AF.
5. En el cuadro Número de estados, seleccione el número de estados a utilizar.
Si no se introduce el número de estados, el valor predeterminado del número es 2. (Para los
tags digitales, el número de estados se ajusta automáticamente en el número de estados
definidos en ese tag).
6. Desde la paleta de colores desplegable Color de datos erróneos, seleccione un color que se
usará cuando la información sea errónea.
También puede seleccionar la casilla de verificación Parpadeo para señalar el símbolo
cuando los datos sean erróneos (opcional).
7. En el cuadro Estado, seleccione 1.
8. En el cuadro Valores, introduzca un nuevo valor máximo para el estado.
132 Manual del usuario de PI ProcessBook 2014
Símbolos en una pantalla de PI ProcessBook
Nota:
Los cuadros Valores muestran un rango de valores de cada estado. El rango total del
tag queda automáticamente dividido por el número de estados. En los tags digitales, se
muestra el nombre de estado en estos cuadros. En otros tipos de tags, se hace una
estimación basada en el rango de valores del tag.
9. Desde la paleta de colores desplegable Colorseleccione el color que se usará para el
estado.También puede seleccionar la casilla de verificación Parpadeo (opcional).
10. Repita los pasos 8 y 9 para cada estado del símbolo. Sus elecciones y el rango relativo de
valores aparecerán en la barra de la parte inferior de la ventana.
11. Haga clic en Aceptar.
Nota:
Puede quitar una definición de símbolo de multiestado haciendo clic en el botón
Convertir a estático, que rompe el vínculo entre el símbolo y la configuración
multiestado.
Nota:
PI ProcessBook permite crear marcadores de posición personalizados para un símbolo
basado en un conjunto de datos de resumen o un marcador de posición de PI tag en un
conjunto de datos ODBC. No se permiten marcadores de posición en los conjuntos de
datos de expresión. El botón Personalizar marcadores de posición de las ventanas de
definición de símbolos le permite especificar distintos PI tags para un conjunto de
datos de resumen PI o un conjunto de datos ODBC con un marcador de posición de PI
tag. El cambio se aplica solamente al símbolo configurado.Consulte Añadir o editar
marcadores de posición para obtener más información.
Símbolos estáticos
En esta sección
• Símbolo de texto
• Símbolo de línea
• Símbolos de rectángulo, cuadrado, arco, elipse y círculo
• Símbolo de polígono
• Símbolo de polilínea
• Símbolo gráfico
• Biblioteca de símbolos
Símbolo de texto
El símbolo de texto le permite introducir una línea de texto en un despliegue. No es posible
introducir múltiples líneas de texto. Cuando el símbolo se añade por primera vez al despliegue,
aparece un cuadro de texto con un cursor de texto parpadeante.
Puede añadir o editar texto si hace doble clic en el símbolo de Texto mientras está en modo
Edición, lo que proporciona el cursor de texto. A diferencia de muchos otros símbolos de
ProcessBook, este símbolo no se ajusta para arrastrar un área del despliegue. En su lugar, el
símbolo se ajusta para acomodar el texto de su interior. Cuando se añade el texto, el símbolo
aumenta de tamaño y cuando se retira, éste disminuye. El tamaño de la fuente utilizada
también afecta al símbolo.
Manual del usuario de PI ProcessBook 2014 133
Símbolos en una pantalla de PI ProcessBook
Puede dar formato al símbolo de texto en lo respectivo a fuente y color. Los símbolos de texto
tienen todos la funcionalidad de otros símbolos estáticos, excepto la de rotar y voltear.
En esta sección
• Añadir texto a una pantalla
• Editar un cuadro de texto
• Mover un bloque de texto
Añadir texto a una pantalla
Use la herramienta Texto para añadir texto a una pantalla.
Procedimiento
1. En el modo Edición, abra una pantalla.
2. En la barra de herramientas Dibujo, haga clic en el botón Texto o
Haga clic en Dibujar > Texto.
El puntero del ratón se convierte en un puntero de texto.
3. Haga clic en la pantalla donde quiera añadir el texto.
4. Escriba el texto en el bloque de texto.
(Sólo puede escribir el texto en una línea. No se ajustará.)
Nota:
El bloque de texto hace referencia al área de texto asociada a la forma que aparece al
hacer clic en la forma con la herramienta de texto o seleccionarla con la herramienta
de puntero.
5. Cuando termine de escribir, pulse ESC o haga clic fuera del bloque de texto.
Editar un cuadro de texto
Procedimiento
1. En el modo Edición, abra una pantalla y haga doble clic en el bloque de texto que quiere
editar.
2. Haga clic donde quiera añadir o editar texto.
3. Escriba para añadir o editar el texto.
4. Cuando termine de escribir, pulse ESC o haga clic fuera del bloque de texto.
Mover un bloque de texto
Procedimiento
1. En el modo Edición, abra una pantalla.
2. Haga clic en el bloque de texto que quiere mover, arrástrelo a la nueva ubicación y, a
continuación, suelte el botón del ratón.
134 Manual del usuario de PI ProcessBook 2014
Símbolos en una pantalla de PI ProcessBook
Símbolo de línea
Las líneas de un dibujo pueden ser diagonales, horizontales o verticales. Entre los atributos que
puede cambiar está el color de línea y si una línea es de puntos o de rayas, gruesa o fina y con o
sin puntas de flecha.
Dibujar una línea
Procedimiento
1. En el modo Edición, abra una pantalla.
2. En la barra de herramientas Dibujo, haga clic en el botón Línea o
Haga clic en Dibujar > Línea.
El puntero del ratón cambia por un puntero de línea.
3. Señale en donde quiera empezar la línea.
4. Arrastre para dibujar la línea.
Pulse la tecla MAYÚS mientras dibuja para que la línea salga horizontal o vertical.
Símbolos de rectángulo, cuadrado, arco, elipse y círculo
Usando las herramientas de dibujo, puede crear estas simples formas:
• Rectángulo, cuadrado
• Arco
• Elipse, círculo
Dibujar un rectángulo, cuadrado, arco, elipse o círculo
Procedimiento
1. En el modo Edición, abra una pantalla.
2. En la barra de herramientas Dibujo, haga clic en el botón Rectángulo , Arco o Elipse
o
Haga clic en la herramienta correspondiente.
El puntero del ratón se convierte en un puntero de herramienta. El aspecto del puntero
indica el tipo de herramienta que ha elegido.
3. Haga clic en la pantalla para colocar la esquina superior izquierda de la forma y arrastre
hacia abajo y hacia la derecha para crear una forma con el tamaño que desee.
Manual del usuario de PI ProcessBook 2014 135
Símbolos en una pantalla de PI ProcessBook
Pulse MAYÚS mientras dibuja para que el objeto salga como un cuadrado, círculo o arco
circular.
4. Suelte el botón del ratón para completar un rectángulo, cuadrado, arco, elipse o círculo.
-o-
5. Si ha utilizado la herramienta de arcos, se habrá dibujado un cuarto de la forma. Haga clic en
ella y cámbiele el tamaño para que adquiera la forma que desee. Haga clic y arrastre el
extremo del arco para cambiar el ángulo.
Pulse MAYÚS para cambiar el ángulo en incrementos de 15 grados. Cuando dibuje el arco, el
control para cambiar la forma del ángulo se encontrará dentro del control para cambiar el
tamaño.
Símbolo de polígono
La herramienta polígono traza formas irregulares. Al seleccionar la herramienta polígono, el
puntero del ratón cambia para convertirse en un puntero de polígono. Los polígonos se trazan
con los atributos de color y estilo de línea actuales.
Dibujar un polígono
Procedimiento
1. En el modo Edición, abra una pantalla.
2. En la barra de herramientas Dibujo, haga clic en el botón Polígono o Escoja Dibujo >
Polígono.
El puntero del ratón cambia por un puntero de Polígono.
3. Haga clic en la pantalla donde quiera empezar a dibujar el primer punto del polígono (punto
"a" del ejemplo de abajo).
4. Arrastre para crear la primera cara (desde el punto "a" al punto "b" en el ejemplo de abajo).
5. Suelte el botón del ratón para situar el segundo punto del polígono (punto "b" del ejemplo
de abajo).
6. Haga clic en cada uno de los puntos restantes del polígono (puntos "c" al "g" en el ejemplo
de abajo).
136 Manual del usuario de PI ProcessBook 2014
Símbolos en una pantalla de PI ProcessBook
Entre clic y clic se van dibujando las líneas.
7. Para cerrar y rellenar el polígono, haga doble clic para poner el último punto del polígono
(punto "b" del ejemplo de abajo).
Esta acción dibuja una línea desde el último punto hasta el primer punto (desde el punto "g"
al punto "a" en el ejemplo de abajo).
Símbolo de polilínea
Una polilínea es un conjunto de segmentos lineales que puede trazar con la herramienta
Polilínea. Utiliza los atributos de estilo de línea actuales.
Cuando añada un símbolo de polilínea, podrá editarlo de la misma manera que el símbolo de
polígono existente. Puede mover o cambiar de tamaño el símbolo completo, además de mover
los puntos de finalización individuales para crear cualquier composición que desee.
Trazar una polilínea
Procedimiento
1. En el modo Edición, abra una pantalla.
2. En la barra de herramientas Dibujo, haga clic en el botón Polilínea .
El puntero del ratón cambia por un puntero de Polilínea.
3. Haga clic en el interior del despliegue donde desee colocar el punto de inicio de la primera
línea segmento.
4. Arrástrelo a la posición del segundo punto para trazar la primera línea.
Cada vez que haga clic con el botón del ratón, se trazará una nueva línea desde la posición
del punto anteriormente fijado hasta la posición que ocupe en ese momento el puntero del
ratón.
5. Para cerrar el dibujo polilínea, haga doble clic.
Pulse Esc para cancelar la línea.
Nota:
Pulse la tecla Mayús. mientras realiza el dibujo para crear Polilíneas de ángulo
derecho.
De forma similar, si pulsa Mayús. al editar manipulará un punto de forma ortogonal en
relación al siguiente punto de finalización.
Manual del usuario de PI ProcessBook 2014 137
Símbolos en una pantalla de PI ProcessBook
Símbolo gráfico
En PI ProcessBook puede:
• Incluir un archivo de gráficos desde otra aplicación, como Microsoft Visio o CorelDraw.
• Usar un dibujo o imagen como fondo de su pantalla y, después, añadirle símbolos. Esto
puede reducirle el tiempo empleado para crear un dibujo.
• Girar o voltear una imagen.
• Añadir una ilustración a una pantalla y almacenarla dentro de la pantalla o vincularla al
archivo del gráfico original. (Al realizar una vinculación, si edita o mueve el gráfico original,
afectará también al aspecto de la pantalla).
• Cargar una imagen en un formato de archivo y guardarla después en un formato diferente.
Nota:
Un dibujo depende de la resolución de pantalla, lo que significa que puede tener un
aspecto diferente en cada monitor. Pruebe el dibujo en cada monitor para ver cómo
quedará.
PI ProcessBook admite los siguientes formatos de imagen. Tenga en cuenta que PI ProcessBook
dibuja utilizando gráficos tramados (raster), por lo que es posible que los formatos gráficos
vectoriales no se visualicen exactamente como se espera.
BMP Archivo de mapa de bits de Windows; gráfico con mapa
de bits no comprimido estándar
CUR Un archivo que contiene una imagen que define la
forma del cursor en la pantalla.
EMF Formato de metarchivo mejorado; formato de vector de
metarchivo de Microsoft Windows de 32 bits que
también es compatible con imágenes raster.
ICO Un archivo que contiene un gráfico que será utilizado
como un icono.
JPEG Grupo conjunto de expertos fotográficos - Hace
referencia tanto a las imágenes comprimidas estándar
para almacenaje como a un gráfico que se almacene en
ese formato. Tenga en cuenta que este formato tiende a
perder resolución cuando se guarda repetidamente.
PNG Gráficos de red portátil - Formato de imagen gráfica
que se utiliza para la compresión sin pérdidas.
TIFF, TIF Imagen gráfica en formato de archivo de imágenes de
tag.
WMF El formato de metarchivo de Windows - El formato de
archivo vectorial nativo de 16 bits original del entorno
operativo de Microsoft Windows.
138 Manual del usuario de PI ProcessBook 2014
Símbolos en una pantalla de PI ProcessBook
Añadir un gráfico
Procedimiento
1. En el modo Edición, abra una pantalla.
2. En la barra de herramientas Dibujo, haga clic en el botón Gráfico o Haga clic en Dibujo >
Gráfico.
El puntero del ratón se convierte en un puntero de gráfico.
3. Haga clic en el despliegue en el que desee añadir la imagen y arrastre el puntero para
formar el rectángulo en el que se colocará el gráfico.
Al soltar el botón del ratón, se mostrará la ventana Definir gráfico.
4. Haga clic en el botón Examinar para localizar el dibujo del gráfico.
-o-
En el cuadro Nombre de archivo, escriba la ruta y el nombre de archivo del gráfico que
desee insertar.
5. En Ubicación de imágenes, seleccione:
◦ Embebido si desea actualizar el gráfico dentro del archivo de pantalla.
◦ Vínculo si desea almacenar el gráfico por separado desde el archivo de pantalla.
6. En Formato, seleccione la opción apropiada.
Nota:
Al expandir la imagen para ajustar el rectángulo delimitador puede distorsionar el
aspecto del gráfico.
7. Haga clic en Aceptar.
Se añadirá una copia del gráfico a la pantalla.
Biblioteca de símbolos
Manual del usuario de PI ProcessBook 2014 139
Símbolos en una pantalla de PI ProcessBook
Hay una gran selección de imágenes disponible en la Biblioteca de símbolos. Muchas de estas
imágenes tienen características como el color, tipo de relleno, orientación o fondo que puede
modificar.
En el CD de instalación, OSIsoft proporciona otras imágenes usadas comúnmente en el archivo
de ProcessBook SYMLIBRY.PIW. Puede cortar y pegar estas imágenes en una pantalla. También
puede añadir componentes de dibujo utilizados con frecuencia (por ejemplo, logos de
compañía) a este archivo PIW para un uso posterior. El archivo se instala normalmente aquí:
C:\Program Files\ProcessBook\ProgramFiles\pipc\Procbook\SYMLIBRY.PIW
En esta sección
• Añadir una imagen desde una biblioteca de símbolos
• Propiedades del símbolo
Añadir una imagen desde una biblioteca de símbolos
Procedimiento
1. En el modo Edición, abra una pantalla.
2. En la barra de herramientas Dibujo, haga clic en el botón Biblioteca de símbolos .
-o-
En el menú Dibujo, haga clic en Biblioteca de símbolos.
El puntero del ratón cambia por un puntero de Biblioteca de símbolos.
3. Haga clic en la pantalla en la que desee añadir la imagen y arrastre el puntero para formar el
rectángulo en el que se colocará.
Al soltar el botón del ratón, se mostrará la ventana Biblioteca de símbolos.
4. En Categorías, haga clic en el tipo de imagen que desee usar, como Calderas, Controladores,
Válvulas, etc.
5. Haga clic en Opciones para modificar la imagen. Consulte Configurar las opciones de la
Biblioteca de símbolos.
6. Haga clic en Aceptar para añadir la imagen al despliegue.
140 Manual del usuario de PI ProcessBook 2014
Símbolos en una pantalla de PI ProcessBook
Configurar las opciones de la Biblioteca de símbolos
Procedimiento
1. En la ventana Biblioteca de símbolos se muestra una selección de imágenes en el lado
derecho de la ventana. Haga clic en el símbolo correspondiente y, a continuación, en el
botón Opciones.
-o-
Haga clic con el botón derecho del ratón sobre la imagen y haga clic en Opciones de símbolo.
Se muestra la ventana Opciones de símbolo.
2. Configure las siguientes opciones:
◦ Modo de relleno
Controla el modo en que se dibuja la imagen. Entre las opciones está Original,
Sombreado, Sólido o Hueco.
◦ Color de relleno
Haga clic en el cuadro de color para cambiar el color de relleno.
◦ Voltear
Seleccione Horizontal, Vertical o Ambos para cambiar la orientación de la imagen. La
configuración predeterminada es Ninguno. Esta configuración devuelve la imagen a su
posición original.
◦ Rotación
Seleccione 90, 180 o 270 para girar la imagen en incrementos de 90 grados. El valor
predeterminado es 0. Esta configuración devuelve la imagen a su posición original.
◦ Transparente
Marque esta casilla de verificación si desea un fondo transparente.
◦ Color de fondo
Si no está marcada la casilla de verificación Transparente, puede hacer clic en el cuadro
de color para cambiar el color del fondo.
Nota:
Cambiar el relleno y el color de fondo directamente en una pantalla utilizando los
botones Color de relleno y Color de fondo en la barra de herramientas
Formato de símbolos.
Manual del usuario de PI ProcessBook 2014 141
Símbolos en una pantalla de PI ProcessBook
3. Haga clic en el botón Valores predeterminados si quiere volver a la configuración
predeterminada.
4. Haga clic en Aceptar para aceptar los cambios y volver a la ventana Biblioteca de símbolos.
Propiedades del símbolo
Si hace clic con el botón derecho del ratón en una imagen de la biblioteca de símbolos, el
cuadro de la parte superior izquierda reflejará dicha imagen. Aparecerá una ventana pequeña;
podrá elegir entre Opciones de símbolo o Propiedades.
Si elige Propiedades, verá la ventana Propiedades de símbolo, que muestra la Descripción del
símbolo, el Tamaño de datos, el Tipo e Información del identificador. Esta información podría
utilizarse en la automatización VBA de PI ProcessBook.
142 Manual del usuario de PI ProcessBook 2014
Trabajar con símbolos
En esta sección
• Detalles y anotaciones
• Complemento Datos favoritos
• Seleccionar y mover un símbolo
• Seleccionar varios símbolos
• Girar un símbolo
• Voltear un símbolo
• Eliminar un símbolo
• Orden de pila
• Alinear varios símbolos
• Conectores
• Botón Definición de elemento
• Informe del estado de los símbolos dinámicos
• Flags de estado para los datos
• Crear símbolos compuestos
• Analizar símbolos en PI Coresight
• Símbolos basados en AF
Detalles y anotaciones
La ventana Detalles acoplada está disponible para mostrar datos de símbolos dinámicos. La
ventana solo está disponible en el modo Ejecución y, en principio, aparece en el lado derecho
de su ventana de ProcessBook. Sin embargo, puede hacer clic en ella y arrastrarla a cualquier
parte de la aplicación PI ProcessBook.
El editor de PI Annotations se encuentra ubicado en la parte inferior de la ventana Detalles.
En esta sección
• Ventana Detalles
• Mantenimiento de anotaciones PI
Ventana Detalles
Para ver los datos de la ventana Detalles, haga clic sobre un símbolo en la pantalla. Al mover el
cursor del plot cambian las filas resaltadas para mostrar el rango de datos alrededor del cursor.
Por defecto, la ventana permanece abierta cuando se selecciona un símbolo diferente de la
pantalla. La ventana Detalles se oculta cuando pasa al modo Edición. No podrá abrir la ventana
Detalles si está en el modo Edición.
La ventana Detalles contiene los siguientes componentes:
Manual del usuario de PI ProcessBook 2014 143
Trabajar con símbolos
• Elemento de datos
Este campo le permite escoger un elemento de datos, incluidos los conjuntos de datos y los
PI tags en el símbolo seleccionado (de manera predeterminada, se muestra el primer trazo o
fuente de datos principal correspondiente al símbolo seleccionado). La entrada Mostrar
todo muestra los datos de todas las fuentes de datos del símbolo seleccionado.
Nota:
La opción Mostrar todo solo muestra los primeros 3.500 valores. Este valor se puede
incrementar añadiendo la clave de registro HKCU\Software\PISystem\PI -
ProcessBook\DetailsAddin\MaxPoints (escriba DWORD) y configurándolo hasta
el número máximo de puntos deseado.
• Opción
Este campo le permite alternar entre los tres tipos diferentes de información sobre su
fuente de datos.
• Datos
Muestra todos los valores registrados para el rango de tiempo de un símbolo seleccionado.
De forma predeterminada, la tabla se ordena por la columna de marca de tiempo en orden
descendente.
◦ Cuestionable (Q)
El valor de evento es poco fiable o las circunstancias en las que se ha registrado son
sospechosas.
◦ Anotado (A)
Se ha realizado una anotación en el evento para incluir más información o comentarios.
Puede añadir anotaciones a los PI tags mediante PI ProcessBook, si tiene permiso para
escribir en ese tag en PI Server.
◦ Sustituido (S):El valor de evento se ha modificado respecto a su valor archivado original.
• Estadísticas
Muestra una tabla de valores resumidos disponibles, como media, mínimo y máximo. Si se
selecciona esta opción, se desactivan los controles Mantenimiento de anotación PI. Las
estadísticas disponibles varían para cada tipo de símbolo.
• Atributos del punto
Muestra una lista en orden alfabético de valores de atributo de PI point. Esta opción sólo
está disponible para PI tags. Si se selecciona esta opción, se desactivan los controles
144 Manual del usuario de PI ProcessBook 2014
Trabajar con símbolos
Mantenimiento de anotación PI. Consulte Atributos de PI point para obtener más
información.
Cada opción de visualización proporciona los siguientes controles:
• <Symbol Name>
El nombre del símbolo seleccionado en la pantalla se muestra sobre la tabla de datos.
• Actualizar
Actualiza los datos en todas las tablas. Los datos mostrados no cambian de forma
automática cuando se selecciona un símbolo por primera vez. Debe utilizar Actualizar para
ver cualquier cambio en la ventana Detalles.
• Aumentar/Reducir fuente
Aumenta o disminuye el tamaño del texto. Esto puede reducir el número de filas visibles.
• Copiar al portapapeles
Le permite copiar la tabla de datos a su portapapeles. Después podrá copiar estos datos en
otro lugar como una hoja de cálculo de Microsoft Excel, por ejemplo.
Nota:
Utilice el icono del alfiler para fijar la ventana acoplada a la pantalla. Vuelva a hacer
clic en el icono del alfiler para soltar la ventana y minimizarla en el extremo de la pantalla
de PI ProcessBook. Cuando una ventana acoplada no esté fijada, aparecerá un botón junto
al borde de la pantalla. Coloque el puntero sobre dicho botón para volver a expandir la
ventana.
Abrir la ventana Detalles
Haga clic en Ver > Detalles para abrir la ventana Detalles. También puede seleccionar el
comando Mostrar detalles y anotaciones en el Menú contextual de despliegues.
La ventana Detalles solo está disponible en modo Ejecución.
Mantenimiento de anotaciones PI
Las anotaciones le permiten asociar información relacionada (como comentarios de texto y
otros datos binarios) con cualquier valor de archivo. El grupo de mantenimiento de anotación
PI de la parte inferior de la ventana Detalles le permite anotar detalles con facilidad en sus
símbolos dinámicos.
Manual del usuario de PI ProcessBook 2014 145
Trabajar con símbolos
Las anotaciones pueden añadirse, editarse o visualizarse siempre que:
• El elemento de datos seleccionado señala a un PI tag.
• El PI Server objetivo pueda leer y escribir anotaciones
• Disponga de permisos para escribir anotaciones en el PI Server objetivo
• Se seleccione una fila que represente un evento en la tabla de Datos
Si el PI Server (o servidor colectivo) objetivo no está disponible o no puede aceptar la edición
por parte del usuario actual, el control estará desactivado. Si el PI Server deja de estar
disponible mientras está introduciendo una anotación y hace clic en el botón Guardar obtendrá
un error.
Nota:
Si selecciona Mostrar todas en el cuadro de diálogo desplegable Fuente de datos de la
ventana de Detalles, los campos de Valor y Tipo de valor del grupo de mantenimiento de
anotación PI estarán desactivados.
Añadir anotaciones
Procedimiento
1. Abra la ventana Detalles.
2. En modo Ejecución, seleccione un símbolo dinámico de su despliegue.
3. Seleccione el evento de interés en la tabla Datos.
4. Haga clic en el interior del cuadro de texto Valor e introduzca la información que desea que
aparezca en su anotación.
5. Seleccione un valor del cuadro de diálogo desplegable de Tipo de valor.
6. Haga clic en el botón Guardar situado en la parte superior del grupo Mantenimiento de
anotaciones PI.
Aparecerá un icono de anotación en el símbolo dinámico si éste muestra el evento
anotado. Pase el puntero del ratón sobre este icono para leer su anotación. También
aparecerá un registro de la anotación en la ventana Detalles cuando esté seleccionada la
opción Datos.
Nota:
Necesitará estar ejecutando un PI Server 3.4 o superior para que las anotaciones
funcionen correctamente. De otro modo, es posible que un evento anotado no solo
quede marcado como anotado, sino también como sustituido.
146 Manual del usuario de PI ProcessBook 2014
Trabajar con símbolos
Complemento Datos favoritos
El complemento Datos favoritos proporciona una manera de configurar símbolos arrastrando
un nombre de PI tag (u otro elemento de datos) de una lista al símbolo.
Puede desactivar el complemento o configurarlo de modo que no se cargue al inicio cambiando
las opciones de la ventana Administrador de complementos. Cuando se carga por primera vez el
complemento de Datos favoritos, su ventana aparece en la esquina superior izquierda de la
ventana de la aplicación PI ProcessBook. Esta ventana solo es accesible en modo Ejecución. Si la
ventana está cerrada, en el modo Edición, haga clic en Vista > Datos favoritos. Consulte Cargar
complementos para obtener más información.
Hay dos paneles en la ventana Datos favoritos:
• Búsqueda
• Favoritos
Ambos paneles pueden contraerse si no se necesitan.
En esta sección
• Seleccionar un símbolo predeterminado para datos favoritos.
• Buscar datos favoritos
• Panel Favoritos
Seleccionar un símbolo predeterminado para datos favoritos.
El botón Símbolo predeterminado controla qué símbolo se crea cuando se arrastran
elementos de datos a una zona vacía de la pantalla.
Procedimiento
• Para establecer el símbolo predeterminado, haga clic en el botón Símbolo predeterminado y
seleccione una opción de la lista desplegable.
Símbolos disponibles:
◦ Barras
◦ Tendencias
◦ Valores
◦ Plots XY
Nota:
Si el tipo de símbolo seleccionado no admite el tipo del elemento de datos arrastrado,
en su lugar se dibujará un símbolo de valor.
Manual del usuario de PI ProcessBook 2014 147
Trabajar con símbolos
Buscar datos favoritos
Utilice el panel Buscar para buscar los PI tags y otros elementos de datos.
Procedimiento
1. Para buscar elementos de datos, utilice el cuadro de texto Máscara de búsqueda o haga clic
en el botón Búsqueda de tags para abrir la ventana Búsqueda de tags.
Los tags seleccionados utilizando el cuadro de diálogo Búsqueda de tags pasan
automáticamente a la lista Buscar de los datos favoritos.
El campo Máscara de búsqueda permite buscar tags que coinciden con la cadena
introducida en el PI Server predeterminado.
2. Para guardar un elemento de datos como favorito, arrástrelo y suéltelo en su lista Favoritos
o bien haga clic con el botón derecho en el elemento de datos en la lista Búsqueda y haga
clic en Añadir a favoritos.
Nota:
Utilice el icono del alfiler para fijar la ventana acoplada a la pantalla. Vuelva a hacer
clic en el icono del alfiler para soltar la ventana y minimizarla en el extremo de la
pantalla de PI ProcessBook. Cuando una ventana acoplada no esté fijada, aparecerá un
botón junto al borde de la pantalla. Coloque el puntero sobre dicho botón para volver a
expandir la ventana.
148 Manual del usuario de PI ProcessBook 2014
Trabajar con símbolos
Panel Favoritos
El panel Favoritos proporciona controles para manipular la lista de datos favoritos.
Nota:
La lista Favoritos se guarda para cada usuario. Cuando otro usuario abre PI ProcessBook
en el mismo equipo, su lista puede ser diferente.
En esta sección
• Uso de Favoritos
• Importar o exportar datos favoritos
• Arrastrar datos entre PI ProcessBook y otras aplicaciones
Uso de Favoritos
Procedimiento
1. En modo Edición, haga clic en Ver > Datos favoritos para abrir la ventana acoplada Datos
favoritos.
2. Seleccione un símbolo predeterminado para Datos favoritos. Cualquier favorito arrastrado a
un despliegue adopta la forma de este símbolo.
3. En el panel Favoritos, arrastre y suelte cualquier favorito listado sobre una tendencia
existente o símbolo de plot XY, o sobre una zona vacía de un despliegue. El elemento de
datos se añade permanentemente tras guardar el despliegue.
Nota:
Si la selección arrastrada contiene varios elementos de datos (por ejemplo, varios
tags) y se ha seleccionado el símbolo de Barra o Valor, se creará un símbolo para cada
uno, ligeramente separados entre sí, en diseño en cascada.
Importar o exportar datos favoritos
Procedimiento
• Importar datos favoritos:
Manual del usuario de PI ProcessBook 2014 149
Trabajar con símbolos
a. Haga clic con el botón derecho en la lista Fuente de datos del panel Favoritos y haga clic
en Importar favoritos.
b. Seleccione un archivo de texto para importar.
• Importar datos favoritos:
a. Haga clic con el botón derecho en la lista Fuente de datos del panel Favoritos y haga clic
en Exportar favoritos.
Se muestra la ventana Guardar como.
b. Asigne un nombre al archivo de exportación que va a guardar.
Arrastrar datos entre PI ProcessBook y otras aplicaciones
El complemento Datos favoritos permite arrastrar una lista de nombres de tags en los
siguientes formatos:
• Una fila de tags separados por punto y comas o delimitadas por pestañas
• Varias filas (cada una delimitada por una nueva línea) de al menos dos columnas que estén
delimitadas por una pestaña o un punto y coma. Solo se utiliza un delimitador y, aunque
puede haber más de dos columnas en las filas arrastradas, solo se utilizan las dos primeras.
La primera columna debe ser el nombre de tag, la segunda puede ser una descripción
opcional del tag.
Se puede arrastrar desde cualquier aplicación que soporte el formato de portapapeles de texto;
por ejemplo, Microsoft Word o Excel.
Seleccionar y mover un símbolo
Antes de poder aplicar comandos a los objetos de la pantalla, debe seleccionarlos. Puede
seleccionar varios objetos o uno solo de una pantalla.
Procedimiento
1. En el modo Edición, abra una pantalla.
2. Haga clic en un símbolo en su pantalla.
Aparecen cuadrados pequeños en torno al rectángulo delimitador del símbolo.
3. Si desea mover el símbolo, arrástrelo al lugar deseado en su pantalla.
Pulse la tecla Tabulador para alternar entre los diferentes símbolos de su pantalla cuando
esté seleccionado un símbolo. Cuando pulse la tecla Tabulador anula la selección del objeto
actual y selecciona el siguiente objeto en el orden del tabulador. El orden del tabulador
sigue el orden de pila de la pantalla (por defecto, el orden en el que los objetos fueron
añadidos al mismo).
Para cancelar la selección de cualquier objeto pulse MAYÚS mientras hace clic sobre el
mismo. Para cancelar la selección de todos los objetos de una pantalla, haga clic en el fondo
de la pantalla (en un punto en el que no haya símbolos).
Nota:
Los controles ActiveX de la pantalla no reaccionan al orden del tabulador como otros
símbolos de ProcessBook porque se tratan como ventanas separadas dentro de la
pantalla.
150 Manual del usuario de PI ProcessBook 2014
Trabajar con símbolos
Seleccionar varios símbolos
Puede realizar muchas de las funciones de edición y organización en más de un símbolo a la
vez. Por ejemplo, una vez seleccionado, puede mover varios símbolos a una nueva ubicación,
editar el color de las líneas y rellenos de varios símbolos o incluso voltear y girar varios
símbolos.
Procedimiento
1. En el modo Edición, abra una pantalla.
2. Realice una de las opciones siguientes:
◦ Para seleccionar todos los símbolos en un área de dibujo, escoja Edición > Seleccionar
todo.
◦ Para seleccionar símbolos específicos, pulse la tecla MAYÚS mientras hace clic en cada
símbolo. Aparecen los controladores de selección en torno a cada elemento.
◦ Para seleccionar varios símbolos a la vez, haga clic cerca de un símbolo y arrastre para
crear un rectángulo que incluya a todos los símbolos que desea seleccionar.
◦ Para seleccionar símbolos que estén apilados unos encima de otros, haga clic en el
símbolo superior. Aparecerán los controladores de selección. Siga haciendo clic en el
símbolo superior para seleccionar símbolos situados bajo el mismo.
3. Haga clic en los símbolos que quiera cambiar o mover.
Los símbolos seleccionados muestran controladores.
Girar un símbolo
Puede girar un símbolo de dibujo en incrementos de 15° o 1°. No puede girar texto, gráficos u
objetos OLE. Las imágenes de la Biblioteca de símbolos solo se pueden rotar en incrementos de
90º.
Procedimiento
1. Haga clic en el símbolo que quiera rotar.
2. Haga clic en Organizar > Rotar.
Aparece un objeto de giro en el centro del símbolo.
3. Haga clic en un controlador de selección y arrástrelo en la dirección hacia la que quiera
girar el símbolo.
El símbolo girará en incrementos de 1°.
-o-
Pulse MAYÚS mientras arrastra para que gire en incrementos de 15°.
Voltear un símbolo
Puede crear una imagen de espejo de un símbolo dándole la vuelta. No puede voltear texto,
gráficos u objetos OLE.
Manual del usuario de PI ProcessBook 2014 151
Trabajar con símbolos
Procedimiento
1. Seleccione el símbolo que quiera rotar.
2. Haga clic en Organizar > Voltear > Horizontal para voltear el símbolo de derecha a izquierda
o Vertical para voltear el símbolo de la parte superior a la inferior.
Eliminar un símbolo
Procedimiento
1. Seleccione el símbolo o los símbolos que quiera eliminar.
2. Pulse Suprimir,
-o-
Haga clic en Edición > Eliminar.
Orden de pila
Cada símbolo que añada a un dibujo ocupará su propio espacio en el dibujo. Las capas y, por lo
tanto, los símbolos, se apilan unos encima de otros. De forma predeterminada, el primer
símbolo que dibuje se encontrará en la parte inferior de la pila y el último símbolo que dibuje
se encontrará en la parte superior de la pila.
Puede modificar la ubicación de un símbolo dentro de la pila usando los comandos de
apilamiento. Según el número de objetos que haya entre la parte superior e inferior, puede que
necesite repetir el comando de apilamiento varias veces para mover el símbolo a la ubicación
deseada dentro de la pila.
Mover un símbolo hacia delante o hacia atrás en una pila
Procedimiento
1. Seleccione el símbolo que quiera ordenar.
2. En el menú Organizar, elija la dirección en la que quiera mover el símbolo:
◦ Haga clic en Adelante para desplazarlo un nivel hacia arriba (por encima de otro
elemento).
◦ Haga clic en Atrás para desplazarlo un nivel hacia abajo (por debajo de otro elemento).
152 Manual del usuario de PI ProcessBook 2014
Trabajar con símbolos
◦ Haga clic en Traer al frente para moverlo hasta la parte superior de la pila (por encima de
todo lo demás).
◦ Haga clic en Enviar al fondo para moverlo hasta la parte inferior de la pila (por debajo de
todo lo demás).
Alinear varios símbolos
Puede alinear símbolos de dibujo entre sí. Use esta función para alinear símbolos en su parte
superior, inferior, lados o centros (vertical u horizontalmente). El primer símbolo que
seleccione será el símbolo respecto al cual se alinearán los demás.
Cuando se alineen dos o más símbolos, la justificación de texto de cada uno de ellos coincidirá
con la regla de alineación: izquierda, centro o derecha.
Procedimiento
1. Seleccione los símbolos que quiera alinear.
2. Haga clic en Organizar > Alinear.
Se mostrará el submenú Alinear.
3. Haga clic en las opciones de alineación que quiera.
Todos los símbolos seleccionados se alinearán con el símbolo que haya seleccionado en
primer lugar, y con relación al eje que haya seleccionado.
Manual del usuario de PI ProcessBook 2014 153
Trabajar con símbolos
Conectores
En esta sección
• Conectar símbolos
• Puntos de conexión
• Adjuntar un símbolo a un conector
• Ventana Conectores
• Detectar conexiones y adjuntos
• Redirigir la ruta del conector
Conectar símbolos
Conecte dos símbolos entre sí mediante el símbolo conector. Un conector permanece asociado
a otros símbolos, independientemente de cómo los mueva. Un conector tiene como finalidad el
modelado y la automatización.
Los puntos de conexión de cada símbolo definen dónde se produce una conexión. Puede
agregar, quitar o mover los puntos de conexión en un símbolo.
Puesto que se conectan entre dos símbolos, los conectores intentan evitar los objetos. Cuando
se dibujan los conectores, quedan en ángulo recto respecto a la pantalla, es decir, horizontal o
verticalmente. No hay conectores en diagonal.
Cada extremo del conector se asocia a un punto de conexión de otro símbolo. Si no ha creado ya
un punto de conexión en un símbolo, se creará un punto de conexión automáticamente cuando
dibuje el conector al otro lado de la línea delimitadora del símbolo.
Procedimiento
1. Haga clic en el botón Conector .
-o-
Haga clic en Dibujo > Conector.
2. Haga clic en el primer símbolo, denominado origen, y arrastre el cursor hasta el segundo
símbolo, llamado destino.
La flecha del conector tiene una dirección de flujo desde el origen hacia el destino. Los
puntos de conexión aparecen en los dos símbolos.
Le recomendamos que no mueva los conectores arrastrándolos y soltándolos. En su lugar,
utilice la ventana Conectores para reorganizar los conectores.
Nota:
Puede usar los comandos Deshacer y Rehacer con los conectores.
Puntos de conexión
Los puntos de conexión de cada símbolo definen dónde puede conectarse un conector. Los
puntos de conexión solo son visibles en el modo Creación y aparecen en los símbolos como
marcas x pequeñas. Cuando selecciona uno con el cursor, cambia a una x dentro de un círculo
delimitador.
154 Manual del usuario de PI ProcessBook 2014
Trabajar con símbolos
Cuando un conector se arrastra hacia un símbolo, se crea automáticamente un punto de
conexión. Este punto se crea en el punto medio del borde más cercano del rectángulo
delimitador del símbolo. El extremo del conector se desplaza al punto de conexión. Puede
añadir puntos de conexión y moverlos a ubicaciones específicas.
Se puede usar un punto de conexión para el inicio o la finalización de un flujo. Puede usarse el
mismo punto de conexión para ambos. Un flujo puede ser bidireccional.
Si se arrastra un segundo conector sobre un símbolo, se moverá al punto de conexión existente
o creará uno nuevo.
En las figuras irregulares, los puntos de conexión se sitúan cerca del punto medio del lado del
rectángulo delimitador de la figura, como se muestra en la ilustración de abajo, en lugar de en
el interior de la misma figura. Puede ajustar la posición del punto de conexión para que toque a
la figura.
Conector con punto de conexión en el rectángulo delimitador
Nota:
Si se coloca un símbolo delante de otro, no se podrán seleccionar los puntos de conexión
del símbolo oculto. Puede solucionar este problema colocando los dos símbolos en capas
diferentes de la pantalla.
En esta sección
• Añadir puntos de conexión
• Desconectar un punto de conexión
• Borrar puntos de conexión
• Mover puntos de conexión
• Determinar el número de identificación de un punto de conexión
Añadir puntos de conexión
Procedimiento
1. En el modo Edición, seleccione el símbolo.
2. Haga clic en Edición > Puntos de conexión > Añadir.
Aparecerá un punto en la parte superior izquierda del símbolo.
3. Opcional: arrastre el nuevo punto de conexión a una ubicación diferente.
Nota:
Después de seleccionar un punto de conexión, puede pulsar la tecla C del teclado para
pasar por los otros puntos de conexión que haya en ese símbolo.
Manual del usuario de PI ProcessBook 2014 155
Trabajar con símbolos
Desconectar un punto de conexión
Procedimiento
1. En modo Creación, haga clic en el conector que esté conectado al punto de conexión que
desee desconectar.
2. Mueva el puntero del ratón sobre el punto de conexión que desee desconectar.
El punto se convierte en el signo +.
3. Haga clic y arrastre el signo + para desconectar el punto de desconexión.
Borrar puntos de conexión
Procedimiento
1. Seleccione el punto de conexión.
2. Haga clic en Edición > Puntos de conexión > Eliminar.
Mover puntos de conexión
Se pueden mover los puntos de conexión a una nueva posición dentro de un símbolo. Para ello,
haga clic en un punto de conexión en modo Edición y arrástrelo.
Para ajustes de mucha precisión, puede mover los puntos de conexión en un símbolo.
Procedimiento
1. En modo Edición, haga clic en un punto de conexión.
2. Haga clic en Edición > Puntos de conexión > Mover.
Aparece la ventana Posición del punto de conexión, donde podrá editar las relaciones de
ancho y alto en comparación con los ejes X e Y del símbolo.
Determinar el número de identificación de un punto de conexión
En modo Edición, si coloca el ratón sobre un punto de conexión, una información sobre
herramientas mostrará el número del punto de conexión. La ilustración siguiente hace
referencia al punto de conexión 2 del rectángulo 1. Se usan estos números del punto de
conexión en la Ventana Conectores.
156 Manual del usuario de PI ProcessBook 2014
Trabajar con símbolos
Numeración del punto de conexión
En otras palabras, los puntos de conexión tienen nombres de identificación derivados del
nombre del símbolo. Por ejemplo, en un rectángulo con el nombre Rectángulo2, los dos puntos
de conexión se llamarían <Rectángulo2: 1> y <Rectángulo2: 2>.
Si usa un símbolo de la biblioteca de símbolos, el punto de conexión se llamará <TBSymbolx :
n>, donde TBSymbolx representa el nombre específico del símbolo.
Adjuntar un símbolo a un conector
Puede adjuntar un símbolo, como un cuadro de texto o un medidor a un conector. Adjuntar es
diferente a conectar. Un símbolo adjunto se mueve junto al conector pero no implica ninguna
dirección de flujo.
Procedimiento
1. Haga clic en Editar > Pantalla para abrir la ventana Propiedades de pantalla.
2. Asegúrese de que está seleccionada la opción Habilitar los datos adjuntos del conector.
Haga clic en Aceptar.
3. Cree el símbolo subordinado y arrástrelo y suéltelo a lo largo del conector.
El adjunto subordinado se adjunta al conector. La posición quedará en orientación
izquierda/derecha o arriba/abajo según la dirección del ángulo recto del conector en la
posición donde se haya colocado el adjunto.
Nota:
Para quitar un símbolo adjunto de un conector, seleccione el símbolo adjunto y
arrástrelo fuera del conector.
Adjuntar un símbolo como adjunto a otro símbolo
Puede que desee adjuntar dos o más símbolos para que se desplacen juntos pero no se
conviertan en un símbolo compuesto. Por ejemplo, podría adjuntar un símbolo de etiqueta de
texto a un símbolo de bomba. El símbolo de texto es subordinado al símbolo de bomba y sigue
al símbolo de bomba si éste se mueve.
La ventaja de este método de adjuntar es que cada símbolo del grupo conserva su identidad y
puede actuarse sobre cada uno de ellos de forma individual para fines de automatización.
Procedimiento
1. Seleccione al menos dos símbolos.
Esto activa el icono Adjuntos del símbolo .
2. Haga clic en el icono Adjuntos del símbolo o
Haga clic en Editar > Adjuntos del símbolo o
Manual del usuario de PI ProcessBook 2014 157
Trabajar con símbolos
En el menú del botón derecho del ratón, haga clic en Adjuntos del símbolo.
Se muestra la ventana Adjuntos del símbolo. Los símbolos que ha seleccionado aparecerán
como símbolos maestros o subordinados. El primer símbolo seleccionado se convierte en el
maestro y los siguientes son los subordinados.
3. Seleccione el Símbolo maestro.
Cuando cambia el maestro, también cambia el título de la ventana.
4. Ponga una marca de verificación en el símbolo o símbolos subordinados y haga clic en
Aceptar.
5. Repita el proceso con cada símbolo maestro.
La barra Desasociar todo de la parte superior puede usarse para quitar todos los adjuntos
del símbolo seleccionado actualmente en el cuadro Maestro. Para desasociar sólo un
adjunto, desmarque su casilla de verificación.
6. Haga clic en Aceptar.
Cuando mueva un símbolo maestro, los subordinados que tenga se moverán con él.
Ventana Conectores
Utilice la ventana Conectores para reorganizar las conexiones. Para llegar a esta ventana:
Haga clic en el botón de la barra de herramientas Conectores.
-o-
Haga clic en Edición > Conectores.
-o-
En el menú del botón derecho del ratón, haga clic en Conectores.
158 Manual del usuario de PI ProcessBook 2014
Trabajar con símbolos
La ventana Conectores afecta solo a los símbolos del conector. No se puede usar para adjuntar
un símbolo a otro sin un conector. La ventana Conectores tiene dos fichas: Flujo y Adjuntos.
Cada conector está identificado por un nombre único, que aparece en su pantalla como
información sobre herramientas. Consulte Configurar el flujo de un conector y Configurar los
datos adjuntos del conector para obtener más información.
En esta sección
• Configurar el flujo de un conector
• Configurar los datos adjuntos del conector
Configurar el flujo de un conector
La ventana Conectores, ficha Flujo especifica el origen y destino de cada conector desde el
punto de conexión de un símbolo al punto de conexión de otro. La ventana está disponible
siempre que exista un conector en una pantalla.
La ficha Flujo muestra dos diagramas en árbol, Origen y Destino, donde puede cambiar los
puntos de conexión del conector mostrado en el cuadro desplegable Conector. También hay un
cuadro desplegable Dirección del flujo asociado al conector que aparece en el cuadro
desplegable Conector.
La opción Evitar automáticamente está seleccionada de forma predeterminada para que los
conectores se dirijan alrededor de los otros objetos en la pantalla.
Procedimiento
1. En el modo Edición, abra la ventana Conectores.
La pestaña Flujo aparecerá enfocada.
Manual del usuario de PI ProcessBook 2014 159
Trabajar con símbolos
Nota:
Coloque el puntero sobre cualquier símbolo o conector de una pantalla para que
aparezca una información sobre herramientas que identifique el conector que desea
reorganizar.
2. En el cuadro desplegable Conector, seleccione un Conector.
Los puntos de conexión del conector seleccionado aparecen resaltados en los cuadros
Origen y Destino.
3. Opcional: Modifique la Dirección del flujo.
4. Haga clic en un Punto de conexión nuevo en el árbol Origen para cambiar el punto de
conexión de origen.
5. Haga clic en un Punto de conexión en el árbol Destino para cambiar el punto de conexión de
destino.
Nota:
A medida que ajuste los puntos de conexión en la ventana Conectores, el conector
correspondiente de su pantalla proporcionará también indicadores visuales para
ayudarle a comprobar cómo aparecerán los cambios.
6. Haga clic en Aplicar.
Esto cambia el despliegue.
7. Repita estos pasos con todos los conectores de la pantalla que desee modificar.
8. Haga clic en Aceptar.
Configurar los datos adjuntos del conector
En pantallas muy complejas, puede resultar útil adjuntar u organizar los adjuntos del conector
a través de la ficha Adjuntos de la ventana Conectores.
160 Manual del usuario de PI ProcessBook 2014
Trabajar con símbolos
Procedimiento
1. En el modo Edición, cree un conector. Consulte Conectar dos símbolos.
2. Cree el símbolo auxiliar que se va a añadir al conector.
3. Abra la ventana Conectores y seleccione la ficha Adjuntos.
4. Seleccione un conector del cuadro de diálogo desplegable Conector.
Los símbolos no adjuntos de la pantalla aparecerán en el recuadro Símbolos no adjuntos.
Los símbolos que ya están adjuntos al conector aparecerán en el recuadro Actualmente
adjuntos. Los símbolos de origen y destino que ya están conectados a los conectores no
aparecerán en la lista.
5. Resalte un símbolo del recuadro Símbolos no adjuntos que desee añadir y haga clic en
Añadir.
El símbolo aparecerá ahora en el recuadro Actualmente adjuntos.
Nota:
El recuadro Símbolos no adjuntos no incluye conectores o símbolos adjuntos a otros
símbolos.
6. Ajuste la posición y emplazamiento del símbolo adjunto según lo necesite.
◦ Para mover el símbolo más cerca de un extremo del conector, haga doble clic en el %
especificado y cámbielo.
◦ Para mover el símbolo desde la parte superior del conector a otra posición, haga doble
clic en el valor predeterminado de Arriba y elija Izquierda, Derecha o Abajo.
7. Haga clic en Aplicar y seleccione otro conector que ajustar.
8. Si necesita quitar un adjunto, resalte el adjunto en el cuadro Actualmente adjuntos y haga
clic en Quitar.
9. Cuando haya terminado de ajustar, haga clic en Aceptar.
Conectar dos símbolos
Cuando se dibujan los conectores, quedan en ángulo recto respecto a la pantalla, es decir,
horizontal o verticalmente. No hay conectores en diagonal.
Cada extremo del conector se asocia a un punto de conexión de otro símbolo. Si no ha creado ya
un punto de conexión en este símbolo, se creará un punto de conexión automáticamente
cuando dibuje el conector al otro lado de la línea delimitadora del símbolo.
Los conectores y los puntos de conexión tienen números exclusivos para ayudarle a
manipularlos en la ventana Conectores. Podrá abrir la ventana Conectores después de dibujar
un conector, aunque no se haya adjuntado a ningún símbolo.
No manipule los conectores arrastrándolos y soltándolos. Use la ventana Conectores para
reorganizarlos.
Procedimiento
1. Haga clic en el botón Conector .
-o-
Haga clic en Dibujo > Conector.
2. Haga clic en el primer símbolo, denominado origen, y arrastre el cursor hasta el segundo
símbolo, llamado destino.
Manual del usuario de PI ProcessBook 2014 161
Trabajar con símbolos
La flecha del conector tiene una dirección de flujo desde el origen hacia el destino. Los
puntos de conexión aparecen en los dos símbolos.
Nota:
Si el ratón no entra en contacto con un símbolo, no verá ningún punto de conexión. No
ajuste el conector de forma manual. Si no ve puntos de conexión en ninguno de los dos
símbolos, elimine el conector y dibújelo de nuevo.
Puede usar los comandos Deshacer y Rehacer con los conectores.
Detectar conexiones y adjuntos
Procedimiento
• Para ver si hay conectores o símbolos adjuntos de un símbolo determinado, haga clic en el
símbolo o conector y mantenga presionado el botón del ratón.
◦ Si hay conectores, todos los conectores con símbolos adjuntos a este símbolo aparecerán
resaltados en un color diferente (por ejemplo, blanco para el negro o amarillo para el
azul).
◦ Si no hay conectores, no pasará nada.
Redirigir la ruta del conector
Cuando mueva un símbolo, sus conectores cambiarán automáticamente para permanecer
conectados al símbolo movido y evitar solaparse con otros símbolos en la pantalla. Los
conectores pueden solaparse entre ellos.
Si un dibujo se vuelve complejo, puede solicitar que se redirijan todos los conectores haciendo
clic en el botón Redirigir. Si selecciona conectores específicos y hace clic en Redirigir, solo se
redirigirán estos conectores. Puede que sea inevitable que los conectores se crucen entre sí
pero debe ser reducido al mínimo. No mueva los conectores de forma manual.
La función de omisión de objetos de PI ProcessBook puede ignorar o tener en cuenta los
conectores cuando busque la ruta más corta desde el origen a un destino. Este comportamiento
se controla con el ajuste ConnectorsAvoidConnectors en .
Nota:
Ya no se producirá ninguna omisión de objetos una vez haya arrastrado y soltado el
segmento de línea de un conector. Si modifica la posición de un conector de forma
manual, los puntos central y final del conector cambiarán de verde a rojo, indicando que
la omisión automática de objetos está desactivada y que usted es responsable de todas las
posteriores actualizaciones de ese conector.
La redirección puede consumir bastantes recursos del sistema (CPU y memoria) para resolver
problemas complejos. Entre los factores que pueden aumentar la complejidad están:
• Una pantalla muy grande
• Gran número de conectores en una sola pantalla
• Gran número de símbolos para omitir
• Un gran número de "Líneas por unidad de pantalla" (establecido en "Organizar", "Tamaño
de cuadrícula…", "Líneas por unidad de pantalla". 1 es igual al tamaño de la celda más
grande; 30 proporciona el tamaño de la celda más pequeña)
• Enrutar varias pantallas en el mismo PC
162 Manual del usuario de PI ProcessBook 2014
Trabajar con símbolos
Botón Definición de elemento
Use el botón Definición del elemento en modo Edición o Ejecución cuando quiera ver qué tags y
opciones de formato se usaron en un símbolo que utilice un cuadro de diálogo para su
configuración básica. Es igual que hacer doble clic en el elemento con el puntero de modo de
creación. Si el símbolo no tiene una ventana de definición, el botón aparecerá atenuado. Puede
cambiar las selecciones y guardar la nueva definición. Este botón no abre ninguna de las
ventanas de formato (como Fuente o Color).
Mostrar o cambiar la definición de un elemento
Procedimiento
1. En el modo Edición o Ejecución, abra una pantalla.
2. Haga doble clic en el símbolo dinámico cuya definición quiera cambiar (como valor, barra,
tendencia o botón).
-o-
Haga clic en el símbolo, y en la barra de herramientas Formato, haga clic en el botón
Definición del elemento.
Nota:
Si el botón Definición del elemento aparece atenuado, el símbolo que seleccione no
tendrá un cuadro de diálogo de definición.
Aparecerá una ventana de definición que se corresponde con el símbolo seleccionado.
3. En la ventana correspondiente, realice los cambios a la definición del elemento y haga clic
en Aceptar.
Estos cambios quedan guardados con el símbolo.
Informe del estado de los símbolos dinámicos
La barra de estado situada en la parte inferior de la aplicación de PI ProcessBook muestra si los
símbolos dinámicos de un despliegue están actualizados. El icono Estado es un círculo verde
cuando no hay errores. Es un círculo azul con un símbolo de interrogación (?) si la pantalla
muestra datos cuestionables o una flecha amarilla para los datos sustituidos. Contiene una X en
un círculo rojo si un símbolo dinámico comunica datos erróneos (o un estado de apagado).
Mientras intercambia el enfoque de una pantalla a otra, el icono puede cambiar. Si vuelve a la
tabla de contenido, el icono de estado quedará como en la última pantalla enfocada.
o
La ventana Informe de estado aparece cuando tiene una pantalla en enfoque y hace doble clic en
el icono Estado. Este informe hace una lista de todos los símbolos de un despliegue que tienen
datos asociados a ellos. Verá el tag al que está conectado el símbolo y, si sucede algo, aparecerá
el mensaje de error. Puede ordenar la lista mediante cualquiera de los encabezados de
columna.
Manual del usuario de PI ProcessBook 2014 163
Trabajar con símbolos
Para resolver posibles problemas, el botón Registro de mensajes muestra el archivo Registro
SDK.
Puede guardar este informe como un archivo .csv mediante el botón Guardar a archivo.
Nota:
La barra de estado se puede mostrar u ocultar desde el elemento Ver barra de estado del
menú Ver.
Flags de estado para los datos
Además del Indicador de errores que se muestra en la Barra de estado, PI ProcessBook tiene
tres tipos de flags para indicar que los datos son válidos pero que hay información adicional
disponible. Cada símbolo dinámico puede mostrar un icono cuando hay información de estado
adicional disponible. Al mover el puntero sobre el símbolo con flags, verá información sobre
herramientas con el mensaje de estado. En las tendencias, los mensajes de estado aparecerán a
la derecha de los valores de tag en la leyenda si el estado está asociado al último valor del plot.
Estos iconos se muestran a continuación:
• Cuestionable
Indica que existen razones para dudar de la precisión del valor.
• Sustituido
Se utiliza para indicar que el valor ha cambiado desde su valor original. Este valor lo
establece sólo el PI Server cuando se modifica un valor existente.
• Anotado
Indica que existe un comentario acerca de un valor. Las anotaciones de texto se muestran en
la información sobre herramientas del símbolo. Utilice la Ventana Detalles para ver y añadir
anotaciones.
Si un tag dispone de más de un flag, se mostrará el estado de prioridad más alto. La prioridad
de alta a baja es: Cuestionable, Sustituido o Anotado. Para ver todos los flags asociados a un PI
tag en la pantalla, utilice la ventana Detalles, opción Datos.
164 Manual del usuario de PI ProcessBook 2014
Trabajar con símbolos
Si desactiva la casilla de verificación Mostrar atributos de valor en sus Preferencias de inicio, no
verá estos iconos. Plantéese deshabilitar los iconos para mejorar el rendimiento de
ProcessBook si dispone de datos de subsegundos muy rápidos.
Consulte Informe del estado de los símbolos dinámicos
Crear símbolos compuestos
Los símbolos compuestos se crean a partir de los símbolos de la biblioteca de herramientas de
dibujo. Después de crear un símbolo compuesto, podrá asignarlo a un activo de la base de datos
de AF para crear un símbolo basado en AF.
Procedimiento
1. Haga clic en Archivo > Nuevo para abrir una pantalla nueva.
2. Seleccione el modo Edición.
3. Con la herramienta de dibujo, añada símbolos a la pantalla.
4. Haga clic en Organizar > Grupo para incluir todos los elementos en un grupo.
Ahora podrá asignar el símbolo compuesto para crear un símbolo basado en AF.
En esta sección
• Agrupar, desagrupar o reagrupar símbolos
• Modificar símbolos compuestos
Agrupar, desagrupar o reagrupar símbolos
Cuando cree o manipule formas complejas, a veces es más fácil combinar varios símbolos en
uno sólo. Puede agrupar dos o más símbolos o agrupar varios grupos. Una vez agrupados, los
comandos que aplique afectarán al símbolo compuesto como si fuera un solo símbolo.
Si desea que un grupo de símbolos permanezcan juntos, pero necesita continuar modificando
los componentes por separado, puede adjuntar los símbolos en vez de agruparlos.
Procedimiento
1. Seleccione los símbolos que quiera agrupar y escoja una de las siguientes opciones del menú
Organizar:
◦
Agrupar—Los símbolos se combinan en un símbolo compuesto con controladores de
selección en torno al grupo entero.
◦
Desagrupar—El grupo se descompone en los símbolos que lo componían.
◦
Reagrupar—No tiene que volver a seleccionar todos los componentes previamente
agrupados para volver a formar un grupo de símbolos preexistente. Este comando solo
está activado cuando es pertinente.
Manual del usuario de PI ProcessBook 2014 165
Trabajar con símbolos
Modificar símbolos compuestos
Puede cambiar uno o todos los símbolos en un símbolo compuesto. Cuando modifique un
símbolo basado en AF, los cambios solo se aplicarán cuando se asigne a un activo de la base de
datos de AF.
Antes de empezar
Para trabajar con símbolos basados en AF, debe abrir PI ProcessBook y comprobar que el
Navegador de AF esté abierto y que esté conectado a un servidor de PI AF.
Procedimiento
1. Abra una pantalla en el modo Edición y localice y seleccione los símbolos basados en AF.
2. Opcional: Si tiene un símbolo compuesto y solo desea modificar uno de los símbolos
agrupados, seleccione el símbolo compuesto y haga clic en Organizar > Desagrupar.
Esta acción separa los símbolos agrupados para que pueda seleccionarlos uno por uno.
3. Para cambiar el símbolo, pulse con el botón derecho del ratón sobre el símbolo y seleccione
Cambiar símbolo.
Nota:
Debe hacer clic con el botón derecho del ratón directamente en el símbolo que desee
modificar.
Se abrirá la ventana Cambiar símbolo.
4. Seleccione el tipo del nuevo símbolo y haga clic en Aceptar.
5. Cuando termine de hacer las modificaciones, guarde el archivo de pantalla.
Los cambios que realice en los símbolos de la pantalla se guardarán únicamente en el
archivo de PI ProcessBook y no se actualizarán en la base de datos de AF.
Para asignar el símbolo modificado a una plantilla de elementos de AF, consulte Asignar
símbolos a plantillas de elementos AF.
Para asignar el símbolo modificado a un elemento de AF, consulte Asignar símbolos a
elementos AF.
Analizar símbolos en PI Coresight
Puede iniciar un análisis de PI Coresight directamente en una pantalla de ProcessBook. Esta
característica solo funciona con Internet Explorer 10 y versiones posteriores.
Procedimiento
1. Abra la pantalla y seleccione el símbolo que desee utilizar en un análisis de PI Coresight.
Puede seleccionar uno o varios símbolos dentro de la pantalla o incluir todos los símbolos
en ella.
2. Pulse el botón Explore en PI Coresight .
Símbolos basados en AF
Los símbolos basados en AF son aquellos símbolos de PI ProcessBook que ha asignado a una
plantilla de elementos o a un elemento de PI Asset Framework. Puede utilizarlos para crear
símbolos personalizados y reutilizables que representen sus elementos AF dentro de las
pantallas.
166 Manual del usuario de PI ProcessBook 2014
Trabajar con símbolos
Los símbolos basados en AF puede ser:
• Símbolos individuales extraídos de la biblioteca de herramientas de dibujo
• Símbolos compuestos formados por símbolos agrupados procedentes de la biblioteca de
herramientas de dibujo
• Símbolos estáticos o dinámicos
Asignaciones que se utilizan para definir la asociación entre símbolos basados en AF y
elementos AF. Puede realizar asignaciones de dos maneras distintas:
• Asignar el símbolo basado en AF a una plantilla de elementos, elemento o atributo de AF.
Esta asignación se guarda en una base de datos de AF y hace que el símbolo basado en AF
sea un objeto reutilizable que se añade al arrastrar y soltar los elementos AF desde el
Navegador de AF a la pantalla.
• Asignar un elemento de la pantalla a un símbolo basado en AF.
Esta asignación se guarda solo en el archivo de pantalla de PI ProcessBook y no afecta a la
definición de elemento dentro de la base de datos de AF.
En esta sección
• Conectar a una base de datos de PI AF
• Asignar símbolos a plantillas de elementos AF
• Asignar símbolos a elementos AF
• Verificar la asignación de símbolos basados en AF
• Crear pantallas con símbolos basados en AF
• Localizar elementos y atributos de AF en pantallas
• Despliegue relativo a elemento (ERD)
Conectar a una base de datos de PI AF
Utilice la ventana Seleccionar base de datos para buscar bases de datos PI AF y conectarse a
ellas.
Procedimiento
1. Haga clic en Archivo > PI Systems.
Se mostrará la ventana Seleccionar base de datos.
Manual del usuario de PI ProcessBook 2014 167
Trabajar con símbolos
2. Utilice la lista desplegable Sistema para conectarse a un servidor de PI AF que contenga una
base de datos de PI AF que desee utilizar.
El botón (...) abre la ventana Sistemas, donde puede conectarse a otros servidores de PI AF.
3. Una vez seleccionado un servidor de PI AF, busque una base de datos de PI AF mediante el
cuadro de búsqueda Bases de datos.
4. Seleccione una base datos y haga clic en Aceptar.
La base de datos que seleccione será utilizada por el complemento Despliegue relativo a
elemento (ERD), en el que podrá introducir símbolos con elementos de PI AF de la base de
datos.
Asignar símbolos a plantillas de elementos AF
Cree símbolos basados en AF asignándolos a un activo de la base de datos de AF para que los
usuarios puedan arrastrarlos y soltarlos desde el Navegador de AF en las pantallas.
El símbolo basado en AF se guardará en la base de datos de AF a la que esté conectado al
realizar la asignación.
Antes de empezar
Para trabajar con símbolos basados en AF, debe abrir PI ProcessBook y comprobar que el
Navegador de AF esté abierto y esté conectado a un servidor de PI AF.
Procedimiento
1. Abra una pantalla y seleccione el símbolo que desee asignar a una plantilla de elementos AF.
2. Pulse con el botón secundario sobre el símbolo y haga clic en Asignar símbolo a plantilla.
Se abrirá la ventana Asignar símbolo a AFElementTemplate.
3. En el campo PI System, compruebe que está conectado con el servidor de AF que contenga
la plantilla de elementos AF que desea.
4. En el campo Base de datos, compruebe el nombre de la base de datos AF que contiene la
plantilla de elementos AF que desea.
168 Manual del usuario de PI ProcessBook 2014
Trabajar con símbolos
5. Seleccione la plantilla de elementos AF en la lista Plantilla de elementos.
6. Opcional: Para conservar la configuración predeterminada que sincroniza la pantalla activa
con los símbolos basados en AF asignados actualizados, mantenga seleccionada la casilla
Resincronizar todos los símbolos.
7. Haga clic en Aceptar para guardar.
Si plantilla de elementos AF ya tiene asignado un símbolo basado en AF, haga clic en Aceptar
en la ventana Confirmación de sobreescritura para confirmar que desea sobrescribir la
asignación existente.
Resultados
Todos los elementos AF basados en esta plantilla de elementos AF se actualizarán para incluir
la asignación de símbolos basados en AF dentro de sus definiciones de elementos, excepto si el
elemento AF individual tiene asignado un símbolo basado en AF. Las asignaciones a nivel de
elemento AF tienen prioridad sobre las asignaciones a nivel de plantilla de elementos AF.
Cuando arrastre y suelte los elementos con este símbolo basado en AF asignado a ellos en la
pantalla de PI ProcessBook, verá el símbolo basado en AF en la pantalla.
Asignar símbolos a elementos AF
Cree símbolos basados en AF asignándolos a un activo de la base de datos de AF para que los
usuarios puedan arrastrarlos y soltarlos desde el Navegador de AF en las pantallas.
El símbolo basado en AF se guardará en la base de datos de AF a la que esté conectado al
realizar la asignación.
Antes de empezar
Para trabajar con símbolos basados en AF, debe abrir PI ProcessBook y comprobar que el
Navegador de AF esté abierto y esté conectado a un servidor de PI AF.
Procedimiento
1. Abra una pantalla y seleccione el símbolo que desee asignar a un elemento AF.
2. Pulse con el botón secundario sobre el símbolo y haga clic en Asignar símbolo a elemento.
Se abrirá la ventana Asignar símbolo a AFElement.
3. En el campo PI System, compruebe que está conectado con el servidor de AF que contenga
el elemento AF que desea.
4. En el campo Base de datos, compruebe el nombre de la base de datos AF que contiene el
elemento AF que desea.
5. Seleccione el elemento AF en la lista Elemento.
6. Opcional: Para conservar la configuración predeterminada que sincroniza la pantalla activa
con los símbolos basados en AF asignados actualizados, mantenga seleccionada la casilla
Resincronizar todos los símbolos.
7. Haga clic en Aceptar para guardar.
Si el elemento AF ya tiene asignado un símbolo basado en AF, haga clic en Aceptar en la
ventana Confirmación de sobreescritura para confirmar que desea sobrescribir la asignación
existente.
Manual del usuario de PI ProcessBook 2014 169
Trabajar con símbolos
Resultados
El elemento AF se actualiza para incluir el símbolo basado en AF dentro de su definición de
elemento. Cuando arrastre y suelte el elemento en la pantalla de PI ProcessBook, verá el
símbolo basado en AF en la pantalla.
Verificar la asignación de símbolos basados en AF
Si desea saber si un elemento AF tiene asignado un símbolo basado en AF, podrá ver las
propiedades de símbolos basados en AF del elemento AF en una pantalla de PI ProcessBook
abierta.
Antes de empezar
Para trabajar con símbolos basados en AF, debe abrir PI ProcessBook y comprobar que el
Navegador de AF esté abierto y que esté conectado a un servidor de PI AF.
Procedimiento
1. Abra una pantalla en el modo Edición y localice y seleccione el elemento en una pantalla
abierta.
Para utilizar una búsqueda para localizar elementos AF en pantallas, consulte Localizar
elementos y atributos de AF en pantallas.
◦ Abra el panel Propiedades de AF y haga clic en el vínculo Propiedades ampliadas en la
ficha General.
Si el elemento AF tiene asignado un símbolo basado en AF, podrá ver la ruta de archivo
en la ventana Propiedades ampliadas. Si no tiene asignado ningún símbolo basado en AF,
la ruta de archivo estará vacía.
◦ Arrastre y suelte el elemento AF en la pantalla para ver su símbolo basado en AF.
Si el elemento AF no tiene asignado ningún símbolo basado en AF, verá únicamente un
cuadrado vacío con el nombre del elemento AF en la pantalla.
Crear pantallas con símbolos basados en AF
Una vez creados los símbolos basados en AF y almacenados en la base de datos de AF, podrá
acceder a ellos con PI ProcessBook para utilizarlos al crear pantallas.
Antes de empezar
Para trabajar con símbolos basados en AF, debe abrir PI ProcessBook y comprobar que el
Navegador de AF esté abierto y que esté conectado a un servidor de PI AF.
Debe conectarse con la base de datos de AF donde están almacenados los símbolos basados en
AF.
Procedimiento
1. Para añadir un elemento AF que tenga asignado un símbolo basado en AF, abra la pantalla
en el modo Edición y seleccione un elementos AF en la pestaña Elementos.
Podrá añadir varios símbolos basados en AF a una pantalla.
2. Arrastre y suelte el elemento AF en la pantalla.
El elemento AF se muestra como el símbolo basado en AF en la pantalla.
Si el elemento AF no tiene asignado ningún símbolo basado en AF, verá únicamente un
cuadrado con el nombre del elemento AF en la pantalla.
170 Manual del usuario de PI ProcessBook 2014
Trabajar con símbolos
3. Opcional: Cree y modifique símbolos basados en AF al crear pantallas.
Los cambios realizados en los símbolos basados en AF dentro de una pantalla no se
almacenarán en la base de datos de AF cuando guarde el archivo ProcessBook. Para poder
volver a utilizar los símbolos basados en AF, deberá asignar los símbolos a elementos o
plantillas de elementos de AF.
4. Opcional: Cambie las preferencias de etiqueta y visualización de subelementos y atributos.
Haga clic en Herramientas > Preferencias de AF Display Builder para abrir la ventana
Preferencias de AF Display Builder.
Las opciones incluyen:
◦ Incluir todos los símbolos de subelemento al añadir símbolos basados en AF a una
pantalla
◦ Incluir etiquetas de nombre y valores de atributo para los símbolos
◦ Determinar las posiciones de etiqueta relativas al símbolo
Asignar elementos de pantalla a símbolos
Puede crear o actualizar la pantalla utilizando símbolos y asignar un elemento AF utilizado en
la pantalla a un símbolo que no esté asignado a un activo en la base de datos de AF. Esto resulta
útil en los casos en los que esté trabajando con pantallas grandes y desee utilizar el símbolo
para localizar elementos AF en ellas o cuando desee crear pantallas con símbolos basados en
AF antes de guardarlos en una base de datos de AF.
Procedimiento
1. Con la pantalla abierta en el modo Edición, seleccione el símbolo que desee utilizar.
2. Pulse con el botón secundario sobre el símbolo y haga clic en Asignar elemento a símbolo.
Se muestra la ventana Asignar elemento.
3. Localice y seleccione el elemento AF que desee asignar al símbolo.
Ocultar subelementos y Mostrar solo elementos sin asignar cambian los elementos AF que
aparecen listados en el Navegador de AF.
4. Haga clic en Aceptar.
El elemento AF que ha asignado al símbolo aparecerá ahora como el símbolo cuando lo
utilice en la pantalla.
Puede hacer clic en Editar > Buscar siguiente para buscar varias instancias del elemento AF
en la pantalla.
Resultados
Nota:
El elemento AF se asignará al símbolo en la pantalla, pero esta asignación no se aplicará a
la plantilla de elementos AF utilizada por el elemento de la pantalla ni a otras instancias
donde se utilice este elemento AF en otras pantallas.
Para asignar el símbolo a una plantilla de elementos AF, consulte Asignar símbolos a plantillas
de elementos AF.
Para asignar el símbolo a un elemento AF, consulte Asignar símbolos a elementos AF.
Manual del usuario de PI ProcessBook 2014 171
Trabajar con símbolos
Localizar elementos y atributos de AF en pantallas
Puede buscar elementos y atributos de AF en una pantalla.
Antes de empezar
Abra PI ProcessBook y compruebe que el Navegador de AF esté abierto y que esté conectado a
un servidor de PI AF.
Procedimiento
1. Para buscar un elemento de AF en una pantalla, ábrala y haga clic en Edición > Buscar
elemento de AF.
Se muestra la ventana Búsqueda de elemento.
a. Edite los criterios de búsqueda del elemento de AF y haga clic en Buscar.
b. Seleccione el elemento de AF que desee en los resultados de búsqueda y haga clic en
Aceptar.
Se resaltará el elemento de la pantalla que utiliza el elemento de AF.
Puede volver a hacer clic en Aceptar para resaltar la siguiente instancia del elemento de
AF en la pantalla.
2. Para buscar un atributo AF en la pantalla, ábrala y haga clic en Edición > Buscar atributo de
AF.
Se muestra la ventana Búsqueda de atributo.
a. Edite los criterios de búsqueda del atributo de AF y haga clic en Buscar.
b. Seleccione el atributo de AF que desee en los resultados de búsqueda y haga clic en
Aceptar.
Se resaltará el elemento de la pantalla que utiliza el atributo de AF.
Puede volver a hacer clic en Aceptar para resaltar la siguiente instancia del atributo de
AF en la pantalla.
Despliegue relativo a elemento (ERD)
Despliegue relativo a elemento (ERD) es un complemento que sustituye al complemento
jerárquico Despliegue relativo a módulos basado en MDB (Module Database) de versiones
anteriores de PI ProcessBook por un sistema de almacenamiento de activos basado en
elementos de PI AF y en sus atributos asociativos. Este enfoque permite organizar y estructurar
PI System y otros datos según los objetos con los que los usuarios están más familiarizados y
visualizar esos datos en una pantalla de PI ProcessBook.
PI ProcessBook le permite buscar elementos y sus atributos en una base de datos PI AF. A
continuación, puede añadir dichos elementos de datos a símbolos dinámicos para visualizar
gráficamente los datos en tiempo real. Para obtener más información sobre PI AF y los
elementos, consulte Acerca de datos de PI y PI AF User Guide.
Nota:
Para convertir una pantalla relativa a módulos de versiones anteriores en una pantalla
relativa a elementos, primero debe migrar los módulos de Module Database a los
elementos de la base de datos de PI AF. Migración de MDB a PI AF se considera después
de la actualización a PI Server 2010. Consulte la guía PI MDB to AF Transition Guide para
obtener más detalles.
172 Manual del usuario de PI ProcessBook 2014
Trabajar con símbolos
En esta sección
• Añadir datos relativos a elementos a un símbolo dinámico
• Ruta de contexto PI AF
• Cambiar el contexto de elementos de PI AF
Añadir datos relativos a elementos a un símbolo dinámico
Utilice la ventana Seleccionar atributos para añadir elementos de datos y atributos de PI AF a
símbolos dinámicos en un despliegue.
Procedimiento
1. En el modo Edición, haga doble clic en un símbolo dinámico.
Se abrirá la ventana Definir <symbol>.
2. Haga clic en la flecha situada junto al botón Búsqueda de tags.
Aparecerá un menú desplegable.
Nota:
Si tiene previsto trabajar con un elemento que no tiene varios contextos, puede en su
lugar hacer clic en AF2. Aparecerá la ventana Seleccionar atributo de AF y le
proporcionará otra forma de buscar datos AF.
3. Haga clic en Relativo a elementos.
Se muestra la ventana Seleccionar atributos.
Manual del usuario de PI ProcessBook 2014 173
Trabajar con símbolos
Los elementos activos del panel Elementos de interés de la ventana acoplableDespliegue
relativo a elemento aparecen en el panel superior de este cuadro de diálogo bajo Elemento
de interés actual. Si un elemento posee atributos, dichos atributos estarán disponibles para
añadirlos a un símbolo dinámico.
Nota:
Si no hay elementos activos en el panel Elementos de interés, aparecerá la ventana
Búsqueda de elementos en lugar de la ventana Seleccionar atributos donde podrá
ejecutar una nueva búsqueda para rellenar el panel Elementos de interés.
4. Haga clic en los nombres de atributos para seleccionarlos en la lista Atributos del elemento
seleccionado.
5. Haga clic en el botón para añadir los atributos seleccionados a la lista Atributos
seleccionados.
Aplique la siguiente opción si lo desea:
◦ UOM
Permite seleccionar una unidad de medida para un atributo determinado.
6. Opcional: Haga clic en el elemento Añadir nombre de elemento para añadir el nombre de
elemento del contexto actual al símbolo. Seleccione la casilla de Usar ruta completa para
mostrar la ruta completa del contexto actual en lugar del nombre de elemento simplemente.
7. Haga clic en Aceptar para añadir el atributo o los atributos seleccionados a su símbolo
dinámico.
174 Manual del usuario de PI ProcessBook 2014
Trabajar con símbolos
Ruta de contexto PI AF
Una ruta de contexto relaciona un atributo de PI AF con un elemento primario dentro de una
base de datos PI AF. Un atributo PI AF añadido como elemento de datos a un símbolo dinámico
puede apuntar a distintos PI points subyacentes, dependiendo de su ruta de contexto.
Utilice las rutas de contexto para manejar pantallas creadas en PI ProcessBook. Las pantallas
que utilizan rutas de contexto de esta manera se conocen como element-relative. Esto significa
que los datos mostrados para el atributo dependerán, en cualquier momento, de la ruta de
contexto que enlaza el atributo con un elemento primario.
Las rutas de contexto se utilizan principalmente para cambiar los datos mostrados por un
símbolo en base a la selección del usuario. Por ejemplo, basándose en la selección de elementos
o atributos de PI AF que representa los recursos de una planta, una pantalla puede presentar
datos de recursos paralelos situados en una sola planta o en diferentes ubicaciones.
Por ejemplo, asumamos que los Tanques 1 a 5 de una planta están todos descritos por los
mismos atributos de medida de temperatura y presión. Cada tanque está representado por un
elemento de la base de datos de PI AF con los correspondientes atributos de presión y
temperatura. Una pantalla que referencie el atributo de temperatura podría mostrar
sucesivamente los datos de cada tanque permitiendo al usuario especificar la ruta de contexto
para cualquier elemento de tanque en particular. Esto permite utilizar una pantalla para
mostrar los datos de uno de los cinco tanques seleccionando el tanque deseado de una lista.
Cambiar el contexto de elementos de PI AF
Configure un símbolo dinámico con datos relativos a elementos añadiendo atributos de un
elemento concreto a un despliegue. Puede cambiar dinámicamente el contexto del elemento
seleccionado en sus símbolos haciendo clic en un nombre de elemento en el panel Elementos
de interés en la ventana Despliegue relativo a elemento. Los datos de atributos que aparecen en
su símbolo dinámico corresponden al elemento activo que elija. Si los atributos que ha
seleccionado no están disponibles para un elemento seleccionado, no verá ningún dato en el
despliegue cuando seleccione dicho elemento.
Procedimiento
1. Haga clic en Vista > Despliegue relativo a elemento.
Aparecerá la ventana Despliegue relativo a elemento.
Manual del usuario de PI ProcessBook 2014 175
Trabajar con símbolos
2. En el cuadro de texto Máscara de búsqueda, introduzca una solicitud de búsqueda y haga
clic en la flecha verde. O bien:
a. Haga clic en el botón Búsqueda de elementos para abrir la ventana Búsqueda de
elementos, donde puede utilizar campos de búsqueda avanzada.
b. Introduzca su solicitud de búsqueda y haga clic en el botón Buscar.
La lista Resultados de búsqueda se llena con los resultados.
c. Haga clic en cualquier elemento de la lista Resultados de búsqueda.
d. Haga clic en Aceptar.
Todos los elementos nuevos se añadirán a la lista Elementos de interés de la ventana
acoplable Despliegue relativo a elemento.
3. Los resultados de búsqueda aparecen en el panel Elementos de interés.
◦ Haga clic en una cabecera de columna para ordenar los resultados según dicha columna.
◦ Utilice el cuadro de texto Filtro para filtrar las entradas no deseadas. Puede acceder a
expresiones de filtrado utilizadas anteriormente haciendo clic en el pequeño triángulo
situado al final del cuadro de texto.
◦ Seleccione los cuadros Agrupar por para agrupar los resultados de la búsqueda según la
plantilla.
◦ Coloque el puntero del ratón sobre un elemento para que aparezca una información
sobre herramientas que muestre la ruta completa del elemento.
4. Haga clic en un elemento del panel Elementos de interés.
Si existe un atributo correspondiente en el despliegue, los datos de ese atributo se
actualizarán con el nuevo contexto de elemento.
176 Manual del usuario de PI ProcessBook 2014
Trabajar con símbolos
Nota:
Utilice el icono del alfiler para fijar la ventana acoplada a la pantalla. Vuelva a hacer
clic en el icono del alfiler para soltar la ventana y minimizarla en el extremo de la
pantalla de PI ProcessBook. Cuando una ventana acoplada no esté fijada, aparecerá un
botón junto al borde de la pantalla. Coloque el puntero sobre dicho botón para volver a
expandir la ventana.
Manual del usuario de PI ProcessBook 2014 177
Trabajar con símbolos
178 Manual del usuario de PI ProcessBook 2014
Datos de PI System
PI ProcessBook le permite ver los datos de PI System desde distintas fuentes, como PI points,
PI AF atributos de elemento y conjuntos de datos de Cálculo PI (expresión o resumen).
En esta sección
• Acerca de datos de PI
• Tiempo PI
• PI tags (PI points)
• Conjuntos de datos
• ODBC
• Elementos AF
Acerca de datos de PI
Puede recuperar y visualizar datos procedentes de PI System y otros sistemas que admiten
distintas funciones empresariales y proporcionan acceso a información diversa.
Es probable que trabaje con datos PI almacenados en:
• PI Server
• PI Asset Framework (PI AF)
Por lo general, utilice estos elementos para especificar la información que desea consultar:
• PI Tags (PI Points)
• Activos de PI AF
• Atributos de PI AF
Los distintos tipos de datos realizan distintas funciones:
• Datos de series temporales
• Datos calculados
• Datos contextuales
En esta sección
• PI tags (PI points)
• Activos de PI AF
• Atributos de PI AF
• Datos de series temporales
• Datos calculados
• Datos contextuales
PI tags (PI points)
Un PI point es una secuencia de datos en tiempo real procedente de una determinada fuente y
está descrito por el correspondiente nombre de tag y otros atributos. A menudo a los PI points
Manual del usuario de PI ProcessBook 2014 179
Datos de PI System
se les denomina PI tags y, en cierto modo, los términos son intercambiables. Sin embargo, un
tag es simplemente un nombre de referencia de un PI point.
En esta sección
• PI Server
• Actualizaciones de datos PI
• Ventana Búsqueda de PI tag
• Ver atributos de PI points
• Tipos de datos de PI Server
Activos de PI AF
Los activos de PI AF son los componentes básicos de PI AF (como los módulos de MBD) y
pueden representar entidades físicas o lógicas del proceso, como un dispositivo físico, un
equipo, un contenedor de almacenamiento o una sección representativa de un proceso.
Atributos de PI AF
Los atributos de PI AF representan datos asociados con un elemento. Pueden incluir
información de configuración del elemento o datos de proceso medidos o calculados que
proporcionan la información necesaria para obtener y establecer este valor en y a partir una
secuencia de datos. Conceptualmente, un atributo de PI AF sustituye a los alias de PI y las
propiedades de PI que se han utilizado en PI Module Database.
Los atributos de PI AF son los secundarios de los elementos de PI AF.
Datos de series temporales
Los datos de PI Server se recopilan y almacenan en forma de punto, cada uno de los cuales
representa una secuencia de datos de series temporales procedentes de una fuente concreta,
como un sensor de temperatura o de presión. Un tag es un nombre de referencia de un PI point.
Datos calculados
Los cálculos estadísticos permiten ver los promedios, los valores altos y bajos, así como
mediciones de desviación. Todos ellos proporcionan información esencial sobre eventos de
datos a lo largo de un período de tiempo.
Datos contextuales
Los datos contextuales son un método para asociar los PI points y sus propiedades con su uso
empresarial, ubicación, servicio o función. Un creador de contenido puede configurar datos
contextuales para reflejar la estructura de la información, haciendo que los datos y su
presentación sean más lógicos y accesibles. El nombre de tag de un PI point es un ejemplo de
dato contextual.
Los PI points tienen también varias propiedades configurables asociadas con los datos, que se
denominan atributos de punto. Sin embargo, esta información se presenta en su mayoría en un
lenguaje pertinente para el proceso de datos, no en mediciones ni términos empresariales
estándar que puedan ser fácilmente accesibles a los usuarios fuera del departamento de
Operaciones.
180 Manual del usuario de PI ProcessBook 2014
Datos de PI System
PI AF proporciona una ubicación para almacenar las representaciones contextuales de todos
los datos utilizados en PI System. Los elementos y los atributos pueden hacer referencia a PI
points y atributos o datos en otros sistemas, incluidas las bases de datos relacionales y los
servicios web.
Tiempo PI
Puede utilizar una sintaxis especial, denominada tiempo PI, para especificar entradas para las
marcas de tiempo y los intervalos de tiempo. Tiempo PI utiliza abreviaturas específicas, que
puede combinar para crear expresiones temporales.
En esta sección
• Abreviaturas de tiempo PI
• Expresiones de tiempo PI
• Especificación de intervalos de tiempo
• Especificación de intervalos de tiempo
Abreviaturas de tiempo PI
Al especificar un tiempo PI, puede utilizar abreviaturas concretas que representen unidades de
tiempo y referencias temporales.
Abreviaturas de unidad de tiempo
Abreviatura Unidad de tiempo
s segundo
m minuto
h hora
d día
mo mes
y año
w semana
Para especificar unidades de tiempo, puede especificar la abreviatura, la unidad de tiempo
completa o la versión plural de la unidad de tiempos, second o seconds. Debe incluir un valor
válido con una unidad de tiempo. Si indica segundos, minutos u horas, puede especificar un
valor fraccionario, como 1.25h. No se pueden especificar valores fraccionarios con otras
unidades de tiempo.
Abreviaturas de referencias temporales
Abreviatura Versión completa Referencia temporal
* Hora actual
t hoy 00:00:00 (medianoche) del día en curso
y ayer 00:00:00 (medianoche) del día anterior
dom1 domingo 00:00:00 (medianoche) del domingo más reciente
1: Utilice las tres primeras letras como abreviatura de un día de la semana. dom, lun,
mar, mie, jue, vie o sab
2: Utilice las tres primeras letras como abreviatura de un mes del año: ene, feb, mar,
abr, may, jun, jul, ago, sep, oct, nov o dic.
Manual del usuario de PI ProcessBook 2014 181
Datos de PI System
Abreviatura Versión completa Referencia temporal
jun2 junio 00:00:00 (medianoche) del día en curso del mes de junio del
año actual
dic DD diciembreDD 00:00:00 (medianoche) del DDésimo día del mes de
diciembre del año en curso
YYYY 00:00:00 (medianoche) del día, mes y año en cursoYYYY
M-D o M/D 00:00:00 (medianoche) del Désimo día del mesM del año en
curso
DD 00:00:00 (medianoche) del DDésimo del mes en curso
1: Utilice las tres primeras letras como abreviatura de un día de la semana. dom, lun,
mar, mie, jue, vie o sab
2: Utilice las tres primeras letras como abreviatura de un mes del año: ene, feb, mar,
abr, may, jun, jul, ago, sep, oct, nov o dic.
Expresiones de tiempo PI
Las expresiones de tiempo PI pueden incluir puntos temporales fijos, abreviaturas de
referencias temporales y desplazamientos temporales. Un desplazamiento temporal indica la
dirección del desplazamiento (+ o -) y el intervalo del desplazamiento (una abreviatura de
unidad de tiempo con un valor). Las expresiones de tiempo PI válidas son:
• Solo un punto temporal fijo, como 24-aug-2012 09:50:00
• Solo una abreviatura de referencia temporal, como t
• Solo un desplazamiento temporal, como +3h
• Una abreviatura de referencia temporal con un desplazamiento temporal, como t+3h
Incluya un único desplazamiento temporal en una expresión. Si incluye varios, los resultados
pueden ser imprevisibles. Por ejemplo, las siguientes expresiones temporales no son válidas:
• *+1d+4h
• t-1d+12h
Especificación de intervalos de tiempo
Para especificar entradas para las marcas de tiempo, puede introducir expresiones temporales
que contengan:
• Puntos temporales fijos
Un punto temporal fijo representa siempre el mismo punto temporal, independientemente
de la hora en curso.
Entrada Significado
23-ago-12 15:00:00 3:00 p.m. del 23 de agosto de 2012
25-sep-12 00:00:00 (medianoche) del 25 de septiembre de 2012
• Abreviaturas de referencias temporales
Una abreviatura de referencia temporal representa siempre a una hora relativa a la hora
actual.
Entrada Significado
* Hora actual (ahora)
182 Manual del usuario de PI ProcessBook 2014
Datos de PI System
Entrada Significado
3-1 o 3/1 00:00:00 (medianoche) del 1 de marzo del año en curso
2011 00:00:00 (medianoche) del mes y el día en curso del año 2011
25 00:00:00 (medianoche) del día 25º del mes actual
t 00:00:00 (medianoche) de la fecha en curso (hoy)
y 00:00:00 (medianoche) de la fecha anterior (ayer)
tue 00:00:00 (medianoche) del martes más reciente
• Abreviaturas de referencia temporal con un desplazamiento temporal
Cuando se incluye con una abreviatura de referencia temporal, un desplazamiento temporal
se añade o resta a la hora especificada.
Entrada Significado
*-1h Hace una hora
t+8h 08:00:00 (8:00 a.m.) de hoy
y-8h 16:00:00 (4:00 p.m.) del día anterior a ayer
mon+14.5h 14:30:00 (2:30 p.m.) del último lunes
sat-1m 23:59:00 (11:59 p.m.) del último viernes
• Desplazamientos temporales
Si se introducen solos, los desplazamientos especifican un punto en el tiempo relativo a una
referencia temporal implicada. Una referencia temporal implicada puede ser la hora de reloj
actual u otra hora, en función de dónde introduzca la expresión.
Entrada Significado
-1d Un día antes del momento actual
+6h Seis horas después de la hora actual
Especificación de intervalos de tiempo
Las entradas de intervalo de tiempo definen intervalos para recopilar o calcular valores a lo
largo de un período de tiempo. Por ejemplo, puede especificar un intervalo de 60 minutos para
calcular el promedio por hora para un período de 12 horas. Para especificar entradas de
intervalo de tiempo, introduzca un valor y una unidad de tiempo válidos:
• Los valores positivos definen intervalos que comienzan en el primer momento del período y
finalizan en o antes del último momento del periodo.
Hora de inicio 2:00:00
Hora de finalización 3:15:00
Intervalo de tiempo 30m
Intervalos devueltos 2:00:00 a 2:30:00
2:30:00 a 3:00:00
• Los valores negativos definen intervalos que finalizan en el último momento del período y
comienzan en o antes del primer momento del periodo.
Hora de inicio 2:00:00
Hora de finalización 3:15:00
Intervalo de tiempo -30m
Manual del usuario de PI ProcessBook 2014 183
Datos de PI System
Intervalos devueltos 2:15:00 a 2:45:00
2:45:00 a 3:15:00
PI tags (PI points)
Un PI point es una secuencia de datos en tiempo real procedente de una determinada fuente y
está descrito por el correspondiente nombre de tag y otros atributos. A menudo a los PI points
se les denomina PI tags y, en cierto modo, los términos son intercambiables. Sin embargo, un
tag es simplemente un nombre de referencia de un PI point.
En esta sección
• PI Server
• Actualizaciones de datos PI
• Ventana Búsqueda de PI tag
• Ver atributos de PI points
• Tipos de datos de PI Server
PI Server
El PI Server es una base de datos de series por tiempo que recopila, almacena y recupera datos
numéricos y de cadena. El PI Server reside en un ordenador host y se conecta a PI ProcessBook
a través de su red.
Cuando abre una pantalla que contiene símbolos dinámicos, PI ProcessBook recupera los datos
del PI Server.
PI ProcessBook también notifica al PI Server que desearía recibir datos siempre que se realicen
cambios en las lecturas de símbolos dinámicos. Cada vez que una lectura cambie los puntos en
el despliegue, la información se registra en el PI Server. Esta nueva información es enviada a
sus despliegues y todos los nuevos valores se añaden a los trazos de tendencia. Así ocurre
incluso cuando se Reducir una pantalla a un icono para guardar espacio.
Actualizaciones de datos PI
Cuando se abre una pantalla, los valores actuales de los PI tags se utilizan para elementos
dinámicos distintos que las tendencias. Para las tendencias y plots XY, la escala de tiempo se
configura plot a plot.
Las pantallas se actualizan siempre que cambian los valores. Cada cinco segundos, PI
ProcessBook muestra cualquier nuevo valor para tags en despliegues abiertos de cada PI
Server. Puede modificar la tasa de actualización en el archivo procbook.ini.
Para las tendencias, los nuevos valores se añaden a los trazos de tendencia. Este algoritmo de
actualización por excepción ofrece dos ventajas:
• Los valores que no se modifican no se envían a la red cada vez que se actualicen. Esto puede
suponer una mejora de rendimiento significativa sobre la exploración tradicional.
• Los valores que cambian más de una vez en cinco segundos se muestran con exactitud en las
tendencias, ya que todos los cambios se informan a PI ProcessBook.
Los valores de cálculos PI y los conjuntos de datos personalizados también se actualizan
dinámicamente.
184 Manual del usuario de PI ProcessBook 2014
Datos de PI System
Ventana Búsqueda de PI tag
La ventana Búsqueda de tags se utiliza para localizar PI tags. Para abrir esta ventana:
En la barra de herramientas Estándar, haga clic en el botón Búsqueda de tags ,
o
Haga clic en el botón Búsqueda de tags en cualquiera de estas ventanas:
• Definir valor
• Definir barra
• Definir plot XY
• Símbolo multiestado
• Definir tendencia
La ventana Búsqueda de tags ofrece tres tipos de búsqueda:
• Búsqueda básica, que permite crear una máscara de tag especificando atributos de PI point.
La máscara se utiliza para encontrar una lista de tags del servidor con atributos
coincidentes.
• Búsqueda avanzada, que proporciona una interfaz de creación de consultas con acceso a
más atributos de punto para búsquedas complejas.
• Búsqueda de alias, que ofrece una vista de árbol lógica de un PI Server a través de PI Module
Database, que puede utilizar para seleccionar tags por sus alias descriptivos.
Manual del usuario de PI ProcessBook 2014 185
Datos de PI System
Procedimiento
1. Haga clic en una ficha para elegir una búsqueda Básica, Avanzada o por Alias.
2. Introduzca los criterios de búsqueda necesarios y haga clic en Buscar.
Utilice '*' o '?' como carácter comodín para buscar nombres de tag y atributos. Por ejemplo,
la máscara de tag Tem* devuelve todos los nombres de punto que empiezan por Tem, en
tanto que Tem? devuelve solo los puntos que empiezan por Tem y finalizan con otro carácter
único. Los campos de máscara de punto no distinguen entre mayúsculas y minúsculas.
También puede hacer clic en Favoritos para acceder a las búsquedas anteriores.
Los tag devueltos por una búsqueda aparecen en una lista del panel de resultados de
búsqueda.
3. Seleccione los tags deseados en el panel de resultados y haga clic en Aceptar.
Haga clic en los encabezados de columna del panel de resultados de búsqueda para ordenar
los resultados. Pulse CTRL+clic o Mayús + clic para seleccionar varios tags.
Resultados
Para obtener más información sobre los PI tags, haga clic en el botón Ayuda en cualquier
ventana Búsqueda de tags de PI ProcessBook para iniciar la ayuda del usuario PI SDK Controls
and Dialogs.
Ver atributos de PI points
La información de configuración de un PI point se almacena como una lista de atributos. Puede
mostrar esta lista de propiedades para cualquier símbolo dinámico. Consulte Atributos de PI
point para obtener una lista de atributos completa y sus correspondientes descripciones.
La ventana Atributos de punto muestra los atributos y valores snapshot de los PI points.
Procedimiento
1. Mediante el puntero del modo Ejecución o del modo Creación, haga clic en el símbolo
dinámico.
2. En la barra de herramientas estándar, haga clic en el botón Propiedades del tag o
en el botón Atr. de pto (Atributos del punto) si está en la ventana Búsqueda de tags o
en el modo Ejecución, haga clic en Herramientas > Atributos de punto.
Se muestra la ventana Atributos de punto.
Nota:
También puede ver los atributos de punto en la Ventana Detalles.
Resultados
El tag del que se visualizan las propiedades se muestra en la lista desplegable Nombre de
punto en la parte superior de la ventana. Si una tendencia tiene varios tags, cada tag se podrá
seleccionar desde la lista desplegable o podrá utilizar las flechas hacia arriba y hacia abajo del
teclado para desplazarse por los tags.
La ventana Propiedades del punto contiene la pestaña Categorizado y la pestaña Alfabético.
La pestaña Categorizado muestra los atributos categóricamente. Las siguientes categorías
siempre se muestran:
186 Manual del usuario de PI ProcessBook 2014
Datos de PI System
• Archivo histórico
• Clásico
• Pantalla
• Resumen
• Seguridad
• Sistema
Estas categorías incluyen todos los atributos de la clase de punto base. Los atributos de la clase
de punto base son comunes a todos los PI points. Si el PI point que se está mostrando no
procede de la clase de punto base, habrá una categoría adicional. A esta categoría se le da el
nombre de la clase de punto a la que pertenece el PI point mostrado. Los atributos específicos
de la clase de punto se muestran en esta categoría.
La pestaña Alfabético muestra los atributos alfabéticamente.
Atributos de PI point
Atributo Explicación
Descriptor Descriptor del tag de 26 caracteres
Exdesc Descriptor del tag ampliado de 80 caracteres
typicalvalue Valor típico
Units Cadena de unidad de ingeniería
Zero Cero
Span Rango
digstartcode Código de la primera cadena de estado digital del
tag
dignumber Número de estados digitales menos 1
pointtype Carácter de tipo de punto
pointsource Carácter de origen del punto
location1 Parámetro de ubicación 1
location2 Parámetro de ubicación 2
location3 Parámetro de ubicación 3
location4 Parámetro de ubicación 4
location5 Parámetro de ubicación 5
filtercode Código de filtro
squareroot Indicador de raíz cuadrada
scan Indicador de exploración
excdev Desviación de excepción en porcentaje de intervalo
excmin Tiempo mínimo de excepción en segundos
excmax Tiempo máximo de excepción en segundos
archiving Indicador de archivado
compressing Indicador de compresión
Res Código de resolución
compdev Desviación de compresión en porcentaje de
intervalo
compmin Tiempo mínimo de compresión en segundos
Manual del usuario de PI ProcessBook 2014 187
Datos de PI System
Atributo Explicación
compmax Tiempo máximo de compresión en segundos
totalcode Código de totalización
convers Factor de conversión de puntos post-procesados
displaydigits Controles del formato de valores numéricos en
pantallas de PI basadas en terminales
instrumenttag Nombre de tag de valor en otros sistemas; lo
utilizan algunas interfaces
sourcept Nombre de tag de salida en otros sistemas; lo
utilizan algunas interfaces
taglong Nombre de tag largo (hasta 80 caracteres)
tagshort Nombre de tag de 12 caracteres
creator Creador del tag
createdate Fecha de creación del tag
changer Usuario que ha modificado los atributos de tag
changedate Fecha de cambio del tag
pointnumber Número de ID reutilizado tras la eliminación de un
punto
pointid Número de ID interno exclusivo no reutilizado tras
la eliminación de un punto
Tipos de datos de PI Server
PI ProcessBook controlará una gran variedad de tipos de datos del servidor PI, tal y como se
muestra en esta tabla:
Tipo de punto Utilización Compatibilidad con PI
ProcessBook
Digital Se utiliza para puntos cuyo valor Compatible
únicamente puede ser uno de
varios estados discretos, como
ON/OFF o Rojo/Verde/Amarillo.
Equivalente más cercano al tipo
PI 2.x Digital.
Int16 PI ProcessBook los admite como Compatible
números enteros. Se utiliza para
puntos cuyos valores son
números enteros de 15 bits y sin
ningún signo (de 0 a 32.767).
Equivalente más cercano al tipo
PI 2.x Entero.
Int32 Valores enteros negativos Compatible con valores enteros
compatibles. Se utiliza para positivos y negativos
puntos cuyos valores son
números enteros de 32 bits y con
signos (de -2147450880 a
2.147.483.647). PI reserva
algunos valores.
Float16 Se utiliza para valores de punto Compatible
flotante ajustados. La precisión
Utilice el atributo displaydigits
es una parte en 32767. El
para determinar la precisión de
equivalente más cercano al tipo
la pantalla.
PI 2.x Real.
188 Manual del usuario de PI ProcessBook 2014
Datos de PI System
Tipo de punto Utilización Compatibilidad con PI
ProcessBook
Float32 Se utiliza para valores de punto Compatible
flotante de precisión simple, sin
Utilice el atributo displaydigits
estar ajustados.
para determinar la precisión de
la pantalla.
Float64 Se utiliza para valores de punto Compatible
flotante de doble precisión, sin
estar ajustados.
String Cada evento de cadenas En los plots, cada evento de
representa un estado ad hoc en cadena representa un estado ad
una serie. Se utiliza para hoc en una serie; no es
almacenar datos de cadenas de compatible con trazos
hasta 976 caracteres. logarítmicos, configuraciones
multiestado ni símbolos de
barras.
Blob Objeto grande binario – Se utiliza No compatible
para almacenar cualquier tipo de
dato binario de hasta 976 bytes.
Marca de tiempo Se traza como segundos sobre un Se traza como segundos sobre un
rango dado. No compatible con rango dado. No es compatible
trazos algorítmicos. Se utiliza con trazos logarítmicos, símbolos
para almacenar valores de tipo multiestado ni símbolos de
Marca de tiempo. Toda hora/ barras.
fecha del rango 1-ene-1970 a 1-
ene-2038
Conjuntos de datos
En PI ProcessBook puede crear símbolos dinámicos con los datos recuperados de los conjuntos
de datos igual que como puede hacer con puntos específicos de PIServer.
Un conjunto de datos es básicamente el conjunto de resultados de una consulta aplicados a una
fuente de datos específica. Puede utilizar marcadores de posición para vincular PI tags y datos
ODBC dentro de una consulta.
Los conjuntos de datos están definidos a nivel de libro para que puedan definirse una vez y,
después, compartirse por varias pantallas dentro de ese ProcessBook. Si crea una pantalla
independiente (un archivo .PDI), el conjunto de datos se define sólo para dicha pantalla. Las
tendencias que incluyen conjuntos de datos pueden manipularse, guardarse, moverse y
copiarse de la misma forma que otras tendencias.
Cada vez que se actualiza una pantalla, si el trazo o valor que use un conjunto de datos está
configurado con tiempos relativos, ese trazo o valor se actualizará. No habrá actualizaciones si
el conjunto de datos está configurado con tiempos absolutos.
Puede editar un conjunto de datos existente desde el menú Herramientas o desde un símbolo
que utilice ese conjunto de datos. Sin embargo, si ha adjuntado el conjunto de datos a más de
un símbolo, la edición del mismo afectará a todos los símbolos. Si mueve una pantalla de PI
ProcessBook que contenga un conjunto de datos a otro equipo, es posible que tenga que volver
a configurar el conjunto de datos o la conexión del equipo a la fuente de datos.
Manual del usuario de PI ProcessBook 2014 189
Datos de PI System
Hay disponibles tres tipos de conjuntos de datos para proporcionar datos a las pantallas:
• Conjuntos de datos de Cálculo PI (incluidos los conjuntos de datos de Expresión PI y
Resumen PI) de PI Servers que utilizan la sintaxis de PI Performance Equation. Estas
expresiones ofrecen datos de resumen, como promedios, mínimos, máximos, etc., o cálculos
como la suma de dos valores de PI point.
• Conjuntos de datos ODBC (Conectividad de base de datos abierta) obtenidos de una base de
datos relacional.
• Conjuntos de datos personalizados creados como objetos COM proporcionados por
programas Visual Basic o C++ como complementos del PI ProcessBook.
En esta sección
• Conjuntos de datos de Cálculo PI
• Conjuntos de datos ODBC
• Conjuntos de datos personalizados
• Marcadores de posición
• Comprobar que un conjunto de datos está en uso
• Detalles del conjunto de datos
• Añadir un conjunto de datos a una tendencia
• Intervalos de tiempo para trazar tags y conjuntos de datos
• Actualizar una tendencia que contenga un conjunto de datos
• Añadir conjuntos de datos a barras o valores en un despliegue
• Ejecutar PI ProcessBook cuando se incluyen conjuntos de datos
• Editar un conjuntos de datos
• Borrar un conjunto de datos
• Copiar un conjunto de datos en otro ProcessBook
• Cargar conjuntos de datos personalizados
• Configurar un símbolo con un atributo AF
190 Manual del usuario de PI ProcessBook 2014
Datos de PI System
• Configurar el AF2
Conjuntos de datos de Cálculo PI
Los conjuntos de datos de Cálculo PI incluyen conjuntos de datos de Resumen PI y conjuntos de
datos de Expresión PI. Estos se dibujan desde PI Server y se trazan dinámicamente.
La ventana Cálculo PI se usa para crear, editar o eliminar conjuntos de datos. Puede seleccionar
cálculos predeterminados o crear sus propias expresiones. Una ventana similar se utiliza para
configurar Conjuntos de datos ODBC.
Conjuntos de datos de Resumen PI
Los conjuntos de datos de Resumen PI le permiten usar varias funciones predeterminadas para
recuperar datos PI sumados para un tag.
• La función AVG calcula la media de los valores de tag de cada intervalo.
• La función Recuento es la suma del recuento de eventos a lo largo del rango temporal
cuando la base de cálculo es de ponderación por eventos o la suma de la duración del evento
a lo largo del rango temporal cuando la base de cálculo es ponderación por tiempo.
• La función MIN selecciona el mínimo de los valores de tag de cada intervalo. También está
disponible una marca de tiempo asociada con el valor mínimo.
• La función MAX selecciona el máximo de los valores de tag de cada intervalo. También está
disponible una marca de tiempo asociada con el valor máximo.
• La función PCTGOOD determina el porcentaje de tiempo de cada intervalo cuando los
valores archivados del tag son buenos (es decir, sin errores, como los de fuera de rango o
flags de desconexión). No es aplicable para tags digitales.
• La función PSTDEV calcula la desviación estándar de población o de muestra de dos o más
valores.
• La función RANGE calcula la diferencia entre los valores máximo y mínimo del tag en cada
intervalo.
• La función STDEV calcula la desviación estándar de población de los valores de tag de cada
intervalo.
• La función Total es el total a lo largo de un determinado rango temporal.
Estas funciones están descritas de forma detallada en el capítulo "Performance Equations" de
PI Server Applications User Guide.
Conjuntos de datos de Expresión PI
Los conjuntos de datos de Expresión PI le permiten crear su propia función o expresión en la
sintaxis de PI Performance Equation. Hay tres expresiones que pueden incluir variables de tag
con operaciones matemáticas y lógicas como se describe en el capítulo Performance Equations
de PI Server Applications User Guide. Esta sintaxis también aparece documentada en el sitio web
de Asistencia técnica de OSIsoft, http://techsupport.osisoft.com, bajo la jerarquía Soporte >
Descargas > Documentación del PI Server.
En esta sección
• Crear un conjunto de datos de Cálculo PI
• Intervalos y valor de tiempo
• Trazar una media móvil en una tendencia
Manual del usuario de PI ProcessBook 2014 191
Datos de PI System
Crear un conjunto de datos de Cálculo PI
Procedimiento
1. Haga clic en Herramientas > Conjuntos de datos.
Se muestra la ventana Conjuntos de datosConjuntos de datos.
Nota:
También puede crear un conjunto de datos de cálculo PI haciendo clic en la flecha
desplegable que hay junto al botón Búsqueda de tags en las ventanas Definir símbolo
dinámico. Al acceder así a la ventana Datos de cálculo PI, tiene la opción adicional de
seleccionar un conjunto de datos de cálculo PI previamente creado, además de la
posibilidad de crear uno nuevo como se indica más abajo.
2. Haga clic en Nuevo > Cálculo PI.
Se muestra la ventana Datos de cálculo PI.
3. Introduzca valores para los siguientes campos:
192 Manual del usuario de PI ProcessBook 2014
Datos de PI System
◦ Servidor—Seleccione un PI Server.
◦ Nombre—Introduzca un nombre para su conjunto de datos. El nombre debe ser único
para el archivo .piw o .pdi actual.
◦ PI Tag o Expresión—Introduzca un nombre de tag o expresión PI. Utilice el botón para
encontrar PI tags. Si decide escribir una expresión, asegúrese de utilizar la sintaxis de PI
Performance Equations, como por ejemplo:
▪ ‘sinusoid’ * 2
▪ (‘cdt158’+‘sinusoid’)/2
▪ log(‘cdt158’)
▪ (‘sinusoid’)/tagspan(‘sinusoid’)
4. Haga clic en Aceptar para guardar los cambios.
◦ El nombre del conjunto de datos debe ser único para el archivo .piw o .pdi actual.
◦ El nombre de nodo y el nombre de tag deben ser válidos.
◦ El intervalo debe ser un tiempo PI válido.
◦ El tiempo de sincronización debe ser un tiempo PI válido.
Su nuevo conjunto de datos aparecerá en la ventana Conjuntos de datos.
Intervalos y valor de tiempo
El valor calculado de cada intervalo se traza al inicio del intervalo. Por ejemplo, si el tag t_min
tiene los siguientes pares de tiempo-valor en un intervalo de 10 minutos, el valor calculado en
este intervalo se trazaría en un tiempo de 1:00:00.
1:00:00 1
1:01:00 2
1:02:00 3
1:03:00 4
1:04:00 5
1:05:00 6
1:06:00 7
1:07:00 8
1:08:00 9
1:09:00 10
1:10:00 11
El valor calculado para las funciones AVG, STDEV y PCTGOOD incluye el valor de tag en el
tiempo límite del intervalo inferior y excluye el valor de tag en el tiempo límite del intervalo
superior. En el ejemplo de arriba, el valor de tag 10 en un tiempo 1:09:00 se excluye del cálculo
de la función, por lo tanto el valor calculado para AVG es 4,5 y el valor calculado para STDEV es
2,872281.
El valor calculado para las funciones MIN, MAX y RANGE incluye el valor de tag de ambos
tiempos límite; los del intervalo inferior y superior. En el ejemplo de arriba, el valor calculado
para MIN es 1, el valor calculado para MAX es 11 y el valor calculado para RANGE es 10.
Manual del usuario de PI ProcessBook 2014 193
Datos de PI System
Trazar una media móvil en una tendencia
Puede trazar estadísticas adicionales en una tendencia con conjuntos de datos derivados de PI
tags. Por ejemplo, puede trazar un tag junto a su media móvil para mostrar una versión
suavizada de la misma curva. La media móvil se construye a partir del tag fuente con un
conjunto de datos que recalcule un valor de punto medio en intervalos recurrentes.
Procedimiento
1. En modo Edición haga doble clic en la tendencia para abrir la ventana Definir tendencia.
2. Haga clic en la flecha Búsqueda de tag y escoja Cálculo PI para crear un conjunto de datos
basado en un tag.
3. Haga clic en Nuevo para añadir el conjunto de datos y especificar un Nombre y Descripción
para el conjunto de datos que calcula la media móvil.
4. Haga clic en Búsqueda de tag y seleccione el tag que desea utilizar como base para el
cálculo.
5. En el campo Intervalo escoja el período de cálculo para la media.
Un nuevo valor de tag medio es computado en cada intervalo por encima del rango
temporal trazado.
6. Haga clic en Promedio en el panel Columnas para seleccionar un cálculo medio y haga clic
en Aceptar.
7. Haga clic en Aceptar para cerrar la ventana Definir tendencia.
Conjuntos de datos ODBC
PI ProcessBook usa el término 'conjunto de datos ODBC' para el concepto de una consulta
ODBC que recupera datos desde una base de datos relacional fuera de PI System para producir
un grupo de valores de datos organizados en filas y columnas y utilizados para crear una
tendencia u otro elemento en una pantalla de ProcessBook. El conjunto de datos se identifica
dentro de un ProcessBook mediante un nombre único.
El nombre de conjunto de datos hace referencia a la combinación de una instrucción de
consulta SQL y una fuente de datos ODBC con la que ejecutar la consulta. Los resultados de la
consulta SQL se organizan en filas y columnas. Puede seleccionar cualquier columna de los
resultados para una pantalla. Por ejemplo, en una tendencia, cada columna del conjunto de
datos que seleccione aparecerá como un trazo diferente.
Se puede escribir una instrucción de consulta SQL para que se ejecute basada en otros datos de
un despliegue, como los PI tags o la hora inicial o final. Esto se realiza usando marcadores de
posición SQL (parámetros); luego se sustituye un tag, tiempo o una cadena de texto por cada
marcador de posición en tiempo de ejecución.
Crear un conjunto de datos ODBC
Procedimiento
1. Haga clic en Herramientas > Conjuntos de datos.
Se muestra la ventana Conjuntos de datos.
2. Haga clic en el botón Nuevo y, a continuación, seleccione ODBC.
Se mostrará la ventana Datos ODBC.
194 Manual del usuario de PI ProcessBook 2014
Datos de PI System
3. En el cuadro Nombre, introduzca un nombre para el conjunto de datos.
4. En el cuadro Descripción, introduzca una descripción si lo desea.
Si se configura así, este texto aparece en la leyenda Descripción del trazo.
5. En la lista Intervalo de actualización, introduzca el intervalo con el que desea que se
actualice automáticamente el conjunto de datos.
-o-
Introduzca un número entre el 0 y el 999.
Nota:
El valor predeterminado de Intervalo de actualización es de cero minutos. Esto
significa que el conjunto de datos sólo se actualizará cuando se saque el trazo o
cuando haga clic en el botón Revertir rangos temporales en la barra de herramientas
estándar. Si se usa un marcador de posición de tag, la lista Intervalo de actualización
quedará desactivada y los datos se renovarán siempre que se modifique el valor de un
PI tag.
6. Desde la lista desplegable de Fuente de datos, haga clic en la fuente de datos ODBC que
corresponda.
Si aún no tiene una fuente de datos ODBC configurada en su equipo (con el Panel de
control), haga clic en el botón Configuración para crear o modificar una.
7. Haga clic en el botón Diseño.
Aparece la aplicación Microsoft Query.
Nota:
Si no tiene instalado Microsoft Query, el botón Diseño estará deshabilitado. Puede
introducir la consulta manualmente. También puede copiar y pegar una consulta de
otra herramienta para crear consultas.
8. Elija su fuente de datos ODBC y diseñe su consulta.
Nota:
Haga clic en el botón Ayuda, si es necesario, y siga las instrucciones de Microsoft para
completar la consulta.
Manual del usuario de PI ProcessBook 2014 195
Datos de PI System
9. Haga clic en Aceptar para volver a la ventana Datos ODBC.
Para verificar si la fuente de datos ODBC puede comprender la consulta, haga clic en el
botón Comprobar sintaxis.
10. Haga clic en Aceptar.
11. Si desea usar marcadores de posición en la consulta, introduzca la cláusula WHERE
apropiada, utilice los símbolos de interrogación (?) para indicar la posición de los
marcadores y haga clic en el botón Marcadores de posición.
Los marcadores de posición se definen en el orden en el que se encuentran en la instrucción
SQL.
Al hacer clic en el botón Marcadores de posición, se comprueba la sintaxis de la consulta. Si
la sintaxis no es válida, aparecerá un mensaje de consulta no válida.
12. Haga clic en Aceptar.
Conjuntos de datos personalizados
Un conjunto de datos personalizados es el obtenido a través de un complemento VBA para PI
ProcessBook. Es un objeto COM o .NET con un contenedor COM que actúa como una interfaz
entre PI ProcessBook y el proveedor de datos personalizado. La fuente de datos podría ser un
almacén de datos (como MS SQL Server) o un motor de cálculo de datos. PI ProcessBook
solicita actualizaciones de los datos cada pocos segundos y ajusta su pantalla en consonancia.
Antes de poder acceder a los conjuntos de datos personalizados en una pantalla, debe
instalarse y cargarse el complemento Conjunto de datos a través del cuadro de diálogo
Administrador de complementos. Posteriormente, cuando cree una pantalla, debe seleccionar
el conjunto de datos y la columna que va a usar para el símbolo de la pantalla a través de las
ventanas de definición de símbolos. Un conjunto de datos personalizado, una vez cargado, está
disponible en toda la aplicación. Estos conjuntos de datos no son específicos de una pantalla o
ProcessBook.
La información sobre la creación de un conjunto de datos personalizado está fuera del alcance
de este manual de usuario. De este tema se ocupan las notas de producto Crear un conjunto de
datos personalizados, un documento que se encuentra disponible en el sitio web de asistencia
técnica de OSIsoft o en la biblioteca de OSIsoft vCampus.
Marcadores de posición
Un marcador de posición de una consulta SQL identifica un valor que se proporcionará cuando
se ejecute la consulta. La consulta puede validarse antes de que se proporcionen los valores
actuales.
El carácter de marcador de posición SQL estándar es “?”. Los marcadores de posición se
numeran por orden de aparición, de izquierda a derecha, en la consulta.
Por ejemplo, la siguiente instrucción de consulta tiene dos marcadores de posición, uno de una
cadena de texto para un ID de muestra y el otro de un tiempo de muestra.
Select value, sample_time from Lab_data where sample_ID=? and sample_time>?
PI ProcessBook admite texto, tiempos de inicio o finalización o valores de tag como sustitutos
de los marcadores de posición.
En esta sección
• Procesamiento de consultas de marcador de posición
• Diseñar consultas de marcador de posición
196 Manual del usuario de PI ProcessBook 2014
Datos de PI System
• Añadir o editar marcadores de posición
Procesamiento de consultas de marcador de posición
Los valores de marcador de posición de texto se sustituyen en una consulta al ejecutarse. Los
tiempos de inicio o finalización se determinan al abrirse una pantalla y sustituirse en consultas
en ejecución.
Consultas de marcadores de posición de PI tag
También puede utilizar valores de PI tag como marcadores de posición. Con un marcador de
posición de PI tag, se procesa la unión entre la fuente de datos ODBC y la fuente de datos de PI.
Cuando se abre una pantalla, PI ProcessBook obtiene valores de PI tag entre el tiempo de inicio
y finalización y sustituye estos valores de uno en uno en la consulta SQL (de hecho, ejecuta la
consulta para cada valor de PI tag obtenido). En la instrucción de consulta SQL de abajo se
muestra el uso de un marcador de posición de tag:
Select target from specs where product_code=?
En este ejemplo, se recuperan los valores del tag en el PI System que registra el código de
producto actual. El conjunto resultado de la consulta ODBC se crea ejecutando la consulta una
vez por cada valor de marcador de posición. En el caso de este ejemplo, sería una consulta en
ejecución por cada código de producto encontrado entre los tiempos de inicio y finalización del
símbolo.
Diseñar consultas de marcador de posición
Los marcadores de posición pueden personalizarse para un símbolo. Puede crear un conjunto
de datos ODBC con un conjunto de marcadores de posición predeterminados. Cuando ese
conjunto de datos se adjunte a un símbolo específico, los marcadores de posición de la consulta
podrán personalizarse para ese símbolo sin afectar a los marcadores de posición definidos para
cualquier otro símbolo que use ese conjunto de datos.
Añadir o editar marcadores de posición
Para abrir la ventana Marcadores de posición, haga clic en el botón Marcadores de posición de la
ventana Conjuntos de datos ODBC o haga clic en el botón Personalizar marcadores de posición
de una ventana de definición de símbolo. Consulte Crear un conjunto de datos ODBC para
obtener más información.
En esta ventana, puede renombrar marcadores de posición, cambiar su tipo o especificar
valores.
Nota:
PI ProcessBook permite crear marcadores de posición personalizados para un símbolo
basado en un conjunto de datos de resumen o un marcador de posición de PI tag en un
conjunto de datos ODBC. No se permiten marcadores de posición en los conjuntos de
datos de expresión. El botón Personalizar marcadores de posición de las ventanas de
definición de símbolos le permite especificar distintos PI tags para un conjunto de datos
de resumen PI o un conjunto de datos ODBC con un marcador de posición de PI tag. El
cambio se aplica solamente al símbolo configurado.
Manual del usuario de PI ProcessBook 2014 197
Datos de PI System
Procedimiento
1. En el cuadro Nombre del marcador de posición, seleccione el parámetro que desea
configurar.
Los parámetros están en el mismo orden en el que se encontraron en la consulta del
conjunto de datos. La lista estará limitada por el número de parámetros de la consulta.
2. En el grupo Propiedades de los marcadores de posición, seleccione el Tipo del parámetro
seleccionado.
Hay cuatro tipos posibles, Texto, PI Tag, Tiempo de inicio y Tiempo de finalización. También
tiene la opción de cambiar el nombre del marcador de posición para dejar claro su
propósito.
3. Al seleccionar un tipo la ventana se transforma para que pueda introducir la configuración
del tipo seleccionado si la hay.
Si la consulta usa:
◦ Entrada de texto
Escriba el valor de texto de sustitución en el campo Texto.
◦ Valores de tag
Escriba un ID de nodo y un nombre de tag o haga clic en el botón Búsqueda de tags para
abrir la ventana Búsqueda de tags.
◦ Tiempos de inicio y/o de finalización
No se utiliza ninguna configuración adicional.
4. Haga clic en el botón Establecer.
5. Para configurar otro parámetro, selecciónelo y repita los pasos anteriores.
6. Haga clic en Aceptar.
Comprobar que un conjunto de datos está en uso
Antes de modificar una fuente de datos o conjunto de datos, es importante determinar si se
está usando en otra pantalla o símbolo. Los conjuntos de datos de Cálculo PI y los conjuntos de
198 Manual del usuario de PI ProcessBook 2014
Datos de PI System
datos ODBC están establecidos para todo el ProcessBook (o pantalla independiente). Los
conjuntos de datos personalizados se instalan con la aplicación PI ProcessBook y están
disponibles en cualquier pantalla que abra.
Procedimiento
1. Haga clic en Herramientas > Conjuntos de datos.
Se muestra la ventana Conjuntos de datos.
2. En Conjuntos de datos, haga clic en el nombre del conjunto de datos y, a continuación, haga
clic en el botón Mostrar uso.
Aparecerá la ventana Uso de conjuntos de datos y mostrará dónde se utiliza el conjunto de
datos.
Detalles del conjunto de datos
Cada conjunto de datos está determinado inicialmente por una fuente de datos que ya debe
estar configurada. Si no aparece la fuente de datos que necesita, haga clic en el botón
Configuración para añadirla.
Una vez seleccionada la fuente de datos, añada la consulta. Si el botón Diseño no está
disponible deberá introducir la consulta. Si MS Query esta instalado de forma adecuada, el
botón Diseño estará disponible. Haga clic en él para diseñar la consulta.
Puede comprobar la sintaxis después de añadir la consulta. Si incluye símbolos de
interrogación (?) en la consulta, permitirá que se definan marcadores de posición.
Si desea usar marcadores de posición de PI en su consulta, establézcalos haciendo clic en el
botón Marcador de posición y completando el proceso en la ventana Marcador de posición.
Añadir un conjunto de datos a una tendencia
Igual que añadiría los PI tags al definir una tendencia, puede añadir columnas elegidas de un
conjunto de datos. Cada columna se trazará como un trazo independiente. No obstante, las
columnas del conjunto de datos que aparecen en su tendencia no aparecen en la ventana
Propiedades del punto.
Puede manipular tendencias que contengan datos de conjuntos de datos igual que lo haría con
otras tendencias usando funciones como:
• Zoom de tendencias
• Desplazamiento
• Cursor de tendencia
• Rango temporal
• Revertir rangos temporales
• Autorrango
• Marcadores
Procedimiento
1. En el modo Edición, abra una pantalla.
2. En la barra de herramientas Dibujo, haga clic en el botón Tendencia .
Manual del usuario de PI ProcessBook 2014 199
Datos de PI System
3. Haga clic en la pantalla en la que desee añadir la tendencia y arrastre el puntero para formar
un rectángulo en el que se colocará la tendencia.
Al soltar el botón del ratón, se mostrará la ventana Definir tendencia.
4. Haga clic en la flecha Búsqueda de tags y, a continuación, haga clic en Cálculo PI.
Se muestra la ventana Datos de cálculo PI.
Nota:
Si quiere mostrar la ventana Datos ODBC en lugar de la ventana Datos de cálculo PI,
haga clic en la flecha Búsqueda de tags y, a continuación, seleccione ODBC.
5. En Conjuntos de datos guardados, haga clic en el conjunto de datos que quiera añadir a la
tendencia.
6. En Columnas de conjunto de datos, seleccione la columna o columnas para trazar en la
tendencia (use las teclas Mayúsculas o Control para seleccionar más de una columna).
◦ Valor
Valor de la expresión para el intervalo de cálculo y tipo como el de la marca temporal. En
el caso de conjuntos de datos de resumen, esta columna alberga el valor del tag.
◦ Total
El valor total (integral de tiempo) de un tag a lo largo de un tiempo específico, según los
valores almacenados en el archivo.
◦ Promedio
Valor de promedio de la expresión para el intervalo y tipo de cálculo.
◦ Mínimo
Valor mínimo de la expresión para el intervalo y tipo de cálculo.
◦ Máximo
Valor máximo de la expresión para el intervalo y tipo de cálculo.
◦ PctGood
El porcentaje de tiempo, sobre un rango dado, cuando los valores archivados de un tag
son correctos (no estados digitales).
◦ Rango
La diferencia entre los valores máximo y mínimo de un tag durante un tiempo
determinado, según los valores almacenados en el archivo.
◦ StdDev
La desviación estándar medida como tiempo, de un tag a lo largo de un tiempo específico,
según los valores almacenados en el archivo.
◦ PStDev
La desviación estándar de dos o más argumentos, cuando estos argumentos representan
a toda la población.
◦ Cuenta
El número de eventos de un punto a lo largo de un tiempo dado.
7. Haga clic en Aceptar.
Hasta que seleccione un conjunto de datos y al menos una columna, el botón Aceptar
aparecerá atenuado.
200 Manual del usuario de PI ProcessBook 2014
Datos de PI System
El conjunto de datos y columna o columnas seleccionados aparecerán ahora en Tags en plot
en la ventana Definir tendencia.
8. Seleccione los tags deseados y dé el formato a la tendencia.
Si quiere ver o editar las definiciones de los marcadores de posición, haga clic en el botón
Personalizar marcadores de posición en la ventana Definir tendencia.
9. Haga clic en Aceptar.
Despliegues de datos en la tendencia
Nota:
Si selecciona la casilla de verificación Descripción en la pestaña Formato de
presentación de la ventana Definir tendencia, la descripción del conjunto de datos se
obtendrá de la ventana Datos de cálculo PI y se repetirá por cada columna que se trace.
Normalmente no hay unidades de ingeniería para una columna de conjunto de datos.
Intervalos de tiempo para trazar tags y conjuntos de datos
Los tiempos de Inicio y Finalización del plot en la ventana Definir tendencia se usan para
determinar el rango temporal para trazar tags. No obstante, un conjunto de datos puede tener
límites de tiempo diferentes a los del tiempo de inicio y finalización del plot en los tags. Si el
rango temporal del conjunto de datos empieza después del rango temporal de los tags, los
trazos del conjunto de datos empezarán por marcas X. Consulte Ventana Definir tendencia para
obtener más información.
Actualizar una tendencia que contenga un conjunto de datos
En una pantalla que sólo contenga datos de conjuntos de datos, los datos se actualizarán
basados en la lista Intervalo de actualización del conjunto de datos, configurada en el conjunto
de datos. La tendencia no se volverá a actualizar hasta que haya caducado el intervalo de
actualización del conjunto de datos, en cuyo momento solicitará otro conjunto de valores y se
volverá a dibujar. Por otro lado, un PI tag en una pantalla, recibirá notificaciones de excepción
desde el PI System y se actualizará en la pantalla siempre que pase el período de frecuencia (de
forma predeterminada, cada cinco segundos).
Si tanto los datos del conjunto de datos como de PI se van a trazar en la misma tendencia, el
último valor de conjunto de datos continuará hacia el fin del eje de tiempo cambiando los
puntos de datos de excepción de PI hasta que caduque el intervalo de actualización y reciba
nuevos datos del conjunto de datos.
Si un conjunto de datos posee un marcador de posición de PI tag, el conjunto de datos se
actualiza cada vez que se recibe un nuevo valor de dicho marcador de posición.
Añadir conjuntos de datos a barras o valores en un despliegue
Se puede añadir un solo valor de un conjunto de datos a una pantalla como Valor o como Barra.
En general, las consultas pueden devolver muchas filas de resultados. El Valor o Barra usan
solo los datos de la última fila de resultados de la columna que seleccione; el resto de los
resultados se desechan.
n muchos casos, puede usar una cláusula order by para controlar qué filas se devuelven en
primer lugar.
Por ejemplo, la siguiente consulta garantiza que la muestra más reciente aparecerá en el campo
Valor de ProcessBook:
Select lab_val from Lab_Data where last_ID = “BW” Order by Sample_time asc
Manual del usuario de PI ProcessBook 2014 201
Datos de PI System
Ejecutar PI ProcessBook cuando se incluyen conjuntos de datos
Cuando inicia PI ProcessBook y abre un despliegue que se está actualizando, se conecta a su PI
System y permanece conectado hasta que cierra PI ProcessBook.
Si ha configurado conjuntos de datos en un ProcessBook, PI ProcessBook se conecta a una
fuente de datos en cuanto abra un despliegue que contenga resultados de conjuntos de datos.
La primera vez que use una fuente de datos determinada, la base de datos externa puede
pedirle información de inicio de sesión a través de una ventana de inicio de sesión. Después de
conseguir conectarse, PI ProcessBook conserva esta información para usarla a lo largo de la
sesión. Cuando cierre la sesión, PI ProcessBook no almacenará su contraseña localmente, ya
que esto constituiría un riesgo para la seguridad. Si su fuente de datos se configura para utilizar
la autenticación de Windows, se emplearán sus credenciales de red para obtener acceso a los
datos, y no es probable que el equipo se las solicite.
Editar un conjuntos de datos
Puede cambiar la fuente de datos, el intervalo de actualización del conjunto de datos, la
descripción o la consulta. Sin embargo, cuando cambie un conjunto de datos, puede afectar a
otras consultas que usen el mismo conjunto de datos.
Procedimiento
1. Haga clic en Herramientas > Conjuntos de datos.
Se muestra la ventana Conjuntos de datos. Consulte Conjuntos de datos para obtener más
información.
2. En Conjuntos de datos, haga clic en el conjunto de datos que quiera editar y, a continuación,
haga clic en el botón Editar.
3. Aparecerá la ventana Datos de cálculo PI o Datos ODBC según el conjunto de datos que haya
seleccionado.
4. Si aparece la ventana Datos de cálculo PI, realice sus cambios en los campos
correspondientes.
5. Si aparece la ventana Datos ODBC, realice lo siguiente:
Nota:
Para determinar si está instalado Microsoft Query, la aplicación comprobará su ruta de
MS-DOS por si existiera msquery.exe)
◦ Si el botón Diseño está habilitado, entonces:
i. Haga clic en el botón Diseño.
Se iniciará una instancia de Microsoft Query usando la consulta y la fuente de datos
actual.
ii. Edite el conjunto de datos en el entorno de MSQuery.
iii. Haga clic en Archivo > Volver a ProcessBook cuando haya terminado.
Nota:
Microsoft Query no puede editar instrucciones de consulta que contengan
marcadores de posición.
◦ Si el botón Diseño está deshabilitado, entonces:
202 Manual del usuario de PI ProcessBook 2014
Datos de PI System
Si no está instalado Microsoft Query se deshabilitará el botón Diseño; sin embargo, puede
teclear la consulta en el cuadro de texto de la consulta. También puede copiar y pegar una
consulta de otra herramienta para crear consultas.
i. Añada o edite la cláusula WHERE correspondiente en la consulta para editar un
conjunto de datos de marcador de posición o marcadores de posición existentes (los
signos de interrogación representan marcadores de posición en la consulta).
ii. Haga clic en el botón Marcadores de posición.
Esta acción hará que se compruebe la sintaxis de la consulta.
Si la sintaxis es válida, la ventana Marcadores de posición mostrará los marcadores de
posición actuales. Si la sintaxis no es válida, aparecerá un mensaje de consulta no
válida.
iii. Haga clic en el botón Comprobar sintaxis para completar la comprobación de sintaxis
de su consulta.
Se devolverá el estado de la consulta.
iv. Cuando haya terminado de modificar el conjunto de datos, haga clic en Aceptar.
Si el conjunto de datos está usándose en una pantalla, aparecerá la ventana Confirmar
la modificación del conjunto de datos.
v. Si desea continuar, haga clic en Continuar.
Se muestra la ventana Conjuntos de datos.
vi. Seleccione la(s) columna(s) que va a usar y haga clic en Aceptar para volver a la
ventana.
Borrar un conjunto de datos
Antes de poder eliminar un conjunto de datos de la lista de PI ProcessBook, debe eliminarlo de
todos los símbolos que lo utilicen. Si el conjunto de datos es un conjunto de datos
personalizado, que es un objeto COM, elimínelo a través de la ventana Administrador de
complementos. De lo contrario, use los pasos siguientes para eliminar un conjunto de datos,
primero de todas las pantallas en las que se usa y después, del ProcessBook por completo.
Procedimiento
1. Haga clic en Herramientas > Conjuntos de datos.
Se muestra la ventana Conjuntos de datos. Consulte Conjuntos de datos para obtener más
información.
2. En Conjuntos de datos, haga clic en el nombre de conjunto de datos y, a continuación, haga
clic en el botón Mostrar uso para determinar si alguna pantalla o símbolo está usando el
conjunto de datos.
3. Cierre la ventana Conjuntos de datos.
4. Abra cada pantalla en la que se esté usando un conjunto de datos y elimine el conjunto de
datos de la ventana correspondiente, como Definir tendencia o Definir valor.
5. Guarde cada pantalla.
6. Vuelva a abrir la ventana Conjuntos de datos.
7. En Conjuntos de datos, haga clic en el conjunto de datos que quiera eliminar y, a
continuación, haga clic en el botón Eliminar.
Manual del usuario de PI ProcessBook 2014 203
Datos de PI System
La fuente de datos se eliminará de Conjuntos de datos en la ventana Conjuntos de datos. Si
se está usando el conjunto de datos, aparecerá la ventana No se puede eliminar el conjunto de
datos.
Copiar un conjunto de datos en otro ProcessBook
Mientras que las fuentes de datos se configuran para un equipo, los conjuntos de datos se
establecen sólo para un ProcessBook o archivo de pantalla independiente.
Procedimiento
1. Abra el ProcessBook nuevo u objetivo o en el archivo de pantalla independiente.
2. Abra el ProcessBook antiguo o de origen o el archivo de pantalla independiente.
3. En el menú Herramientas, seleccione Conjuntos de datos.
Se muestra la ventana Conjuntos de datos. Consulte Conjuntos de datos para obtener más
información.
4. En Conjuntos de datos, haga clic en el conjunto de datos que quiera copiar y, a continuación,
haga clic en el botón Copiar.
Se muestra la ventana Copiar conjuntos de datos.
5. Desde la lista desplegable Para abrir el libro de trabajo, seleccione el objetivo correcto y
haga clic en Aceptar.
Cargar conjuntos de datos personalizados
Antes de que pueda acceder a un conjunto de datos personalizado en una pantalla, debe crear
un complemento de conjunto de datos e instalarlo en su equipo. Luego deberá seleccionarlo a
través de la ventana Administrador de complementos de PI ProcessBook. Consulte Cargar
complementos.
Configurar un símbolo con un atributo AF
El conjunto de datos de AF2.x ofrece acceso a la bases de datos AF que le permite configurar un
símbolo de PI ProcessBook con un atributo AF.
En la ventana de definición de símbolos, haga clic en Búsqueda de tags y seleccione AF2 para
abrir la ventana Seleccionar atributo de AF.
Si AF2 no se encuentra en la lista desplegable, es posible que no se haya cargado. Cárguelo en
Herramientas > Administrador de complementos.
204 Manual del usuario de PI ProcessBook 2014
Datos de PI System
Procedimiento
1. Conéctese a una base de datos AF.
2. Seleccione un elemento AF.
3. Seleccione un atributo AF en la lista desplegable o haga clic en Buscar para buscar en la base
de datos AF.
4. Seleccione una unidad de medida para mostrar el atributo.
Configurar el AF2
Procedimiento
1. Haga clic en Herramientas > Conjuntos de datos para abrir la ventana Conjuntos de datos.
2. Seleccione el conjunto de datos AF2 en la lista.
3. Haga clic en Editar para abrir la ventana Configuración de conjuntos de datos de AF 2.x.
4. Especifique un valor en Intervalo de actualización.
5. Seleccione No recuperar datos AF en modo Creación para evitar que los datos se actualicen
en el modo de creación.
La recuperación de los datos puede afectar de manera negativa al rendimiento cuando se
configura un símbolo de PI ProcessBook.
ODBC
La función de cliente ODBC significa que sin escribir código específico del proveedor, puede
acceder a datos desde determinadas bases de datos relacionales fuera del PI System e incluir
esos datos en sus visualizaciones de PI ProcessBook. La fuente de datos externa debe estar
habilitada para ODBC, es decir, debe proporcionar un controlador de ODBC. Una fuente de
Manual del usuario de PI ProcessBook 2014 205
Datos de PI System
datos ODBC externa puede incluir resultados de laboratorio, tablas de coste u otros grupos de
información que pueden obtenerse mediante consultas SQL. Como el acceso a las fuentes ODBC
se configuran en un ordenador concreto, mover un archivo de despliegue que utilice datos
ODBC puede hacer que sea necesario configurar la fuente de datos en el nuevo ordenador. La
fuente de datos debe tener el mismo nombre en el nuevo equipo, pues de lo contrario el
conjunto de datos deberá configurarse de nuevo en el despliegue.
En esta sección
• Administrador del controlador ODBC
• Controladores ODBC
• Fuentes de datos ODBC
• Acceso de datos ODBC
• Abrir Administrador de orígenes de datos ODBC
• Preparativos para ODBC
• Configurar la fuente de datos ODBC
• Usar MSQuery para crear conjuntos de datos
• Suposiciones sobre las marcas de tiempo y los conjuntos de datos
• Procedimientos almacenados en consultas
• Resolución de problemas de conjuntos de datos ODBC
• Seguimiento de llamadas ODBC
• Eliminar un controlador ODBC
• Eliminar una fuente de datos ODBC
• Editar una fuente de datos ODBC
Administrador del controlador ODBC
PI ProcessBook envía consultas a una interfaz estandarizada desde Microsoft llamada el
administrador del controlador ODBC. El Administrador del controlador envía las consultas de
ODBC a los controladores adecuados proporcionados por el proveedor, que acceden a las bases
de datos externas y devuelven los datos solicitados a su pantalla de ProcessBook.
Controladores ODBC
Cada DBMS (sistema de gestión de base de datos), como Microsoft SQL Server, requiere un
controlador ODBC específico, proporcionado por el proveedor del DBMS o un tercero. Cada
controlador es una biblioteca de vínculos dinámicos (.dll) que implementa un conjunto de
llamadas de subrutina para recuperar datos desde una base de datos determinada.
El administrador del controlador ODBC de Microsoft se incluye como parte de la instalación de
PI ProcessBook.
Fuentes de datos ODBC
Una fuente de datos ODBC identifica una base de datos a la que quiere acceder un usuario y la
información necesaria para conectarse a esos datos. Ejemplos de fuentes de datos ODBC son:
206 Manual del usuario de PI ProcessBook 2014
Datos de PI System
• Una base de datos SQL Server, el servidor en el que se encuentra y el protocolo de red usado
para acceder a ese servidor.
• Una hoja de cálculos de Excel en un servidor de archivos.
• Un directorio que contiene un conjunto de archivos dBASE a los que quiere acceder.
Las fuentes de datos ODBC tienen un nombre explícito, están configuradas para un equipo
determinado y pueden utilizarse en cualquier aplicación compatible con ODBC instalada en ese
equipo.
Acceso de datos ODBC
PI ProcessBook almacena las consultas relacionales en conjuntos de datos dentro de archivos
de ProcessBook. Los conjuntos de datos se crean, almacenan y se accede a ellos por el nombre.
Entonces pueden acceder los símbolos de PI ProcessBook a los conjuntos de datos. Las
columnas del conjunto de datos componen los elementos que se pueden asignar a la tendencia,
el valor o la barra. El SQL necesario para recuperar datos para PI ProcessBook puede
configurarse una vez y ser usado por muchas pantallas y símbolos.
El PI ProcessBook debe devolver un tiempo y un(os) par(es) de valor(es) para mostrar dentro
de un símbolo (tendencia, valor o barra). Los marcadores de posición actúan como parámetros
para una llamada de función SQL. Se evalúan en tiempo de ejecución. Los marcadores de
posición pueden adoptar tres formas: texto, tiempos de inicio/finalización o un nombre de PI
tag. Use los marcadores de posición de tiempo de inicio y finalización cuando se deban
determinar los límites de tiempo de la consulta desde el símbolo de tendencia donde se usa la
consulta. El marcador de posición del nombre de PI tag puede usarse para unir datos PI con
datos de una base de datos relacional. Se recupera un valor PI del PI tag y luego se sustituye en
la consulta.
Para usar ODBC debe instalar los controladores y el administrador del controlador ODBC de
Microsoft (la mayoría de los sistemas operativos ya llevan el administrados del controlador y
otros controladores estándar instalados). Luego, deberá configurar las fuentes de datos de
ProcessBook y definir cada consulta individual, llamada conjunto de datos.
Abrir Administrador de orígenes de datos ODBC
Procedimiento
1. En el menú Inicio de Windows, señale Configuración, haga clic en Panel de control, doble clic
en Herramientas administrativas y, a continuación, doble clic en Orígenes de datos (ODBC).
Aparecerá la ventana Administrador de orígenes de datos ODBC de Microsoft
o
Haga clic en Herramientas > Conjuntos de datos.
Se muestra la ventana Conjuntos de datos. Consulte Conjuntos de datos.
2. Haga clic en el botón Nuevo y, a continuación, haga clic en ODBC.
Se muestra la ventana Conjuntos de datos ODBC.
3. Haga clic en la lista desplegable Fuente de datos para ver qué fuentes de datos ODBC ha
configurado ya, en caso de que haya alguna.
4. Haga clic en el botón Configuración .
Se mostrará la ventana Administrador de orígenes de datos ODBC de Microsoft.
Manual del usuario de PI ProcessBook 2014 207
Datos de PI System
Preparativos para ODBC
Para utilizar ODBC dentro de su ProcessBook, debe instalar un controlador ODBC y configurar
la fuente de datos ODBC correspondiente en su equipo. Abrir Administrador de orígenes de
datos ODBC y haga clic en la pestaña Controladores para ver los controladores ODBC que ya
están instalados en su sistema. Consulte con el administrador de su sistema si necesita
controladores ODBC adicionales.
Configurar la fuente de datos ODBC
Cuando se hayan instalado los controladores ODBC necesarios, tendrá que configurar las
fuentes de datos ODBC disponibles en el equipo.
Procedimiento
1. Abrir Administrador de orígenes de datos ODBC.
2. En la pestaña DSN de usuario, en el grupo Orígenes de datos de usuario haga clic en el
nombre de la fuente de datos ODBC que piensa usar y, a continuación, haga clic en el botón
Configurar.
Se mostrará la ventana Configuración de la fuente de datos que haya seleccionado.
3. Añada la fuente de datos ODBC.
Nota:
Haga clic en el botón Ayuda, si es necesario, y siga las instrucciones de Microsoft para
introducir los datos en la ventana.
4. Cuando haya terminado de configurar la fuente de datos, haga clic en Aceptar para volver a
la ventana Administrador de orígenes de datos ODBC.
208 Manual del usuario de PI ProcessBook 2014
Datos de PI System
Nota:
Para crear fuentes de datos para cualquier usuario de la computadora, utilice la
pestaña DSN de sistema en lugar de la pestaña DSN de usuario. Puede crear fuentes de
datos en la ficha Sistema DSN que estén disponibles para todos los usuarios del
equipo, pero debe tener permisos elevados en el equipo.
Usar MSQuery para crear conjuntos de datos
Puede usar Microsoft Query (MS Query) para escribir consultas. No se distribuye con PI
ProcessBook, pero si hace clic en el botón Diseño de la ventana Datos ODBC, PI ProcessBook
buscará el registro en su equipo para localizar MSQry32.exe si la ventana de conjuntos de
datos de ODBC está abierta.
Nota:
La aplicación MS Query no funcionará con una consulta ODBC si la consulta incluye
marcadores de posición. En consecuencia, el botón Diseño de la ventana Datos ODBC
puede estar deshabilitado.
Suposiciones sobre las marcas de tiempo y los conjuntos de datos
Cuando una tendencia recibe datos de una fuente de datos ODBC, recibe los datos como un par
de tiempo/valor. El valor es generado por la consulta. Sin embargo, el tiempo puede obtenerse
de una de dos formas:
• Si se usa un marcador de posición de tag, el tiempo será el que devuelva el tag. Este tiempo
anulará las marcas de tiempo que devuelva la consulta.
• Una o más de las columnas que devuelva la consulta puede contener una fecha y/o hora. Si
se devuelve más de una columna de marca de tiempo, se usará la primera ordenada por la
consulta SQL.
Procedimientos almacenados en consultas
Los procedimientos almacenados se pueden usar en conjuntos de datos ODBC. Pueden
contener marcadores de posición siempre que su base de datos acepte la llamada de
procedimientos almacenados como una cadena de texto. La sintaxis común para esto es:
execute procname ('arg', 22, ?)
Compruebe la documentación del sistema de administración de su base de datos para obtener
detalles.
Los procedimientos almacenados generalmente devuelven los resultados en filas y columnas,
igual que lo hace una consulta SQL normal.
La única forma de determinar las columnas que devuelve un procedimiento almacenado es
realizar una ejecución de prueba. Cuando cree el conjunto de datos, como ProcessBook
necesita saber las columnas que se devuelven, ejecutará el procedimiento. Si la llamada de
procedimiento incluye marcadores de posición, se usarán los siguientes valores
predeterminados:
Texto Cadena del marcador de posición de texto
StartTime Hora actual
EndTime Hora actual
Tag 0
Se crea un conjunto de datos ODBC con un conjunto de marcadores de posición
predeterminados. Cuando se adjunte a un símbolo específico, los marcadores de posición de la
Manual del usuario de PI ProcessBook 2014 209
Datos de PI System
consulta podrán personalizarse para ese símbolo sin afectar a los marcadores de posición
definidos para otros símbolos que usen ese conjunto de datos.
Por ejemplo, puede crear una consulta para una base de datos de laboratorio que use un
marcador de posición de texto para el nombre de la muestra. Entonces, puede usar un nombre
de muestra diferente para cada tendencia, barra o valor en lugar de definir una nueva consulta
de conjunto de datos para cada nombre de muestra.
Resolución de problemas de conjuntos de datos ODBC
Se pueden añadir, eliminar, copiar o editar seleccionando los botones Nuevo, Eliminar, Editar o
Copiar en la ventana Conjuntos de datos.
Las columnas están definidas por la consulta de conjuntos de datos. Para ver las columnas
devueltas por la consulta, seleccione el conjunto de datos al configurar un símbolo para usarlo
con él. La ventana proveniente del cuadro de diálogo Conjuntos de datos, abierto desde el menú
Herramientas no muestra las columnas.
El botón Mostrar uso abrirá una ventana que indica las pantallas y los símbolos que incluyen
datos de este conjunto de datos.
Seguimiento de llamadas ODBC
El administrador del controlador ODBC proporciona una opción para grabar un registro con
todas las llamadas al administrador del controlador recibidas de todos los clientes ODBC. Las
opciones predeterminadas de ODBC están establecidas para omitir el seguimiento y el registro
de las llamadas ODBC.
Si elige realizar un seguimiento de las llamadas ODBC, es posible que sufra un deterioro en el
rendimiento del sistema.
Iniciar seguimiento de llamadas
Procedimiento
1. Haga clic en Herramientas > Conjuntos de datos.
Se muestra la ventana Conjuntos de datos.
2. Haga clic en Nuevo. Haga clic en ODBC.
Se mostrará la ventana Datos ODBC.
3. Haga clic en Configuración.
Se mostrará la ventana Administrador de orígenes de datos ODBC.
4. Seleccione la ficha Seguimiento.
5. Para cambiar el archivo donde se registra el seguimiento, elija una nueva ruta de archivo en
el cuadro de texto Ruta del archivo de registro. Use el botón Examinar para buscar los
archivos.
6. Para iniciar el seguimiento, haga clic en el botón Iniciar seguimiento ahora.
La etiqueta cambia desde Iniciar seguimiento ahora a Detener seguimiento ahora y el
cuadro de texto Ruta del archivo de registro deja de estar disponible.
7. Para detener el seguimiento, haga clic en el botón Detener seguimiento ahora.
210 Manual del usuario de PI ProcessBook 2014
Datos de PI System
Eliminar un controlador ODBC
Si ha eliminado todas las fuentes de datos usando un controlador determinado, puede
desinstalarlo de su sistema. Para ello, debe usar el programa de instalación del controlador
ODBC.
Nota:
Si elimina otro controlador por error, tendrá que volver a cargarlo desde los discos
suministrados por el proveedor.
Eliminar una fuente de datos ODBC
Si elimina fuentes de datos que están en uso, puede que las pantallas que las utilizan no logren
recuperar datos. En consecuencia, antes de intentar eliminar una fuente de datos, elimine todos
los conjuntos de datos en los que se está usando. PI ProcessBook no puede evitar que los
usuarios eliminen una fuente de datos necesaria del ordenador.
Procedimiento
1. Abrir Administrador de orígenes de datos ODBC.
2. En la ficha DSN de usuario, en Orígenes de datos de usuario, haga clic en el nombre de la
fuente de datos ODBC que piensa usar y, a continuación, haga clic en el botón Quitar.
Aparecerá un mensaje de confirmación.
3. Haga clic en el botón Sí para eliminar la fuente de datos.
4. Haga clic en Aceptar para cerrar la ventana Administrador de orígenes de datos ODBC de
Microsoft y, a continuación, cierre la ventana Datos ODBC.
La fuente de datos se eliminará de Conjuntos de datos en la ventana Conjuntos de datos.
Editar una fuente de datos ODBC
Puede que, de forma ocasional, quiera usar un equipo diferente para acceder a una pantalla de
ProcessBook existente.
Si la pantalla contiene datos de un conjunto de datos de Cálculo PI, funcionará correctamente a
menos que el nuevo equipo no indique hacia el mismo PI Server que el anterior.
Si esta pantalla contiene datos de un conjunto de datos ODBC, tendrá que volver a configurar la
fuente de datos ODBC correcta en el nuevo equipo. Esto, básicamente, significa establecer el
mismo nombre de fuente de datos ODBC que se usó en el equipo original. Siga los pasos
incluidos en Configurar la fuente de datos ODBC.
Si la pantalla contiene datos de un conjunto de datos personalizado, deberá instalar ese
complemento de PI ProcessBook en el nuevo equipo.
Elementos AF
Podrá acceder a los elementos AF en PI ProcessBook con el Navegador de AF, el cual le
permitirá buscar elementos dentro de PI Asset Framework.
Los símbolos basados en AF asignados a elementos AF se almacenan en una base de datos AF
como parte de la definición del elemento AF. Cuando desee trabajar con elementos AF y
símbolos basados en AF, deberá conectarse al servidor AF y a la base de datos AF donde están
almacenados.
Manual del usuario de PI ProcessBook 2014 211
Datos de PI System
En PI ProcessBook podrá:
• Ver propiedades de elementos AF.
• Configurar la visualización de los elementos AF en el Navegador de AF.
• Personalizar la configuración de la ventana de PI ProcessBook para los paneles Navegador
de AF y Propiedad de AF.
En esta sección
• Ver propiedades de elementos AF
• Configurar los valores de visualización en el Navegador de AF
• Alternar entre paneles de elementos de AF en PI ProcessBook
Ver propiedades de elementos AF
Podrá ver las propiedades de los elementos AF directamente desde PI ProcessBook. Los
detalles de los elementos AF se muestran en el panel Propiedad de AF.
Antes de empezar
Para ver las propiedades de un elemento AF en PI ProcessBook, debe abrir PI ProcessBook y
comprobar que esté abierto el Navegador de AF y que esté conectado al servidor de PI AF que
almacena el elemento AF.
Procedimiento
1. Abra una pantalla y seleccione el modo Edición.
2. Haga clic en Ver > Propiedad de AF. Se abrirá el panel Propiedad de AF.
3. Seleccione un elemento AF en el Navegador de AF.
◦ Podrá ver las propiedades de los elementos AF en el panel Propiedad de AF.
◦ Haga clic con el botón derecho en el elemento AF en el Navegador de AF para abrir la
ventana Propiedades de elemento. Esta ventana tiene varias pestañas que describen
detalles de los elementos.
◦ Puede hacer clic con el botón derecho en el elemento AF en el panel Propiedad de AF y, a
continuación, en Propiedades para abrir la ventana Propiedades de atributo. Esta ventana
ofrece información general sobre el atributo AF.
Configurar los valores de visualización en el Navegador de AF
Podrá consultar y cambiar los valores que determinan cómo se visualizan los elementos AF y la
base de datos de AF en el Navegador de AF.
Procedimiento
1. Abra una pantalla y pulse con el botón derecho del ratón sobre un elemento en el
Navegador de AF.
2. Elija una de las opciones habilitadas.
Nota:
La desactivación de una opción en el Navegador de AF se aplicará a todas las pantallas
de PI ProcessBook.
212 Manual del usuario de PI ProcessBook 2014
Datos de PI System
◦ Buscar
Consulte y modifique los valores de búsqueda de determinados objetos AF, si son
aplicables. Los objetos AF disponibles son: Elementos primarios, Modelos, Capas,
Conexiones y Análisis.
◦ Crear nodo raíz
Modifique la vista de la base de datos AF para hacer que el elemento AF seleccionado sea
el nodo raíz en el Navegador de AF.
Para volver a la vista original de la base de datos AF, pulse con el botón derecho del ratón
sobre el elemento AF y haga clic en Reiniciar nodo raíz.
◦ Actualizar
Actualice los valores de los atributos AF del elemento AF seleccionado.
◦ Mostrar historial
Abra el historial del elemento AF.
◦ Seguridad
Consulte la configuración de seguridad del elemento AF seleccionado.
En la ventana Permisos, se muestra una lista con los nombres de los grupos o usuarios y
sus permisos en relación con ese elemento AF.
◦ Propiedades
Abre una ventana Propiedades de elemento independiente que muestra la misma
información sobre las propiedades de los elementos AF que el Navegador de AF.
Alternar entre paneles de elementos de AF en PI ProcessBook
Puede configurar los valores de ventana en PI ProcessBook para alternar entre el panel
Navegador de AF y Propiedad de AF.
La configuración de visualización de estos elementos de GUI se guarda por separado para el
modo de Edición y el de Ejecución, en función de los valores de la última sesión en PI
ProcessBook.
Procedimiento
1. Para alternar el Navegador de AF, abra una pantalla y haga clic en Ver > Navegador de AF.
2. Para alternar el panel Propiedad de AF, abra una pantalla y haga clic en Ver > Propiedad de
AF.
Manual del usuario de PI ProcessBook 2014 213
Datos de PI System
214 Manual del usuario de PI ProcessBook 2014
PI Notifications en PI ProcessBook
PI Notifications ofrece a los usuarios de PI System la posibilidad de configurar reglas de envío
de notificaciones por correo electrónico y por otros canales de entrega cuando se cumplan
determinadas condiciones. Dichas condiciones pueden especificarse y normalmente dependen
de varias entradas de datos. Asimismo, PI Notifications puede configurarse de modo que
entregue varios tipos de contenido a la persona de contacto que recibe la notificación, como un
archivo PDI adjunto o una ruta a un archivo PDI. Para obtener más información, consulte PI
Notifications User Guide.
PI ProcessBook incluye el complemento PI Notifications, que recibe del PI System las
notificaciones a las que está suscrito y las muestra en forma de lista en una ventana. Este
complemento permite también la visualización y gestión de contactos, con lo que los usuarios
pueden comunicarse y colaborar entre sí desde PI ProcessBook sin tener que abrir otra
aplicación.
En esta sección
• Iniciar PI Notifications
• Ventana Notificaciones en PI ProcessBook
• Ventana Contactos
Iniciar PI Notifications
Nota:
El complemento sólo se carga en PI ProcessBook si el software cliente PI Notifications
apropiado se ha instalado por separado.
Procedimiento
1. Haga clic en Ver > Notificaciones para abrir manualmente la ventana Notificaciones.
La ventana Notificaciones se abre automáticamente durante el inicio si se dejó abierta la
última vez que se cerró PI ProcessBook.
También puede abrir PI ProcessBook para ver una notificación abriendo un archivo PDI
adjunto a un mensaje de correo electrónico de notificación.
Ventana Notificaciones en PI ProcessBook
La ventana Notificaciones proporciona controles para visualizar PI Notifications en PI
ProcessBook.
Manual del usuario de PI ProcessBook 2014 215
PI Notifications en PI ProcessBook
La barra de título muestra el número de notificaciones abiertas activas. Este número aparece
entre paréntesis a la derecha del título de la ventana Notificaciones; por ejemplo:
Notificaciones(2).
Utilice los controles de la parte superior de la ventana Notificaciones para recibir notificaciones
y ver notificaciones.
Una regla de notificación es un conjunto de condiciones que permite crear notificaciones. Las
reglas de notificación y sus notificaciones asociadas aparecen en la mitad inferior de la ventana
Notificaciones. Para obtener más información sobre cómo crear reglase de notificación consulte
PI Notifications User Guide.
Nota:
Utilice el icono del alfiler para fijar la ventana acoplada a la pantalla. Vuelva a hacer
clic en el icono del alfiler para soltar la ventana y minimizarla en el extremo de la pantalla
de PI ProcessBook. Cuando una ventana acoplada no esté fijada, aparecerá un botón junto
al borde de la pantalla. Coloque el puntero sobre dicho botón para volver a expandir la
ventana. El tamaño y la posición de la ventana Notificaciones se guarda de forma que se
abra de la misma manera la próxima vez que abra PI ProcessBook.
En esta sección
• Recepción de notificaciones
• Filtrar notificaciones
• Abrir despliegues asociados a una notificación
• Trabajar con notificaciones
216 Manual del usuario de PI ProcessBook 2014
PI Notifications en PI ProcessBook
Recepción de notificaciones
Para poder recibir notificaciones en PI ProcessBook, necesita conectarse a un PI System donde
se hayan establecido reglas de notificación. Para cambiar la conexión de PI System
predeterminada en PI ProcessBook, haga clic en Archivo > PI System .
Utilice los iconos de la parte superior de la ventana Notificaciones para iniciar, poner en pausa
o reanudar la recepción de notificaciones.
• El icono Reproducir indica que las notificaciones entrantes están detenidas.
• El icono Pausa indica que se están recibiendo notificaciones. Haga clic en este icono para
dejar de recibir nuevas notificaciones.
Para obtener más información sobre la configuración de notificaciones, consulte PI
Notifications User Guide.
Filtrar notificaciones
PI Processbook solo muestra las notificaciones a las que se haya suscrito. Estas se muestran en
la ventana Notificaciones. Puede aplicar filtros a esta lista mediante los controles disponibles en
la parte superior de la ventana.
Procedimiento
1. En la lista desplegable Ver notificaciones, haga clic en una de las opciones siguientes:
◦ Activas
Muestra todas las notificaciones abiertas. Solo recibirá nuevas notificaciones cuando esta
opción esté seleccionada.
◦ Rango temporal
Seleccione el cuadro de texto Hora de inicio o bien Hora de finalización e introduzca una
cadena de Tiempo PI. Haga clic en la flecha desplegable correspondiente para abrir un
calendario que le ayudará a encontrar una fecha específica.
◦ Recientes
Introduzca un periodo de tiempo para buscar en el intervalo de los últimos x segundos,
minutos, horas o días.
2. Haga clic en el botón Ir para ver su lista de notificaciones filtradas.
Abrir despliegues asociados a una notificación
Procedimiento
• Realice una de las opciones siguientes:
◦ Haga clic en el icono Abrir pantalla en la ventana Notificaciones.
◦ Haga clic con el botón derecho en una notificación y, después, haga clic en Abrir
despliegue(s) asociado(s).
Esta acción abre o crea despliegues para el contenido asociado con las notificaciones
seleccionadas en la lista. Los despliegues se abren y aplican la unión de los rangos
temporales seleccionados a cada símbolo que contienen. Este botón está activado si los
Manual del usuario de PI ProcessBook 2014 217
PI Notifications en PI ProcessBook
elementos de notificación seleccionados no tienen abierto en PI ProcessBook todo su
contenido asociado; en caso contrario, está desactivado.
Trabajar con notificaciones
Procedimiento
• Haga clic en una notificación en la ventana Notificaciones para aplicar su rango temporal a la
pantalla activa.
• Haga clic con el botón derecho en una notificación para ver un menú de contexto con las
opciones siguientes:
◦ Aceptar instancia: acepta que se ha llevado a cabo una acción en respuesta a la
notificación e indica que no es necesario escalar la notificación.
◦ Aceptar suscripción: acusa recibo de una notificación a la que está suscrito.
◦ Añadir comentario: permite comentar una notificación.
◦ Mostrar eventos de contactos: activa y desactiva la visualización de los eventos de
contacto para cada notificación.
◦ Mostrar selector de tiempo: activa y desactiva la visualización de las opciones de filtrado.
◦ Expandir todo/Contraer todo: expande o contrae un grupo de notificación.
◦ Ver resumen de reglas de notificación: muestra las propiedades de la regla de
notificación que ha desencadenado la notificación seleccionada.
◦ Definir tiempo para todas las pantallas: cambia el rango temporal de todas las pantallas
abiertas al rango temporal de una notificación seleccionada, o aplica la unión de rangos
temporales para varias notificaciones seleccionadas.
◦ Definir tiempo para despliegues asociados: cambia el rango temporal de las pantallas
asociadas con la regla de notificación al rango temporal de la notificación.
◦ Abrir pantalla(s) asociada(s): abre las pantallas correspondientes a las notificaciones
seleccionadas y aplica a cada una de ellas la unión de los rangos temporales
seleccionados.
Ventana Contactos
La ventana Contactos permite visualizar y gestionar contactos desde PI ProcessBook. Está
dividida en dos paneles y ofrece lo siguiente:
• Contactos de notificación
• Contactos de MS Office Communicator
No necesita PI AF ni PI Notifications para utilizar la mayoría de funciones de Contactos. Sin
embargo, para visualizar la ventana Contactos debe tener instalado Office Communicator y
debe haber iniciado sesión cuando abra PI ProcessBook. Consulte la página de inicio de
Microsoft Office Communicator para obtener más información.
Nota:
Utilice el icono del alfiler para fijar la ventana acoplada a la pantalla. Vuelva a hacer
clic en el icono del alfiler para soltar la ventana y minimizarla en el extremo de la pantalla
de PI ProcessBook. Cuando una ventana acoplada no esté fijada, aparecerá un botón junto
al borde de la pantalla. Coloque el puntero sobre dicho botón para volver a expandir la
ventana.
218 Manual del usuario de PI ProcessBook 2014
PI Notifications en PI ProcessBook
En esta sección
• Abrir la ventana Contactos
• Panel Contactos de notificación
• Panel Contactos de MS Office Communicator
• Trabajar con contactos
• Presencia de contactos
Abrir la ventana Contactos
Procedimiento
• Haga clic en Ver > Contactos para abrir la ventana acoplada Contactos.
La barra de herramientas Contactos está situada en la parte superior de la ventana y
muestra lo siguiente:
◦ Estado del usuario
Muestra su nombre de usuario completo y su disponibilidad actual. Este campo no puede
editarse desde PI ProcessBook.
◦ Conexión Botón
Muestra su estado de conexión a Office Communicator.
Panel Contactos de notificación
El panel Contactos de notificación muestra la lista de contactos que están suscritos a la
notificación que ha seleccionado en la ventana Notificaciones.
Los contactos se agrupan según su tipo: equipo de escalado, grupo e individual. La cabecera del
grupo muestra el icono asociado a su tipo en PI AF. Esta lista de contactos no está ordenada,
sino que aparece en el orden indicado en PI AF para mantener el orden de escalado del equipo
de escalado. La primera entrada de la lista de escalado tiene la máxima prioridad.
La presencia de un contacto se muestra con un icono a la izquierda del nombre del contacto.
Manual del usuario de PI ProcessBook 2014 219
PI Notifications en PI ProcessBook
Panel Contactos de MS Office Communicator
El panel Contactos de MS Office Communicator muestra sus contactos de MS Office
Communicator. Los grupos se ordenan alfabéticamente. Los contactos se ordenan
alfabéticamente dentro de los grupos. Los contactos fuera de línea se colocan al final. La
presencia de un contacto se muestra con un icono a la izquierda del nombre del contacto.
Filtrado de contactos de MS Office Communicator
Procedimiento
1. Introduzca texto en el cuadro de texto Filtro de contactos para buscar contactos.
Los resultados filtrados aparecen en este panel.
2. Haga clic en el botón Eliminar para borrar los parámetros de filtrado.
Trabajar con contactos
Haga clic con el botón derecho en un contacto para abrir un menú de contacto que le permitirá:
• Ver la disponibilidad de calendario (no disponible en MS Office Communicator 2005)
• Enviar un mensaje instantáneo
• Enviar correo electrónico
• Ordenar contactos
• Ver información de contactos
En esta sección
• Envío de un mensaje instantáneo a un contacto
• Envío de correo electrónico a un contacto
• Ordenar contactos
• Ver información de contactos
Envío de un mensaje instantáneo a un contacto
Haga clic con el botón derecho en un contacto en la ventana Contactos y haga clic en Enviar
mensaje instantáneo. Esta acción abre una ventana de conversación de MS Office
Communicator con el contacto o los contactos seleccionados. No es posible conversar con
varios contactos en Office Communicator 2005.
Envío de correo electrónico a un contacto
Haga clic con el botón derecho en un contacto en la ventana Contactos y haga clic en Enviar
mensaje de correo. Se creará un nuevo mensaje de correo electrónico para el contacto
seleccionado.
En un submenú puede elegir entre las opciones siguientes:
• Sin adjuntos
220 Manual del usuario de PI ProcessBook 2014
PI Notifications en PI ProcessBook
Crea un mensaje de correo electrónico vacío.
• Mostrar captura de pantalla
Adjunta una captura de pantalla de la visualización activa. Cualquier cambio realizado en la
visualización mientras ha estado abierta se incluye en la captura de pantalla; no es
necesario que guarde el archivo primero.
Nota:
Debe tener instalado Microsoft Outlook XP o superior en su equipo para enviar correo
electrónico a un contacto.
Ordenar contactos
Haga clic con el botón derecho en un contacto en la ventana Contactos y haga clic en Ordenar.
En un submenú puede elegir entre las opciones siguientes:
• Alfabéticamente
• Por disponibilidad
Ordena los contactos según su presencia. Esta es la opción seleccionada de forma
predeterminada.
Ver información de contactos
Haga clic con el botón derecho en un contacto en la ventana Contactos y haga clic en Ver tarjeta
del contacto. Ver tarjeta del contacto Tarjeta de contactos de Office Communicator en la que
puede ver los contactos de MS Office Communicator.
Presencia de contactos
El complemento PI Notifications de PI ProcessBook le permite ver atributos de presencia
personalizados de Office Communicator mientras trabaja en PI ProcessBook.
Para obtener más información sobre la presencia, consulte la Microsoft Office Online Help.
Manual del usuario de PI ProcessBook 2014 221
PI Notifications en PI ProcessBook
222 Manual del usuario de PI ProcessBook 2014
Embebido y vínculo
PI ProcessBook ofrece la posibilidad de utilizar la tecnología de vinculación e incrustación de
objetos OLE de Microsoft. Puede embeber o vincular objetos OLE desde otras aplicaciones de
Windows en una pantalla de ProcessBook. Los datos pueden proceder de una amplia variedad
de aplicaciones compatibles con OLE, como hojas de cálculo, documentos y gráficos.
En esta sección
• Resumen de los documentos compuestos OLE de Microsoft
• Automatización OLE en PI ProcessBook
• Objetos incrustados
• Objetos vinculados
• ¿Debe vincular o incorporar?
• Añadir un control Active X
• Trabajo con objetos OLE
Resumen de los documentos compuestos OLE de Microsoft
ActiveX es una tecnología de Microsoft que se utiliza para desarrollar software reutilizable
orientado a objetos. Las aplicaciones contenedoras son aquellas que pueden contener objetos
ActiveX.
Los documentos compuestos son documentos que contienen partes de más de una aplicación.
Las partes pueden ser hojas de cálculo, documentos de procesador de texto, pantallas de
ProcessBook, etc Un documento compuesto consiste en el documento de un contenedor más
subdocumentos que son 'servidos' por otras aplicaciones.
La funcionalidad del documento compuesto de PI ProcessBook es doble:
• Las pantallas de ProcessBook pueden ser contenedores para los objetos de otras
aplicaciones, como las bases de datos, las hojas de cálculo o los documentos.
• Las pantallas de ProcessBook se pueden utilizar para exhibir datos dinámicos en otras
aplicaciones contenedoras. En este caso, el ProcessBook o la pantalla se consideran un
objeto.
Automatización OLE en PI ProcessBook
La automatización OLE de PI ProcessBook significa que una aplicación o programa externo a PI
ProcessBook puede manipular objetos de PI ProcessBook como son las pantallas o los
símbolos. Actualmente, las aplicaciones con función OLE incluyen Microsoft Excel, Access y
Visual Basic (VB), entre otros. Hay un conjunto específico de propiedades y métodos que están
asociados a cada tipo de objeto.
Los datos de PI ProcessBook se pueden recuperar o manipular según las secuencias de
comandos que se originan fuera de PI ProcessBook. Por ejemplo, con las secuencias de
comandos adecuadas en su ubicación correspondiente, podría:
Manual del usuario de PI ProcessBook 2014 223
Embebido y vínculo
• Obtener un objeto PI ProcessBook, como una pantalla, de PI ProcessBook e imprimirlo en
una hoja de cálculo Excel. De hecho, puede escribir la secuencia de comandos para
recuperar el despliegue solo si cumple ciertos valores de tag u otras condiciones.
• Escribir un programa Visual Basic para iniciar PI ProcessBook, evaluar una pantalla
específica y después alterarla de algún modo.
• Haga clic en un botón de ProcessBook para hacer que una hoja de cálculo Excel muestre el
promedio y los datos sin formato de la tendencia actual de ProcessBook. A continuación,
podrá cambiar el rango temporal de ProcessBook y, volviendo a hacer clic en el botón, ver la
hoja de cálculo Excel actualizarse con el nuevo rango temporal.
Aunque las secuencias de comandos automatización no son necesarias para utilizar un dialecto
de Visual Basic, en la actualidad, ése es el método más común. OSIsoft está utilizando Visual
Basic como el idioma de prueba estándar de Automatización OLE.
Si necesita más información acerca de cómo escribir secuencias de comandos de Visual Basic
con PI ProcessBook, haga clic en Ayuda > Referencia del lenguaje VBA de PI ProcessBook.
Objetos incrustados
Los objetos incrustados se copian desde un archivo existente o se crean y después se
almacenan como una parte integral de la aplicación contenedora, como PI ProcessBook.
Utilizando un objeto incrustado se aumenta considerablemente el tamaño de archivo de un
ProcessBook.
Los formatos que anteriormente no eran compatibles con PI ProcessBook, como los
metarchivos de Windows, se pueden pegar desde el portapapeles de Windows como objetos en
un despliegue de ProcessBook. Al pegar un objeto en un despliegue, pasará a estar incrustado.
Para cambiar el contenido de un archivo incorporado, haga doble clic en el mismo. El software
de la aplicación de origen será invocado y podrá editar el objeto con los comandos de la
aplicación de origen.
PI ProcessBook es una aplicación basada en el tiempo. Cuando un ProcessBook se utiliza como
objeto incrustado, se actualiza dinámicamente al hacer doble clic sobre él.
Si cambia el nombre de un ProcessBook o lo mueve a otro directorio, unidad o PC, podrá seguir
modificando todos los objetos incrustados en los despliegues, siempre que su sistema pueda
ubicar el software de la aplicación de origen adecuado.
En esta sección
• Incrustar en PI ProcessBook
• Editar el contenido de un objeto incrustado
• Compartir pantallas de ProcessBook con otras aplicaciones
Incrustar en PI ProcessBook
La aplicación de origen puede crear los objetos en una pantalla de PI ProcessBook y después
almacenarlos como objetos incrustados. Como alternativa, puede crear objetos desde archivos
existentes o partes de archivos. Además, puede incrustar un objeto arrastrándolo o pegándolo
desde otra aplicación.
Debe estar en el modo Edición para poder insertar un nuevo objeto.
Procedimiento
• Haga clic en Insertar > Objeto para abrir la ventana Insertar objeto.
224 Manual del usuario de PI ProcessBook 2014
Embebido y vínculo
En esta sección
• Incrustar un archivo existente en una pantalla
• Incorporar un nuevo archivo a una pantalla
Incrustar un archivo existente en una pantalla
Nota:
También puede incrustar imágenes con el símbolo gráfico de PI ProcessBook. El símbolo
gráfico es un símbolo integrado que se ha diseñado específicamente para mostrar
imágenes y que le puede ofrecer, por tanto, más control al incrustar un objeto OLE.
Procedimiento
1. Abra la pantalla.
2. En el modo Edición, haga clic en Insertar > Objeto.
Se muestra la ventana Insertar objeto.
3. Seleccione Crear desde archivo.
4. Haga clic en el botón Examinar.
Se muestra la ventana Examinar.
5. Busque el archivo que desee embeber y, a continuación, haga clic en el botón Abrir.
El nombre del archivo se mostrará en el cuadro Archivo o
En el cuadro Archivo, introduzca la ruta donde se encuentra el archivo.
6. Si desea visualizar un icono, en vez de un gráfico, haga clic en la casilla de verificación
Mostrar como icono.
7. Haga clic en Aceptar.
El objeto aparecerá en su pantalla.
Incorporar un nuevo archivo a una pantalla
Procedimiento
1. Abra la pantalla.
2. En el modo Edición, haga clic en Insertar > Objeto.
Manual del usuario de PI ProcessBook 2014 225
Embebido y vínculo
Se muestra la ventana Insertar objeto.
3. Mantenga seleccionado Crear nuevo (la posición predeterminada).
4. En Tipo de objeto, haga clic en el tipo de objeto que desee embeber.
Nota:
Si desea visualizar un icono, en vez de un gráfico, seleccione la casilla de verificación
Mostrar como icono.
5. Haga clic en Aceptar.
El objeto aparecerá en su pantalla.
6. Ajuste el tamaño y la ubicación del objeto.
7. Los comandos de la aplicación de origen están disponibles en los menús. Cree el contenido
del nuevo objeto y haga clic en otra parte de la pantalla para volver a ProcessBook.
8. Guarde la pantalla.
Editar el contenido de un objeto incrustado
No se puede editar un objeto incrustado abriendo la aplicación de origen primero porque el
objeto embebido no es un archivo independiente. En su lugar, abra la aplicación de origen
desde el objeto incrustado en la visualización de PI ProcessBook.
Compartir pantallas de ProcessBook con otras aplicaciones
Puede incrustar una pantalla en otra aplicación OLE o puede vincular un ProcessBook entero.
Al incrustar, la pantalla es denominada Documento de visualización de PI. Aunque las
aplicaciones con funcionalidad OLE utilizan comandos similares, no son exactamente lo mismo.
El procedimiento general siguiente utiliza ejemplos de una hoja de cálculo Excel.
En esta sección
• Cómo incrustar una pantalla existente en otra aplicación OLE
• Incorporación de una pantalla nueva en otra aplicación OLE
Cómo incrustar una pantalla existente en otra aplicación OLE
Procedimiento
1. Abra la pantalla que desee embeber.
2. Abra la aplicación contenedora.
Por ejemplo, abra una hoja de cálculo y seleccione una celda en la que desee colocar una
pantalla de ProcessBook.
3. En el modo Edición, haga clic en Edición > Seleccionar todo y arrastre los objetos de la
pantalla a otra aplicación.
4. Guarde el archivo.
Nota:
Cuando active los contenidos arrastrados, se dibujará toda la pantalla original,
independientemente de los objetos que fueron arrastrados al nuevo contenedor.
226 Manual del usuario de PI ProcessBook 2014
Embebido y vínculo
Incorporación de una pantalla nueva en otra aplicación OLE
Procedimiento
1. Abra la aplicación contenedora.
Por ejemplo, abra una hoja de cálculo y seleccione una celda en la que desee colocar una
pantalla.
2. Haga clic en Insertar > Objeto.
Se muestra la ventana Objeto.
3. En la ficha Crear nuevo, bajo Tipo de objeto, haga clic en Documento de visualización de PI.
Nota:
Si desea visualizar un icono, en vez de un gráfico, seleccione la casilla de verificación
Mostrar como icono.
4. Haga clic en Aceptar.
La pantalla es embebida en la aplicación contenedora.
Objetos vinculados
La información del objeto vinculado no se almacena como parte de la aplicación de destino. En
su lugar, el archivo de destino almacena sólo la ubicación del archivo de origen vinculado.
Independientemente de los vínculos que tenga, sólo una versión del archivo vinculado se
almacena y mantiene. Usar un archivo vinculado aumenta el tamaño de archivo de un
ProcessBook menos que utilizar un objeto incrustado.
Al establecer un vínculo OLE, puede actualizar:
• El contenido del objeto dinámicamente en el momento en el que se cambie el archivo de
origen.
• Actualizar el objeto solo por comando manual.
Para cambiar los datos de un archivo vinculado, como los tags que ha seleccionado, se pasa a la
aplicación de origen y se abre el archivo. Los cambios quedarán reflejados en la pantalla
contenedora según el método de actualización que haya seleccionado.
Como alternativa, si hace doble clic en el objeto, la aplicación de origen y el archivo real se
abren y podrá editar el objeto. Si la aplicación de origen admite la activación en contexto, podrá
editar en la ventana del contenedor; de lo contrario, se abre una ventana de aplicación de
origen.
Si renombra un ProcessBook o lo mueve a otro directorio, unidad o PC, cualquier enlace a los
archivos de origen puede romperse. Estos enlaces rotos puede que tengan que ser
restablecidos si desea continuar utilizándolos.
En esta sección
• Vincular un archivo a una pantalla
• Actualizaciones dinámicas y manuales de un objeto vinculado
• Editar, actualizar o romper vínculos
• Cómo se almacenan los vínculos
• Seleccionar un nuevo vínculo de origen
• Editar el contenido de un objeto vinculado
Manual del usuario de PI ProcessBook 2014 227
Embebido y vínculo
• Vincular un ProcessBook a otra aplicación
Vincular un archivo a una pantalla
Puede crear un vínculo desde una pantalla de ProcessBook a un archivo existente. El objeto
vinculado se mostrará en un rectángulo en su pantalla. Se actualizará siempre que cambie el
archivo de origen, a menos que cambie el ajuste del vínculo de Automático a Manual.
Aunque debe estar en modo Edición para insertar un objeto vinculado, puede mover o alterar
el tamaño de objetos vinculados desde el modo Edición o Ejecución. También puede editar el
contenido de un objeto vinculado, aunque realmente esté editando el archivo origen original,
no sólo la imagen de la pantalla de ProcessBook.
Procedimiento
1. Abra la pantalla.
2. En el modo Edición, haga clic en Insertar > Objeto.
Se muestra la ventana Insertar objeto.
3. Seleccione Crear desde archivo.
4. Haga clic en el botón Examinar.
Se muestra la ventana Examinar.
5. Busque el archivo que desee embeber y, a continuación, haga clic en el botón Abrir.
El nombre del archivo se mostrará en el cuadro Archivo o
En el cuadro Archivo, introduzca la ruta donde se encuentra el archivo.
Nota:
Si desea visualizar un icono, en vez de un gráfico, seleccione la casilla de verificación
Mostrar como icono.
6. Seleccione la casilla de verificación Vínculo.
7. Haga clic en Aceptar.
El objeto aparecerá en su pantalla.
8. Ajuste el tamaño y la ubicación del objeto.
Actualizaciones dinámicas y manuales de un objeto vinculado
La configuración predeterminada de un vínculo es actualizaciones automáticas, lo que significa
que siempre que se cambien los datos de origen, los datos de su despliegue cambiarán.
Puede cambiar esta frecuencia de actualización a manual mediante la ventana Vínculos. Las
actualizaciones manuales también se inician a través de esta ventana.
Editar, actualizar o romper vínculos
Si ha creado un vínculo automático a otro objeto, éste se actualizará en el momento en el que
abra la entrada. Si ha creado un vínculo actualizado manualmente, utilice el botón Actualizar
ahora de la ventana Vínculos para actualizar su objeto vinculado
.
Cuando mueva una pantalla, puede que tenga que cambiar las fuentes de los objetos vinculados
rompiendo los vínculos y volviéndolos a establecer.
228 Manual del usuario de PI ProcessBook 2014
Embebido y vínculo
Procedimiento
1. Abra la pantalla.
2. En el modo Edición haga clic en Edición > Vínculos.
Se muestra la ventana Vínculos.
3. Haga clic en el vínculo que desee cambiar.
Nota:
Para seleccionar varios vínculos a la vez, pulse la tecla CTRL y haga clic en cada
vínculo.
4. Elija una de las opciones siguientes:
◦ Seleccione Manual
Actualiza los datos vinculados manualmente.
◦ Haga clic en Actualizar ahora
Actualiza los datos vinculados inmediatamente.
◦ Haga clic en Abrir origen
Edita los datos vinculados
◦ Haga clic en Romper vínculo
Rompe el vínculo de manera permanente. El objeto se convierte en una imagen
(metarchivo).
5. Haga clic en Aceptar.
Cómo se almacenan los vínculos
Al establecer un vínculo entre una pantalla de ProcessBook y un archivo de origen, el vínculo se
guarda de dos formas: por ruta relativa del vínculo y por ruta absoluta del vínculo. La ruta
relativa es la relación entre la ubicación del archivo de origen y la ubicación del archivo de
destino en el árbol de directorios. La ruta absoluta incluye la unidad, el directorio y el nombre
de archivo del archivo de origen.
Seleccionar un nuevo vínculo de origen
Cuando mueva un ProcessBook o un despliegue que contenga vínculos a archivos de origen, si
las rutas absoluta y relativa cambian, entonces tendrá que restablecer los vínculos.
Procedimiento
1. Abra la pantalla.
2. En el modo Edición haga clic en Edición > Vínculos.
Se muestra la ventana Vínculos.
3. Haga clic en el botón Cambiar origen.
Se mostrará la ventana Cambiar origen.
Editar el contenido de un objeto vinculado
Para editar el contenido de un objeto vinculado, haga doble clic en el objeto o abra la aplicación
de origen y realice los cambios deseados. Los cambios quedarán reflejados inmediatamente en
Manual del usuario de PI ProcessBook 2014 229
Embebido y vínculo
el despliegue de ProcessBook, si esta abierto, o se mostrarán la próxima vez que abra la
pantalla de ProcessBook.
Nota:
Al editar un archivo de objeto vinculado, recuerde que el archivo también puede ser un
objeto en otras aplicaciones aparte de en PI ProcessBook.
Además, puede llegar a la aplicación de origen mediante la ventana Vínculos.
Procedimiento
1. Haga clic en Edición > Vínculos.
Se muestra la ventana Vínculos.
2. Haga clic en el vínculo correspondiente.
3. Para abrir el archivo de origen, haga clic en el botón Abrir origen.
Vincular un ProcessBook a otra aplicación
Procedimiento
1. Abra la aplicación contenedora.
Por ejemplo, abra una hoja de cálculo y seleccione una celda en la que desee colocar una
pantalla.
2. Haga clic en Insertar > Objeto.
Se muestra la ventana Objeto.
3. Haga clic en la ficha Crear desde archivo.
4. Realice una de las siguientes acciones para introducir el nombre de archivo y la ruta:
◦ En el cuadro Nombre del archivo, introduzca la ruta.
◦
Haga clic en el botón Examinar y encuentre el archivo de ProcessBook (.piw) al que
desea vincular.
5. Seleccione la casilla de verificación Vincular a archivo.
6. Haga clic en Aceptar.
El icono de ProcessBook se mostrará en su aplicación.
Nota:
Si selecciona la casilla de verificación Mostrar como icono, se utilizará el icono de
Empaquetador de objetos, en vez del icono de ProcessBook.
¿Debe vincular o incorporar?
• Incorporar
Si desea actualizar los datos del objeto en el documento de destino o si desea almacenar
todos los datos de origen en la aplicación contenedora. Esta opción también es mejor si
desea vincular archivos a diferentes ubicaciones.
• Vincular
Si desea que los datos se actualicen dinámicamente o cuando necesita minimizar el tamaño
del archivo. La aplicación de origen y los archivos vinculados deben seguir estando
disponibles.
230 Manual del usuario de PI ProcessBook 2014
Embebido y vínculo
Nota:
Al vincular a un contenedor de ProcessBook, corre el riesgo de cambiar el archivo de
origen de forma accidental.
Ejemplo de objetos embebidos y vinculados en una pantalla de
ProcessBook
En el ejemplo anterior, una pantalla de ProcessBook incluye un esquema del proceso, una lista
embebida de partes del equipo y un vínculo a los resultados de laboratorio.
La lista de partes del equipo se almacena con la pantalla de ProcessBook. Si su PC tuviera una
copia de MS Word instalada, podría examinar concienzudamente o modificar la lista en
cualquier momento con sólo hacer doble clic en la misma.
Los resultados de laboratorio se almacenan en la aplicación de origen, no en la pantalla de
ProcessBook. La pantalla puede establecerse para actualizar los datos de laboratorio
dinámicamente al cambiar los resultados de la aplicación de origen o puede establecerse para
actualizar los datos de laboratorio al hacer clic en el botón Actualizar ahora de la ventana
Editar vínculos.
Añadir un control Active X
Puede insertar controles ActiveX que estén instalados en su PC en visualizaciones de PI
ProcessBook. Si mueve las pantallas a otros equipos, entonces también deberá instalar los
controles en dichos equipos.
Algunos controles ActiveX se autocontienen y, por tanto, funcionan sin secuencias de comandos
adicionales. La mayoría necesitan un código VBA adicional para poder funcionar
correctamente.
Procedimiento
1. En el modo Edición, abra una pantalla.
2. En la barra de herramientas Dibujo, haga clic en el botón Control o
Manual del usuario de PI ProcessBook 2014 231
Embebido y vínculo
Haga clic en Dibujar > Control.
El puntero del ratón se convierte en un puntero de control.
3. Haga clic en la pantalla en la que desee añadir el control y arrastre el puntero para formar el
rectángulo en el que se colocará el control.
Al soltar el botón del ratón, se mostrará la ventana Insertar control.
4. En Controles, haga clic en el control adecuado y, a continuación, en Aceptar.
Por ejemplo, si añade un control de calendario a una pantalla, puede que tenga la apariencia
siguiente:
En el modo Ejecución, un usuario podría cambiar el mes y la fecha. Un programador podría
incorporar el calendario en secuencias de comandos asociadas a la pantalla.
Trabajo con objetos OLE
En esta sección
• Iconos frente a gráficos
• Función arrastrar y soltar de Windows
• Editar el aspecto de un objeto OLE
• Comandos que ignoran los objetos OLE
• Posición de los objetos OLE
• Colores de los objetos OLE
• Editar el contenido de los objetos OLE
• Eliminar un objeto OLE de una pantalla
• Contenedor o servidor OLE
Iconos frente a gráficos
Puede mostrar los objetos embebidos o vinculados como representaciones gráficas o como
iconos. El icono utiliza un área mínima de su despliegue y es apropiado para el material de
referencia, como las definiciones.
El icono de la aplicación de origen aparece, a menos que seleccione otro.
Al elegir un icono para representar un archivo vinculado, se crea un archivo ProcessBook de un
tamaño ligeramente más pequeño. Al elegir iconos para los objetos incrustados, no se reduce el
tamaño del archivo ProcessBook.
232 Manual del usuario de PI ProcessBook 2014
Embebido y vínculo
Convertir representaciones de gráficos en iconos
Para ahorrar espacio en un despliegue de ProcessBook, utilice un icono, en vez de una
representación gráfica de los datos para un objeto vinculado.
Puede seleccionar mostrar un icono al crear el objeto, seleccionando la casilla de verificación
Mostrar como icono de la ventana Insertar objeto. Posteriormente, puede cambiar entre un
icono y una representación gráfica del objeto, tal y como se describe en el procedimiento
inferior. Si ha creado una representación gráfica distinta a una forma cuadrada, el icono puede
quedar distorsionado.
Procedimiento
1. Abra la pantalla.
2. En el modo Edición, haga clic en el objeto que desee modificar.
3. Haga clic en Edición > Objeto (en la parte inferior del menú) >Convertir.
Se mostrará la ventana Convertir.
4. Seleccione la casilla de verificación Mostrar como icono.
5. Haga clic en Aceptar.
El objeto cambiará de un gráfico a un icono.
Nota:
ara cambiar de un icono a un gráfico, desactive la casilla de verificación Mostrar como
icono.
6. Para seleccionar el icono que se utilizará, haga clic en el botón Cambiar icono.
Se mostrará la ventana Cambiar icono.
Manual del usuario de PI ProcessBook 2014 233
Embebido y vínculo
◦
Si desea volver al icono predeterminado, seleccione Predeterminado.
◦
Si desea seleccionar un nuevo icono del grupo disponible, seleccione Desde el archivo y
elija un nuevo icono.
◦
Si desea seleccionar un nuevo archivo que proporcione el icono, haga clic en el botón
Examinar.
◦
Si desea cambiar el nombre de la etiqueta que se muestra bajo el icono, entonces
introduzca el nuevo nombre en el cuadro Etiqueta.
7. Haga clic en Aceptar para volver a la ventana Convertir.
8. En la ventana Convertir, haga clic en Aceptar.
Función arrastrar y soltar de Windows
Puede utilizar la función arrastrar y soltar de Windows para mover o copiar un objeto desde
otra aplicación OLE o mostrarlo en una pantalla de ProcessBook o viceversa. Para mover un
objeto, sólo tiene que arrastrarlo. Para copiar un objeto, pulse CTRL y arrástrelo. PI
ProcessBook debe estar en modo Creación para poder arrastrar y soltar un objeto con éxito.
Nota:
Si abre una pantalla y arrastra un objeto a otra parte, la pantalla se cambiará
permanentemente, independientemente de si la guarda o simplemente la cierra.
Editar el aspecto de un objeto OLE
Una vez que aparezca un objeto OLE en una pantalla, puede cambiar su tamaño, moverlo en la
pantalla o copiarlo. No obstante, hay unas pocas diferencias entre la forma de responder de los
objetos OLE a los comandos de PI ProcessBook y los objetos nativos, como los símbolos.
Aunque debe estar en modo Edición para insertar un objeto OLE o editar vínculos, puede editar
objetos OLE desde el modo Ejecución o el modo Edición. Cuando seleccione un objeto OLE, al
cambiar de modo no se cancelará la selección.
Nota:
No se puede desactivar la capacidad de mover, cambiar el tamaño, editar o copiar un
objeto OLE. Este comportamiento se encuentra integrado en la tecnología OLE de
Microsoft subyacente y no se rige por PI ProcessBook.
Comandos que ignoran los objetos OLE
Comando Ubicación Acción
Seleccionar todo Menú Edición No incluye objetos OLE.
Zoom/Ajustar todos los símbolos Menú Ver Ignora los objetos OLE.
Alinear Menú Organizar No funciona porque no se puede
seleccionar más de un objeto OLE
a la vez.
Adelante Menú Organizar No funciona porque no se puede
seleccionar más de un objeto OLE
a la vez.
Atrás Menú Organizar No funciona porque no se puede
seleccionar más de un objeto OLE
a la vez.
234 Manual del usuario de PI ProcessBook 2014
Embebido y vínculo
Comando Ubicación Acción
Agrupar Menú Organizar No funciona porque no se puede
seleccionar más de un objeto OLE
a la vez.
Rotar Menú Organizar No funciona con objetos OLE.
Voltear Menú Organizar No funciona con objetos OLE.
Posición de los objetos OLE
Los objetos OLE siempre aparecerán debajo de otros elementos de la pantalla, como texto o
símbolos, aunque los objetos OLE se hayan creado antes que los símbolos nativos. El objeto
OLE creado más recientemente aparecerá sobre los objetos OLE anteriores y los símbolos
nativos.
Los controles Active X y los objetos OLE no forman parten de un despliegue, sino que se
asientan encima de él. Por lo tanto, no participan en el orden Z ordinario de los elementos de
despliegue. De hecho, esto limita la capacidad de utilizar la tecla Tabulador para seleccionar
objetos OLE en un despliegue.
Colores de los objetos OLE
Puede utilizar un fondo para un objeto OLE de un color que contraste con la pantalla cuando lo
desee. Para cambiar los colores utilizados en un objeto OLE, vaya a la aplicación de origen. Las
Preferencias de color de ProcessBook no se aplican a los objetos OLE.
Editar el contenido de los objetos OLE
Algunas aplicaciones de origen permiten la activación en contexto, que significa que si hace
doble clic en el objeto OLE, la aplicación de origen se abre, muestra sus menús y comandos en
la barra de menús de ProcessBook y le permite editar el objeto en su lugar de PI ProcessBook.
Otras aplicaciones de origen, al hacer doble clic en el objeto OLE, abren una ventana nueva para
la edición.
Procedimiento
1. Abra la pantalla.
2. En el modo Edición, haga doble clic en el objeto OLE que desee editar.
3. Consulte la tabla siguiente:
Si Entonces
La aplicación de origen permite la activación en a. Editar el objeto.
contexto; los menús y comandos de la aplicación
b. Guárdelo si es un archivo vinculado.
de origen aparecerán en su despliegue,
reemplazando temporalmente a los menús de c. Haga clic en otra parte de la pantalla para
ProcessBook. volver a ProcessBook o pulse la tecla ESC.
La aplicación de origen no permite la activación a. Editar el objeto.
en contexto, aparecerá una nueva ventana con la
b. Guárdelo si es un archivo vinculado.
aplicación de origen.
c. Cierre la ventana y vuelva a ProcessBook.
Manual del usuario de PI ProcessBook 2014 235
Embebido y vínculo
Eliminar un objeto OLE de una pantalla
Procedimiento
1. En el modo Edición, haga clic en el objeto OLE que desee eliminar.
2. Haga clic en Edición > Eliminar.
Contenedor o servidor OLE
Una pantalla de ProcessBook se puede mostrar en otra aplicación. Por ejemplo, podría incluir
una tendencia que se actualiza en un informe de incidentes producido en una aplicación de
procesamiento de texto como Microsoft Word. O bien, podría preparar una presentación para
un grupo utilizando Microsoft PowerPoint para preparar diapositivas e incluir pantallas
embebidas de PI ProcessBook. Para hacerlo, utilice el comando Insertar objeto de la segunda
aplicación e inserte un objeto de tipo Documento de visualización de PI.
236 Manual del usuario de PI ProcessBook 2014
Visual Basic para aplicaciones en PI ProcessBook
OSIsoft ha licenciado a Visual Basic para Aplicaciones (VBA) de Microsoft para que proporcione
un entorno de desarrollo integrado. Éste es el mismo VBA que se utiliza en Microsoft Office,
Visio, AutoCAD, Great Plains Dynamics y otras muchas aplicaciones.
En PI ProcessBook, cada pantalla tiene un proyecto VBA asociado al mismo. Los usuarios
pueden escribir secuencias de comandos que se ejecuten en respuesta a eventos de PI
ProcessBook, a acciones del usuario o actualizaciones de datos. VBA también puede utilizarse
para automatizar tareas rutinarias o para realizar los cambios en un despliegue cuando
cambian los datos.
La barra de herramientas de Visual Basic incluye tres botones de comandos: Editor de Visual
Basic, Ejecutar macros y Modo Diseño.
El uso de VBA en PI ProcessBook se documenta en la referencia del lenguaje VBA. Haga clic en
Ayuda > Referencia de lenguaje de PI ProcessBook para abrir esta guía de referencia. Puede
encontrar secuencias de comandos personalizadas de VBA y otros recursos relacionados en el
sitio web de OSIsoft vCampus.
En esta sección
• Comandos VBA
• Automatización ActiveX
• Lo que puede hacer con la Automatización ActiveX en PI ProcessBook
• Vocabulario de automatización
Comandos VBA
Acceda a VBA desde la barra de herramientas VBA o haciendo clic en Herramientas > Macro:
Editor de Visual Basic Cambia a la ventana Editor de
VBA
Ejecutar macros Abre la ventana Macros, que
proporciona una forma para
seleccionar, depurar y ejecutar
las secuencias de comandos VBA
Modo Diseño Detiene toda secuencia de
comandos que pueda estar
ejecutándose o que pueda
comenzarse a ejecutar. Útil para
la depuración.
Automatización ActiveX
La Automatización ActiveX se refiere a la tecnología de colocar controles ActiveX (módulos de
software independientes) en aplicaciones y usar secuencias de comandos para manipular la
aplicación y/o los controles.
Manual del usuario de PI ProcessBook 2014 237
Visual Basic para aplicaciones en PI ProcessBook
Lo que puede hacer con la Automatización ActiveX en PI
ProcessBook
Los datos de PI ProcessBook se pueden recuperar o manipular según las secuencias de
comandos que se originan dentro o fuera de PI ProcessBook. Por ejemplo, con las secuencias de
comandos adecuadas en su ubicación correspondiente, podría:
• Obtener un objeto PI ProcessBook, como una pantalla, de PI ProcessBook e imprimirlo en
una hoja de cálculo Excel. De hecho, puede escribir la secuencia de comandos para
recuperar la pantalla si y sólo si cumple ciertos valores de tag u otras condiciones.
• Escribir un programa VB para iniciar PI ProcessBook, acceder a un despliegue específico y
después modificarlo de algún modo.
• Haga clic en un botón de comando de ProcessBook para hacer que una hoja de cálculo Excel
muestre el promedio y los datos sin formato de la tendencia actual de ProcessBook. A
continuación, cambie el rango temporal de ProcessBook y vuelva a hacer clic en el botón
para ver la hoja de cálculo Excel actualizarse con el nuevo rango temporal.
• Haga clic con el ratón en una visualización de PI ProcessBook para iniciar las actualizaciones
o los ajustes de la visualización.
• Actualizar una visualización de PI ProcessBook introduciendo nuevos nombres de tags en
una hoja de cálculo.
Aunque las secuencias de comandos automatización no son necesarias para utilizar un dialecto
de Visual Basic, en la actualidad, ése es el método más común.
Vocabulario de automatización
Para comprender la automatización OLE, se requiere vocabulario técnico.
A continuación, se definen los términos utilizados en la PI ProcessBook VBA Language Reference
Guide.
Automatización Acción de acceder a un objeto en una aplicación y
cambiarlo o utilizarlo sin la interfaz de usuario.
Servidor de automatización ActiveX La aplicación que proporciona los datos. PI
ProcessBook es un servidor de automatización
OLE. Proporciona acceso a sus objetos internos
desde otras aplicaciones.
Contenedor de automatización de ActiveX La aplicación que inicia los cambios mediante
secuencias de comandos. PI ProcessBook es un
contenedor de automatización, como Microsoft
Excel, Microsoft Access y otros pocos productos
comerciales.
Objeto Un elemento específico que puede ser manipulado
por una secuencia de comandos. Por ejemplo, un
ProcessBook, una pantalla o un símbolo puede ser
el objeto de una secuencia de comandos VB o VBA.
Propiedad Un atributo de un objeto. Un objeto con
propiedades de sólo lectura puede tener
información variable asignada al mismo por la
secuencia de comandos. Una propiedad de sólo
lectura no puede cambiarse.
238 Manual del usuario de PI ProcessBook 2014
Visual Basic para aplicaciones en PI ProcessBook
Método Una acción realizada en un objeto que puede o
puede no devolver un valor. En ocasiones, se le
denomina función.
Evento Un procedimiento que se ejecuta siempre que
sucede una acción determinada, como el clic de un
ratón.
Manual del usuario de PI ProcessBook 2014 239
Visual Basic para aplicaciones en PI ProcessBook
240 Manual del usuario de PI ProcessBook 2014
Notas del administrador del sistema
En esta sección
• Instalación
• Configuración de ajustes de alta disponibilidad
• Migración de MDB a PI AF
• Configuración predeterminada de la barra de herramientas de reproducción
• Seguridad DEP
• Acceso de lectura y escritura de datos para los usuarios
• Dirección del equipo
• PROCBOOK.INI
• IMPPIGP.INI
• SETUPProcessBook.LOG
Instalación
Existe información detallada sobre la instalación de PI ProcessBook en las Notas de la versión
de PI ProcessBook, que se encuentran disponibles en sitio web de soporte técnico de OSIsoft.
En esta sección
• Requisitos del sistema
• Sistemas operativos de 64 bits
• Actualización desde una versión anterior de PI ProcessBook
• Compatibilidad con otros productos de cliente de PI System
• Instalación silenciosa
• Prueba de instalación
• Archivos instalados
Requisitos del sistema
Para obtener requisitos del sistema actualizados, visite la página de productos del soporte
técnico de OSIsoft (https://techsupport.osisoft.com/Products/). Haga clic en el enlace del
producto para ver información sobre el producto, incluidos los requisitos del sistema actuales.
Sistemas operativos de 64 bits
PI ProcessBook es una aplicación Windows de 32 bits que puede ejecutarse en sistemas
operativos Windows de 32 o 64 bits.
Con los sistemas operativos de 64 bits, tenga en cuenta lo siguiente:
• La ubicación de instalación predeterminada de las aplicaciones OSIsoft de 32 bits es:
C:\Program Files (x86)
• Los ajustes de registro se encuentran ubicados en la rama Wow6432Node. Por ejemplo, las
referencias a:
Manual del usuario de PI ProcessBook 2014 241
Notas del administrador del sistema
...\SOFTWARE\PISystem\PI – ProcessBook\...
podrán encontrarse bajo:
...\SOFTWARE\Wow6432Node\PISystem\PI – ProcessBook\...
Actualización desde una versión anterior de PI ProcessBook
Si tiene una versión anterior de PI ProcessBook instalada en su equipo, debe actualizar dicha
versión, en vez de desinstalarla. Durante la instalación de PI ProcessBook, su versión anterior
de PI ProcessBook será eliminada. Sin embargo, la configuración de los archivos .ini se
mantiene.
Si ha creado o editado pantallas y ProcessBooks con otras versiones de PI ProcessBook, estos
archivos seguirán siendo compatibles.
Nota:
Si su versión actual es bastante antigua, deberá migrar las pantallas a través de versiones
intermedias para garantizar una migración correcta.
Compatibilidad con otros productos de cliente de PI System
• Si ya dispone de otros productos de cliente, como PI DataLink, deberá utilizar la misma ruta
de acceso raíz para la instalación; normalmente, C:\Program Files\PIPC. De lo contrario,
los archivos .dll que comparten las aplicaciones podrían ser incompatibles.
• Si tiene instalado PI BatchView en su sistema, el programa de instalación de PI ProcessBook
instalará un símbolo de grupo de lotes de PI ProcessBook que sea compatible con la versión
actual de PI ProcessBook. También puede instalar PI BatchView tras instalar PI
ProcessBook y se cargará el símbolo de tendencia de lotes correcto.
• PI SQC se instala junto con PI ProcessBook.
Instalación silenciosa
Puede instalar este software con la función de instalación silenciosa de Windows. En algunas
ocasiones denominada instalación desatendida, la instalación silenciosa no requiere ningún
tipo de comentario durante el proceso de configuración. Los administradores del sistema con
una aplicación de distribución de software automatizada pueden utilizar la instalación
silenciosa para implementar el software de forma automática en un gran número de equipos
de la empresa.
Para iniciar una instalación silenciosa, escriba:
Setup.exe –f silent.ini
El archivo silent.ini se encuentra incluido en el kit de instalación. Puede realice en el
archivo las modificaciones específicas del sitio que sean necesarias. Consulte el archivo
silent.ini para obtener más información y descripciones de los argumentos disponibles.
Prueba de instalación
Puede ver los resultados del proceso de instalación, si examina el registro de instalación:
PIPC\DAT\SetupProcessBook.log
Este registro también contiene información referente a la estructura de directorios, el
nodo, .dlls, el nombre del usuario y la instalación de varios archivos de PI ProcessBook. Si el
archivo de registro no se encuentra en la carpeta \PIPC\Dat, busque en el directorio raíz de su
sistema operativo (por ejemplo,C:\).
242 Manual del usuario de PI ProcessBook 2014
Notas del administrador del sistema
Una vez que haya instalado PI ProcessBook, deberá ver las palabras PI System en el menú
Inicio de Windows, en Programas. Ahora podrá utilizar PI ProcessBook.
Si tiene algún problema con el software, póngase en contacto con el servicio de asistencia
técnica de OSIsoft a través del sitio web de asistencia técnica de OSIsoft (http://
techsupport.osisoft.com).
Archivos instalados
Una vez completado, el programa de instalación deberá haber instalado PI ProcessBook bajo el
directorio raíz \PIPC.
El programa de instalación también instala archivos de ayuda en línea y Notas de la versión.
Para obtener una lista completa de archivos, consulte las Notas de la versión (readme.htm).
Las notas de versión suelen estar instaladas en:
C:\Program Files\PIPC\procbook\en\ProcessBook.pdf
Para ver una lista de archivos instalados por el programa de instalación de PI ProcessBook en
su equipo, puede consultar el SetupProcessBook.log del directorio Dat.
SetupProcessBook.log no muestra los archivos que instala VBA.
Configuración de ajustes de alta disponibilidad
En las estaciones de trabajo en las que se utiliza PI ProcessBook para escribir o acceder a datos
que no están disponibles en los miembros secundarios de un colectivo, existe un ajuste de
configuración que modifica la preferencia de conexión predeterminada.
Si edita el archivo procbook.ini, podrá configurar la preferencia para un colectivo en
concreto. Las entradas con el formato <collective name>=<preference> de la sección
[COLLECTIVE PREFERENCE] del archivo procbook.ini controlan la forma en que
ProcessBook establece una conexión con un servidor en un determinado colectivo. El valor
indicado más arriba por <collective name> representa el nombre incluido en la lista para el
colectivo en PI Connection Manager. El valor representado más arriba por <preference> debe
ser uno de los siguientes:
• PreferPrimary
El servidor primario del colectivo se prefiere, pero no es necesario
• RequirePrimary
Se necesita el servidor primario
• Any
Todos los servidores del colectivo son válidos
Nota:
En el caso de PI ActiveView, las preferencias de conexión se configuran en acview.ini.
En general, si la función avanzada requiere un servidor primario que funcione correctamente,
al especificar PreferPrimary, le conectará con el miembro primario siempre que esté
disponible. Cuando el primario no esté disponible, se utilizará un servidor secundario y todas
las funciones de ProcessBook que no requieran que el servidor primario continúe en
funcionamiento. Si el uso de ProcessBook en una estación de trabajo requiere acceso al
primario, al especificar RequirePrimary, se forzará a la aplicación a conectarse únicamente
con un miembro primario y generar un error si dicha conexión no puede establecerse.
Manual del usuario de PI ProcessBook 2014 243
Notas del administrador del sistema
Configuración recomendada para la preferencia de conexión
La mayoría de las pantallas de ProcessBook no escriben datos en PI Server y, por lo tanto,
funcionan bien tanto con servidores de miembros primarios como secundarios. La
configuración Any es suficiente y admite el equilibrio de carga estático configurado en el PI
SDK.
La configuración PreferPrimary también funciona perfectamente, pero no permite a la
estación de trabajo participar en el equilibrio de cargas cuando se ejecuta ProcessBook.
Si utiliza RequirePrimary, y el primario no está disponible, la aplicación se comporta como lo
haría sin alta disponibilidad cuando no se puede acceder al servidor. Cuando esto sucede
durante la apertura de una pantalla, el error devuelto por el intento de conexión se muestra en
la ventana Informe de estado para cada tag del servidor. Normalmente, aparece el mensaje:
The requested server in not currently available. Primary.
Los símbolos dinámicos en la pantalla se presentan de la misma forma que el resto de los
símbolos adjuntos a un servidor desconectado, si bien no habrá ninguna recuperación a menos
que el servidor primario vuelva a conectarse.
Ventana Informe de estado
Si esto sucede una vez abierta la pantalla, ProcessBook detecta la pérdida de conexión, como se
ha descrito con anterioridad, e intenta conectarse de nuevo al servidor. Esta llamada falla,
genera el mismo error que en el caso anterior (The requested server in not currently
available, Primary) y actualiza la ventana Informe de estado.
Migración de MDB a PI AF
PI ProcessBook 2012 convierte los despliegues relativos al módulo (MRD) creados con
versiones anteriores de PI ProcessBook en despliegues que son compatibles con PI AF.
La primera vez que abra un despliegue MRD en PI ProcessBook 2012, se actualizará
automáticamente a un Despliegue relativo a elemento (ERD) en memoria. Si guarda el
despliegue, no podrá revertir el despliegue a un MRD.
244 Manual del usuario de PI ProcessBook 2014
Notas del administrador del sistema
PI ProcessBook no migra datos procedentes de Module Database (MDB). La migración de datos
es un proceso independiente que se produce al actualizar a PI Server 2010.
Le recomendamos que:
• Se actualice a PI Server 2010, que convertirá automáticamente sus datos MDB a PI AF
• Realice una copia de seguridad de todos sus despliegues antes de actualizar a PI
ProcessBook 2012
• Permita a PI ProcessBook 2012 actualizar automáticamente despliegues MRD para utilizar
ERD en su lugar
En esta sección
• Complemento Despliegue relativo a módulo
• Consideraciones relativas a varias versiones de PI Server o PI ProcessBook
• Comportamiento de la matriz de despliegue
• Migración de Despliegue relativo a módulo (MRD) a Despliegue relativo a elemento (ERD)
Complemento Despliegue relativo a módulo
El complemento Despliegue relativo a módulos, incluido en PI ProcessBook v3.2 y versiones
anteriores, le permite mostrar datos del módulo Module Database en símbolos dinámicos en PI
ProcessBook. Esta función no admite datos PI AF y se eliminará en PI ProcessBook 2012.
La instalación de PI ProcessBook 2012 desinstala el complemento MRD. Deberá utilizar una
versión anterior de PI ProcessBook o descargar e instalar el complemento MRD del sitio web
de soporte técnico para ver lo siguiente:
• datos MDB de versiones anteriores de PI Server
• Despliegues en lote
• despliegues MRD
Consideraciones relativas a varias versiones de PI Server o PI ProcessBook
Deberá tomar precauciones especiales cuando su PI System incluya más de una versión de PI
Server o de PI ProcessBook. Tenga en cuenta que:
• PI ProcessBook 2012 no admite automáticamente despliegues MRD.
• Deberá descargar e instalar el complemento MRD para poder acceder a los datos de los
despliegues MRD desde PI ProcessBook 2012 aunque tenga versiones anteriores de PI
Server.
• Cuando intente abrir un despliegue MRD que haga referencia a un servidor anterior con PI
ProcessBook 2012, obtendrá un error de actualización y no se mostrará ningún dato.
• Puede utilizar PI ProcessBook 3.2 o versiones anteriores para ver despliegues MRD en
versiones anteriores de PI Server y PI Server 2010. Este último dispone de una función de
sincronización que le permite ver datos con herramientas basadas en MDB.
• Después de actualizar de MRD a ERD una visualización de PI ProcessBook, el despliegue
solo mostrará datos en PI ProcessBook 3.2 o versiones posteriores.
Manual del usuario de PI ProcessBook 2014 245
Notas del administrador del sistema
Comportamiento de la matriz de despliegue
En la siguiente tabla se describe lo que sucede con los despliegues MRD y ERD en función de la
versión de PI System y PI ProcessBook.
PI Server 2010 o versiones Versiones anteriores a PI Server
posteriores 2010
PI ProcessBook 2012 La primera vez que abra un Los intentos de abrir MRD
despliegue MRD en PI fallarán con los mensajes de
ProcessBook 2012, el error Element Not Found o
complemento ERD intentará Attribute Not Found.
actualizarlo. Los símbolos en los
despliegues convertidos reciben
datos de PI AF.
PI ProcessBook 2012 + La instalación de PI ProcessBook La instalación de PI ProcessBook
complemento MRD previamente 2012 desinstala el complemento 2012 desinstala el complemento
instalado MRD. MRD.
PI ProcessBook 3.2 PI ProcessBook 3.2 admite MRD Puede continuar abriendo
y ERD. despliegues MRD.
Para migrar despliegues MRD
existentes a ERD, debe
desinstalar manualmente el
complemento MRD del equipo. PI
ProcessBook 3.2 admite MRD y
ERD. Consulte el artículo del
servicio técnico en Cuándo
utilizar MRD y ERD.
Versiones anteriores a PI ERD no está disponible. Puede continuar abriendo
ProcessBook 3.2 despliegues MRD.
PI Server 2010 admite MRD
mediante una sincronización
bidireccional que hace que los
elementos de PI AF estén
disponibles como módulos.
Esta no es la actualización
recomendada. Le recomendamos
que actualice a PI AF.
Migración de Despliegue relativo a módulo (MRD) a Despliegue relativo a
elemento (ERD)
Cuando se abre un MRD en PI ProcessBook 3.2 o versiones posteriores, el complemento ERD
intenta asignar las rutas MBD almacenadas a las nuevas rutas en PI AF creadas mediante
migración en PI Server 2010 o versiones posteriores. Todos los errores se notifican en la
ventana Estado de migración. Tras la actualización, si ha guardado el despliegue, dejará de ser
compatible con las versiones anteriores de PI ProcessBook, que no tienen ERD.
Procedimiento
1. En PI ProcessBook, abra un despliegue MRD.
Se mostrará el despliegue y se producirá el proceso de migración en el punto en el que,
normalmente, el despliegue obtendría datos. Una vez terminado el proceso de migración,
aparecerá la ventana acoplada ERD con un icono de estado en la barra de título que le
notifica si la migración se ha completado correctamente o no.
246 Manual del usuario de PI ProcessBook 2014
Notas del administrador del sistema
El despliegue ha migrado con éxito.
El despliegue ha migrado con éxito, pero han ocurrido algunos problemas.
El despliegue no ha migrado y, por tanto, no funcionará.
Nota:
En caso de una migración sólo parcialmente correcta, los símbolos y/o contextos que
ha sido imposible migrar se dejan tal como estaban. Si guarda el despliegue y lo vuelve
a abrir, se intentará efectuar la migración de nuevo.
Después de una migración correcta, puede que vea un símbolo dinámico con la
indicación No Data. Esto ocurre cuando la base de datos Module se migra a una base
de datos PI AF, pero el elemento correspondiente al módulo no se encuentra en la base
de datos de PI AF.
2. Haga clic en el icono para mostrar la ventana Resultados de la migración.
3. Opcional: Haga clic en el botón Guardar a archivo para guardar los resultados en un archivo
separado por tabuladores que puede exportarse a un programa de hoja de cálculo, como
Microsoft Excel.
Este archivo contiene información adicional sobre la migración.
Configuración predeterminada de la barra de herramientas de
reproducción
Los valores de Periodo de desplazamiento, Rango de visualización y Velocidad adoptan de
forma predeterminada los valores que tenían al cerrarse PI Processbook. Los ajustes
predeterminados no cambian de una pantalla a otra.
Los valores predeterminados de hora de inicio, hora de finalización y rango de visualización se
basan en el usuario y la configuración regional. Esto evita problemas cuando un usuario
introduce una cadena de hora dinámica dependiente de la configuración regional, como *-8
stunde, que solo reconocería el PI System cuando se ejecuta en la misma configuración
Manual del usuario de PI ProcessBook 2014 247
Notas del administrador del sistema
regional. Las unidades de velocidad de la ventana Opciones de reproducción están localizadas
por región.
Seguridad DEP
Data Execution Prevention (DEP) es un ajuste introducido con Windows XP SP2 y se encuentra
disponible en sistemas operativos Windows posteriores. Este ajuste impide ataques de código
malintencionado. PI ProcessBook funciona correctamente cuando este ajuste está activado.
Acceso de lectura y escritura de datos para los usuarios
Aunque la mayoría de las funciones de datos de PI ProcessBook requieren acceso de sólo
escritura (la realización de anotaciones mediante el complemento Detalles es una excepción
destacable), el administrador de PI System puede especificar la configuración de un usuario
para sólo lectura, lectura/escritura o ningún acceso. Para obtener más información, consulte
PIBuild:PIServer.txt en su nodo de PI Server.
Si desea restringir el acceso de lectura y/o escritura a los datos PI, realice los cambios en la
sección CLIENTACCESS del archivo pisysdat:piserver.dat. Por ejemplo:
[USERDATABASE] DEFAULT=PI [CLIENTACCESS] DEFAULT=RW DYAN=R ERIC=R JOHN=NONE
Las entradas anteriores de piserver.dat hacen que:
• Los equipos denominados DYAN y ERIC tengan acceso de sólo lectura a los datos PI.
• El equipo denominado JOHN no tenga acceso a los datos PI.
• Todos los demás equipos tengan acceso de lectura y escritura a PI.
El valor de la entrada DEFAULT se establezca inicialmente en RW. De lo contrario, los nodos
PINet existentes no funcionarán correctamente.
Si desea restringir el acceso de escritura desde el PC, establezca el CLIENTACCESS
predeterminado a R y añada entradas para que quepan sus nodos PINet. Por ejemplo:
[USERDATABASE] DEFAULT=PI [CLIENTACCESS] DEFAULT=R BRIAN=RW
La entrada anterior permite al nodo PINet BRIAN leer y escribir datos en el PI System. Todos
los demás nodos tienen acceso de solo lectura.
Los nombres del nodo TCP/IP distinguen entre mayúsculas y minúsculas. Además, los valores
de las entradas de la sección CLIENTACCESS (por ejemplo, R y W) también distinguen entre
mayúsculas y minúsculas.
Dirección del equipo
Debido a que PI ProcessBook es una aplicación cliente/servidor, la configuración de las
comunicaciones es imprescindible. La dirección del equipo, que permite al PI System reconocer
su equipo, es un elemento clave. A menudo, la dirección puede encontrarse como alias del
archivo host TCP. El administrador de red debe resolver todas las cuestiones o dificultades
referentes a la red y al direccionamiento.
PROCBOOK.INI
El archivo PROCBOOK.INI contiene ajustes de configuración y preferencia de PI ProcessBook.
Este archivo normalmente se encuentra en dos sitios, la ubicación predeterminada del usuario,
C:\Documents and Settings\<user name>\Application Data\PISystem\PI-
248 Manual del usuario de PI ProcessBook 2014
Notas del administrador del sistema
ProcessBook\<language> y el directorio PIPC\DAT\<language> (situado en la unidad local
donde está instalado PI ProcessBook).
Cuando se instala PI ProcessBook en un PC individual mediante SETUP.EXE, se crea el archivo
procbook.ini en PIPC\DAT\en para la instalación en inglés). El archivo de C:\Documents
and Settings\<user name>\Application Data\PISystem\PI-ProcessBook
\<language> sólo se crea después de cambiar por primera vez la configuración de
Preferencias de PI ProcessBook. Los valores de C:\Documents and Settings\<user name>
\Application Data\PISystem\PI-ProcessBook\language anulan los valores de PIPC
\DAT\<language> a menos que un administrador cree entradas de registro para anular los
valores de configuración específicos del usuario.
A continuación, se muestra una lista y una breve explicación de las secciones y palabras clave
más significativas del archivo PROCBOOK.INI. Los ajustes utilizados son ejemplos y no
necesariamente los valores predeterminados.
En esta sección
• Sección Inicio
• Sección Vista de ProcessBook
• Sección Conversión
• Sección Data Manager
• Sección Definición de tendencia
• Sección de colores
• Sección de desplazamiento de rango temporal
• Sección Nivel de ProcessBook
• Sección Colores de despliegue
• Sección Definición del plot XY
• Modo Ver sólo
• Protección de macros
• Seguridad INI
Sección Inicio
Inicializaciones para el inicio de PI ProcessBook
Posibles entradas:
• Inicio de ProcessBook
Especifica el archivo (con la ruta completa) que se abrirá al iniciar la aplicación. Puede
dejarse en blanco.
• DefaultFileLocation
De forma predeterminada, al hacer clic en Archivo > Abrir le lleva al directorio My
Documents del usuario local. Al especificar un directorio diferente en esta entrada, cambian
los comandos Archivo > Abrir y Archivo > Guardar de modo que empiezan con otra carpeta
cuando se abre ProcessBook.
• ModeBias
R=modo Ejecución, B=modo Edición
Manual del usuario de PI ProcessBook 2014 249
Notas del administrador del sistema
• RetainAspectRatio
1=preservar la relación de aspecto, 0=no preservar la relación de aspecto de las pantallas
• Biblioteca de símbolos
Especifica el libro que se abre cuando se selecciona el botón Libro de símbolos en una barra
de herramientas personalizada.
• MakeBackupFile
1=crear una copia de seguridad al usar ProcessBook, 0= no crear una copia de seguridad al
usar ProcessBook
• Autor
Establece el autor por defecto para las pantallas y libros de trabajo creados
• ToolTipsEnabled
Si esta entrada está configurada como Y, se muestra la información sobre herramientas en
los símbolos dinámicos. Si la entrada es N, tal información estará desactivada. De forma
predeterminada (si esta entrada no está en el archivo .ini) es Y. Este ajuste no afecta a la
información sobre herramientas de la barra de herramientas.
• Formato de fecha internacional
Especifica el formato de fecha y hora. 1=formato de Windows, 0=formato de tiempo PI
• PromptForConversion
1=avisa al usuario cuando se abren archivos creados con versiones anteriores, preguntando
si desea convertirlos o no al nuevo formato, 0=no avisa (predeterminado)
• MaxUndoStackSize
Número máximo de elementos en la cola de Deshacer (de forma predeterminada son 200)
• Modo desplazamiento Edición/Ejecución
Establece el desplazamiento para cada modo: 0=desactivado, 1=activado, 2=automático.
• Tamaño de cuadrícula
Establece el tamaño de cuadrícula, en líneas por unidad de pantalla. Por defecto es 12.
• Entradas de acceso al archivo
Las entradas FileAccessTimeout y FileAccessInterval descritas más abajo,
comprueban primero estos ajustes en el archivo INI común (situado en \PIPC\Dat) en
contraposición a los archivos INI privados.
◦ FileAccessTimeout
El número de segundos durante los que PI ProcessBook intentará abrir un archivo
bloqueado (de forma predeterminada, 5 segundos)
◦ FileAccessInterval
El número de intervalos, en décimas de segundo, entre los intentos de abrir un archivo
cerrado (de forma predeterminada 1/10 de segundo)
250 Manual del usuario de PI ProcessBook 2014
Notas del administrador del sistema
• COMTimeOut
Son los segundos que el contenedor de ProcessBook esperará antes de mostrar una ventana
de tiempo de espera excedido. El valor predeterminado es 30 segundos.
• RunSelectorColor
Los valores rojo, verde y azul pueden variar de 0 a 255, según el color del rectángulo
selector en modo Ejecución.
• MacroProtectionLevel
Especifica cómo ProcessBook gestiona las macros de una pantalla. Configuraciones posibles:
◦ Level 0
No hay protección de macros (predeterminado si no hay ninguna entrada definida)
◦ Level 1
Insta al usuario a desactivar las macros cuando se abre el código VBA
◦ Level 2
Insta al usuario igual que en el Level 1, excepto cuando las macros están desactivadas,
el código VBA está abierto y fijado en el modo diseño
◦ Level 5
Igual que el Level 1, solo que no aparece ninguna ventana cuando se abre la pantalla
(puede alternar entre los modos Ejecución y Edición)
◦ Level 6
Igual que el Level 2, solo que no aparece ninguna ventana cuando se abre la pantalla
(fijado en el modo diseño).
• Entradas de configuración de la barra de herramientas
Normalmente, el archivo INI de la barra de herramientas (PBToolbarConfig.ini) es
generado por ProcessBook en la misma carpeta que el archivo privado acview.ini y
permanece allí. Sin embargo, puede asignar configuraciones de barra de herramientas a
otros archivos INI si introduce las siguientes entradas (En orden de prioridad, de la primera
a la última):
◦ TBFilePath
Ubicación y nombre del archivo que muestra los datos de configuración de la barra de
herramientas del usuario (este archivo debe tener acceso de lectura y escritura).
También es la primera ubicación que se busca al cargar la configuración de la barra de
herramientas.
◦ UserDefaultTB
Datos solo de lectura de ubicación y nombre del archivo que muestra los datos de
configuración de la barra de herramientas que se busca cuando el archivo en
TBFilePath no se encuentra. Puede ser una configuración por defecto para la compañía
o grupo.
◦ PBDefaultTB
Datos solo de lectura de ubicación y nombre del archivo que muestra los datos de
configuración de la barra de herramientas. Se utiliza solo cuando no se encuentran las
dos entradas anteriores y no quedan datos de configuración de barra de herramientas en
el registro de Windows.
Manual del usuario de PI ProcessBook 2014 251
Notas del administrador del sistema
• Referencias
Nombres de archivo o rutas a referencias de VBA, separadas por punto y coma (;)
• URL inicial
Especifica el sitio Web al que se accede cuando el usuario hace clic en el icono de
ProcessBook del cuadro Ayuda\Acerca de El vínculo predeterminado lleva al sitio Web de
OSIsoft (http://www.osisoft.com/)
• MaxBitmapMB
Tamaño máximo del archivo (en megabits) para las imágenes de mapa de bits que se
cargarán en las pantallas. Si los mapas de bits incorporados son mayores que el máximo
especificado, ProcessBook reducirá las imágenes a resoluciones menores. El máximo
predeterminado es 16 MB.
• ServerTimeZone
1=Muestra la hora y las franjas horarias basadas en la zona horaria del servidor donde se
originan los tags, 0=Muestra la hora y las franjas horarias basadas en la zona horaria del
equipo local. 1 es lo predeterminado.
• ProcessBook
Si se establece este valor en PRIMARY, los usuarios pueden ver ProcessBooks, pero no
cambiarlos. El usuario tiene acceso a la barra de herramientas Estándar, incluido el
comando de pantallas de tendencias para crear tendencias instantáneas, pero no puede
guardar una pantalla instantánea.
• EnableScreenSaver
Indica si el salvapantallas de la plataforma debe aparecer mientras se ejecute ProcessBook.
Un valor de 1 activa el salvapantallas, que aparecerá si así está definido a nivel de sistema
operativo. Un valor de 0 impide que el salvapantallas aparezca mientras ProcessBook se
ejecuta, aunque el salvapantallas esté activado a nivel de sistema operativo. El valor
predeterminado es 1. Si esta entrada no está en acview.ini, la aplicación asume un valor
de 1.
• ConnectUsingAPI
0 = al iniciar no se establece conexión utilizando PI API, sino PI SDK (predeterminado). 1 =
conectar utilizando PI API (y PI SDK). Este valor se utiliza para que el código de VBA
heredado sea compatible en las pantallas y complementos.
• Mostrar atributos de valor
Indica si los flags de atributos de valor (sustituido, cuestionable, anotado) se muestran en
los tags.
1 = Sí (predeterminado)
0 = No
• PB2TraceCompatibility
Indica si todos los valores snapshot se conservarán para los trazos de tendencias o se
descartarán cuando se reciba un nuevo evento de archivado al actualizar las tendencias.
1 = Sí. No sustituya los valores snapshot cuando se reciba un nuevo evento de archivado.
Este ajuste puede producir un trazo más escalonado que se suaviza cuando se revierte la
tendencia.
252 Manual del usuario de PI ProcessBook 2014
Notas del administrador del sistema
0 = No. Utilice la lógica de filtrado/eliminación de valores snapshot para que en la tendencia
sólo se muestren los valores de archivo y todos los valores snapshot desde el último evento
de archivado.
• EnableConnectorAttachments
Controla si los símbolos que se arrastran y se sueltan en la parte superior de un conector se
convierten en adjuntos al conector
1 = verdadero - permitir
0 = falso - no permitir
• ConnectorsAvoidConnectors
Controla si los conectores son tratados como obstáculos que deben evitarse al realizar
omisión de objetos
1 = verdadero - se evitan los conectores
0 = falso - no se evitan los conectores
• AutoEnableScripting
Si se establece en Verdadero, los símbolos dinámicos nuevos se habilitan automáticamente
para las secuencias de comandos. Si se establece en Falso, los símbolos dinámicos nuevos no
se habilitan automáticamente para las secuencias de comandos. El valor Falso puede
mejorar el rendimiento en pantallas muy complejas con muchos símbolos.
Ejemplo de Inicio
[Startup] Startup ProcessBook=PIDEMO.PIW DefaultFileLocation="C:\Program Files
\PIPC\Procbook" ModeBias=R Retain Aspect Ratio=0 Symbol Library=SYMLIBRY.PIW
PromptForConversion=[PB_PROMPTFORCONVERSION] Show Value Attributes=1
PB2TraceCompatibility=0 MakeBackupFile=0 ToolTipsEnabled=Y Author= International
Date Format=1 MaxUndoStackSize=20 Build Scroll Mode=1 Run Scroll Mode=1
GridSize=12 FileAccessTimeout=5 FileAccessInterval=1 COMTimeOut=30
RunSelectorColor=0,0,0 MacroProtectionLevel=0 TBFilePath= UserDefaultTB=
PBDefaultTB= References= URL Home="http://www.osisoft.com/" MaxBitmapMB=16
ServerTimeZone=1 Processbook=PRIMARY EnableScreenSaver=1 ConnectUsingAPI=0
EnableConnectorAttachments=1
Sección Vista de ProcessBook
La sección Vista de ProcessBook del archivo .INI debe modificarse en la ventana
Herramientas > Preferencias y debe parecerse a este ejemplo:
[ProcessBook View] BookView = 1
BookView controla la vista en la que se muestra un ProcessBook al abrirse (0 = Esquema, 1 =
Libro).
Para cambiar la fuente de las fichas de la vista libro, añada una sección similar a este ejemplo:
[BookTab_Font] Height=-13 Weight=0 Italic=0 Underline=0 PitchAndFamily=0
FaceName=Arial
FaceName debe ser una fuente TrueType para que pueda girarse.
Sección Conversión
La sección Conversión del archivo .INI identifica recursos para importar otros formatos de
archivo y se parece a este ejemplo:
Manual del usuario de PI ProcessBook 2014 253
Notas del administrador del sistema
[Conversion] Import0 = PIDisDIFF Files, impd32.dll, dat Import1 = PI-Graphics
Files, impp32.dll, dat
ImportN identifica los tipos de archivo utilizados al convertir las tendencias o los gráficos con
formato VAX. N incrementa en uno cada tipo de archivo.
El segundo campo es el nombre del tipo de archivo que se va a importar y aparecerá en el
cuadro desplegable Mostrar archivos de tipo en la ventana Importar archivo.
El tercer campo es el DLL utilizado para importar el tipo de archivo. No se requiere ninguna
ruta, porque los archivos se encuentran en el mismo directorio como Procbook.exe.
El cuarto campo es la extensión predeterminada del tipo de archivo. Puede tener más de una
extensión para cada tipo de importación, separadas por puntos y comas.
Sección Data Manager
La sección Data Manager del archivo .INI debe ser añadida por el administrador del sistema y
debe parecerse a este ejemplo.
[Data Manager] TIMER = 5000
TIMER establece el temporizador de encuestas, en milisegundos, para comprobar si PI
ProcessBook debe realizar tareas relacionadas con el tiempo. Las tareas relacionadas con el
tiempo incluyen la recuperación de informes de excepciones desde PI Server y fuentes de
nueva consulta. (60.000 es la configuración máxima; la predeterminada es 5.000.)
Sección Definición de tendencia
Las definiciones de tendencia controlan el comportamiento predeterminado aplicado a los
nuevos símbolos de tendencia y a las tendencias instantáneas. Estos ajustes se corresponden
con los de las fichas Tendencia y Elementos de tendencia de la ventana Preferencias.
• Autoscale
1=sí, 0=no
• Valor/Descripción/Título del plot/Cuadrículas/Eje interior de la escala/Nombre del
tag/Unidades/Coeficiente de correlación/Correlación lineal/Líneas de conexión
1=habilitar función, 0=deshabilitar función
• Background Null
1=establece que no haya color de fondo, 0=color de fondo especificado en Elementos
• Start Time/End Time
Rango de horas de inicio y finalización predeterminado (debe ser una cadena PI válida)
• UpdateTimeRange
Período de tiempo máximo, en segundos, para aceptar actualizaciones. El valor
predeterminado es 604.800 segundos, que equivalen a 7 días. Si el rango temporal es mayor
que este valor, la tendencia no se actualizará automáticamente, aun cuando la hora de
finalización sea "*". Observe que el rango de actualización máximo es distinto del rango de
actualización, que es la frecuencia con la que el equipo muestra nuevos datos del servidor,
generalmente cada 5 segundos.
254 Manual del usuario de PI ProcessBook 2014
Notas del administrador del sistema
• MarkerWarning
ProcessBook incluye la opción de mostrar un cuadro de diálogo de advertencia cuando una
tendencia ha encontrado demasiados valores de marcadores para poder mostrarlos en el
plot. 1=activa esta opción, 0=desactiva esta opción. El valor por defecto es 1.
• RequeryThresholdFactor
Basa los valores máximos de cada trazo en un "factor" del intervalo.
• RequeryHoldoffTimeout
Tiempo mínimo en milisegundos que debe transcurrir desde la última consulta para hacer
una nueva.
• Máx. Trazos
El número máximo de trazos por tendencia.
• Elemento
Estas 16 entradas son las propiedades de dibujo principales de las tendencias. Puede
cambiar las propiedades de color y forma de cada uno de los 16 elementos de la tendencia.
Éste es el formato de la entrada:
ElementX = Name, Color, LineStyle, MarkerStyle
• Color
Conversión decimal del color para dibujar el elemento.
Por ejemplo, la pluma 1 tiene un color de 65280. Esto se convierte en 0x00ff00 en hex.
00ff00 = 0 rojo, 255 verde, 0 azul, por lo tanto, 00ff00 muestra verde
• LineStyle
Estilo de línea del elemento. Los valores son los siguientes:
-1=sin línea, 0=sólida, 1=de guiones, 2=de puntos, 3=guion-punto, 4=guion-punto-punto
• MarkerStyl
Estilo de marcador de cada trazo. Los valores son los siguientes:
-1=sin marcador, 0=círculo cerrado, 1=círculo abierto, 2=rombo cerrado, 3=rombo abierto,
4=cuadrado cerrado, 5=cuadrado abierto, 6=triángulo cerrado, 7=triángulo abierto, 8=cruz
• Nombre de tag/servidor
1=aparece en la leyenda de forma predeterminada, 0=no aparece en la leyenda de forma
predeterminada.
Ejemplo:
[Trend Definition] Autoscale=1 Value=1 Description=0 Markers=0 Plot Title=1
Grids=1 Scale Inside Axis=1 Tag Name=1 Server Name=0 Eng Units=1 Background
Null=0 Start Time=*-8 Hour End Time=* MarkerWarning=1
UpdateTimeRange=604800 ;MaxValues=2000 RequeryThresholdFactor=6
RequeryHoldoffTimeout=300000 Max Traces=50 Element1=Horz. Axis,0,0,-1
Element2=Background,8421504,-1,-1 Element3=Horz. Major Grid,0,0,-1 Element4=Horz.
Minor Grid,0,0,-1 Element5=Pen 1,65280,0,0 Element6=Pen 2,16776960,0,1
Element7=Pen 3,65535,0,2 Element8=Pen 4,16711935,0,3 Element9=Pen 5,255,0,4
Element10=Pen 6,16777215,0,5 Element11=Pen 7,16711680,0,6 Element12=Pen 8,0,0,7
Element13=Text,16777215,-1,-1 Element14=Vert. Axis,0,0,-1 Element15=Vert. Major
Grid,0,0,-1 Element16=Vert. Minor Grid,0,0,-1
Manual del usuario de PI ProcessBook 2014 255
Notas del administrador del sistema
Sección de colores
Define los 16 colores de una paleta de color de ProcessBook.
Parámetros: ColorX = Rojo, verde y azul con valores que pueden variar de 0 a 255
Ejemplo:
[Colors] Color1=255,255,255 Color2=255,0,0 Color3=0,255,0 Color4=0,0,255
Color5=0,255,255 Color6=255,0,255 Color7=255,255,0 Color8=0,0,0
Color9=192,192,192 Color10=128,0,0 Color11=0,128,0 Color12=128,128,128
Color13=128,0,128 Color14=0,0,128 Color15=128,128,0 Color16=0,128,128
Sección de desplazamiento de rango temporal
Posibles entradas:
• TimeRangeMin/TimeRangeMax
Establece los tiempos mínimo y máximo entre los que puede desplazarse mediante la barra
de desplazamiento del rango temporal (deben ser cadenas de tiempo PI válidas).
• PageScrollNonlinearity
Establece el factor por el que haciendo clic y manteniendo pulsado el botón del ratón en el
área de desplazamiento de la página aumentará la velocidad a la que se mueve la barra de
desplazamiento. Un valor de 0 indica que no hay aceleración.
• LineScrollNonlinearity
Establece el factor por el que haciendo clic y manteniendo pulsado el botón del ratón en el
área de desplazamiento aumentará la velocidad a la que se mueve la barra de
desplazamiento. Un valor de 0 indica que no hay aceleración.
• ThumbScrollNonlinearity
Establece el factor por el que haciendo clic y manteniendo pulsada la barra de
desplazamiento aumentará la velocidad a la que se mueve la barra de desplazamiento.
Ejemplo:
[Time Range Scroll] TimeRangeMin=*-100d TimeRangeMax=*+10d
PageScrollNonlinearity=20 LineScrollNonlinearity=100 ThumbScrollNonlinearity=20
Sección Nivel de ProcessBook
Configuración de fuentes para niveles de libro en vista Esquema. Posibles entradas:
• Subrayado
1=subrayado, 0=no subrayado
• FaceName
Fuente de un nivel específico
• Altura
Altura de la fuente (casi equivalente al tamaño de puntos de la fuente)
256 Manual del usuario de PI ProcessBook 2014
Notas del administrador del sistema
• Grosor
Factor de grosor de fuente
• Cursiva
1=cursiva, 0=no cursiva
Ejemplo:
[PB Level 1] Underline=0 FaceName=MS Sans Serif Height=-16 Weight=700 Italic=0
PitchAndFamily=34
[PB Level 2] Underline=0 FaceName=MS Sans Serif Height=-13 Weight=700 Italic=0
PitchAndFamily=34
Sección Colores de despliegue
Estos ajustes controlan el comportamiento predeterminado de los nuevos despliegues y
símbolos.
• DisplayBackgroundColor
Los valores rojo, verde y azul pueden variar de 0 a 255 y fijan el color de fondo de cualquier
despliegue de nueva creación
• SymbolFillColor
Los valores rojo, verde y azul pueden variar de 0 a 255 y fijan el color de relleno de
cualquier símbolo de nueva creación.
• SymbolLineColor
Los valores rojo, verde y azul pueden variar de 0 a 255 y definen el color de línea o de texto
para los símbolos de nueva creación.
• SymbolBackgroundColor
Los valores rojo, verde y azul pueden variar de 0 a 255 y fijan el color de fondo de cualquier
símbolo de nueva creación. Por ejemplo, la porción vacía de un símbolo de barra será de
este color.
Ejemplo:
[Display Colors] DisplayBackgroundColor=192,192,192 SymbolFillColor = 0,0,255
SymbolLineColor = 255,255,255 SymbolBackgroundColor = 192,192,192
Sección Definición del plot XY
Modifique esta sección para determinar el formato por defecto de un plot XY.
• Autoscale
1=sí, 0=no
• Valor/Descripción/Título del plot/Cuadrículas/Eje interior de la escala/Nombre del
tag/Unidades/Coeficiente de correlación/Correlación lineal/Líneas de conexión
1=habilitar función, 0=deshabilitar función
• Background Null
1=establece que no haya color de fondo, 0=color de fondo especificado en Elementos
Manual del usuario de PI ProcessBook 2014 257
Notas del administrador del sistema
• Start Time/End Time
Rango de horas de inicio y finalización predeterminado (debe ser una cadena PI válida)
• UpdateTimeRange
Período de tiempo máximo, en segundos, para aceptar actualizaciones. El valor
predeterminado es 604.800 segundos, que equivalen a 7 días. Si el rango temporal es mayor
que este valor, la tendencia no se actualizará automáticamente, aun cuando la hora de
finalización sea "*". Observe que el rango de actualización máximo es distinto del rango de
actualización, que es la frecuencia con la que el equipo muestra nuevos datos del servidor,
generalmente cada 5 segundos.
• Elemento
Estas 17 entradas son las propiedades de dibujo principales de los plots XY. Puede cambiar
las propiedades de color y forma de cada uno de los 17 elementos del plot XY. Éste es el
formato de la entrada:
• ElementX
Nombre, Color, Estilo de línea, Estilo de marcador
• Color
Conversión decimal del color para dibujar el elemento.
• LineStyle
Estilo de línea del elemento. Los valores son los siguientes: -1=sin línea, 0=sólida, 1=de
guiones, 2=de puntos, 3=guion-punto, 4=guion-punto-punto
• MarkerStyle
Estilo de marcador de cada par XY. Los valores son los siguientes: -1=sin marcador,
0=círculo cerrado, 1=círculo abierto, 2=rombo cerrado, 3=rombo abierto, 4=cuadrado
cerrado, 5=cuadrado abierto, 6=triángulo cerrado, 7=triángulo abierto, 8=cruz
Modo Ver sólo
Las instalaciones de PI ProcessBook pueden configurarse de tal modo que los usuarios de una
red sólo puedan ver los ProcessBooks sin cambiarlos. El usuario tiene acceso a la barra de
herramientas Estándar, que incluye la función Pantalla de tendencias, pero no puede guardar
una pantalla ad hoc.
Para poner PI ProcessBook en el modo de sólo vista, añada la línea
ProcessBook=Primary
a la sección Inicio de su archivo ProcBook.ini.
Como alternativa, si utiliza la seguridad de la autenticación de Windows, podrá establecer los
permisos de archivo en sólo lectura para aquellos usuarios que no deban modificar los
ProcessBooks. Dichos usuarios podrán realizar una copia del archivo localmente y modificarlo.
Protección de macros
El fin primordial de la función Protección de macros es evitar que se ejecute un código de
evento VBA con errores. Siempre que se abra una pantalla de ProcessBook (ya sea un
archivo .pdi independiente o un elemento de la tabla de contenido), ProcessBook determinará
si el despliegue presenta algún código VBA.
258 Manual del usuario de PI ProcessBook 2014
Notas del administrador del sistema
MacroProtectionLevel se puede configurar en la sección [STARTUP] de Procbook.ini en
uno de los niveles siguientes:
Valor Descripción
0 La pantalla se abre con las macros habilitadas.
1 El usuario será avisado cuando se abra la pantalla; el
proyecto se establecerá en el modo de diseño si el
usuario selecciona <Deshabilitar macros>.
2 El usuario será avisado cuando se abra la pantalla; el
proyecto se abrirá con las macros deshabilitadas si el
usuario selecciona <Deshabilitar macros>.
5 El usuario será avisado cuando se abra la pantalla; el
proyecto siempre se establecerá en el modo de diseño
al abrirse.
6 El usuario será avisado cuando se abra el despliegue; el
proyecto siempre se abrirá con las macros
deshabilitadas.
El valor predeterminado para este ajuste será 0, de modo que si no está presente en el
archivo .ini, PI ProcessBook siempre ejecutará las macros.
Seguridad INI
Puede utilizar el registro del sistema para reemplazar muchas cadenas o valores enteros en
PROCBOOK.INI:
HKEY_LOCAL_MACHINE\SOFTWARE\PISystem\PI - ProcessBook\Security
Bajo esta clave hay una clave para la sección de archivo INI donde puede reemplazar valores.
Muchos ajustes INI de cadena o entero se pueden reemplazar de esta manera. La única
excepción es el ajuste HA Collective, que no se puede reemplazar. Por ejemplo, para anular el
parámetro EnableScreenSaver de la sección STARTUP de PROCBOOK.INI, cree un valor
DWORD de EnableScreenSaver de 1 en HKLM\SOFTWARE\PISystem\PI - ProcessBook
\Security\Startup.
La configuración del registro de seguridad reemplaza la configuración local de PROCBOOK.INI.
Además, la configuración local de PROCBOOK.INI reemplaza la configuración global de
PROCBOOK.INI.
El kit de instalación de PI ProcessBook no crea estas entradas de registro; es responsabilidad
del administrador de cada sitio la creación de las claves si desea anular la configuración de
PROCBOOK.INI. Las claves de registro permiten al administrador de PI System bloquear una
configuración del sistema para que los usuarios no puedan modificarla.
Nota:
Las rutas de registro pueden diferir en Sistemas operativos de 64 bits.
IMPPIGP.INI
El archivo IMPPIGP.INI contiene los ajustes de configuración utilizados por la utilidad
Importar en PI ProcessBook. Generalmente, este archivo se encuentra en el directorio PIPC
\DAT. Como ocurre con otros archivos .INI, SETUP.EXE crea este archivo con ajustes
predeterminados.
Cuando importe gráficos con formato VAX y gráficos que incluyan tendencias, la utilidad
Importar utilizará los ajustes de este archivo .INI para convertir elementos como el color, el
estilo de línea y la fuente. Si desea cambiar estos ajustes predeterminados, puede editar el
Manual del usuario de PI ProcessBook 2014 259
Notas del administrador del sistema
archivo .INI. Antes de editar este archivo, deberá hacer una copia de seguridad para poder
restaurar PI ProcessBook a su configuración original.
Nota:
La configuración de este archivo .INI afecta a los gráficos y sólo a las tendencias
incluidas en dichos gráficos. Al importar pantallas de tendencias, se utilizará el formato
especificado en el ajuste Preferencia de tendencias.
A continuación, se muestra una lista de las palabras clave del archivo IMPPIGP.INI. Los
valores indicados son ejemplos y no necesariamente la configuración predeterminada enviada
con PI ProcessBook:
La sección Color del archivo .INI asigna los colores VAX a los colores PI ProcessBook:
[Color] Clear=0,0,0 Black=0,0,0 White=255,255,255 Red=255,0,0 Green=0,255,0
Blue=0,0,255 Cyan=0,255,255 Magenta=255,0,255 Yellow=255,255,0 Orange=255,128,0
GreenYellow=128,255,0 GreenCyan=0,255,128 BlueCyan=0,128,128 BlueMagenta=0,0,128
RedMagenta=255,0,128 DarkGray=128,128,128 LightGray=192,192,
Los valores mostrados a la derecha del signo igual son los valores rojo, verde y azul. Para
obtener más información acerca de cómo cambiar estos valores, consulte “Crear sus propios
colores” en la documentación de Windows.
La sección Estilo de línea asigna el formato de línea VAX al formato de línea PI ProcessBook:
[Line Style] Supress=5 Solid=0 XShortDash=2 DotShortDash=3 LongDash=1 XLongDash=1
TwoDotDash=4 LongDotDash=3 ShortDash=1
Los valores PI ProcessBook a la derecha del signo igual representan:
0 = solid 1 = dash 2 = dot 3 = dash dot 4 = dash dot dot 5 = suppress
La sección Fuente asigna las fuentes admitidas VAX a las fuentes PI ProcessBook:
StandardFont=35,400,0,0,34,Arial SmallVector=-29,400,0,0,34,Arial
MediumVector=-52,400,0,0,34,Arial LargeVector=-77,400,0,0,34,Arial
Nota:
Estos valores predeterminados se basan en las resoluciones de las terminales VT340. Si
utiliza una terminal diferente, es posible que los aspectos sean diferentes.
Los valores situados a la derecha del signo igual representan estas características de fuente.
Posición Característica de fuente Definición
1 Altura Especifica el alto de la fuente. Si el
valor es mayor que cero, especifica
el alto de celda. Si el valor es menor
que cero, se especifica el alto de
carácter, que es el alto de celda
menos lo precedente.
2 Grosor Especifica el grosor de la fuente (por
ejemplo, claro, medio, negrita). Los
valores están comprendidos entre 0
y 900 en incrementos de 100. 100
equivale al más claro; 900, al más
oscuro.
3 Cursiva Especifica una fuente cursiva si el
valor es distinto de cero (por
ejemplo, 0 = no cursiva; 1= cursiva).
4 Subrayado Especifica una fuente subrayada si el
valor es distinto de cero (por
ejemplo, 0 = no subrayado; 1 =
subrayado).
260 Manual del usuario de PI ProcessBook 2014
Notas del administrador del sistema
Posición Característica de fuente Definición
5 Punto y familia Especifica el punto y la familia de la
fuente. El punto puede estar fijo,
variable o predeterminado. Las
familias de fuentes, como Old
English, describen el aspecto de una
fuente en general. Su función es
especificar las fuentes cuando el tipo
de letra exacto deseado no está
disponible.
6 Nombre de letra Especifica el nombre de tipo de letra
de la fuente.
La sección Marcador del archivo .INI asigna los marcadores de tendencia VAX a los
marcadores provistos en PI ProcessBook:
[Markers] NoMarker=9 Dot=0 SmallPlus=6 LargePlus=7 Asterisk=0 Circle=1 LargeX=8
Box=5 Diamond=3 BoxWithDot=4 DiamondWithDot=2 BoxWithDiamond=4
Los valores a la derecha del signo igual representan estos tipos de marcadores en PI
ProcessBook:
0 = filled circle 1 = open circle 2 = filled diamond 3 = open diamond 4 = filled
square 5 = open square 6 = filled triangle 7 = open triangle 8 = cross 9 = none
La sección Pantalla del archivo .INI especifica las terminales soportadas en PI ProcessBook:
[Display] Terminal Type=VT340
Las palabras clave de las terminales soportadas se muestran a continuación. Las dimensiones
horizontal y vertical también se muestran.
VT340 = 800 x 500 Reflection = 800 x 500 Tektronix = 4095 x 3130 X1024 = 880 x
640 X800 = 560 x 448
Si su terminal no está incluida en la lista de palabras clave, puede crear la suya propia. La
sintaxis es:
Terminal Type=Custom,X,Y
donde X equivale a la dimensión horizontal e Y equivale a la dimensión vertical.
SETUPProcessBook.LOG
Este registro hace un seguimiento de la instalación de PI ProcessBook en su sistema y mantiene
información relativa a la estructura del directorio, información introducida por el usuario del
Node, .DLL y User name, y la instalación de los diferentes archivos de ProcessBook.
Manual del usuario de PI ProcessBook 2014 261
Notas del administrador del sistema
262 Manual del usuario de PI ProcessBook 2014
Sugerencias para la resolución de problemas
En esta sección
• La pantalla no puede encontrar datos
• El cursor de tendencia no aparece
• La leyenda de tendencia no aparece
• No se puede cambiar o guardar una pantalla
• ¿Se está actualizando un plot XY?
• ¿Está un objeto OLE vinculado o embebido en una pantalla?
• Los datos del objeto vinculado no se actualizan
• Falta trazo ODBC
• Faltan orígenes de datos ODBC
La pantalla no puede encontrar datos
Cuando una pantalla no recibe datos, esto se puede deber a uno de los problemas siguientes:
• La red está fuera de servicio.
• Se ha movido una pantalla de un PC a otro y hay que restablecer los identificadores de nodo
en los servidores mediante la ventana Conexiones.
• Puede haberse alterado una fuente de datos ODBC, haciendo que el conjunto de datos falle al
devolver datos.
• Puede haberse reestructurado una base de datos ODBC, invalidando su conjunto de datos.
El cursor de tendencia no aparece
Si la tendencia forma parte de una pantalla, selecciónela. Si así no se habilita el cursor de
tendencia, es probable que la tendencia sea demasiado pequeña. Haga doble clic para ampliar
la tendencia.
La leyenda de tendencia no aparece
Amplíe la tendencia. Si esto no ayuda, compruebe la configuración Formato de tendencia
predeterminada.
No se puede cambiar o guardar una pantalla
Si su PI ProcessBook forma parte de una instalación de sólo vista, no podrá guardar una
tendencia ad hoc o modificar los despliegues o ProcessBooks.
Si no puede modificar una pantalla o un ProcessBook, puede estar en el modo Vista o en el
modo Ejecución. Si está en el modo Presentación, sólo dispondrá de una barra de herramientas.
Manual del usuario de PI ProcessBook 2014 263
Sugerencias para la resolución de problemas
Si está en el modo Ejecución , el botón Modo de ejecución de la barra de herramientas
Dibujo estará pulsado. Cambie al modo Edición .
¿Se está actualizando un plot XY?
Cuando se actualiza un plot XY los tags de actualización aparecen con un indicador en forma de
flecha en la leyenda. Un plot XY se actualiza cuando se dan las condiciones siguientes:
• La hora de finalización del tag X está indicada como tiempo actual (utilizando *) o está en el
futuro (*+N).
• Al menos uno de los tiempos de finalización de los tags Y está indicado en la hora actual
(utilizando *) o está en el futuro (*+N) y no está sincronizado ni concuerda con el tag X (si X
no se está actualizando).
Si tanto el tag X como el tag Y se están actualizando, se mostrará un indicador de flecha en cada
entrada de leyenda.
Las actualizaciones de métodos de recuperación registradas e interpoladas se reciben desde
una canalización de eventos que proporciona a la aplicación valores snapshot. Por esta razón,
cuando un tag utiliza valores registrados, puede ver muchos más valores mientras el plot se
está actualizando que los que realmente están registrados. Una vez que el plot se regenere o
revierta, sólo se mostrarán los valores registrados. Cuando utilice el método de recuperación
interpolada, los valores del plot se interpolarán mediante los snapshots procedentes de la
canalización de eventos.
¿Está un objeto OLE vinculado o embebido en una pantalla?
Para determinar si un objeto está vinculado o embebido, observe el borde que lo rodea. A los
objetos vinculados les rodean líneas discontinuas; a los objetos incrustados les rodean líneas
sólidas.
Dependiendo de los colores utilizados, a veces resulta difícil ver el borde de un objeto. En ese
caso, seleccione el objeto y haga clic en el menú Editar. La última entrada del menú aparecerá
como:
xx object para objetos embebidos
o
Vinculadoxx object para objetos vinculados
donde xx es el tipo de objeto, como documento, hoja de cálculo, etc.
Los datos del objeto vinculado no se actualizan
Si sus datos vinculados no se actualizan al abrir una pantalla, haga clic en Edición > Vínculos.
264 Manual del usuario de PI ProcessBook 2014
Sugerencias para la resolución de problemas
• Si la opción Edición > Vínculos está deshabilitada, el vínculo se habrá roto
permanentemente y su objeto se habrá convertido en una imagen y no se puede actualizar
desde el origen. Volver a crear el objeto.
• En la ventana Vínculos, si el archivo se establece en Actualización manual, haga clic en
Actualizar ahora y el archivo se actualizará.
• En la ventana Vínculos, si la entrada del archivo dice No disponible, el archivo de origen no
estará en donde la aplicación espera encontrarlo. Utilice el botón Cambiar origen para
encontrar el archivo y restablecer una ruta para el vínculo.
Falta trazo ODBC
Si no se encuentran los valores de una de las columnas seleccionadas en una consulta, el trazo
no se dibujará y el valor de la leyenda se mostrará Sin datos.
Si el valor de tiempo necesario no está definido en la consulta, ya sea por una columna de fecha
y hora o por un tag marcador de posición, el trazo se dibujará como una línea recta con un solo
valor.
Faltan orígenes de datos ODBC
Ocasionalmente, no se puede encontrar una fuente de datos ODBC. Puede que se haya
eliminado la fuente de datos o que el archivo de ProcessBook .piw se haya movido a un equipo
que no tiene definida la misma fuente de datos.
Para resolver el problema, vuelva a definir la fuente de datos. La figura siguiente muestra lo
que ocurriría si una tendencia intentase mostrar un trazo que ya no tiene una fuente de datos.
Manual del usuario de PI ProcessBook 2014 265
Sugerencias para la resolución de problemas
Una pantalla de tendencias tras un fallo del conjunto de datos
266 Manual del usuario de PI ProcessBook 2014
Soporte técnico y otros recursos
Para obtener asistencia técnica, póngase en contacto con el soporte técnico de OSIsoft
llamando al +1 510-297-5828 o visitando el sitio web de asistencia técnica de OSIsoft (https://
techsupport.osisoft.com). El sitio web ofrece opciones de contacto adicionales para los clientes
que están fuera de Estados Unidos.
Cuando se ponga en contacto con el soporte técnico de OSIsoft, tenga a mano la siguiente
información:
• Nombre del producto, versión y números de versión
• Detalles sobre la plataforma del equipo (tipo de CPU, sistema operativo y número de
versión)
• Hora a la que se inició el problema
• Archivos de registro en ese instante concreto
• Detalles sobre cualquier cambio en el entorno antes de que se produjera el problema
• Resumen del problema, incluidos los archivos de registro pertinentes durante el intervalo
de tiempo en que se produjo el problema
El sitio web de OSIsoft Virtual Campus (vCampus) (http://vcampus.osisoft.com) ofrece
recursos basados en suscripción para ayudarle en todo lo relativo a la programación e
integración de productos de OSIsoft.
Manual del usuario de PI ProcessBook 2014 267
Soporte técnico y otros recursos
268 Manual del usuario de PI ProcessBook 2014
También podría gustarte
- Manual Del Usuario de PI ProcessBook Versión 3.1 PDFDocumento236 páginasManual Del Usuario de PI ProcessBook Versión 3.1 PDFALi HernanAún no hay calificaciones
- PI DataLink User Guide 2016 ESDocumento170 páginasPI DataLink User Guide 2016 ESGustavo AgudeloAún no hay calificaciones
- PI ProcessBook 2015 User Guide ES PDFDocumento280 páginasPI ProcessBook 2015 User Guide ES PDFPini Veo100% (1)
- PI Datalink 2010 User Guide ESDocumento128 páginasPI Datalink 2010 User Guide ESczavalagaAún no hay calificaciones
- PI Process Book 3 - 2 User Guide ESDocumento254 páginasPI Process Book 3 - 2 User Guide ESWilmer Arcos100% (1)
- Curso PI 2010Documento199 páginasCurso PI 2010Nicolas Perez100% (1)
- PI System Explorer 2016 R2 User Guide ESDocumento458 páginasPI System Explorer 2016 R2 User Guide ESIsmael GraciaAún no hay calificaciones
- Sistema de Automatización de Procesos PlantpaxDocumento13 páginasSistema de Automatización de Procesos Plantpaxjhon omar50% (2)
- Comunicación Dispositivos PanelView 300 MicroDocumento4 páginasComunicación Dispositivos PanelView 300 MicroRodrigo GuzmanAún no hay calificaciones
- 9900-1BC.090-1 Rev E Spanish ManualDocumento28 páginas9900-1BC.090-1 Rev E Spanish Manualrolando ojedaAún no hay calificaciones
- ES PI DataLink User GuideDocumento170 páginasES PI DataLink User Guidelhebles0% (1)
- Process BookDocumento213 páginasProcess BookLeonardo NeiraAún no hay calificaciones
- VisualizingPISystemDataWorkbook SpanishDocumento208 páginasVisualizingPISystemDataWorkbook SpanishMONSERRAT PACHECOAún no hay calificaciones
- Información PI SystemDocumento45 páginasInformación PI SystemRudy Jaramillo100% (1)
- ProcessBook y DataLink - 2014Documento99 páginasProcessBook y DataLink - 2014Julio Miranda AlarconAún no hay calificaciones
- PI System Explorer. Guía Del Usuario. para PI Asset Framework 2.9, Incluido en PI Server 2017Documento490 páginasPI System Explorer. Guía Del Usuario. para PI Asset Framework 2.9, Incluido en PI Server 2017Doris Gabriela NúñezAún no hay calificaciones
- Tuturial para Trabajar Con Bases de Datos e IgnitionDocumento47 páginasTuturial para Trabajar Con Bases de Datos e IgnitionjeidamasaAún no hay calificaciones
- Manual AFP200 Español PDFDocumento118 páginasManual AFP200 Español PDFEolo RojasAún no hay calificaciones
- Catalogo Plataforma de Automatizacion Quantum PDFDocumento220 páginasCatalogo Plataforma de Automatizacion Quantum PDFcristianAún no hay calificaciones
- Preparation Guide - Open Fair - ESPDocumento159 páginasPreparation Guide - Open Fair - ESPtecnomaniaco2005Aún no hay calificaciones
- PI Vision Guía de Instalación y AdministraciónDocumento110 páginasPI Vision Guía de Instalación y AdministraciónIndalesio Arturo Olvera RamirezAún no hay calificaciones
- FLUKE 19xC - 2x5C. Manual de UsoDocumento167 páginasFLUKE 19xC - 2x5C. Manual de Usotuareg433392100% (1)
- Instalación Pesómetro PDFDocumento11 páginasInstalación Pesómetro PDFtitotoledoAún no hay calificaciones
- Proyecto de Una Planta ConcentradoraDocumento23 páginasProyecto de Una Planta ConcentradoraJoseLuisArroyoValleAún no hay calificaciones
- ES PI DataLink User GuideDocumento170 páginasES PI DataLink User GuidecarmaquiAún no hay calificaciones
- Manual Maximo ITSDocumento38 páginasManual Maximo ITSYahaira De Las PalmasAún no hay calificaciones
- Filosofia Operacion Espesamiento y Filtrado ConcentradoDocumento16 páginasFilosofia Operacion Espesamiento y Filtrado ConcentradoMiguel Ferrer0% (1)
- Danalyzer GC MAN 3 9000 744 700XA ES PDFDocumento194 páginasDanalyzer GC MAN 3 9000 744 700XA ES PDFDav HdzAún no hay calificaciones
- Manual Enzunchadora MoscaDocumento114 páginasManual Enzunchadora MoscaDanitza Diaz JeriaAún no hay calificaciones
- 1 Laboratorio de Supervision y Control (INTRODUCCIÓN) PDFDocumento29 páginas1 Laboratorio de Supervision y Control (INTRODUCCIÓN) PDFJosif ParraAún no hay calificaciones
- Control de Molinos SAGDocumento9 páginasControl de Molinos SAGJorge Merino SAún no hay calificaciones
- SysAid - Manual AdministraciónDocumento82 páginasSysAid - Manual AdministraciónTimothy KingAún no hay calificaciones
- Syntron SM0148 SP 0318Documento32 páginasSyntron SM0148 SP 0318JUAN CARLOS BERNAL MEJIAAún no hay calificaciones
- Pesaje Dinámico para SolidosDocumento24 páginasPesaje Dinámico para Solidossair corredor100% (1)
- Tesis Paula V1Documento95 páginasTesis Paula V1Christián Zurita ZumaránAún no hay calificaciones
- Balanza y TacometroDocumento4 páginasBalanza y TacometroFernando Felipe Tapia OrdenesAún no hay calificaciones
- NCC NCC-22Documento71 páginasNCC NCC-22waldo_astudilloAún no hay calificaciones
- Articulo Optimizacion de La MoliendaDocumento6 páginasArticulo Optimizacion de La Moliendaalejandro_marín_150% (1)
- Microsoft Dynamics CRM Reporting ExtensionDocumento3 páginasMicrosoft Dynamics CRM Reporting ExtensionJose A Aparicio FernandezAún no hay calificaciones
- Mantenimiento y Diagnósticos Del Sistema 800XA - Compact HMIDocumento86 páginasMantenimiento y Diagnósticos Del Sistema 800XA - Compact HMIDaniel Morales RuestaAún no hay calificaciones
- Manual IND780Documento120 páginasManual IND780Jesus FloresAún no hay calificaciones
- Acs880 Maintenance Customer Version EsDocumento21 páginasAcs880 Maintenance Customer Version EsDavid Gerardo Hernández GrajalesAún no hay calificaciones
- Extraccion Por SolventesDocumento12 páginasExtraccion Por SolventesMauricio Keller Mellado75% (4)
- Manual PLC PrincipianteDocumento40 páginasManual PLC PrincipianteAlberto EsquivelAún no hay calificaciones
- Nalco 5596Documento3 páginasNalco 5596punkie0526Aún no hay calificaciones
- Plan de Ahorro Energético1Documento14 páginasPlan de Ahorro Energético1Jam Gabriel Gomez VelasquezAún no hay calificaciones
- PPT4 Espesamiento - BDocumento51 páginasPPT4 Espesamiento - BJonathan Molina FuentesAún no hay calificaciones
- 35609000105475UTFSMDocumento138 páginas35609000105475UTFSMRocio Fuenzalida ZepedaAún no hay calificaciones
- Pi Datalink 2014 Manual Del UsuarioDocumento168 páginasPi Datalink 2014 Manual Del UsuarioRaul gutierrezAún no hay calificaciones
- PI WebParts 2013 Administrator GuideDocumento142 páginasPI WebParts 2013 Administrator GuidevervesolarAún no hay calificaciones
- PI WebParts 2013 Administrator Guide ESDocumento122 páginasPI WebParts 2013 Administrator Guide ESGerman ParraAún no hay calificaciones
- JEE 7 a Fondo: Diseño y desarrollo de aplicaciones Java EnterpriseDe EverandJEE 7 a Fondo: Diseño y desarrollo de aplicaciones Java EnterpriseAún no hay calificaciones
- 7 - SOFTWARE IMAGEnet6 v1.31 ESPDocumento200 páginas7 - SOFTWARE IMAGEnet6 v1.31 ESPeliaAún no hay calificaciones
- Manual de Usuario - Herramienta de Administración 2KDoceDocumento84 páginasManual de Usuario - Herramienta de Administración 2KDoceJuan Carlos Lara Godoy75% (8)
- Adm SAPDocumento189 páginasAdm SAPupcdc19100% (1)
- Funciones DetalladasDocumento24 páginasFunciones DetalladasDiego Sebastian Del ValleAún no hay calificaciones
- Actividad Evaluativa Eje 4, Diseño de Procesos - Esteban, Luis, JesusDocumento14 páginasActividad Evaluativa Eje 4, Diseño de Procesos - Esteban, Luis, Jesusjesus lobo garciaAún no hay calificaciones
- PI System Explorer 2018 SP3 Patch 2 User Guide ESDocumento604 páginasPI System Explorer 2018 SP3 Patch 2 User Guide ESIndalesio Arturo Olvera RamirezAún no hay calificaciones
- 126-02 Documentación - SAP Conceptos e IniciaciónDocumento53 páginas126-02 Documentación - SAP Conceptos e IniciaciónBryan AlemanAún no hay calificaciones
- Resumen de Como Usar El SAPDocumento15 páginasResumen de Como Usar El SAPJarris Jbc CallAún no hay calificaciones
- Sistema de Busqueda InteractivoDocumento370 páginasSistema de Busqueda InteractivoJarris Jbc CallAún no hay calificaciones
- Uso Del SensorpromDocumento3 páginasUso Del SensorpromJarris Jbc CallAún no hay calificaciones
- Cap25 - Fuentes de Campo MagneticoDocumento29 páginasCap25 - Fuentes de Campo Magneticoenzoa86Aún no hay calificaciones
- Monitoreo Via WebDocumento189 páginasMonitoreo Via WebJarris Jbc CallAún no hay calificaciones
- Tutoriale de MikroCDocumento11 páginasTutoriale de MikroCJarris Jbc CallAún no hay calificaciones
- Guias de Ondas RectangularesDocumento29 páginasGuias de Ondas RectangularesJarris Jbc CallAún no hay calificaciones
- Clase 1 - Sketchup2018Documento42 páginasClase 1 - Sketchup2018S Ricardo EspañaAún no hay calificaciones
- Sentinel A50Documento2 páginasSentinel A50Diego CaleroAún no hay calificaciones
- Conceptos Basicos de Visual BasicDocumento12 páginasConceptos Basicos de Visual Basicdfbautistan100% (1)
- TDR - Ethical Hacking XDocumento3 páginasTDR - Ethical Hacking XMarco Antonio Cabrera TapiaAún no hay calificaciones
- PHP y MySQLDocumento3 páginasPHP y MySQLYarelly SoteloAún no hay calificaciones
- INFORME #010 Requerimiento Del Instrumentos de Gestión.Documento3 páginasINFORME #010 Requerimiento Del Instrumentos de Gestión.Juan J. Pucllas QuispeAún no hay calificaciones
- Sistema Criptográfico RsaDocumento4 páginasSistema Criptográfico RsaerwinwilforAún no hay calificaciones
- Bucles y Estructuras de DecisionDocumento13 páginasBucles y Estructuras de DecisionItachiSebastianSuarezJaramilloAún no hay calificaciones
- Laboratorio 3Documento11 páginasLaboratorio 3aunerAún no hay calificaciones
- (FANUC) Descargar Gratis Roboguide v7 - Blog de Robótica IndustrialDocumento3 páginas(FANUC) Descargar Gratis Roboguide v7 - Blog de Robótica IndustrialValentin Morales100% (1)
- Ejercicios PropuestosDocumento5 páginasEjercicios PropuestosFranklin Junior Sanchez MonjaAún no hay calificaciones
- Apra y Fuerza Popular Presentan Moción para Interpelar A Ministro MoránDocumento8 páginasApra y Fuerza Popular Presentan Moción para Interpelar A Ministro MoránAgencia AndinaAún no hay calificaciones
- Instructivo de Ajuste de Grapas DPWCDocumento3 páginasInstructivo de Ajuste de Grapas DPWCbezuveAún no hay calificaciones
- Examen Final Simulación CandidatosDocumento5 páginasExamen Final Simulación CandidatosClaudia Janeth de JesusAún no hay calificaciones
- Procedimiento de Instalación Cliente VPN NCPDocumento10 páginasProcedimiento de Instalación Cliente VPN NCPJulio AltamiranoAún no hay calificaciones
- Algoritmo de CasteljauDocumento13 páginasAlgoritmo de CasteljauJesica RamirezAún no hay calificaciones
- VishingDocumento9 páginasVishingArthaseth Arthas100Aún no hay calificaciones
- CompendioDocumento40 páginasCompendioVeka MartinezAún no hay calificaciones
- Hacker, Cracker y LamerDocumento8 páginasHacker, Cracker y LamerCamilaCabreraAún no hay calificaciones
- Ejercicios CRAMERDocumento18 páginasEjercicios CRAMERLcc Castaneda100% (1)
- PC Simu ArduinoDocumento8 páginasPC Simu ArduinoErik André Liger100% (1)
- ConRed InstructorPPT Cap7 VPN IPsecv2Documento96 páginasConRed InstructorPPT Cap7 VPN IPsecv2Felipe Andres Oyarzun QuirozAún no hay calificaciones
- Unidad 2Documento33 páginasUnidad 2Beatriz Hernández GómezAún no hay calificaciones
- Psi Guiausuarios PDFDocumento9 páginasPsi Guiausuarios PDFLoren SofiaAún no hay calificaciones
- Iniciación A GeoGebra Instituto 1º EsoDocumento7 páginasIniciación A GeoGebra Instituto 1º EsoChristina JonesAún no hay calificaciones
- Una Relación Está en FNBC Si y Sólo Si Toda DF No TrivialDocumento11 páginasUna Relación Está en FNBC Si y Sólo Si Toda DF No TrivialOut BookkAún no hay calificaciones
- Proyecto Final - Bases de DatosDocumento14 páginasProyecto Final - Bases de DatosMARIA JIMENA DE MATA GONZALEZAún no hay calificaciones
- Cómo Crear y Visualizar El Perfil de Una SuperficieDocumento4 páginasCómo Crear y Visualizar El Perfil de Una SuperficieRafaelAún no hay calificaciones
- Series de Laurent Ejercicios Fuertes XDDocumento4 páginasSeries de Laurent Ejercicios Fuertes XDAngela YCamiloAún no hay calificaciones
- Base de Datos en Aplicaciones Visual BasicDocumento3 páginasBase de Datos en Aplicaciones Visual BasickourskertAún no hay calificaciones