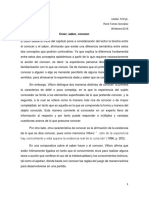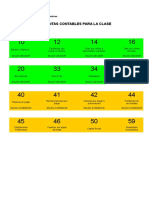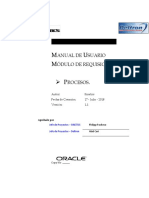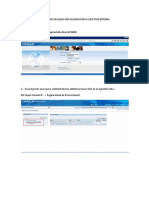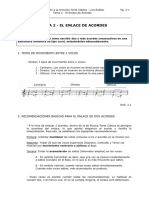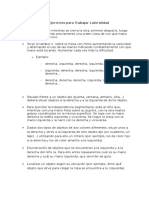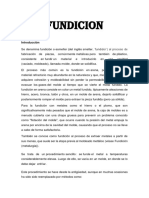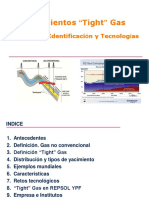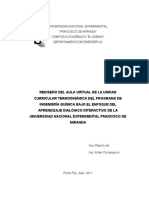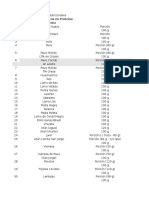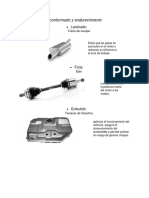Documentos de Académico
Documentos de Profesional
Documentos de Cultura
MU Crear Proveedor y Sucursales AP v1.1
Cargado por
Frank PcapDerechos de autor
Formatos disponibles
Compartir este documento
Compartir o incrustar documentos
¿Le pareció útil este documento?
¿Este contenido es inapropiado?
Denunciar este documentoCopyright:
Formatos disponibles
MU Crear Proveedor y Sucursales AP v1.1
Cargado por
Frank PcapCopyright:
Formatos disponibles
AIM
MANUAL DE USUARIO
CREACIÓN DE PROVEEDORES
CREACIÓN DE SUCURSALES
Oracle eBusiness Suite R12
Autor: Jimmy Palomino
Fecha Del Documento: 18-JUL-2018
Versión: 1.1
Cuentas por Pagar 1 de 19
Confidencial de la Empresa – Solo para uso Interno
Control del Documento
Registro de Cambios
19
Fecha Autor Versión Referencia de Cambio
18-07-2018 Jimmy Palomino 1.0 Versión Inicial.
Revisores
Nombre Cargo
Distribución
Copia No. Nombre Ubicación
1
2
3
4
Cuentas por Pagar 2 de 19
Confidencial de la Empresa – Solo para uso Interno
Contenido
Control del Documento .................................................................................................................. 2
AP01 – Crear Proveedor Tipo Proveedor ............................................................................ 4
AP02 – Crear Sucursal ............................................................................................................ 7
AP03 – Validar Cuentas Contables: Anticipo ................................................................... 11
AP04 – Cuentas Bancarias del Proveedor .......................................................................... 12
AP05 – Crear Proveedor Tipo Empleado .......................................................................... 14
Tareas Abiertas............................................................................................................... 19
Tareas Cerradas ............................................................................................................. 19
Cuentas por Pagar 3 de 19
Confidencial de la Empresa – Solo para uso Interno
AP01 – Crear Proveedor Tipo Proveedor
RUTA: MB AP ADMINISTRADOR >> PROVEEDORES >> ASIENTO
NOTA: La creación del proveedor se realizar a nivel de Grupo de Negocio, no se identifica por Compañía.
Hacemos clic en “Crear Proveedor”.
Observación:
1. Crearemos un proveedor como prueba.
2. Crearemos Sucursales: Soles, Dólares y Euros.
3. Verificaremos la cuenta contable de Anticipo.
4. Crearemos ejemplos de Cuentas Bancarias del proveedor.
Ingresamos los datos requeridos del Proveedor
Campo Valor Descripción del Campo
Tipo de Proveedor Proveedor Standard Para los ProveedoresTipoProveedor, se selecciona
el mismo valor.
Nombre de Organización Sinetics 2 Ingresamos la Razón Social del Proveedor.
Nombre de Proveedor Alterno Sinetics 2 Ingresamos un Alías al Proveeodor, el campo no
esrequerido.
Número de Proveedor 12345678010 Ingresamos el Ruc del Proveedor.
ID de Contribuyente 12345678010 Ingresar el mismo valor del Ruc del Proveedor.
Finalizamos haciendo clic en el botón “APLICAR”.
Cuentas por Pagar 4 de 19
Confidencial de la Empresa – Solo para uso Interno
Hasta este momento ya tenemos creado el proveedor.
Ingresamosal botón de“InformaciónAdicional”, referente a la informaciónrequerida de sunatDelproveedor,
nosdirigimos a la pestaña“ActualizaciónRápida”.
En esta opción ingresamos la localización o información de sunat, estos campos se diferencian por el tipo de
persona del proveedor:
Cuentas por Pagar 5 de 19
Confidencial de la Empresa – Solo para uso Interno
Persona Jurídica Persona Natural
Ingresamos la información necesaria o necesitada para que aparezca en el Libro de Compras, tener en cuenta
que lo llenado en esta opción se refleca en el libro sustentado a SUNAT.
Para finalizar, hacemos clic en el botón “Aplicar”.
Cuentas por Pagar 6 de 19
Confidencial de la Empresa – Solo para uso Interno
AP02 – Crear Sucursal
NOTA: Es necesario aclarar, que deben de seguir paso a paso según lo que se menciona este proceso, no deben
de cambiar ningún valor que no especifique el documento, ya que podría cambiar el proceso estándar en la
generación de documentos de compra o pago.
Nos dirigimos a Libro de Direcciones y le damos clic al botón “CREAR”.
1. - Ingresamos a la pestaña“Libro de Direcciones”, para crear la Dirección y SucursalDelProveedor.
Ingresamos los campos requeridos:
Campo Valor Descripción del Campo
País Perú Ingresamos el País, que referencia la dirección,
tener en cuenta que según el país pueden cambiar
los campos requeridos de la dirección.
Dirección San Luis #340 Ingresamos la Dirección.
Departamento Lima Ingresamos el Departamento.
Provincia Lima Ingresamos la Provincia.
Distrito Lima Ingresamos el Distrito.
Cuentas por Pagar 7 de 19
Confidencial de la Empresa – Solo para uso Interno
Código Postal 51 Ingresmos el Código Postal, no es requerido.
Nombre Domicilio Dirección de Facturación Ingresamos el Nombre del Domicilio, que hace
referente a esta dirección.
Compra Sí Siempre debe estar seleccionado este campo.
Pago Sí Siempre debe estar seleccionado este campo.
Para Finalizar le damos clic en “Continuar”.
Seguidamente nos muestra en la imagen para ingresar el nombre a la SUCURSAL y seleccionarla Unidad
Operativa o Compañía que pertenece la Sucursal a crear.
Ingresamos la siguienteinformación:
A.- Nombre de la Sucursal,en el Nombre de Sucursalmuestra el nombre de la dirección, lo
querealizaremosescambiar el nombre, el cual la web lo permite, debentenerencuentaque el
formatoestablecidoporGrupo Deltrones el siguiente:
Sucursal Moneda Descripción
SOLES PEN El formato del nombre “SOLES”, refiere a la sucursal con moneda “soles”.
DOLARES USD El formato del nombre “DOLARES”, refiere a la sucursal con moneda
“dolares”.
EUROS EUR El formato del nombre “EUROS”, refiere a la sucursal con moneda “euros”.
B. - Casillade UnidadOperativadondeserácreadaestasucursal, tenerencuentaque la
sucursalescreadaporcompañía, si el proveedor genera documentos de pagoen dos compañíasdistintias,
tendráqueingresar a la responsabilidad de la compañíadonde se creará la sucursal y realizer el procesoexplicado.
Para finalizar le damos clic en “Aplicar”.
NOTA: Hasta este momento ya se creo una sucursal llamada SOLES.
2.- Para cotinuar creando las demás sucursales, ingresamos nuevamente a la pestaña“Libro de Direcciones”, para
crear la siguienteSucursal Del Proveedor, estavezserá “DOLARES”.
Ingresamos a la opción “Administrar Sucursales”, haciendo clic al botón selañado en la imagen anterior:
Cuentas por Pagar 8 de 19
Confidencial de la Empresa – Solo para uso Interno
Para crear una nueva sucursal ingresando la misma dirección, hacemos clic en el botón “Crear”.
NOTA: En esta pantalla podemos visualizar las sucursales creadas para la dirección “Direción de Facturación”, en
este caso, crearemos las demás Sucursales “DOLARES y EUROS” con la misma dirección.
Seleccionamos la casilla e Ingresamos el Nombre de la Sucursal “DOLARES O USD”.
Para Finalizar, hacemos clic en el botón “Aplicar”.
NOTA: Realizar los mismos pasos que se utilizaron para crear la Sucursal “DOLARES O USD”, para crear la
sucursal “EUROS”.
3.- Una vez creada todas las sucursales, se tiene que asignar la moneda a cada Sucursal del Proveedor, para
realizar esta acción, ingresamos a la pestaña“Administración de Facturas”.
Cuentas por Pagar 9 de 19
Confidencial de la Empresa – Solo para uso Interno
En la parte inferior se muestra la información de la moneda por sucursal y verificamos que todas las sucursales
están en moneda “Soles” (PEN).
Seleccionamos la divisa correcta por cada Sucursal del Proveedor y luego de haber seleccionado la moneda
correcta, hacemos clic en la pestaña “Pago”.
NOTA: Para realizar el cambio de la moneda, se debe de cambiar en la pestaña “Facturación” y “Pago”, realizar
esta acción antes de guardar, en caso contario, mostrará un mensaje de error, ya que las monedas deben de ser
iguales para las dos pestañas.
Modificamos la moneda por sucursal a nivel de la pestaña Pago.
Para finalizar, hacemos clic en el botón “Grabar”.
Hasta este momento ya se finalizo con la creación de Sucursales del Proveedor.
Cuentas por Pagar 10 de 19
Confidencial de la Empresa – Solo para uso Interno
AP03 – Validar Cuentas Contables: Anticipo
1. - Para ingresar a las cuentas de Contabilidad: Pasivo, Anticipo, nos dirigimos ala pestaña: Contabilidad.
NOTA: Lo único por valor son la cuenta de Anticipo por Sucursal, tener en cuenta que la Sucursal del Proveedor
referencia la moneda y es necesario que tenga asignado la cuenta correcta
Para ingresar a las cuentas de Anticipo, hacemos clic en la pestaña “Anticipo”.
Modificamos las cuentas y para finalizar, hacemos clic en botón “Grabar”.
Cuentas por Pagar 11 de 19
Confidencial de la Empresa – Solo para uso Interno
AP04 – Cuentas Bancarias del Proveedor
1.- Para crear las Cuentas Bancarias del Proveedor, ingresar a la pestaña“Detalles Bancarios”.
Las Cuentas Bancarias de Proveedor se crean a nivel Sucursal, por lo cual tendrán que seleccionar el “Nivel de
Asignación de Cuenta” a “Sucursal” y así mismo seleccionan la Sucursal del Proveedor en el cual crearán la
Cuenta Bancaria del Proveedor.
Luego de Seleecionar hacen clic en el botón “Ir” y luego en el botón “Crear”.
Ingresamos lo campos:
Cuentas por Pagar 12 de 19
Confidencial de la Empresa – Solo para uso Interno
Campo Valor Descripción del Campo
País Perú Ingresamos el País, que referencia a la Cuenta
Bancaris del Proveedor.
Nombre de Banco BANCO DE LA NACIÓN Seleccionamos el Banco, tener en cuenta que el
banco existe porque fue ingresar en el maestro de
Bancos.
Nombre de Sucursal SUC JAVIER PRADO Seleccionamos la Sucursal del Banco, no se tendrá
problema en seleccionar, ya que solo tiene una
sucursal cada banco creado.
Número de Cuenta 2125268566 Ingresamos el Número de Cuenta de la Cuenta
Bancaria del Proveedor.
Nombre de Cuenta BN-00019078566 Ingresamos un Nombre a la Cuenta Bancaria del
Proveedor, tener en cuenta la siguiente estrucutra
definida por Grupo deltron:
- SUCURSAL DE BACO + 09 Dígitos finales
de la Cuenta Bancaria del Proveedor + La
moneda de la Cuenta Bancaria.
Divisa Nuevo Sol Ingresamos la Moneda de la Cuenta Bancaria del
Proveedor, tener en cuenta que la divisa debe ser
igual que la moneda de la Sucursal del Proveedor
donde se esta creando la cuenta Bancaria.
Para finalizar, hacemos clic en el botón “Aplicar”.
Cuentas por Pagar 13 de 19
Confidencial de la Empresa – Solo para uso Interno
AP05 – Crear Proveedor Tipo Empleado
RUTA: MB AP ADMINISTRADOR >> PROVEEDORES >> ASIENTO
1.- Creación de Proveedor Tipo Empleado:
Hacemos clic en “Crear Proveedor”.
IMPORTANTE: Cambiar el Tipo de Proveedor a “Proveedorusado para procesarpagos de
gastosaempleadosinternos.
Ingresamos los datos requeridos del Proveedor
Campo Valor Descripción del Campo
Nombre Empleado DURAN YSLA, Srta Búscamos el Empleadoen la lista de valores,
CINTHIA YESSENIA recuerdenque el empleadotienequeestarcreadoen el
modulo de RecursosHumanos.
Número de Proveedor 118 Ingresamos el DNI del Empleado.
Unidad Operativa Grupo Deltron S.A. Seleccionamos la compañíadondeserácreado el
proveedortipoempleado.
Cree Sucursal de Pago Oficina Al seleccionarlas dos opciones,
Provisorio automáticamentecreara dos sucursales del
empleado: “Oficina” y “Provisorio”.
Finalizamos haciendo clic en el botón “APLICAR”.
Cuentas por Pagar 14 de 19
Confidencial de la Empresa – Solo para uso Interno
Hasta este momento ya tenemos creado el proveedor tipo empleado.
Ingresamosal botón de“InformaciónAdicional”, referente a la informaciónrequerida de sunat Del proveedor,
nosdirigimos a la pestaña“ActualizaciónRápida”.
Cuentas por Pagar 15 de 19
Confidencial de la Empresa – Solo para uso Interno
En esta opción ingresamos la localización o información de suntar, estos campos se diferencian por el tipo de
persona del proveedor:
Persona Jurídica Persona Natural
Ingresamos la información necesaria o necesitada para que aparezca en el Libro de Compras, tener en cuenta
que lo llenado en esta opción se refleca en el libro sustentado a SUNAT.
Para finalizar, hacemos clic en el botón “Aplicar”.
2.- Actualizar Moneda de Sucursal de Proveedor Tipo Empleado:
- Cambiamos la Moneda de la Sucursal del Proveedor.
- Cambiamos o verificamos el tipo de asociación de factura a nivel de la sucursal del proveedor.
Ingresamos a la pestaña“Administración de Facturas”.
Cuentas por Pagar 16 de 19
Confidencial de la Empresa – Solo para uso Interno
En la parte inferior se muestra la información de la moneda por sucursal y verificamos que todas las sucursales
están en moneda “Soles” (PEN) y tienen el tipo de Opción de Asociación de Factura en “Recepción”.
Seleccionamos la divisa correcta por cada Sucursal del Proveedor y luego de haber seleccionado la moneda
correcta, hacemos clic en la pestaña “Pago”.
NOTA: Para realizar el cambio de la moneda, se debe de cambiar en la pestaña “Facturación” y “Pago”, realizar
esta acción antes de guardar, en caso contario, mostrará un mensaje de error, ya que las monedas deben de ser
iguales para las dos pestañas.
- Sucursal Oficina: Siempre tendrá la moneda Soles “PEN”.
- Sucursal Provisorio: Siempre tendrá la moneda Dólares “USD”.
Modificamos la moneda por sucursal a nivel de la pestaña Pago.
Para finalizar, hacemos clic en el botón “Grabar”.
Cuentas por Pagar 17 de 19
Confidencial de la Empresa – Solo para uso Interno
Como ultimo punto se debe ingresar la cuenta de gastos para realizar ordenes de compra y realizamos lo
siguiente:
En la opcion de Actualizacion Rapida, nos vamos a la parte inferior y damos click en ADITIONAL
INFORMATION.
Donde ingresaremos la cuenta de gastos.
Tener en cuenta la sucursal y compañia donde ingresaran dicha combinacion contable.
PEN
1010.0000.0000.00000.00000.42111101.000000.0000.1010.000000.000000
USD
1010.0000.0000.00000.00000.42111201.000000.0000.1010.000000.000000
Cuentas por Pagar 18 de 19
Confidencial de la Empresa – Solo para uso Interno
Tareas Abiertas y Cerradas
Tareas Abiertas
ID Tarea Solución Responsable Fecha Objetivo Fecha Impacto
Tareas Cerradas
ID Tarea Solución Responsable Fecha Objetivo Fecha Impacto
Cuentas por Pagar 19 de 19
Confidencial de la Empresa – Solo para uso Interno
También podría gustarte
- Informe ABP - Lan Chile1Documento18 páginasInforme ABP - Lan Chile1Andrea Romero50% (2)
- Resumen de "Creer Saber y Conocer" de Luis VilloroDocumento2 páginasResumen de "Creer Saber y Conocer" de Luis VilloroReené Gonzalez100% (1)
- MU Crear Códigos de Retención y Detracción AP v1.1Documento10 páginasMU Crear Códigos de Retención y Detracción AP v1.1Frank PcapAún no hay calificaciones
- MU Crear Códigos de Retención y Detracción AP v1.1Documento1 páginaMU Crear Códigos de Retención y Detracción AP v1.1Frank PcapAún no hay calificaciones
- Trabajo FinalDocumento3 páginasTrabajo FinalJimmy PalominoAún no hay calificaciones
- Repaso Cuentas ContablesDocumento1 páginaRepaso Cuentas ContablesFrank PcapAún no hay calificaciones
- Pasos Activar Aprobaciones IprocurementDocumento1 páginaPasos Activar Aprobaciones IprocurementFrank PcapAún no hay calificaciones
- MU Crear Proveedor y Sucursales AP v1.1Documento19 páginasMU Crear Proveedor y Sucursales AP v1.1Frank PcapAún no hay calificaciones
- MU Crear Códigos de Retención y Detracción AP v1.1Documento10 páginasMU Crear Códigos de Retención y Detracción AP v1.1Frank PcapAún no hay calificaciones
- Trabajo FinalDocumento3 páginasTrabajo FinalJimmy PalominoAún no hay calificaciones
- MU Crear Bancos, Sucursales, Cuentas Bancarias y Documento de Pago AP v1.1Documento16 páginasMU Crear Bancos, Sucursales, Cuentas Bancarias y Documento de Pago AP v1.1Frank PcapAún no hay calificaciones
- Manual de RequisicionesDocumento9 páginasManual de RequisicionesFrank PcapAún no hay calificaciones
- Mu-Creacion de Items - Master ItemDocumento13 páginasMu-Creacion de Items - Master ItemFrank PcapAún no hay calificaciones
- Auditoria - Gobierno de TIDocumento21 páginasAuditoria - Gobierno de TIFrank PcapAún no hay calificaciones
- Manual de Realizar Una Requisicion o Solicitud InternaDocumento7 páginasManual de Realizar Una Requisicion o Solicitud InternaFrank PcapAún no hay calificaciones
- MU Crear Bancos, Sucursales, Cuentas Bancarias y Documento de Pago AP v1.1Documento43 páginasMU Crear Bancos, Sucursales, Cuentas Bancarias y Documento de Pago AP v1.1Frank PcapAún no hay calificaciones
- Manual de Realizar Una Requisicion o Solicitud InternaDocumento7 páginasManual de Realizar Una Requisicion o Solicitud InternaFrank PcapAún no hay calificaciones
- Manual de Usuario de Órdenes de CompraDocumento6 páginasManual de Usuario de Órdenes de CompraFrank PcapAún no hay calificaciones
- Sim Estadistica 2da ParteDocumento17 páginasSim Estadistica 2da PartePaul BonifacioAún no hay calificaciones
- Pasos para Instalar Ubuntu 8.04Documento37 páginasPasos para Instalar Ubuntu 8.04nelson1019018670100% (3)
- Técnica de Anestesia Por Bloqueo Del Maxilar SuperiorDocumento4 páginasTécnica de Anestesia Por Bloqueo Del Maxilar SuperiorCesar Laguna HuancaAún no hay calificaciones
- Biomoléculas: carbohidratos, lípidos, proteínas y ácidos nucleicosDocumento3 páginasBiomoléculas: carbohidratos, lípidos, proteínas y ácidos nucleicosElizabeth López SolanoAún no hay calificaciones
- Adolescere-2015-Vol3-n2!26!35 El2 Embarazo en La AdolescenteDocumento10 páginasAdolescere-2015-Vol3-n2!26!35 El2 Embarazo en La AdolescenteOscar MezaAún no hay calificaciones
- 2020 Parametros Reproductivos EficienciaDocumento20 páginas2020 Parametros Reproductivos EficienciaRey Benjamín Álvarez HernándezAún no hay calificaciones
- Refrigeracion Domestica TerminadoDocumento5 páginasRefrigeracion Domestica TerminadoLucas Andres Yanac DurandAún no hay calificaciones
- Cinética de La FiltracionDocumento6 páginasCinética de La FiltracionYoselin Perez100% (1)
- Catálogo EGS Mecanismos EspañolDocumento127 páginasCatálogo EGS Mecanismos EspañoliamlpAún no hay calificaciones
- Tema 02 - El Enlace de AcordesDocumento4 páginasTema 02 - El Enlace de AcordesJuan Carlos Rodríguez GarcíaAún no hay calificaciones
- Ejercicios de LateralidadDocumento2 páginasEjercicios de LateralidadCarmenduAún no hay calificaciones
- FUNDICIONDocumento17 páginasFUNDICIONBetty Acero ChoqueAún no hay calificaciones
- Tight GasDocumento22 páginasTight GasElvis AguilarAún no hay calificaciones
- Zscaler User Guide - For Contractors - SpanishDocumento14 páginasZscaler User Guide - For Contractors - Spanishcristian romeroAún no hay calificaciones
- Tarea de Dibujo TecnicoDocumento18 páginasTarea de Dibujo TecnicoJesus Alejandro MontejoAún no hay calificaciones
- Dinámica Del Flujo Compresible: J. Sifuentes S. 2015Documento45 páginasDinámica Del Flujo Compresible: J. Sifuentes S. 2015uvxajsdaAún no hay calificaciones
- Deloitte. Liderando Equipos VirtualesDocumento13 páginasDeloitte. Liderando Equipos VirtualesPaulo Contreras CastroAún no hay calificaciones
- SoftwareDocumento4 páginasSoftwarevelasquez martinez sebastian darioAún no hay calificaciones
- Nomina de Los IngenierosDocumento23 páginasNomina de Los IngenierosMbamali ChukwunenyeAún no hay calificaciones
- Triptico (Autoguardado)Documento2 páginasTriptico (Autoguardado)Jose Luis CAAún no hay calificaciones
- Problema 2.35: Derivación de la fórmula del volumen de una berenjena en función del tiempoDocumento3 páginasProblema 2.35: Derivación de la fórmula del volumen de una berenjena en función del tiempoKaren RodriguezAún no hay calificaciones
- Malla Ic 4443104 PDFDocumento1 páginaMalla Ic 4443104 PDFFrancisco Javier Rojas MuñozAún no hay calificaciones
- Guia de Aprendizaje Etica2Documento54 páginasGuia de Aprendizaje Etica2Citali Vasquez EscobedoAún no hay calificaciones
- Trabajo de AscensoDocumento102 páginasTrabajo de AscensoMayra LealAún no hay calificaciones
- Tabla Nutricional MemanDocumento315 páginasTabla Nutricional MemanGuillermo Ariel Mardones VergaraAún no hay calificaciones
- MaracaiboDocumento2 páginasMaracaiboPaul AlexAún no hay calificaciones
- Teoría del conocimiento de EpicuroDocumento207 páginasTeoría del conocimiento de EpicuroluiscalderAún no hay calificaciones
- Tema 2Documento34 páginasTema 2annieAún no hay calificaciones
- Técnicas de Conformado y EndurecimientoDocumento2 páginasTécnicas de Conformado y EndurecimientoAlan JadirtAún no hay calificaciones