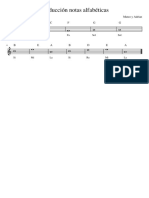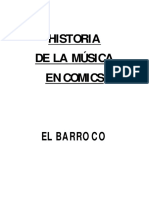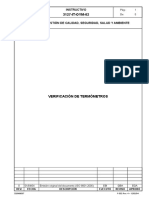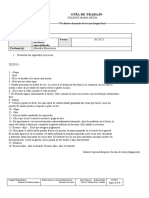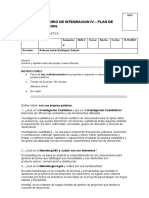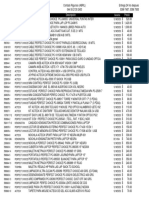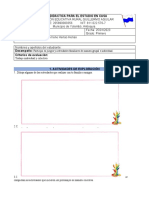Documentos de Académico
Documentos de Profesional
Documentos de Cultura
Manual IN PDF
Manual IN PDF
Cargado por
Gon CRTítulo original
Derechos de autor
Formatos disponibles
Compartir este documento
Compartir o incrustar documentos
¿Le pareció útil este documento?
¿Este contenido es inapropiado?
Denunciar este documentoCopyright:
Formatos disponibles
Manual IN PDF
Manual IN PDF
Cargado por
Gon CRCopyright:
Formatos disponibles
GSDO
Junta de Castilla y León
Consejería de Educación
GSDO- Grabación de Solicitudes
INTERINOS
MANUAL DE USUARIO
Definición de pantallas – Grabación Solicitudes Pág 1 de 21
GSDO
Índice
Definición de pantallas – Grabación Solicitudes Pág 2 de 21
GSDO
ÍNDICE ....................................................................................................................................................... 2
1. ENTRAR EN LA APLICACIÓN .................................................................................................... 4
1.1 PANTALLA DE ENLACES A LAS SOLICITUDES. .................................................................. 5
1.2 PANTALLA DE ENTRADA A LA APLICACIÓN. ..................................................................... 6
2. PANTALLA INICIAL DE DATOS PERSONALES ..................................................................... 8
2.1 ICONOS COMUNES A TODAS LAS PANTALLAS. .................................................................. 9
2.2 PANTALLA INICIAL DE DATOS PERSONALES. .................................................................. 10
3. SOLICITUD .................................................................................................................................... 12
3.1 ENCABEZADO COMÚN. .......................................................................................................... 13
3.1.1 CABECERA: ....................................................................................................................... 13
3.1.2 DEFINICIÓN DE PESTAÑAS DE PANTALLA ................................................................. 17
3.2 PESTAÑA DATOS PERSONALES. ........................................................................................... 18
3.3 PESTAÑA DE ESPECIALIDADES ............................................................................................ 19
3.4 PESTAÑA DE PROVINCIAS PARA VACANTES.................................................................... 21
Definición de pantallas – Grabación Solicitudes Pág 3 de 21
GSDO
1. Entrar en la aplicación
Definición de pantallas – Grabación Solicitudes Pág 4 de 21
GSDO
En el presente documento se van a describir las pantallas de usuario de la
aplicación destinada a los docentes que quieran grabar su solicitud para participar en
el proceso informatizado para la adjudicación de puestos vacantes en régimen de
interinidad, convocado por la Consejería de Educación.
Es importante señalar que, una vez cumplimentada y grabada la
solicitud, deberá imprimirse, firmar y presentarse en los lugares
establecidos en la convocatoria, salvo que se utilice la modalidad de registro
electrónico.
El acceso a la aplicación será a través del portal de educación
http://www.educa.jcyl.es.
1.1 PANTALLA DE ENLACES A LAS SOLICITUDES.
La pantalla será similar a la siguiente:
Acceso:
El acceso permite grabar la solicitud correspondiente
al cuerpo de Maestros.
El acceso permite grabar la solicitud correspondiente
a los cuerpos distintos al de Maestros.
Definición de pantallas – Grabación Solicitudes Pág 5 de 21
GSDO
Una vez elegida una de estas dos opciones, se pasará a la siguiente pantalla
donde se identificará al solicitante que quiere grabar una solicitud.
1.2 PANTALLA DE ENTRADA A LA APLICACIÓN.
Una vez seleccionado uno de los enlaces de la pantalla anterior, se mostrará
la siguiente pantalla que permitirá entrar en la solicitud correspondiente.
DESCRIPCIÓN DE LA PANTALLA:
Iconos:
: Lleva a la pantalla inicial de enlace a las solicitudes.
: Abre una ventana de ayuda.
Paneles de la pantalla:
Permite entrar de dos maneras diferentes en la aplicación.
Si se accede por primera vez a la aplicación en esta convocatoria es
necesario entrar como “Nueva Solicitud”. Al acceder se muestra la pantalla de datos
personales, donde se debe introducir una contraseña que se utilizará cada vez que el
participante desee entrar a su solicitud, durante el plazo de presentación de
solicitudes, para modificar algún dato desde “Editar Solicitud”.
NUEVA SOLICITUD
Para grabar la primera solicitud en esta convocatoria o una nueva solicitud, lo
único que se pide es un NIF o NIE correcto. La forma de introducir el NIF será:
NIF: Número sin puntos y pegada la letra al final. Ej: 12345678H
NIE: Letra X seguida del número y letra al final. Ej: X1234567B
Definición de pantallas – Grabación Solicitudes Pág 6 de 21
GSDO
Una vez introducido y pinchando el botón de aceptar se dirigirá a la pantalla de
“Datos Personales” para dar de alta una nueva solicitud. Si se ha introducido mal
el NIF/NIE se mostrará un mensaje de error y se mantendrá en la misma pantalla
para poder rectificar los datos introducidos.
EDITAR SOLICITUD
Si se quiere modificar una solicitud ya grabada previamente, se pedirá el NIF
y la contraseña que se habrá asignado en la entrada a la aplicación por la opción de
NUEVA SOLICITUD. Desde esta opción, pinchando el botón de aceptar se mostrará
la pantalla de “Ficha de la Solicitud” si se han introducido correctamente el
NIF/NIE y la clave. En caso contrario, se mostrará un mensaje de error y se
mantendrá la misma pantalla para poder rectificar los datos introducidos.
Definición de pantallas – Grabación Solicitudes Pág 7 de 21
GSDO
2. Pantalla inicial de
Datos Personales
Definición de pantallas – Grabación Solicitudes Pág 8 de 21
GSDO
2.1 ICONOS COMUNES A TODAS LAS PANTALLAS.
: Lleva a la pantalla inicial de enlaces a las distintas solicitudes.
: Abre una ventana de ayuda.
: Icono asociado a una lista de valores posibles para rellenar un campo.
: Icono que limpia el contenido del campo.
: Icono asociado a una pestaña que indica que falta por introducir algún dato
obligatorio para poder generar la solicitud.
: Campos para introducir datos.
: Campos de sólo visualización.
Los campos señalados con un asterisco son obligatorios.
Definición de pantallas – Grabación Solicitudes Pág 9 de 21
GSDO
2.2 PANTALLA INICIAL DE DATOS PERSONALES.
La primera vez que se entra a una solicitud, se mostrará la siguiente pantalla:
CAMPOS DE PANTALLA:
NIF: Campo no modificable, viene cargado por defecto.
Nombre: Campo obligatorio. En mayúsculas y sin acentos.
1er Apellido: Campo obligatorio. En mayúsculas y sin acentos.
2º Apellido: Campo opcional. En mayúsculas y sin acentos.
Tfno: Todo seguido, sin espacios, ni guiones. Pueden introducirse hasta tres números
de teléfono teniendo en cuenta que es obligatoria la introducción de al menos uno de
ellos.
Correo electrónico: Se deberá consignar obligatoriamente el correo electrónico.
Domicilio: Domicilio del participante. Campo opcional.
C.P.: Código Postal. Campo opcional.
Provincia: Lista desplegable de provincias. Campo opcional.
Definición de pantallas – Grabación Solicitudes Pág 10 de 21
GSDO
Localidad: Lista de valores de localidades. Se podrá buscar por el nombre de la
localidad. Campo opcional.
Cuerpo: Lista desplegable de los posibles Cuerpos permitidos en la solicitud. Campo
obligatorio.
Autorización: Si no autoriza deberá aportar la documentación correspondiente.
Contraseña: Poner una clave que nos servirá para ver la solicitud en accesos
posteriores. Campo obligatorio.
Repetir contraseña: Repetir la misma clave que se ha introducido en el campo
anterior. Campo obligatorio.
Botón Aceptar: Es imprescindible pulsar al botón de aceptar para grabar los datos
personales y poder acceder al resto de pestañas: “Especialidades” y “Provincias para
Vacantes”
Definición de pantallas – Grabación Solicitudes Pág 11 de 21
GSDO
3. Solicitud
Definición de pantallas – Grabación Solicitudes Pág 12 de 21
GSDO
Desde esta pantalla se accede a todos los datos la solicitud. Dicha pantalla
está diseñada con pestañas que comparten un encabezado común:
3.1 ENCABEZADO COMÚN.
3.1.1 CABECERA:
DESCRIPCIÓN DEL ENCABEZADO:
En la parte superior se indicará el periodo al que está asociado la solicitud así
como el tipo de solicitud y el cuerpo de la misma.
Cada solicitud tendrá asociado un código que se colocará tras la expresión
“Ficha de la Solicitud”.
: Opción de generar la solicitud desactiva si falta
algún campo obligatorio, pinchando en el icono , nos dará información de los datos
que debemos rellenar en la solicitud para poder generar.
Definición de pantallas – Grabación Solicitudes Pág 13 de 21
GSDO
: Desde esta opción se da la orden de generar la solicitud.
También se generará un código único asociado a la solicitud, que se imprimirá en el
documento y se asociará a los datos que hay en ese momento para la solicitud. Éste
ya será un formato válido para presentar en registro. Si después de generar el
documento de la solicitud se modificara algún dato, deberá generarse otra vez el
documento para que se vuelva a generar otro número asociado a dichos cambios. Se
aconseja no generar el documento hasta estar seguro de tener la solicitud
final.
SOLICITUD GENERADA.
Recuerde el número asociado a cada solicitud para después hacer la descarga
asociada a dicho número:
: Desde esta opción podrán verse las solicitudes generadas en el
icono anterior en formato pdf, y desde aquí podrá descargarse la solicitud o bien abrir
el fichero para imprimirlo.
El solicitante puede visualizar en pantalla hasta 3 solicitudes, (cada una de
ellas con su código de generación), se mostrará una lista con las 3 últimas solicitudes
generadas (ficheros .pdf):
Definición de pantallas – Grabación Solicitudes Pág 14 de 21
GSDO
DESCRIPCIÓN DE LA PANTALLA.
: Recarga de nuevo la página para detectar nuevos cambios.
: Retorna a la página anterior donde están los datos de la solicitud.
ÚLTIMA SOLICITUD GENERADA:
Enmarcado con un recuadro naranja, tendremos el documento
correspondiente a la última vez que se pulsó Generar Documento Solicitud.
Pinchando en el icono de Descargar, se abrirá una ventana desde la cual puede
guardarse el documento asociado a la solicitud o bien abrirlo directamente.
Cada fichero o documento generado, tiene asociado un código de
generación compuesto por el código asociado a la solicitud y un número al final que
se genera cada vez que se pulsa la opción de Generar Documento Solicitud.
Debido a que el proceso de generación del Documento puede tardar algún
minuto, si al entrar en esta página todavía no está disponible, aparecerá el siguiente
mensaje, para comprobar si ya está disponible el documento tendrá que recargarse
la página.
Definición de pantallas – Grabación Solicitudes Pág 15 de 21
GSDO
SOLICITUDES ANTERIORES:
En la segunda lista de la pantalla estarán las solicitudes ordenadas por fecha
de generación, si se desea borrar alguna de ellas se dispone del icono situado a
la izquierda, también existe la opción de descargar.
Opción de poder registrar electrónicamente la solicitud, para ello será necesario
disponer de Certificado digital o DNI electrónico. Pinchando en esta opción nos
aparecerá una pantalla desde donde podrá consultar información relativa a la
Administración Electrónica, también podrá comprobar los requisitos mínimos que
debe cumplir su ordenador para realizar el trámite electrónico. Para cualquier
consulta referente al registro electrónico dirigirse al teléfono de información
administrativa 012 (para llamadas desde fuera de la Comunidad de Castilla y León
983 327 850).
Si desea registrar electrónicamente la solicitud, pinchando en este icono entrará en
PROCESOS DE ADMINISTRACIÓN ELECTRÓNICA de Castilla y León desde donde
podrá registrar electrónicamente su solicitud.
Definición de pantallas – Grabación Solicitudes Pág 16 de 21
GSDO
3.1.2 DEFINICIÓN DE PESTAÑAS DE PANTALLA
Los datos de la solicitud se graban en pantalla agrupados en distintas
pestañas.
El símbolo indica que esa pantalla contiene datos obligatorios sin los
cuales no se permitirá generar la solicitud, tampoco se permitirá generar la solicitud
si no se ha introducido al menos una especialidad y al menos una provincia.
Definición de pantallas – Grabación Solicitudes Pág 17 de 21
GSDO
3.2 ESTAÑA DATOS PERSONALES.
Desde esta pestaña se pueden modificar los datos personales de la solicitud.
Los campos de pantalla son similares a los de la pantalla inicial de “Datos
Personales”. Las únicas diferencias son las siguientes:
a) Solicitar Verificación del Correo:
El correo electrónico es obligatorio y además tiene que estar verificado, para ello
hay que solicitar verificación pinchando en esta opción, se pedirá repetir el correo
electrónico y será necesario solicitar su verificación. El participante recibirá un correo
electrónico con el código de verificación que copiará en el campo “introduzca el
código de verificación” y grabar.
Definición de pantallas – Grabación Solicitudes Pág 18 de 21
GSDO
Indicador de correo validado:
Indicador de correo NO validado:
b) Cambiar Contraseña: Se podrá modificar la contraseña.
Inicialmente la opción de cambiar contraseña estará deshabilitada, pero si se
pincha en ella se mostrarán los campos de “Contraseña” y “Repetir contraseña”.
Si se pulsa el botón , se almacena la información en la base de datos,
y vuelve a mostrarse la misma pantalla con los datos actualizados.
Si se pincha el botón , se deshacen las posibles modificaciones que
se hubieran realizado y se mantienen en la misma pantalla los últimos datos que se
hayan grabado en la base de datos.
3.3 PESTAÑA DE ESPECIALIDADES
En esta pestaña es obligatorio grabar al menos una especialidad.
Se podrán introducir las especialidades por orden de preferencia.
Definición de pantallas – Grabación Solicitudes Pág 19 de 21
GSDO
Existen dos formas de rellenar la especialidad, bien con el código de la misma
si lo conoce o bien eligiendo una especialidad pinchando en la lista de valores de
ESPECIALIDADES. Una vez elegida una especialidad, podrá añadir dicha petición a la
lista , por defecto se añade al final pero si la quisiera añadir en otro
orden puede pinchar en “Añadir petición en el orden” rellenando primero el campo
del orden deseado.
Si después de poner el código pincha ENTER, se añadirá automáticamente la
petición al final de la lista.
DESCRIPCIÓN DE PANTALLA
ENCABEZADO COMÚN:
Cuerpo: Se selecciona a través de una lista
Especialidad: Se puede introducir el código de especialidad directamente o a través
de la lista de valores de ESPECIALIDADES.
: Una vez elegida la especialidad, si se pincha en esta opción, se
añadirá una petición al final de la lista.
: Una vez elegida la especialidad, si se pincha en esta
opción, se colocará la petición en el orden indicado en el recuadro.
LISTA DE PETICIONES.
Orden: Valor fijo que representa el orden de las peticiones.
Cuerpo
Código de Especialidad
Descripción de Especialidad
Modificar orden : Este icono, permite cambiar el orden una vez que ya
está insertada la petición, se rellenará el número de orden donde se quiera colocar
dicha petición y se pinchará en el icono para reordenarlas.
Sólo se puede reordenar petición a petición, es decir, no se puede modificar
el orden de varias peticiones a la vez.
Definición de pantallas – Grabación Solicitudes Pág 20 de 21
GSDO
Borrar : Borra una petición de la lista, pinchando en el icono Borrar asociado a
cada petición. Al borrar dicha petición se reordenarán las demás peticiones.
En esta pantalla no existen los botones de “Grabar” y “Restaurar” porque cada
opción realizada se graba automáticamente en la base de datos.
Añadir a la Lista: . Una vez que se pulsa a este botón la especialidad
queda grabada y por ello no aparece un botón de “Grabar”.
Revise las especialidades que ha añadido a la lista y elimine aquellas que no desee que
figuren.
3.4 PESTAÑA DE PROVINCIAS PARA VACANTES.
Desde esta pantalla se grabarán las peticiones a provincias de Castilla y León, dichas
provincias se utilizarán para realizar las adjudicaciones de vacantes.
Solo podrá optar a puestos en las provincias que seleccione.
Es obligatorio seleccionar al menos una provincia.
DESCRIPCIÓN DE LA PANTALLA.
Provincias: Se pueden marcar o no cualquiera de las provincias.
Si se pulsa el botón , se almacenará la información en la base de
datos, y se mostrará la misma pantalla con los datos actualizados.
Si se pulsa el botón , se desharán las posibles modificaciones que se
hubieran realizado y se mantendrán en la pantalla los últimos datos que se hayan
grabado en la base de datos.
Definición de pantallas – Grabación Solicitudes Pág 21 de 21
También podría gustarte
- Cuestionario Módulo 5 - Formato de Imágenes. - Revisión Del Intento3Documento5 páginasCuestionario Módulo 5 - Formato de Imágenes. - Revisión Del Intento3Daniela Sofía WilsonAún no hay calificaciones
- Justificante - Operacion - 070120190032648 - Compra Seguidor Solar PDFDocumento1 páginaJustificante - Operacion - 070120190032648 - Compra Seguidor Solar PDFalfonso hernandezAún no hay calificaciones
- Ministerio de ConsolidaciónDocumento19 páginasMinisterio de ConsolidaciónJhon F Diaz100% (2)
- Guia AcrosportDocumento14 páginasGuia AcrosportpolimusicaAún no hay calificaciones
- Cedec Rubrica Elaboracion de Video Yo Soy Influencer SaludableDocumento1 páginaCedec Rubrica Elaboracion de Video Yo Soy Influencer SaludablepolimusicaAún no hay calificaciones
- Traduccion Notas Alfabeticas PDFDocumento1 páginaTraduccion Notas Alfabeticas PDFpolimusicaAún no hay calificaciones
- Datos Factura: 42004 SORIA (SORIA) Enrique Garcia Carrilero, 7 - 2º ADocumento2 páginasDatos Factura: 42004 SORIA (SORIA) Enrique Garcia Carrilero, 7 - 2º ApolimusicaAún no hay calificaciones
- El Barroco en Comic PDFDocumento9 páginasEl Barroco en Comic PDFpolimusicaAún no hay calificaciones
- Apuntes Sobre La Forma MusicalDocumento5 páginasApuntes Sobre La Forma MusicalpolimusicaAún no hay calificaciones
- Romanticismo, Nacionalismo y PostromDocumento8 páginasRomanticismo, Nacionalismo y PostrompolimusicaAún no hay calificaciones
- Cuatro Corazones DossierDocumento12 páginasCuatro Corazones DossierpolimusicaAún no hay calificaciones
- U02 Pda 001Documento12 páginasU02 Pda 001polimusicaAún no hay calificaciones
- Guia de Sistema de Costeo 3 ADocumento14 páginasGuia de Sistema de Costeo 3 ASñrt QuindeAún no hay calificaciones
- (0130) 3127-IT-OYM-02 Rev. 0 Verificación de TermómetrosDocumento5 páginas(0130) 3127-IT-OYM-02 Rev. 0 Verificación de TermómetrosSixto GerardoAún no hay calificaciones
- Guía de Trabajo L.E.EDocumento5 páginasGuía de Trabajo L.E.EAlondra MontesinoAún no hay calificaciones
- Chevron TexacoDocumento3 páginasChevron TexacoNathasha AlcivarAún no hay calificaciones
- Resumen EjecutivoDocumento8 páginasResumen EjecutivoSwirley CrAún no hay calificaciones
- Fase Peruana - Importancia Geologica de Yacimientos 322Documento6 páginasFase Peruana - Importancia Geologica de Yacimientos 322DeiverAlexanderSCAún no hay calificaciones
- Cap 8 Transporte de Mercancias PeligrosasDocumento15 páginasCap 8 Transporte de Mercancias Peligrosasjose augusto segoviaAún no hay calificaciones
- Induccion Laboratorio de Fisica FinalDocumento17 páginasInduccion Laboratorio de Fisica FinalJorge MartínezAún no hay calificaciones
- Magda ZavaLiteratura Centroamericana y Globalizacionla Literatura Centroamericana y GlobalizacionDocumento12 páginasMagda ZavaLiteratura Centroamericana y Globalizacionla Literatura Centroamericana y GlobalizacionCuadernos de LiteraturaAún no hay calificaciones
- Sesion 12Documento20 páginasSesion 12Daniel DurandAún no hay calificaciones
- MENINGITIS BACTERIANA (Autoguardado)Documento17 páginasMENINGITIS BACTERIANA (Autoguardado)Neorlidis Maria Vasquez HernandezAún no hay calificaciones
- TTTTTTTTTTTTTTTDocumento114 páginasTTTTTTTTTTTTTTTMiguel VSAún no hay calificaciones
- TP 4 - Clase 2Documento27 páginasTP 4 - Clase 2Santiago TrannackAún no hay calificaciones
- ¿Vocación o Conversión de San PabloDocumento11 páginas¿Vocación o Conversión de San PabloRicardo Soria YrigoyenAún no hay calificaciones
- Evaluacion Diagnostica - Lab Integracion - Plan Comercial - Preguntas 2022 - RosarioDocumento2 páginasEvaluacion Diagnostica - Lab Integracion - Plan Comercial - Preguntas 2022 - Rosariorosario marcelaAún no hay calificaciones
- Informe Puente de GuayllabambaDocumento9 páginasInforme Puente de GuayllabambaRafael González CarriónAún no hay calificaciones
- Lista de Precios de Equipos Accesorios Consumibles PCDocumento20 páginasLista de Precios de Equipos Accesorios Consumibles PCRoyser0% (1)
- Recetario Veraniego Mamasana FinalDocumento45 páginasRecetario Veraniego Mamasana Finaladriana cozzaAún no hay calificaciones
- Peter Bürger, La Autonomía Del Arte..., y La Negación de La Autonomía...Documento10 páginasPeter Bürger, La Autonomía Del Arte..., y La Negación de La Autonomía...AlbertoLarsenMárquezAún no hay calificaciones
- Colección König. Anatomía de Los Animales DomésticosDocumento3 páginasColección König. Anatomía de Los Animales DomésticosEmily AgredaAún no hay calificaciones
- ESTIVILL (1) Eduard DuermeteDocumento73 páginasESTIVILL (1) Eduard DuermeteXimena LeonvendagarAún no hay calificaciones
- Módulo #9 Satisfacción Sexual en El MatrimonioDocumento13 páginasMódulo #9 Satisfacción Sexual en El MatrimonioLuis Guillermo Escutia NavaAún no hay calificaciones
- Taller#8 Generadores Electricos Daniel BuenoDocumento22 páginasTaller#8 Generadores Electricos Daniel Bueno-WALLPC-TUTO100% (1)
- Rúbrica Sesión 01 Foro AcadémicoDocumento1 páginaRúbrica Sesión 01 Foro AcadémicoArmando Francisco Mundaca NuñezAún no hay calificaciones
- La Cultura y Su Influencia en El ConsumidorDocumento22 páginasLa Cultura y Su Influencia en El ConsumidorLEONEL ALDAIR LADINES SARANGOAún no hay calificaciones
- Ses-Juev-Pl-Leemos Sobre El Día Del Idioma NativoDocumento7 páginasSes-Juev-Pl-Leemos Sobre El Día Del Idioma NativogiulianaAún no hay calificaciones
- El Hombre ChipDocumento2 páginasEl Hombre Chipsergioruiz241197Aún no hay calificaciones
- Guía de Ciencias Sociales-Grado 1-Del 01 Al 15 de FebreroDocumento5 páginasGuía de Ciencias Sociales-Grado 1-Del 01 Al 15 de Febreroolga irene henaoAún no hay calificaciones