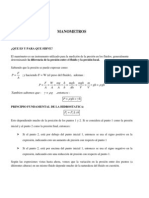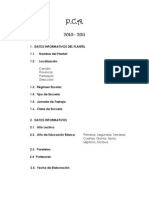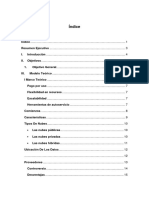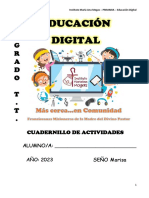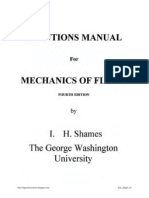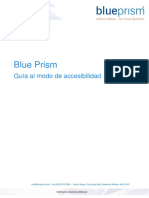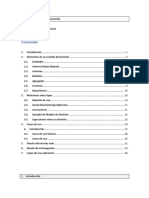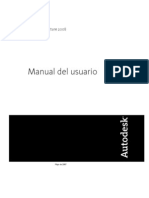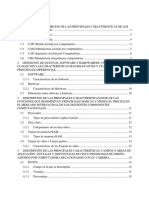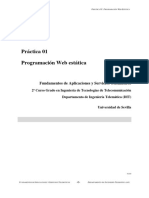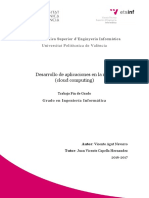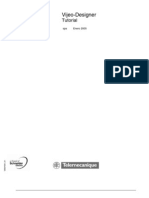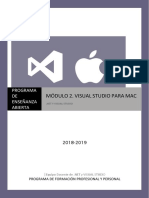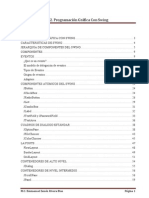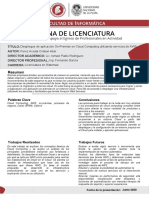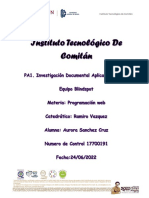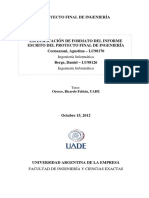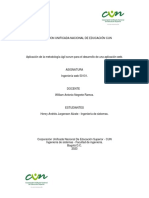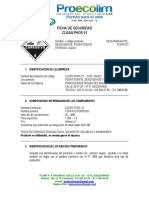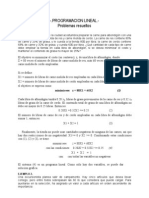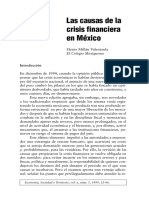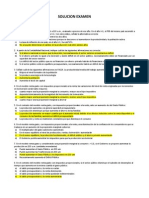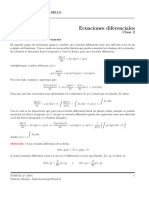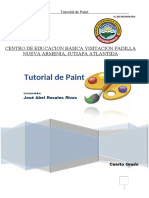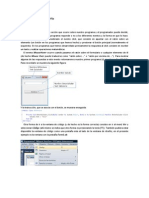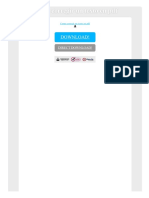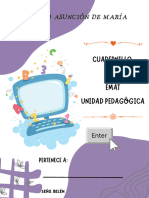Documentos de Académico
Documentos de Profesional
Documentos de Cultura
Surface Automation - Basic Training (ES)
Cargado por
rodrigolizamadDerechos de autor
Formatos disponibles
Compartir este documento
Compartir o incrustar documentos
¿Le pareció útil este documento?
¿Este contenido es inapropiado?
Denunciar este documentoCopyright:
Formatos disponibles
Surface Automation - Basic Training (ES)
Cargado por
rodrigolizamadCopyright:
Formatos disponibles
Automatización de superficie
GUÍA DE CAPACITACIÓN BÁSICA
Versión: 6.0.0
Para obtener más información, póngase en contacto con:
info@blueprism.com | GB: +44 (0) 870 879 3000 | EE. UU.: +1 888 7577476
www.blueprism.com
Introducción .................................................................................................................................................................3
1 Regiones................................................................................................................................................................4
1.1 Método de ubicación de imágenes .............................................................................................................5
1.2 Posición relativa ........................................................................................................................................11
1.3 Método de ubicación coordenada ............................................................................................................17
2 Ingreso de datos..................................................................................................................................................21
2.1 Teclas de enviar ........................................................................................................................................21
2.2 Clic del mouse ...........................................................................................................................................28
3 Salida de datos ....................................................................................................................................................29
3.1 Coincidencia de caracteres .......................................................................................................................29
3.2 Función Read Text with OCR .....................................................................................................................39
4 Sincronización .....................................................................................................................................................41
5 Resumen .............................................................................................................................................................45
6 Apéndice .............................................................................................................................................................46
Los materiales de capacitación y otra documentación (“Materiales de capacitación”) proporcionados por Blue Prism como parte del
curso de capacitación son propiedad intelectual e información confidencial de Blue Prism. Están destinados a utilizarse solo en conjunto
con el software de Blue Prism que tiene licencia para su compañía, y los materiales de capacitación están sujetos a las condiciones de
esa licencia. Además, Blue Prism por la presente le garantiza una licencia personal, revocable, no transferible y no exclusiva para usar los
materiales de capacitación en capacidad no productiva y no comercial con el solo fin de capacitación. Puede modificar o adaptar los
materiales de capacitación de uso interno en la medida que sea conveniente para cumplir con sus métodos operacionales, siempre y
cuando (a) se asegure de que cada copia incluya todos los avisos de derecho intelectual y propietarios incluidos en los materiales de
capacitación; (b) mantenga un registro escrito de la ubicación y el uso de cada copia y (c) brinde una copia de tal registro a Blue Prism a
pedido y permita que Blue Prism verifique lo mismo de vez en cuando a pedido.
Para evitar dudas, excepto según lo permitido por la licencia o estas condiciones, usted no pude (a) copiar, traducir, aplicar ingeniería
inversa, desmontar, modificar, adaptar, crear trabajos derivados de, descompilar, mezclar, separar, desarmar, determinar el código
fuente o reducir, de otra manera, a código binario o a cualquier otra forma perceptible para humanos los Materiales de capacitación, en
parte o en su totalidad; (b) subalquilar, alquilar, asignar, vender, transferir una licencia, arrendar, exportar, volver a exportar,
obstaculizar, permitir el uso simultáneo o transferir u otorgar, de otra manera, los derechos de los Materiales de capacitación, en parte
o en su totalidad; o (c) proporcionar u otorgar los Materiales de capacitación, en parte o en su totalidad, en cualquier forma y a
cualquier persona, sin el consentimiento previo escrito de Blue Prism.
© Blue Prism Limited, 2001 - 2017
Todas las marcas registradas se aceptan y se usan para el beneficio de sus respectivos dueños.
Blue Prism no es responsable por el contenido de los sitios web externos mencionados en este documento.
Blue Prism Limited, Centrix House, Crow Lane East, Newton-le-Willows, WA12 9UY, Reino Unido
Registrado en Inglaterra: N.º de reg. 4260035. Tel: +44 870 879 3000. Web: www.blueprism.com
Información comercial confidencial Página 2 de 46
Introducción
Este curso está dirigido a los usuarios de Blue Prism que han completado correctamente el curso de capacitación básica de
Blue Prism. Los temas de este curso son avanzados y no son aptos para novatos.
En este curso se analizarán los principios básicos de un método de integración denominado automatización de superficie. La
automatización de superficie es una técnica para trabajar con imágenes y, si bien se usa básicamente en aplicaciones de
cliente ligero (thin-client), también puede usarse en cualquier aplicación que tenga una interfaz de usuario.
El término “cliente ligero” se utiliza para describir una aplicación que no se ejecuta en el equipo local y utiliza una arquitectura
de cliente/servidor. Una aplicación de cliente robusto (thick-client) es la que se instala directamente en el equipo local, como
Blue Prism. Si bien algunos consideran que las aplicaciones web son de cliente ligero, aquí nos centramos en las aplicaciones
que operan en equipos remotos y se presentan al usuario por medio de algún software de virtualización, como por ejemplo
Citrix.
Con una aplicación de cliente ligero, Blue Prism no puede usar sus técnicas de integración habituales porque la aplicación de
destino es virtual y hay muy pocos elementos que los modos espías tales como Win32 y AA puedan detectar. Con frecuencia,
solo se puede espiar convencionalmente la ventana principal del software de virtualización. Como analogía, podemos pensar
en la superficie de una aplicación de cliente robusto como si tuviera un “paisaje” compuesto de botones, campos y casillas de
verificación, en tanto la superficie de una aplicación de cliente ligero es simple y sin funciones.
Para la integración con una aplicación de cliente ligero, debemos redefinir la superficie de la aplicación como una serie de
regiones.
Información comercial confidencial Página 3 de 46
1 Regiones
En Blue Prism, una región es un área rectangular vinculada “geográficamente” a un elemento Win32 principal. Blue Prism
encuentra en primer lugar el elemento principal y luego se concentra en la región secundaria. En la versión 5, las regiones eran
básicamente un conjunto de coordenadas, pero con la versión 6 se agregaron nuevas funciones para hacer de la
automatización de superficie una técnica de integración más eficaz.
Comenzaremos por analizar el concepto de región. A continuación se muestra una aplicación de cliente ligero imaginaria que
consta de una ventana simple y sin bordes con un botón en el centro.
Si quisiéramos espiar esta aplicación como cliente ligero, los modos Win32 y AA “verían” a la aplicación de esta forma:
Con los modos espía “normales”, Blue Prism solo puede detectar las funciones de la aplicación de virtualización local, como su
tamaño y posición, pero no puede ver los elementos virtualizados en su interior. La única información local que tenemos sobre
la aplicación remota es la forma en que se ve, esto es, los píxeles usados para mostrarla.
En la automatización de superficie, creamos regiones para dividir la imagen en secciones significativas, para construir un
modelo de aplicación y para diseñar secuencias de interacción. Al capturar pantallas de las regiones en el “tiempo de
ejecución”, podemos extraer información acerca de las imágenes, compararlas con el modelo de “tiempo de diseño” y hacer
deducciones lógicas.
En nuestro cliente ligero imaginario, podemos modelar una región del texto de botón que nos permita verificar en el tiempo
de ejecución que el botón esté presente y dónde se encuentra, y dirigir allí un clic del mouse.
Información comercial confidencial Página 4 de 46
1.1 Método de ubicación de imágenes
Exercise 1.1.1 Creación de una región de imagen
En la mayoría de los ejercicios de este documento emplearemos una aplicación de capacitación simple para presentar
diferentes tipos de imágenes que simulan el efecto de un cliente ligero.
• Inicie el archivo Image loader.exe y abra la imagen Exercise 1.1.1.png.
• Cree un objeto comercial que se adjunte al Cargador de imagen.
• Cambie el tamaño de Object Studio para cubrir aproximadamente dos tercios del escritorio y mueva el Cargador de
imagen al otro lado, como en este ejemplo:
• Abra el modelador de aplicación y seleccione la opción Elemento 1 en la vista de árbol a la izquierda. Presione
Identificar para comenzar a espiar.
• El modo espía predeterminado es Win32, pero no queremos usarlo aquí. Presione ALT para recorrer los modos espías
disponibles y seleccione el modo Región.
Información comercial confidencial Página 5 de 46
• Seleccione el elemento Cuadro de imagen de la manera habitual con CTRL y clic izquierdo. Se abrirá el Editor de
región.
• En el Editor de región, puede usar la lista desplegable de la barra de herramientas para acercar la imagen con zoom y
ver las cosas con más facilidad.
• Para crear una región, seleccione el botón Región de la barra de herramientas y dibuje un cuadro sobre el botón, de
este modo: Más adelante analizaremos los bordes del sombreado transversal.
Información comercial confidencial Página 6 de 46
• Presione Aceptar para cerrar el Editor de región.
• En el modelo de aplicación observará que bajo “Elemento 1” aparece el nodo “Región 1”. Seleccione el nodo y
presione Destacar. La región se destacará como un elemento Win32.
Exercise 1.1.2 Área de búsqueda
Probablemente se haya preguntado por el sombreado que rodea a la región. Veamos para qué se usa.
• Cargue el archivo Exercise 1.1.2a.png. Observe que el botón Aceptar ahora aparece en una posición levemente
diferente.
• En el modelador de la aplicación, presione Destacar nuevamente. La región aún se sigue encontrando. ¿Por qué?
• Presione el botón Regiones para regresar al Editor de región.
• El relleno sombreado define el área en la que el modelador de la aplicación realizará la búsqueda cuando intente
localizar la imagen de la región.
• Cierre el Editor de región y cargue la imagen Exercise 1.1.2b.png. El botón ahora aparece en una ubicación
claramente distinta.
• Presione Destacar. Verá que la imagen no puede encontrarse porque el botón está afuera del área sombreada.
Información comercial confidencial Página 7 de 46
• Vuelva al Editor de región y cambie los valores Derecha y Botón de la propiedad de área de búsqueda. Defina los
valores de Derecha en aproximadamente 70 y los valores de Botón en 55, para que el sombreado se extienda hacia el
borde de la imagen.
• Presione Aceptar para salir del Editor de región, seleccione el elemento de región en el árbol de la izquierda y luego
presione Destacar. Verá que la región se ha encontrado.
Información comercial confidencial Página 8 de 46
• Presione el botón Anterior en el Cargador de imagen para regresar a las otras imágenes de botón y confirmar que
también pueden destacarse.
Exercise 1.1.3 Área de búsqueda máxima
El área de búsqueda de una región de imagen también puede maximizarse hasta los límites de su elemento Win32 principal
con un simple cambio de propiedades.
• Vuelva al Editor de región y cambie la propiedad Posición al valor Cualquier lugar. Más adelante analizaremos la
opción Relativa.
• Observe que el área se expande hasta cubrir todo el elemento principal.
Exercise 1.1.4 Clics del mouse
Ahora que tenemos nuestra primera región, veamos cómo empezar a usarla.
• Presione Aceptar para cerrar el modelador de la aplicación.
• Agregue una etapa de navegación a una nueva página y conéctela entre las etapas de inicio y finalización.
• Abra las propiedades de navegación y configure una acción Clic central de mouse global.
Información comercial confidencial Página 9 de 46
• Cierre el Editor de región y confirme que la opción Destacar seguirá encontrando el botón en las tres imágenes.
Puntos clave
• En el “tiempo de ejecución”, Blue Prism supondrá ingenuamente que una región de imagen está en la ubicación
original de “tiempo de diseño”.
• De no ser así, Blue Prism buscará en el área sombreada de búsqueda hasta localizar la posición actual de la imagen. La
búsqueda saldrá de la ubicación “tiempo de diseño” hacia el borde del área sombreada.
• Si la imagen no se encuentra, se emitirá una excepción, tal como se arroja un error de “Elemento no encontrado”
para otros tipos de elementos.
• En general, se recomienda mantener los valores predeterminados del área sombreada, a menos que usted sepa que
la ubicación del elemento es dinámica. Reducir el área sombreada a cero para un elemento estático no mejorará la
eficiencia porque la búsqueda comienza en la ubicación “tiempo de diseño”.
Información comercial confidencial Página 10 de 46
1.2 Posición relativa
Es común encontrar la misma imagen repetida en una ventana de la aplicación, como en este ejemplo en el que hay etiquetas
y botones duplicados. Este presenta el riesgo de usar el campo incorrecto o presionar un botón erróneo.
La forma de manejar esto en la automatización de superficie es crear relaciones entre las regiones. Si le pidieran que ingrese
un intervalo de números de documentos de facturación y presionase el botón, usted instintivamente buscaría el área
“Facturación” y los campos y botones a la derecha de la etiqueta “Número de documento”. La automatización de superficie
adopta un enfoque similar.
Exercise 1.2.1 Regiones relacionadas
• Abra la imagen Exercise 1.2.1.png en el Cargador de imagen.
• Cree dos regiones, una alrededor del encabezado de la sección Facturas y otra similar para Facturación.
Información comercial confidencial Página 11 de 46
• Mantenga las propiedades predeterminadas pero cambie los nombres de las regiones a Facturas y Facturación.
• Confirme que las dos regiones pueden destacarse normalmente.
• Regrese al Editor de región y cree una nueva región alrededor de la etiqueta Número de documento en la sección
Facturación. Cambie el nombre de esta región a “Número de documento”.
Información comercial confidencial Página 12 de 46
• En las propiedades de la región Número de documento, cambie la propiedad Posición a “Relativa” y observe que
aparece una nueva propiedad denominada Principal relativa. Abra la lista Principal relativa y seleccione “Facturación”.
• Ahora vuelva al Editor de región y verá una flecha de color claro que indica que la región Número de documento
ahora está relacionada con la región Facturación.
Información comercial confidencial Página 13 de 46
Esto significa que, cuando BP intente encontrar la región Número de documento, en primer lugar localizará a su elemento
principal, Facturación.
Exercise 1.2.2 Dependencias de múltiples niveles
En este ejercicio, llevaremos más allá el concepto de relación al crear otro nivel de dependencia.
• Regrese al Editor de región y cree una nueva región alrededor del botón que aparece a la derecha de la etiqueta
“Número de documento”. Haga que la región quede justo alrededor de la flecha, como se muestra a continuación.
• Al igual que antes, cambie las propiedades de esta región para que la Posición sea “Relativa” y la propiedad Principal
relativa sea “Número de documento”.
• Ahora verá que hay otra flecha de color claro que vincula el botón con la etiqueta.
• Ahora hay dos niveles jerárquicos sobre la región del botón: el elemento principal Número de documento y el
elemento doblemente principal, Facturación.
Información comercial confidencial Página 14 de 46
Esto significa que, cuando BP deba buscar el botón, comenzará la búsqueda en Facturación, luego seguirá en Número de
documento y luego en el botón. De esta forma, la automatización de superficie puede replicar con precisión las instrucciones
del proceso comercial tales como “Presionar el botón Número de documento de facturación”
Exercise 1.2.3 Posición relativa con sombreado
En este ejercicio, aprenderemos cómo manejar una aplicación con una disposición errática. No nos concentraremos en los
motivos de ese comportamiento, simplemente aceptaremos que así funciona nuestra aplicación imaginaria.
• Abra la imagen Exercise 1.2.3.png en el Cargador de imagen. Utilice los botones Anterior y Siguiente para ver que es
similar a la imagen anterior, excepto que algunos elementos se han movido ligeramente.
• Sabiendo que el botón y los campos de número de documento de facturación ya no están en la misma posición,
intente destacar la región del botón.
• Debe observar que aún se sigue encontrando. ¿Por qué sucede esto? Hay dos motivos: las dependencias están
ancladas a la región principal Facturación, que no se ha movido, y el área alrededor de “Número de documento” y el
botón son suficientes para manejar la variación en la posición.
Exercise 1.2.4 Posición relativa con sombreado máximo
• Ahora cargue Exercise 1.2.4.png. Observe que esta imagen también es diferente, y la sección Facturación ahora está
encima de la sección Facturas.
• Intente destacar el botón. Esta operación debe fallar y debe aparecer el mensaje que se muestra a continuación, que
indica el lugar en el que se divide la jerarquía, básicamente para intentar encontrar el encabezado Facturación.
• Abra el Editor de región y seleccione la región Facturación.
• Cambie el atributo de posición a “Cualquier lugar” y presione Aceptar.
Información comercial confidencial Página 15 de 46
• Intente destacar la región del botón nuevamente. Observará que ahora puede encontrarse.
Aquí hemos modelado la “ubicación lógica” del botón de forma tal de poder implementar el comando “Presionar el botón de
número de documento de facturación”. Se trata de una tarea simple para un ser humano, pero para un robot tenemos que
dividirla: “Encontrar la sección de facturación, luego buscar el campo de número de documento debajo y luego presionar el
botón a la izquierda”.
En la realidad, probablemente no elegiríamos el método de ubicación “Cualquier lugar” para la etiqueta de Facturación porque
es potencialmente poco económico en términos de las tareas de computación necesarias para buscar en toda la pantalla. En
cambio, la opción de área sombreada podría ser más eficiente.
Punto clave
• La automatización de superficie depende por completo de que la aplicación de destino sea claramente visible. Si la
aplicación se minimiza u opaca a causa de otra ventana, las técnicas de la automatización de superficie no tendrán
éxito. Esto puede ser difícil de lograr mientras se desarrollan los objetos. Un buen consejo es evitar maximizar la
aplicación u Object Studio, y en cambio intentar organizarlos “lado a lado”.
Información comercial confidencial Página 16 de 46
1.3 Método de ubicación coordenada
Exercise 1.3.1 Creación de una región coordenada básica
Los ejercicios anteriores requerían el uso de una región de imagen predeterminada. Hay otro tipo de región más simple
disponible que consiste básicamente en un grupo de coordenadas. Antes de la versión 6, este era el único tipo de región
disponible, y los lectores que ya conocían las versiones 5 o 4 de Blue Prism ya saben cómo funciona.
• Abra nuevamente la imagen Exercise 1.1.1.png.
• Agregue un nuevo elemento al modelador de la aplicación e identifique el cuadro de imagen para abrir el Editor de
región como antes.
• Cree una región sobre el botón Aceptar como se muestra a continuación.
• Acceda a las propiedades de región a la derecha y cambie la propiedad Método de ubicación a Coordenadas y la
propiedad Retener imagen a Falso. Analizaremos estas propiedades en su debido momento, pero por ahora presione
Aceptar para cerrar el Editor de región.
• Presione Destacar y verá que el botón Aceptar aparece destacado en color rojo.
Información comercial confidencial Página 17 de 46
• Agregue una etapa de navegación a una nueva página y conéctela entre las etapas de inicio y finalización.
• Abra las propiedades de navegación y configure una acción Clic central de mouse global.
• Agregue una etapa de lectura bajo la de navegación y configúrela para leer imágenes.
Información comercial confidencial Página 18 de 46
• Ejecute la página y verá que el mouse se mueve al centro de la región. Si abre las propiedades de su elemento de
datos de imagen y presiona Ver, observará una captura de pantalla de la región.
Exercise 1.3.2 Cómo opacar una región de coordenadas
Como se mencionó anteriormente, la automatización de superficie depende de que la aplicación de destino esté a la vista. En
un ejercicio previo, vimos que cuando la región de imagen se opaca se emite una excepción. Veamos qué sucede con una
región de coordenadas.
• Maximice Object Studio, ejecute la página nuevamente y observe el comportamiento del clic. Observe que el mouse
hace clic en lo que cubre la región.
• Abra las propiedades del elemento de datos de la imagen y observe la imagen. Verá que la captura de pantalla se
tomó de lo que cubre la región.
Exercise 1.3.3 Falsos positivos con una región de coordenadas
Una región de coordenadas no tiene “memoria” de la imagen, es simplemente un área geográfica de un elemento Win32. Por
eso, en tanto exista un elemento Win32 principal, la región podrá encontrarse independientemente de que se haya opacado o
de lo que sea la imagen que está en su interior.
Información comercial confidencial Página 19 de 46
• Regrese Object Studio a su tamaño anterior que cubría una parte del escritorio.
• Abra la imagen Exercise 1.3.3.png, que está completamente en blanco.
• Vuelva a ejecutar la página y observe el comportamiento del clic. Observará que el mouse hace clic en el mismo lugar,
pero esta vez no hay un botón Aceptar en la imagen.
• Abra las propiedades del elemento de datos de la imagen y observe la imagen. Observará que la captura de pantalla
está tomada en el mismo lugar, pero esta vez no hay un botón Aceptar en la imagen.
Esta limitación es conocida por los usuarios de las versiones 4 y 5 de Blue Prism. Sin embargo, la versión 6 ofrece la región de
imagen, lo que facilita y robustece la automatización de superficie.
Puntos clave
• Una región de coordenadas es un área fija rectangular de un elemento Win32.
• Una región de imagen también es un elemento secundario respecto de un elemento Win32, pero tiene la capacidad
de encontrar una entidad de pantalla mediante la localización de una imagen de tiempo de diseño en un área de
búsqueda de tiempo de ejecución.
• La mejor práctica siempre consiste en relacionar una región de coordenadas con una región de imagen, para
minimizar la posibilidad de que haya “falsos positivos”.
Información comercial confidencial Página 20 de 46
2 Ingreso de datos
Las técnicas de ingreso de la automatización de superficie son muy limitadas en comparación con los métodos más sofisticados
disponibles en otros modos espías como Win32 y AA. Las acciones como Escribir y Presionar no son posibles porque los
elementos tales como los cuadros de texto y los botones no existen en el equipo local. Un cliente ligero es la proyección de
una aplicación remota que tiene muy poca sustancia en el equipo local en comparación con un cliente robusto.
Hasta ahora hemos visto cómo dirigir el clic del mouse sobre una aplicación mediante el uso de coordenadas o la búsqueda de
una imagen secundaria. También aprendimos que es vital que la aplicación pueda verse claramente para poder encontrar las
imágenes y para que los clics del mouse encuentren un punto de destino. Si la aplicación de destino se opaca o minimiza, la
automatización de superficie no funcionará.
Otra técnica de ingreso de datos disponible consiste en usar pulsaciones de teclas y el método de teclas de envío global.
2.1 Teclas de enviar
Para aprender los conceptos básicos, en primer lugar crearemos una interfaz con la aplicación de capacitación de
automatización de superficie de Blue Prism.
Punto clave
• Si bien podemos espiar la aplicación de capacitación de automatización de superficie como una aplicación normal (por
medio de Win32 y AA), para estos ejercicios simularemos que no podemos trabajarla como una aplicación de cliente
ligero.
Exercise 2.1.1 Objeto comercial de capacitación de automatización de superficie (AS)
• Cierre el Cargador de imagen y su objeto comercial.
• Cree un nuevo objeto comercial denominado “Capacitación de AS”.
• Utilice el asistente del modelador de la aplicación para describir la aplicación del modo habitual. La ruta ejecutable
será la que indique el lugar donde usted guardó la aplicación (por ejemplo, C:\BluePrism\Training\Surface
Automation Training.exe). Lo que queremos es abrir la aplicación y no adjuntarla.
• Presione el botón Lanzar y abra el modelador de la aplicación.
Información comercial confidencial Página 21 de 46
• Cambie el nombre predeterminado “Elemento 1” a “Ventana de inicio de sesión” y espíe la ventana de la aplicación
en el modo Win32.
Exercise 2.1.2 Enfoque de la aplicación
En un ejercicio anterior, estipulamos que Object Studio no debe maximizarse y que la aplicación de destino debe ser
claramente visible. Podemos asegurarnos de que la aplicación está en foco por medio de la acción Activar aplicación.
• Cierre el modelador de la aplicación y agregue una nueva etapa de navegación a la página Acción 1.
• Abra el formulario de propiedades de navegación y arrastre adentro el elemento Ventana de inicio de sesión.
• Seleccione la acción Activar aplicación en la lista desplegable.
• Ingrese 0.5 en el campo “Pausa después de cada paso”. Este campo se usa para reducir la velocidad de ejecución de
una etapa de navegación. Con algunas acciones (Activar es una de ellas), las aplicaciones no responden al instante y
con frecuencia es necesario intercalar comandos con pausas breves.
• Presione Aceptar para cerrar las propiedades de navegación y vincule las etapas de inicio y fin. La página debería
verse así.
Información comercial confidencial Página 22 de 46
• Ejecute la página y observará que trae a la aplicación al foco. Mueva Object Studio para que cubra la aplicación y
ejecute la página nuevamente.
Punto clave
• En Blue Prism V6, el uso de páginas de espera “estáticas” para crear pausas después de las etapas de navegación se
redujo con la introducción del campo Pausa después de cada paso de las propiedades de la etapa de navegación.
Información comercial confidencial Página 23 de 46
Exercise 2.1.3 Teclas de envío global
• Vuelva al formulario de propiedades de navegación.
• Agregue una nueva fila y arrastre adentro el nodo de arriba (raíz) del árbol del explorador de la aplicación.
• Seleccione la acción Teclas de envío global de la lista e ingrese un nombre de su elección como una expresión en el
campo de entrada de texto.
• Presione Aceptar y vuelva a ejecutar la página. Observará que el campo Nombre de usuario se ha completado.
Información comercial confidencial Página 24 de 46
• Observe que el texto fue ingresado con bastante rapidez. No todas las aplicaciones pueden utilizar bien las
pulsaciones de teclas enviadas a una velocidad suprahumana y, tal como hicimos con la acción Activar, a veces ayuda
reducir un poco la velocidad. El intervalo ingresado para las teclas de envío global se usa para crear una pausa entre
pulsaciones de teclas. Para este ejercicio, el valor 0.5 podría ser demasiado lento. Intente en cambio con el valor 0.1.
• Vuelva a ejecutar la página (en primer lugar presione manualmente la tecla Retroceso para dejar el campo en blanco)
para ver el efecto del intervalo. Observará que las pulsaciones de teclas se ingresan a un ritmo más humano.
Punto clave
• En Blue Prism V6, el uso de etapas de espera “mudas” para crear pausa entre las pulsaciones de teclas se redujo con
la introducción del campo Intervalo en las acciones Teclas de envío global y Eventos de teclas de envío global.
Exercise 2.1.4 Enfoque de campo
En el ejercicio anterior, habrá observado que solo pudimos completar el campo Nombre de usuario porque el cursor estaba en
el lugar correcto. Si usted pone manualmente el curso en el campo Contraseña y ejecuta la página nuevamente, observará que
el objeto comercial ingenuamente envía las pulsaciones de teclas al lugar en el que se encuentre el cursor. Es evidente que
esto necesita más control.
• Cree un nuevo elemento en el modelador de la aplicación y espíe la ventana nuevamente, pero esta vez con el modo
de región.
• En el Editor de región, cree una región de coordenadas que quede justo adentro del campo Nombre de usuario.
• En Object Studio, abra las propiedades de la etapa de navegación y agregue una nueva línea entre Activar aplicación y
Teclas de envío global.
• Arrastre al interior la región que acaba de crear y seleccione la acción Clic central de mouse global.
• Deje en blanco los dos campos manualmente en la aplicación de capacitación y coloque el cursor en el campo
Contraseña.
• Ejecute la página nuevamente y verá que el mouse hace clic en el campo Nombre de usuario antes de que se envíen
las pulsaciones de teclas.
Información comercial confidencial Página 25 de 46
El campo Contraseña puede completarse del mismo modo.
• Presione el botón Regiones para regresar al Editor de región.
• Cree otra región de coordenadas para el campo Contraseña y luego regrese a Object Studio.
• En su diagrama, tiene la opción de agregar más líneas a las propiedades de la etapa de navegación ya existente, o bien
puede agregar una segunda etapa de navegación para manejar el campo Contraseña. Una sola etapa de navegación
no será más eficiente que dos, es más una cuestión de presentación del diagrama. Cabe señalar que no existe una
necesidad real de ejecutar la acción Activar aplicación dos veces. Una sola vez bastará.
Ahora imaginemos que el campo Nombre de usuario ya se ha completado con un texto.
• Ingrese manualmente el nombre “Denis” en el campo Nombre de usuario y luego haga clic en el campo Contraseña.
• Ejecute su página nuevamente y verá que ignora el texto del campo Nombre de usuario y simplemente le agrega
texto. Claramente es necesario evitar eso.
• En las propiedades de navegación, introduzca una nueva fila bajo la fila Clic central de mouse global.
• Configure una acción Teclas de envío global como antes, pero esta vez utilice la expresión “{HOME}{DELETE 20}”
como valor de entrada. Deje el campo de entrada Intervalo en blanco.
• Debería poder adivinar lo que sucederá ahora. Ejecute la página nuevamente y descúbralo.
Información comercial confidencial Página 26 de 46
Punto clave
• Si bien la tabulación entre campos puede dar resultados, no es un método tan robusto como hacer clic en una región
que ha sido identificada por medio de una etiqueta. Por un lado, el orden de tabulación de una aplicación puede
cambiar, pero además hay menos certeza de que el cursor esté en el lugar correcto al comenzar a ingresar un valor.
Exercise 2.1.5 Pegar desde el portapapeles
Con frecuencia, en la automatización de superficie puede ser útil emplear el portapapeles como un medio de entrada de datos.
El portapapeles puede predefinirse de forma programática para poder pegar los datos de entrada.
• Vincule una etapa de acción por encima de la etapa de navegación.
• En las propiedades de la acción, seleccione el objeto Servicio – Entorno y la acción Definir portapapeles con la
expresión “Chris” como valor de entrada.
• Edite las propiedades de la etapa de navegación para que el texto de Teclas de envío global sea la expresión “^v”, que
es el código para CTRL+v. Elimine el valor de entrada Intervalo porque no es necesario en este caso. Si deja ese valor
verá un mensaje de error, porque cuando Teclas de envío global contiene caracteres especiales como “^”, no puede
usarse un intervalo.
• Vuelva a ejecutar la página y verá el nuevo valor de nombre de usuario que ha sido pegado. La opción de usar la
función Pegar o pulsaciones de teclas depende de la aplicación de destino y la elección del desarrollador del objeto
comercial.
Punto clave
• El valor de entrada Intervalo para Teclas de envío global debe quedar en blanco al enviar instrucciones de teclas
“especiales” como {HOME} y {DELETE}
Información comercial confidencial Página 27 de 46
2.2 Clic del mouse
Ahora que ya se ha familiarizado con el uso de clics del mouse en una región, la finalidad del siguiente ejercicio es ampliar un
poco más sus destrezas al desenvolverse solo con una orientación básica.
Exercise 2.2.1 Acción de inicio de sesión
• Cree una nueva página en el objeto comercial denominada “Inicio de sesión”.
• Cree regiones de “ubicación de imagen” para las etiquetas Nombre de usuario y Contraseña. No se preocupe por el
área de sombreado, simplemente use los valores predeterminados.
• Modifique las regiones de “ubicación por coordenadas” para los cuadros de texto Nombre de usuario y Contraseña y
relaciónelas con sus respectivas regiones de etiquetas.
• Cree regiones de “ubicación de imagen” para los botones Iniciar sesión y Restablecer.
• Utilice etapas de navegación para crear la lógica de inicio de sesión. Recuerde usar pausas.
• El campo Nombre de usuario debe tener al menos 3 caracteres pero puede incluir cualquier valor. La contraseña debe
coincidir con el nombre de usuario.
• Considere la posibilidad de tener que dejar en blanco los campos antes de escribir en ellos.
• Ignore la lista desplegable Sistema y por ahora no se preocupe por la espera después de hacer clic en el botón Iniciar
sesión.
Una vez que esté conforme con la página Inicio de sesión, guarde y cierre su objeto. Cierre también la aplicación de
capacitación. Volveremos a esta aplicación más adelante en el próximo curso de automatización de superficie.
Información comercial confidencial Página 28 de 46
3 Salida de datos
Tal como sucede con el ingreso de datos, la automatización de superficie tiene opciones limitadas para obtener datos de una
aplicación debido a la escasez de información que ofrece un cliente ligero. En algunas situaciones el portapapeles puede ser de
utilidad, pero con frecuencia la única opción es analizar la imagen, ya sea por medio de OCR o con la técnica Character
Matching (Coincidencia de caracteres) desarrollada por Blue Prism.
3.1 Coincidencia de caracteres
La técnica Character Matching puede discernir caracteres de texto de una imagen. En pocas palabras, esta técnica implica
crear una plantilla de fuentes que pueden usarse para inspeccionar una captura de pantalla. Al encontrar patrones de píxeles
coincidentes, pueden deducirse los caracteres y las palabras.
Identificación de fuentes
Ahora regresaremos a la aplicación Cargador de imagen para aprender cómo leer el texto de una imagen sin usar las técnicas
de espionaje estándar.
1
1.1
Exercise 3.1.1 Fuente de la región
En este ejercicio, asociaremos una región con una fuente. Cree un nuevo objeto si así lo desea o bien continúe con el que ya
tenía.
• Inicie el Cargador de imagen y abra la imagen Exercise 3.1.1.png. Como puede ver, la imagen es deliberadamente
simple.
• Cree una nueva región para la primera línea.
• En las propiedades de la región, cambie el método de ubicación predeterminado a “Coordenadas”.
Punto clave
• Las regiones a usar para leer texto deben tener la propiedad de método de ubicación configurada con el valor
“Coordenadas”. El método de imagen predeterminado corresponde a la parte de imagen del “tiempo de diseño” de la
identidad de la región, y por lo tanto la región no será descubierta si la imagen de “tiempo de ejecución” es diferente.
Información comercial confidencial Página 29 de 46
• En las propiedades de la región, seleccione la lista desplegable Fuente y luego Nueva -> Identificar fuente del
sistema.
Puntos clave
• En esta etapa, es posible que reciba un mensaje de advertencia acerca del suavizado de fuentes.
• El suavizado de fuentes es una configuración de Windows diseñada para que las fuentes sean más fáciles de leer, pues
disipa los bordes (suaviza el contorno) de los caracteres de texto. Esta configuración altera la función Character
Matching (Coincidencia de caracteres) y por lo tanto debemos desactivarla en todas las computadoras de Blue Prism.
• Consulte el Apéndice que aparece al final de este documento para saber cómo desactivar el suavizado de fuentes.
• Con el suavizado de fuentes desactivado, seleccione Identificar fuente del sistema y se abrirá la pantalla Identificar
fuente del sistema, tal como se muestra a continuación.
Información comercial confidencial Página 30 de 46
1.2
Información comercial confidencial Página 31 de 46
Exercise 3.1.2 Identificación de una fuente del sistema (parte 1)
Antes de poder aplicar la coincidencia de caracteres, en primer lugar necesitamos identificar una fuente. Lea las instrucciones
a la izquierda de la ventana Identificar fuente del sistema para familiarizarse con la forma en que se identifican las fuentes.
• En el campo Texto, escriba los mismos caracteres que se muestran en la región, por ejemplo Esto es Tahoma 9pt.
Esto le indica a Blue Prism qué caracteres queremos hacer coincidir.
• Haga clic en el botón Buscar.
• Al buscar, Blue Prism crea una imagen del valor de texto tal como aparecería usando cada fuente y compara cada
imagen con la región para ver si puede haber una coincidencia.
• Las fuentes potenciales se agregan a la lista de fuentes y, una vez que la búsqueda se ha completado, al seleccionar
un elemento de la lista de fuentes se mostrará cómo se ve el texto en esa fuente.
Punto clave
• La búsqueda automática requiere cierto grado de experimentación. No puede arrojar cualquier resultado o podría
producir solo coincidencias parciales.
• La imagen se ha hecho fácil para que usted pueda observar que se encuentra una sola coincidencia, tal como se
muestra a continuación.
• Seleccione la fuente Tahoma 9 y haga clic en Aceptar. Puede cambiar el nombre de la fuente en ese momento, pero
en este caso simplemente aceptaremos el nombre predeterminado.
Información comercial confidencial Página 32 de 46
• Blue Prism generará una definición de fuente y la almacenará en la base de datos. De esta forma, la definición de
fuente estará disponible para otros equipos Blue Prism conectados a la base de datos.
Exercise 3.1.3 Reconocimiento de texto
Ahora que hemos identificado la fuente Tahoma 9, podemos usar una acción Leer para interpretar el texto desde la imagen.
1.3
• Cierre el modelador de la aplicación y cree una nueva página.
• Agregue una nueva etapa de lectura en la página.
• Abra las propiedades de la etapa de lectura y arrastre al interior la región desde el modelo de aplicación.
• Utilice la acción Recognise Text (Reconocer texto) para extraer datos de texto de la región y guardarlos en un
elemento de datos. Ignore las entradas opcionales por ahora.
• Ejecute la página y verá que se reconoce el texto. Recuerde que si el Cargador de imagen es opacado por Object
Studio u otro elemento, la automatización de superficie no podrá realizarse.
Información comercial confidencial Página 33 de 46
• Si tiene dificultades con el reconocimiento de texto, capturar la imagen de tiempo de ejecución en un elemento de
datos puede ser de ayuda.
• Agregue una segunda fila a Lector1 y use Leer imagen.
• Ejecute la página nuevamente, abra el elemento de datos de imagen y presione Ver para observar la imagen de
tiempo de ejecución que la acción Recognise Text (Reconocer texto) intenta interpretar. Posiblemente pueda
detectar el problema; quizás la región está posicionada de forma incorrecta.
Punto clave
• Al observar las propiedades del elemento de datos de imagen, podrá ver la imagen tomada de la pantalla y esto
puede ayudar a comprender el problema.
Información comercial confidencial Página 34 de 46
• Vuelva al Editor de región y cree una nueva región para la segunda línea de texto.
• Seleccione Tahoma 9 como fuente de la región y presione Aceptar.
• Cree otra etapa de lectura para la nueva región.
• Ejecute la página nuevamente y verá que también se reconoce la segunda línea de texto.
Exercise 3.1.4 Colores y reconocimiento de texto
De forma predeterminada, Blue Prism espera que el texto de los elementos de región usados con la acción Recognise Text
(Reconocer texto) sea de color negro. Por eso en los ejercicios anteriores no hubo necesidad de brindar datos de entrada a la
etapa de lectura. Quizás haya notado, en las propiedades de la etapa de lectura, que la acción Recognise Text (Reconocer texto)
cuenta con parámetros de ingreso de colores. En este ejercicio veremos cómo funcionan.
• Abra la imagen Exercise 3.1.4.png y observe que se trata de una versión en colores de la imagen anterior.
• Ejecute la página nuevamente para confirmar que Recognise Text (Reconocer texto) ya no funciona. Esto se debe a
que Blue Prism anticipa un texto de color negro pero no puede encontrarlo.
• Abra la primera etapa de lectura, ingrese la expresión “FF0000” en el valor de entrada de color y presione Aceptar.
• Vuelva a ejecutar la página y observará que la primera región ahora se reconoce.
• Abra la segunda etapa de lectura, ingrese “0000FF” en el campo Color de fondo y presione Aceptar.
• Vuelva a ejecutar la página y observará que la segunda región ahora se reconoce.
Información comercial confidencial Página 35 de 46
Como probablemente haya descubierto, las dos etapas de lectura ahora funcionan nuevamente porque hemos agregado
información sobre el color. Le indicamos a la primera etapa de lectura que interpretase los píxeles rojos como texto, y a la
segunda etapa de lectura que el azul era el color de fondo, mientras que los demás píxeles debían considerarse texto.
Punto clave
• Actualmente, las etapas de lectura emplean una notación técnica para los colores, conocida como hexadecimal. Este
no es el mecanismo de ingreso más sencillo de usar, y en este momento (octubre de 2017) hay planes para introducir
un selector de colores.
Exercise 3.1.5 Códigos hexadecimales
La herramienta Paint 3D de Microsoft es una forma fácil de saber cuál es el código hexadecimal de un color.
• Abra la imagen Exercise 3.1.4.png en Paint 3D y haga zoom en aproximadamente 200%.
• Utilice el selector de colores para seleccionar el texto de color rojo y presione el botón a la izquierda del selector.
• Observe el campo Hex en el cuadro de diálogo de edición de color.
• Si no tiene Paint 3D, hay muchos recursos en línea de gran utilidad.
Exercise 3.1.6 Fuentes y reconocimiento de texto
Con las regiones que hemos creado hasta ahora, hemos indicado cuál será la fuente en el Editor de región. Esto no es esencial,
pues hay una forma de especificar la fuente en la etapa de lectura.
• Abra la imagen Exercise 3.1.6.png y observe que se han usado diferentes fuentes.
• Cree nuevos elementos de región para cada línea y recuerde configurar la propiedad Método de ubicación con el
valor “Coordenadas”. Sin embargo, deje en blanco la propiedad Fuente para las tres regiones.
• Cierre el Editor de región y luego cierre el modelador de la aplicación.
Información comercial confidencial Página 36 de 46
• Deje abierto Object Studio, acceda la ventana principal de Blue Prism y navegue a Sistema-> Sistema->Fuentes,
donde verá la fuente Tahoma 9 que creamos antes.
• Presione Nueva -> Desde fuente del sistema y genere una definición de fuente para Arial 10.
• Regrese a Object Studio, cree una nueva página y presione el botón Restablecer, que se muestra abajo en color rojo.
Esto hace que el objeto vuelva a cargar todas las definiciones de fuentes desde la base de datos.
• Vincule las dos etapas de lectura en la nueva página y configúrelas para usar la acción Recognise Text (Reconocer
texto) en las primeras dos regiones. Sin embargo, ahora complete el campo de entrada Fuente con el nombre de la
fuente correspondiente.
• Ejecute la página y verá que las primeras dos líneas de texto se leen correctamente.
Información comercial confidencial Página 37 de 46
• A continuación, agregue otra etapa de lectura para la tercera región. Sin embargo, esta vez no especifique ninguna
fuente.
• Ejecute la página nuevamente y verá que la tercera región se lee, pero no tan bien como las otras.
Cuando no se especifica ninguna fuente, la fuente predeterminada es MS Sans Serif 9, ya sea en el Editor de región o en la
etapa de lectura. Sin embargo, dado que la fuente no se ha definido explícitamente, Blue Prism no sabe cómo interpretar los
espacios en blanco. Si vuelve a Sistema -> Fuentes y presiona Editar, verá que una definición de fuente contiene un valor de
Ancho de espacio.
Información comercial confidencial Página 38 de 46
Parámetros de entrada de reconocimiento de texto
Como hemos visto, el método Recognise Text (Reconocer texto) tiene parámetros de entrada como Fuente, Color y Color de
fondo. Este es un resumen de la forma en que se usan.
Fuente
• Este es el nombre de la definición de fuente que debe usar la etapa de lectura.
• Puede dejarse en blanco si la región ya tiene una fuente asignada en el Editor de región.
• Si la región no tiene una fuente asignada, la etapa de lectura usará la fuente predeterminada.
Color
• Este es el código hexadecimal del color de primer plano que debe usar la etapa de lectura.
• Debe quedar en blanco si se ha especificado un color de fondo.
• Si se deja en blanco y no se especifica un color de fondo, la etapa de lectura supondrá que el color de primer plano es
el negro.
Color de fondo
• Este es el código hexadecimal del color de fondo que debe usar la etapa de lectura.
• Debe quedar en blanco si se ha especificado un color de primer plano.
• También puede configurarse con el valor “auto” para indicar que el color de primer plano es el color menos
prevaleciente en la región. Esto resulta de utilidad si el color del texto en la región puede modificarse. Sin embargo,
cabe señalar que no puede usarse si el texto no se genera en un solo color, por ejemplo como gradiente de color.
Acciones de división de líneas, uso de algoritmo original y eliminación de bloques
• Estos ajustes de configuración tienen usos muy específicos que por ahora no analizaremos y podemos ignorar. Como
siempre, el botón de color azul puede usarse para obtener más información.
3.2 Función Read Text with OCR
La acción de Blue Prism Read Text with OCR (Lectura de texto con OCR) usa el motor de Reconocimiento óptico de caracteres
(Optical Character Recognition, OCR) de código abierto Tesseract de Google para leer texto sin identificar la fuente ni
desactivar el suavizado de fuentes. Este documento solo analiza los conceptos básicos y no entra en los detalles relativos a
OCR. En el portal de Blue Prism hay una guía para obtener más información.
Exercise 3.2.1 Función Read Text with OCR
• Regrese a las tres etapas de lectura creadas en el ejercicio anterior.
• Cambie cada una para que en lugar de usar la acción Recognise Text (Reconocer texto) utilicen la función Read Text
with OCR (Lectura de texto con OCR).
Información comercial confidencial Página 39 de 46
• Con la imagen Exercise 3.1.6.png abierta en el Cargador de imagen, ejecute la página nuevamente. Verá que las tres
líneas se leen de forma aparentemente correcta.
• Vuelva a mirar los elementos de datos: ¿todo es correcto? En el equipo del autor, la segunda línea se ha interpretado
incorrectamente como Ariel en lugar de Arial. Este es un ejemplo de la falibilidad del método OCR.
Puntos clave
• OCR es un método heurístico y puede dar como resultado un “falso positivo” o un “falso negativo”. Un ejemplo de un
falso positivo es cuando el OCR determina de manera incorrecta que existe algún valor de texto en la pantalla cuando,
en realidad, no. Un falso negativo sucedería si OCR, de manera errónea, decide que un valor no existe cuando en
realidad existe.
• Por el contrario, Character Matching (Coincidencia de caracteres) es determinante: o hay una coincidencia del 100 %
con la definición de fuente o no hay coincidencia.
• Siempre se debe tener cuidado al usar cualquier tecnología de OCR. No se puede garantizar la calidad de antemano y
solo mediante la comprobación a gran escala de su caso en particular usted sabrá si la tecnología es adecuada para su
solución. Cuando sea posible, siempre se debe usar Recognise Text (Reconocer texto) en su lugar.
Información comercial confidencial Página 40 de 46
4 Sincronización
Como ya hemos visto en la capacitación básica, la sincronización de un objeto comercial con el comportamiento de su
aplicación de destino es fundamental para el éxito de la solución de Blue Prism. La lógica construida en base a pausas fijas y
“no inteligentes” genera una lógica débil e ineficiente que está condenada a fallar. Sin etapas de espera “inteligentes”, la
integración no puede realizarse correctamente, y lo mismo sucede con la automatización de superficie.
Exercise 4.1.1 En espera de una región de imagen
Aquí aprenderemos cómo usar una etapa de espera para que nos indique si se ha encontrado una imagen.
• Abra Exercise 4.1.1a.png y luego Exercise 4.1.1b.png en el Cargador de imagen.
• Cree una región alrededor del icono de color rojo y presione Aceptar para cerrar el Editor de región.
• Seleccione el elemento de región y presione Destacar para confirmar que puede encontrarse.
• Presione el botón Anterior en el Cargador de imagen y luego presione Destacar en el modelador de la aplicación. Verá
que la región ya no puede encontrarse.
• Vuelva a Object Studio, cree una nueva página y agregue una etapa de espera.
• Abra las propiedades de la etapa de espera, arrastre la región al interior y seleccione la condición Existe
comprobación.
• Presione Aceptar en la ventana de propiedades y vincule el nodo de la etapa de espera con una etapa de finalización.
No se preocupe por definir una etapa de excepción por tiempo de espera en este ejercicio.
• Antes de ejecutar la página, verifique que el Cargador de imagen no se haya opacado: recuerde que la automatización
de superficie no puede funcionar a menos que la aplicación de destino sea claramente visible. Verifique también que
se muestre la imagen de color azul.
Información comercial confidencial Página 41 de 46
• Presione el botón de reproducción en Object Studio y observe que la etapa de espera se sostiene 5 segundos antes de
marcar el límite de tiempo. Esto es de esperar porque estamos verificando el icono de color rojo.
• Restablezca la página y vuelva a ejecutarla, pero esta vez, mientras la etapa de espera se sostiene, presione el botón
Siguiente del Cargador de imagen. Verá que la etapa de espera detecta el icono de color rojo y se dirige a la etapa de
finalización.
Este ejercicio le permitirá ver que una etapa de espera que utiliza la condición Existe comprobación puede indicar si ha llegado
una imagen, tal como sucede con esta condición en un elemento Win32.
Exercise 4.1.2 Espera y área de búsqueda
Tal como hemos visto, es común que la imagen modelada en el tiempo de diseño no esté exactamente en el mismo lugar en el
tiempo de ejecución. Y quizás usted ya haya anticipado que una etapa de espera también puede aprovechar ventajosamente el
área de búsqueda de una región.
• Abra el Editor de región y expanda la propiedad de área de búsqueda de la región. Aumente el valor de la derecha a
120 aproximadamente, para que el área de sombreado se extienda hacia el borde del área blanca.
• Regrese a Object Studio y abra Exercise 4.1.2.png antes de volver a ejecutar la página. Verá que el área sombreada
aumentada permite encontrar al icono de color rojo en su nueva ubicación.
Punto clave
• La etapa de espera busca imágenes dentro de los confines del área sombreada de búsqueda. En primer lugar busca en
la ubicación del “tiempo de diseño” original y luego expande la búsqueda hacia afuera.
Información comercial confidencial Página 42 de 46
Exercise 4.1.3 Espera y tolerancia de color
En ocasiones, la tecnología de presentación (por ejemplo, Citrix) puede afectar los colores de un cliente ligero. La diferencia
suele ser imperceptible para el ojo común, pero puede manifestarse en las imágenes del tiempo de ejecución que ya no
coinciden con las imágenes del tiempo de diseño. Con frecuencia, usted verá que los colores son muy levemente distintos, lo
que impide mantener una coincidencia exacta. Blue Prism ofrece una opción para resolver el problema.
• Abra Exercise 4.1.3.png. Si bien se ve similar a la imagen Exercise 4.1.2.png, el rojo tiene un matiz diferente.
• Para evaluar que la imagen es diferente, vuelva a ejecutar la página. Debería recibir un mensaje de límite de tiempo
de espera.
• Abra el Editor de región y defina la propiedad de tolerancia de color con el valor 50.
• Ejecute la página nuevamente y verá que la etapa de espera puede encontrar otra vez la imagen.
• Regrese a Exercise 4.1.2.png y verifique que la página también se ejecuta con esa imagen.
En este caso, Blue Prism considera que los píxeles cuyos valores de RGB están dentro del margen de 50 unidades entre sí son
lo mismo. En la realidad, la variación de color por lo general será mucho menor a 50, probablemente entre 1 y 10. Como
sucede con todos los ejercicios, las imágenes del ejemplo se han simplificado a propósito para ilustrar el punto.
Exercise 4.1.4 Regiones de coordenadas y retención de imagen
Ahora que ha comenzado a comprender la región de “imagen”, volvamos a su antecesora, la región de “coordinadas”. Es de
esperar que los lectores familiarizados con Blue Prism versión 4 o 5 se darán cuenta de que la región de imagen es nueva en la
versión 6 y ofrece mejoras de importancia respecto de la región de coordenadas. La región de coordenadas sigue siendo vital
para leer texto, pero sus ventajas limitadas para las etapas de espera ahora se han vuelto menos importantes.
Recuerde que en el ejercicio 1.1.1 debíamos configurar la propiedad de retención de imagen de una región de coordenadas
con el valor Falso.
• Regrese a la imagen Exercise 1.1.1.png.
• Cree una región alrededor del botón Aceptar tal como antes y defina el método de ubicación con el valor
Coordenadas. Esta vez, sin embargo, configure la propiedad de retención de imagen con el valor Verdadero.
• Cierre el modelador de la aplicación y cree una nueva página.
• Agregue una etapa de espera que utilice la condición Coincide con la imagen. Esta condición tiene un parámetro de
entrada de imagen, pero puede quedar en blanco.
• Vincule el nodo de la etapa de espera con el de la etapa de finalización de esta forma.
Información comercial confidencial Página 43 de 46
• Ejecute la página y observe que la etapa de espera indica que la región existe.
• Abra la imagen Exercise 1.1.3.png y ejecute la página nuevamente. La etapa de espera debería indicar el límite de
tiempo de espera.
La propiedad de retención de imagen posibilita la comparación de la imagen de tiempo de ejecución con la imagen de tiempo
de diseño, pero debido a la falta de flexibilidad de la región de coordenadas sería más fácil usar en cambio una región de
imagen.
Información comercial confidencial Página 44 de 46
5 Resumen
Este es el fin del curso introductorio de automatización de superficie. Ahora usted está en condiciones de acceder al curso
avanzado. Este es un resumen de los puntos principales que hemos aprendido hasta ahora.
• La automatización de superficie es una técnica para trabajar con imágenes. Se usa principalmente en clientes ligeros,
pero también puede usarse en cualquier aplicación con una interfaz de usuario.
• Tal como sucede con cualquier otro tipo de técnica de integración, las etapas de espera inteligentes son esenciales
para generar objetos comerciales robustos.
• La automatización de superficie depende por completo de la visibilidad de la aplicación de destino.
• El ingreso de datos está limitado a clics del mouse y pulsaciones de teclas y, si está disponible, a la función Pegar
desde el portapapeles.
• La salida está limitada a los métodos Character Matching (Coincidencia de caracteres), OCR y si está disponible, a la
función Copiar al portapapeles.
• La coincidencia de caracteres solo puede funcionar cuando el suavizado de fuentes está deshabilitado.
• Aunque es muy útil, el método OCR no es del todo confiable.
• Para leer texto deben usarse regiones de coordenadas. Las regiones de imagen no son aptas porque se usan para
comparar una imagen de “tiempo de diseño” con una imagen de “tiempo de ejecución”.
• Con las regiones de imágenes, las etapas de espera se pueden usar para detectar cambios visuales en el estado de la
aplicación.
• La versión 6 introduce nuevas funciones de máxima eficacia como el área sombreada de búsqueda, el
posicionamiento relativo y la tolerancia de color.
• La mejor práctica consiste en hacer que las regiones de coordenadas dependan de una región de imagen. Por
ejemplo, con una región de imagen usada para una etiqueta de campo y una región de coordenadas relacionada para
el campo.
Información comercial confidencial Página 45 de 46
6 Apéndice
Suavizado de fuentes
El suavizado de fuentes es una configuración de Windows diseñada para que las fuentes sean más fáciles de leer, pues disipa
los bordes (suaviza el contorno) de los caracteres de texto. Esta configuración altera la función Character Matching
(Coincidencia de caracteres) y por lo tanto debemos desactivarla en todas las computadoras de Blue Prism.
• Para desactivar el suavizado de fuentes en Windows 10, acceda a Panel de control > Sistema y seguridad > Sistema >
Configuración avanzada del sistema > Rendimiento > Configuración.
• Seleccione la pestaña Efectos visuales y, en la lista que aparecen deje sin marcar la opción Suavizar bordes para las
fuentes de pantalla.
Más lectura
• Guía sobre la función Read Text with OCR
• Automatización de superficie de emuladores de terminales
• Automatización de superficie - Guía para la modificación de fuentes
Información comercial confidencial Página 46 de 46
También podría gustarte
- Ejercicios - Resueltos Gradiente GeometricosDocumento116 páginasEjercicios - Resueltos Gradiente Geometricosエストラーダ ミゲル44% (9)
- Compilador C CCS y Simulador Proteus para Microcontroladores PICDe EverandCompilador C CCS y Simulador Proteus para Microcontroladores PICCalificación: 2.5 de 5 estrellas2.5/5 (5)
- Manual Promob Español PDFDocumento72 páginasManual Promob Español PDFGerman RigoliAún no hay calificaciones
- EduClic 1°Documento61 páginasEduClic 1°Marvin Milachay100% (1)
- DataWarehouse DataMarts ModelosDimensionales v2Documento37 páginasDataWarehouse DataMarts ModelosDimensionales v2PabloFernandez100% (2)
- Fusion 360 | paso a paso: La guía práctica para Autodesk Fusion 360!De EverandFusion 360 | paso a paso: La guía práctica para Autodesk Fusion 360!Aún no hay calificaciones
- Practicas WindowsDocumento37 páginasPracticas WindowsJulio Cesar Guerrero CastilloAún no hay calificaciones
- Procesamiento fotogramétrico con Agisoft PhotoscanDocumento17 páginasProcesamiento fotogramétrico con Agisoft PhotoscanFRANKLIN CISNEROS LOZADAAún no hay calificaciones
- Mecanica de Fluidos Fis 2 y Op 1Documento19 páginasMecanica de Fluidos Fis 2 y Op 1Pablo Albert Quispe Capquique94% (64)
- Manual Acad Mechanical 2008Documento500 páginasManual Acad Mechanical 2008manolo7710Aún no hay calificaciones
- Manual de Pc-Dmis CMM - 2020 r2Documento520 páginasManual de Pc-Dmis CMM - 2020 r2NaveSeis MessAún no hay calificaciones
- Computación para Todos (Primaria) - 1er GradoDocumento16 páginasComputación para Todos (Primaria) - 1er GradoMarcos TorresAún no hay calificaciones
- Autocad Mechanical 2006 - Guia de AprendizajeDocumento475 páginasAutocad Mechanical 2006 - Guia de Aprendizajemarcosandia1974Aún no hay calificaciones
- PCA 2010-2011Documento37 páginasPCA 2010-2011Cesar BacaAún no hay calificaciones
- Cloud ComputingDocumento19 páginasCloud ComputingJean Carlos Huayamares Ludeña100% (1)
- 1er Grado TT-cuadernillo-EDUCACIÓN DIGITALDocumento36 páginas1er Grado TT-cuadernillo-EDUCACIÓN DIGITALProfe MarisaAún no hay calificaciones
- Calculo Introductorio - Daniel Jimenez PDFDocumento220 páginasCalculo Introductorio - Daniel Jimenez PDFLilian GarcíaAún no hay calificaciones
- Solucionario Mecanica de Fluidos-Irvin ShamesDocumento907 páginasSolucionario Mecanica de Fluidos-Irvin Shamesdani-2794% (18)
- Blue Prism - Guide To Accessibility Mode (ES)Documento18 páginasBlue Prism - Guide To Accessibility Mode (ES)Edgar Leandro CastroAún no hay calificaciones
- Aldama - Desarrollo de Aplicaciones Multiplataforma Con OutSystemsDocumento73 páginasAldama - Desarrollo de Aplicaciones Multiplataforma Con OutSystemsBlachofg FgAún no hay calificaciones
- Documento Parcial 1Documento19 páginasDocumento Parcial 1Sergio Driss Melèndez MartìnezAún no hay calificaciones
- Programación de Dispositivos Móviles Con Visual Studio .NET (Ejemplo) PDFDocumento13 páginasProgramación de Dispositivos Móviles Con Visual Studio .NET (Ejemplo) PDFsrxoxoAún no hay calificaciones
- Manual Técnico Del SistemaDocumento19 páginasManual Técnico Del SistemaJorge Andres ViloriaAún no hay calificaciones
- Solución de Problemas: Public (Público) 2023-02-05Documento70 páginasSolución de Problemas: Public (Público) 2023-02-05Jaime HernándezAún no hay calificaciones
- Tema 21. Modelo de DominioDocumento26 páginasTema 21. Modelo de DominioareaderuserAún no hay calificaciones
- Cloud Computing BrochureDocumento12 páginasCloud Computing BrochureHermes HermaiAún no hay calificaciones
- Manual Del Usuario de Revit ArchitectureDocumento872 páginasManual Del Usuario de Revit ArchitectureLaura Solarte100% (1)
- Conceptos de diseño asistido por computadora y sus componentesDocumento19 páginasConceptos de diseño asistido por computadora y sus componentesalexanderAún no hay calificaciones
- Trabajo FinalDocumento23 páginasTrabajo FinalAlberto ValenciaAún no hay calificaciones
- FAST p1Documento57 páginasFAST p1MiassssAún no hay calificaciones
- Tutorial GluDocumento44 páginasTutorial GluJose Alfredo Herrerra JimenezAún no hay calificaciones
- DESARROLLO WEB Eje 3Documento11 páginasDESARROLLO WEB Eje 3Oscar Eduardo Mayor JaramilloAún no hay calificaciones
- Guía de Usuario Code ChargeDocumento87 páginasGuía de Usuario Code Chargenickle020100% (2)
- PDF Mdulo 2Documento59 páginasPDF Mdulo 2William G'nrAún no hay calificaciones
- Manual Técnico Del Sistema funnYDDocumento22 páginasManual Técnico Del Sistema funnYDJhonatan PenuelaAún no hay calificaciones
- Automatización del control, mantenimiento y localización de vehículos con Arduino y Custodium TrackerDocumento93 páginasAutomatización del control, mantenimiento y localización de vehículos con Arduino y Custodium Trackergammax fAún no hay calificaciones
- AutoDesk Architectural Desktop 2007 - Manual (Métrico)Documento338 páginasAutoDesk Architectural Desktop 2007 - Manual (Métrico)abaco6Aún no hay calificaciones
- Solución de Problemas: Public (Público) 2024-02-09Documento70 páginasSolución de Problemas: Public (Público) 2024-02-09angel raul garamendi aguadoAún no hay calificaciones
- Robótica Cognitiva 5ta EntregaDocumento78 páginasRobótica Cognitiva 5ta EntregaLuis Alberto Rojas JordanAún no hay calificaciones
- Aplicaciones Android HTML5 U01Documento100 páginasAplicaciones Android HTML5 U01tricia4484Aún no hay calificaciones
- AGUT - Desarrollo de Aplicaciones en La Nube (Cloud Computing) PDFDocumento135 páginasAGUT - Desarrollo de Aplicaciones en La Nube (Cloud Computing) PDFHorteAún no hay calificaciones
- Tutorial de Visual Lisp™Documento136 páginasTutorial de Visual Lisp™FranciscoAún no hay calificaciones
- ES7 U2 Valenzuela.Documento17 páginasES7 U2 Valenzuela.javieraAún no hay calificaciones
- InfoPLC Net VijeoDesigner Tutorial ESPDocumento80 páginasInfoPLC Net VijeoDesigner Tutorial ESPNeftali GonzalezAún no hay calificaciones
- Modulo2 VisualStudioenMACDocumento23 páginasModulo2 VisualStudioenMACCarlos Ayerbe GonzalezAún no hay calificaciones
- SwingDocumento113 páginasSwingcrimarde3613Aún no hay calificaciones
- Programación Gráfica Con SwingDocumento113 páginasProgramación Gráfica Con Swingdny09Aún no hay calificaciones
- Taller 12 Mapas en Android StudioDocumento87 páginasTaller 12 Mapas en Android StudioCuero YeiAún no hay calificaciones
- Principales Cloud Services: Opciones de Proceso de AzureDocumento14 páginasPrincipales Cloud Services: Opciones de Proceso de AzureAlex VzquZAún no hay calificaciones
- Punto LogicoDocumento11 páginasPunto LogicoMichael Palacios FloresAún no hay calificaciones
- Lenguaje de ProgramaciónDocumento238 páginasLenguaje de ProgramaciónGerónimo Loya50% (2)
- Interfaz Gráfica SwingDocumento57 páginasInterfaz Gráfica SwingHernan Rodriguez VallsAún no hay calificaciones
- BibliografiaDocumento21 páginasBibliografiaLuis Manuel Jara QuispeAún no hay calificaciones
- Programación en Dispositivos MovilesDocumento46 páginasProgramación en Dispositivos Movileskmil0Aún no hay calificaciones
- Render en La Nube 4Documento11 páginasRender en La Nube 4Valentina RoaAún no hay calificaciones
- Texto Guía Herramienta ArenaDocumento27 páginasTexto Guía Herramienta ArenaAlexander AucancelaAún no hay calificaciones
- Computación de Altas Prestaciones - Módulo 4 - Introducción A La Computación DistribuidaDocumento70 páginasComputación de Altas Prestaciones - Módulo 4 - Introducción A La Computación Distribuidajorge ruizAún no hay calificaciones
- Documento Completo - pdf-PDFADocumento142 páginasDocumento Completo - pdf-PDFAelias romeroAún no hay calificaciones
- PA1.Investigacion Documental Aplicaciones WebDocumento14 páginasPA1.Investigacion Documental Aplicaciones WebXhuaugri vensanAún no hay calificaciones
- Diagrama de Despliegue para Caso de Estudio y Proyecto de SoftwareDocumento16 páginasDiagrama de Despliegue para Caso de Estudio y Proyecto de SoftwareYulisa fernanda Valdes ortegaAún no hay calificaciones
- BERGEDocumento75 páginasBERGEruben lopezAún no hay calificaciones
- Uso Del MultisimDocumento16 páginasUso Del MultisimJaime Richard Ricardo Lara SaenzAún no hay calificaciones
- AutoCAD Architecture 2012 - LéameDocumento48 páginasAutoCAD Architecture 2012 - LéameEliel AbadAún no hay calificaciones
- Software minero DispatchDocumento10 páginasSoftware minero DispatchLuis RomeroAún no hay calificaciones
- PDMS Design Equipos R1 11 4Documento99 páginasPDMS Design Equipos R1 11 4Yamil Sejas SuarezAún no hay calificaciones
- Software QEDDocumento16 páginasSoftware QEDLuis RomeroAún no hay calificaciones
- Aplicación de La Metodología Ágil Scrum para El Desarrollo de Una Aplicación WebDocumento23 páginasAplicación de La Metodología Ágil Scrum para El Desarrollo de Una Aplicación WebAndrés Jurgensen AlzateAún no hay calificaciones
- INFORME 2storyboardDocumento29 páginasINFORME 2storyboardFabian FuentesAún no hay calificaciones
- Fosfato ferroso descontaminante seguroDocumento5 páginasFosfato ferroso descontaminante segurorodrigolizamadAún no hay calificaciones
- Clase 4 Campo Magnetico e Inductores 2012 PDFDocumento34 páginasClase 4 Campo Magnetico e Inductores 2012 PDFrodrigolizamadAún no hay calificaciones
- Digital 22264Documento98 páginasDigital 22264sheyAún no hay calificaciones
- Instalación Cliente VPN ForticlientDocumento7 páginasInstalación Cliente VPN ForticlientrodrigolizamadAún no hay calificaciones
- Manual FODADocumento13 páginasManual FODAJuan Manuel Solar50% (2)
- Crisis de 1994 en MéxicoDocumento13 páginasCrisis de 1994 en Méxicoasael100% (5)
- Un Caso para No DormirDocumento8 páginasUn Caso para No DormirrodrigolizamadAún no hay calificaciones
- Manual FODADocumento3 páginasManual FODArodrigolizamadAún no hay calificaciones
- Casos de AlibabaDocumento6 páginasCasos de AlibabarodrigolizamadAún no hay calificaciones
- PL Problemas ResueltosDocumento5 páginasPL Problemas ResueltosAiden Jonatan Hunt LaudaAún no hay calificaciones
- Clase S1 - Mod 2 PDFDocumento8 páginasClase S1 - Mod 2 PDFrodrigolizamadAún no hay calificaciones
- 457 4412 1 PB PDFDocumento42 páginas457 4412 1 PB PDFrodrigolizamadAún no hay calificaciones
- Ex Feb2010 WebDocumento6 páginasEx Feb2010 WebSebastian GuevaraAún no hay calificaciones
- Lectura 1 - EDO Primer Orden PDFDocumento12 páginasLectura 1 - EDO Primer Orden PDFrodrigolizamadAún no hay calificaciones
- LF2 Todo Entero 250 M PDFDocumento250 páginasLF2 Todo Entero 250 M PDFJavier RafAún no hay calificaciones
- Lectura 1 - EDO Primer Orden PDFDocumento12 páginasLectura 1 - EDO Primer Orden PDFrodrigolizamadAún no hay calificaciones
- Clase S2 - Mod 2Documento8 páginasClase S2 - Mod 2rodrigolizamadAún no hay calificaciones
- Clase S4 - Mod 2 PDFDocumento5 páginasClase S4 - Mod 2 PDFrodrigolizamadAún no hay calificaciones
- Clase S3 - Mod 2Documento7 páginasClase S3 - Mod 2rodrigolizamadAún no hay calificaciones
- Fundamentos de Termodinámica 6ta Edicion Richard E. Sonntag, Van Wylen Esp PDFDocumento126 páginasFundamentos de Termodinámica 6ta Edicion Richard E. Sonntag, Van Wylen Esp PDFrodrigolizamadAún no hay calificaciones
- Clase S3 - Mod 2Documento7 páginasClase S3 - Mod 2rodrigolizamadAún no hay calificaciones
- Delivery Roadmap v4 (ES)Documento14 páginasDelivery Roadmap v4 (ES)rodrigolizamadAún no hay calificaciones
- Tutorial de Paint. Tutorial de PaintDocumento16 páginasTutorial de Paint. Tutorial de PaintJosé Abel Rosales CarranzaAún no hay calificaciones
- Leccion 03 - MouseHover y ToolTipDocumento6 páginasLeccion 03 - MouseHover y ToolTipHermilo Victorio MezaAún no hay calificaciones
- 2dogrado 180325193442Documento86 páginas2dogrado 180325193442Enrique Larriva TuerosAún no hay calificaciones
- Accesorios PaintDocumento4 páginasAccesorios PaintJose Coral MontesAún no hay calificaciones
- Crea y edita objetos en Scratch - Mueve, salta y agacha un gatoDocumento5 páginasCrea y edita objetos en Scratch - Mueve, salta y agacha un gatoEduardo GarciaAún no hay calificaciones
- Accesorios de Windows: Calculadora, Bloc de Notas, Paint y WordPadDocumento2 páginasAccesorios de Windows: Calculadora, Bloc de Notas, Paint y WordPadFelix MendozaAún no hay calificaciones
- Guia Practica Calificadas de Microsfot Word 2007 Completa 2016-1b Tecnologia MedicaDocumento15 páginasGuia Practica Calificadas de Microsfot Word 2007 Completa 2016-1b Tecnologia Medicaedidson fuentesAún no hay calificaciones
- 1er GradoDocumento19 páginas1er GradoCarla PompeoAún no hay calificaciones
- Como hacer montajes fotográficosDocumento14 páginasComo hacer montajes fotográficosDennis Armando Ysla UretaAún no hay calificaciones
- Eda I Sesion 05Documento5 páginasEda I Sesion 05Edgar Ramos LAún no hay calificaciones
- Primaria 3ro Instituto - Vygotsky Programa ComputacionDocumento8 páginasPrimaria 3ro Instituto - Vygotsky Programa Computacionᒺᑗᑕᓲᗅᘉᗋ ᙢᘎᖇᗴᗩᑌAún no hay calificaciones
- TECLADODocumento8 páginasTECLADOana maria valega parejoAún no hay calificaciones
- Partes de la computadora y sus dispositivosDocumento25 páginasPartes de la computadora y sus dispositivosStoll LecterAún no hay calificaciones
- Como Corregir Un Texto en PDFDocumento2 páginasComo Corregir Un Texto en PDFTropingzzAún no hay calificaciones
- Sony Clie PEG-T415, T615C - Guia de Aplicaciones ComplementariasDocumento104 páginasSony Clie PEG-T415, T615C - Guia de Aplicaciones ComplementariasRogelio MonterAún no hay calificaciones
- Compendio Interfaces GraficasDocumento50 páginasCompendio Interfaces GraficasnayeAún no hay calificaciones
- Demo Windows 7Documento12 páginasDemo Windows 7Jonathan Custodio PérezAún no hay calificaciones
- COMPUTACIONDocumento2 páginasCOMPUTACIONJose RobertoAún no hay calificaciones
- Manual Informatica IDocumento184 páginasManual Informatica IRonnie Ruben Sanchez Cabrera100% (1)
- CuadernilloEmat UpDocumento53 páginasCuadernilloEmat Upebenezerdg15Aún no hay calificaciones
- Examenes Mensuales de Primaria - 3er BimestreDocumento8 páginasExamenes Mensuales de Primaria - 3er BimestreJosé Antonio Arias CórdovaAún no hay calificaciones
- Dibujando Con PaintDocumento6 páginasDibujando Con PaintLAZAROSAULAún no hay calificaciones
- Examen CURSO AUTOCADDocumento4 páginasExamen CURSO AUTOCADP&B ConstruccionesAún no hay calificaciones
- Pca Computo 2012Documento65 páginasPca Computo 2012Juan Pachin Bouler0% (1)
- Actividad 6Documento7 páginasActividad 6Luis Fernando Huerta100% (1)