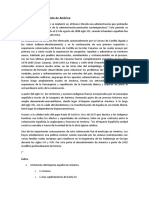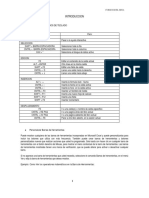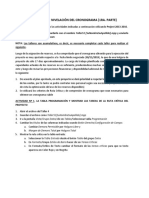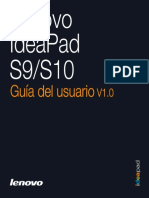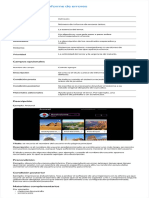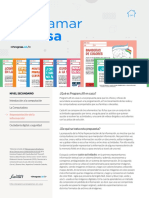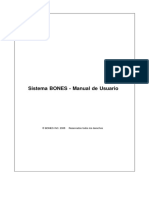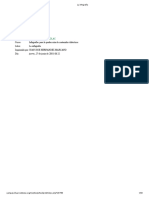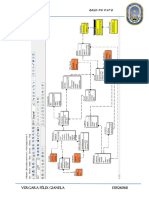Documentos de Académico
Documentos de Profesional
Documentos de Cultura
Ejercicio
Cargado por
Brayan FalconTítulo original
Derechos de autor
Formatos disponibles
Compartir este documento
Compartir o incrustar documentos
¿Le pareció útil este documento?
¿Este contenido es inapropiado?
Denunciar este documentoCopyright:
Formatos disponibles
Ejercicio
Cargado por
Brayan FalconCopyright:
Formatos disponibles
Manual para el alumno
Correo electrónico – Outlook
(2016)
Correo electrónico – Outlook (2106)
01.- Índice
01.- Índice ................................................................................................................................................................... 1
02.- Introducción. ........................................................................................................................................................ 2
02.1- Cómo funciona el correo electrónico ................................................................................................................ 2
03.- Crear una cuenta en Outlook.com ......................................................................................................................... 2
04.- Acceso al correo y Entorno de trabajo ................................................................................................................... 5
04.1.- Acceso al correo ............................................................................................................................................ 5
04.2.- Entorno de trabajo .......................................................................................................................................... 6
04.3.- Cerrar sesión .................................................................................................................................................. 7
05.- Leer mensajes ...................................................................................................................................................... 7
06.- Enviar mensajes. ................................................................................................................................................... 8
06.1.- Archivos adjuntos ........................................................................................................................................... 9
06.2.- Errores al enviar un correo .............................................................................................................................. 9
06.3.- Con Copia (CC) y Con Copia Oculta (CCO) .................................................................................................... 10
07.- Responder, responder a todos, reenviar .............................................................................................................. 11
08.- Borrar y recuperar mensajes ................................................................................................................................ 11
09.- Carpetas ............................................................................................................................................................ 12
09.1.- Carpetas predefinidas ................................................................................................................................... 12
09.2.- Carpetas personales ..................................................................................................................................... 13
10.- Organizar mensajes ............................................................................................................................................ 13
11.- Manejar contactos .............................................................................................................................................. 13
11.1.- Crear contactos manualmente ...................................................................................................................... 13
11.2.- Crear contactos desde un correo recibido ..................................................................................................... 14
11.3.- Editar y borrar contactos ............................................................................................................................... 16
11.4.- Utilizar los contactos al enviar un e-mail ......................................................................................................... 16
12.- Licencia de uso de este manual ........................................................................................................................... 17
3.3 Community Manager – Comercio Online – Diseño Web – Formación
TLF: 635.042.450 – info@trespuntotres.es – www.trespuntotres.es 1
Correo electrónico – Outlook (2106)
02.- Introducción.
El correo electrónico es una herramienta de comunicación fundamental hoy en día tanto entre empresa com
entre particulares, ya que permite enviar mensajes grandes, con archivos adjuntos que quedan almacenado
en el buzón del destinatario hasta que este los lee. Son fáciles de ver, responder y reenviar.
Existen muchas formas de utilizar el correo electrónico y muchos servidores de todo tipo para ello. En este c
se explica el correo web de Outlook, antiguo Hotmail, que permite acceder a la cuenta desde cualquier
dispositivo que tenga conexión a internet en cualquier parte del mundo.
02.1.- Cómo funciona el correo electrónico
El correo electrónico o e-mail es una forma de enviar mensajes entre ordenadores conectados a través de
Internet.
Básicamente funciona como el correo postal, se necesita una dirección de origen (remite) y una dirección de
destino. En ambos casos se necesita un buzón para depositar el mensaje.
El remitente especifica la dirección de destino, redacta un mensaje (carta) y lo envía. El mensaje llega al bu
del destinatario y cuando este abre su buzón ve los mensajes que ha recibido.
Un correo consta de varios elementos, la dirección de correo del destino, el texto de mensaje y puede que
algunas cosas más como ficheros adjuntos, etc.
Una dirección de correo tiene una estructura fija compuesta por una primera parte correspondiente al usuar
después la arroba “@” y finalmente el nombre del servidor que realiza el servicio:
nombre_cuenta@nombre_servidor por ejemplo: jorge.marcos@outlook.es
Normalmente la parte del usuario la puede elegir el propio usuario, cumpliendo unas normas muy sencillas:
Cada
dirección de correo es única para cada servidor, no pueden existir dos direcciones de correo
iguales.
Se pueden usar, letras, números, puntos “.”, guion bajo “_” y guion medio “-“. No hay espacios.
Da igual mayúsculas que minúsculas
03.- Crear una cuenta en Outlook.com
Lo primero de todo para poder utilizar el correo es crear una cuenta de correo, básicamente consiste en dar
de alta y obtener un buzón de correo donde recibir los mensajes y una dirección de e-mail donde los demás
puedan mandar mensajes y desde donde enviar los nuestros.
Para crear una cuenta en Outlook, abrir un navegador web, y escribir: www.outlook.com en la barra de
direcciones.
Una vez en la página, en la parte derecha aparece el lugar donde se introduce la información de acceso, per
como aún no estamos dados de alta, se utilizará ¿No
la opción “
dispones de una cuenta Microsoft? Regístrate
que está en la parte inferior
ahora”
Al pinchar en el enlace nos lleva a la siguiente página (se muestra en dos imágenes porque es bastante larg
3.3 Community Manager – Comercio Online – Diseño Web – Formación
TLF: 635.042.450 – info@trespuntotres.es – www.trespuntotres.es 2
Correo electrónico – Outlook (2106)
Son los datos necesarios para crear una cuenta. Todos, excepto el nombre de usuario, se pueden modificar
después.
Nombre
y apellidos: Nombre y apellidos que se mostrarán cuando alguien reciba un correo que hemos
enviado.
Nombre
de usuario: Esta será la dirección de correo, la que se dará a otras personas para que nos
manden mensajes, sólo es necesario rellenar la parte relativa al usuario, ya que la parte relativa al servidor
ya está puesta “@outlook.es”. El nombre de usuario puede ser cualquier cadena de letras y números,
pero se recomienda lo siguiente:
Se pueden
o usar, letras, números, puntos “.”, guion bajo “_” y guion medio “-“. No hay espacios.
3.3 Community Manager – Comercio Online – Diseño Web – Formación
TLF: 635.042.450 – info@trespuntotres.es – www.trespuntotres.es 3
Correo electrónico – Outlook (2106)
o Da igual mayúsculas que minúsculas
Seo recomienda poner un nombre de usuario que ayude a las personas que vaya a enviarnos
mensajes a recordar y relacionar la dirección de correo con la persona, es decir, se puede poner
perfectamente como dirección de correo xfc6678wrjk@outlook.es, pero será mucho más difícil
de recordar y relacionar que si ponemos pepe.martinez.82@outlook.es.
Contraseña:
Introducir la contraseña que se quiere tener para proteger el acceso al correo (la llave del
buzón). Debe tener al menos 8 caracteres y distingue mayúsculas de minúsculas
Repetir
contraseña: Por motivos de seguridad es necesario introducir la contraseña dos veces, si no
coincide con la casilla anterior da un error. Esta comprobación se hace debido a que como las teclas
del ordenador están muy juntas es posible que sin querer se toque una tecla no deseada que pasa a
formar parte de la contraseña. Por ejemplo, si se quiere poner como contraseña “Ayuntamiento” pero si
querer se escribe “Atuntamiento” (la “t” y la “y” están juntas), a la hora de entrar no se puede ya que el
usuario cree y está convencido que la contraseña que ha puesto es “Ayuntamiento”.
Paíso región, fecha de nacimiento, sexo: Datos que se deben rellenar. Se utilizan para cosas como la
configuración horaria, el tratamiento en masculino o femenino, etc.
Código
de país: Prefijo telefónico para el país en el que residimos (España es el +34). Se utilizará para
añadir seguridad a la cuenta junto con el teléfono.
Número
de teléfono: Introducir un número de móvil. Es muy importante porque añade seguridad a la
cuenta, ya que cuando haya problemas de acceso porque no se recuerda la contraseña o se quiere
cambiar, se recibirá un mensaje de teléfono con un código único para poder hacerlo.
Dirección
de correo electrónico alternativa: Introducir otra dirección de correo donde se pueda recibir
información en caso de pérdida de contraseña, etc. Se puede poner una cuenta propia que ya se tenga
o la de un familiar al que le llegarán las instrucciones para recuperar la contraseña. Es un medio
alternativo al del teléfono y viene a ser como deja un juego de llaves a nuestro vecino de confianza. Si
no se tiene otra cuenta, se puede “engañar” (ya que es obligatorio ponerla) al sistema escribiendo
a@a.com o similar. Se ha de tener en cuenta de que si se hace esta trampa, ese método de recuperación
de contraseña queda inservible.
Código
CAPTCHA: Aparecen un montón de letras raras y se pide que se escriban los caracteres que se
ven a continuación. Se trata de un sistema para evitar que un programa informático automatizado
generar miles de cuentas ralentizando el servicio y llenando el sistema de publicidad y mensajes inútiles.
Se deben copiar los caracteres que se ven. En caso de no verlos bien, se puede pedir que los dicten
pinchando el botón “SONIDO” (por supuesto con los altavoces encendidos) o bien pedir que nos
muestren otro código pinchando en “NUEVO”.
Finalmente hay un check para marcar si se quiere recibir promociones de Microsoft.
Una vez cumplimentado todo, se pulsa en “CREAR CUENTA” y ya está, nos lleva directamente a la bandeja d
entrada, donde obviamente aún no hay nada.
Ahora ya se tiene una cuenta y un buzón de correo, para que nos envíen mensajes debemos dar a la gente
nuestra direcciónde correo, que es la que forma el nombre de usuario y el servidorpor ejemplo:
pepe.martinez.82@outlook.es
3.3 Community Manager – Comercio Online – Diseño Web – Formación
TLF: 635.042.450 – info@trespuntotres.es – www.trespuntotres.es 4
Correo electrónico – Outlook (2106)
04.- Acceso al correo y Entorno de trabajo
Una vez creado el buzón y la dirección de correo, se utilizará día a día. Lo primero será acceder al buzón de
correo para ver si hay nuevos mensajes o para escribir uno nuevo…
04.1.- Acceso al correo
Para acceder vía web al correo de Outlook, se debe abrir un navegador del mismo modo que se hizo para da
de alta y en la barra de direcciones teclear: www.outlook.com. Al acceder a través de una página web,
podremos acceder al correo desde cualquier ordenador del mundo que tenga conexión a internet y un
navegador (Explorer, Firefox, Chrome…).
Se llega a la pantalla de inicio, pero esta vez no se necesita crear una nueva cuenta, sino que se utilizarán lo
cuadros de la derecha para acceder al correo
En el primer recuadro se debe escribir la dirección de correo a la que queremos acceder.
En el segundo recuadro, se debe introducir la contraseña correspondiente a la cuenta de correo escrita en e
primer recuadro.
La opción de mantener la sesión iniciada hará que al cerrar la ventana del navegador la cuenta no se cierre
próxima vez que en ese ordenador se teclee www.outlook.com, se accederá a la bandeja de entrada
directamente sin solicitar contraseña. Esta opción nunca debe utilizarse en ordenadores públicos.
Una vez introducida la dirección y la contraseña, se pulsa en INICIAR SESIÓN.
En el caso de tener problemas de acceso, se dispone de dos opciones en la parte inferior:
¿Nopuedes acceder a tu cuenta?: Esto inicia un proceso por el cual se verifica que eres realmente el
dueño de la cuenta, utilizando el número de teléfono o la dirección de correo alternativa de modo que
sólo el legítimo dueño de la cuenta pueda llegar al final y cambiar la contraseña. Simplemente hay que
seguir las instrucciones.
3.3 Community Manager – Comercio Online – Diseño Web – Formación
TLF: 635.042.450 – info@trespuntotres.es – www.trespuntotres.es 5
Correo electrónico – Outlook (2106)
Iniciar
sesión con un código de un solo uso: Esto es una solución temporal, y hará que se reciba un
mensaje de texto en el teléfono proporcionado con un código que hará las veces de contraseña, este
código es de un único uso, y por tanto sólo sirve para entrar una vez.
04.2.- Entorno de trabajo
Una vez dentro, aparece la bandeja de entrada, con una serie de elementos.
En la parte superior, en negro se puede ver la barra de Outlook, en su parte derecha aparecen los iconos de
configuración, ayuda y usuario. En su parte izquierda aparece el menú de Outlook donde se podrá acceder a
otros servicios de Microsoft, incluida la libreta de contactos.
Justo debajo, también en la parte superior y coloreada en azul, aparece la barra de menús, donde se ubican
los comando u ordenes para el manejo de los diferentes elementos del correo. Dependiendo de lo que se ten
en la pantalla principal este menú contiene nos comandos u otros. Si se está en la bandeja de entrada como
la imagen aparece la opción de nuevo, eliminar, activar… En el caso de estar redactando un correo aparece
opciones como adjuntar archivos, etc.
Notar que al final del menú hay una símbolo con tres puntos, ahí se agrupan más ordenes que no caben.
Finalmente la zona principal de la pantalla se divide en tres partes:
Carpetas:
Aparecen las diferentes carpetas que tenemos a nuestra disposición. En el caso de estar
trabajando en la libreta de direcciones aparecerá un listado de los contactos.
Bandeja
de entrada (carpeta en la que se está trabajando). Listado de mensajes de la carpeta que
estamos viendo en el momento. En la imagen se trata de la bandeja de entrada, pero podría ser
cualquiera de las que aparecen en la izquierda.
Panel
de lectura: Aparece el mensaje seleccionado. Este panel de lectura puede estar en vertical, en
horizontal debajo de la bandeja de entrada o estar desactivado.
3.3 Community Manager – Comercio Online – Diseño Web – Formación
TLF: 635.042.450 – info@trespuntotres.es – www.trespuntotres.es 6
Correo electrónico – Outlook (2106)
04.3.- Cerrar sesión
Cuando se termina de trabajar con el correo, es muy importante controlar cómo se ha cerrado el correo, es
decir saber a ciencia cierta si se ha cerrado bien y sólo se puede acceder a él mediante la contraseña o si po
el contrario se ha dejado abierto y no es necesario introducir la clave nuevamente.
En un entorno doméstico, con un uso del ordenador privado, puede resultar
cómodo no cerrar las sesiones de correo cada vez que se usa (igual se
consulta 4 veces al día) y simplemente al acceder a www.outlook.com entrar
en la bandeja de entrada sin pedir contraseña.
Por el contrario en un entorno público o de trabajo, es muy importante cerrar
bien el correo, ya que si otra persona utiliza el mismo ordenador y quiere
acceder a su correo en Outlook si la sesión no ha quedado bien cerrada
entrará (si querer) directamente a nuestra bandeja de entrada.
Para cerrar correctamente la sesión, se hace click en el icono del usuario
(parte superior derecha), y en el menú que se despliega (aparece la dirección
de correo, el nombre, etc. se elige CERRAR SESIÓN. Una vez hecho esto el sistema cierra el correo y nos llev
a una página de Microsoft.
05.- Leer mensajes
Una de las unciones principales del correo electrónico es leer los mensajes recibidos, por defecto todos los
mensajes recibidos llegan a la bandeja de entrada, aunque se leen de la misma manera los mensajes que es
en otras carpetas.
En la bandeja de entrada cada mensaje se corresponde con una línea y se pueden ver varios elementos en
cada una de ellas
Cuadro
de selección: En el principio de cada línea un cuadrito blanco permite seleccionar el correo. Así
si se marcan varios se pueden ejecutar acciones en lotes
Remitente: Nombre o dirección de correo de la persona que envía el mensaje.
Asunto o título del mensaje: Pequeña frase que el remitente pone para que se sepa de qué va el mensaje.
No es obligatorio y puede ir vacío (sin asunto).
Fecha de
recepción del mensaje: Al final del todo, aparece la fecha (hora si es de hoy) en la que llegó el
mensaje.
Los mensajes que ya se han leído aparecen en letra normal, mientras que los no leídos aparecen en negrita,
el asunto además en azul. Un mensaje puede leerse las veces que se desee.
3.3 Community Manager – Comercio Online – Diseño Web – Formación
TLF: 635.042.450 – info@trespuntotres.es – www.trespuntotres.es 7
Correo electrónico – Outlook (2106)
Para leer un mensaje, si se tienen los paneles de lectura activados, basta con hace click en el mensaje y
aparecen en el panel mencionado. Si el panel de lectura está desactivado hay que hacer click en el asunto d
mensaje y este se abre en una nueva pantalla.
El mensaje está compuesto de dos partes:
Cabecera:
Aparece la información de quién envía el correo, cuándo ha sido enviado, a quién ha puesto
en los campos “para” y “con copia”, etc.
Texto del mensaje: Es el mensaje propiamente dicho.
Una vez leído, para volver a la carpeta donde estábamos viendo los mensajes simplemente se pincha en la
izquierda en la carpeta correspondiente (lo normal será la bandeja de entrada).
06.- Enviar mensajes.
La otra operación más habitual en una cuenta de e-mail, es el envío de correos electrónicos. Para ello, desde
cualquier carpeta del buzón se pincha en NUEVO situado en el menú superior (azul). Aparecerá una panatlla
para redactar el mensaje:
Tres pasos para enviar un mensaje:
Rellenar
destinatario: En el campo que pone “PARA” se escribe la dirección de correo electrónico, o
direcciones del destinatario o destinatarios del mensaje. Si se pone más de una dirección se deben
separar con “;” y el mensaje llegará a todos.
Rellenar
asunto: En el campo asunto se puede (no es obligatorio) incluir un título para el mensaje, esto
ayuda a que el destinatario se haga una idea del contenido del mismo.
Cuerpo
del mensaje: Texto el mensaje propiamente dicho. Pueden ser unas pocas palabras o cientos
de párrafos. Se dispone de una barra de herramientas para dar formato (color, negrita, etc…) al texto.
3.3 Community Manager – Comercio Online – Diseño Web – Formación
TLF: 635.042.450 – info@trespuntotres.es – www.trespuntotres.es 8
Correo electrónico – Outlook (2106)
Una vez hecho todo esto, se pulsa en ENVIAR que está situado arriba a la izquierda, en el mismo sitio en el q
antes estaba NUEVO. Una vez hecho esto el mensaje ha sido enviado.
06.1.- Archivos adjuntos
En los mensajes de correo electrónico, además del texto se pueden incluir archivos adjuntos, como fotos, ho
de cálculo, documentos de texto… en realidad cualquier archivo que esté en el ordenador remitente.
Para ello simplemente se prepara un correo normal tal y como se acaba de explicar, pero antes de pulsar en
se incluye los archivos adjuntos pinchando el botón ADJUNTAR (al lado de ENVIAR) en la barra de comandos
superior.
Inmediatamente se abre una ventana para explorar los discos y carpetas del ordenador y seleccionar el arch
para adjuntar. El archivo se carga en el correo (dependiendo de su tamaño y la conexión puede tardar más o
menos). Se pueden adjuntar más archivos.
Una vez hecho todo, se envía.
06.2.- Errores al enviar un correo
En ocasiones el envío de un e-mail falla y no llega a su destinatario. Esto puede ser por varias causas, que e
receptor tenga el buzón lleno y no pueda recibir más mensajes, que el servidor que gestiona el correo entra
o alguno de los intermedios esté fuera de servicio o saturado… en estos casos poco podemos hacer excepto
esperar un poco y volverlo a enviar a ver si se ha resuelto el problema.
Desde el punto de vista del usuario sólo se puede saber si el mensaje ha sido entregado o no, pero no tener
confianza plena de que haya llegado a su destino.
Cuando se envía un correo pueden darse tres casos:
La dirección
escrita es correcta y el destinatario es quien nosotros creemos. Entonces todo es correcto.
Haciendo un símil con el teléfono es como llamar a un amigo y dejarle un mensaje en el contestador
automático diciendo que vamos a llegar más tarde el sábado. Nuestro amigo escucha el mensaje y
todo perfecto.
La dirección
escrita es incorrecta, pero existe. Es decir el mensaje llega a la dirección indicada, pero
esta corresponde a otra persona. El remitente no sabe que ha ocurrido esto porque no tiene ningún
mensaje de error. Siguiendo con el símil del teléfono es como llamar a un número equivocado y que
salte el contestador, dejamos el mensaje grabado. El problema es que nuestro amigo nunca recibió el
mensaje ya que lo grabamos en el contestador de otro número y por tanto llegará el sábado a la hora
convenida y nosotros tarde.
3.3 Community Manager – Comercio Online – Diseño Web – Formación
TLF: 635.042.450 – info@trespuntotres.es – www.trespuntotres.es 9
Correo electrónico – Outlook (2106)
La dirección
es incorrecta y además no existe. En ese caso el remitente recibe un mensaje de error. En
el caso del teléfono, al marcar un número que no existe sale un mensaje advirtiendo de ello.
Cuando por cualquier motivo el sistema no ha podido entregar un e-mail, el remitente recibe un mensaje de
error explicando que no se ha podido entregar. Las causas no se suelen especificar o son difíciles de
comprender, lo importante es saber que el mensaje no se ha podido entregar a las direcciones que indica en
parte inferior.
06.3.- Con Copia (CC) y Con Copia Oculta (CCO)
Además de en el campo para, existen otras opciones a la hora de añadir destinatarios en un e-mail, son las
opciones CC (Con Copia) y CCO (Con Copia Oculta).
Para mostrar estas opciones, en la pantalla de redacción de un nuevo mensaje, aparecen en la parte superio
(a la altura de PARA) derecha. Cuando se pincha en ellas se añaden los campos correspondientes.
A la hora de enviar un mensaje, se pueden incluir direcciones en cualquiera de los campos, y al menos en u
de ellos, no siendo obligatorio rellenarlos todos.
3.3 Community Manager – Comercio Online – Diseño Web – Formación
TLF: 635.042.450 – info@trespuntotres.es – www.trespuntotres.es 10
Correo electrónico – Outlook (2106)
Para: Uso
normal, se incluyen las direcciones de los destinatarios del mensaje. Todos los que reciben el
mensaje pueden ver quién estaba puesto en este campo.
Con
Copia (CC): Las direcciones incluidas en este campo reciben una copia del mensaje. A efectos
prácticos es igual que si estuvieran en el “para”. Todos los que reciben el mensaje pueden ver las
direcciones que estaban en el CC
ConCopia Oculta (CCO): Las direcciones que aparecen en el mensaje reciben una copia del mensaje,
pero nadie sabe que estos la han recibido, ni siquiera quien estuviera en el CCO. Se suele utilizar para
envío de e-mails donde se quiere proteger las direcciones de los demás receptores del mensaje, por
ejemplo una asociación de alcohólicos anónimos que envíe un e-mail a todos sus asociados lo puede
hacer poniendo todas las direcciones en CCO, de modo que cada uno recibe el e-mail pero nadie puede
ver el resto de direcciones.
07.- Responder, responder a todos, reenviar
Cuando se recibe un mensaje, además de leerlo puede ser necesario responder o puede ser interesante
mandárselo a un tercero. Existen tres opciones que se encuentran al entrar en el mensaje para leerlo:
Responder:
Al pinchar en responder automáticamente se abre una pantalla de redacción de mensaje.
En el campo “para” aparece la dirección de quien nos envió el mensaje original, en el asunto aparece el
asunto del mensaje original con la palabra “RE:” delante. Esto indica a quien lo recibe que es una
respuesta a un e-mail que envió con ese título. Además en el cuerpo del mensaje aparece el texto original
de modo que resulte más fácil seguir el hilo de la conversación a la que se está respondiendo. El cursor
automáticamente se coloca en la zona del texto de modo que directamente podamos empezar a
redactar la respuesta.
Responder
a todos: Es exactamente igual que “Responder” con la salvedad de que en los campos
“para” y “cc” aparecen las direcciones de quien envío el mensaje original y de todos los que recibieron
ese mensaje. Por ejemplo, un alumno pregunta una duda a su profesor por e-mail, pone la dirección del
profesor en “para” y para que toda la clase se beneficie de esa consulta, el alumno pone en “cc” a sus
compañeros de clase. Si el profesor pincha en “responder”, la resolución sólo le llegará al alumno que
hizo la pregunta, mientras que si pincha en “responder a todos” la respuesta a la duda llegará a toda la
clase. Hay que advertir que si hay direcciones en el “CCO”, estas no recibirán el “responder a todos”,
ya que nadie sabe quiénes son.
Reenviar:
Este el caso de recibir un mensaje, y mandárselo a un tercero que le puede interesar. En este
caso al pinchar en “reenviar”, aparece la pantalla de redacción con los campos de direcciones vacíos
para que pongamos a quién se quiere rebotar el mensaje. El asunto contendrá el asunto original
precedido de “RV:” a veces “FWD:” y en el texto del mensaje aparece el mensaje original. Normalmente
sólo se pone la dirección de quien queremos que lo reciba y no se toca nada más. El ejemplo más típico
es el de un chiste que nos llega por e-mail. Como nos parece muy gracioso, pinchamos en reenviar,
ponemos las direcciones de nuestros amigos y lo mandamos sin tocar el texto.
08.- Borrar y recuperar mensajes
A medida que se va usando el correo electrónico, se empiezan a acumular mensajes en la bandeja de entrad
algunos dignos de ser conservados y otros que son totalmente inservibles. El espacio en el buzón es limitad
y puede llegar a saturarse si no se va haciendo hueco de vez en cuando. Si el buzón está lleno no se pueden
recibir más mensajes.
Para borrar un mensaje, basta con seleccionarlo en el cuadrito que tiene delante (se pueden marcar uno o
varios) y después en la parte superior pinchar en “eliminar”
3.3 Community Manager – Comercio Online – Diseño Web – Formación
TLF: 635.042.450 – info@trespuntotres.es – www.trespuntotres.es 11
Correo electrónico – Outlook (2106)
A continuación los mensajes desaparecen de la carpeta.
Los mensajes aún no se han borrado, y por tanto no se ha liberado el espacio. Están en la carpeta de eleme
eliminados donde permanecerán 7 días (puede variar este tiempo) donde si no se han eliminado manualme
serán automáticamente borrados para siempre.
Si se ha borrado un mensaje por error se puede recuperar siempre que no se haya eliminado de la carpeta d
elementos eliminados. Para ello, se hace click en “elementos eliminados” (panel izquierdo). Aparecerán los
mensajes que están en la carpeta. Se marcan en el cuadro de selección los que se quieren recuperar y se
mueven (arrastrando con el ratón) a la carpeta correspondiente, p.e. Bandeja de entrada. Así desaparecen d
la papelera y si se pincha en “bandeja de entrada” en el panel de carpetas de la izquierda se ve que el men
vuelve a aparecer.
09.- Carpetas
Para una mejor organización de los mensajes que tenemos en el buzón existe una serie de carpetas predefin
en Outlook y además se pueden crear tantas personales como se necesiten
09.1.- Carpetas predefinidas
Las carpetas predefinidas al crear una cuenta son 5:
Bandeja de entrada: Lugar donde entran todos los correos por defecto.
Correo
no deseado: También llamada SPAM. A esta carpeta van a parar todos los mensajes que los
filtros del sistema consideran que son correo basura (publicidad principalmente). En lugar de eliminarlos
los pone en esta carpeta por si acaso el correo no es SPAM y se quiere recuperar del mismo modo que
de la papelera. Los mensajes en esta carpeta permanecen un tiempo limitado (en torno a 8-15 días) y
después son eliminados permanentemente.
Borradores:
Carpeta para guardar aquellos mensajes redactados pero que aún no han sido envíados.
Elementos
enviados: Cuando se manda un e-mail, automáticamente se guarda una copia en esta
carpeta. Resulta muy útil cuando se tiene que volver a enviar un mensaje que por cualquier motivo no
llegó a su destino. Ojo, la copia se guarda justo antes de enviarse, por lo que no quiere decir que haya
llegado a ninguna parte.
Elementos
eliminados. Es la carpeta donde van a parar los elementos borrados, es como la papelera de
reciclaje de Windows.
3.3 Community Manager – Comercio Online – Diseño Web – Formación
TLF: 635.042.450 – info@trespuntotres.es – www.trespuntotres.es 12
Correo electrónico – Outlook (2106)
09.2.- Carpetas personales
Además de las carpetas mencionadas es posible crear otras oara guardar en ellas
los mensajes que nos interese, por ejemplo una donde guardar los mensajes que
nos manada la familia, otra los de amigos, otra de trabajo…
Para crear una carpeta se debe pinchar en el símbolo “+” que a aparece en el
panel izquierdo, justo encima de la carpeta “bandeja de entrada”.
Aparece entonces un recuadro donde escribir el nombre d ela nueva carpeta, por
ejemplo “Mensajes del curso”, al pulsar INTRO la carpeta ya está creada y lista
para usarse.
10.- Organizar mensajes
Una vez que ya se tienen las carpetas creadas, se pude organizar el contenido de las mismas, poniendo en
cada una los mensajes deseados. Por defecto todos los e-mails entrantes van a la bandeja de entrada, exce
los que son declarados como correo no deseado que van a la carpeta de SPAM o correo no deseado.
Para mover un mensaje de una carpeta a otra, se selecciona en su cuadro de selección (se pueden mover un
o varios de golpe) y se arrastra dicho mensaje a la carpeta de destino. Cuando se suelta el ratón el mensaje
estará en la carpeta deseada.
11.- Manejar contactos
Cuando el uso del correo electrónico es muy frecuente, se reciben y envían muchos mensajes, y frecuentem
a las mismas direcciones. Outlook ofrece la posibilidad de mantener una libreta de direcciones donde guard
los contactos de correo así como sus direcciones de e-mail para posteriormente utilizarlos y con un solo click
añadirlos a la lista de destinatarios en lugar de tener que teclear la dirección completa con el tiempo y riesg
error que eso conlleva.
11.1.- Crear contactos manualmente
Para crear un contacto manualmente (alguien que nos da su dirección de e-mail en un papel o tarjeta de vis
pinchamos en el icono que está en la parte superior izquierda de la pantalla, compuesto por nueve cuadrito
pequeños. Aparecerá un menú con muchas opciones relacionadas con la cuenta de Microsoft pero que no se
de estudio en este curso.
Se elige la tercera CONTACTOS
3.3 Community Manager – Comercio Online – Diseño Web – Formación
TLF: 635.042.450 – info@trespuntotres.es – www.trespuntotres.es 13
Correo electrónico – Outlook (2106)
Esto no lleva a un nueva página para manejar la libreta de contactos que se parece mucho a la parte del co
electrónico.
Para crear un nuevo contacto, se pincha en el icono “NUEVO” en el menú superior
Aparecerá una pantalla donde rellenar muchos datos sobre un contacto, nombre, apellidos, correo electrónic
teléfono, dirección… es suficiente con rellenar el nombre y la dirección de correo electrónico. Una vez rellen
los datos se pincha en GUARDAR y ya está creado el contacto
Una vez hecho esto el contacto aparecerá en la parte izquierda, si se marca, se podrán ver los datos en la p
derecha. Los contactos están agrupados alfabéticamente.
Para volver a la bandeja de entrada y seguir trabajando con el correo se pincha en el icono de la izquierda d
menú superior (el de los cuadritos) y se elige CORREO
11.2.- Crear contactos desde un correo recibido
Otra forma de añadir un contacto a nuestra libreta de direcciones es aprovechar que ya nos ha escrito y
agregarlo automáticamente.
Para ello debemos abrir un correo que hayamos recibido, y poner el ratón en el nombre del remitente
Aparecerá una ficha, donde hay un botón que pone AGREGAR. Pinchando ese botón se incluye en la lista de
contactos
3.3 Community Manager – Comercio Online – Diseño Web – Formación
TLF: 635.042.450 – info@trespuntotres.es – www.trespuntotres.es 14
Correo electrónico – Outlook (2106)
Aparece después una ventana similar a la de agregar el contacto manualmente, pero con los campos ya
rellenos. Basta con pulsar en guardar y ya está listo
Si volvemos a los contactos, se observa que ya se ha incluido
3.3 Community Manager – Comercio Online – Diseño Web – Formación
TLF: 635.042.450 – info@trespuntotres.es – www.trespuntotres.es 15
Correo electrónico – Outlook (2106)
11.3.- Editar y borrar contactos
Tanto si se han incluido los contactos manualmente como de manera automática, es posible que haya que
hacer modificaciones en los datos, bien porque se haya cometido un error o simplemente porque hayan
cambiado.
Para modificar la información de un contacto se accede a la libreta de direcciones tal y como se ha visto
anteriormente, se selecciona el contacto y se elige en el menú superior (azul) MODIFICAR
Así aparecerá la ventana para modificar los datos necesarios y una vez hecho GUARDAR.
Para borrar un contacto se selecciona el contacto y se elige en el menú superior la opción ELIMINAR. El borra
de contactos no tiene vuelta atrás.
11.4.- Utilizar los contactos al enviar un e-mail
Una vez que se tienen contactos en la libreta, es muy
cómodo utilizarlos para enviar mensajes de correo
ahorrando el tiempo de tener que escribir la dirección
completa en los campos de direcciones
A la hora de escribir un mensaje nuevo, en lugar de
teclear la dirección en los campos “para”, “cc” y “cco”,
se puede pinchar en la palabra “para” “cc” o “cco”,
entonces aparecer un listado con los contactos de
nuestra libreta, basta con pinchar y se incluye el
contacto en los destinatarios.
3.3 Community Manager – Comercio Online – Diseño Web – Formación
TLF: 635.042.450 – info@trespuntotres.es – www.trespuntotres.es 16
Correo electrónico – Outlook (2106)
12.- Licencia de uso de este manual
Este manual es de elaboración propia, tanto los textos como las imágenes utilizadas son propiedad de 3.3
Community Manager – Comercio Online – Diseño Web - Formación. Se autoriza su uso, copia y distribución
para fines formativos respetando los créditos y citando la fuente, nunca para fines comerciales.
3.3 Community Manager – Comercio Online – Diseño Web – Formación
TLF: 635.042.450 – info@trespuntotres.es – www.trespuntotres.es 17
También podría gustarte
- Planeamiento de La Empresa Topitop S.A 2Documento8 páginasPlaneamiento de La Empresa Topitop S.A 2Brayan Falcon100% (1)
- Auditoria OperativaDocumento38 páginasAuditoria OperativaBrayan Falcon100% (1)
- DECLARACION JURADA DE INGRESOS BrayanDocumento1 páginaDECLARACION JURADA DE INGRESOS BrayanBrayan FalconAún no hay calificaciones
- Costos Estimados Expo20192Documento17 páginasCostos Estimados Expo20192Brayan FalconAún no hay calificaciones
- Silabo de Costos AgropecuariosDocumento11 páginasSilabo de Costos AgropecuariosBrayan FalconAún no hay calificaciones
- Colonizacion de AmericaDocumento14 páginasColonizacion de AmericaBrayan FalconAún no hay calificaciones
- Cartilla ExcelDocumento20 páginasCartilla ExcelTecnimotos Jaramillo100% (1)
- Taller 5 Nivelación Del Cronograma Parte 1Documento3 páginasTaller 5 Nivelación Del Cronograma Parte 1Cristhian HuapayaAún no hay calificaciones
- Gomez Brandon TAREA 2Documento6 páginasGomez Brandon TAREA 2Brandon GomezAún no hay calificaciones
- 30 Macros Útiles y Sencillas - Mensaje de DescansoDocumento3 páginas30 Macros Útiles y Sencillas - Mensaje de DescansoJuan Carlos Jones GiraldoAún no hay calificaciones
- Manual Usuario Ibmip334Documento145 páginasManual Usuario Ibmip334Ivan GomezAún no hay calificaciones
- Brochure - PRESENTACIÓN DE PORDUCTO - Sistema ContaExcelDocumento11 páginasBrochure - PRESENTACIÓN DE PORDUCTO - Sistema ContaExcelMarcos Noel Campoverde GuerreroAún no hay calificaciones
- QA Freetrack Cheatsheet-Bug-Report EspDocumento1 páginaQA Freetrack Cheatsheet-Bug-Report EspGabriela Paz Arancibia EcheverríaAún no hay calificaciones
- TELEINFORMATICADocumento218 páginasTELEINFORMATICAOmar Jose Ortega MorenoAún no hay calificaciones
- Mapa Mental Diseña e Instala Una Red LANDocumento1 páginaMapa Mental Diseña e Instala Una Red LANBraian PalominoAún no hay calificaciones
- La Influencia de Internet en La Sociedad ActualDocumento1 páginaLa Influencia de Internet en La Sociedad ActualSandra Paola RodriguezAún no hay calificaciones
- Ficha - Secundaria - Representaciขn de La InformaciขnDocumento11 páginasFicha - Secundaria - Representaciขn de La InformaciขnPara Ver PeliculasAún no hay calificaciones
- EXCEL Cadenas de Texto en VBADocumento9 páginasEXCEL Cadenas de Texto en VBAarmandovillanuevaAún no hay calificaciones
- Tic Trabajo FinalDocumento13 páginasTic Trabajo FinalDaniela HernandezAún no hay calificaciones
- Bones MANUALDocumento106 páginasBones MANUALJorge VillacisAún no hay calificaciones
- Deber de InformaticaDocumento2 páginasDeber de InformaticaMaryuri Patricia Morocho SotoAún no hay calificaciones
- Una Función Es Una Fórmula Predefinida Que Realiza Los Cálculos Utilizando Valores Específicos en Un Orden ParticularDocumento6 páginasUna Función Es Una Fórmula Predefinida Que Realiza Los Cálculos Utilizando Valores Específicos en Un Orden Particularnicole marroquinAún no hay calificaciones
- Introduccion GraficacionDocumento2 páginasIntroduccion GraficacionMiguel CelestinoAún no hay calificaciones
- La InfografíaDocumento33 páginasLa InfografíaJuan José Hernández MarcanoAún no hay calificaciones
- BPM Vs UmlDocumento6 páginasBPM Vs UmlSandra GodooyAún no hay calificaciones
- Práctica #3-NodosDocumento7 páginasPráctica #3-Nodosromina castronuovoAún no hay calificaciones
- Manual Multi MouseDocumento36 páginasManual Multi MouseJavier Martínez GiraldaAún no hay calificaciones
- A3 SCM Penalizaciones Transportistas PDocumento1 páginaA3 SCM Penalizaciones Transportistas PJoeAún no hay calificaciones
- Gestores de BDDocumento7 páginasGestores de BDJaime Ulises González GuzmánAún no hay calificaciones
- BIM Ignacio Muñoz (P3)Documento21 páginasBIM Ignacio Muñoz (P3)Ignacio Muñoz BizamaAún no hay calificaciones
- Ventajas y DesventajasDocumento14 páginasVentajas y DesventajasAdrian LaimeAún no hay calificaciones
- Practica de Laboratorio 6.2.4Documento17 páginasPractica de Laboratorio 6.2.4Ivan MolinaAún no hay calificaciones
- Partes de La Pantalla de Word - PNGDocumento6 páginasPartes de La Pantalla de Word - PNGLiliana NietoAún no hay calificaciones
- ZapateriaDocumento18 páginasZapateriaGianela Vergara FélixAún no hay calificaciones
- Compartir Un Libro Excel Con Otros UsuariosDocumento5 páginasCompartir Un Libro Excel Con Otros UsuariosFrancisco FloresAún no hay calificaciones
- ID-7.5-D-DI01 Directriz para El Control de La Informacion Documentada-Rev.1Documento3 páginasID-7.5-D-DI01 Directriz para El Control de La Informacion Documentada-Rev.1JECA1955Aún no hay calificaciones