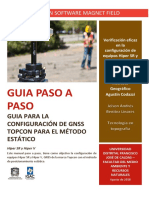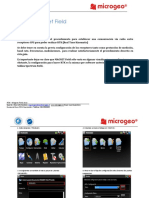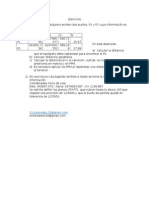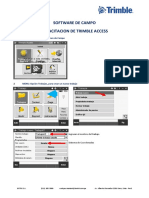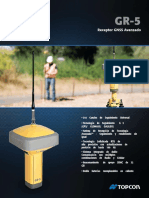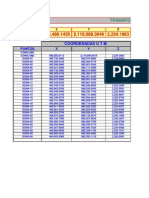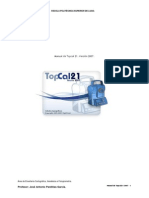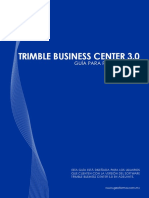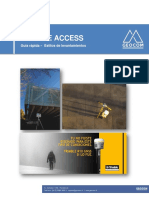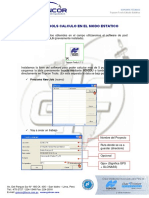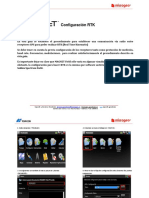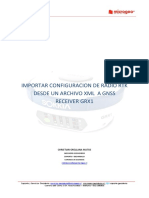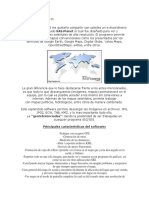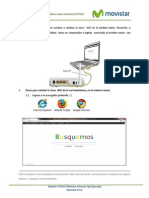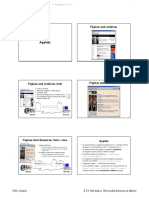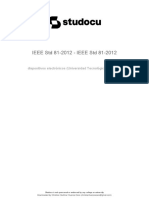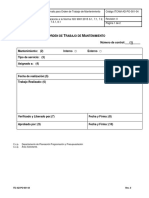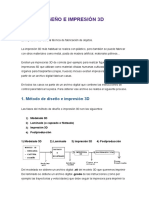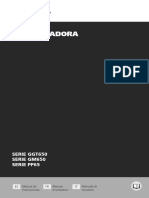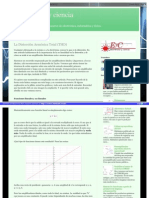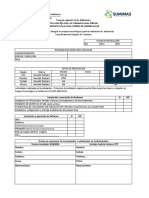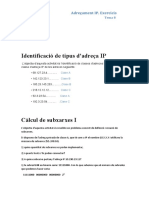Documentos de Académico
Documentos de Profesional
Documentos de Cultura
Cinematico PP Magnet Field PDF
Cinematico PP Magnet Field PDF
Cargado por
Aledj MartinezTítulo original
Derechos de autor
Formatos disponibles
Compartir este documento
Compartir o incrustar documentos
¿Le pareció útil este documento?
¿Este contenido es inapropiado?
Denunciar este documentoCopyright:
Formatos disponibles
Cinematico PP Magnet Field PDF
Cinematico PP Magnet Field PDF
Cargado por
Aledj MartinezCopyright:
Formatos disponibles
Cinemático PP – Magnet Field
En esta guía se establece el procedimiento para generar un levantamiento entre dos equipos.
Se entiende por cinemático un levantamiento en donde una base se establece en un vértice conocido y
el equipo móvil se encarga de levantar y donde ambos equipos se encuentran trabajando de manera
autónoma.
Para poder exigirle precisión al levantamiento se debe hacer el post-proceso de datos, trabajo que se
ejecuta con MAGNET TOOLS, en el cual mediante la corrección diferencial es posible corregir el equipo
móvil con respecto a su base conocida.
Éste tipo de levantamiento puede ser de gran precisión si es que el tiempo en común establecido
corresponde a la longitud de la línea base que se está midiendo.
Es importante dejar en claro que MAGNET Field sólo varía en algunas visualizaciones y aplicaciones, no
obstante, la configuración para hacer CINEMATICO es la misma que software anteriores tales como
TopSurv y Sokkia Spectrum Field.
Cinemático PP – Magnet Field.docx
Soporte y Desarrollo Geodesia, soporte.geodesia@microgeo.cl , www.microgeo.cl, Skype: soporte.geodesia
Camino del Cerro 5154, Huechuraba – Teléfono +562 6580830
1. Seleccionamos <TRABAJO> 2. Creamos un nuevo trabajo en <NUEVO>
3. Le asignamos un nombre al nuevo proyecto y damos 4. Para revisar el tipo de configuración seleccionamos los puntos
<SIGUIENTE> suspensivos.
Cinemático PP – Magnet Field.docx
Soporte y Desarrollo Geodesia, soporte.geodesia@microgeo.cl , www.microgeo.cl, Skype: soporte.geodesia
Camino del Cerro 5154, Huechuraba – Teléfono +562 6580830
5. Seleccionamos <AÑADIR> para agregar una nueva 6. Ingresamos un nombre a la configuración, en tipo elegimos <PP
configuración. CINEMATICO> y damos <SIGUIENTE>.
7. Seleccionamos la marca de los equipos, tanto para la base 8. Configuramos el equipo BASE, modo de conexión, receptor,
como el rover y damos <SIGUIENTE>. elevación de la máscara y altura de antena. Damos <SIGUIENTE>.
Cinemático PP – Magnet Field.docx
Soporte y Desarrollo Geodesia, soporte.geodesia@microgeo.cl , www.microgeo.cl, Skype: soporte.geodesia
Camino del Cerro 5154, Huechuraba – Teléfono +562 6580830
10 Configuramos el equipo ROVER, modo de conexión, receptor,
9. Configuramos los parámetros de la medición; le asignamos un elevación de la máscara y altura de antena. Damos <SIGUIENTE>.
nombre al archivo, en donde se almacenará el archivo (receptor o
colectora) y el intervalo de medición. Además se puede elegir la
cantidad mínima de satélites para ejecutar la medición. Damos
<SIGUIENTE>.
12. Seleccione el tiempo de inicialización en minutos para definir
11. Configuramos los parámetros de la medición; le asignamos un tiempos de inicialización. En general, la configuración
nombre al archivo, en donde se almacenará el archivo (receptor o predeterminada es apropiada. Presione <SIGUIENTE>
colectora) y el intervalo de medición. Además se puede elegir la
cantidad mínima de satélites para ejecutar la medición. Damos
<SIGUIENTE>.
Cinemático PP – Magnet Field.docx
Soporte y Desarrollo Geodesia, soporte.geodesia@microgeo.cl , www.microgeo.cl, Skype: soporte.geodesia
Camino del Cerro 5154, Huechuraba – Teléfono +562 6580830
13. Configuramos los parámetros dela radio del ROVER. 14. Determinar si sólo se tomaran mediciones que FIJAS o que
Seleccionar los mismos protocolos tanto en BASE como ROVER. también tome las FLOTANTES, determinar el número de épocas
antes de realizar la medición y establecer precisiones.
15. Configurar los parámetros de replanteo, precisión y si las 16. Configurar el sufijo que tendrá el punto replanteado. Damos
soluciones se aceptarán sólo fijas al replantear.<SIGUIENTE> <SIGUIENTE>
Cinemático PP – Magnet Field.docx
Soporte y Desarrollo Geodesia, soporte.geodesia@microgeo.cl , www.microgeo.cl, Skype: soporte.geodesia
Camino del Cerro 5154, Huechuraba – Teléfono +562 6580830
17. Activamos opciones como reducción de multi-trayectoria, 18. Se configura para que muestre las coordenadas después de
Ambiente cubierto para tener más recursos de adquisición de medir, emitir un sonido al guardar los puntos o preguntar por la
satélites. altura instrumental al tomar el punto. Le damos visto bueno.
19. Se vuelve a la pantalla inicial y presionamos <SIGUIENTE> 20. Se debe configurar la proyección y el datum.Para la agregar
una proyección presionamos los puntos suspensivos
Cinemático PP – Magnet Field.docx
Soporte y Desarrollo Geodesia, soporte.geodesia@microgeo.cl , www.microgeo.cl, Skype: soporte.geodesia
Camino del Cerro 5154, Huechuraba – Teléfono +562 6580830
21. Para agregar la proyección UTM buscamos en Global. 22. Seleccionamos UTM South (sur).
23. Seleccionamos el huso en el que nos encontramos, y se 24. La proyección se cargará a las proyecciones activas, que
presiona <ACTIVAR> podrán ser elegidas en la configuración. Presionamos el visto
bueno
Cinemático PP – Magnet Field.docx
Soporte y Desarrollo Geodesia, soporte.geodesia@microgeo.cl , www.microgeo.cl, Skype: soporte.geodesia
Camino del Cerro 5154, Huechuraba – Teléfono +562 6580830
25. Seleccionamos la pestaña desplegable y seleccionamos la 26. En esta pestaña configuramos el sistema de unidades, y la
proyección agregada. Luego presionamos <SIGUIENTE> precisión de éstas. Presionamos <SIGUIENTE>
27. Se configura la visualización de los datos, luego presionamos 28. Se pueden activar algunas alarmas.En el caso de RTK,
<SIGUIENTE>. seleccionar alarma RTCM 3.X. Luego damos visto bueno.
Cinemático PP – Magnet Field.docx
Soporte y Desarrollo Geodesia, soporte.geodesia@microgeo.cl , www.microgeo.cl, Skype: soporte.geodesia
Camino del Cerro 5154, Huechuraba – Teléfono +562 6580830
29. Volvemos a la pág. principal y seleccionamos <CONECTAR> 30. Seleccionamos el quipo BASE y presionamos <CONECTAR>
31. Buscamos el bluetooth del equipo Base y presionamos 32. Si no hay PIN de por medio presionar <CONECTAR>
<SELECCIONAR>
Cinemático PP – Magnet Field.docx
Soporte y Desarrollo Geodesia, soporte.geodesia@microgeo.cl , www.microgeo.cl, Skype: soporte.geodesia
Camino del Cerro 5154, Huechuraba – Teléfono +562 6580830
33. Volvemos al menu principal y seleccionamos <SISTEMA>. 34. Seleccionamos <INICIAR BASE>.
35. Una vez conectado, ingresamos las coordenadas del punto y la 36. Volvemos a presionar <Conectar>.
altura instrumental donde se encuentra instalada la base. Para
volver al menu principal presionamos el símbolo de la casa.
Cinemático PP – Magnet Field.docx
Soporte y Desarrollo Geodesia, soporte.geodesia@microgeo.cl , www.microgeo.cl, Skype: soporte.geodesia
Camino del Cerro 5154, Huechuraba – Teléfono +562 6580830
37. Presionamos <DESCONECTAR> para desconectanos del rover y 38. Presionamos <CONECTAR>
poder conectarnos a la BASE.
39. Presionamos <CONECTAR> 40. Volvemos al menú principal y presionamos el ícono
<REGISTRO>
Cinemático PP – Magnet Field.docx
Soporte y Desarrollo Geodesia, soporte.geodesia@microgeo.cl , www.microgeo.cl, Skype: soporte.geodesia
Camino del Cerro 5154, Huechuraba – Teléfono +562 6580830
41. Presionamos el ícono <TOPO> para realizar un levantamiento 42. Para poder levantar los puntos seleccionamos el ícono de
puntual o presionamos <CAP CONT>, para realizar un guardado.
levantamiento contínuo.
Cinemático PP – Magnet Field.docx
Soporte y Desarrollo Geodesia, soporte.geodesia@microgeo.cl , www.microgeo.cl, Skype: soporte.geodesia
Camino del Cerro 5154, Huechuraba – Teléfono +562 6580830
Cinemático PP – Magnet Field.docx
Soporte y Desarrollo Geodesia, soporte.geodesia@microgeo.cl , www.microgeo.cl, Skype: soporte.geodesia
Camino del Cerro 5154, Huechuraba – Teléfono +562 6580830
También podría gustarte
- Manual Configuracion Magnet Fiel 1Documento8 páginasManual Configuracion Magnet Fiel 1Erick Mamani VillegasAún no hay calificaciones
- 01 Manual GPS Levantamiento RTK OkDocumento3 páginas01 Manual GPS Levantamiento RTK OkArmando GutierrezAún no hay calificaciones
- Manual Del GPS TOPCON GR-3 RTKDocumento42 páginasManual Del GPS TOPCON GR-3 RTKSebastian Santa Fe100% (3)
- Topografia - Presa RelaveDocumento5 páginasTopografia - Presa RelaveOmar Sernaque CamargoAún no hay calificaciones
- GEOCOM - Medición Por CiclosDocumento5 páginasGEOCOM - Medición Por CiclosCamilo Hernan Ponce AyalaAún no hay calificaciones
- TopSurv 8 Configuración RTK Post Proceso PDFDocumento15 páginasTopSurv 8 Configuración RTK Post Proceso PDFMax MLAún no hay calificaciones
- Configuracion de Baterias, Rectificador y Temp ZTEDocumento8 páginasConfiguracion de Baterias, Rectificador y Temp ZTEMarcelo Rivas VielmaAún no hay calificaciones
- Magnet Field 1Documento12 páginasMagnet Field 1Rafael AlvarezAún no hay calificaciones
- Magnet 1.1 - NtripDocumento10 páginasMagnet 1.1 - NtripJose Luis AlcayagaAún no hay calificaciones
- RTK Inicializacion Paso A Paso Megned PDFDocumento13 páginasRTK Inicializacion Paso A Paso Megned PDFfelix FloresAún no hay calificaciones
- GuíaRápida MAGNET Field Form DicDocumento68 páginasGuíaRápida MAGNET Field Form DicFrancisco Serrano López100% (1)
- RTK Magnet Field PDFDocumento13 páginasRTK Magnet Field PDFfelix FloresAún no hay calificaciones
- MANUAL USUARIO TOPCON MAGNET Field MMGPS RTKDocumento56 páginasMANUAL USUARIO TOPCON MAGNET Field MMGPS RTKGEO BESALCOAún no hay calificaciones
- Topcon GR5 Configuracion RTK - TopSurv Creacion de TrabajosDocumento14 páginasTopcon GR5 Configuracion RTK - TopSurv Creacion de TrabajosDaniel MndezAún no hay calificaciones
- Geodesia Satelital Clase N°5 y N°6Documento48 páginasGeodesia Satelital Clase N°5 y N°6juan ramirez huamanAún no hay calificaciones
- GeodesiaDocumento22 páginasGeodesiaCleder VenturaAún no hay calificaciones
- Calculo de Coordenadas Geodesia TAREADocumento9 páginasCalculo de Coordenadas Geodesia TAREAJunior AlReAún no hay calificaciones
- GUIA RAPIDA ESTACION TOTAL-Trimble Access PDFDocumento8 páginasGUIA RAPIDA ESTACION TOTAL-Trimble Access PDFAlbrichs BennettAún no hay calificaciones
- Ejercicios Plano Topografico LocalDocumento1 páginaEjercicios Plano Topografico LocalPablo Marcelo Hernandez RodriguezAún no hay calificaciones
- Como Realizar Un Replanteo Total StationDocumento5 páginasComo Realizar Un Replanteo Total StationSarah Russo100% (1)
- Trimble Access - Creacion de TrabajosDocumento10 páginasTrimble Access - Creacion de TrabajosPatricio VegaAún no hay calificaciones
- Análisis GeomorfométricoDocumento55 páginasAnálisis GeomorfométricoJonathan Villar VásquezAún no hay calificaciones
- Anexo 01-C Puntos Topográficos GalponDocumento23 páginasAnexo 01-C Puntos Topográficos GalponFredy ManAún no hay calificaciones
- Topcon GNSS Hiper V Levantamiento RTK Magnet Field v.2.7.1Documento8 páginasTopcon GNSS Hiper V Levantamiento RTK Magnet Field v.2.7.1jar rriiAún no hay calificaciones
- Introduccion Top II Fic Unfv 2016Documento126 páginasIntroduccion Top II Fic Unfv 2016ThePoetAún no hay calificaciones
- Informe Sobre Pothenoth y Areando en Estacion Total TopocDocumento23 páginasInforme Sobre Pothenoth y Areando en Estacion Total TopocAlex Huaraca YuyaliAún no hay calificaciones
- Tutorial Mobile Mapper 10Documento13 páginasTutorial Mobile Mapper 10Orlando CharfuelanAún no hay calificaciones
- Trimble Access - Configuración de Estación MúltipleDocumento10 páginasTrimble Access - Configuración de Estación MúltiplePatricio VegaAún no hay calificaciones
- Libreta de Campo: Servicios de Consultoria Construccion Y Supervision "ELCA"Documento1 páginaLibreta de Campo: Servicios de Consultoria Construccion Y Supervision "ELCA"Jorge MamaniAún no hay calificaciones
- Sistemas GNSS - MAV V1-2018 PDFDocumento58 páginasSistemas GNSS - MAV V1-2018 PDFZei MenecesAún no hay calificaciones
- S06.s1-Geodesia - SIRGAS y ERPDocumento114 páginasS06.s1-Geodesia - SIRGAS y ERPSebastan Elias Romero FloresAún no hay calificaciones
- Topcon GR-3 Spanish ManualDocumento184 páginasTopcon GR-3 Spanish Manualarias71Aún no hay calificaciones
- Capacitacion Trimble ACCESS II V1Documento6 páginasCapacitacion Trimble ACCESS II V1YuriAún no hay calificaciones
- Formulario de GeodesiaDocumento1 páginaFormulario de GeodesiaDiego JustinianoAún no hay calificaciones
- Calculo Del Factor de EscalaDocumento2 páginasCalculo Del Factor de EscalaJuan Herradda Montagne100% (1)
- Tutorial Agisoft Metashape - Topografia - Ej CursoDocumento19 páginasTutorial Agisoft Metashape - Topografia - Ej Cursoangelo yporraAún no hay calificaciones
- Gps Diferencial CHC Nav I5 Base + RoberDocumento1 páginaGps Diferencial CHC Nav I5 Base + RoberJuan Hector OSORIO CLEMENTEAún no hay calificaciones
- Trabajo de Topografía v.4Documento17 páginasTrabajo de Topografía v.4frankAún no hay calificaciones
- Topografía Hoja de CálculoDocumento5 páginasTopografía Hoja de CálculoMontbuiAún no hay calificaciones
- Utilidad para Ob Factor CombinadoDocumento1314 páginasUtilidad para Ob Factor Combinadovetho100% (3)
- Gps gr5Documento4 páginasGps gr5jonatanAún no hay calificaciones
- Calculo de UTM A Topograficas FE y CMDocumento10 páginasCalculo de UTM A Topograficas FE y CMedgarmartinezcAún no hay calificaciones
- Topcon ToolsDocumento6 páginasTopcon ToolsabelAún no hay calificaciones
- 02 Red Geodesica IgnDocumento70 páginas02 Red Geodesica IgnckarlossAún no hay calificaciones
- Clase 3Documento19 páginasClase 3Jose Luis Silva BravoAún no hay calificaciones
- 1 Configuracion GPS GR-5 Modo EstaticoDocumento17 páginas1 Configuracion GPS GR-5 Modo EstaticoGianella Zoraya Torres AscurraAún no hay calificaciones
- Manual Topcal21 EPSDocumento67 páginasManual Topcal21 EPSMtb CuscoAún no hay calificaciones
- Procesamiento de Imagenes Fotogrametricas en AGISOFT PHOTOSCANDocumento37 páginasProcesamiento de Imagenes Fotogrametricas en AGISOFT PHOTOSCANInconig100% (1)
- NTRIP Con Trimble Access v1.0Documento6 páginasNTRIP Con Trimble Access v1.0Maximiliano GalarzaAún no hay calificaciones
- Ea (2022-1)Documento5 páginasEa (2022-1)Daniel HernándezAún no hay calificaciones
- Guía TBC PDFDocumento24 páginasGuía TBC PDFarielmosquedaAún no hay calificaciones
- Practica Lev Estatico GNSSDocumento7 páginasPractica Lev Estatico GNSSYahira Gutierrez MoraAún no hay calificaciones
- TA - Estilos de LevantamientoDocumento19 páginasTA - Estilos de LevantamientoelenaAún no hay calificaciones
- Guía Post Proceso 2Documento25 páginasGuía Post Proceso 2danls100% (1)
- 31 - Trimble - Modulo de Tunel - Escaneo Automatico y ReportesDocumento7 páginas31 - Trimble - Modulo de Tunel - Escaneo Automatico y ReportesAlexis VillalobosAún no hay calificaciones
- Topcon Tools - Calculo Estatico PDFDocumento12 páginasTopcon Tools - Calculo Estatico PDFCarlos FuentesAún no hay calificaciones
- Instrucciones Gps 4800Documento39 páginasInstrucciones Gps 4800romina4517Aún no hay calificaciones
- Trimble Revoluciona Los Sistemas GnssDocumento23 páginasTrimble Revoluciona Los Sistemas GnssSandro Favio Vásquez CunoAún no hay calificaciones
- Magnet V1.2.1 RTK GRX2Documento13 páginasMagnet V1.2.1 RTK GRX2Kheny LopezAún no hay calificaciones
- Magnet 1.1 NTRIP 1Documento10 páginasMagnet 1.1 NTRIP 1casuda1818Aún no hay calificaciones
- Sokkia GRX 1 Importar Configuración Radio GRX UtilityDocumento7 páginasSokkia GRX 1 Importar Configuración Radio GRX UtilityHermes GarcíaAún no hay calificaciones
- PLC ConexionDocumento12 páginasPLC ConexionBocefaloAún no hay calificaciones
- Practica 3 - Unidad 3 - F-SGC-033Documento13 páginasPractica 3 - Unidad 3 - F-SGC-033Javier Fernando Ventura ZuñigaAún no hay calificaciones
- SAS PLANET-19 de Diciembre de 2011Documento4 páginasSAS PLANET-19 de Diciembre de 2011Luis AlejandroAún no hay calificaciones
- Soporte Tecnico Internet Cableado MovistarDocumento11 páginasSoporte Tecnico Internet Cableado MovistarSergio Villagomez OrtegaAún no hay calificaciones
- Resonancia en Circuito RLCDocumento7 páginasResonancia en Circuito RLCAnonymous HwDyzj67Aún no hay calificaciones
- Applets DiapositivasDocumento4 páginasApplets DiapositivasIsmael Antonio Céspedes AyllónAún no hay calificaciones
- Monogracias de de Metodos Numericos para Resolver Ecuaciones DiferencialesDocumento13 páginasMonogracias de de Metodos Numericos para Resolver Ecuaciones DiferencialesPedro Augusto Marquez MartínezAún no hay calificaciones
- Tema 2. El Ordenador - HardwareDocumento12 páginasTema 2. El Ordenador - HardwarePedro Jose Garcia SanchezAún no hay calificaciones
- Ieee STD 81 2012 Ieee STD 81 2012Documento87 páginasIeee STD 81 2012 Ieee STD 81 2012Christian Huanca OscoAún no hay calificaciones
- Analisis de VarianzaDocumento13 páginasAnalisis de VarianzaAccasysAún no hay calificaciones
- Tutorial Cargar Trucos Mediante CodebreakerDocumento33 páginasTutorial Cargar Trucos Mediante CodebreakerAlex De OliveiraAún no hay calificaciones
- Soporte Tablero Eléctrico XRD80ITHDocumento1 páginaSoporte Tablero Eléctrico XRD80ITHKevin FlorezAún no hay calificaciones
- Estadia 13.1.3Documento72 páginasEstadia 13.1.3hola holaAún no hay calificaciones
- Resonancia Hde1.5 GeDocumento1008 páginasResonancia Hde1.5 Geperezolveraisrael23Aún no hay calificaciones
- Primer ParcialDocumento11 páginasPrimer ParcialXEx UltRavoxAún no hay calificaciones
- ITCAM AD PO 001 04 Orden de TrabajoDocumento2 páginasITCAM AD PO 001 04 Orden de TrabajoLilePolaniaAún no hay calificaciones
- 08 TablasDocumento35 páginas08 Tablasperrodegollao666Aún no hay calificaciones
- Cv. Luis Carlos Cabrera.Documento3 páginasCv. Luis Carlos Cabrera.VictoriaHdezMendozaAún no hay calificaciones
- RPBT450 en Es FR PTDocumento5 páginasRPBT450 en Es FR PTprob1cosasAún no hay calificaciones
- Modulación y Demodulación Por Codificación de PulsosDocumento4 páginasModulación y Demodulación Por Codificación de PulsosJORGE ELIECER MOLINA CERVANTESAún no hay calificaciones
- Tema 2 Diseño e Impresión 3D - IES ANA FRANKDocumento7 páginasTema 2 Diseño e Impresión 3D - IES ANA FRANKdanielAún no hay calificaciones
- A1DIEn3Vb0S PDFDocumento140 páginasA1DIEn3Vb0S PDFGabriela MolinasAún no hay calificaciones
- Miyara-Acústica y Sistemas de Sonido-Cap-6Documento9 páginasMiyara-Acústica y Sistemas de Sonido-Cap-6Gonzalo BauzáAún no hay calificaciones
- Ejemplos THDDocumento24 páginasEjemplos THDajmontealegrep100% (1)
- Actividad 3 Grupo DDocumento4 páginasActividad 3 Grupo DJavierAún no hay calificaciones
- Formato de Entrega WSDocumento1 páginaFormato de Entrega WSMARIA FERNANDA AMOROCHO LOPEZAún no hay calificaciones
- Trabajo Práctico Python 2C2023Documento8 páginasTrabajo Práctico Python 2C2023daniAún no hay calificaciones
- Tema 8 4Documento7 páginasTema 8 4ricardoAún no hay calificaciones