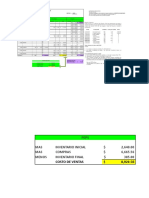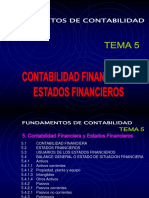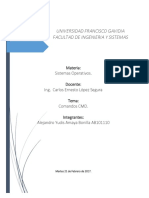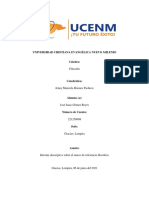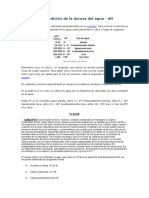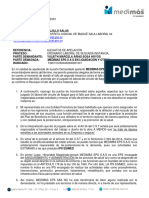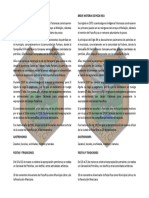Documentos de Académico
Documentos de Profesional
Documentos de Cultura
Partición Del Disco Linuex
Cargado por
Amaya Alejandro0 calificaciones0% encontró este documento útil (0 votos)
8 vistas39 páginasLinux Redes
Derechos de autor
© © All Rights Reserved
Formatos disponibles
PDF, TXT o lea en línea desde Scribd
Compartir este documento
Compartir o incrustar documentos
¿Le pareció útil este documento?
¿Este contenido es inapropiado?
Denunciar este documentoLinux Redes
Copyright:
© All Rights Reserved
Formatos disponibles
Descargue como PDF, TXT o lea en línea desde Scribd
0 calificaciones0% encontró este documento útil (0 votos)
8 vistas39 páginasPartición Del Disco Linuex
Cargado por
Amaya AlejandroLinux Redes
Copyright:
© All Rights Reserved
Formatos disponibles
Descargue como PDF, TXT o lea en línea desde Scribd
Está en la página 1de 39
UNIVERSIDAD FRANCISCO GAVIDIA
REDES EN PLATAFORMA LINUX
Tema: Partición del disco duro.
Ing. Carlos Fermán
cferman@ufg.edu.sv
Objetivos
Dominar los conceptos básicos relacionados con el
proceso de partición del disco duro.
Realizar el proceso de partición del disco duro.
Comprender la importancia de segmentar el disco duro
para que la computadora trabaje de manera eficiente y
correcta cuando se utiliza más de un sistema operativo.
Preparar el espacio del disco.
Continuación
Se especificará paso por paso como particionar el disco
duro para instalar el sistema operativo desdé cero o
teniendo más de un sistema operativo. Se seleccionó el
sistema operativo Ubuntu para ejemplificar los pasos que
se tienen que seguir, los demás sistemas operativos del
núcleo Linux son similares en su partición.
Hay dos tipos de particiones: primarias y extendidas. Un
disco duro puede ser dividido en un máximo de cuatro
particiones primarias. Si se necesita más particiones se
deberá entonces configurar una de las particiones primarias
como extendida, que podrá ser dividida a su vez en
particiones lógicas, también conocidas como unidades
lógicas.
Esto significa que un disco duro puede estar dividido de
cualquiera de las siguientes formas:
Las habituales de Windows son:
Continuación
GNU/Linux soporta una gran variedad de formatos
pero lo más frecuente es encontrar particiones de
tipo EXT3 o EXT2, y un tipo de partición especial
denominada "swap". El tipo de partición EXT3
presenta indudables ventajas: es muy resistente a
fallos, no fragmenta el disco, gran rapidez de acceso
a los datos, excelente recuperación de errores una
vez se han producido, etc. En concreto, Ubuntu
necesita como mínimo dos particiones : una con
sistema de archivos ext3 y otra de tipo swap
(espacio de intercambio).
El primer paso es que debemos decidir ahora cómo
particionar el disco. Se le presentan varias opciones, cuál
elegir depende del tipo de instalación que vayamos a hacer.
Borrar el disco completo
Esta opción vendrá seguida por una descripción de
la marca, modelo y tamaño de su disco duro. En el
ejemplo de la imagen puede leer: "Maestro IDE
(hda)- 60.0GB ST960821A", lo que significa que el
disco en el que se va a hacer la instalación está
conectado al primer puerto IDE, configurado como
maestro, que tiene un tamaño de 60 GB y que es de
la marca Seagate (ST) y modelo 960821A. En la
mayoría de los casos no deberá preocuparse de
estos detalles ya que Ubuntu detectará
perfectamente su disco duro. Si tiene más de un
disco encontrará más de una entrada de este tipo.
Continuación
Marque este opción si:
Tiene un disco duro vacío en el que quiere que
Ubuntu sea el único sistema operativo.
Tiene un disco duro con datos pero no le importa en
absoluto perderlos y quiere que Ubuntu sea el único
sistema operativo.
Una vez marcada esta opción pulse "Adelante.
Utilizar el espacio libre contiguo más grande.
Esta opción únicamente aparecerá si su disco dispone de
espacio libre sin particionar. Aunque su disco disponga de
espacio libre éste podría no ser suficiente para instalar
Ubuntu. El instalador utilizará el espacio libre sin
particionar más grande que encuentre.
Marque esta opción si:
Tiene un disco duro con una o varias particiones que
contienen uno o varios sistemas operativos o datos, pero
dispone de espacio libre sin particionar. En este caso el
espacio libre ha de ser al menos de 3 GB aunque lo
recomendable es que sean 5 GB, e incluso 10 Gb si quiere
tener una gratificante experiencia usando Ubuntu.
Continuación
Una vez marcada esta opción pulse "Adelante".
Si el espacio libre no es suficientemente grande aparecerá
un mensaje de error advirtiendo de esta circunstancia y se
suspenderá la instalación.
Editar manualmente la tabla de particiones
Esta opción es la adecuada si:
Tiene instalado Windows en cualquiera de sus
versiones, y su disco duro está ocupado, es decir, no
hay particiones libres. Esta es sin duda la situación
más frecuente si compró la computadora con
Windows preinstalado y no configuró el disco de
acuerdo con la sección "Preparar el disco para
instalar juntos Ubuntu y Windows"
Desea realizar un particionado del disco en modo
experto.
Continuación
Comenzado por el primer caso: el sistema
Windows ocupa todo el disco y desea, no
obstante, instalar también Ubuntu. En ese caso
necesitaremos redimensionar la partición, es
decir, cambiar su tamaño para dejar espacio libre
sin particionar suficiente para Ubuntu. Para ello
seleccione la opción "Editar manualmente la tabla
de particiones" y pulse Adelante.
Continuación
Observaremos entonces a la pantalla "Preparar particiones"
Continuación
En la parte inferior de la pantalla verá una lista
de las particiones existentes en su disco.
Encontrará al menos una partición ntfs o fat
(dependiendo de la versión de Windows
instalada). Se indica aquí el tamaño total de la
partición, el espacio usado y el espacio libre. Lo
primero es comprobar si tenemos espacio
suficiente para la instalación.
Continuación
Una partición puede estar ocupando todo el disco
duro pero puede no estar completamente llena de
datos. Mire bajo la columna "libre" y si encuentra
que hay al menos 3 Gb entonces podemos instalar
Ubuntu. No obstante sería muy recomendable que
quedase algo más de espacio. Tenga en cuenta que
todo el espacio que le demos a Ubuntu lo
restaremos de la partición de Windows. Si la
partición de Windows tiene únicamente 3 Gib libres
al redimensionarla quedará en el tamaño justo para
los datos que ya contiene, lo que significa que no
podrá escribir nuevos datos en ella.
El procedimiento para redimensionar la partición es el siguiente:
1-Haga clic con el botón izquierdo del ratón sobre la
partición ntfs o fat a fin de seleccionarla. Verá
entonces como en la parte superior de la pantalla
aparece un esquema gráfico indicando el tamaño
total de la partición, el espacio usado y libre.
2- A continuación haga clic con el botón derecho del
ratón sobre la partición seleccionada. En el menú
emergente elija "Redimensionar". O bien pulse el
botón "Redimensionar" situado en la parte superior
de la pantalla.
Continuación
3-En la ventana emergente establezca el nuevo tamaño
para la partición. Para ello sitúe el puntero del ratón en el
borde derecho del esquema gráfico de la parte superior,
verá que adopta la forma de una flecha de dos puntas.
Pulse el botón izquierdo del ratón y sin soltarlo arrastre el
puntero hacia la izquierda. Verá entonces como los
indicadores numéricos de la parte inferior de la ventana
"Tamaño nuevo" y "Espacio libre a continuación" van
cambiando. Suelte el clic del ratón en el momento en que
"Espacio libre a continuación" indique al menos 3072 MB
(lo que equivale a 3GB, según la fórmula 1Gb=1024Mb) o el
tamaño deseado de acuerdo con las recomendaciones de
más arriba. No se preocupe si no consigue el tamaño exacto
basta con que marque algo más de 3072.
Continuación
Si este procedimiento le resulta complicado puede
utilizar otro método. Vaya al campo "Tamaño
nuevo", verá como después del indicador numérico
existe un pequeño cuadro con dos flechas: la flecha
que apunta hacia arriba sirve para aumentar el
tamaño de la partición; la que apunta hacia abajo
para disminuirlo. Haga clic en la fecha que apunta
hacia abajo y manténgala pulsada hasta que el
indicador "Espacio libre a continuación" marque al
menos 3072.
Continuación
Recuerde que 3072 Mb es un tamaño “mínimo” para la
instalación, sea generoso y conceda más espacio, siempre
que su sistema se lo permita.
Una vez nos hemos asegurado de que el tamaño de la
partición es el correcto pulsamos el botón “Redimensionar".
Continuación
4- Hasta ahora no hemos hecho ningún cambio en nuestro disco
duro. La operación de redimensionado ha quedado pendiente, así
nos lo indica el asistente de instalación en la lista situada hacia el
centro de la ventana.
Podemos todavía anular los cambios y volver a empezar pulsando el
botón "Deshacer" Si lo que queremos es aplicar los cambios pulsamos el
botón "Adelante".
Continuación
5-Aparecerá entonces una ventana de diálogo
preguntándonos si estamos seguros de querer ejecutar las
operaciones pendientes. Es nuestra última oportunidad de
volver atrás. Si queremos seguir adelante con el proceso
pulsamos el botón "Aplicar".
Continuación
Comienza así la tarea de redimensionado de la partición.
Continuación
Una vez concluido el proceso el asistente nos muestra la
ventana "Preparar puntos de montaje".
Continuación
En este momento lo más sencillo es regresar a
la pantalla "Preparar espacio del disco",
seleccionar la opción "Utilizar el espacio libre
contiguo más grande" y dejar que el asistente
se ocupe automáticamente de crear las
particiones necesarias. Para ello pulse el botón
"Atrás" tantas veces como sea necesario. Una
vez allí pulse "Adelante" para continuar con la
instalación.
Particionado del disco en modo experto.
Este modo de trabajo sólo es adecuado si está ya
familiarizado con el particionado de discos o bien
quiere aprender experimentando. Suponemos que
usted tiene un disco duro que o bien está vacío o
bien tiene espacio libre sin particionar.
Si su disco contiene ya alguna o algunas particiones
y desea dejarlo vacío deberá primero eliminarlas.
Para eliminar una partición selecciónela, pulse el
botón derecho del ratón y en el menú emergente
elija " Borrar", o bien use el botón Borrar de la barra
de menú.
Continuación
Continuación
Preparar el disco para usarlo con Ubuntu implica una doble
tarea: primero partiremos el disco, segundo decidiremos
los puntos de montaje para cada partición.
Aunque son posibles multitudes de esquemas de
particionado utilizaremos el que nos parece más sencillo y
funcional.
Ubuntu necesita al menos dos particiones: una con formato
ext3 donde se montará el sistema de ficheros raíz “/” y que
será al menos de 2,5 Gb (2560 MB) y otra swap que tendrá
un tamaño equivalente al doble de la memoria RAM o bien
igual a la RAM si ésta es de 1 Gb o más. Además
añadiremos una partición ext3 para el directorio /home.
Continuación
En este directorio es donde se guardan los
ficheros de usuario. Al crear una partición
independiente para /home nos aseguramos que
si más adelante queremos reinstalar el sistema o
incluso cambiar a otra versión de GNU/Linux
todos nuestros datos quedarán a salvo, pues
haremos la instalación o reinstalación volviendo
a formatear únicamente la partición raíz. El
tamaño de la partición /home dependerá de
cuáles sean nuestras necesidades y de cuánto
espacio tengamos disponible.
Continuación
1. En primer lugar crearemos una partición primaria ext3. Para
ello nos situamos en el espacio libre y pulsamos el botón
derecho del ratón, en el menú emergente seleccionamos
"Nuevo", o bien utilizamos el botón "Nuevo" de la barra de
botones. En la ventana de diálogo que aparece establecemos
el tamaño para la partición y la creamos como partición
primaria de tipo ext3. Esta es la partición que montaremos
como raíz “/” Una vez hecho esto pulse el botón "Añadir".
Continuación
2. Nos situamos ahora en el espacio libre que ha quedado después de
crear la primera partición. Volvemos a pulsar el botón derecho y
seleccionamos nuevo. En la ventana de diálogo crearemos la partición
como extendida. En este caso utilizaremos todo el tamaño restante.
No necesitamos seleccionar ningún formato ya que las particiones
extendidas carecen de él.
Continuación
3. Seleccione ahora la partición extendida recién creada.
Cree en ella una partición lógica con sistema de archivos
linux-swap. Recuerde las indicaciones de más arriba sobre
el tamaño de esta partición.
Continuación
4. Finalmente y siguiendo el mismo procedimiento cree una
partición lógica con sistema de archivos ext3, utilizando el
tamaño restante.
Continuación
Hasta ahora no se ha hecho ningún cambio. Todavía
podemos volver atrás utilizando el botón "Deshacer".
Continuación
Cuando se haya asegurado que todo es correcto
pulse el botón "Adelante". Se le avisará de que se
van a efectuar los cambios y se le pedirá
confirmación.
Se verá entonces la pantalla "Preparar puntos de
montaje". La ventana está dividida en tres columnas
"Punto de montaje", "tamaño", "partición" cada
una de las cuales consiste en una serie de listas
desplegables. Debe decidir ahora en qué punto del
sistema de ficheros se montará cada partición.
Continuación
Para saber qué hacer es necesario que entienda cómo
nombra GNU/Linux las particiones.
/dev/hda. Es su disco duro suponiendo que esté conectado
como maestro en el primer canal IDE. ["dev" abrevia "device",
dispositivo. "a" significa primer disco duro]
/dev/hda1. Primera partición primaria del primer disco
duro.
/dev/hda2. Segunda partición primaria del primer disco
duro.
....
/dev/hda5. Primera partición lógica del primer disco duro.
/dev/hda6. Segunda partición lógica del primer disco duro.
Continuación
Exactamente continuaría esta nomenclatura para el
segundo disco duro “b”, tercero “c”, etc. Si ha
seguidos los pasos anteriores, éste será su esquema
de montaje
- / Partition 1 Disc IDE/ATA 1(primary) [hda1]
- swap Partition 5 Disc IDE/ATA 1(logical) [hda5]
- /home Partition 6 Disc IDE/ATA 1(logical) [hda6]
Lo que significa que montaremos: la primera
partición primaria en la raíz del sistema de ficheros
(simbolizada por /); la primera partición lógica como
espacio de intercambio (swap); y finalmente la
segunda partición lógica en /home, donde se
almacenarán los datos de usuario.
¡Gracias por su
amable atención!
También podría gustarte
- Costos Indirectos FabricaciónDocumento8 páginasCostos Indirectos FabricaciónAmaya AlejandroAún no hay calificaciones
- CC04 LecturaDocumento10 páginasCC04 LecturaJuanFabianAún no hay calificaciones
- Contabilidad Gerencial: Costos y Toma de DecisionesDocumento49 páginasContabilidad Gerencial: Costos y Toma de DecisionesAmaya Alejandro100% (2)
- Curso Excel BasicoDocumento11 páginasCurso Excel BasicoAmaya AlejandroAún no hay calificaciones
- Ejemplo de Regitro de InventarioDocumento8 páginasEjemplo de Regitro de InventarioAmaya AlejandroAún no hay calificaciones
- GUÍA EJERCICIOS FLUIDODINÁMICA UNIVERSIDAD FRANCISCO GAVIDIADocumento5 páginasGUÍA EJERCICIOS FLUIDODINÁMICA UNIVERSIDAD FRANCISCO GAVIDIAAmaya AlejandroAún no hay calificaciones
- Guia Instalacion MySQL Community Server y MySQL WorkbenchDocumento14 páginasGuia Instalacion MySQL Community Server y MySQL WorkbenchAmaya AlejandroAún no hay calificaciones
- Fórmulas y FuncionesDocumento6 páginasFórmulas y FuncionesAmaya AlejandroAún no hay calificaciones
- Tema 5Documento55 páginasTema 5Diana Pariona AmayaAún no hay calificaciones
- Comando CMDDocumento10 páginasComando CMDAmaya AlejandroAún no hay calificaciones
- Guia 1 PHPDocumento2 páginasGuia 1 PHPAmaya AlejandroAún no hay calificaciones
- Manual Del Software de Gestión de Control de Acceso AxTraxNG en Español1Documento169 páginasManual Del Software de Gestión de Control de Acceso AxTraxNG en Español1Amaya AlejandroAún no hay calificaciones
- Ejercicios Eym - Problemas ResueltosDocumento159 páginasEjercicios Eym - Problemas ResueltosCesar Eduardo Frutos CascoAún no hay calificaciones
- Conceptos PreviosDocumento16 páginasConceptos PreviosAmaya AlejandroAún no hay calificaciones
- Pasos de Instalación y ConfiguracionDocumento11 páginasPasos de Instalación y ConfiguracionAmaya AlejandroAún no hay calificaciones
- Pasos de Instalación y ConfiguracionDocumento11 páginasPasos de Instalación y ConfiguracionAmaya AlejandroAún no hay calificaciones
- Libro (Libro PDF) - Manual Programacion Visual BasicDocumento725 páginasLibro (Libro PDF) - Manual Programacion Visual Basicyermanskt100% (2)
- Manual Tarifario ISS Acuerdo 256 de 2001Documento264 páginasManual Tarifario ISS Acuerdo 256 de 2001Frankli Gomez Cardona78% (46)
- Instrucción sobre la correcta celebración de la EucaristíaDocumento65 páginasInstrucción sobre la correcta celebración de la EucaristíaHarold Campos100% (1)
- Manual Usuario Sioges 24 EsDocumento286 páginasManual Usuario Sioges 24 Esaiwa aiwaAún no hay calificaciones
- Proyecto de InvestigaciónDocumento29 páginasProyecto de InvestigaciónSergeiOrtizGestorculturalAún no hay calificaciones
- La Virtud PacienciaDocumento11 páginasLa Virtud PacienciaOscAr HoyOsAún no hay calificaciones
- Mision de David FredDocumento5 páginasMision de David FredccaballerolAún no hay calificaciones
- Fase 5. La Verificación Del Estado Del Proyecto V3Documento147 páginasFase 5. La Verificación Del Estado Del Proyecto V3Oscar PabloAún no hay calificaciones
- INFORME 6 Acidos Bases ImprimirDocumento4 páginasINFORME 6 Acidos Bases ImprimirMario Andres Montero CastilloAún no hay calificaciones
- Informe Descriptivo Sobre El Marco de Referencia Filosófico.Documento3 páginasInforme Descriptivo Sobre El Marco de Referencia Filosófico.Isaac Reyes65% (17)
- Tarea 2Documento12 páginasTarea 2Pedro Rolando OrdoñezAún no hay calificaciones
- Red de Contenidos Segundo BasicoDocumento6 páginasRed de Contenidos Segundo BasicoGraciela AcuñaAún no hay calificaciones
- Guia de Estudio para Aprobar El Examen de Binance Futures 3704Documento21 páginasGuia de Estudio para Aprobar El Examen de Binance Futures 3704Nicolás-AndreaSerranoAún no hay calificaciones
- Pasos para Diseñar Una Etiqueta de ProductoDocumento2 páginasPasos para Diseñar Una Etiqueta de ProductoRenzo Gianfranco Trujillo ReyesAún no hay calificaciones
- Ministerio de Desarrollo Social de La NaciónDocumento3 páginasMinisterio de Desarrollo Social de La NaciónEdu Lalo MejiasAún no hay calificaciones
- Qué Se Necesita Saber para Tener Éxito en Los Hechizos para EnamorarDocumento2 páginasQué Se Necesita Saber para Tener Éxito en Los Hechizos para EnamorarhechizosAún no hay calificaciones
- Garantías de Seguridad JurídicaDocumento25 páginasGarantías de Seguridad JurídicaalejandraAún no hay calificaciones
- Definición y Medición de La Dureza Del AguaDocumento16 páginasDefinición y Medición de La Dureza Del AguadelmaliendoAún no hay calificaciones
- Resumen ArgumentacionDocumento13 páginasResumen Argumentacionisi borAún no hay calificaciones
- El Retorno A La ComunidadDocumento3 páginasEl Retorno A La ComunidadOlga Lucia Cardona GaitánAún no hay calificaciones
- Monitoreo de Crecimiento y Evaluación NutricionalDocumento68 páginasMonitoreo de Crecimiento y Evaluación NutricionalMarlon FigueroaAún no hay calificaciones
- Taller Lenguaje No VerbalDocumento1 páginaTaller Lenguaje No VerbalJohan Palma67% (3)
- Mamografia, InformaticaDocumento2 páginasMamografia, InformaticaBlanca SalazarAún no hay calificaciones
- ALEGATOS DE APELACION PROCESO No. 73001310500420200001301Documento6 páginasALEGATOS DE APELACION PROCESO No. 73001310500420200001301m vAún no hay calificaciones
- Ii Feria Minera Escolar 2019 PDFDocumento19 páginasIi Feria Minera Escolar 2019 PDFAnonymous 49CnD2RAún no hay calificaciones
- Trabajo AndersonDocumento19 páginasTrabajo AndersonDiego Andres Mercado SuárezAún no hay calificaciones
- El DebateDocumento4 páginasEl Debatesebastian Gabriel ZafraAún no hay calificaciones
- CV Satab 2023Documento21 páginasCV Satab 2023Armando Francisco Zenteno BernatAún no hay calificaciones
- Funciones de Un VirreyDocumento4 páginasFunciones de Un VirreyDiego Alvarado100% (1)
- La Ley Fué AbolidaDocumento8 páginasLa Ley Fué AbolidaIguana QuiñonesAún no hay calificaciones
- Historia de Poza RicaDocumento1 páginaHistoria de Poza RicaAtzhiri VenturaAún no hay calificaciones