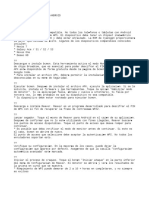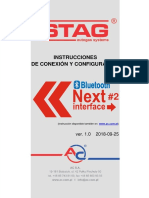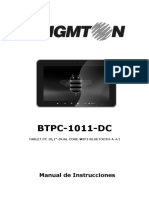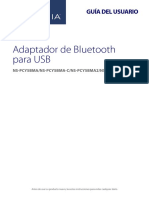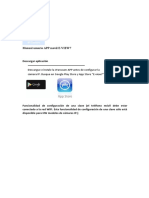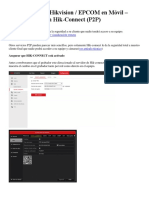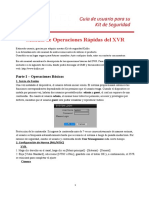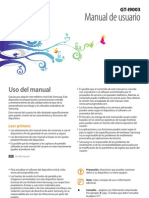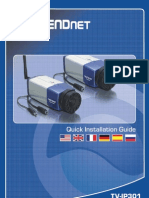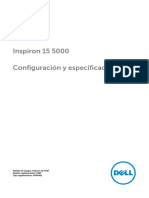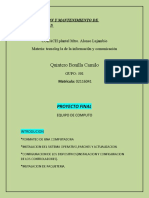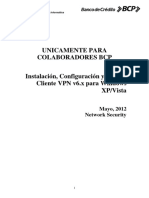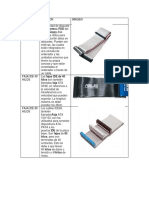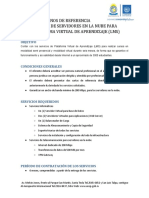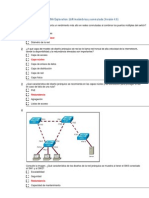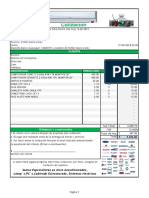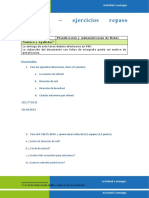Documentos de Académico
Documentos de Profesional
Documentos de Cultura
SISTECOM
Cargado por
eslodedDerechos de autor
Formatos disponibles
Compartir este documento
Compartir o incrustar documentos
¿Le pareció útil este documento?
¿Este contenido es inapropiado?
Denunciar este documentoCopyright:
Formatos disponibles
SISTECOM
Cargado por
eslodedCopyright:
Formatos disponibles
Adaptador Bluetooth USB
CN-512 Bluetooth 2.0+EDR klass 2
CN-520 Bluetooth 2.0+EDR klass 2
CN-521 Bluetooth 2.0+EDR klass 1
Manual completo
Copyright © 2005 Toshiba Corporation
Reservados todos los derechos
Contenido
1. Instalación del software Bluetooth ............................................................3
2. Configuración de servicios Bluetooth .........................................................8
3. Propiedades del dispositivo y ajustes de seguridad .................................... 10
4. Cámara a distancia ............................................................................... 13
5. Transferencia inalámbrica de archivos ..................................................... 19
6. Bluetooth Information Exchanger............................................................ 23
6.1 Object Push Profile (OPP)..................................................................... 36
6.2 File Transfer Profile (FTP)..................................................................... 37
6.3 Basic Imaging Profile (BIP) .................................................................. 41
7. Ajuste de Bluetooth .............................................................................. 43
7.1 Configurar una conexión con un ratón o teclado BT.................................. 47
7.2 Configurar una conexión con una impresora Bluetooth™ activa ................. 54
7.3 Configurar una conexión telefónica........................................................ 65
7.4 Configurar una conexión con auriculares estéreos.................................... 71
7.5 Configurar una conexión con auriculares ................................................ 77
7.6 Configurar una conexión FAX................................................................ 84
7.7 Configurar una conexión de red ............................................................ 99
8. PREGUNTAS MÁS FRECUENTES ............................................................ 105
9. Glosario ............................................................................................ 106
Copyright © 2005 Toshiba Corporation
Reservados todos los derechos
1. Instalación del software Bluetooth
• Inserte el CD de instalación en la unidad de CD-ROM. La instalación
comenzará automáticamente. Si la instalación no comienza, abra el
Explorador de archivos de Windows, busque la unidad de CD-ROM y
ejecute ‘setup.exe’.
• Escoja ‘Install (v3.03.13(C))’.
• El asistente InstallShield se abrirá.
Copyright © 2005 Toshiba Corporation
Reservados todos los derechos
• Cuando aparezca la ventana de bienvenida, haga clic en Next (Siguiente)
para continuar.
• Lea el acuerdo de licencia y seleccione ‘I accept the terms in the
license agreement’ (Acepto las condiciones del acuerdo de licencia).
Haga clic en Next (Siguiente).
Copyright © 2005 Toshiba Corporation
Reservados todos los derechos
• En la siguiente pantalla, haga clic en Install (Instalar) para continuar.
• La instalación está en proceso... espere unos segundos.
• Se abrirá un cuadro de diálogo indicando que el proceso de instalación
puede durar hasta 15 minutos. Haga clic en 'Sí' (Yes) para continuar.
Copyright © 2005 Toshiba Corporation
Reservados todos los derechos
• Se le pedirá que inserte el dispositivo USB-BT. Después de insertarlo, haga
clic en Aceptar (OK).
Si su PC dispone de un módulo BT integrado, este cuadro de diálogo no
aparecerá.
• Para completar la instalación, haga clic en Finish (Finalizar).
• Para utilizar el software de Bluetooth, es necesario reiniciar el PC.
Haga clic en 'Sí' (Yes) para continuar.
Copyright © 2005 Toshiba Corporation
Reservados todos los derechos
Copyright © 2005 Toshiba Corporation
Reservados todos los derechos
2. Configuración de servicios Bluetooth
• Haga clic sobre el icono en la barra de la bandeja de inicio y seleccione
Service Properties... (Propiedades del servicio) en el menú para abrir la
ventana ‘Service Properties’.
• Ahora ya puede activar los siguientes servicios Bluetooth™.
Bluetooth Information Exchange Service:
(Servicio de intercambio de información Bluetooth)... activa una función
(de servidor) que permite transferir archivos, imágenes y tarjetas
comerciales desde un dispositivo a distancia mediante la utilidad Bluetooth
Information Exchanger.
Por ejemplo: enviar una tarjeta comercia desde un teléfono móvil a un PC
PAN Networking Service:
(Servicio de redes PAN)... activa una función (de servidor) que permite la
conexión en red desde un dispositivo a distancia mediante la utilidad PAN
Networking Service.
Por ejemplo: la conexión de red . Bluetooth™ de una PDA a un PC
Bluetooth COM Port Service:
(Servicio de puerto COM Bluetooth)... activa una función (de servidor) que
permite un Servicio COM desde un dispositivo a distancia mediante el
perfil de puerto en serie (Serial Port Profile).
Por ejemplo: ActiveSync de un PC<->PDA mediante SPP
AV Remote Control Service:
(Servicio de control remoto PAN)... activa una función (de servidor) que
permite el control a distancia desde un dispositivo Bluetooth™ mediante la
utilidad AV Remote Control Service.
Copyright © 2005 Toshiba Corporation
Reservados todos los derechos
Por ejemplo: control de Microsoft Media Player desde unos cascos
auriculares estéreos.
Copyright © 2005 Toshiba Corporation
Reservados todos los derechos
3. Propiedades del dispositivo y ajustes de
seguridad
• Abra la ventana ‘Device Properties and Security’ (Propiedades del
dispositivo y seguridad).
• Haga clic sobre el icono en la barra de la bandeja de inicio y seleccione
Device Properties and Security... en el menú.
• Se mostrará una descripción general de las propiedades de su dispositivo
Bluetooth™.
Puede consultar información práctica, como el nombre del dispositivo
(Device Name), su dirección (Device Address) o el nombre del fabricante
(Manufacturer Name) de su chipset Bluetooth. La LMP Version indica la
versión Bluetooth™ que su hardware puede soportar.
Bluetooth™ v1.1 -> LMP Version 01
Copyright © 2005 Toshiba Corporation
Reservados todos los derechos
Bluetooth™ v1.2 -> LMP Version 02
Bluetooth™ v2.0 + EDR -> LMP Version 03
Copyright © 2005 Toshiba Corporation
Reservados todos los derechos
• La ficha Security (Seguridad) permite configurar la seguridad del
dispositivo Bluetooth™.
Discoverability mode:
(Modo al descubierto) - Indique si su dispositivo quedará visible para oros
dispositivos Bluetooth™ o no.
Otros dispositivos estarán aún disponibles para establecer una conexión
con su dispositivo, siempre que su modo de conectibilidad esté en
‘Connectable mode’ (modo conectable).
Connectability mode:
(Modo de conectibilidad) - Indique si desea que otros dispositivos
Bluetooth™ remotos puedan conectarse con el dispositivo local o no.
Incluso si el dispositivo local no está al descubierto, se aceptan las
conexiones entrantes.
Pairing mode:
(Modo de emparejamiento) – Indique si permite o no el emparejamiento.
Si se ha marcado el ‘Pairable mode’ y alguno de los dispositivos
Bluetooth™ requiere una codificación, se pedirá una Contraseña en ambos
dispositivos tras establecer la primera conexión.
Security mode:
(Modo de seguridad) – Indique si la conexión con el dispositivo a distancia
estará codificada o no. Esta función de seguridad refuerza una conexión
codificada. La conexión puede también estar codificada incluso si el modo
de seguridad está marcado como ‘Non-secure’ (no seguro), en caso de que
el dispositivo remoto requiera codificación, como en teléfonos móviles.
Copyright © 2005 Toshiba Corporation
Reservados todos los derechos
4. Cámara a distancia
• Arranque la aplicación ‘Remote Camera’.
• Haga clic sobre el icono en la barra de la bandeja de inicio y seleccione
Remote Camera.
• Active Bluetooth en la cámara remota y pinche el botón ‘Camera
Search...’(Buscar cámara).
Se ejecutará el ‘Device Discovery’, lo que puede durar unos segundos.
Copyright © 2005 Toshiba Corporation
Reservados todos los derechos
• Se listarán todas las cámaras disponibles con Bluetooth™.
• Haga clic con el botón derecho sobre la cámara y seleccione ‘Connect’ o
bien haga doble clic sobre el icono de la cámara.
• Se mostrará una cadena verde/amarilla si se ha establecido la conexión
Bluetooth™.
Se abrirá una segunda ventana para mostrar una visión casi en vivo de la
imagen en la cámara. Es posible cambiar el tamaño de la ventana de
previsualización. La resolución de la ventana de previsualización es mucho
menor que la resolución real de la imagen que la cámara tomará.
Copyright © 2005 Toshiba Corporation
Reservados todos los derechos
Para tomar la foto, basta con pulsar el botón de la derecha
También es posible tomar fotos consecutivas pulsando el botón de la
izquierda.
Las imágenes se copiarán automáticamente en el PC.
• Una barra de progreso indica el estado de la transferencia de la imagen
Copyright © 2005 Toshiba Corporation
Reservados todos los derechos
• Verá una miniatura de las imágenes transferidas en la aplicación ‘Remote
Camera’. Haga doble clic sobre una imagen para abrirla en el visor de
imagen predeterminado.
• Puede desconectar fácilmente la cámara haciendo clic con el botón
derecho sobre el ICONO y seleccionando Disconnect en el menú de
contexto.
Aparecerá un cuadro de diálogo que le preguntará si la conexión
Bluetooth™ con la cámara remota debe quedar registrada o no. Si pulsa
Yes (Sí), se almacenará la conexión con la cámara remota. Cada vez que
abra la aplicación Remote Camera, se establecerá la conexión bluetooth.
Si escoge No, tendrá que buscar de nuevo una cámara Bluetooth™ cada
vez que abra la aplicación Remote Camera.
Copyright © 2005 Toshiba Corporation
Reservados todos los derechos
• Es posible cambiar algunos ajustes predeterminados en la aplicación
Remote Camera. Escoja [Bluetooth]->[Properties]->[...] en el menú.
• Filtro de detección de dispositivo (Device detection filter)
La aplicación Remote Camera puede descubrir otros dispositivos además
de cámaras digitales, según los perfiles compatibles.
El ajuste “Loose filtering” (ampliar filtro) aumenta la posibilidad de que
otros dispositivos, además de cámaras, sean detectados. Cuanto más
desplace el ajuste hacia “Tight filtering” (estrechar filtro), más estricto es
el criterio para determinar la detección del dispositivo y menor la
posibilidad de que se incluyan dispositivos no deseados.
• Cambie el número de imágenes consecutivas (Change number of
consecutive images)
Copyright © 2005 Toshiba Corporation
Reservados todos los derechos
Permite ajustar el número de imágenes consecutivas capturadas por su
cámara digital.
• Ajuste de tamaño de la imagen capturada (Settings for size of captured
image)
Las imágenes se enviarán al PC tras haber sido modificadas,
automáticamente, con el tamaño especificado en el cuadro de diálogo
anterior, independientemente del tamaño de los datos de la imagen
original.
• Ajustes de la carpeta de entrada (Inbox settings)
El cuadro de diálogo de las carpetas de búsqueda (Browse folders...) y
permite seleccionar la carpeta en la que desee guardar las imágenes
capturadas.
Copyright © 2005 Toshiba Corporation
Reservados todos los derechos
5. Transferencia inalámbrica de archivos
• Arranque la aplicación ‘Wireless File Transfer’.
• Haga clic sobre el icono en la barra de la bandeja de inicio y seleccione
Wireless File Transfer.
Existe otra manera de abrir la aplicación Wireless File Transfer: Haga clic
con el botón derecho sobre un archivo y seleccione ‘to Bluetooth’ ->
‘Search other devices’
Una tercera manera es abrir la aplicación Wireless File Transfer desde el
menú Inicio:
[INICIO]->[Todos los programas]->[Bluetooth]->[Wireless File
Transfer]
Copyright © 2005 Toshiba Corporation
Reservados todos los derechos
• La aplicación Wireless File Transfer arranca y se ejecuta la utilidad
Device Discovery para descubrir el dispositivo.
Nota:
Si el dispositivo deseado no aparece en la lista, compruebe que el
dispositivo esté encendido.
Copyright © 2005 Toshiba Corporation
Reservados todos los derechos
• Una vez descubierto el dispositivo, seleccione los aparatos Bluetooth™ a
los que desea enviar el archivo. También puede añadir más de un archivo
o carpeta a la lista.
Finalmente, haga clic en ‘Send’ para transferir los archivos o carpetas a
los dispositivos Bluetooth™ seleccionados.
Nota:
Cuando envíe archivos, es posible que aparezca un mensaje requiriendo
permiso para recibir los archivos en el dispositivo de destino (recibiendo).
El contenido de este mensaje variará con el software Bluetooth™
instalado. Asegúrese de seguir las instrucciones facilitadas.
Copyright © 2005 Toshiba Corporation
Reservados todos los derechos
• Una barra de progreso indica el estado de la transferencia.
• Una vez transferido el archivo o la carpeta, se abrirá un cuadro de diálogo
para confirmar que la correcta transferencia.
Copyright © 2005 Toshiba Corporation
Reservados todos los derechos
6. Bluetooth Information Exchanger
• Arranque la aplicación ‘Bluetooth Information Exchanger’.
• Haga doble clic sobre el icono , en el escritorio o abra el Explorador.
Esta función está totalmente integrada en el Explorador (Explorer).
• FTP: Transferencia de archivos (File Transfer)
Se utiliza, principalmente, para gestionar archivos y carpetas del mismo
modo que el directorio local.
• BIP: Transferencia de imágenes (Image Transfer)
Se utiliza, principalmente, para transferir imágenes de un dispositivo a
otro. Ambos dispositivos pueden negociar las resoluciones de imagen que
pueden manejar.
• OPP: Objeto componente (Object Push)
Se utiliza, principalmente, para intercambiar tarjetas comerciales (*.vcf).
Copyright © 2005 Toshiba Corporation
Reservados todos los derechos
• Para cambiar cualquier ajuste predeterminado de la utilidad Bluetooth
Information Exchanger, escoja [Bluetooth]->[Configuration].
También puede hacer clic con el botón derecho sobre el icono de
Bluetooth™ en el escritorio y seleccionar ‘Properties’ (Propiedades).
Copyright © 2005 Toshiba Corporation
Reservados todos los derechos
• La ficha “General” muestra el nombre del dispositivo (Device Name) y el
tipo (Device Type [clase de dispositivo]).
Para borrar la lista de dispositivos Bluetooth™ utilizados más
recientemente, pinche el botón ‘Clear’ (borrar). La lista de dispositivos en
el siguiente ejemplo aparece tras hacer clic sobre cualquier archivo o
carpeta.
Ejemplo:
Hay dos dispositivos en la lista...
... y, tras borrar la lista mru, no queda ya ningún dispositivo.
Copyright © 2005 Toshiba Corporation
Reservados todos los derechos
• La ficha “Mode” (modo) ofrece información sobre los ajustes de seguridad
de Bluetooth™. En esta ficha, no se puede modificar ningún ajuste.
Puede cambiar los ajustes de seguridad haciendo clic con el botón derecho
sobre el icono Bluetooth™, en la barra de bandeja de inicio, y
seleccionando ‘Device Properties and Security...’ en el menú de
contexto.
Copyright © 2005 Toshiba Corporation
Reservados todos los derechos
• La ficha “Inbox/Business Card” (Carpeta de entrada/Tarjeta comercial)
ofrece una opción:
Directorio de entrada (Inbox Directory):
Ajusta la ubicación en el disco duro de la carpeta de entrada (Inbox), en la
que se almacenan las tarjetas comerciales.
Pinche el botón Browse para abrir la ventana Browse folders (Buscar
carpetas). Especifique el directorio en el que desea ubicar la carpeta de
entrada Inbox y pinche el botón OK.
Mi tarjeta comercial (My Business Card):
Ajusta la ubicación en la que usted desea almacenar su tajeta comercial
con sus detalles personales.
Pinche el botón Browse para abrir la ventana Browse folders (Buscar
carpetas).
La tarjeta comercial especificada se transferirá como se muestra a
continuación.
Copyright © 2005 Toshiba Corporation
Reservados todos los derechos
• En la ficha “Shared Fólder” (Carpeta compartida), puede indicar la
ubicación en el disco duro de una carpeta compartida utilizada cuando se
transfirieron los archivos mediante la utilidad “File transfer”.
Pinche el botón Browse para abrir la ventana Browse folders (Buscar
carpetas). Especifique el directorio en el que desea ubicar la carpeta
compartida y pinche el botón OK.
Copyright © 2005 Toshiba Corporation
Reservados todos los derechos
• La ficha “Image Inbox” (Carpeta de entrada de imagen) ofrece una opción:
Directorio de entrada de imagen (Image Inbox Directory):
Indica la ubicación de la carpeta “Image Box” (en la que se almacenarán
los datos de la imagen recibida) en el disco duro.
Pinche el botón Browse para abrir la ventana Browse folders (Buscar
carpetas). Especifique el directorio en el que desea ubicar la carpeta de
imagen y pinche el botón OK.
Formato preferido de recepción (Receive preferred format):
Convierte las imágenes en un formato específico para su transmisión.
Si no especifica ningún formato, la imagen se convierte, automáticamente,
en el formato apropiado del dispositivo de desinto.
- JPEG 160 x 120
- JPEG 320 x 240
- JPEG 640 x 480
- JPEG 800 x 600
- JPEG 1024 x 768
Copyright © 2005 Toshiba Corporation
Reservados todos los derechos
• En la ficha “Service Class” (Clase de servicio), puede aplicar el filtro OBEX.
Activar (Enable):
Determina la clase de servicio (Marque la compatibilidad OBEX).
Desactivar (Disable):
No determina la clase de servicio (muestra todos los dispositivos).
Copyright © 2005 Toshiba Corporation
Reservados todos los derechos
• La ficha “My Information” (Mi información) muestra información acerca de
su dispositivo (sólo lectura).
La LMP Version indica la versión Bluetooth™ que su hardware puede
soportar.
Bluetooth™ v1.1 -> LMP Version 01
Bluetooth™ v1.2 -> LMP Version 02
Bluetooth™ v2.0 + EDR -> LMP Version 03
Copyright © 2005 Toshiba Corporation
Reservados todos los derechos
• La ficha “Version” (Versión) muestra información acerca de la utilidad
Bluetooth Information Exchanger.
Copyright © 2005 Toshiba Corporation
Reservados todos los derechos
• La ficha “Associate” (Asociados) asigna la aplicación predeterminada
(Microsoft® Outlook, etc.) que se inicia cuando se recibe una tarjeta
comercial (*.vcf).
Activado (Enabled):
Abre la aplicación asociada.
Desactivado (Disabled):
No abre la aplicación asociada.
Copyright © 2005 Toshiba Corporation
Reservados todos los derechos
La ficha “Transfer Mode” (Modo de transferencia) ajusta el servicio destinado para
enviar archivos, una vez ha hecho clic con el botón derecho sobre el Explorador y
ha seleccionado “To Bluetooth”.
Objeto componente (Object Push):
Envío de archivos mediante el perfil OPP (Object Push Profile).
Transferencia de archivos (File transfer):
Envío de archivos mediante FTP (File Transfer Protocol).
El dispositivo de destino puede aceptar solamente uno de los siguientes perfiles.
El envío de un archivo mediante un perfil no compatible con el dispositivo de
destino genera un error. Asegúrese de que el servicio seleccionado corresponde
con el entorno deseado.
1: Ideal
2: Puede ser utilizado
3: No puede ser utilizado
*archivos de texto, de música, Word/Excel, etc.
Copyright © 2005 Toshiba Corporation
Reservados todos los derechos
• La ficha “Service Security” (Seguridad del servicio) permite ajustar
algunos ajustes de seguridad relacionados con OBEX.
Objeto componente (Object Push):
Cuando otro dispositivo solicita enviar o recibir una tarjeta comercial, se
muestra un mensaje preguntando si usted permite enviar o recibir dicha
tarjeta.
Transferencia de archivos (File Transfer):
Cuando otro dispositivo solicita enviar o recibir un archivo, se muestra un
mensaje preguntando si usted permite una conexión FTP.
Seleccione “Set password (OBEX)” para permitir ajustar una contraseña.
La transferencia del archivo sólo continuará si su contraseña ha sido
correctamente escrita.
Cuando este dispositivo está conectado, la opción de contraseña del
dispositivo a distancia se habilita si se selecciona la opción “Set password
(OBEX)”. Si activa esta opción, aparecerá una pequeña pantalla de
autentificación de la contraseña cuando reciba la solicitud de conexión.
Deberá indicar una contraseña en ambos dispositivos.
Transferencia de imágenes (Image Transfer):
Cuando se envía una imagen desde otro dispositivo, se mostrará un
mensaje preguntándole si permite la recepción de la imagen.
Copyright © 2005 Toshiba Corporation
Reservados todos los derechos
6.1 Object Push Profile (OPP)
• Haga doble clic sobre el icono , en el escritorio o abra el Explorador.
Esta función está, también, totalmente integrada en el Explorador
(Explorer).
Haga doble clic sobre el icono “Object Push” para ejecutar cualquier
operación OPP (Object Push Profile).
• Si el dispositivo remoto no se encuentra en la lista, deberá realizar de
nuevo el descubrimiento del mismo. Seleccione [Bluetooth]->[Device
Discovery].
• OPP ofrece varias opciones:
Property (Propiedad):
Se abre una ventana mostrando el nombre del dispositivo (Device Name)
Copyright © 2005 Toshiba Corporation
Reservados todos los derechos
y la dirección del dispositivo (Device Address).
Delete (Suprimir):
El dispositivo Bluetooth™ se suprime de la lista.
Service Discovery (Descubrimiento del servicio):
Se realizará un descubrimiento del servicio para comprobar si el OPP es
compatible con el dispositivo remoto.
Send Business Card To: (Enviar tarjeta comercial a):
Se envía la tarjeta comercial al dispositivo de destino (“BT_Remote_PC”,
por ejemplo).
Receive Partner’s Business Card From (Recibir tarjeta comercial de
asociado de):
Se recoge la tarjeta comercial de un dispositivo de destino
(“BT_Remote_PC”, por ejemplo).
Exchange My Business Card (Intercambiar tarjeta comercial):
Se intercambian tarjetas comerciales.
6.2 File Transfer Profile (FTP)
• Haga doble clic sobre el icono , en el escritorio o abra el Explorador.
Esta función está, también, totalmente integrada en el Explorador
(Explorer).
Haga doble clic sobre el icono “File Transfer” para ejecutar cualquier
operación FTP (protocolo de transmisión de archivos).
• Si el dispositivo remoto no se encuentra en la lista, deberá realizar de
nuevo el descubrimiento del mismo. Seleccione [Bluetooth]->[Device
Discovery].
Para buscar el dispositivo a distancia, haga doble clic sobre el icono
Copyright © 2005 Toshiba Corporation
Reservados todos los derechos
correspondiente, por ejemplo: BT_Remote_PC.
Copyright © 2005 Toshiba Corporation
Reservados todos los derechos
• Si el dispositivo remoto requiere una contraseña OBEX, indique la
contraseña correcta.
• Obtendrá una lista de todos los archivos y carpetas del dispositivo remoto.
Es posible realizar operaciones de “Arrastrar y soltar” con archivos y
carpetas desde o a una ventana.
• Haga clic con el botón derecho sobre esta ventana para visualizar un menú
de contexto con las siguientes entradas:
Create Folder (Crear carpeta):
Para crear una nueva carpeta en el dispositivo remoto.
Update (Actualizar):
Para refrescar la visualización del directorio.
Copyright © 2005 Toshiba Corporation
Reservados todos los derechos
• Haga clic con el botón derecho sobre un archivo en el directorio remoto
para visualizar un menú de contexto con las siguientes entradas:
Receive File (Recibir archivo):
Para copiar el archivo del dispositivo remoto en el local.
Delete (Suprimir):
Para suprimir un archivo en un dispositivo remoto.
• Haga clic con el botón derecho sobre una carpeta en el directorio remoto
para visualizar un menú de contexto con las siguientes entradas:
Open (Abrir):
Muestra el directorio de la subcarpeta.
Explorer (Explorador):
Abre el Explorador.
Receive Folder (Recibir carpeta):
Para copiar la carpeta del dispositivo remoto en el local.
Delete (Suprimir):
Para suprimir la carpeta en el dispositivo remoto.
Copyright © 2005 Toshiba Corporation
Reservados todos los derechos
6.3 Basic Imaging Profile (BIP)
• Haga doble clic sobre el icono , en el escritorio o abra el Explorador.
Esta función está, también, totalmente integrada en el Explorador
(Explorer).
Haga doble clic sobre el icono “Image Transfer” para ejecutar cualquier
operación BIP (perfil de imagen básico).
• Si el dispositivo remoto no se encuentra en la lista, deberá realizar de
nuevo el descubrimiento del mismo. Seleccione [Bluetooth]->[Device
Discovery].
• El menú de contexto de un dispositivo remoto con opción BIP ofrece las
siguientes funciones:
Property (Propiedad):
Se abre una ventana mostrando el nombre del dispositivo (Device Name)
y la dirección del dispositivo (Device Address).
Delete (Suprimir):
El dispositivo Bluetooth™ se suprime de la lista.
Service Discovery (Tipo de servicio):
Se realizará un descubrimiento del servicio para comprobar si el BIP es
Copyright © 2005 Toshiba Corporation
Reservados todos los derechos
compatible con el dispositivo remoto.
• Para transferir una imagen, arrástrela y suéltela en el dispositivo remoto.
Copyright © 2005 Toshiba Corporation
Reservados todos los derechos
7. Ajuste de Bluetooth
• Arranque la aplicación ‘Bluetooth Settings’.
• Haga clic con el botón derecho sobre el icono Bluetooth™ en la barra de la
bandeja de inicio y seleccione Bluetooth Settings´ en el menú o bien
abra los ajustes mediante el menú INICIO.
[INICIO]->[Todos los programas]->[Bluetooth]->[Bluetooth Settings]
• Se abrirá la aplicación Bluetooth Settings.
En el ejemplo anterior, no se ha configurado ninguna conexión.
Copyright © 2005 Toshiba Corporation
Reservados todos los derechos
• Menú ‘Bluetooth’ en la ventana Bluetooth Settings
Add New Connection... (Añadir nueva conexión):
Abre el asistente para añadir una nueva conexión.
Connect (Conectar):
Establece una conexión Bluetooth™ con el dispositivo seleccionado.
Disconnect (Desconectar):
Desconecta una conexión Bluetooth™ establecida con el dispositivo
seleccionado.
Detalle... (Detalle):
Muestra información detallada sobre la conexión seleccionada.
Delete (Suprimir):
Suprime el ICONO de la conexión seleccionada.
Create Shortcut on Desktop (Crear acceso directo en el escritorio):
Crea en el escritorio un acceso directo del ICONO de la conexión
seleccionada.
Rename (Cambiar el nombre):
Cambia el nombre del ICONO de la conexión seleccionada.
Change ICONs... (Cambiar iconos):
Asigna un icono distinto a la conexión seleccionada.
COM Auto Connect Settings... (Ajustes de conexión automática de COM):
Escoja el puerto de comunicación a través del cual se debe realizar la
conexión automáticamente.
Copyright © 2005 Toshiba Corporation
Reservados todos los derechos
AV player selection... (Selección del reproductor AV):
Las aplicaciones de música y vídeo instaladas en su PC (“Windows Media
Player 9” y “InterVideo WinDV”, por ejemplo) pueden ser controladas
mediante los botones de control remoto en sus cascos auriculares.
La orden de control remoto enviada por los auriculares debe cumplir con el
perfil AVRCP de Bluetooth. Para más información, consulte las
instrucciones de sus auriculares.
Copyright Protection Setting... (Ajuste de protección de los derechos de
autor):
La función de protección del copyright es compatible de acuerdo con el
formato SCMS-T, como se define en las especificaciones de Bluetooth. Sólo
es posible establecer la conexión con dispositivos que aceptan esta función
si la casilla de verificación está marcada.
Copyright © 2005 Toshiba Corporation
Reservados todos los derechos
Exit (Salir):
Cierra la aplicación “Bluetooth Settings”.
• Menú ‘View’ en la ventana Bluetooth Settings
Puede configurar el tipo de visualización de un modo similar al de
Explorador de Windows™.
Copyright © 2005 Toshiba Corporation
Reservados todos los derechos
• Menú ‘Help’ en la ventana Bluetooth Settings
Help (Ayuda):
Para abrir el manual online.
• About (Acerca de):
Muestra la versión del programa Bluetooth™ instalado.
7.1 Configurar una conexión con un ratón o teclado BT
• Abra la aplicación ‘Add New Connection Wizard’ (Asistente para añadir
una nueva conexión).
• Haga clic sobre el icono en la barra de la bandeja de inicio y seleccione
Add New Connection.
También es posible abrir los ajustes de Bluetooth (Bluetooth Settings) y
pinchar el botón ‘New Connection button’.
• Asegúrese de que su ratón o teclado Bluetooth™ está al descubierto.
Consulte las instrucciones del manual del dispositivo HID Bluetooth™.
• Escoja el modo “Express Mode (Recommended)” y haga clic en ‘Next’
(Siguiente). En este modo, el asistente de conexión escogerá
automáticamente el perfil adecuado.
Copyright © 2005 Toshiba Corporation
Reservados todos los derechos
En modo “Custom Mode”, es posible escoger el perfil manualmente.
• Se ejecutará el ‘Device Discovery’, lo que puede durar unos segundos.
Copyright © 2005 Toshiba Corporation
Reservados todos los derechos
• Se mostrará una lista con todos los dispositivos Bluetooth™ disponibles.
Seleccione el apropiado y haga clic en ‘Next’ (Siguiente).
Copyright © 2005 Toshiba Corporation
Reservados todos los derechos
• Ahora, puede comprobarse la disponibilidad del perfil del HID y, si la
seguridad está activada, se puede realizar el Emparejamiento. Es
necesario conocer la Passkey (contraseña) de su ratón. Para la mayoría de
los ratones, se puede utilizar las siguientes contraseñas:
“0000”, “0”, “1234” o simplemente pulsar la tecla [INTRO].
Escriba la contraseña (passkey) adecuada y haga clic en ‘OK’ (Aceptar).
• Asegúrese de que su ratón o teclado Bluetooth™ puede ser emparejado.
Consulte las instrucciones del dispositivo HID Bluetooth™.
Copyright © 2005 Toshiba Corporation
Reservados todos los derechos
• Ahora, se configurará la conexión Bluetooth™ con el ratón y se instalarán
los controladores necesarios.
• Aquí, es posible modificar el nombre de la conexión (Connection Name) y
asignar uno nuevo. Si está satisfecho con el nombre y el icono asignados,
haga clic en ‘Next’ (Siguiente) para continuar.
Copyright © 2005 Toshiba Corporation
Reservados todos los derechos
• Finalmente, se indicará que el registro de la conexión se ha completado.
Haga clic en ‘Finish’ (Finalizar) para cerrar el asistente de instalación.
• Ahora, podrá ver en la ventana “Bluetooth Settings” un dispositivo
Bluetooth™ configurado y conectado.
• Si hace clic sobre el icono con el botón derecho, se abrirá un menú de
contexto.
Copyright © 2005 Toshiba Corporation
Reservados todos los derechos
Connect (Conectar):
Establece una conexión Bluetooth™ con el dispositivo seleccionado.
Disconnect (Desconectar):
Desconecta una conexión Bluetooth™ establecida con el dispositivo
seleccionado.
Delete (Suprimir):
Suprime el ICONO de la conexión seleccionada.
Detalle (Detalle):
Muestra información detallada sobre la conexión seleccionada.
Copyright © 2005 Toshiba Corporation
Reservados todos los derechos
Create Shortcut on Desktop (Crear acceso directo en el escritorio):
Crea en el escritorio un acceso directo del ICONO de la conexión
seleccionada.
Rename (Cambiar el nombre):
Cambia el nombre del ICONO de la conexión seleccionada.
Change ICONs (Cambiar iconos):
Asigna un icono distinto a la conexión seleccionada.
7.2 Configurar una conexión con una impresora
Bluetooth™ activa
• Abra la aplicación ‘Add New Connection Wizard’ (Asistente para añadir
una nueva conexión).
• Haga clic sobre el icono en la barra de la bandeja de inicio y seleccione
Add New Connection.
También es posible abrir los ajustes de Bluetooth (Bluetooth Settings) y
pinchar el botón ‘New Connection button’.
• Asegúrese de que su impresora Bluetooth™ puede estar al descubierto.
Consulte las instrucciones de la impresora Bluetooth™ o de la mochila de
la impresora Bluetooth™.
• Escoja el modo “Express Mode (Recommended)” y haga clic en ‘Next’
(Siguiente).
Copyright © 2005 Toshiba Corporation
Reservados todos los derechos
En este modo, el asistente de conexión escogerá automáticamente el perfil
adecuado.
En modo “Custom Mode”, es posible escoger el perfil manualmente.
• Se ejecutará el ‘Device Discovery’, lo que puede durar unos segundos.
Copyright © 2005 Toshiba Corporation
Reservados todos los derechos
• Se mostrará una lista con todos los dispositivos Bluetooth™ disponibles.
Seleccione el apropiado y haga clic en ‘Next’ (Siguiente).
• Ahora, puede comprobarse la disponibilidad del perfil del HCRP y, si la
seguridad está activada, se puede realizar el Emparejamiento. Es
necesario conocer la Passkey (contraseña) de su impresora. Para la
mayoría de las impresoras, se puede utilizar las siguientes contraseñas:
“0000”, “0”, “1234” o simplemente pulsar la tecla [INTRO].
Escriba la contraseña (passkey) adecuada y haga clic en ‘OK’ (Aceptar).
Copyright © 2005 Toshiba Corporation
Reservados todos los derechos
• Se abrirá un cuadro de diálogo que le comunicará que el puerto de
impresora será asignado automáticamente durante la configuración de la
impresora. Haga clic en
'OK'.
Copyright © 2005 Toshiba Corporation
Reservados todos los derechos
• El Asistente para añadir una impresora se abrirá automáticamente si el
controlador de la impresora no está incluido en la carpeta de controladores
de su sistema operativo.
Haga clic en ‘Siguiente’ (Next) para configurar su impresora.
• Desmarque la opción “Detectar automáticamente e instalar mi impresora
Plug and Play” (Automatically detect and install my Plug and Play printer)
y haga clic en ‘Siguiente’.
Copyright © 2005 Toshiba Corporation
Reservados todos los derechos
• Ahora puede escoger el puerto de impresora. No importa el puerto que
seleccione, pues el asistente de la conexión Bluetooth™ asigna,
automáticamente, el puerto adecuado durante la configuración de la
conexión.
Haga clic en ‘Siguiente’ en esta ventana para continuar.
• Escoja el controlador adecuado para su impresora. Es posible que tenga
que especificar la ubicación del controlador de su impresora.
Copyright © 2005 Toshiba Corporation
Reservados todos los derechos
• Puede asignar un nombre de impresora (Printer Name) y seleccionar si
esta impresora debe ser la impresora predeterminada.
Haga clic en ‘Siguiente’ para continuar.
• Seleccione ‘No’ para la pregunta “¿Desea imprimir una página de prueba?”
(Do you want to print a test page?) y haga clic en ‘Siguiente’.
Copyright © 2005 Toshiba Corporation
Reservados todos los derechos
• Se mostrará una ventana informativa. Haga clic en 'Finalizar' (Finish)
para completar la instalación del controlador de la impresora.
• Los controladores de la impresora se instalarán. Esto puede durar unos
segungos.
Copyright © 2005 Toshiba Corporation
Reservados todos los derechos
• Una vez terminada la instalación de los controladores de impresora, se
abrirá una ventana informativa en el Asistente para la conexión Bluetooth.
Haga clic en ‘Siguiente’ (Next) para continuar.
• Aquí, es posible modificar el nombre de la conexión (Connection Name) y
asignar uno nuevo. Si está satisfecho con el nombre y el icono asignados,
haga clic en ‘Siguiente’ (Next) para continuar.
Copyright © 2005 Toshiba Corporation
Reservados todos los derechos
• Finalmente, se indicará que el registro de la conexión se ha completado.
Se listarán otros perfiles disponibles adicionales, como el puerto en serie.
Haga clic en ‘Finish’ (Finalizar) para cerrar el asistente de instalación.
• Si hace clic sobre el icono con el botón derecho, se abrirá un menú de
contexto.
Copyright © 2005 Toshiba Corporation
Reservados todos los derechos
Connect (Conectar):
Establece una conexión Bluetooth™ con el dispositivo seleccionado.
Disconnect (Desconectar):
Desconecta una conexión Bluetooth™ establecida con el dispositivo
seleccionado.
Delete (Suprimir):
Suprime el ICONO de la conexión seleccionada.
Detalle (Detalle):
Muestra información detallada sobre la conexión seleccionada.
Create Shortcut on Desktop (Crear acceso directo en el escritorio):
Crea en el escritorio un acceso directo del ICONO de la conexión
seleccionada.
Rename (Cambiar el nombre):
Cambia el nombre del ICONO de la conexión seleccionada.
Change ICONs (Cambiar iconos):
Asigna un icono distinto a la conexión seleccionada.
Copyright © 2005 Toshiba Corporation
Reservados todos los derechos
7.3 Configurar una conexión telefónica
• Abra la aplicación ‘Add New Connection Wizard’ (Asistente para añadir
una nueva conexión).
• Haga clic sobre el icono en la barra de la bandeja de inicio y seleccione
Add New Connection.
También es posible abrir los ajustes de Bluetooth (Bluetooth Settings) y
pinchar el botón ‘New Connection button’.
• Asegúrese de que su módem o teléfono móvil Bluetooth™ puede estar al
descubierto. Consulte las instrucciones del dispositivo Bluetooth™.
• Escoja el modo “Express Mode (Recommended)” y haga clic en ‘Next’
(Siguiente).
En este modo, el asistente de conexión escogerá automáticamente el perfil
adecuado.
En modo “Custom Mode”, es posible escoger el perfil manualmente.
Copyright © 2005 Toshiba Corporation
Reservados todos los derechos
• Se ejecutará el ‘Device Discovery’, lo que puede durar unos segundos.
• Se mostrará una lista con todos los dispositivos Bluetooth™ disponibles.
Seleccione el apropiado y haga clic en ‘Next’ (Siguiente).
Copyright © 2005 Toshiba Corporation
Reservados todos los derechos
• Ahora, puede comprobarse la disponibilidad del perfil del DUN y, si la
seguridad está activada, se puede realizar el Emparejamiento.
Basta con introducir la contraseña en el lateral del PC y confirmarla en el
teléfono móvil. Además, en algunos teléfonos móviles es necesario
confirmar la petición de conexión del PC.
Escriba la contraseña (passkey) adecuada y haga clic en ‘OK’ (Aceptar).
Compruebe la siguiente acción en el teléfono móvil. Confirme esta
contraseña en el teléfono móvil.
Copyright © 2005 Toshiba Corporation
Reservados todos los derechos
• Ahora puede configurar algunos comandos AT especiales para la conexión
a través del teléfono. Estos comandos AT son necesarios para las
conexiones HSCSD y GPRS. GRPS APN puede ser, también, configurado
previamente en el teléfono móvil. Si ya puede establecer una conexión
GPRS con el teléfono móvil, no es necesario introducir de nuevo los datos
APN como comando AT. En tal caso, simplemente haga clic en ‘Next’ para
continuar o, por el contrario, en ‘Advanced Modem Settings...’ para
configurar sus comandos AT.
Introduzca la cadena de comandos especial AT. Para GPRS y HSCSD,
existen dos ejemplos en la siguiente imagen que puede copiar y pegar y
modificar según las especificaciones de su proveedor.
Copyright © 2005 Toshiba Corporation
Reservados todos los derechos
• Escriba los detalles de marcación y haga clic en ‘Finish’ para finalizar la
configuración. Si desea utilizar esta conexión como predeterminada,
seleccione “Set as Default Dial-up” (Ajustar como predeterminada).
• Si hace clic sobre el icono con el botón derecho, se abrirá un menú de
contexto.
Copyright © 2005 Toshiba Corporation
Reservados todos los derechos
Connect (Conectar):
Establece una conexión Bluetooth™ con el dispositivo seleccionado.
Disconnect (Desconectar):
Desconecta una conexión Bluetooth™ establecida con el dispositivo
seleccionado.
Delete (Suprimir):
Suprime el ICONO de la conexión seleccionada.
Detalle (Detalle):
Muestra información detallada sobre la conexión seleccionada.
Create Shortcut on Desktop (Crear acceso directo en el escritorio):
Crea en el escritorio un acceso directo del ICONO de la conexión
seleccionada.
Rename (Cambiar el nombre):
Cambia el nombre del ICONO de la conexión seleccionada.
Change ICONs (Cambiar iconos):
Asigna un icono distinto a la conexión seleccionada.
Copyright © 2005 Toshiba Corporation
Reservados todos los derechos
7.4 Configurar una conexión con auriculares estéreos
• Abra la aplicación ‘Add New Connection Wizard’ (Asistente para añadir
una nueva conexión).
• Haga clic sobre el icono en la barra de la bandeja de inicio y seleccione
Add New Connection.
También es posible abrir los ajustes de Bluetooth (Bluetooth Settings) y
pinchar el botón ‘New Connection button’.
• Asegúrese de que su módem o teléfono móvil Bluetooth™ puede estar al
descubierto. Consulte las instrucciones del dispositivo Bluetooth™.
• Escoja el modo “Express Mode (Recommended)” y haga clic en ‘Next’
(Siguiente).
En este modo, el asistente de conexión escogerá automáticamente el perfil
adecuado.
Copyright © 2005 Toshiba Corporation
Reservados todos los derechos
En modo “Custom Mode”, es posible escoger el perfil manualmente.
• Se ejecutará el ‘Device Discovery’, lo que puede durar unos segundos.
• Se mostrará una lista con todos los dispositivos Bluetooth™ disponibles.
Seleccione el apropiado y haga clic en ‘Next’ (Siguiente).
Copyright © 2005 Toshiba Corporation
Reservados todos los derechos
• Ahora, puede comprobarse la disponibilidad del perfil del A2DP y, si la
seguridad está activada, se puede realizar el Emparejamiento. Es
necesario conocer la Passkey (contraseña) de sus auriculares. Para la
mayoría de los auriculares, se puede utilizar las siguientes contraseñas:
“0000”, “0”, “1234” o simplemente pulsar la tecla [INTRO].
Escriba la contraseña (passkey) adecuada y haga clic en ‘OK’ (Aceptar).
Copyright © 2005 Toshiba Corporation
Reservados todos los derechos
• Se instalarán los controladores para los auriculares Bluetooth™.
• Aquí, es posible modificar el nombre de la conexión (Connection Name) y
escoger uno nuevo. Si está satisfecho con el nombre y el icono asignados,
haga clic en ‘Siguiente’ (Next) para continuar.
Copyright © 2005 Toshiba Corporation
Reservados todos los derechos
• Finalmente, se indicará que el registro de la conexión se ha completado.
Se listarán otros perfiles disponibles adicionales, como el puerto en serie o
los auriculares.
Haga clic en ‘Finish’ (Finalizar) para cerrar el asistente de instalación.
• Si hace clic sobre el icono con el botón derecho, se abrirá un menú de
contexto.
Copyright © 2005 Toshiba Corporation
Reservados todos los derechos
Connect (Conectar):
Establece una conexión Bluetooth™ con el dispositivo seleccionado.
Disconnect (Desconectar):
Desconecta una conexión Bluetooth™ establecida con el dispositivo
seleccionado.
Delete (Suprimir):
Suprime el ICONO de la conexión seleccionada.
Detalle (Detalle):
Muestra información detallada sobre la conexión seleccionada.
Create Shortcut on Desktop (Crear acceso directo en el escritorio):
Crea en el escritorio un acceso directo del ICONO de la conexión
seleccionada.
Rename (Cambiar el nombre):
Cambia el nombre del ICONO de la conexión seleccionada.
Change ICONs (Cambiar iconos):
Asigna un icono distinto a la conexión seleccionada.
Copyright © 2005 Toshiba Corporation
Reservados todos los derechos
7.5 Configurar una conexión con auriculares
• Abra la aplicación ‘Add New Connection Wizard’ (Asistente para añadir
una nueva conexión).
• Haga clic sobre el icono en la barra de la bandeja de inicio y seleccione
Add New Connection.
También es posible abrir los ajustes de Bluetooth (Bluetooth Settings) y
pinchar el botón ‘New Connection button’.
• Asegúrese de que sus auriculares Bluetooth™ pueden estar al descubierto.
Consulte las instrucciones del dispositivo Bluetooth™.
• Escoja el modo “Express Mode (Recommended)” y haga clic en ‘Next’
(Siguiente).
En este modo, el asistente de conexión escogerá automáticamente el perfil
adecuado.
Copyright © 2005 Toshiba Corporation
Reservados todos los derechos
En modo “Custom Mode”, es posible escoger el perfil manualmente.
Copyright © 2005 Toshiba Corporation
Reservados todos los derechos
• Se ejecutará el ‘Device Discovery’, lo que puede durar unos segundos.
• Se mostrará una lista con todos los dispositivos Bluetooth™ disponibles.
Seleccione el apropiado y haga clic en ‘Next’ (Siguiente).
Copyright © 2005 Toshiba Corporation
Reservados todos los derechos
• Ahora, puede comprobarse la disponibilidad del perfil de los auriculares y,
si la seguridad está activada, se puede realizar el Emparejamiento. Es
necesario conocer la Passkey (contraseña) de sus auriculares. Para la
mayoría de los auriculares, se puede utilizar las siguientes contraseñas:
“0000”, “0”, “1234” o simplemente pulsar la tecla [INTRO].
Escriba la contraseña (passkey) adecuada y haga clic en ‘OK’ (Aceptar).
Copyright © 2005 Toshiba Corporation
Reservados todos los derechos
• Pulse el botón “Connect” en los auriculares para confirmar la conexión.
Para determinar el botón “Connect”, consulte el manual.
• Se establecerá una “conexión de prueba” y se desconectará para confirmar
que funciona correctamente.
Copyright © 2005 Toshiba Corporation
Reservados todos los derechos
• Aquí, es posible modificar el nombre de la conexión (Connection Name) y
escoger uno nuevo. Si está satisfecho con el nombre y el icono asignados,
haga clic en ‘Siguiente’ (Next) para continuar.
• Finalmente, se indicará que el registro de la conexión se ha completado.
Haga clic en ‘Finish’ (Finalizar) para cerrar el asistente de instalación.
• Si hace clic sobre el icono con el botón derecho, se abrirá un menú de
contexto.
Copyright © 2005 Toshiba Corporation
Reservados todos los derechos
Connect (Conectar):
Establece una conexión Bluetooth™ con el dispositivo seleccionado.
Disconnect (Desconectar):
Desconecta una conexión Bluetooth™ establecida con el dispositivo
seleccionado.
Delete (Suprimir):
Suprime el ICONO de la conexión seleccionada.
Detalle (Detalle):
Muestra información detallada sobre la conexión seleccionada.
Copyright © 2005 Toshiba Corporation
Reservados todos los derechos
Create Shortcut on Desktop (Crear acceso directo en el escritorio):
Crea en el escritorio un acceso directo del ICONO de la conexión
seleccionada.
Rename (Cambiar el nombre):
Cambia el nombre del ICONO de la conexión seleccionada.
Change ICONs (Cambiar iconos):
Asigna un icono distinto a la conexión seleccionada.
7.6 Configurar una conexión FAX
• Abra la aplicación ‘Add New Connection Wizard’ (Asistente para añadir
una nueva conexión).
• Haga clic sobre el icono en la barra de la bandeja de inicio y seleccione
Add New Connection.
También es posible abrir los ajustes de Bluetooth (Bluetooth Settings) y
pinchar el botón ‘New Connection button’.
• Asegúrese de que su módem o teléfono móvil Bluetooth™ puede estar al
descubierto. Consulte las instrucciones del dispositivo Bluetooth™.
Copyright © 2005 Toshiba Corporation
Reservados todos los derechos
• Escoja el modo “Custom Mode” y haga clic en ‘Next’ (Siguiente).
En modo “Custom Mode”, es posible escoger el perfil manualmente.
• Se ejecutará el ‘Device Discovery’, lo que puede durar unos segundos.
Copyright © 2005 Toshiba Corporation
Reservados todos los derechos
• Se mostrará una lista con todos los dispositivos Bluetooth™ disponibles.
Seleccione el apropiado y haga clic en ‘Next’ (Siguiente).
Copyright © 2005 Toshiba Corporation
Reservados todos los derechos
• Se realizará una búsqueda y se comprobará si algunos de los dispositivos
Bluetooth™ requiere seguridad. En caso afirmativo, se realizará un
Emparejamiento. Es necesario conocer la Passkey (contraseña) de su
dispositivo remoto.
Escriba la contraseña (passkey) adecuada y haga clic en ‘OK’ (Aceptar).
Copyright © 2005 Toshiba Corporation
Reservados todos los derechos
• Se listarán todos los servicios disponibles.
Escoja el perfil de “Fax” y haga clic en ‘Next’ (Siguiente).
• Configure el puerto COM asignado y si se debe conectar a este puerto
automáticamente cuando esté en uso. Normalmente, se utilizan los ajustes
predeterminados. Haga clic en ‘Next’.
Copyright © 2005 Toshiba Corporation
Reservados todos los derechos
• Se realizará la configuración del puerto COM con Bluetooth™.
• Si ésta es la primera vez que utiliza el módem, deberá configurar la
información de su ubicación (Local Information).
Copyright © 2005 Toshiba Corporation
Reservados todos los derechos
• El asistente para la instalación del módem se abrirá.
Haga clic en "No detectar mi módem. Lo seleccionaré de una lista” (Don´t
detect my modem; I will select it from a list) y haga clic en Siguiente
(next) para continuar.
• Escoja el modo “Standard 14400 bps Modem” y haga clic en ‘Siguiente’
(Next).
Copyright © 2005 Toshiba Corporation
Reservados todos los derechos
• Escoja el puerto COM que se le indicó anteriormente.
• Haga clic en ‘Finalizar’ (Finish).
Copyright © 2005 Toshiba Corporation
Reservados todos los derechos
• El módem configurado se añadirá a la lista de módems ‘Modems’.
• El asistente para la configuración de Bluetooth™ procederá.
Copyright © 2005 Toshiba Corporation
Reservados todos los derechos
• Aquí, es posible modificar el nombre de la conexión (Connection Name) y
escoger uno nuevo. Si está satisfecho con el nombre y el icono asignados,
haga clic en ‘Siguiente’ (Next) para continuar.
• Finalmente, se indicará que el registro de la conexión se ha completado.
Haga clic en ‘Finish’ (Finalizar) para cerrar el asistente de instalación.
• Si hace clic sobre el icono con el botón derecho, se abrirá un menú de
contexto.
Copyright © 2005 Toshiba Corporation
Reservados todos los derechos
Connect (Conectar):
Establece una conexión Bluetooth™ con el dispositivo seleccionado.
Disconnect (Desconectar):
Desconecta una conexión Bluetooth™ establecida con el dispositivo
seleccionado.
Delete (Suprimir):
Suprime el ICONO de la conexión seleccionada.
Detalle (Detalle):
Muestra información detallada sobre la conexión seleccionada.
Copyright © 2005 Toshiba Corporation
Reservados todos los derechos
Create Shortcut on Desktop (Crear acceso directo en el escritorio):
Crea en el escritorio un acceso directo del ICONO de la conexión
seleccionada.
Rename (Cambiar el nombre):
Cambia el nombre del ICONO de la conexión seleccionada.
Change ICONs (Cambiar iconos):
Asigna un icono distinto a la conexión seleccionada.
• Tiene que activar las capacidades y funciones del fax en Windows.
Abra la ventana de Impresoras y Faxes: [INICIO]-[Impresoras y Faxes]
Haga clic en “Configurar fax” para instalar el servicio de fax.
Copyright © 2005 Toshiba Corporation
Reservados todos los derechos
• Se instalarán todos los archivos requeridos.
• Configure su servicio de fax. Pinche con el botón derecho del ratón sobre
el icono del fax y seleccione ‘Propiedades’ (Properties).
Copyright © 2005 Toshiba Corporation
Reservados todos los derechos
• Abra la ficha “Devices” (Dispositivos) y seleccione el módem recién
instalado. Haga clic en ‘Propiedades...’ (Properties).
• Configure las propiedades de envío (Send).
Copyright © 2005 Toshiba Corporation
Reservados todos los derechos
• Configure las propiedades de recepción (Receive).
• Si ha seleccionado la recepción automática de faxes, aparecerá un icono
de conexión Bluetooth™ en la barra de la bandeja de inicio.
• Ahora, ya puede utilizar su dispositivo de fax del mismo modo que una
impresora normal.
Limitaciones:
Si ha activado la recepción automática de faxes en el administrador de faxes
de Microsoft® y el perfil DUN, FAX o LAP está registrado en “Bluetooth
Settings”, es posible que tarde unos minutos para que Bluetooth regrese de
su estado de espera.
Copyright © 2005 Toshiba Corporation
Reservados todos los derechos
7.7 Configurar una conexión de red
• Abra la aplicación ‘Add New Connection Wizard’ (Asistente para añadir
una nueva conexión).
• Haga clic sobre el icono en la barra de la bandeja de inicio y seleccione
Add New Connection.
También es posible abrir los ajustes de Bluetooth (Bluetooth Settings) y
pinchar el botón ‘New Connection button’.
• Asegúrese de que su dispositivo Bluetooth™ (punto de acceso, PC, etc.)
puede estar al descubierto. Consulte las instrucciones del dispositivo
Bluetooth™.
• Escoja el modo “Express Mode (Recommended)” y haga clic en ‘Next’
(Siguiente).
En este modo, el asistente de conexión escogerá automáticamente el perfil
adecuado.
Copyright © 2005 Toshiba Corporation
Reservados todos los derechos
En modo “Custom Mode”, es posible escoger el perfil manualmente.
• Se ejecutará el ‘Device Discovery’, lo que puede durar unos segundos.
• Se mostrará una lista con todos los dispositivos Bluetooth™ disponibles.
Seleccione el apropiado y haga clic en ‘Next’ (Siguiente).
Copyright © 2005 Toshiba Corporation
Reservados todos los derechos
• El asistente de conexión decide, según la Clase de dispositivo (CoD), con
qué perfil tiene que conectarse. Si la CoD indica un punto de acceso, se
pueden buscar los siguientes perfiles: PAN->LAP->DUN
Ahora, puede comprobarse la disponibilidad del perfil del PAN->LAP->DUN
y, si la seguridad está activada, se puede realizar el Emparejamiento. Es
necesario conocer la Passkey (contraseña) de su punto de acceso.
Escriba la contraseña (passkey) adecuada y haga clic en ‘OK’ (Aceptar).
Copyright © 2005 Toshiba Corporation
Reservados todos los derechos
• Aquí, es posible modificar el nombre de la conexión (Connection Name) y
escoger uno nuevo. Si está satisfecho con el nombre y el icono asignados,
haga clic en ‘Siguiente’ (Next) para continuar.
• Finalmente, se indicará que el registro de la conexión se ha completado.
Se listarán otros perfiles disponibles adicionales, como PAN_GN, LAP.
Haga clic en ‘Finish’ (Finalizar) para cerrar el asistente de instalación.
Copyright © 2005 Toshiba Corporation
Reservados todos los derechos
• Si hace clic sobre el icono con el botón derecho, se abrirá un menú de
contexto.
Connect (Conectar):
Establece una conexión Bluetooth™ con el dispositivo seleccionado.
Disconnect (Desconectar):
Desconecta una conexión Bluetooth™ establecida con el dispositivo
seleccionado.
Delete (Suprimir):
Suprime el ICONO de la conexión seleccionada.
Detalle (Detalle):
Muestra información detallada sobre la conexión seleccionada.
Copyright © 2005 Toshiba Corporation
Reservados todos los derechos
Create Shortcut on Desktop (Crear acceso directo en el escritorio):
Crea en el escritorio un acceso directo del ICONO de la conexión
seleccionada.
Rename (Cambiar el nombre):
Cambia el nombre del ICONO de la conexión seleccionada.
Change ICONs (Cambiar iconos):
Asigna un icono distinto a la conexión seleccionada.
• Si se conecta con un punto de acceso que, a su vez, está conectado a
internet y dispone de una conexión a otra LAN con la tarjeta de red
integrada al mismo tiempo, tendrá que cambiar el ajuste métrico para
poder navegar en internet.
Abra la Visualización de conexiones de red (Network Connections View):
* “Category View” (Visualización de categoría)
[INICIO]-[Panel de control]-[Conexiones de red e internet]-[Conexiones
de red]
* “Classic View” (Visusalización clásica)
[INICIO]-[Panel de control]-[Conexiones de red]
Haga clic con el botón derecho sobre la Red del área personal Bluetooth
(Bluetooth Personal Area Network) el icono de TOSHIBA y seleccione
Properties (Propiedades).
Siga las siguientes instrucciones, marcadas en rojo en la siguiente imagen:
* Seleccione el Protocolo internet (TCP/IP) y haga clic en ‘Properties’
(Propiedades).
* Haga clic en ‘Advanced’ (Avanzado).
* Desmarque la opción “Automatic metric” y escriba ‘2’ en el campo.
* Cierre todas las ventanas abiertas confirmando con ‘OK’ (Aceptar).
Copyright © 2005 Toshiba Corporation
Reservados todos los derechos
8. PREGUNTAS MÁS FRECUENTES
• Un dispositivo remoto no aparece en la lista de dispositivos
Asegúrese de que su dispositivo remoto puede quedar al descubierto.
Consulte el manual de instrucciones.
• ¿Cómo puedo seleccionar el perfil con el que tengo que conectarme?
Seleccione “Custom Mode” en la ventana del asistente de conexión
Bluetooth (Bluetooth Connection Wizard). Obtendrá una lista de todos los
perfiles disponibles del dispositivo remoto.
• No puedo enviar un archivo a un teléfono móvil haciendo clic con el botón
derecho sobre “to Bluetooth”
Compruebe que su teléfono móvil sea compatible con el modo de
transferencia configurado (OPP/FTP) que ajustó en las propiedades
“Bluetooth Information Exchanger”.
No se puede detectar o conectar el dispositivo remoto Bluetooth™
Si el dispositivo remoto está conectado o si está siendo utilizado por otro
dispositivo, ningún otro aparato podrá conectarse con dicho dispositivo
remoto.
• El icono Bluetooth™ no aparece en la barra de bandeja de inicio
Si el icono de Bluetooth no aparece en la bandeja de tareas, Buetooth
Manager no está activo, lo que le impedirá utilizar cualquier función de la
Copyright © 2005 Toshiba Corporation
Reservados todos los derechos
utilidad TOSHIBA Bluetooth.
(en Windows XP)
[INICIO]->[todos los programas]->[Bluetooth]->[Bluetooth Settings]
(en Windows 2000)
[INICIO]->[Programas]->[Bluetooth]->[Bluetooth Settings]
9. Glosario
Este glosario proporciona definiciones de la terminología relacionada con
Bluetooth.
Utilícelo para buscar los significados de términos confusos.
• Perfil A2DP
Abreviatura de Advanced Audio Distribution.Un perfil
Bluetooth que permite ajustar la calidad de sonido de los
auriculares inalámbricos y otros dispositivos de sonido.
• Perfil AVRCP
Abreviatura de Audio/Video Remote Control Profile. Un perfil
Bluetooth que permite funciones de control remoto para
enviar y recibir. Los comandos de control remoto pueden ser
recibidos por la utilidad TOSHIBA Bluetooth.
• BIE
Abreviatura de Bluetooth Information Exchange.
BIE significa el intercambio de información bluetooth y es
compatible con los siguientes perfiles: FTP, OPP y BIP. La
interfaz del usuario se basa en el Explorador.
• BIP
Abreviatura de Basic Imaging Profile, perfil de bluetooth para
la imagen básica.
Permite transferir a un dispositivo inalámbrico archivos
solamente de imagen.
• Perfil Bluetooth
Una especificación que garantiza la conexión con la función
del servicio de un dispositivo remoto Bluetooth.
Para que un dispositivo Bluetooth pueda enviar y recibir
información a y desde otro dispositivo, ambos deben ser
compatibles con los perfiles compartidos designados para
cada función, como la red de marcación telefónica, fax,
impresión y dispositivos de interfaz humana.
• DHCP
Abreviatura de Dynamic Host Configuration Protocol.
El protocolo de configuración del host dinámico es una función
que configura automáticamente direcciones IP. Esta función
Copyright © 2005 Toshiba Corporation
Reservados todos los derechos
permite evitar configurar direcciones IP en cada ordenador.
• Perfil DUN
Abreviatura de Dial-up Networking, un perfil de Bluetooth
para redes de marcación telefónica.
Este perfil permite establecer una conexión Bluetooth de
marcación con un módem inalámbrico, teléfono móvil o
dispositivo similar.
• Perfil FAX
Este perfil Bluetooth permite establecer una conexión
Bluetooth con un módem inalámbrico, teléfono móvil o
dispositivo similar para enviar o recibir un fax.
• FTP
Abreviatura de File Transfer Profile.
Un perfil de transferencia de archivos Bluetooth que permite
buscar carpetas en un dispositivo inalámbrico y transferir
archivos a y desde el dispositivo local.
• Perfil GAVDP
Abreviatura de Generic Audio-Video Distribution Profile. Perfil
Bluetooth para la distribución genérica de sonido e imagen.
• HCRP
Abreviatura de Hardcopy Cable Replacement Profile. Este
perfil Bluetooth establece una conexión con un dispositivo sólo
cuando se está imprimiendo, al contrario que con el perfil SPP
(Serial Port Profile).
• Perfil HID
Abreviatura de Human Interface Device Profile.
Este perfil del dispositivo de interfaz humana Bluetooth
permite conectarse con un ratón, teclado u otro dispositivo de
entrada inalámbricos.
• LAP
Abreviatura de LAN Access Profile.
Un perfil Bluetooth para el acceso de LAN permite establecer
una conexión Bluetooth con un punto de acceso LAN para
entrar en una LAN mediante PPP.
• OPP
Abreviatura de Object Push Profile.
Un perfil Bluetooth que permite intercambiar tarjetas
comerciales con un dispositivo inalámbrico.
Copyright © 2005 Toshiba Corporation
Reservados todos los derechos
• Passkey
Contraseña, también conocido como código PIN.
Es una contraseña que consta de hasta 16 carecteres
alfanuméricos que permiten una conexión con un dispositivo
inalámbrico. Es necesario saber la contraseña para conectarse
con un dispositivo que requiera autentificación.
Incluso si el ajuste de autentificación ha sido deshabilitado en
“User mode Properties” de la utilidad TOSHIBA Bluetooth, el
cuadro de diálogo de la contraseña se abrirá automáticamente
si se requiere la autentificación, permitiendo, así, autentificar
un dispositivo. Una vez autentificado el dispositivo, se creará
un clave de enlace, eliminando la necesidad de una
contraseña para conectarse de nuevo con dicho dispositivo.
• Emparejamiento
(Pairing), una función de seguridad. Para que dispositivos
Bluetooth se autentifiquen mutuamente, se introduce una
contraseña (código PIN) en cada terminal cuando se conecten
por primera vez. Asimismo, se genera una clave de enlace
secreta de 128 bits. Esta acción se llama “emparejamiento”
(pairing).
• SPP
Abreviatura de Serial Port Profile.Este perfil de puerto en serie
Bluetooth permite la comunicación con un dispositivo
mediante un puerto en serie virtual configurado para una
conexión Bluetooth. Puede utilizarse para impresoras y
adaptadores de impresoras con PDAs, mediante un método
distinto a HCRP o ActiveSync.
• TCP/IP
Abreviatura de Transmission Control Protocol/Internet
Protocol.
Protocolo de control de transmisión/Internet de comunicación
estándar (convención para permitir la comunicación de datos)
utilizado en internet. El uso del mismo protocolo permite a los
ordenadores intercambiar datos entre sí.
• vCARD
Protocolo común para tarjetas comerciales
electrónicas.Nombres, direcciones de correo electrónico,
números de teléfono y otras informaciones se intercambian en
forma de tarjetas comerciales electrónicas (en formato *.vcf),
permitiendo a todas las partes registrar, fácilmente, los datos
mutuos en sus agendas de direcciones.
El protocolo es ampliamente compatible con Microsoft®
Copyright © 2005 Toshiba Corporation
Reservados todos los derechos
Outlook, Lotus Organizer® y otros programas de correo,
agenda, o gestión.
Copyright © 2005 Toshiba Corporation
Reservados todos los derechos
También podría gustarte
- Como Hackear Wifi Usando AndroidDocumento3 páginasComo Hackear Wifi Usando AndroidJORGE ELIECER PEREZ GARCIAAún no hay calificaciones
- Selección, instalación, configuración y administración de los servidores multimedia. IFCT0509De EverandSelección, instalación, configuración y administración de los servidores multimedia. IFCT0509Calificación: 5 de 5 estrellas5/5 (1)
- MF0221_2 - Instalación y configuración de aplicaciones informáticasDe EverandMF0221_2 - Instalación y configuración de aplicaciones informáticasAún no hay calificaciones
- UF0466 - Testeo y verificación de equipos y periféricos microinformáticosDe EverandUF0466 - Testeo y verificación de equipos y periféricos microinformáticosAún no hay calificaciones
- Dimensionar, instalar y optimizar el hardware. IFCT0510De EverandDimensionar, instalar y optimizar el hardware. IFCT0510Aún no hay calificaciones
- Ejemplos de Medios DigitalesDocumento4 páginasEjemplos de Medios DigitalesEduar Irigoin Vasquez100% (1)
- 2 Instalar y Configurar Controlador de Dominio en Windows Server 2012Documento18 páginas2 Instalar y Configurar Controlador de Dominio en Windows Server 2012Abner TorresAún no hay calificaciones
- Pcroute PDFDocumento9 páginasPcroute PDFqwqqwwAún no hay calificaciones
- Manual de Operacion Nemo Outdoor v50Documento41 páginasManual de Operacion Nemo Outdoor v50Julian Bernal HernandezAún no hay calificaciones
- Explotación de las funcionalidades del sistema microinformático. IFCT0309De EverandExplotación de las funcionalidades del sistema microinformático. IFCT0309Aún no hay calificaciones
- Manual. Bluetooth USB. CSR Harmony 4.0Documento56 páginasManual. Bluetooth USB. CSR Harmony 4.0J.M.100% (3)
- Bluetooth Next II Manual 2018 09.0 EsDocumento26 páginasBluetooth Next II Manual 2018 09.0 EsAlex AnticonaAún no hay calificaciones
- Manual Tablet Digital Brigmton BTPC 1011dc 2091-5Documento22 páginasManual Tablet Digital Brigmton BTPC 1011dc 2091-5tortaalgarroboAún no hay calificaciones
- Bluetooth Manual Stag Next II 2022 - 02.1 - EsDocumento26 páginasBluetooth Manual Stag Next II 2022 - 02.1 - EsHumberto SilAún no hay calificaciones
- Samsung GT-P1000N Galaxy Tab - Manual de Usuario PDFDocumento76 páginasSamsung GT-P1000N Galaxy Tab - Manual de Usuario PDFJorge PaizAún no hay calificaciones
- Manual de Uso Del Producto VoIPDocumento35 páginasManual de Uso Del Producto VoIPhfog2000181Aún no hay calificaciones
- NS-PCY5BMA - C NS-PCY5BMA2 - C 19-0355 WEB V5 SP Final LRDocumento15 páginasNS-PCY5BMA - C NS-PCY5BMA2 - C 19-0355 WEB V5 SP Final LRMarioAún no hay calificaciones
- Camera User Manual CamaraDocumento19 páginasCamera User Manual CamaraYacWha Chiong VerasayAún no hay calificaciones
- Cómo Configurar y Usar BluetoothDocumento6 páginasCómo Configurar y Usar BluetoothAlex MadisAún no hay calificaciones
- WansCamP2PAndroid jw0004Documento29 páginasWansCamP2PAndroid jw0004Francis RamirezAún no hay calificaciones
- (Print) GT-I5500L UM LTN Spanish Rev.1.1 100802Documento101 páginas(Print) GT-I5500L UM LTN Spanish Rev.1.1 100802Andres ArceAún no hay calificaciones
- Wolder MiTab Manhattan TabletDocumento56 páginasWolder MiTab Manhattan TabletlalaAún no hay calificaciones
- KUK 444 ManualDocumento12 páginasKUK 444 Manualvada vuAún no hay calificaciones
- Aspectos Tecnicos de Una LaptopDocumento14 páginasAspectos Tecnicos de Una LaptopEdgard Cruzado LinoAún no hay calificaciones
- EBCEAd 01Documento8 páginasEBCEAd 01davidolc474Aún no hay calificaciones
- Visualizar DVR HikvisionDocumento33 páginasVisualizar DVR HikvisionNaolsSloan100% (1)
- COM 206 InstrDocumento46 páginasCOM 206 InstrMemo LeonAún no hay calificaciones
- Acceso RemotoDocumento2 páginasAcceso Remotomarcelof100Aún no hay calificaciones
- TiVme User Manual (Spanish V1.0) PDFDocumento54 páginasTiVme User Manual (Spanish V1.0) PDFSergio AnaguaAún no hay calificaciones
- Manual Configuración Xmeye Dispositivos MovilesDocumento10 páginasManual Configuración Xmeye Dispositivos MovilesAnonymous Pk4CakMdmJAún no hay calificaciones
- GT S5670L.manual SamsungDocumento118 páginasGT S5670L.manual SamsungmariluchaAún no hay calificaciones
- Manual de Operaciones Rápidas Del XVR: Parte I - Operaciones BásicasDocumento8 páginasManual de Operaciones Rápidas Del XVR: Parte I - Operaciones BásicaseduardoAún no hay calificaciones
- TiVme User Manual (Spanish V1.0) PDFDocumento54 páginasTiVme User Manual (Spanish V1.0) PDFMario ArroyoAún no hay calificaciones
- Manual Castella Not 9100Documento26 páginasManual Castella Not 9100Mercedes de MoscosoAún no hay calificaciones
- Presentación PAR - Telecom Protocolo TeletrabajoDocumento11 páginasPresentación PAR - Telecom Protocolo Teletrabajoalex rosesAún no hay calificaciones
- Nokia 5100 Quick Guide PC Suite Es PDFDocumento10 páginasNokia 5100 Quick Guide PC Suite Es PDFgd3000Aún no hay calificaciones
- STV20 ManualDocumento43 páginasSTV20 ManualMiguel Angel RieraAún no hay calificaciones
- ManualDocumento22 páginasManualCarl RodAún no hay calificaciones
- Ezcast M2Documento17 páginasEzcast M2Alianzas PeraigAún no hay calificaciones
- Guia Instalacion Rapida Camaras IP Foscam MJPEG InteriorDocumento14 páginasGuia Instalacion Rapida Camaras IP Foscam MJPEG InteriorPaco CordonAún no hay calificaciones
- Manual Galaxy S Gt-I9000Documento152 páginasManual Galaxy S Gt-I9000gammm0% (1)
- Teletrabajo Equipo ParticularDocumento22 páginasTeletrabajo Equipo ParticularNini Vega05Aún no hay calificaciones
- Manual Software Sac500 v2Documento46 páginasManual Software Sac500 v2Jaime BarraganAún no hay calificaciones
- Instructivo Tracker ZebraDocumento20 páginasInstructivo Tracker ZebraLuis Antonio KlesowitchAún no hay calificaciones
- 802.11b - G Manual UsuarioDocumento24 páginas802.11b - G Manual UsuarioInoch AgueroAún no hay calificaciones
- Manual PR (Actico de Video VigilanciaDocumento19 páginasManual PR (Actico de Video VigilanciaALdo BravoAún no hay calificaciones
- Att Sgh-I187 Ativ S Neo SpanishDocumento202 páginasAtt Sgh-I187 Ativ S Neo SpanishJuan SánchezAún no hay calificaciones
- Manual Samsung Galaxy S SCL (I9003)Documento140 páginasManual Samsung Galaxy S SCL (I9003)Roberto VPAún no hay calificaciones
- LG GS155aDocumento4 páginasLG GS155aemanuelredyAún no hay calificaciones
- Manual Tecnico Caja Movil PDFDocumento51 páginasManual Tecnico Caja Movil PDFFabian AcostaAún no hay calificaciones
- SP Qig Tv-Ip301 301WDocumento9 páginasSP Qig Tv-Ip301 301WIsrael SaavedraAún no hay calificaciones
- Manual Inspiron 15-5567 Reference GuideDocumento23 páginasManual Inspiron 15-5567 Reference GuideTorres Toledo JttAún no hay calificaciones
- Vta-84603 Manual WebDocumento24 páginasVta-84603 Manual WebArlex Ricardo Guillen PetitAún no hay calificaciones
- Copia de Configuracion y Mantenimiento de Computadoras Venegas CustodioDocumento20 páginasCopia de Configuracion y Mantenimiento de Computadoras Venegas CustodioCAMILO QUINTERO BONILLAAún no hay calificaciones
- HP EliteBook 840 G3 Guia de UsuarioDocumento89 páginasHP EliteBook 840 G3 Guia de UsuarioAlexander Charry GiraldoAún no hay calificaciones
- Manual Galaxi Mini Gt-s5570lDocumento122 páginasManual Galaxi Mini Gt-s5570lMarco RojasAún no hay calificaciones
- Zivercom Esp Lcom1204av00Documento65 páginasZivercom Esp Lcom1204av00Bruno Nemer TattonAún no hay calificaciones
- Manual de DVR Por InternetDocumento13 páginasManual de DVR Por Internetcaromero270Aún no hay calificaciones
- QG Gateway 1.0 Es Sje06 PTDocumento29 páginasQG Gateway 1.0 Es Sje06 PTClaudia RamirezAún no hay calificaciones
- Manual Mediaplayer350 EsDocumento107 páginasManual Mediaplayer350 EsCesar GomezAún no hay calificaciones
- Cms Nuevo en EspañolDocumento11 páginasCms Nuevo en EspañolMetalurgica VISILUAún no hay calificaciones
- Iw2manual en - En.esDocumento77 páginasIw2manual en - En.esHugo AlvezAún no hay calificaciones
- Inst-Conf-Uso Del Cliente VPN para Colaboradores BCP v6Documento17 páginasInst-Conf-Uso Del Cliente VPN para Colaboradores BCP v6Fernando GranadosAún no hay calificaciones
- Taller 2 - Morgan StanleyDocumento4 páginasTaller 2 - Morgan StanleykarloscetinaAún no hay calificaciones
- Ipoe Lacnic30Documento19 páginasIpoe Lacnic30Daniel SotoAún no hay calificaciones
- MT335 20201 Sem11Documento189 páginasMT335 20201 Sem11Leugim Escalante LLanosAún no hay calificaciones
- BITACORA INCIDENCIAS - SAE - Venezuela - 20090130Documento23 páginasBITACORA INCIDENCIAS - SAE - Venezuela - 20090130api-19731097Aún no hay calificaciones
- 014 S001-2114 5476Documento2 páginas014 S001-2114 5476Nickell HCAún no hay calificaciones
- CablesDocumento3 páginasCablesarmandoAún no hay calificaciones
- ModbusTCP y Node MCUDocumento21 páginasModbusTCP y Node MCUBrayanBaqueroCardozoAún no hay calificaciones
- MA-DI-08-002-009 Manual Mto Sala de Servidores Adm Por STR V3 (05-05J)Documento39 páginasMA-DI-08-002-009 Manual Mto Sala de Servidores Adm Por STR V3 (05-05J)Daniel Eduardo Garcia MarinAún no hay calificaciones
- Módem de Bell 103Documento3 páginasMódem de Bell 103zhottingAún no hay calificaciones
- SDH PresentacionDocumento34 páginasSDH PresentacionMiguel Angel BuenrostroAún no hay calificaciones
- Cable Par Trenzado. TallerDocumento2 páginasCable Par Trenzado. TallerAngie LorenaAún no hay calificaciones
- Manual Leica Uso Software Es SmartWorxDocumento1094 páginasManual Leica Uso Software Es SmartWorxMikha-El Wieze0% (1)
- Especificaciones Tecnicas Plataforma Virtual PDFDocumento4 páginasEspecificaciones Tecnicas Plataforma Virtual PDFKevin GonzalezAún no hay calificaciones
- Tesis-2021-Ing. de Sistemas-Cárdenas Quispe y Chávez VilcarnaoDocumento136 páginasTesis-2021-Ing. de Sistemas-Cárdenas Quispe y Chávez VilcarnaoKcalb RiosAún no hay calificaciones
- TRSDDocumento17 páginasTRSDBelgii ChisagAún no hay calificaciones
- ESwitching Chapter 1 - Examen - 100Documento5 páginasESwitching Chapter 1 - Examen - 100josele25Aún no hay calificaciones
- Curso RoutersDocumento58 páginasCurso RoutersSantiago Machado CruzAún no hay calificaciones
- Ejercicio Test 20210603Documento1 páginaEjercicio Test 20210603astggasAún no hay calificaciones
- KX Tes824Documento6 páginasKX Tes824Carlos AlonzoAún no hay calificaciones
- HICSoluciones Cotizacion 3Documento1 páginaHICSoluciones Cotizacion 3Petter IbarraAún no hay calificaciones
- Tarea 1Documento5 páginasTarea 1Andrés MerinoAún no hay calificaciones
- Cotización Nro. 022-2022-KMJK - INSTITUTO ARZOBISPO LOAYZA - GRADUACION VIRTUALDocumento1 páginaCotización Nro. 022-2022-KMJK - INSTITUTO ARZOBISPO LOAYZA - GRADUACION VIRTUALFiorella ElizabethAún no hay calificaciones
- ListaDocumento26 páginasListaGeison M RiveyroAún no hay calificaciones
- GlosarioDocumento2 páginasGlosariojuanAún no hay calificaciones
- Informe VPNDocumento15 páginasInforme VPNFelipe Andrés Camarada SilvaAún no hay calificaciones
- Foro - Comunidad Todo SaxosDocumento6 páginasForo - Comunidad Todo SaxosTon2asAún no hay calificaciones
- Repaso SubnettingDocumento3 páginasRepaso SubnettingJaime MoyaAún no hay calificaciones