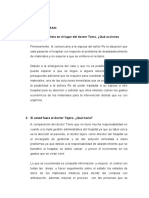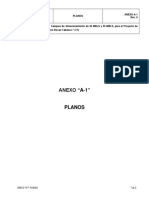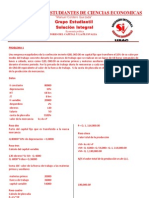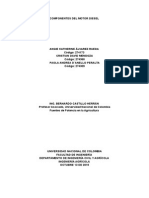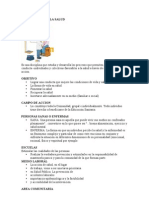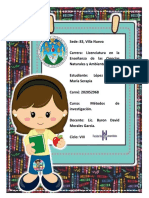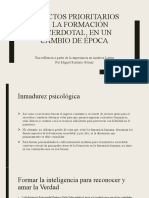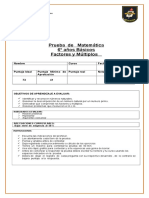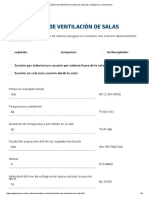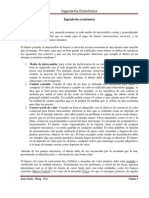Documentos de Académico
Documentos de Profesional
Documentos de Cultura
Cuad. de Excel Avanzado
Cuad. de Excel Avanzado
Cargado por
ortegaroberTítulo original
Derechos de autor
Formatos disponibles
Compartir este documento
Compartir o incrustar documentos
¿Le pareció útil este documento?
¿Este contenido es inapropiado?
Denunciar este documentoCopyright:
Formatos disponibles
Cuad. de Excel Avanzado
Cuad. de Excel Avanzado
Cargado por
ortegaroberCopyright:
Formatos disponibles
Microsoft Office Excel
LECCION 1
GRAFICOS
1. CREAR UN GRÁFICO BÁSICO
Un gráfico transmite rápidamente los mensajes. Con un gráfico, los datos de una hoja de cálculo se
convierten en una imagen, en la que se pueden visualizar rápidamente comparaciones o tendencias. En
este curso se abordan los conocimientos básicos de la creación de gráficos en Excel.
Las filas de la hoja de cálculo se convierten en las columnas del
gráfico. Los rótulos de fila se convierten en el texto de la
leyenda del gráfico y los rótulos de columna se convierten en
los nombres de categoría situados en la parte inferior del
gráfico.
En este gráfico, cada fila de datos de los vendedores tienen un
color. La leyenda del gráfico, que se creó a partir de los títulos
de fila de la hoja de cálculo, indica qué color representa los
datos de cada vendedor. Por ejemplo, los datos
correspondientes a Peacock tienen el color lavanda. Los datos
de cada vendedor aparecen en tres columnas de gráfico
independientes, una por cada mes.
La celda B2 de la hoja de cálculo se convierte en la columna de gráfico Enero para Peacock, la celda C2 se
convierte en la columna Febrero para Peacock y la celda D2 se convierte en la columna Marzo para
Peacock. Cada columna del gráfico tiene un alto proporcional al valor de la celda que representa. De este
modo, puede comparar rápidamente los vendedores mes por mes.
A la izquierda del gráfico, Excel ha creado una escala de
números que permite interpretar el alto de las columnas.
Los títulos de columna de la hoja de cálculo se encuentran
ahora en la parte inferior del gráfico. Los títulos se han
convertido en las categorías de los valores procedentes de las
filas de la hoja de cálculo.
Como puede ver en el gráfico, Suyama vendió la mayor
cantidad de mermelada en los meses de enero y febrero, pero
tuvo un fuerte descenso en el mes de marzo, cuando Peacock
obtuvo los mejores resultados.
Capacitación Integral en Informática y Administración
Montebello No. 22, Col. Del Parque, C.P. 53320 Naucalpan, Edo. De Méx. 1
Tel. 57 57 48 94; Correo Electrónico: Tuamar 2003@yahoo.com.mx
Microsoft Office Excel
El Asistente colocó este gráfico en la misma hoja de cálculo que los datos. Para mover el gráfico en la
hoja de cálculo, arrástrelo.
Todos los cambios que realice en los datos de la hoja de cálculo se mostrarán instantáneamente en el
gráfico.
El Asistente colocó este gráfico como un objeto en la hoja de cálculo junto con los datos, tal y como se
muestra en la imagen. Los gráficos también se pueden ubicar en otra hoja de cálculo de un libro, lo que
se va explicar en la siguiente lección.
Cuando un gráfico es un objeto, se puede mover y cambiar de tamaño. Esto se va a explicar en esta
sesión de práctica. También se puede imprimir junto con los datos de origen.
Decida lo que desee representar en el gráfico
Supongamos que tiene una hoja de cálculo que muestra el número de cajas de mermelada que han
vendido tres vendedores en tres meses. ¿Cómo va a crear un gráfico que muestre la comparación entre
los tres vendedores en cada uno de los tres meses?
Para empezar, debe seleccionar los datos que desee
representar en el gráfico, así como los títulos de
columna y de fila.
A continuación, debe hacer clic en el botón Asistente
para gráficos situado en la barra de herramientas
para abrir el Asistente para gráficos.
Cuando se abra el Asistente, estará seleccionado el
gráfico de columnas como tipo de gráfico. Puede
seleccionar fácilmente otro tipo de gráfico, pero en
este caso debe aceptar el gráfico de columnas, que
suele usarse para comparar elementos y que le
permite conseguir su objetivo.
A continuación, haga clic en el botón Finalizar
situado en la parte inferior del Asistente. Esto es
todo lo que debe hacer para crear rápidamente un
gráfico.
Elige seleccionando Filas o Columnas en la opción Series en.
Supongamos que desea comparar a los vendedores, no entre ellos, sino consigo mismos, para ver su
rendimiento a lo largo del tiempo.
Una vez más, va a seleccionar los datos de la mermelada y abrir el Asistente para gráficos haciendo clic
en el botón Asistente para gráficos .
Sin embargo, esta vez va a hacer clic en el botón Siguiente en lugar de hacer clic en Finalizar. De este
modo, aparecerá la ficha Rango de datos como segundo paso del Asistente para gráficos.
Ficha Rango de datos
En esta ficha, puede cambiar la estructura del gráfico.
En el gráfico de la primera lección (a la izquierda de la imagen) se comparan a los vendedores los unos
con los otros, mes tras mes. Para realizar esta comparación, Excel agrupó por columna y comparó las filas
de la hoja de cálculo. Si Excel agrupara por fila y comparara las columnas, el gráfico representaría datos
totalmente diferentes. Representaría el rendimiento de cada vendedor, mejor o peor, mes tras mes, tal y
como se muestra a la derecha de la imagen.
Capacitación Integral en Informática y Administración
Montebello No. 22, Col. Del Parque, C.P. 53320 Naucalpan, Edo. De Méx. 2
Tel. 57 57 48 94; Correo Electrónico: Tuamar 2003@yahoo.com.mx
Microsoft Office Excel
Puede elegir la comparación que desee realizar seleccionando Filas o Columnas en la opción Series en. La
opción tiene ese nombre porque los valores de hoja de cálculo usados en el gráfico se denominan series
de datos. Elige si desea comparar y agrupar las series en filas o columnas.
Puede ver el resultado de su elección en la vista previa que aparece en la ficha.
Ficha Serie
En esta ficha puede eliminar o agregar una serie de datos al gráfico. Por ejemplo, decide crear un gráfico
de sólo dos de los vendedores en lugar de los tres seleccionados en la hoja de cálculo. La ficha permite
cambiar sin tener que volver a la hoja de cálculo y ofrece una vista previa de los cambios.
Nota Al eliminar o agregar una serie de datos en esta ficha, no se alteran los datos en la hoja de
cálculo.
Agregar títulos
Especifique títulos para los ejes y el gráfico en el Asistente para
gráficos.
Se recomienda agregar títulos descriptivos al gráfico de modo
que los usuarios no tengan que adivinar de qué trata el gráfico.
La ficha Títulos en el tercer paso del Asistente contiene
cuadros para tres títulos: uno para el gráfico, que se ubica en
la parte superior, y uno para cada uno de los ejes del gráfico,
el eje vertical y el horizontal. Tras especificar los títulos,
aparecerán en la vista previa que se muestra en la ficha.
Para agregar un título al gráfico, escríbalo en el cuadro Título
del gráfico. Por ejemplo: Mermelada.
A continuación figura un cuadro de título para el Eje de
categorías (X). Es el término que utiliza Excel para las
categorías en la parte inferior del gráfico (Enero, etc.). Por
ejemplo, especifique el título Ventas del primer trimestre para
este eje.
A continuación figura un cuadro de título para el Eje de valores (Y). En este gráfico, es la escala de
números que indica el número de cajas vendidas por los vendedores. Por ejemplo, especifique el título
Cajas vendidas para este eje.
Líneas de división
Leyenda
Tabla de datos
El Asistente para gráficos tiene más fichas. En la sesión
de práctica tendrá la oportunidad de ver las opciones en
cada ficha. Cada ficha incluye una vista previa que
permite ver cómo quedará el gráfico al cambiar una de
Capacitación Integral en Informática y Administración
Montebello No. 22, Col. Del Parque, C.P. 53320 Naucalpan, Edo. De Méx. 3
Tel. 57 57 48 94; Correo Electrónico: Tuamar 2003@yahoo.com.mx
Microsoft Office Excel
las opciones. Los diferentes tipos de gráfico ofrecen diferentes opciones. En el caso de un gráfico de
columnas agrupadas, las opciones son:
Ejes Permite ocultar o mostrar la información que aparece a lo largo de los ejes.
Líneas de división Permite ocultar o mostrar las líneas que se extienden por el gráfico.
Leyenda Permite colocar la leyenda del gráfico en diferentes ubicaciones dentro del gráfico.
Rótulos de datos Permite crear rótulos con el título de fila y de columna para cada valor y con los
propios valores numéricos. Tenga cuidado de no crear un gráfico confuso y difícil de leer.
Tabla de datos Permite mostrar una tabla que contiene todos los datos usados para crear el gráfico.
Puede hacerlo si ubica un gráfico en otra hoja del libro y desea ver los datos junto con el gráfico. Esto lo
vamos a explicar a continuación.
Ubicación del gráfico En el cuarto paso del Asistente puede optar por ubicar el gráfico En una hoja
nueva o Como objeto en. Si opta por En una hoja nueva, puede elegir un título para la hoja. Si opta por
ubicar el gráfico como un objeto, aparecerá en la misma hoja junto con los datos de la hoja de cálculo
usados para su creación. Si crea un gráfico de la manera rápida haciendo clic en Finalizar, en cuanto ve
ese botón en el Asistente, el gráfico se ubica automáticamente Como objeto en.
Capacitación Integral en Informática y Administración
Montebello No. 22, Col. Del Parque, C.P. 53320 Naucalpan, Edo. De Méx. 4
Tel. 57 57 48 94; Correo Electrónico: Tuamar 2003@yahoo.com.mx
Microsoft Office Excel
LECCION 2
FILTROS
GENERALIDADES
Sólo puede aplicar filtros a un rango de una hoja de
cálculo cada vez.
Haga clic en la celda del rango que desea filtrar.
En el menú Datos, seleccione Filtro y haga clic en
Autofiltro.
Filtrar por el número menor o mayor
Haga clic en la flecha de la columna que contiene los números y haga clic en (Diez mejores).
En el cuadro de la izquierda, haga clic en superiores o inferiores.
En el cuadro del medio, escriba un número.
En el cuadro de la derecha, haga clic en elementos.
Filtrar un rango para buscar filas que contengan texto específico
Haga clic en la flecha de la columna que contiene los números y haga clic en (Personalizar).
En el cuadro de la izquierda, haga clic en igual o en no igual, contiene o no contiene
Introduzca el texto que desee en el cuadro de la derecha.
Si necesita buscar valores de texto que comparten algunos caracteres pero no otros, utilice un carácter
comodín.
¿Cómo?
Los siguientes caracteres comodín pueden usarse como criterios (criterios: condiciones que se especifican
para limitar los registros que se incluyen en el conjunto de resultados de una consulta o un filtro.) de
comparación para filtros, así como para buscar y reemplazar contenido.
Utilice Para buscar
? (signo de interrogación) Un único carácter
Por ejemplo, Gr?cia buscará "Gracia" y "Grecia"
* (asterisco) Un número de caracteres
Por ejemplo, *este buscará "Nordeste" y "Sudeste"
~ (tilde) seguida de Un signo de interrogación, un asterisco o una tilde.
?, *, o ~ Por ejemplo, fy91~? buscará "fy91?".
Para agregar otros criterios, haga clic en Y u O, y repita el paso anterior.
Filtrar por celdas vacías o celdas no vacías
Haga clic en la flecha de la columna que contiene los números y, a continuación, elija (Vacías) o (No
Capacitación Integral en Informática y Administración
Montebello No. 22, Col. Del Parque, C.P. 53320 Naucalpan, Edo. De Méx. 5
Tel. 57 57 48 94; Correo Electrónico: Tuamar 2003@yahoo.com.mx
Microsoft Office Excel
vacías).
Nota Las opciones Vacías y No vacías sólo están disponibles si la columna que desea filtrar contiene una celda vacía.
Filtrar por números mayores o menores que otro número
Haga clic en la flecha de la columna que contiene los números y
haga clic en (Personalizar).
En el cuadro de la izquierda, haga clic en es mayor que, es menor
que, es mayor o igual que o es menor o igual que.
En el cuadro de la derecha, escriba un número.
Para agregar otros criterios, haga clic en Y u O, y repita el paso
anterior.
Filtrar por un número igual a o no igual a otro número
Haga clic en la flecha de la columna que contiene los números y haga clic en (Personalizar).
En el cuadro de la izquierda, haga clic en es igual a o no es igual a.
En el cuadro de la derecha, escriba un número.
Para agregar otros criterios, haga clic en Y u O, y repita el paso anterior.
Filtrar por el comienzo o el final de una cadena de texto
Haga clic en la flecha de la columna que contiene los números y haga clic en (Personalizar).
En el cuadro de la izquierda, haga clic en comienza por o no comienza por, o en termina con o no termina
con.
Introduzca el texto que desee en el cuadro de la derecha.
Si necesita buscar valores de texto que comparten algunos caracteres pero no otros, utilice un carácter
comodín.
Filtrar por los números superior o inferior, por porcentaje
Haga clic en la flecha de la columna que contiene los números y haga clic en (Diez mejores).
En el cuadro de la izquierda, haga clic en superiores o inferiores.
En el cuadro del medio, escriba un número.
En el cuadro de la derecha, haga clic en Por ciento.
Notas
Cuando aplique un filtro a una columna, los únicos filtros disponibles para las demás columnas serán los
valores visibles del rango filtrado actualmente.
Sólo aparecen las 1000 primeras entradas únicas de una lista al hacer clic en la flecha .
Capacitación Integral en Informática y Administración
Montebello No. 22, Col. Del Parque, C.P. 53320 Naucalpan, Edo. De Méx. 6
Tel. 57 57 48 94; Correo Electrónico: Tuamar 2003@yahoo.com.mx
Microsoft Office Excel
FILTRO AVANZADO
Filtrar utilizando criterios avanzados
1. Inserte al menos tres filas vacías sobre la lista que pueden utilizarse como rango de criterios. El
rango de criterios debe tener rótulos de columna. Compruebe que existe al menos una fila vacía
entre los valores de criterios y la lista.
Aspecto que podría tener
Tipo Vendedor Ventas
Tipo Vendedor Ventas
Bebidas Suyama 5122
Carnes Davolio 450
Productos Buchanan 6328
Productos Davolio 6544
2. En las filas situadas bajo los rótulos de columna, escriba los criterios que desea buscar.
EJEMPLOS DE CRITERIOS
Varias condiciones en una sola columna
Si incluye dos o más condiciones en una sola columna, escriba los criterios en filas
independientes, una directamente bajo otra. Por ejemplo, el siguiente rango de criterios
presenta las filas que contienen "Davolio," "Buchanan" o "Suyama" en la columna
Vendedor.
Vendedor
Davolio
Buchanan
Suyama
Una condición en dos o más columnas
Para buscar datos que cumplan una condición en dos o más columnas, introduzca todos
los criterios en la misma fila del rango de criterios. Por ejemplo, el siguiente rango de
criterios muestra todas las filas que contienen "Producto" en la columna Tipo, "Davolio"
en la columna Vendedor y valores de ventas superiores a 1.000 $.
Capacitación Integral en Informática y Administración
Montebello No. 22, Col. Del Parque, C.P. 53320 Naucalpan, Edo. De Méx. 7
Tel. 57 57 48 94; Correo Electrónico: Tuamar 2003@yahoo.com.mx
Microsoft Office Excel
Escriba Vendedor Ventas
Generar Davolio >1000
Una condición en una columna u otra
Para buscar datos que cumplan una condición de una columna o una condición de otra,
introduzca los criterios en filas diferentes del rango. Por ejemplo, el siguiente rango de criterios
muestra todas las filas que contienen "Producto" en la columna Tipo, "Davolio" en la columna
Vendedor o valores de ventas superiores a 1.000 $.
Escriba Vendedor Ventas
Generar
Davolio
>1000
Uno de dos conjuntos de condiciones para dos
columnas
Para buscar filas que cumplan uno de dos conjuntos
de condiciones, donde cada conjunto incluye
condiciones para más de una columna, introduzca los
criterios en filas independientes. Por ejemplo, el
siguiente rango de criterios muestra las filas que
contienen "Davolio" en la columna Vendedor y valores
de ventas superiores a 3.000 $ y también muestra las
filas del vendedor Buchanan con valores de ventas
inferioriores a 1.500 $.
Vendedor Ventas
Davolio >3000
Buchanan <1500
Más de dos conjuntos de condiciones para una columna
Para buscar filas que cumplan más de dos conjuntos de condiciones, incluya columnas múltiples
con el mismo título. Por ejemplo, el siguiente rango de criterios muestra las ventas comprendidas
entre 5.000 y 8.000 $ junto con aquellas inferiores a 500 $.
Ventas Ventas
>5000 <8000
<500
Condiciones creadas como resultado de una fórmula
Puede utilizar como criterio un valor calculado que sea el resultado de una fórmula.
Si emplea
una fórmula para crear un criterio, no utilice un rótulo de columna como rótulo de
criterios; conserve este rótulo vacío o utilice uno distinto a un rótulo de columna de la
Capacitación Integral en Informática y Administración
Montebello No. 22, Col. Del Parque, C.P. 53320 Naucalpan, Edo. De Méx. 8
Tel. 57 57 48 94; Correo Electrónico: Tuamar 2003@yahoo.com.mx
Microsoft Office Excel
lista. Por ejemplo, el siguiente rango de criterios muestra filas que tienen un valor en la
columna C mayor que promedio de las celdas C7:C10.
=C7>PROMEDIO($C$7:$C$10)
Notas
o La fórmula que utilice con el fin de generar una condición debe utilizar una referencia
relativa para hacer referencia al rótulo de columna (por ejemplo, Ventas) o al campo
correspondiente del primer registro. Todas las demás referencias de la fórmula deben ser
referencias absolutas y la fórmula debe evaluarse contra VERDADERO o FALSO. En el
ejemplo, "C7" hace referencia al campo (columna C) del primer registro (fila 7) de la lista.
o En la fórmula puede utilizar un rótulo de columna en lugar de una referencia relativa a
celda o un nombre de rango. Si Microsoft Excel presenta el error #¿NOMBRE? en la celda
que contiene el criterio, puede no tenerlo en cuenta, ya que no afecta a la forma en que
se filtra la lista.
o Cuando evalúa datos, Microsoft Excel no distingue entre caracteres en mayúscula y
minúscula.
Se filtran todos los elementos que comiencen con ese texto. Por ejemplo, si escribe Rod como
criterio, Microsoft Excel encuentra "Rodríguez", "Rodero" y "Rodal". Para buscar sólo el texto
especificado, introduzca la siguiente fórmula, donde texto es el texto que desea encontrar.
=''=texto''
Para buscar valores de texto que comparten algunos caracteres pero no otros, utilice un carácter
comodín.
Caracteres comodín
Los siguientes caracteres comodín pueden usarse como criterios de comparación para filtros, así
como para buscar y reemplazar contenido.
Utilice Para buscar
? (signo de interrogación) Un único carácter
Por ejemplo, Gr?cia buscará "Gracia" y "Grecia"
* (asterisco) Un número de caracteres
Por ejemplo, *este buscará "Nordeste" y "Sudeste"
~ (tilde) seguida de Un signo de interrogación, un asterisco o una tilde.
?, *, o ~ Por ejemplo, fy91~? buscará "fy91?".
Haga clic en una celda de la lista.
En el menú Datos, seleccione Filtro y haga clic en Filtro avanzado.
Para filtrar la lista ocultando las filas que no cumplen los criterios, haga clic en Filtrar la lista sin
moverla.
Para filtrarla copiando las filas que cumplen los criterios a otra área de la hoja de cálculo, haga clic en
Copiar a otro lugar, después en la casilla Copiar a y, por último, en la esquina superior izquierda
del área donde desea pegar las filas.
En la casilla Rango de criterios introduzca su referencia, incluidos los rótulos de criterios.
Capacitación Integral en Informática y Administración
Montebello No. 22, Col. Del Parque, C.P. 53320 Naucalpan, Edo. De Méx. 9
Tel. 57 57 48 94; Correo Electrónico: Tuamar 2003@yahoo.com.mx
Microsoft Office Excel
Para borrar temporalmente el cuadro de diálogo Filtro avanzado mientras selecciona el rango de
criterios, haga clic en Contraer cuadro de diálogo .
Para cambiar la forma en que se filtran los datos, cambie los valores del rango de criterios y vuelva a
aplicar el filtro a los datos.
Sugerencias
Se puede asignar a un rango el nombre Criterios y la referencia del rango aparecerá
automáticamente en el cuadro Rango de criterios. También se puede definir el nombre Base
de datos para el rango de datos que deben ser filtrados y definir el nombre Extraer para el área
donde desea pegar las filas, y estos rangos aparecerán automáticamente en los cuadros Rango
de lista y Copiar a, respectivamente.
Al copiar filas filtradas a otra ubicación, se pueden especificar las columnas que deben incluirse
en la copia. Antes de filtrar, copie los rótulos de columna de las columnas deseadas a la primera
fila del área donde va a pegar las filas filtradas. Cuando filtre, escriba una referencia a los rótulos
de columna copiados en el cuadro Copiar a. De este modo, las filas copiadas incluirán sólo las
columnas cuyos rótulos se hayan copiado.
Capacitación Integral en Informática y Administración
Montebello No. 22, Col. Del Parque, C.P. 53320 Naucalpan, Edo. De Méx. 10
Tel. 57 57 48 94; Correo Electrónico: Tuamar 2003@yahoo.com.mx
Microsoft Office Excel
LECCION 3
MACROS
Si realiza frecuentemente una tarea en Microsoft Excel, puede automatizarla mediante una macro. Una
macro consiste en una serie de comandos y funciones que se almacenan en un módulo de Microsoft
Visual Basic y que puede ejecutarse siempre que sea necesario realizar la tarea. Por ejemplo, si suele
escribir cadenas largas de texto en las celdas, puede crear una macro para dar formato a esas celdas y
que se ajuste el texto.
1. CREAR UNA MACRO
Grabar una macro
Para crear una macro, es necesario establecer el
nivel de seguridad en Medio o Bajo. ¿Cómo?
En el menú Herramientas, haga clic en Opciones.
Haga clic en la ficha Seguridad.
En Seguridad de macros, haga clic en Seguridad de
macros.
Haga clic en la ficha Nivel de seguridad y, a
continuación, seleccione el nivel de seguridad que
desea utilizar.
En el menú Herramientas, elija Macro y haga clic en
Grabar nueva macro.
En el cuadro Nombre de la macro, escriba un nombre para la macro.
Si desea ejecutar la macro presionando un método abreviado, escriba una letra en el cuadro Tecla de
método abreviado. Puede utilizarse CTRL+ letra (para letras minúsculas) o CTRL+ MAYÚS + letra (para
letras mayúsculas), donde letra es cualquier tecla del teclado. La tecla de método abreviado que se utilice
no puede ser ni un número ni un carácter especial como @ o #.
Nota La tecla de método abreviado suplantará a cualquier tecla
de método abreviado predeterminada equivalente en Microsoft
Excel mientras esté abierto el libro que contiene la macro.
En el cuadro Guardar macro en, haga clic en la ubicación en que
desea almacenar la macro.
Si desea que la macro esté disponible siempre que utilice Excel,
seleccione Libro de macros personal.
Si desea incluir una descripción de la macro, escríbala en el cuadro
Descripción.
Haga clic en Aceptar.
En la ventana aparecerá la barra de grabación de
macros y desde este momento cada acción o
comando que haga se grabará en la macro hasta que oprima el botón de stop en la barra de
macros. Con lo que finalizará la grabación de la macro.
Capacitación Integral en Informática y Administración
Montebello No. 22, Col. Del Parque, C.P. 53320 Naucalpan, Edo. De Méx. 11
Tel. 57 57 48 94; Correo Electrónico: Tuamar 2003@yahoo.com.mx
Microsoft Office Excel
Nota.- Si en algún momento durante la grabación de la macro, desea realizar alguna acción que no quiera que se grabe en la
macro, puede oprimir el botón de pausa para suspender la grabación, al oprimir nuevamente el botón de pausa se continúa con la
grabación de la macro.
2. EJECUTAR UNA MACRO
Para ejecutar una macro siga los siguientes pasos:
En el menú Herramientas, haga clic en Opciones.
Haga clic en la ficha Seguridad.
En Seguridad de macros, haga clic en Seguridad de macros.
Haga clic en la ficha Nivel de seguridad y, a continuación, seleccione el nivel de seguridad que desea
utilizar.
Abra el libro que contiene la macro.
Seleccione Macro en el menú Herramientas y, a continuación, haga clic en Macros.
En el cuadro Nombre de la macro, escriba el nombre de la macro que desea ejecutar.
Siga uno de estos procedimientos:
Ejecutar una macro en un libro de Microsoft Excel
Haga clic en Ejecutar.
Si desea interrumpir la ejecución, presione ESC.
3. ELIMINAR UNA MACRO
Abra el libro que contiene la macro que desea eliminar.
Seleccione Macro en el menú Herramientas y, a continuación, haga clic en Macros.
En la lista Macros en, seleccione Este libro.
En el cuadro Nombre de la macro, haga clic en el nombre de la macro que desee eliminar.
Haga clic en Eliminar.
4. MODIFICAR UNA MACRO
Seleccione Macro en el menú Herramientas y, a continuación, haga clic en Macros.
En el cuadro Nombre de la macro, escriba un nombre para la macro.
Haga clic en Modificar.
5. COPIAR UN MÓDULO DE UNA MACRO A OTRO LIBRO
Abra el libro que contiene el módulo que desea copiar y el libro en que desea copiar el módulo.
En el menú Herramientas, elija Macro y después haga clic en Editor de Visual Basic.
En el menú Ver, haga clic en Explorador de proyectos.
Arrastre el módulo que desee copiar al libro de destino.
Capacitación Integral en Informática y Administración
Montebello No. 22, Col. Del Parque, C.P. 53320 Naucalpan, Edo. De Méx. 12
Tel. 57 57 48 94; Correo Electrónico: Tuamar 2003@yahoo.com.mx
Microsoft Office Excel
LECCION 4
TABLAS DINAMICAS
1. INTRODUCCION
Las hojas de cálculo de Microsoft Office Excel son la herramienta perfecta para organizar y analizar datos
financieros. Probablemente es capaz de crear dormido una hoja de cálculo con, digamos los gastos de
desplazamiento o, si es necesario que ésta muestre subtotales por trimestre, sabe cómo modificar la hoja
en consecuencia.
Pero, ¿qué ocurre cuando necesita ver los totales de las categorías de los gastos por trimestre? ¿Y si
quiere ver sólo una clase o año a la vez? ¿Puede hacer esto en sus hojas de cálculo de Excel? Seguro que
sí, pero ¿existe una forma más fácil de hacerlo? Rotundamente sí.
Un modo más fácil
Los informes de tabla dinámica Microsoft PivotTable® son la respuesta. En lugar de escribir complicadas
fórmulas, se puede usar un asistente para crear una tabla interactiva que extraiga, organice y resuma
automáticamente la información. A continuación, podrá utilizar el informe para analizar los datos; por
ejemplo, para hacer comparaciones, detectar patrones y relaciones, y analizar tendencias.
Un informe de tabla dinámica es una tabla interactiva que combina y compara rápidamente grandes
volúmenes de datos. Podrá girar las filas y las columnas para ver diferentes resúmenes de los datos de
origen, y mostrar los detalles de determinadas áreas de interés.
¿Cuándo conviene utilizar un informe de tabla dinámica?
Utilice un informe de tabla dinámica cuando desee comparar totales relacionados, sobre todo si tiene una
lista larga de números para resumir y desea realizar comparaciones distintas con cada número. Puesto
que los informes de tabla dinámica son interactivos, puede cambiar la presentación de los datos para ver
más detalles o calcular diferentes resúmenes, como recuentos o promedios.
¿Cómo se organizan los datos?
En los informes de tabla dinámica, cada columna o campo de los datos de origen se convierte en un
campo de tabla dinámica que resume varias filas de información. Un campo de datos, como Suma de
ventas, proporciona los valores que van a resumirse.
Por ejemplo, puede usar una hoja de cálculo que incluya las transacciones por gastos de
desplazamiento...
Origen de hoja de cálculo de Excel
...para crear un informe de
tabla dinámica que resuma el
total de gastos de
desplazamiento de los
empleados por categoría y
trimestre.
Capacitación Integral en Informática y Administración
Montebello No. 22, Col. Del Parque, C.P. 53320 Naucalpan, Edo. De Méx. 13
Tel. 57 57 48 94; Correo Electrónico: Tuamar 2003@yahoo.com.mx
Microsoft Office Excel
Gastos por categoría, año y trimestre
Ahora, sin cambiar su hoja de cálculo original, puede crear otro informe de tabla dinámica para ver sus
datos de otros modos; por ejemplo, podrá ver los gastos de desplazamiento por empleado o por mes, y
no tendrá que escribir ninguna otra fórmula.
He aquí cómo crear rápidamente un informe de tabla dinámica.
2. CREAR LOS DATOS
En primer lugar, cree los datos en una hoja de cálculo de Excel. Puede importarlos de otra hoja o de una
base de datos en una nueva hoja de cálculo de Excel. Para asegurarse de que los datos están listos para
un informe de tabla dinámica, siga este procedimiento:
Elimine todas las filas o columnas vacías.
Quite los subtotales automáticos.
Asegúrese de que la primera fila contiene encabezados descriptivos para todas las columnas.
Asegúrese de que cada columna contenga sólo un tipo de datos, por ejemplo, que el texto se encuentre
en una columna y los valores numéricos en otra distinta.
3. INICIAR EL ASISTENTE PARA TABLAS Y GRÁFICOS DINÁMICOS
En la hoja de cálculo de Excel, seleccione la celda de la tabla a partir de la que desea crear un informe de
tabla dinámica.
Para iniciar el Asistente para tablas y gráficos dinámicos, en el menú Datos, haga clic en Informe de
tablas y gráficos dinámicos.
Capacitación Integral en Informática y Administración
Montebello No. 22, Col. Del Parque, C.P. 53320 Naucalpan, Edo. De Méx. 14
Tel. 57 57 48 94; Correo Electrónico: Tuamar 2003@yahoo.com.mx
Microsoft Office Excel
En el Asistente para tablas y gráficos dinámicos - Paso 1 de 3, en ¿Dónde están los datos que
desea analizar?, haga clic en Lista o base de datos de Microsoft Office Excel.
En ¿Qué tipo de informe desea crear?, haga clic en Tabla dinámica.
Haga clic en Finalizar.
Excel insertará una nueva hoja de cálculo en el libro que contenga el área de diseño del informe, la barra
de herramientas Tabla dinámica, y la Lista de campos de tabla dinámica.
4. INICIAR LA CREACIÓN DEL INFORME DE TABLA DINÁMICA
Arrastre el campo Categoría de la Lista de campos de tabla dinámica al área Coloque campos de fila aquí
del informe de tabla dinámica.
No se preocupe si los campos no están en el lugar adecuado, podrá moverlos fácilmente después.
Observe que el asistente rellena automáticamente las filas con los datos de la columna Categoría de su
hoja de cálculo. Además, los campos de la Lista de campos de tabla dinámica que se han usado aparecen
en negrita.
Tabla dinámica con categorías en filas
Capacitación Integral en Informática y Administración
Montebello No. 22, Col. Del Parque, C.P. 53320 Naucalpan, Edo. De Méx. 15
Tel. 57 57 48 94; Correo Electrónico: Tuamar 2003@yahoo.com.mx
Microsoft Office Excel
5. AGREGAR DATOS AL INFORME
Arrastre el campo que contiene los datos que desea resumir, por ejemplo el campo Cantidad, de la Lista
de campos de tabla dinámica al área Coloque datos aquí del informe de tabla dinámica.
El informe de tabla dinámica mostrará ahora los gastos totales de cada categoría.
Tabla dinámica con categorías y gastos totales
6. AGREGAR UN CAMPO DE PÁGINA DE ORDENACIÓN AL INFORME
Para filtrar los datos por clase, se puede crear una flecha desplegable en la parte superior de la página.
Arrastre el campo Clase desde la Lista de campos de tabla dinámica hasta el área Coloque campos de
página aquí.
Haga clic en la flecha desplegable Clase y seleccione una clase.
De este modo, podrá ver las categorías de los gastos correspondientes a las clases, una a una.
Resultados filtrados por clase
Capacitación Integral en Informática y Administración
Montebello No. 22, Col. Del Parque, C.P. 53320 Naucalpan, Edo. De Méx. 16
Tel. 57 57 48 94; Correo Electrónico: Tuamar 2003@yahoo.com.mx
Microsoft Office Excel
Para ver los datos de todas las clases, haga clic en la flecha desplegable Clase y, a continuación, haga clic en (Todas).
ORDENAR LAS CATEGORÍAS DE GASTOS POR CANTIDAD
Puede ver las categorías con gastos más elevados primero con la función Autoordenar.
Haga clic sucesivamente en el campo Categoría, en Tabla dinámica de la barra de herramientas Tabla
dinámica y, a continuación, en Ordenar y las 10 mejores.
En Opciones de Autoordenar, haga clic en Descendente.
En el cuadro Usar el campo, haga clic en Suma de Cantidad y, a continuación, haga clic en Aceptar.
Categorías de gastos ordenadas por cantidad
Ver las categorías de gastos por trimestre
Para ver cuánto se gastó en cada categoría por trimestre, siga este procedimiento:
Arrastre el campo Fecha hasta el área Fila.
Haga clic con el botón secundario del mouse (ratón) en el campo Fecha, seleccione Agrupar y mostrar
detalle y, a continuación, haga clic en Agrupar.
En el cuadro Por, haga clic en Trimestres. Si la hoja de cálculo de origen contiene datos de más de un
año, haga clic también en Año.
Si fuera necesario, desactive la selección de Mes y, a continuación, haga clic en Aceptar.
Capacitación Integral en Informática y Administración
Montebello No. 22, Col. Del Parque, C.P. 53320 Naucalpan, Edo. De Méx. 17
Tel. 57 57 48 94; Correo Electrónico: Tuamar 2003@yahoo.com.mx
Microsoft Office Excel
Gastos por año, trimestre y categoría
Ver cómo varía cada categoría de gastos por trimestre
Puede cambiar las filas y columnas del informe de tabla de dinámica en cuestión de segundos.
Arrastre el campo Categoría a la izquierda del campo Años.
Gastos por categoría, año y trimestre
Filtrar los resultados por empleado
Para filtrar los datos por empleado, se puede crear una segunda flecha desplegable en la parte superior
de la página.
Arrastre el campo Empleado al área del campo de página, encima o debajo del campo Clase.
Haga clic en la flecha desplegable Empleado, seleccione un empleado y, a continuación, haga clic en
Aceptar.
Capacitación Integral en Informática y Administración
Montebello No. 22, Col. Del Parque, C.P. 53320 Naucalpan, Edo. De Méx. 18
Tel. 57 57 48 94; Correo Electrónico: Tuamar 2003@yahoo.com.mx
Microsoft Office Excel
Resultados filtrados por empleado
Mostrar los resultados sobre cada empleado en una hoja de cálculo distinta
En lugar de ver los resultados de sólo un empleado, puede mostrar los resultados de cada empleado en
una hoja de cálculo distinta.
En la barra de herramientas Tabla dinámica, haga clic en Tabla dinámica y, a continuación, haga clic en
Mostrar páginas.
En el cuadro de diálogo Mostrar páginas, haga clic en Empleado y a continuación, haga clic en Aceptar.
Las distintas páginas aparecerán como fichas de hoja de cálculo.
Resultados de empleados en hojas de cálculo independientes
Capacitación Integral en Informática y Administración
Montebello No. 22, Col. Del Parque, C.P. 53320 Naucalpan, Edo. De Méx. 19
Tel. 57 57 48 94; Correo Electrónico: Tuamar 2003@yahoo.com.mx
Microsoft Office Excel
Actualizar el informe de tabla dinámica cuando cambie el origen de datos
Siempre que cambien los datos de la hoja de cálculo de origen, podrá actualizar instantáneamente su
informe de tabla dinámica.
En la barra de herramientas Tabla dinámica, haga clic en el botón Actualizar datos.
Hacer que el informe de tabla dinámica tenga un aspecto increíble... instantáneamente
Use Autoformato para obtener resultados de aspecto profesional en cuestión de segundos.
En la barra de herramientas Tabla dinámica, haga clic en el botón Dar formato al informe.
Haga clic en un estilo de informe o tabla y, a continuación, haga clic en Aceptar.
Haga clic en un estilo de informe o tabla y, a continuación, haga clic en Aceptar.
Capacitación Integral en Informática y Administración
Montebello No. 22, Col. Del Parque, C.P. 53320 Naucalpan, Edo. De Méx. 20
Tel. 57 57 48 94; Correo Electrónico: Tuamar 2003@yahoo.com.mx
Microsoft Office Excel
LECCION 5
CONSOLIDACION DE DATOS
Para consolidar datos, se combinan los valores de varios rangos de datos. Por ejemplo, si tiene una hoja
de cálculo de cifras de gastos para cada una de sus oficinas regionales, puede utilizar una consolidación
para reunir estas cifras en una hoja de cálculo de gastos para toda la organización.
Excel permite consolidar datos de varios modos. El método más flexible es crear fórmulas que hagan
referencia a las celdas de cada rango de datos que se vaya a combinar. Las fórmulas que hacen
referencia a las celdas de varias hojas de cálculo se denominan fórmulas 3D.
Utilizar fórmulas 3D
Si utiliza referencias 3D (referencia 3-D: referencia a un rango que ocupa dos o más hojas de cálculo
en un libro.) en las fórmulas no habrá restricciones en el diseño de los rangos de datos independientes.
Puede cambiar la consolidación del modo que necesite. La consolidación se actualiza automáticamente
cuando cambian los datos de los rangos de origen.
Utilizar fórmulas para combinar datos En el siguiente ejemplo, la fórmula de la celda A2 agrega
tres números de tres posiciones diferentes en tres hojas de cálculo distintas.
Agregar datos a una consolidación con referencias 3D Cuando todas las hojas de cálculo de
origen tengan el mismo diseño, podrá utilizar un rango de nombres de hojas en fórmulas 3D. Para
agregar otra hoja de cálculo a la consolidación, sólo tendrá que mover la hoja al rango al que haga
referencia la fórmula.
Capacitación Integral en Informática y Administración
Montebello No. 22, Col. Del Parque, C.P. 53320 Naucalpan, Edo. De Méx. 21
Tel. 57 57 48 94; Correo Electrónico: Tuamar 2003@yahoo.com.mx
Microsoft Office Excel
LECCION 6
CREAR UNA LISTA
1. Resalte el rango de datos que desea
convertir en una lista.
2. En el menú Datos, elija Lista y, a
continuación, haga clic en Crear lista.
3. Si los datos seleccionados tienen
encabezados, active la casilla de verificación
La lista tiene encabezados y haga clic en
Aceptar.
El indicador de lista resalta el rango de datos seleccionado y se ofrece en la barra de herramientas Lista
la funcionalidad más común para listas.
Nota Si no ve la barra de herramientas Lista, seleccione el menú Ver, elija Barras de herramientas
y, a continuación, haga clic en Lista.
Una vez creada la lista, se identificará mediante un borde azul. Además, se habilitarán automáticamente
listas desplegables de Autofiltro para cada columna de la lista y se agregará la fila de inserción como
última fila de la lista. Si elige agregar una fila Total haciendo clic en Alternar fila Total en la barra
de herramientas Lista, se mostrará una fila Total bajo la fila de inserción.
Si selecciona una celda, fila o columna fuera de la lista, la lista pasará a estar inactiva. Una lista inactiva
está rodeada por un borde azul y no muestra la fila de inserción ni las listas desplegables de Autofiltro.
Capacitación Integral en Informática y Administración
Montebello No. 22, Col. Del Parque, C.P. 53320 Naucalpan, Edo. De Méx. 22
Tel. 57 57 48 94; Correo Electrónico: Tuamar 2003@yahoo.com.mx
Microsoft Office Excel
LECCION 7
FORMATO CONDICIONAL
Seleccione las celdas cuyo formato condicional (formato
condicional: formato (por ejemplo, un sombreado de celda o un
color de fuente) que Excel aplica automáticamente a las celdas si
la condición que se especifica es cierta.) desee agregar,
modificar o quitar.
En el menú Formato, haga clic en Formato condicional y siga
uno de estos procedimientos:
AGREGAR UN FORMATO CONDICIONAL
Siga uno de estos procedimientos:
1. Para utilizar los valores de las celdas seleccionadas
como el criterio de formato, haga clic en Valor de la
celda, seleccione la frase de comparación e introduzca
un valor constante (constante: valor que no ha sido calculado y que, por tanto, no varía. Por
ejemplo, el número 210 y el texto "Ingresos trimestrales" son constantes. Las expresiones, o
los valores resultantes de ellas, no son constantes.) o una fórmula. Si se introduce una fórmula,
iníciela con un signo igual (=).
2. Para utilizar una fórmula como criterio de formato (para la evaluación de datos o condiciones
que no sean los valores de las celdas seleccionadas), haga clic en Fórmula e introduzca la
fórmula cuyo resultado sea un valor lógico de VERDADERO o FALSO.
3. Haga clic en Formato.
4. Seleccione el formato que desee aplicar cuando el valor de la celda satisfaga la condición o la
fórmula devuelva el valor VERDADERO.
5. Para agregar otra condición, haga clic en Agregar y repita los pasos del 1 al 3.
Pueden especificarse hasta tres condiciones. Si ninguna de las condiciones que se han especificado es
verdadera, las celdas conservarán los formatos existentes.
Nota Utilizar varias condiciones Si hay más una condición especificada verdadera,
Microsoft Excel sólo aplicará los formatos de la primera condición verdadera, aunque haya varias que
lo sean.
Capacitación Integral en Informática y Administración
Montebello No. 22, Col. Del Parque, C.P. 53320 Naucalpan, Edo. De Méx. 23
Tel. 57 57 48 94; Correo Electrónico: Tuamar 2003@yahoo.com.mx
Microsoft Office Excel
COPIAR FORMATOS EN OTRAS CELDAS
1. Seleccione las celdas que contengan los formatos condicionales que desee copiar.
2. En la barra de herramientas (barra de herramientas: barra con botones y opciones que se
utilizan para ejecutar comandos. Para mostrar una barra de herramientas, haga clic en
Personalizar en el menú Herramientas y, a continuación, haga clic en la ficha Barras de
herramientas.) Formato, haga clic en Copiar formato y, a continuación, seleccione las celdas
a las que se lo desee aplicar.
CAMBIAR O QUITAR UN FORMATO CONDICIONAL
Siga uno o varios de estos procedimientos:
1. Para cambiar los formatos, haga clic en Formato para la condición que desee modificar.
2. Para volver a seleccionar formatos en la ficha actual del cuadro de diálogo Formato de celdas,
haga clic en Borrar y seleccione los nuevos formatos.
3. Para quitar una o más condiciones, haga clic Eliminar y, a continuación, active la casilla de
verificación de las condiciones que desee eliminar.
SUGERENCIA
Para quitar todos los formatos condicionales así como todos los demás formatos de celda de las
celdas seleccionadas, elija Borrar en el menú Edición y, a continuación, haga clic en Formatos.
Capacitación Integral en Informática y Administración
Montebello No. 22, Col. Del Parque, C.P. 53320 Naucalpan, Edo. De Méx. 24
Tel. 57 57 48 94; Correo Electrónico: Tuamar 2003@yahoo.com.mx
Microsoft Office Excel
LECCION 8
FUNCIONES DE ADMINISTRACIÓN DE BASES DE DATOS Y DE
LISTAS
Microsoft Excel incluye funciones de hoja de cálculo que analizan los datos almacenados en listas o bases
de datos. Cada una de estas funciones, denominadas colectivamente funciones BD, usa tres argumentos:
base_de_datos, nombre_de_campo y criterios. Estos argumentos se refieren a los rangos de la
hoja de cálculo empleados en las funciones para bases de datos.
Base_de_datos.- es el rango de celdas que compone la lista o base de datos. Una base de datos es una
lista de datos relacionados en la que las filas de información son registros y las columnas de datos,
campos. La primera fila de la lista contiene los rótulos de cada columna.
Nombre_de_campo indica qué columna se utiliza en la función. Nombre_de_campo puede ser texto con
el rótulo encerrado entre dobles comillas, como por ejemplo "Edad" o "Campo", o como un número que
represente la posición de la columna en la lista: 1 para la primera columna, 2 para la segunda y así
sucesivamente.
Criterios es el rango de celdas que contiene las condiciones especificadas. Puede utilizar cualquier rango
en el argumento Criterios mientras éste incluya por lo menos un rótulo de columna y por lo menos una
celda debajo del rótulo de columna que especifique una condición de columna.
BDPROMEDIO
Devuelve el promedio de los valores de una columna de una lista o base de datos que coinciden con las
condiciones especificadas.
Sintaxis BDPROMEDIO(base_de_datos;nombre_de_campo;criterios)
BDCONTAR
Cuenta las celdas que contienen números en una columna de una lista o base de datos y que concuerdan
con las condiciones especificadas.
El argumento nombre_de_campo es opcional. Si se pasa por alto, BDCONTAR cuenta todos los registros
de la base de datos que coinciden con los criterios.
Sintaxis BDCONTAR(base_de_datos;nombre_de_campo;criterios)
BDCONTARA
Cuenta las celdas que contienen números en una columna de una lista o base de datos y que concuerdan
con las condiciones especificadas. El argumento nombre_de_campo es opcional. Si se pasa por alto,
BDCONTAR cuenta todos los registros de la base de datos que coinciden con los criterios.
Sintaxis BDCONTAR(base_de_datos;nombre_de_campo;criterios)
Capacitación Integral en Informática y Administración
Montebello No. 22, Col. Del Parque, C.P. 53320 Naucalpan, Edo. De Méx. 25
Tel. 57 57 48 94; Correo Electrónico: Tuamar 2003@yahoo.com.mx
Microsoft Office Excel
BDEXTRAER
Extrae un único valor de una columna de una lista o base de datos que coincida con las condiciones
especificadas.
Sintaxis BDEXTRAER(base_de_datos;nombre_de_campo;criterios)
BDMAX
Devuelve el valor máximo de una columna de una lista o base de datos que coincida con las condiciones
especificadas.
Sintaxis BDMAX(base_de_datos;nombre_de_campo;criterios)
BDMIN
Devuelve el valor mínimo de una columna de una lista o base de datos que coincida con las condiciones
especificadas.
Sintaxis BDMIN(base_de_datos;nombre_de_campo;criterios)
BDPRODUCTO
Multiplica los valores de una columna de una lista o base de datos que coincidan con las condiciones
especificadas.
Sintaxis BDPRODUCTO(base_de_datos;nombre_de_campo;criterios)
BDDESVEST
Calcula la desviación estándar de una población basándose en una muestra y utilizando los números de
una columna de una lista o base de datos que coincida con las condiciones especificadas.
Sintaxis BDDESVEST(base_de_datos;nombre_de_campo;criterios)
BDDESVESTP
Calcula la desviación estándar de una población basándose en toda la población y utilizando los números
de una columna de una lista o base de datos que concuerden con las condiciones especificadas.
Sintaxis BDDESVESTP(base_de_datos;nombre_de_campo;criterios)
BDSUMA
Suma los números de una columna de una lista o base de datos que concuerden con las condiciones
especificadas.
Sintaxis BDSUMA(base_de_datos;nombre_de_campo;criterios)
Capacitación Integral en Informática y Administración
Montebello No. 22, Col. Del Parque, C.P. 53320 Naucalpan, Edo. De Méx. 26
Tel. 57 57 48 94; Correo Electrónico: Tuamar 2003@yahoo.com.mx
Microsoft Office Excel
BDVAR
Calcula la varianza de una población basándose en una muestra y utilizando los números de una columna
de una lista o base de datos que coincida con las condiciones especificadas.
Sintaxis BDVAR(base_de_datos;nombre_de_campo;criterios)
BDVARP
Calcula la varianza de una población basándose en toda la población y utilizando los números de una
columna de una lista o base de datos que concuerden con las condiciones especificadas.
Sintaxis BDVARP(base_de_datos;nombre_de_campo;criterios)
En la siguiente hoja se muestra un ejemplo de su aplicación.
Capacitación Integral en Informática y Administración
Montebello No. 22, Col. Del Parque, C.P. 53320 Naucalpan, Edo. De Méx. 27
Tel. 57 57 48 94; Correo Electrónico: Tuamar 2003@yahoo.com.mx
Microsoft Office Excel
Arbol Altura Edad Rendimiento Profit Altura
Capacitación Integral en Informática y Administración
Montebello No. 22, Col. Del Parque, C.P. 53320 Naucalpan, Edo. De Méx. 28
Tel. 57 57 48 94; Correo Electrónico: Tuamar 2003@yahoo.com.mx
Microsoft Office Excel
LECCION 9
FUNCIONES DE BÚSQUEDA Y REFERENCIA
COINCIDIR
Devuelve la posición de un elemento en una tabla que coincida con un valor especificado en un orden
especificado.
Sintaxis
COINCIDIR(valor_buscado;matriz_buscada;tipo_de_coincidencia)
Valor_buscado es el valor que se utiliza para encontrar el valor deseado en una tabla.
Valor_buscado es el valor que desea hacer coincidir en la matriz_buscada. Por Ver Ejemplos al
final de lección, cuando busque algún número en la guía telefónica, estará usando el nombre de
la persona como valor de búsqueda, pero el valor que realmente desea es el número de teléfono.
Valor_buscado puede ser un valor (número, texto o valor lógico) o una referencia de celda a un
número, a un texto o a un valor lógico.
Matriz_buscada es un rango de celdas contiguas que contienen posibles valores de búsqueda.
Matriz_buscada debe ser una matriz o una referencia matricial.
Tipo_de_coincidencia es el número -1, 0 ó 1 y especifica cómo hace coincidir Microsoft Excel el
valor_buscado con los valores de matriz_buscada.
Si tipo_de_coincidencia es 1, COINCIDIR encuentra el mayor valor que es inferior o igual al
valor_buscado. Los valores en el argumento matriz_buscada deben colocarse en orden
ascendente: ...-2; -1; 0; 1; 2;...A-Z; FALSO; VERDADERO.
Si tipo_de_coincidencia es 0, COINCIDIR encuentra el primer valor que es exactamente igual al
valor_buscado. Los valores en matriz_buscada pueden estar en cualquier orden.
Si tipo_de_coincidencia es -1, COINCIDIR encuentra el menor valor que es mayor o igual al
valor_buscado. Los valores de matriz_buscada deben colocarse en orden descendente:
VERDADERO; FALSO; Z-A; ...2; 1; 0; -1; -2; ...y así sucesivamente.
Si se omite tipo_de_coincidencia, se supondrá que es 1.
Observaciones
COINCIDIR devuelve la posición del valor coincidente dentro de la matriz_buscada y no el valor
en sí. Por Ver Ejemplos al final de lección: COINCIDIR("b";{"a";"b";"c"};0) devuelve 2, la posición
relativa de "b" dentro de la matriz {"a";"b";"c"}.
COINCIDIR no distingue entre mayúsculas y minúsculas cuando hace coincidir valores de texto.
Si COINCIDIR no puede encontrar una coincidencia, devuelve el valor de error #N/A.
Si tipo_de_coincidencia es 0 y valor_buscado es texto, valor_buscado puede contener los
caracteres comodín asterisco (*) y signo de interrogación (?). El asterisco equivale a una
secuencia de caracteres y el signo de interrogación a un único carácter.
Capacitación Integral en Informática y Administración
Montebello No. 22, Col. Del Parque, C.P. 53320 Naucalpan, Edo. De Méx. 29
Tel. 57 57 48 94; Correo Electrónico: Tuamar 2003@yahoo.com.mx
Microsoft Office Excel
Ver Ejemplos al final de lección
COLUMNA
Devuelve el número de columna de una referencia dada.
Sintaxis
COLUMNA(ref)
Ref es la celda o el rango de celdas de las que se desea saber el número de columna.
Si se omite el argumento ref, se asume que es la referencia de la celda en la que aparece la
función COLUMNA.
Si el argumento ref es un rango de celdas y si COLUMNA se introduce como una matriz
horizontal, COLUMNA devuelve los números de columna del argumento ref en forma de matriz
horizontal.
El argumento ref no puede referirse a varias áreas.
Ver Ejemplos al final de lección
FILA
Devuelve el número de fila de una referencia.
Sintaxis
FILA(ref)
Ref es la celda o rango de celdas de los que se desea conocer el número de fila.
Si el argumento ref se omite, se supone que es la referencia de la celda en la que aparece la
función FILA.
Ver Ejemplos al final de lección
DIRECCION
Crea una referencia de celda con formato de texto, a partir de los números de fila y de columna
especificado
Capacitación Integral en Informática y Administración
Montebello No. 22, Col. Del Parque, C.P. 53320 Naucalpan, Edo. De Méx. 30
Tel. 57 57 48 94; Correo Electrónico: Tuamar 2003@yahoo.com.mx
Microsoft Office Excel
Sintaxis
DIRECCION(fila;columna;abs;a1;hoja)
Fila es el número de fila que se utiliza en la referencia de celda.
Columna es el número de columna que se utiliza en la referencia de celda.
Abs especifica el tipo de referencia que devuelve.
Si abs es Devuelve este tipo de referencia
1 u omitido Absoluta
2 Fila absoluta, columna relativa
3 Fila relativa, columna absoluta
4 Relativa
A1 es un valor lógico que especifica el estilo de referencia A1 o L1C1. Si A1 es VERDADERO o se omite,
DIRECCION devuelve una referencia estilo A1; si es FALSO, DIRECCION devuelve una referencia estilo
L1C1.
Hoja es texto que especifica el nombre de la hoja de cálculo o que se utilizará como referencia externa.
Si se omite hoja, no se utilizará ningún nombre de hoja.
Ver Ejemplos al final de lección
ELEGIR
Elige un valor en una lista de valores
Utiliza el argumento núm_índice para devolver un valor de una lista de argumentos de valores. Utilice
ELEGIR para seleccionar uno de los 29 valores posibles a partir del rango del argumento índice. Por Ver
Ejemplos al final de lección, si valor1 a valor 7 son los días de la semana, ELEGIR devuelve uno de los
días cuando se utiliza un número entre 1 y 7 como argumento núm_índice .
Sintaxis
ELEGIR(núm_índice;valor1;valor2;...)
Núm_índice especifica el argumento de valor que se selecciona. El argumento núm_índice debe ser un
número entre 1 y 29, o bien una fórmula o referencia a una celda que contenga un número entre 1 y 29.
Si núm_índice es 1, ELEGIR devuelve valor1; si es 2, ELEGIR devuelve valor2 y así
sucesivamente.
Si núm_índice es menor que 1 o mayor que el número del último valor de la lista, ELEGIR
devuelve el valor de error #¡VALOR!
Si núm_índice es una fracción, se trunca al entero inferior antes de ser utilizada.
Capacitación Integral en Informática y Administración
Montebello No. 22, Col. Del Parque, C.P. 53320 Naucalpan, Edo. De Méx. 31
Tel. 57 57 48 94; Correo Electrónico: Tuamar 2003@yahoo.com.mx
Microsoft Office Excel
Valor1, valor2,... son de 1 a 29 argumentos de valores entre los cuales ELEGIR selecciona un valor o
una acción que se ejecuta basándose en el argumento núm_índice. Los argumentos pueden ser números,
referencias a celdas, nombres definidos, fórmulas, funciones o texto.
Ver Ejemplos al final de lección
FILAS
Devuelve el número de filas de una tabla.
Sintaxis
FILAS(matriz)
Matriz es una un rango de celdas de las que desea saber el número de filas.
Ver Ejemplos al final de lección
INDICE
La función INDICE en forma matricial siempre devuelve un valor.
Sintaxis 1
INDICE(matriz;núm_fila;núm_columna)
Matriz es un rango de celdas o una matriz de constantes.
Si matriz contiene sólo una fila o columna, el argumento núm_fila o núm_columna que
corresponde es opcional.
Si matriz tiene más de una fila y más de una columna y sólo utiliza núm_fila o núm_columna,
INDICE devuelve una matriz con todos los valores de una fila o columna.
Ver Ver Ejemplos al final de lección
TRANSPONER
Devuelve un rango de celdas vertical como un rango horizontal o viceversa. TRANSPONER debe
introducirse como una fórmula matricial en un rango que tenga el mismo número de filas y columnas,
respectivamente, que el número de columnas y filas en una matriz. Utilice TRANSPONER para cambiar la
orientación vertical y horizontal de una matriz en una hoja de cálculo.
Sintaxis
TRANSPONER(matriz)
Capacitación Integral en Informática y Administración
Montebello No. 22, Col. Del Parque, C.P. 53320 Naucalpan, Edo. De Méx. 32
Tel. 57 57 48 94; Correo Electrónico: Tuamar 2003@yahoo.com.mx
Microsoft Office Excel
Matriz es una matriz o un rango de celdas de una hoja de cálculo que desea transponer. La traspuesta
de una matriz se crea utilizando la primera fila de la matriz como primera columna de la nueva matriz, la
segunda fila de la matriz como segunda columna de la nueva matriz, etc.
Capacitación Integral en Informática y Administración
Montebello No. 22, Col. Del Parque, C.P. 53320 Naucalpan, Edo. De Méx. 33
Tel. 57 57 48 94; Correo Electrónico: Tuamar 2003@yahoo.com.mx
Microsoft Office Excel
EJEMPLOS
Capacitación Integral en Informática y Administración
Montebello No. 22, Col. Del Parque, C.P. 53320 Naucalpan, Edo. De Méx. 34
Tel. 57 57 48 94; Correo Electrónico: Tuamar 2003@yahoo.com.mx
Microsoft Office Excel
LECCION 10
FUNCIONES ESTADISTICAS
ESTIMACION.LINEAL
Calcula los valores estadísticos de una línea recta, utilizando el método de "mínimos de cuadrados" para
calcular la línea recta que mejor se ajuste a los datos y devuelve una matriz que describe la línea.
Sintaxis
ESTIMACION.LINEAL(conocido_y,conocido_x,constante,estadística)
Conocido_y es el conjunto de valores de y que se conocen en la relación y = mx+b.
Conocido_x es un conjunto opcional de valores x en la relación y = mx+b.
Constante es un valor lógico que especifica si se ha de forzar a la constante b a ser igual a 0.
Estadística es un valor lógico que especifica si se deberán devolver estadísticas de regresión
adicionales.
Observaciones
Si sólo tiene una variable X independiente, puede obtener los valores de la pendiente y de la
intercepción Y directamente utilizando las fórmulas siguientes:
Pendiente:
=INDICE(ESTIMACION.LINEAL(conocido_y,conocido_x),1)
Intersección =INDICE(ESTIMACION.LINEAL(conocido_y,conocido_x),2)
Capacitación Integral en Informática y Administración
Montebello No. 22, Col. Del Parque, C.P. 53320 Naucalpan, Edo. De Méx. 35
Tel. 57 57 48 94; Correo Electrónico: Tuamar 2003@yahoo.com.mx
Microsoft Office Excel
Ejemplo 1 Pendiente e intercepción Y
A B
Valor de y conocido Valor de x conocido
1 2
2 2.25
3 2.35
4 2.50
Fórmula Fórmula
=ESTIMACION.LINEAL(A2:A5,B2:B5,,1) =ESTIMACION.LINEAL(A2:A5,B2:B5,,1)
=ESTIMACION.LINEAL(A2:A5,B2:B5,,1) =ESTIMACION.LINEAL(A2:A5,B2:B5,,1)
=ESTIMACION.LINEAL(A2:A5,B2:B5,,1) =ESTIMACION.LINEAL(A2:A5,B2:B5,,1)
=ESTIMACION.LINEAL(A2:A5,B2:B5,,1) =ESTIMACION.LINEAL(A2:A5,B2:B5,,1)
Nota La fórmula del ejemplo debe escribirse como fórmula matricial. Después de copiar el ejemplo en una hoja de cálculo en
blanco, seleccione el rango a7:b10 a partir de la celda de fórmula. Presione f2 y, a continuación, ctrl+mayús+entrar.
ESTIMACION.LOGARITMICA
Calcula, en análisis de regresión, una curva exponencial que se ajusta a los datos y devuelve la matriz de
valores que describe dicha curva. La ecuación de la curva es:
y = b*m^x
Sintaxis
ESTIMACION.LOGARITMICA(conocido_y;conocido_x;constante; estadística)
Conocido_y es el conjunto de valores que ya se conocen en la ecuación y = b*m^x.
Si la matriz definida por el argumento conocido_y ocupa una sola columna, cada columna de
conocido_x se interpreta como una variable separada.
Si la matriz definida por el argumento conocido_y ocupa una sola fila, cada fila de conocido_x se
interpreta como una variable separada.
Conocido_x es un conjunto de valores x opcionales que ya se conocen en la ecuación y = b*m^x.
La matriz conocido_x puede incluir uno o varios conjuntos de variables. Si se usa sólo una
variable, conocido_y y conocido_x pueden ser rangos con cualquier forma siempre que sus
dimensiones sean iguales. Si se usa más de una variable, conocido_y deberá ser un rango de
celdas de una fila de alto o una columna de ancho (lo que se conoce también como un vector).
Capacitación Integral en Informática y Administración
Montebello No. 22, Col. Del Parque, C.P. 53320 Naucalpan, Edo. De Méx. 36
Tel. 57 57 48 94; Correo Electrónico: Tuamar 2003@yahoo.com.mx
Microsoft Office Excel
Si se omite conocido_x, se asume que ésta es la matriz {1;2;3;...} que tiene el mismo tamaño
que conocido_y.
Constante es un valor lógico que especifica si se ha de forzar a la constante b a ser igual a 1.
Si el argumento constante es VERDADERO o se omite, b se calcula normalmente.
Si constante es FALSO, b se definirá como 1 y los valores m se ajustarán de manera que y =
m^x.
Estadística es un valor lógico que especifica si se deberán devolver estadísticas de regresión
adicionales.
Si estadística es VERDADERO, ESTIMACION.LOGARITMICA devuelve las estadísticas de regresión
adicionales; de manera que la matriz devuelta {mn,mn-1,...,m1,b; sen,sen-1,...,se1,seb; r 2,sey;
F; df;ssreg,ssresid}.
Si estadística es FALSO o se omite, ESTIMACION.LOGARITMICA devolverá sólo los coeficientes m
y la constante b.
Capacitación Integral en Informática y Administración
Montebello No. 22, Col. Del Parque, C.P. 53320 Naucalpan, Edo. De Méx. 37
Tel. 57 57 48 94; Correo Electrónico: Tuamar 2003@yahoo.com.mx
Microsoft Office Excel
Ejemplo 1 Pendiente e intercepción Y
A B
Valor de y conocido Valor de x conocido
1 2
2 2.25
3 2.35
4 2.50
Fórmula Fórmula
=ESTIMACION.LOGARITMICA(A2:A5,B2:B5,,1) =ESTIMACION.LOGARITMICA(A2:A5,B2:B5,,1)
=ESTIMACION.LOGARITMICA(A2:A5,B2:B5,,1) =ESTIMACION.LOGARITMICA(A2:A5,B2:B5,,1)
=ESTIMACION.LOGARITMICA(A2:A5,B2:B5,,1) =ESTIMACION.LOGARITMICA(A2:A5,B2:B5,,1)
=ESTIMACION.LOGARITMICA(A2:A5,B2:B5,,1) =ESTIMACION.LOGARITMICA(A2:A5,B2:B5,,1)
Nota La fórmula del ejemplo debe escribirse como fórmula matricial. Después de copiar el ejemplo en una hoja de cálculo en
blanco, seleccione el rango A7:B10 a partir de la celda de fórmula. Presione F2 y, a continuación, CTRL+MAYÚS+ENTRAR.
TENDENCIA
Devuelve valores que resultan de una tendencia lineal. Ajusta una recta (calculada con el método de
mínimos cuadrados) a los valores de las matrices definidas por los argumentos conocido_y y
conocido_x. Devuelve, a lo largo de esa recta, los valores “ y” correspondientes a la matriz definida por
el argumento nueva_matriz_x especificado.
Sintaxis
TENDENCIA(conocido_y;conocido_x;nueva_matriz_x;constante)
Conocido_y es el conjunto de valores de y que se conocen en la relación y = mx+b.
Conocido_x es un conjunto opcional de valores x en la relación y = mx+b.
Nueva_conocido_x son nuevos valores de x para los cuales se desea que TENDENCIA devuelva los
valores de y correspondientes.
Constante es un valor lógico que especifica si se ha de forzar a la constante b a ser igual a 0.
Si el argumento constante es VERDADERO o se omite, b se calcula normalmente.
Si el argumento constante es FALSO, b se establece como igual a 0 y los valores m se ajustan de
manera que y = mx.
Ejemplo
Capacitación Integral en Informática y Administración
Montebello No. 22, Col. Del Parque, C.P. 53320 Naucalpan, Edo. De Méx. 38
Tel. 57 57 48 94; Correo Electrónico: Tuamar 2003@yahoo.com.mx
Microsoft Office Excel
Nota La fórmula del ejemplo debe escribirse como fórmula matricial. Una vez copiado el ejemplo en una hoja de cálculo en blanco,
seleccione el rango C2:C13 o B15:B19 comenzando por la celda de la fórmula. Presione F2 y, a continuación,
CTRL+MAYÚS+ENTRAR..
CRECIMIENTO
Calcula el pronóstico de crecimiento exponencial a través de los datos existentes. CRECIMIENTO
devuelve los valores y de una serie de valores x especificados utilizando valores x y valores y existentes.
También puede utilizar la función de hoja de cálculo CRECIMIENTO para ajustar una curva exponencial
a los valores x y valores y existentes.
Sintaxis
CRECIMIENTO(conocido_y;conocido_x;nueva_conocido_x;constante)
Conocido_y es el conjunto de valores que ya se conocen en la ecuación y = b*m^x.
Conocido_x es un conjunto de valores x opcionales que ya se conocen en la ecuación y = b*m^x.
Nueva_conocido_x son nuevos valores de x para los cuales se desea que CRECIMIENTO devuelva los
valores de y correspondientes.
Constante es un valor lógico que especifica si se ha de forzar a la constante b a ser igual a 1.
Capacitación Integral en Informática y Administración
Montebello No. 22, Col. Del Parque, C.P. 53320 Naucalpan, Edo. De Méx. 39
Tel. 57 57 48 94; Correo Electrónico: Tuamar 2003@yahoo.com.mx
Microsoft Office Excel
Ejemplo
Nota La fórmula del ejemplo debe escribirse como fórmula matricial.
PRONOSTICO
Calcula o pronostica un valor futuro a través de los valores existentes. La predicción del valor es un valor
y teniendo en cuenta un valor x. Los valores conocidos son valores x y valores y existentes, y el nuevo
valor se pronostica utilizando regresión lineal. Esta función se puede utilizar para realizar previsiones de
ventas, establecer requisitos de inventario o tendencias de los consumidores.
Sintaxis
PRONOSTICO(x;conocido_y;conocido_x)
X es el punto de datos cuyo valor desea predecir.
Conocido_y es la matriz o rango de datos dependientes.
Conocido_x es la matriz o rango de datos independientes.
Ejemplo
Capacitación Integral en Informática y Administración
Montebello No. 22, Col. Del Parque, C.P. 53320 Naucalpan, Edo. De Méx. 40
Tel. 57 57 48 94; Correo Electrónico: Tuamar 2003@yahoo.com.mx
También podría gustarte
- Caso Corazón RemendadoDocumento2 páginasCaso Corazón RemendadoChristina MuroAún no hay calificaciones
- Ficha Tecnica Medidores Agua Caliente Chorro Multiple Bronce Serie HMBDocumento2 páginasFicha Tecnica Medidores Agua Caliente Chorro Multiple Bronce Serie HMBRobertoOrtegaHernandez100% (1)
- 30 y 55 MB PDFDocumento11 páginas30 y 55 MB PDFRobertoOrtegaHernandezAún no hay calificaciones
- 100 MB Horizontal TanksDocumento9 páginas100 MB Horizontal TanksRobertoOrtegaHernandezAún no hay calificaciones
- Presentación Liderazgo Gerencial v1 06 03 2016Documento66 páginasPresentación Liderazgo Gerencial v1 06 03 2016RobertoOrtegaHernandezAún no hay calificaciones
- Paradigma HumanistaDocumento40 páginasParadigma HumanistaRobertoOrtegaHernandezAún no hay calificaciones
- Rogelio SalmonaDocumento3 páginasRogelio SalmonaHanny GutiérrezAún no hay calificaciones
- 011 en EsDocumento31 páginas011 en EsClauss Casas CondoriAún no hay calificaciones
- Laboratorio - PlusvaliaDocumento8 páginasLaboratorio - PlusvaliaimweroAún no hay calificaciones
- Aceite AguaDocumento5 páginasAceite AguaandresAún no hay calificaciones
- Tipos de CitaDocumento4 páginasTipos de CitaNay AvilésAún no hay calificaciones
- Conducta-T.p N°4Documento7 páginasConducta-T.p N°4Lucero Mira100% (1)
- Graficas XRDocumento15 páginasGraficas XRBrenda RcAún no hay calificaciones
- Apunte IDocumento235 páginasApunte INatalia Vásquez Salinas0% (1)
- Componentes Del Motor DieselDocumento8 páginasComponentes Del Motor DieselAngie AlvarezAún no hay calificaciones
- Educacion para La Salud - Karpio - ExposicionDocumento3 páginasEducacion para La Salud - Karpio - ExposicionmagliptAún no hay calificaciones
- Manifiesto Invencionista T.PDocumento1 páginaManifiesto Invencionista T.PAlbahaca LunarAún no hay calificaciones
- Tema 1. Apartado 1.5.6. - Describir Las Funciones Del Tutor Según La Modalidad de ImparticiónDocumento3 páginasTema 1. Apartado 1.5.6. - Describir Las Funciones Del Tutor Según La Modalidad de ImparticiónstewardlolsAún no hay calificaciones
- Presentacio e Introduccion A IoDocumento17 páginasPresentacio e Introduccion A IoeduardoAún no hay calificaciones
- Lobatos PDFDocumento56 páginasLobatos PDFLuisa Lucero GAún no hay calificaciones
- Introducción A La AdministraciónDocumento2 páginasIntroducción A La AdministraciónOdalis ZAún no hay calificaciones
- Plan Anual de Trabajo Apafa 2015555555555555Documento7 páginasPlan Anual de Trabajo Apafa 2015555555555555deily guillenAún no hay calificaciones
- Rodriguez Estrada MauroDocumento5 páginasRodriguez Estrada MauroJuan Carlos CastañedaAún no hay calificaciones
- Cuadro Comparativo, Métodos de InvestigaciónDocumento4 páginasCuadro Comparativo, Métodos de InvestigaciónMaría SerapiaAún no hay calificaciones
- Aspectos Prioritarios de La Formación Sacerdotal, enDocumento4 páginasAspectos Prioritarios de La Formación Sacerdotal, enJuan Omar Martinez CoronadoAún no hay calificaciones
- Pensum UniminutoDocumento5 páginasPensum UniminutoMiguel Angel Solarte EspañaAún no hay calificaciones
- Labo 2 DigiDocumento6 páginasLabo 2 Digijair eduardo mendez gonzalesAún no hay calificaciones
- HEMG 630 Taller 1 Características y Requisitos de Los Modelos de EvaluaciónDocumento5 páginasHEMG 630 Taller 1 Características y Requisitos de Los Modelos de EvaluaciónRaymondAún no hay calificaciones
- Evaluacion Del Primer Periodo Quinto Mayo SocialesDocumento5 páginasEvaluacion Del Primer Periodo Quinto Mayo SocialesmanuelAún no hay calificaciones
- Prueba Sexto Basico Multiplos y FactoresDocumento4 páginasPrueba Sexto Basico Multiplos y FactoresAhynoa Amor Araya SaezAún no hay calificaciones
- Calculadora de Ventilación de Cuartos de Máquinas Compresora ATLAS COPCO 100 HPDocumento4 páginasCalculadora de Ventilación de Cuartos de Máquinas Compresora ATLAS COPCO 100 HPTEODOROAún no hay calificaciones
- Conjuntos Numérico1Documento3 páginasConjuntos Numérico1Guillermo RondonAún no hay calificaciones
- Ingeniería EconómicaDocumento19 páginasIngeniería Económicamanypablito100% (1)
- Guión de TutoríaDocumento21 páginasGuión de TutoríaSara Hidahy Perez Galindo100% (1)
- Teoría Del Caso. Ber. 2020Documento59 páginasTeoría Del Caso. Ber. 2020Harley MasAún no hay calificaciones