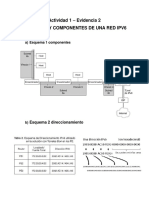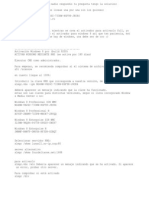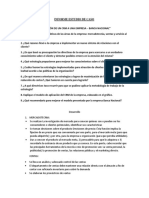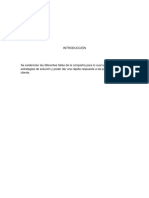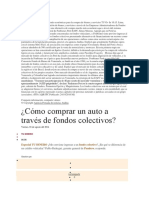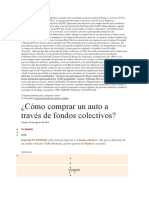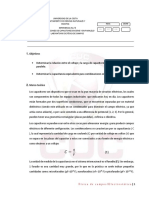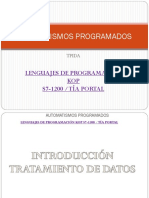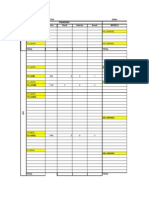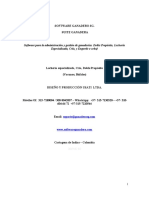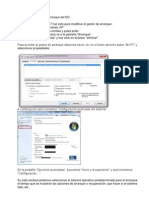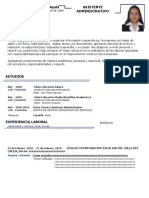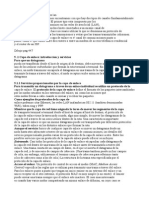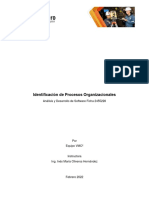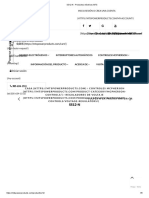Documentos de Académico
Documentos de Profesional
Documentos de Cultura
Cuaderno Ejercicios Excel PDF
Cargado por
Ney Jjazz FernandezTítulo original
Derechos de autor
Formatos disponibles
Compartir este documento
Compartir o incrustar documentos
¿Le pareció útil este documento?
¿Este contenido es inapropiado?
Denunciar este documentoCopyright:
Formatos disponibles
Cuaderno Ejercicios Excel PDF
Cargado por
Ney Jjazz FernandezCopyright:
Formatos disponibles
Excel – Práctica 4 Universitat Jaume I
4
Funciones avanzadas de Excel.
En estos momentos en que ya somos capaces de trabajar con cierta soltura con Excel
, que nuestros libros de trabajo pueden tener un cierto tamaño e incluir muchas
fórmulas, nos podemos plantear la siguiente pregunta: ¿qué podemos hacer, o
deberíamos saber, para facilitar nuestro trabajo con Excel?
Podemos mencionar, al menos, tres posibilidades: utilizar nombres en lugar de
referencias, definir macrofunciones y utilizarlas en lugar de repetir varias veces una
fórmula compleja y, por último, grabar las tareas que repetimos con cierta frecuencia en
macrocomandos y ejecutarlos en lugar de volver a realizar las tareas paso a paso.
Una tarea que puede resultar muy difícil o tediosa de realizar sin la ayuda de un
ordenador y la correspondiente aplicación (en nuestro caso, Excel), es calcular el valor
que debe tomar una variable (en nuestro caso, celda) para que el resultado final de
ciertos cálculos sea el deseado. Excel ofrece la opción de Buscar objetivo para resolver
problemas de este tipo
1. Utilización de nombres en lugar de referencias.
Para facilitar la introducción de fórmulas, y la comprensión de las mismas una vez
escritas, Excel proporciona la utilidad de asignar un nombre a una celda. Si nos
encontramos con la fórmula =B3*C3, deberemos averiguar qué datos tenemos en esas
celdas, mientras que si definimos un nombre coherente con el contenido de dichas
celdas, la misma fórmula puede indicar claramente cuál es la operación que realiza,
como sucede en este ejemplo: =PrecioVenta*UnidadesVendidas.1
También se puede sustituir un valor por un nombre. Supongamos que vamos a
realizar una factura en la que se aplicará un descuento: podemos definir el nombre
Descuento y (en lugar de asignarle una referencia a una celda que contenga el valor de
dicho descuento) asignarle directamente el importe del descuento, utilizando a partir de
ese momento el nombre Descuento en las fórmulas.
De la misma forma, para crear una nueva fórmula es más fácil recordar que el dato
que deseamos utilizar es PrecioVenta, que recordar que se ubicaba en la celda B3, o
hacer clic en dicha celda si hemos de desplazarnos por la hoja.
1.1. Cómo crear los nombres.
Los nombres se crean en el menú Insertar, submenú Nombre y orden Definir, y
respetan todo lo que se ha explicado hasta el momento de referencias absolutas, mixtas
1 Excel, por defecto, muestra en las celdas el resultado de las fórmulas; si deseas que muestre las fórmulas, por ejemplo para
descubrir posibles errores más rápidamente, procede como sigue: despliega el menú Herramientas, en dicho menú escoge
Opciones, activa la pestaña Ver y en ella, en “Opciones de ventana”, marca “Fórmulas”. También se puede conmutar entre
visualizar las fórmulas y el resultado de las mismas pulsando al mismo tiempo las teclas Alt+º.
807: Informática. Página 1
Excel – Práctica 4 Universitat Jaume I
y relativas. Para comprobarlo, realiza los siguientes ejemplos partiendo de esta
situación:
A B C D
1 Artículo Pr. Uds. Total
Compra Compra
2 A1 1000 5
3 A2 260 10
4 A3 500 9
5 A4 350 6
Ejercicio 1:
• Ejecuta la orden Insertar Nombre Definir para definir con el nombre
PrecioCompra la celda B2 (para conseguirlo, has de introducir ese nombre en el
cuadro “Nombres en el libro:” y, en el cuadro “Se refiere a:”, una referencia a la
celda B2; introduce la referencia utilizando el ratón y observa que, por defecto,
dicha referencia aparece en modo absoluto); define con el nombre UdsCompra la
celda C2; después, introduce en D2 la fórmula =UdsCompra*PrecioCompra;
finalmente, replícala en el rango D3:D5. ¿El resultado es el deseado? ¿Por qué?
• Haz que la celda activa sea alguna de la fila 2, define con el nombre PrecioCompra
la celda B2 escribiendo en “Se refiere a:” =$B2 (o sea, una referencia mixta2) y
define con el nombre UdsCompra la celda C2, escribiendo en “Se refiere a:” =$C2.
Observa los resultados obtenidos en el rango D3:D5; ¿son los deseados? ¿Por qué?
• Si tienes curiosidad por ver qué sucede, puedes definir con el nombre PrecioCompra
el rango $B$2:$B$5 y, con el nombre UdsCompra, el rango $C$2:$C$5. ¿Se
obtienen en este caso los resultados deseados? ¿Sabes cómo evalúa Excel las
fórmulas en este caso?
1.2. Cómo utilizar los nombres.
Utilizar un nombre en una fórmula es tan sencillo como escribir dicho nombre en la
fórmula en el lugar en que escribirías aquello a lo que el nombre se refiere (una
referencia a una celda o rango, un número...). Si no recuerdas el nombre exacto,3
puedes buscarlo en la lista de nombres definidos, a la que puedes acceder utilizando el
menú Insertar, submenú Nombre y orden Definir. Por su parte, la orden Insertar
Nombre Pegar no sólo te da acceso a la lista de nombres definidos, sino que te permite
introducir un nombre en una fórmula seleccionándolo en la lista con el ratón.
Desplegando la lista que hay a la izquierda de la barra de fórmulas se obtiene la relación
de nombres creados y, pinchando en ellos, se ejecuta la orden Ir a…, lo que da como
resultado desplazar la celda activa a la que esté definida con el nombre indicado.
2 Dado que estamos definiendo nombres para referencias donde la fila se especifica en modo relativo, es importante tener en cuenta
a qué fila pertenecía la celda activa cuando se ejecutó la orden Insertar Nombre Definir. Si no entiendes por qué, deberías
preguntárselo a tu profesor.
3 Si introduces un nombre no definido, Excel presentará el mensaje de error #¿NOMBRE?.
807: Informática. Página 2
Excel – Práctica 4 Universitat Jaume I
Si ya has escrito fórmulas que contengan una referencia a una celda determinada y
más tarde decides definir un nombre para dicha celda, no te preocupes: Excel puede
sustituir, si lo deseas, las referencias ya creadas por el nombre que hayas definido para
ellas. Si deseas realizar dicha sustitución, tan sólo debes utilizar la orden Insertar
Nombre Aplicar.
2. Macrocomandos.
Cuando repetimos muchas veces la misma tarea sería interesante “automatizar”
dicha tarea de forma que no tuviéramos que repetir cada vez todos los pasos que la
componen. Esta “automatización” es lo que proporciona Excel mediante los
macrocomandos.4
Un macrocomando es una secuencia de instrucciones en las que se indica a Excel
qué tareas debe realizar. Estas instrucciones, que se guardan en unas hojas especiales
denominadas módulos, están escritas en el lenguaje de programación Visual Basic para
Aplicaciones, pero para crear un macrocomando, al nivel que se pretende en la
asignatura, no es necesario conocer dicho lenguaje, ya que Excel proporciona una
grabadora de macrocomandos para escribir las instrucciones de forma automática: para
crear un macrocomando lo único que tenemos que hacer es indicar a Excel que guarde,
hasta nueva orden, todas las acciones que vamos a realizar.
2.1. Cómo grabar un macrocomando.
Antes de grabar un macrocomando debemos tener muy claro qué es lo que
pretendemos obtener y cómo obtenerlo. Cada operación que realicemos en la hoja de
cálculo mientras grabamos un macrocomando se repetirá cuando lo ejecutemos. A
continuación veremos un ejemplo paso a paso:
4 Entre otras cosas, ya que en Excel 97 los macrocomandos son una poderosa herramienta que ofrece múltiples posibilidades, pero
que por su profundidad y complejidad escapan a los objetivos de la asignatura.
807: Informática. Página 3
Excel – Práctica 4 Universitat Jaume I
Ejercicio 2:
Vamos a crear un macrocomando que inserte los datos de una empresa en una hoja de
cálculo. El nombre de la empresa tendrá una fuente de tamaño 14 y estará en negrita.
1 Ejecuta la orden Grabar nueva macro que se encuentra en el menú
Herramientas y submenú Macro.
2 Asigna un nombre que te recuerde qué hace este macrocomando, ya que
posteriormente, cuando vayas a ejecutarlo, este nombre te servirá para
identificarlo; si guardas cada macrocomando con el nombre que Excel le asigna
por defecto, cuando tengas diez macrocomandos posiblemente no recordarás qué
hace cada uno de ellos.
3 Observa que, cuando pulsas ENTER, en la barra de estado aparece la palabra
“Grabando”; además, aparece una barra de herramientas flotante con un botón
que sirve para finalizar la grabación del macrocomando.
4 Selecciona la celda A1 e introduce en ella el texto Empresas Reunidas S.A..
5 Introduce en A2 el texto C/Mayor 25 2º.
6 Introduce en A3 el texto 12001 – Castellón.
7 Selecciona la celda A1 y aplícale tamaño de letra 14 y negrita.
8 Pulsa el botón de finalizar grabación.
En estos momentos ya tenemos el macrocomando grabado. Si quieres ver qué ha
grabado Excel, ejecuta Herramientas/Macro/Macros, selecciona la macro de la lista y
pulsa el botón Modificar. De esta manera se accede al editor de Visual Basic, en el que
podemos ver cuáles son las instrucciones generadas durante la grabación del
macrocomando.
807: Informática. Página 4
Excel – Práctica 4 Universitat Jaume I
Hay instrucciones cuyo significado es evidente; por ejemplo, Range("A1").Select sirve
para seleccionar la celda A1, mientras que la instrucción Selection.Font.Bold = True
aplica el formato negrita a la celda seleccionada. A veces (sobre todo en el reducido
nivel de dificultad en que nos moveremos), resultará sencillo modificar un
macrocomando modificando directamente algunas de sus instrucciones. Sin embargo, a
menos que estés muy seguro de lo que haces, es más recomendable borrar el
macrocomando y volver a grabarlo.
Vamos a ver ahora cuál es el resultado de ejecutar el macrocomando. Para poder
apreciarlo, borra primero el contenido y los formatos del rango A1:A3. A continuación,
sigue estos pasos:
1 Ejecuta la orden Macros que se encuentra en el menú Herramientas/Macro.
2 Selecciona el macrocomando deseado.
3 Pulsa “Ejecutar”.
4 Ahora haz que la celda activa sea C3 y posteriormente ejecuta el macrocomando.
Vuelve a borrar formato y contenido del rango A1:A3, activa la celda D2 y vuelve
a ejecutarlo. Habrás observado que siempre escribe la dirección en el rango
A1:A3; esto sucede porque el macrocomando se ha grabado con referencias
absolutas.
Excel también ofrece la posibilidad de grabar macrocomandos utilizando referencias
relativas. Para ver qué significa una grabación relativa, vuelve a borrar formatos y
contenidos de A1:A3 y lleva a cabo los siguientes pasos:
1 Selecciona la celda A1.
2 Ejecuta la orden Grabar nueva macro que se encuentra en el menú
Herramientas y submenú Macro.
3 Asígnale un nombre al macrocomando.
4 En la ventanilla flotante que contiene el botón para detener la grabación, también
se encuentra un botón para especificar si las referencias a las celdas deben ser
Absolutas o Relativas. Presiónalo para establecer referencias relativas.
5 Introduce en A1 el texto Empresas Reunidas S.A..
6 Introduce en A2 el texto C/Mayor 25 2º.
7 Introduce en A3 el texto 12001 – Castellón.
8 Selecciona la celda A1 y aplícale tamaño de letra 14 y negrita.
9 Pulsa el botón de finalizar grabación.
10 Ahora haz que la celda activa sea C3 y ejecuta el macrocomando. Observarás que
los datos de la empresa se han escrito en rango C3:C5. Activa la celda D2 y
vuelve a ejecutar el macrocomando. Ya debes comprender que se denomina
grabación relativa porque, según cuál sea la celda activa en el momento de
ejecutar el macrocomando, los resultados de dicha ejecución afectarán a unas
celdas o a otras (a las que se encuentren, en la hoja de cálculo, en determinadas
posiciones relativas respecto a la de la celda activa en el momento de la
ejecución).
807: Informática. Página 5
Excel – Práctica 4 Universitat Jaume I
11 Como curiosidad, puedes ejecutar Herramientas/Macro/Editor de Visual Basic
y echar un vistazo al Módulo1 para comparar los dos macrocomandos que has
grabado.
Aunque parezca de Perogrullo: hay que recordar siempre finalizar la grabación del
macrocomando. ¿Qué puede suceder si no lo recuerdas? Por ejemplo, que si ejecutas el
macrocomando estando todavía en modo de grabación, genere un bucle infinito (o algún
mensaje de error relacionado). ¿Por qué? Porque dentro del macrocomando existirá una
instrucción que indique que se ejecute ese mismo macrocomando y, cada vez que se
vuelva a ejecutar, se ejecutará desde su inicio, por lo que volverá a encontrar la
instrucción de ejecutar el macrocomando, con lo que éste volverá a ejecutarse desde su
inicio, y así indefinidamente. Si te sucede esto o cualquier otro imprevisto que implique
que no finaliza nunca la ejecución del macrocomando, puedes pulsar a la vez las teclas
Ctrl+Pausa para detener su ejecución.
Si realizas una grabación absoluta y no comienzas la misma con la selección de una
celda o conjunto de celdas, puedes encontrarte con el siguiente problema al ejecutar el
macrocomando: que las primeras acciones que lleve a cabo no afecten a las celdas
deseadas, sino a otras. ¿Por qué? Porque las acciones que lleva a cabo el
macrocomando, hasta el momento en el que él mismo realiza una selección de celdas,
tienen efecto sobre las celdas que tengas seleccionadas antes de ordenarle a Excel la
ejecución del macrocomando.
Si realizas una grabación relativa sin fijarte en cuál es la celda activa antes de
comenzar a grabar, puedes encontrarte con otro problema, ya que, si después de
comenzar la grabación realizas un clic y activas otra celda, cada posterior ejecución del
macrocomando comenzará efectuando un desplazamiento igual a la diferencia de celdas
que había entre la celda activa en el momento de empezar la grabación y la celda
activada (sobre la que hiciste clic) tras iniciarse dicha grabación. Este problema se
produce con bastante frecuencia, y puede suceder, por ejemplo, que al grabar el
macrocomando efectuemos un desplazamiento hacia arriba o hacia la izquierda y, al
ejecutar el macrocomando, la celda activa esté en la primera fila o columna: el
desplazamiento inicial nos llevará entonces fuera de la hoja de cálculo y se generará un
mensaje de error.
2.2. Cómo asignar un botón a un macrocomando.
Para facilitar la ejecución de un macrocomando es posible crear un botón en la hoja
de cálculo de forma que al “pulsarlo” se ejecute el macrocomando
asociado al mismo.
Lógicamente, lo primero es crear (como ya se ha visto) el macrocomando
que queremos que se ejecute al “pulsar” el botón. A continuación, haz clic
en el botón Crear botón que se encuentra en la barra de herramientas de
Formularios5, y determina el tamaño del botón y su posición en la hoja
como sigue: con el cursor convertido en una cruz, arrástralo6 desde la
posición de la hoja en que desees ubicar uno de los vértices del botón
hasta la posición que desees para el vértice diagonalmente opuesto.
5 Si no tienes visible esa barra de herramientas, puedes hacer que se muestre del siguiente modo: haz clic con el botón derecho del
ratón sobre una de las barras de herramientas que se visualizan y, de la lista que se presenta, selecciona “Formularios”.
6 Recuerda: arrastrar significa pulsar el botón izquierdo del ratón, mover el cursor y, posteriormente, soltar el botón.
807: Informática. Página 6
Excel – Práctica 4 Universitat Jaume I
Automáticamente se visualizará una lista con los macrocomandos que tengas grabados,
de la cual debes seleccionar el que desees asociar al botón. Finalmente, selecciona el
texto que aparece sobre el botón y sustitúyelo por otro más significativo (basta escribir
encima del botón).
Una vez creado el botón, si deseas seleccionarlo para modificarlo o borrarlo, debes
mantener pulsada la tecla Ctrl mientras efectúas un clic del ratón sobre dicho botón (si
no, el clic hará que el macrocomando asociado se ejecute). Tras esto, podrás borrarlo
con la tecla Supr, cambiar su tamaño arrastrando los marcadores que el botón tiene en
sus bordes, o bien editar el texto que aparece sobre el botón. Pulsando con el botón
derecho sobre el mismo, obtendrás un menú flotante con la opción “Asignar macro...”,
que permite acceder nuevamente al cuadro de asignación de la lista de macros existentes
al botón.
Ejercicio 3:
Crea una hoja para emitir facturas en la que introducirás un número identificador de la
factura, los datos del cliente (código, nombre y dirección) y los de los productos que
compra (por cada línea de la factura, código del producto, descripción, número de
unidades vendidas, precio de venta y descuento aplicable), así como un descuento
global (“Descuento Pie”) y el tipo de IVA aplicable. La hoja deberá calcular el total de
cada línea, su suma (“Total Líneas”), el resultado (“Base IVA”) de aplicarle el
descuento global, la correspondiente cuota de IVA y el importe total de la factura.
Además, la hoja ha de mostrar la fecha actual y calcular la fecha de vencimiento de la
factura sumando 30 días a esa fecha.
Define y utiliza los nombres que consideres oportunos de modo que en ninguna fórmula
de la hoja aparezcan referencias explícitas (ni absolutas, ni relativas, ni mixtas; recuerda
que todas pueden ser sustituidas por nombres adecuadamente definidos).
Una vez creada la factura, crea un botón de forma que, al pulsarlo, se impriman (en un
fichero) tres copias de la factura. Además, crea otro botón para borrar el contenido de
las celdas destinadas a los datos iniciales de la factura.
807: Informática. Página 7
Excel – Práctica 4 Universitat Jaume I
Más adelante, con el uso de la función BUSCARV, podrás preparar la hoja de forma
que, con sólo introducir el código del cliente y los de los artículos, la hoja presente
automáticamente los datos relacionados con dichos códigos: nombre y dirección del
cliente, y descripción y precio de venta de cada artículo.
Ejercicio 4:
Crea un macrocomando que inserte, a partir de la celda activa y en horizontal, los
nombres de los doce meses del año.
3. Macrofunciones.
Una macrofunción es una función definida por el usuario. En Excel 97, que, al
igual que los macrocomandos, se guardan en módulos (recuerda: un tipo especial de
hojas) y han de estar escritas en Visual Basic. A diferencia de los macrocomandos, crear
una macrofunción supone que el usuario ha de teclear su definición en un módulo.
¿Por qué el usuario va a querer crear una macrofunción? Por varias razones: porque
usa muchas veces una fórmula que no viene predefinida en Excel; porque es más rápido
crear una función y “llamarla” posteriormente que introducir las mismas operaciones
cada vez que haga falta; porque la hoja de cálculo puede resultar más legible: si tenemos
una macrofunción cuyo nombre es AreaEsfera, no hacen falta más explicaciones sobre
cuál es su cometido.
3.1. Estructura de una macrofunción.
La estructura de una macrofunción es la siguiente:
Function NombreFunción(Argumentos)
….. ⎫
….. ⎬ Cuerpo de la función
….. ⎭
End Function
Function es la palabra que indica en Visual Basic que lo que sigue es una
macrofunción y End Function indica que se ha terminado la macrofunción. Estas
palabras han de escribirse literalmente, no pueden ser utilizadas por el usuario en el
cuerpo de la macrofunción y se denominan palabras reservadas (al escribirlas en el
módulo, aparecerán de color azul). En lugar de NombreFunción ha de escribirse el
nombre que le asignamos a la macrofunción y que servirá posteriormente para
“llamarla”. Los argumentos son los datos iniciales para los cálculos que llevará a cabo
la macrofunción y sus valores podrán ser diferentes cada vez que ésta se utilice. En el
cuerpo de la función se deben insertar las operaciones necesarias para calcular el
resultado de la macrofunción a partir de los datos iniciales recibidos como argumentos.
Una de dichas operaciones debe ser de la forma NombreFunción=Resultado, esto es, a
la izquierda del signo igual debe escribirse el nombre de la función y, a su derecha, una
expresión que tome el valor que deseamos que la macrofunción devuelva como
resultado.
807: Informática. Página 8
Excel – Práctica 4 Universitat Jaume I
3.2. Cómo crear una macrofunción.
Como ya dijimos, crear una macrofunción supone que el usuario ha de teclear su
definición en un módulo. Para ello, ejecutar el Editor de Visual Basic desde el menú
Herramientas, Macro. Para crear un módulo nuevo se debe seleccionar la orden
Insertar, Módulo. Los módulos que creemos irán siempre asociados a un libro de
trabajo. En un módulo se pueden definir tantas macrofunciones como se desee.
Ejercicio 5:
Sabemos que nuestro automóvil consume 7 litros de gasolina cada 100 kilómetros y que
tiene unos gastos adicionales de 3,6 pesetas por kilómetro. Se desea crear una
macrofunción que calcule el gasto de nuestro automóvil para cada viaje efectuado. Hay
que tener en cuenta que el precio del litro de gasolina y los kilómetros recorridos en
cada viaje son variables.
Accede al editor de Visual Basic (Herramientas, Macro, Editor de Visual Basic),
selecciona la orden Insertar Módulo y observa que aparece un nuevo módulo en
blanco (Módulo1).
Para indicar que vamos a crear una macrofunción, se debe escribir la palabra Functión
seguida del nombre que le vamos a dar a dicha función. Lógicamente, dicho nombre
debe ser significativo: llamémosle, por ejemplo, GastoCoche. A continuación, en la
misma línea y entre paréntesis, debemos escribir la correspondiente lista de argumentos,
esto es, los datos iniciales para los cálculos de la macrofunción que puedan ser
diferentes cada vez que dicha macrofunción se utilice.
807: Informática. Página 9
Excel – Práctica 4 Universitat Jaume I
Veamos cuáles son esos argumentos. Para empezar, recordemos de qué factores
depende el valor del gasto correspondiente a un viaje con nuestro automóvil: de la
distancia recorrida, del consumo de gasolina, del precio de esa gasolina y de los gastos
adicionales. De estos factores, hemos considerado fijos el consumo de gasolina (7 litros
a los 100 kilómetros) y los gastos adicionales (3,6 pesetas por kilómetro), y han
quedado como variables el precio del litro de gasolina y los kilómetros recorridos. Estos
factores variables serán los argumentos, que escribiremos como
Kilómetros,PrecioLitro, esto es, separados por coma.
Así, la primera línea habrá quedado como Function GastoCoche(Kilómetros,
PrecioLitro). Observa que, al pulsar la tecla ENTER, el programa reconoce la palabra
reservada Function y la colorea de azul (también aparece de forma automática la
sentencia que finaliza la función: End Function; entre medias escribiremos el
contenido de la función, su operativa).
Ahora, introduce en una nueva línea:
GastoCoche=Kilómetros*(3.6+PrecioLitro*7/100 y observa que, al pulsar ENTER,
aparece un mensaje de error (hemos olvidado un paréntesis al final). Cuando aceptes el
mensaje, lo que has escrito aparecerá en rojo para recordarte que hay un error en esa
línea. Corrígelo y observa que el color rojo desaparece.
Así es como debe quedar:
Function GastoCoche(Kilómetros, PrecioLitro)
GastoCoche = Kilómetros * (3.6 + PrecioLitro * 7 / 100)
End Function
Ahora, ya podemos utilizar GastoCoche como cualquier otra función de Excel. Para
comprobarlo, comienza por introducir la siguiente tabla:
A B C
1 Kilómetros Precio/litro Gasto
2 150 112
3 260 105,2
4 355 108
5 99 117,5
Ejercicio 6:
Sitúate en C2 y activa el asistente de funciones. Selecciona la categoría “Definidas por
el usuario” y comprobarás que aparece la función que acabas de crear. A partir de ahora,
procede exactamente igual que si se tratara de una función predefinida de Excel para
introducir =GastoCoche(A2;B2). Replica la fórmula en C3:C5.
807: Informática. Página 10
Excel – Práctica 4 Universitat Jaume I
4. Búsqueda de objetivos.
Excel ofrece la orden Herramientas, Buscar objetivo para calcular el valor que
debe tomar una variable (en nuestro caso, celda) para que el resultado final de ciertos
cálculos sea el deseado
Ejercicio 7:
Este año eres el presidente de la comunidad de vecinos y deseas fijar una cuota para
cada vecino de forma que se cubran todas las partidas de gastos establecidas. Las
cuentas previstas para este año son las que muestra la tabla siguiente:
Comunidad de vecinos "La Palmera"
Nº Vecinos 54 Luz 125.000
Cuota Anual 25.000 Ascensor 750.000
Remanente 56.000 Agua 50.000
Limpieza 250.000
Otros 400.000
Ingresos 1.406.000 Gastos 1.575.000
Saldo -169.000
Como se observa, con la cuota actual el saldo resultaría negativo, por lo que se deben
aumentar los ingresos mediante un incremento de la cuota anual. Así, podrías plantearte
el siguiente problema: ¿cuál debería ser la cuota anual de cada vecino para que el saldo
final fuera de 0 pesetas?
Para resolverlo con ayuda de Excel, se trataría de ejecutar la orden Herramientas,
Buscar objetivo y suministrarle la información que el correspondiente cuadro de
diálogo nos solicita: en “Definir la celda:” hay que introducir una referencia a la celda
para la que tenemos un valor objetivo (en nuestro caso, la celda donde se calcula el
saldo), en “con el valor:” hay que introducir ese valor objetivo (en nuestro caso, cero), y
en “para cambiar la celda:” hay que introducir una referencia a la celda cuyo valor
vamos a permitirle cambiar a Excel para que los cálculos subsiguientes den como
resultado el objetivo deseado (en nuestro caso, la celda que le permitimos cambiar es la
destinada a introducir la cuota anual).
807: Informática. Página 11
Excel – Práctica 4 Universitat Jaume I
Ejercicio 8:
Escribe una macrofunción que calcule y devuelva el total con IVA incluido para una
base y un porcentaje de IVA variables. Utilízala en una celda de una hoja de cálculo
para calcular el total con IVA de un producto cuyo precio sin IVA es de 300 pesetas y al
que corresponde aplicar un tipo de IVA del 6%.
Ejercicio 9:
José García López, el cliente de la factura que hemos visto en el apartado 2.3 de la
primera parte de esta práctica, ha decidido que se quedará con el lote completo sólo en
el caso de que el importe total de la factura sea de 350.000 pesetas. Utiliza la orden
Herramientas, Buscar objetivo de Excel para ver qué descuento global (“Descuento
Pie”) tendría que hacerle la empresa La Palmera si quiere llevar a cabo esa venta.
5. Protección.
Una vez creados y almacenados los libros de trabajo puede ser interesante
protegerlos en todo o en parte, impidiendo el acceso a los mismos a otros usuarios o
restringiendo las operaciones de modificación de algunas o todas las celdas.
Mediante el empleo de contraseñas (claves secretas de acceso) pueden combinarse
distintos niveles de protección para el mismo libro de trabajo. También es posible
ocultar hojas completas o algunas zonas de la misma.
5.1. Contraseñas.
Al guardar el libro con el comando GUARDAR COMO del menú ARCHIVO se
tiene acceso, mediante el botón [OPCIONES] a la lista de contraseñas para el acceso y
la modificación del libro:
Si se incluye una Contraseña de protección, ésta será solicitada al intentar abrir el
libro. La Contraseña contra escritura no impide que se pueda abrir el libro, pero será
solicitada para poder grabar las modificaciones efectuadas. El archivo original no podrá
ser sustituido con los cambios a menos que se conozca esta clave (aunque sí que será
posible guardarlo con otro nombre).
Si se activa la casilla Se recomienda sólo lectura, Excel mostrará un mensaje de
advertencia recomendando que se abra el libro en modo sólo lectura.
Para anular una contraseña, basta con acceder al cuadro donde está escrita y
borrarla.
807: Informática. Página 12
Excel – Práctica 4 Universitat Jaume I
NOTA: Si se olvida la contraseña de protección, no habrá forma de abrir el libro, ni,
por tanto, de eliminarla.
Ejercicio 10:
• Abre el archivo ventas.xls almacenado en la carpeta de ejercicios y guárdalo
aplicándole una contraseña de protección (por ejemplo, tu nombre). Observa que, al
teclear, los caracteres son sustituidos por * (recuerda que es una clave secreta).
Como medida de seguridad, Excel te pedirá que teclees la clave por segunda vez.
CUIDADO: las minúsculas y las mayúsculas no son iguales. Sustituye el archivo
anterior, cierra el libro y vuelve a abrirlo. Excel te pedirá que teclees la clave. El
archivo está ahora protegido.
• Elimina la contraseña de protección del libro ventas.xls y coloca ahora una
contraseña contra escritura. Realiza las mismas operaciones de guardar, reemplazar
y volver a abrir. Ábrelo en modo sólo lectura, realiza un cambio en una celda e
intenta guardarlo.
• Ábrelo nuevamente para acceso en escritura y elimina todas las contraseñas.
5.2. Proteger hojas, bloquear celdas.
Además de los niveles de protección vistos a nivel de archivo, Excel permite la
protección de la estructura del libro de trabajo y de las hojas.
El acceso a estas opciones se realiza mediante el menú HERRAMIENTAS,
PROTEGER. La opción PROTEGER LIBRO permite proteger las ventanas de un
libro de trabajo (para impedir que se muevan, se altere el tamaño, etc.) y/o la estructura
del libro (impide que se puedan borrar las hojas, ocultarlas, insertar nuevas hojas, etc.):
Con HERRAMIENTAS, PROTEGER, PROTEGER HOJA se permite proteger
una hoja para impedir que se cambie el contenido, los objetos gráficos y/o las
definiciones de los escenarios:
807: Informática. Página 13
Excel – Práctica 4 Universitat Jaume I
En ambos casos puede especificarse una contraseña, de manera que no se pueda
alterar la protección fijada sin conocerla.
Cuando se ha protegido una hoja o un libro, el menú HERRAMIENTAS,
PROTEGER cambia, mostrando las opciones de desprotección en lugar de las de
protección. De esta manera se podrá desproteger la hoja o libro protegido (sí la
protección se hizo con contraseña, habrá que escribirla para poder desproteger).
En muchos casos, el nivel de protección deseado no requerirá que se bloquee toda la
hoja, sino sólo algunas celdas. Es frecuente querer impedir que se realicen cambios
accidentales en las celdas que incluyen fórmulas o rótulos, dejando libres las casillas de
introducción de datos, que sí deberán modificarse. Para ello, antes de realizar una
protección global de la hoja, es necesario marcar las celdas que se desea mantener
desprotegidas. Esto se consigue con FORMATO, CELDAS dentro de la ficha
PROTEGER, desactivando la casilla “Bloqueada” (previamente se tendrán que
seleccionar aquellas casillas que se desea desproteger):
807: Informática. Página 14
Excel – Práctica 4 Universitat Jaume I
Una vez desbloqueadas las celdas deseadas, se protege la hoja entera, quedando
todas las celdas protegidas excepto aquellas a las que se ha aplicado el desbloqueo.
Puede usarse la tecla [TABULADOR] para desplazarse por las celdas
desbloqueadas dentro de una hoja protegida.
Ejercicio 11:
• Abre el libro ventas.xls y aplica un formato “desbloqueado” a todas las celdas en las
que se introducen los datos de entrada
• Protege la hoja, sin contraseña. Observa qué ocurre si intentas escribir algo en una
de las celdas protegidas (es decir, todas excepto las que marcaste como
desbloqueadas)
• Sitúate al principio de la hoja y ves pulsando la tecla [TAB]. Comprueba como se va
seleccionando la celda siguiente de las desprotegidas cada vez que se pulsa el
tabulador.
• Protege ahora la estructura del libro de trabajo, sin contraseña. Observa los menús
EDICIÓN e INSERTAR. Muchas opciones están desactivadas. La protección
impide usar los comandos de eliminar hoja, copiar o mover hoja, insertar filas,
columnas, hoja, etc.
• Finalmente, desprotege la hoja y el libro
5.3. Ocultar fórmulas, hojas y libros.
Otro nivel de seguridad adicional a la protección es la posibilidad de ocultar celdas o
zonas completas de las hojas.
Si no se desea que aparezcan las fórmulas en la barra de fórmulas cuando se
selecciona una celda, basta con activar la casilla “Oculta” de la ficha PROTECCIÓN
en FORMATO, CELDAS. De esta manera, cuando la hoja esté protegida, las casillas
marcadas como ocultas no mostrarán su contenido en la barra de fórmulas al ser
seleccionadas.
Otra posibilidad es ocultar libros de trabajo y hojas completas dentro de ellos,
previniendo cambios no deseados. El comando OCULTAR del menú VENTANA
permite ocultar todo un libro de trabajo. Con FORMATO, HOJA, OCULTAR se
consigue el mismo efecto pero aplicado sólo a la hoja activa.
Los libros de trabajo ocultos pueden volver a mostrarse mediante VENTANA,
MOSTRAR. Las hojas ocultas volverán a aparecer con FORMATO, HOJA,
MOSTRAR.
Ejercicio 12:
• Aplica el formato oculta a las celdas que contienen las fórmulas. Observa que aún
es posible ver la fórmula en la barra de fórmulas (ya que la hoja no está protegida).
Protege ahora la hoja y comprueba que las fórmulas ya no se visualizan.
• Comprueba, con el menú VENTANA que sólo tienes abierto el libro ventas.xls (si
hay alguno más, ciérralo). Oculta el libro. Vuelve a mostrarlo.
• Prueba ahora a ocultar y mostrar una de las hojas del libro (sí sólo tiene una, inserta
antes una nueva hoja).
807: Informática. Página 15
Excel – Práctica 4 Universitat Jaume I
6. Impresión.
Es frecuente que se desee obtener una copia impresa de la información contenida en
las hojas de cálculo. Para ello se debe contar con una impresora instalada en el sistema y
realizar algunas operaciones básicas de elección de lo que se desea imprimir, ajuste al
tamaño de papel empleado, control de los cambios de página, etc.
Si el sistema cuenta con más de una impresora instalada, se podrá elegir en cuál de
ellas se imprime. En principio, Excel asumirá que la impresión va dirigida a la
impresora “predeterminada”. Para comprobar si hay alguna impresora instalada, basta
con elegir ARCHIVO, IMPRIMIR. Aparecerá el cuadro de diálogo “Imprimir” en el
que se muestra la impresora seleccionada:
Pulsando en la lista desplegable aparecerán todas las impresoras disponibles,
pudiendo cambiar a otra de las instaladas. Además, este cuadro permite elegir si se
quiere imprimir el libro entero, las hojas seleccionadas o el rango seleccionado, el
número de copias, imprimir sólo algunas páginas, etc.
807: Informática. Página 16
Excel – Práctica 4 Universitat Jaume I
6.1. Preparar la impresión.
Se puede controlar la apariencia de las hojas impresas cambiando las opciones del
cuadro de diálogo “Configurar página” que aparece mediante el menú ARCHIVO,
CONFIGURAR PÁGINA:
Desde aquí se puede:
• Elegir la orientación de la página (vertical o apaisada), la escala, el tamaño del
papel, etc.
• Establecer los márgenes: superior, inferior, izquierdo, derecho y a las zonas de
encabezados y pies de página
• Fijar la alineación vertical y horizontal de toda la página, con las opciones de centrar
horizontal o verticalmente en la página
• Añadir o modificar encabezados y pies de página (el texto introducido se repetirá en
todas las hojas, dentro de la zona superior o inferior de cada página). Con los
botones de personalizar encabezados o pies de página se puede construir nuevos
modelos, combinando el texto deseado con la inserción de códigos de fecha, hora,
número de página, etc.:
807: Informática. Página 17
Excel – Práctica 4 Universitat Jaume I
• La solapa “Hoja” permite controlar qué parte de la hoja de cálculo ha de imprimirse
(especificando el rango de impresión) y si se imprimirán o no líneas de división,
notas de celdas o encabezados de columnas o filas. Además permite especificar qué
filas o columnas aparecerán como títulos en cada página.
Ejercicio 13:
• Abre el libro ventas.xls y ves probando a cambiar los márgenes de impresión, la
orientación del papel, las opciones de centrado vertical/horizontal, etc. observando,
con el botón de vista preliminar, cómo afectan los cambios a la impresión.
• Entra en la ficha de encabezado y crea un encabezado que tenga, en la parte
izquierda tu nombre y primer apellido, en cursiva y subrayado; en la zona central el
número de página y, en la parte derecha, con distinto tipo de letra, la fecha y la hora.
6.2. Presentación Preliminar.
Al hacer una presentación preliminar del documento puede verse cada página
exactamente como se imprimirá. Esto es de una gran utilidad para asegurarse de que
todo es correcto antes de enviarlo definitivamente al papel. Se mostrarán los márgenes y
saltos de página especificados, conteniendo los encabezados y pies de página en su sitio.
La vista preliminar no sólo permite confirmar visualmente la impresión, sino que
también cuenta con la posibilidad de realizar cambios y ajustes en los márgenes y el
resto de las opciones de impresión.
El botón Presentación preliminar de la barra de herramientas, el botón
[VISTA PRELIMINAR] del cuadro de diálogo “Configurar página” que se acaba
de citar, o el menú ARCHIVO, VISTA PRELIMINAR conducen a la vista preliminar
de la hoja.
Dentro de la vista previa, se puede aumentar o reducir el tamaño de presentación
(zoom), cambiar los márgenes arrastrando directamente sobre las líneas divisorias,
cambiar las opciones de impresión (configurar), etc.
6.3. Control de saltos de página.
Si una hoja es más grande que la página del papel elegido para imprimir, Excel
insertará saltos de página automáticos para dividir la hoja en porciones que quepan
dentro del tamaño del papel, respetando los márgenes especificados y las opciones de
aumento y reducción proporcional.
807: Informática. Página 18
Excel – Práctica 4 Universitat Jaume I
Opcionalmente, pueden establecerse saltos de página manuales, forzando los lugares
en los que se debe realizar el cambio de página. Al introducir un salto de página, se
mostrará una línea punteada para indicar el lugar en el que se producirá el corte. El salto
se introduce situándose en la celda que se quiere aparezca en la siguiente página y
seleccionando INSERTAR, SALTO DE PÁGINA.
Si se selecciona una fila, o la celda activa es la primera de la fila, antes de insertar el
salto, el cambio de hoja será justo en esa fila (de forma análoga con las columnas). Sin
embargo, si la celda activa es una diferente a la primera de la fila/columna, Excel
insertará saltos tanto para la fila en la que se está posicionado como para la columna.
La ficha HOJA del cuadro de diálogo “Configurar página” visto permite indicar,
adicionalmente, cuál será el orden de enumeración e impresión de las páginas, de entre
dos posibles:
• Abajo y luego a la derecha.
• Derecha y luego abajo.
807: Informática. Página 19
También podría gustarte
- Preguntas para Una Entrevista en Un Call CenterDocumento4 páginasPreguntas para Una Entrevista en Un Call CenterDavid Jhonatan Castro Infante100% (3)
- Actividad 1 - Evidencia 2Documento2 páginasActividad 1 - Evidencia 2David Jhonatan Castro Infante88% (8)
- Registro de Observacion 3 AñosDocumento11 páginasRegistro de Observacion 3 AñosMirsabeck Shirley Muñoa CrisostomoAún no hay calificaciones
- Activador de Windows 8 ProDocumento3 páginasActivador de Windows 8 Prosimon martinez100% (1)
- Neumatica Nivel Avanzado Tp102 Festo (Soluciones)Documento84 páginasNeumatica Nivel Avanzado Tp102 Festo (Soluciones)Anthony GuevaraAún no hay calificaciones
- Conversión de Unidades: Potencia Decibelios Milivatio Fibra Óptica DBW VatioDocumento3 páginasConversión de Unidades: Potencia Decibelios Milivatio Fibra Óptica DBW VatioDavid Jhonatan Castro InfanteAún no hay calificaciones
- CRM 3Documento4 páginasCRM 3David Jhonatan Castro InfanteAún no hay calificaciones
- Evidencia AA2-Ev3 Informe Estudio de CasoDocumento4 páginasEvidencia AA2-Ev3 Informe Estudio de CasoDavid Jhonatan Castro InfanteAún no hay calificaciones
- Evidencia AA1-Ev3 Informe Sobre CRM y Su AplicaciónDocumento2 páginasEvidencia AA1-Ev3 Informe Sobre CRM y Su AplicaciónDavid Jhonatan Castro Infante50% (2)
- Maquisistema EnvioDocumento6 páginasMaquisistema EnvioDavid Jhonatan Castro InfanteAún no hay calificaciones
- Fondos ColectivosDocumento18 páginasFondos ColectivosDavid Jhonatan Castro InfanteAún no hay calificaciones
- Fondos ColectivosDocumento3 páginasFondos ColectivosDavid Jhonatan Castro InfanteAún no hay calificaciones
- La Atención Al Cliente en El Sector FinancieroDocumento6 páginasLa Atención Al Cliente en El Sector FinancieroDavid Jhonatan Castro InfanteAún no hay calificaciones
- Siete Tipos de Clientes Difíciles y Cómo GanárselosDocumento8 páginasSiete Tipos de Clientes Difíciles y Cómo GanárselosDavid Jhonatan Castro InfanteAún no hay calificaciones
- Maquisistema EnvioDocumento6 páginasMaquisistema EnvioDavid Jhonatan Castro InfanteAún no hay calificaciones
- Cajero RetailDocumento3 páginasCajero RetailDavid Jhonatan Castro InfanteAún no hay calificaciones
- Posturograma (Antropometrics)Documento7 páginasPosturograma (Antropometrics)MrJeisson93Aún no hay calificaciones
- Combinación de Capacitores Guía LaboratorioDocumento6 páginasCombinación de Capacitores Guía LaboratorioDuvantAún no hay calificaciones
- Practicas de Busqueda en InternetDocumento1 páginaPracticas de Busqueda en InternetFernando Parra HernandezAún no hay calificaciones
- Actividad 1 Evidencia 2Documento4 páginasActividad 1 Evidencia 2Jhonatan Gutierrez Monsalvo0% (1)
- Camara Tracera Huawei Y520 en Mercado Libre ColombiaDocumento14 páginasCamara Tracera Huawei Y520 en Mercado Libre ColombiajorgeAún no hay calificaciones
- L .I. VIGAS ISOSTATICAS Y METODO DE RIGIDEZ EN PORTICOS (KARDESTUNCER) - PolinoDocumento51 páginasL .I. VIGAS ISOSTATICAS Y METODO DE RIGIDEZ EN PORTICOS (KARDESTUNCER) - PolinoYelsin CamposAún no hay calificaciones
- Arquitectura Domótica e InmóticaDocumento10 páginasArquitectura Domótica e InmóticaEdward Aguirre Espíritu100% (1)
- 0.S7-1200.Primeros PasosDocumento33 páginas0.S7-1200.Primeros PasosJuan Antonio Lázaro GámezAún no hay calificaciones
- Copia de Reporte JulioDocumento20 páginasCopia de Reporte JulioJuan RamirezAún no hay calificaciones
- Manual Software GanaderoDocumento314 páginasManual Software Ganaderovalentina CanoAún no hay calificaciones
- MO - S1 - Conociendo Los Espacios - PDF - G29Documento10 páginasMO - S1 - Conociendo Los Espacios - PDF - G29Gabriel AmbrizAún no hay calificaciones
- ¿Qué Son La Accesibilidad y La UsabilidadDocumento3 páginas¿Qué Son La Accesibilidad y La UsabilidadRenato SchulzAún no hay calificaciones
- 5 Fuerzas PoterDocumento1 página5 Fuerzas PoterDuvan BermudezAún no hay calificaciones
- S3 - Nivelación - Formativa - SOR - 1eros-2023-2024 - ESDocumento16 páginasS3 - Nivelación - Formativa - SOR - 1eros-2023-2024 - ESAnaberu KamadoAún no hay calificaciones
- Arranque y ParadaDocumento5 páginasArranque y ParadaBlanqui Vergara GarciaAún no hay calificaciones
- ManualPracticoOEADocumento70 páginasManualPracticoOEAMIGUEL ANGEL RODRIGUEZ GALEGOSAún no hay calificaciones
- DssssssssssssssssssssssssssssssssddsdawdDocumento2 páginasDssssssssssssssssssssssssssssssssddsdawdjuan stevanAún no hay calificaciones
- LinqDocumento41 páginasLinqDarwin Roger Alvarado MarinAún no hay calificaciones
- Expo RedesDocumento12 páginasExpo RedesMiharuMichaelisAún no hay calificaciones
- Identificación de ProcesosDocumento4 páginasIdentificación de ProcesosAlexanderAún no hay calificaciones
- Trabajo Práctico de Google Chrome y Mozilla FirefoxDocumento3 páginasTrabajo Práctico de Google Chrome y Mozilla Firefoxsilvi059677Aún no hay calificaciones
- Untitled-5 On ScratchDocumento1 páginaUntitled-5 On ScratchP. IG.Aún no hay calificaciones
- Guía de Usuario Advia 2120-2120iDocumento56 páginasGuía de Usuario Advia 2120-2120ihumalib100% (1)
- SS12-N - Productos Eléctricos MTSDocumento5 páginasSS12-N - Productos Eléctricos MTSnapo3tAún no hay calificaciones
- Inecuaciones IIDocumento11 páginasInecuaciones IIJackelyn Bayona LabanAún no hay calificaciones
- Pedesign10rg01es PDFDocumento80 páginasPedesign10rg01es PDFPoleras ColegiosAún no hay calificaciones
- Investigacion Overclocking, Overvolting, Underclocking, UndevoltingDocumento7 páginasInvestigacion Overclocking, Overvolting, Underclocking, UndevoltingDaya MendozaAún no hay calificaciones