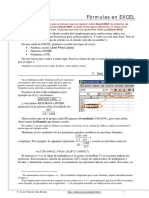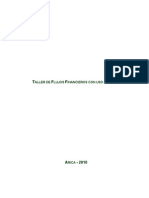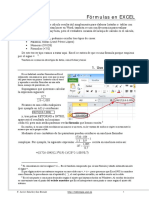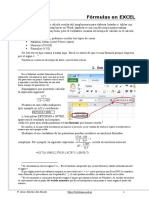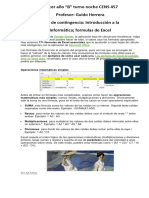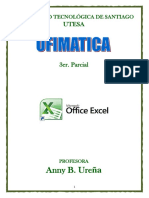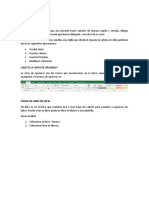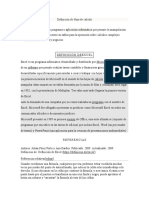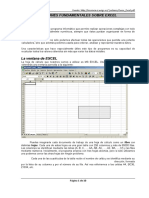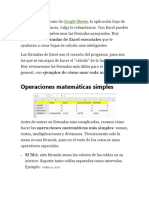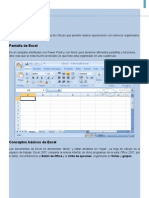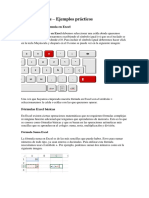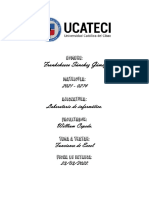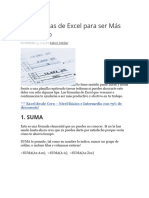Documentos de Académico
Documentos de Profesional
Documentos de Cultura
Formulas EXCEL PDF
Cargado por
OEF_1399Título original
Derechos de autor
Formatos disponibles
Compartir este documento
Compartir o incrustar documentos
¿Le pareció útil este documento?
¿Este contenido es inapropiado?
Denunciar este documentoCopyright:
Formatos disponibles
Formulas EXCEL PDF
Cargado por
OEF_1399Copyright:
Formatos disponibles
Fórmulas en EXCEL
Las imágenes de pantalla que se incluyen aquí se captaron sobre Excel 2003. No obstante, las
explicaciones son idénticas para Excel 2007. Cuando existe alguna diferencia, se indica cómo
hacerlo para ambas versiones. (Supongo que todo sea igualmente válido paraExcel 2010)
Muchas veces la hoja de cálculo resulta útil simplemente para confeccionar tablas con
facilidad; también se usa con frecuencia para realizar gráficos. Y todo eso está muy bien. Pero el
verdadero corazón de la hoja de cálculo es el cálculo (¡de ahí su nombre!).
En una celda de EXCEL podemos escribir tres tipos de cosas:
• Palabras, textos (José Pérez López)
• Números (51028)
• Fórmulas (=7/2)
De este tercer tipo vamos a tratar aquí. Excel se entera de que es una fórmula porque empieza
por el signo = 1.
También se reconocen otros tipos de datos, como fechas y horas.
1. Uso como calculadora
No es habitual escribir fórmulas en Excel solamente
con números, pero creo que es muy útil para tener un
primer contacto con el tema y aprender a escribir
fórmulas en una sola línea, manejo de paréntesis, etc.
Picamos en una celda cualquiera (por
ejemplo en A3) y escribimos:
=927/(2,8-1,005) .
y, tras pulsar RETORNO o INTRO,
aparecerá en la misma celda el resultado de:
927
.
2,8 − 1, 005
Observamos que en la propia celda A3 aparece el resultado (516,4354), pero más arriba
observamos la fórmula que hemos escrito.
En cambio, si en una celda escribimos un numero o un texto, en la ventana de arriba se repite exactamente lo
mismo que en la propia celda.
Mediante el uso cuidadoso de los paréntesis pueden escribirse en una línea fórmulas
1726 − 104
−1
2, 3 ⋅ 0, 9
complejas. Por ejemplo, la siguiente expresión: escrita en una línea sería así:
1, 005
282 −
0, 7
=((1726-104)/(2,3*0,9)-1)/(28^2-1,005/0,7)
El asterisco (*) es el signo de multiplicar y el acento circunflejo (^) se usa para indicar las
potencias. Excel primero calcula las potencias (282), luego las operaciones de multiplicar y
dividir, y finalmente sumar y restar; los paréntesis nos permiten alterar este orden. Por tanto, en
1
Si comenzamos con los signos + ó - , Excel también comprende que es una fórmula y añade automáticamente
el signo =.
Si por algún motivo necesitamos empezar en una celda con =, + ó – pero queremos que Excel NO lo considere
como fórmula, lo precedemos con el apóstrofo ( ‘ ), el cual queda invisible, no saldrá escrito en la celda.
F. Javier Sánchez San Román http://web.usal.es/javisan/hidro/ 1
el denominador del ejemplo anterior no han sido necesarios los paréntesis indicados en rojo ( )
en esta nueva versión:
=((1726-104)/(2,3*0,9)-1)/(28^2-(1,005/0,7))
aunque si los ponemos, se obtiene el mismo resultado. En cambio, los paréntesis verdes ( ) sí
son necesarios, porque, como / y * tienen el mismo rango, si los hubiéramos omitido y
hubiéramos escrito la fórmula así:
(1726-104)/2,3*0,9 etc...
primero efectúa el paréntesis, luego
divide por 2,3 y el resultado lo multiplica
por 0,9 (y en la fórmula original 0,9 va
dividiendo).
Fórmulas con funciones. Todas las
funciones de la calculadora científica más
compleja se encuentran también en
EXCEL; veamos un ejemplo muy simple: Si
log(2)
queremos calcular , escribimos:
cos(30) 3
=LOG(2)/COS(30)/RAIZ(3)
Ejercicios propuestos
1) Reproduce la fórmula “de cuatro pisos” de la página anterior (¡sin mirar la solución!). El
resultado debe ser 1,000... Es muy fácil equivocarse. Comprueba que existe el mismo número de
paréntesis de abrir que de cerrar. Cuando hay un error en una fórmula (casi siempre al primer
intento lo hay) la ayuda automática de Excel no suele ser útil, creo que lo mejor es rechazarla y
repasarla uno mismo.
log(2, 48)
2) Calcula la expresión siguiente (comprueba: el resultado debe ser 1,000...):
82,1
− 25,87
3
2. Operamos con referencias a celdas, no con números
Aunque lo anterior a veces es útil, no es habitual. En EXCEL normalmente no se realizan
operaciones con números, sino con el contenido de otras celdas. Así, si en una celda escribimos
=A2+B7 , allí aparecerá el resultado de sumar el
contenido de A2 más el contenido de B7. Esto es
mucho más práctico. Veamos un ejemplo:
Cálculo del volumen de un cono:
Datos: Radio de la base= 12
Altura = 29
Introducimos esos datos en B4 y B5
En la celda B7 (podría ser otra cualquiera)
escribimos la fórmula del volumen de un cono:
Radio 2 . π . altura
Volumen =
3
En la figura vemos el resultado numérico, y en
la ventana superior la fórmula introducida:
=B4^2* PI( ) * B5/3
F. Javier Sánchez San Román http://web.usal.es/javisan/hidro/ 2
El número “pi”, π, Excel lo calcula como una función, dejando vacío el hueco entre los
paréntesis , así: PI( ).
Truco : En lugar de escribir a mano B4, B5 (vale también b4, b5), después de escribir el signo = picamos en la
celda B4 y aparece escrito B4 en la fórmula.
La fórmula “está viva”: si cambiamos los datos, cambia el resultado. Si guardamos el
documento, en el futuro nos servirá para calcular el volumen de cualquier cono, basta escribir en
las celdas B4 y B5 los datos del cono en cuestión, y en la celda B7 aparecerá el resultado.
Lógicamente los rótulos que preceden a los números (radio de la base: etc) son innecesarios
para el cálculo, se ponen solamente para recordarnos el significado de cada valor.
3. Fórmulas que incluyen un rango de celdas
Con frecuencia necesitamos efectuar algún cálculo con un conjunto
de celdas que forman una columna o una fila. Ejemplo: Deseamos
sumar 50 números que ocupan las celdas C1 hasta C50, colocados pues
en una columna vertical. Donde queramos que aparezca la suma
podríamos escribir:
=C1+C2+C3+... etc ... +C49+C50
El resultado sería correcto, pero trabajoso. El modo adecuado de
hacerlo es el siguiente:
=SUMA(C1:C50)
Aquí el signo de dos puntos ( : ) no tiene nada que ver con la
división, indica el rango, el paréntesis podemos leerlo así: “desde C1 hasta C50”.
Lo anterior también puede utilizarse con varias celdas que estén en horizontal, por ejemplo:
=SUMA(A1:R1) sumaría los contenidos de las celdas de la fila 1, desde A1 hasta R1.
Además de la operación de suma, hay muchas funciones que se refieren a un rango de celdas.
Por ejemplo:
=PROMEDIO (A1:A50) calcularía la media aritmética de los contenidos de las celdas desde
A1 hasta A50.
Truco: Si las celdas de interés caben en la pantalla o al menos no tienen una gran extensión, en lugar de escribir a
mano B2:B18, basta con picar en B2, y manteniendo pulsado, arrastrar hasta B18. La expresión B2:B18 aparece
automáticamente en la fórmula.
4. Funciones
Ya hemos hablado de las funciones de Excel. Hemos visto que en las fórmulas se incluyen
palabras específicas que ejecutan una operación concreta: hemos visto: RAIZ, LOG, COS,
SUMA, PROMEDIO, ... Todas estas son funciones de Excel. Todas tienen en común que van
seguidas de paréntesis, entre los que se hace referencia a la celda o celdas que intervienen en la
aplicación de esa función. Así RAIZ (C2) efectúa la raíz cuadrada del contenido de la celda C2 o
PROMEDIO (B1:B50) calcula la media aritmética de los contenidos en el rango de celdas desde
B1 hasta B50. Algunas funciones requieren que los paréntesis queden vacíos, como PI(), que
devuelve el número π.
Existen muchísimas funciones, pero es muy fácil encontrar la que necesitamos:
- Excel 2003: Menú Insertar > Función...
- Excel 2007: Pestaña Fórmulas > (a la izquierda:) Insertar función
F. Javier Sánchez San Román http://web.usal.es/javisan/hidro/ 3
Aparece un cuadro donde podemos elegir que nos muestre todas o solamente de alguna de las
categorías, mostrando también una breve descripción de cada función. (En
aparecen explicaciones extensas con ejemplos).
Si en el cuadro Insertar función picamos en Aceptar aparece un “asistente” que desea ayundarnos a rellenar
correctamente la función. Una vez que hemos visto la palabra y el formato de la función, me parece aconsejable
picar en Cancelar y escribir la función manualmente.
Atención: Si utilizamos Excel en otro idioma, las palabras asignadas a las funciones cambian.
5. Repetir una fórmula en muchas celdas
Con frecuencia necesitamos escribir la misma fórmula en varias celdas contiguas en
horizontal o en vertical, veamos dos ejemplos:
Aquí hemos escrito en E2 el promedio del
rango (B2:D2), que es la Nota Media del
primer alumno, y necesitamos escribir una
fórmula análoga para el resto de los
alumnos, en la zona indicada con la flecha
roja.
Debemos “clonar” la fórmula hacia abajo,
siguiendo la flecha.
En este caso, en B6 hemos calculado el
promedio del contenido en Na+ de varios
pozos, y queremos escribir fórmulas
análogas para mostrar las medias de los
contenidos en Ca++ y en Mg++.
Aquí debemos “clonar” la fórmula hacia la
derecha, también siguiendo la flecha.
Veamos cómo se hace en el primer ejemplo: Después de escribir la fórmula
en la primera celda, situamos el cursor sobre ese cuadrito negro:
el cursor se convierte en una +, hacemos
clic en el botón principal, y manteniéndolo
presionado, extendemos hacia abajo, luego
soltamos (ver fig.):
Análogamente podemos extender una fórmula hacia la derecha (como en el segundo ejemplo),
hacia arriba o hacia abajo.
Si queremos extenderla más allá de la pantalla, quizá varios cientos de casillas, en lugar de arrastrar el ratón, es
más cómodo hacerlo de este otro modo:
Supongamos que quiero extender la fórmula de E2 hasta E894:
1.Escribo la fórmula en E2
2. Terminada la fórmula me sitúo de nuevo sobre E2 (al hacer Intro, habíamos saltado a E3).
3. Hago MAYÚSCULAS-clic sobre la celda E894. Así hemos seleccionado desde E2 hasta E894.
F. Javier Sánchez San Román http://web.usal.es/javisan/hidro/ 4
4. (Excel 2003: ) Menú Edición >> Rellenar >> Hacia abajo (o CTRL+J)
(Excel 2007: ) Pestaña Inicio >> Rellenar >> Hacia abajo (o CTRL+J)
Ejercicio sugerido: Reproduce en
Excel los datos de la figura, y
utilizando la función
PROMEDIO( ) obtén la nota media
por alumno y por materia. Debes
obtener los resultados que aparecen en
la figura. El 6,166... del recuadro azul
es la media de las medias y puede
obtenerse de dos modos: haciendo el
promedio de las medias de los alumnos
o haciendo el promedio de las medias
de las materias.
Utilización del rellenado de celdas sin
fórmulas:
Si utilizamos
esta misma
técnica de
extender el
contenido de una
celda, cuando ésta
contiene una
palabra o un número, sólo conseguiremos repetir idénticamente esa palabra o ese número, lo que a veces resulta
útil (figura de la izquierda).
Si deseamos generar una serie de números con un incremento determinado, por ejemplo: 105,110,115, etc. basta
con escribir los dos primeros, seleccionar ambos y después arrastar hacia abajo:
Seleccionar dos celdas: arrastrar... y soltar:
6. Problema posible al extender una fórmula
Veamos un ejemplo muy simple: en la columna A aparecen una serie de valores brutos que
deben ser multiplicados por el coeficiente que aparece en C2 y los resultados deben aparecer en
la columna B.
En B5 debe aparecer el valor del producto:
123*0,81. Para ello en B5 debemos escribir: =A5*C2
El siguiente paso es extender la fórmula hacia
abajo, como hemos visto en el apartado anterior. Al
hacerlo así, vemos que el resultado no es correcto,
aparecen ceros (fig. siguiente), y necesitamos que a la
derecha del 214 aparezca el producto 214*0,81:
La causa del error se aprecia picando en B6 y
observando la fórmula que hemos generado: Al
F. Javier Sánchez San Román http://web.usal.es/javisan/hidro/ 5
extender la fórmula hacia abajo hemos generado la
serie de fórmulas que aparecen en la tabla de abajo
a la izquierda (MAL), y necesitamos conseguir las
fórmulas de la derecha (BIEN) de un modo
automático:
MAL BIEN
=A5*C2 =A5*C2
=A6*C3 =A6*C2
=A7*C4 =A7*C2
=A8*C5 =A8*C2
Para que al extender la fórmula hacia abajo, la referencia C2 siga siendo C2, y no se
convierta en C3, C4, etc. precedemos el 2 por el signo $.
Escribimos en B5: =A5*C$2
Al extenderla hacia abajo generaremos unas fórmulas equivalentes a la columna “BIEN” (el $
dentro de la fórmula no tiene ningún efecto en el resultado del cálculo)
En otro caso análogo, en que deseemos extender una fórmula hacia la derecha, y que no
queremos que varía la letra; en ese caso se precede la letra del signo $. Por ejemplo: A5*$C2
Otro modo más elegante de solucionar este problema es dándole nombre a las celdas. Lo
vemos en el apartado siguiente.
7. Darle nombre a celdas y a rangos de celdas
Vamos a rehacer el ejercicio del punto anterior. En primer lugar bautizamos la celda C2 con el
nombre coef. Para ello picamos en la celda C2, y en la ventana arriba a la izquierda, escribimos
el nombre elegido (coef), después tecla Intro:
El resto es simple. En B5, en lugar de escribir la
fórmula =A5*C$2 , escribiremos: =A5*coef
Finalmente, extendemos la fórmula hacia abajo,
como aprendimos en el apartado 4, y el resultado es
el mismo que utilizando C$2.
También se le puede dar nombre a un grupo
de celdas que formen fila o columna.
Con el mismo ejemplo: Seleccionamos desde A5
hasta A8, y en la ventana superior le damos
nombre: val_bruto (no se admiten espacios); ese es
el nombre de todo el grupo de celdas.
Para obtener los mismos resultados, en la celda
B5, ahora escribimos la fórmula así:
=val_bruto*coef , luego la extendemos hacia abajo.
El uso de nombres de celdas o de grupos de celdas, además de facilitar el cálculo, muestra a
primera vista el significado de la fórmula.
Construcción de una tabla de doble entrada
Vamos a confeccionar una tabla que presente el volumen de diversos conos (Ya hemos jugado
con la fórmula del volumen de un cono en el apartado 2): en la cabecera de la tabla aparecen
valores posibles para el radio de la base; en la columna izquierda diversas alturas.
F. Javier Sánchez San Román http://web.usal.es/javisan/hidro/ 6
1) Primero escribimos los datos:
2) Seleccionamos las celdas de color azul y
las llamamos altura. Seleccionamos después las
celdas en color naranja y las llamamos radio
3) En la celda C3 escribimos la fórmula
inicial, utilizando los nombres de los rangos de
celdas : =PI()*radio^2*altura/3 ; en la celda C3
utilizará los datos: base 5 y altura 10 ..
4) Con el procedimiento habitual (que vimos
en el apartado 3) extendemos la fórmula primero
en una dirección, por ejemplo hacia la derecha:
5) Estando seleccionada toda la fila (C3:F3),
extendemos la fórmula hacia abajo, hasta llenar
toda la tabla:
6) El resultado debe ser éste:
8. Fórmulas condicionales
Esta es una de las herramientas más útiles y versátiles, la posibilidad de bifurcar el cálculo: si
se cumple tal condición haz esto, si no se cumple, haz esto otro.
Como siempre veamos un ejemplo: queremos hacer la raíz cuadrada de una serie de números
(están en la columna B).
Los números negativos no tienen raíz, así que
sólo debemos calcular la raíz si el número es > 0,
y si el número es negativo vamos a hacer que
aparezca la palabra “negativo”.
Para ello escribimos la fórmula que se ve en la
figura, y que explicamos a continuación.
La estructura de una fórmula condicional
siempre es así:
qué debe hacer si la respuesta qué debe hacer si la respuesta
=SI( pregunta ; ; )
a la pregunta es VERDADERO a la pregunta es FALSO
La estructura básica es como la de cualquier función: =SI( ). Pero dentro de los paréntesis hay
tres partes, separadas por punto y coma (; ).
En nuestro ejemplo la fórmula sería así:
F. Javier Sánchez San Román http://web.usal.es/javisan/hidro/ 7
=SI(B2>=0;RAIZ(B2);"negativo")
Podemos leerla así: “Si el contenido de B2 es mayor o igual a 0, escribes aquí la raíz de B2,
en caso contrario, escribes la palabra “negativo”
Observamos que si en una fórmula aparece texto, se indica entre comillas (“ “) y que mayor o
igual se anota >=
Otros ejemplos de preguntas pueden ser: A1= “Aprobado”, A1>B1 , A1<100*C8
Las órdenes a realizar si la respuesta es VERDADERO o si es FALSO pueden ser un valor
numérico, una fórmula, un texto (entre comillas) o nada: si el campo se deja vacío el resultado
será una celda vacía, por ejemplo:
=SI(B2>=0;RAIZ(B2);)
esto es una variación del ejemplo anterior: si en B2 hay un número negativo, en lugar de
aparecer la palabra “negativo” la celda correspondiente quedará vacía.
Varias preguntas anidadas
Lo más complejo de la fórmula condicional (y muy útil) es que en la parte donde hemos de
escribir qué hacer si la respuesta es VERDADERO o qué hacer si FALSO, podemos introducir
otra pregunta completa con la misma estructura que ya conocemos. Una pregunta dentro de otra
quedaría así:
=SI (P1; Qué_hacer_si_P1_es_VERDAD; SI (P2;Qué_hacer_si_P2_es_VERDAD;Qué_hacer_si_P2_es_FALSO))
En el esquema anterior P1 y P2 son preguntas. Lo que aparece subrayado será ejecutado si la
respuesta a la pregunta P1 es FALSO (el subrayado es sólo para la explicación, ¡en la fórmula
no se subraya!).
Este anidamiento se puede repetir hasta 7 veces, con lo que la fórmula se convierte en un
hermoso rompecabezas.
Ejemplo con 2 condicionales anidadas:
Quiero aplicar una fórmula que sólo es válida para el rango de temperaturas de 10 a 30ºC
(Imaginemos que la supuesta fórmula fuera 2,3*temp0,8)
El proceso de razonamiento puede ser así:
Comienzo
1. ¿La temperatura es <10ºC?
Si es VERDADERO, escribir el rótulo “temp baja”.
Si es FALSO, hacer esta otra pregunta: SI
¿temp<10º? "temp baja"
2. ¿La temperatura es >20ªC?
Si es VERDADERO, escribir el rótulo “temp alta”. NO
Si es FALSO, calcular la fórmula
SI
La fórmula sería así (previamente hemos bautizado ¿temp>20º? "temp alta"
como temp las celdas donde están las temperaturas):
NO
=SI(temp<10;"temp baja";SI(temp>20;"temp
alta";2,3*temp^0,8)) Calcular fórmula
El diagrama de flujo2 se muestra a la derecha:
2
Estos diagramas se utilizan para mostrar el flujo de una programación. Las bifucaciones (preguntas) se indican
siempre en un rombo; la ejecución de operaciones en un rectángulo
F. Javier Sánchez San Román http://web.usal.es/javisan/hidro/ 8
Ejemplo con 3 condicionales anidadas: Comienzo
NO
¿P >800? "Poca prec"
SI
NO
¿tem <15? "Temp alta"
SI
Supongamos que tenemos una lista de lugares y
deseamos seleccionar los que tienen una pluviometría NO
¿cota>450? "Cota baja"
mayor que 800 mm/año, una temperatura media menor
que 15ºC y una cota mayor que 450 m.
SI
La primera columna la denominaremos P, la
segunda tem y la tercera cota. "Correcto"
El diagrama de flujo se muestra a la derecha y la
fórmula que debemos escribir en la columna D sería la siguiente:
=SI(P>800;SI(tem<15;SI(cota>450;"Correcto";"cota baja");"temp alta");"Poca prec")
9. Fórmulas matriciales
Todas las fórmulas que hemos visto hasta aquí tienen una cosa en común: la fórmula se aloja
en una celda y el resultado de dicha fórmula aparece en esa celda. En la propia fórmula pueden
intervenir una celda o varias, pero el resultado aparece en una sola.
Las fórmulas matriciales son diferentes, van asociadas a un grupo (matriz) de celdas, es decir:
el resultado de la fórmula aparecerá en varias celdas. Vamos a ver dos ejemplos:
Transponer una matriz (convertir filas en columnas)
“Transponer una matriz” consiste en
convertir filas en columnas y viceversa,
manteniendo el orden (la 1ª fila será la 1ª
columna, etc.). En la figura adjunta vemos
a la izquierda una pequeña matriz de 2
columnas y 6 filas. Deseamos que esos
mismos datos aparezcan en 2 filas y 6
columnas, tal y como se ven abajo a la
derecha.
Esta operación se efectúa fácilmente
con la función =TRANSPONER, pero
como es una fórmula matricial hay que
introducirla del siguiente modo:
1º) Se selecciona el rectángulo de
destino con precisión. En este ejemplo
hemos tenido que seleccionar 2 filas x 6
columnas exactamente.
2º) Se teclea la fórmula como se ve en
la figura, escribiendo el rango origen, en
este ejemplo A1:B6 Debe escribirse arriba
F. Javier Sánchez San Román http://web.usal.es/javisan/hidro/ 9
en la barra de fórmulas (marcado en rojo en la figura), y escribirlo a mano, no se puede pasar el
cursor por el rango A1:B6.
Se aplica la formula matricial con CTRL-MAY-INTRO (manteniendo las teclas Control y
Mayúsculas, pulsar Intro o Retorno).
Se muestra el resultado en las celdas, y arriba en la barra de fórmulas aparece la fórmula entre
los símbolos { }, indicando que se trata de una fórmula matricial.
Generar una tabla de frecuencias
A partir de una larga serie de datos, a veces necesitamos contar el número de casos que
quedan incluidos en intervalos sucesivos. Supongamos, por ejemplo, que tenemos un listado de
calificaciones en las celdas A1:A18, y queremos contar los Suspensos (menor que 5), Aprobados
(de 5 a 6,99), Notable (de 7 a 8,99) y Sobresalientes (9 o más).
Hay que utilizar una fórmula matricial puesto que el resultado de la fórmula aparecerá en
varias celdas (las celdas E11:E14 del ejemplo).
La función a utilizar es =FRECUENCIA, y los pasos a seguir son los siguientes:
1) Escribimos los límites superiores de las categorías (excepto de la última, que no tiene
límite superior). En el ejemplo, estos límites se han escrito en C3:C5
2) Se seleccionan las celdas donde
queremos que aparezcan los
resultados, en este caso las celdas
E11:E14. Tiene que haber una más
que límites; en nuestro ejemplo,
como queremos dividir en 4
categorías, hemos escrito previamente
3 valores límite.
3) Arriba, en la “barra de fórmulas”
escribimos (tecleando, no pasando el
cursor por las celdas):
=FRECUENCIA(A1:A18;C3:C5) , o
sea, primero el rango en el que están
los valores, después el símbolo ; y
finalmente el rango en el que se
encuentran los límites superiores.
4) Pulsamos Control, Mayúsculas y
Retorno simultáneamente. El resultado
aparece como en la figura, se generan
automáticamente los símbolos { }.
(En este ejemplo, los 18 valores se han colocado en orden para comprobar visualmente que el
resultado es correcto, pero no es necesario que estén ordenados)
Si los límites los hubiéramos escrito como 5, 7 y 9 en vez de como aparecen en la figura, los
datos que coinciden con los valores límite se hubieran contabilizado en el intervalo inferior, ya
que la función FRECUENCIA considera “menor o igual que”. Por tanto el valor 5,0 es < 5 por lo
que 5,0 se habría contabilizado como Suspenso. Análogo error se hubiera producido con los
datos 7,0 y 9,0
F. Javier Sánchez San Román http://web.usal.es/javisan/hidro/ 10
Apéndice. Breves nociones de VBA (“Macros”)
Se requiere algún conocimiento de programación BASIC
Con las fórmulas de Excel
se pueden realizar cálculos y
Test 1 Test 2 Test 3 Test 4 Test 5 Test 6 Test 7 Test 8 Test 8 Suma tres
tablas infinitamente más mejores
complejos que los indicados Individuo 1 28 20 18 25 28 26 82
en estos ejemplos. Pero, a Individuo 2 29 25 23 28 29 16 86
pesar de sus enormes Individuo 3 29 26 32 17 30 33 21 95
posibilidades, hay cosas que Individuo 4 9 13 26 34 15 75
no pueden hacerse. Por Individuo 5 34 27 20 18 30 11 91
ejemplo: Tenemos la tabla Individuo 6 33 12 24 18 19 76
adjunta y queremos que a la
Individuo 7 34 31 31 19 34 30 37 14 21 105
derecha de cada fila aparezca
la suma de los tres valores mayores de esa fila.
Para casos que no pueden afrontarse con las fórmulas, Excel incluye las Macros. Este es un
nombre que seguramente se conserva por razones históricas (primeras versiones de Excel), en la
actualidad se trata del lenguaje de programación Visual Basic para Aplicaciones (VBA), que se
instala en nuestro ordenador junto con MsOffice (Word, Excel, etc.). Este lenguaje en líneas
generales es parecido a todos los BASIC que hayan existido y muy similar al Visual Basic de
Microsoft, que es una aplicación diferente.
El ejemplo más simple: Tomamos los datos de entrada de unas celdas,
devolvemos los resultados en otras
En general, en un programa sencillo distinguimos tres partes:
Entrada de datos
Proceso de cálculo
Salida de los resultados
Ejemplo: Programa para multiplicar dos números.
En un BASIC estándar sería así:
Entrada de datos factor1 = 25
(o bien:” INPUT factor1”, y el usuario teclea el factor2 = 3
valor 25, etc.)
Proceso de cálculo producto =factor1 * factor2
Salida de resultados PRINT producto
(aparece el resultado 75 en la pantalla)
En VBA de Excel es igual, solamente hemos de decirle en qué celdas de Excel se encuentran
los datos de entrada, y en qué celdas debe colocar el resultado. Veremos con este ejemplo que
para referirnos a la celda B9 se utilizan las expresiones: Range(“B9”) o Cells(9,2):
F. Javier Sánchez San Román http://web.usal.es/javisan/hidro/ 11
1) Abrir Visual Basic de Excel
1º. Abrimos VBA: Menú
Herramientas >> Macro >> Editor de
Visual Basic
2º. En la nueva ventana que
aparece: Menú Insertar >> Módulo
3º. Aparece un panel blanco con
un cursor. Escribimos: Sub
prueba1 (en lugar de “prueba1”,
escribimos el nombre que queramos
dar al programa3;), y tras pulsar la
tecla Retorno, automáticamente
aparece lo siguiente:
2) Escribir el código
Hay que comenzar a escribir el
código BASIC en el cursor
parpadeante, entre Sub y End Sub.
Para el programa indicado arriba,
podría ser así:
La primera sentencia significa: “Toma el valor de la celda A3 y asígnalo a la variable
factor1”
La última sentencia realiza la operación inversa: “El valor de la variable producto escríbelo
en la celda C4”
Otro modo de referirse a las celdas
es éste:
(con Cells en lugar de Range)
Este segundo código produce exactamente el mismo resultado que el primero, pero será más
útil en el ejemplo siguiente. Cuidado: en la primera notación (Range) se indica primero la
columna y después la fila, en la notación Cells se indica primero la fila, después la columna;
por ejemplo: Range(“A3”) equivale a Cells (3,1).
3) Guardar el programa escrito
Este código que hemos escrito en VBA forma parte del “Libro” de Excel desde el que lo
hemos creado. Al guardar en Excel, se guarda también en el Editor de Visual Basic (También
podemos Guardar... en el Editor de Visual Basic).
4) Ejecución del Programa
Menú Herramientas >> Macro >> Ejecutar. Aparece un panel en el que aparecen todos los
Sub que hayamos escrito, y elegimos el deseado.
La próxima vez que abramos el documento Excel, se abrirá junto con él el programa VBA (o “Macro”) que
hemos escrito. (Al abrirlo, aparece un cuadro que pide permiso para abrir Macros. Por supuesto: no hay ningún
peligro: el programa lo hemos hecho nosotros mismos). Para ejecutarlo ya no es necesario abrir Visual Basic,
solamente si quisiéramos modificar algo.
3
El nombre “producto” no sería válido porque en este programa lo usamos para una variable, ni el de
palabras reservadas como FOR, NEXT, etc
F. Javier Sánchez San Román http://web.usal.es/javisan/hidro/ 12
Leer valores de un rango de celdas
Supongamos que necesitamos leer todos los valores de una tabla, fila por fila o columna por
columna. Realizados los cálculos pertinentes, quizá el resultado consista en un solo valor o en
una matriz de números que necesitamos escribir automáticamente en determinadas celdas de
nuestra hoja de Excel.
Leer los valores de una fila y escribir una
fila
El siguiente programa lee los valores de la 2ª
fila, desde la casilla C2 hasta la K2, los almacena
en la matriz valor( ), desde valor(3) hasta
valor(11). Después escribe esos mismos valores
en otro lugar de la hoja de cálculo (en la fila 6).
Sub lee_fila()
Dim valor(99)
For columna = 3 To 11
valor(columna) = Cells(2, columna).Value
Next columna
'Ahora escribirá en la fila 6...
For columna = 3 To 11
Cells(6, columna).Value = valor(columna)
Next columna
End Sub
Leer una columna es similar. Por ejemplo, leer en la columna 3, desde la
fila 2 a la 50 sería:
For fila = 2 To 50
valor (fila) = Cells(fila, 3).Value
Next fila
Celda activa. Desplazarse por la hoja de cálculo mediante el código VBA
Si queremos escribir un código que pueda leer una fila (por ej de 9 celdas) pero que pueda
estar en cualquier lugar de la hoja de cálculo, sería éste:
For columna = 1 To 9
valor(columna) = ActiveCell.Value
ActiveCell.Offset(0, 1).Select
Next columna
Pero ¡atención!: antes de ejecutar esta macro, en Excel debemos situarnos en el extremo
izquierdo de la fila que queremos leer (puede ser cualquier celda). En la primera sentencia lee el
valor de la celda activa, en la siguiente sentencia, la celda activa se desplaza una celda a la
derecha: ActiveCell.Offset(0, 1); en la siguiente vuelta del ciclo For...Next de nuevo
lee la celda activa que ahora ya es la siguiente, etc...
Todo lo anterior en dos dimensiones
Supongamos que queremos leer una tabla que ocupa 9 filas y 5
columnas :
Sub leerTabla()
Dim valor(99, 99)
For fila = 1 To 9
For col = 1 To 5
valor(fila, col) = Cells(fila, col).Value
Next col
Next fila
End Sub
Para escribirla bastaría el mismo código, simplemente invirtiendo la
F. Javier Sánchez San Román http://web.usal.es/javisan/hidro/ 13
sentencia central, como hemos hecho anteriormente, así:
Cells(fila, col).Value = valor(fila, col)
Otra manera de hacer lo mismo: Vamos a escribir siempre en la "celda activa"; pero cada vez
desplazamos la celda activa a la siguiente. Supongamos que queremos escribir el bloque de
números a partir de la celda E21:
Range("E21").Select
For fila = 1 To 9
For col = 1 To 5
ActiveCell.Value = valor(fila, col)
ActiveCell.Offset(0, 1).Select
Next col
ActiveCell.Offset(1, -5).Select
Next fila
En la primera sentencia seleccionamos la celda E21. Después vamos asignando datos siempre
en la celda activa, que va saltando un paso a la derecha: Offset(0, 1). Al final de cada fila,
salta una fila hacia abajo y cinco celdas hacia la izquierda: Offset(1, -5)
Solución al ejemplo planteado al principio
El código necesario para calcular la suma de los tres valores más altos de cada fila (tabla de la
página 9) puede ser así:
Sub suma_3mejores()
Dim valor(30)
num_individuos = 7
num_tests = 9
Range("C2").Select ‘(para seleccionar C2, porque la tabla del
‘ ejemplo comienza en C2)
' Ahora leo y guardo los datos del individuo actual en valor( )
For individuo = 1 To num_individuos
For test = 1 To num_tests
valor(test) = ActiveCell.Value
ActiveCell.Offset(0, 1).Select
Next test
'Ordeno de mayor a menor las puntuaciones de ese individuo
For k = num_tests - 1 To 2 Step -1
For n = 1 To k
If valor(n) < valor(n + 1) Then
prov = valor(n)
valor(n) = valor(n + 1)
valor(n + 1) = prov
End If
Next n
Next k
‘ Una vez ordenadas, sumo las tres mayores
suma_3_mej = valor(1) + valor(2) + valor(3)
ActiveCell.Value = suma_3_mej
‘ Salto a la fila siguiente, primera celda
ActiveCell.Offset(1, -num_tests).Select
Next individuo
End Sub
Bibliografía (del Apéndice)
Hansen (2004).- Mastering Excel 2003 programming with VBA, Sybex, 585 pp.
Walkenbach, J. (2004).- Excel 2003. Programación con VBA. Anaya, 992 pp.
Walkenbach, J. (2004).- Excel VBA Programming forDummies. Wyley, 425 pp.
F. Javier Sánchez San Román http://web.usal.es/javisan/hidro/ 14
También podría gustarte
- Formulas EXCELDocumento14 páginasFormulas EXCELerwineschAún no hay calificaciones
- Formulas - EXCEL de Arreglos PDFDocumento12 páginasFormulas - EXCEL de Arreglos PDFRicardo Franco PuentesAún no hay calificaciones
- Formulas EXCEL PDFDocumento14 páginasFormulas EXCEL PDFÁlvaro FernándezAún no hay calificaciones
- Excel AvanzadoDocumento69 páginasExcel AvanzadoFreddy Alvarez MamaniAún no hay calificaciones
- Formulas EXCELDocumento14 páginasFormulas EXCELLuis MorenoAún no hay calificaciones
- Httpshidrologia - usal.esComplementosFormulas EXCEL PDFDocumento14 páginasHttpshidrologia - usal.esComplementosFormulas EXCEL PDFGiovanni Jesús BecerraAún no hay calificaciones
- Operaciones y FuncionesDocumento36 páginasOperaciones y FuncionesJoel Ari FloresAún no hay calificaciones
- Formulas en ExcelDocumento11 páginasFormulas en ExcelPistacheAún no hay calificaciones
- Ecxel FormulasDocumento83 páginasEcxel FormulasaileenjhmAún no hay calificaciones
- Operaciones Básicas de ExcelDocumento9 páginasOperaciones Básicas de Excelfranckjk1Aún no hay calificaciones
- Trabajo Práctico de INFORMÁTICADocumento21 páginasTrabajo Práctico de INFORMÁTICAVictorio Andres SonntagAún no hay calificaciones
- Hoja de CalculolDocumento12 páginasHoja de CalculolEstrella Violetha Ramos JimenezAún no hay calificaciones
- Que Es Microsoft Excel y Cuales Son Sus CaracterísticasDocumento19 páginasQue Es Microsoft Excel y Cuales Son Sus CaracterísticasMayfreched Reyes67% (9)
- Tercer Año Formulas de ExcelDocumento8 páginasTercer Año Formulas de ExcelGraciela Beatriz acostaAún no hay calificaciones
- SummaryDocumento6 páginasSummaryFerAún no hay calificaciones
- Operaciones ExellDocumento7 páginasOperaciones ExellRoger RoaAún no hay calificaciones
- Domina Formulas ExcelDocumento23 páginasDomina Formulas ExceldreamdropAún no hay calificaciones
- ApunexcelDocumento10 páginasApunexcelgerrardo ortizAún no hay calificaciones
- Formulas Basicas de ExcelDocumento9 páginasFormulas Basicas de Excelleoce58100% (1)
- Las 17 Fórmulas de Excel Esenciales para Empezar y Aprender Fórmulas de ExcelDocumento16 páginasLas 17 Fórmulas de Excel Esenciales para Empezar y Aprender Fórmulas de Exceljose cruzAún no hay calificaciones
- Calculos Basicos Excel 5toDocumento3 páginasCalculos Basicos Excel 5toFlorez YerisAún no hay calificaciones
- Formulas en Word y ExcelDocumento30 páginasFormulas en Word y ExcelEduardo Loaiza JiménezAún no hay calificaciones
- Las Fórmulas Más Usadas en ExcelDocumento7 páginasLas Fórmulas Más Usadas en ExcelYenlokingAún no hay calificaciones
- OFIMATICADocumento7 páginasOFIMATICAYadira Luz RVAún no hay calificaciones
- Informatica 2-Apuntes 2015Documento33 páginasInformatica 2-Apuntes 2015Quiroz MarisaAún no hay calificaciones
- Manual de Microsoft Excel Introduccion GeneralDocumento19 páginasManual de Microsoft Excel Introduccion Generalorlando GómezAún no hay calificaciones
- Taller de Informática ExcelDocumento28 páginasTaller de Informática ExcelYazmin CarreñoAún no hay calificaciones
- Presentación Notebook Papel Aesthetic Llamativo Amarillo RosaDocumento30 páginasPresentación Notebook Papel Aesthetic Llamativo Amarillo RosaIzmael RamirezAún no hay calificaciones
- Manual de Microsoft ExcelDocumento21 páginasManual de Microsoft ExcelFrancis DrakeAún no hay calificaciones
- Excel FórmulasDocumento11 páginasExcel FórmulasJosué Humberto Román de LeónAún no hay calificaciones
- Que Son Las Fórmulas de ExcelDocumento9 páginasQue Son Las Fórmulas de ExcelAcademia y CAT Generación TecnológicaAún no hay calificaciones
- Más de 40 Fórmulas Básicas de Excel Que Debes Conocer Sí o SíDocumento7 páginasMás de 40 Fórmulas Básicas de Excel Que Debes Conocer Sí o SíPablo HuenchupánAún no hay calificaciones
- Operaciones Básicas de ExcelDocumento15 páginasOperaciones Básicas de Excel22e50120iieAún no hay calificaciones
- Cuadernillo ExcelDocumento4 páginasCuadernillo ExcelPela De LeónAún no hay calificaciones
- ACT4Documento7 páginasACT4Juan Javier Cordova MoralesAún no hay calificaciones
- Definición de Hoja de CálculoDocumento26 páginasDefinición de Hoja de CálculoJDany Rincon RojasAún no hay calificaciones
- Las FUNCIONES de Excel Que Más Se Usan (Autoguardado)Documento95 páginasLas FUNCIONES de Excel Que Más Se Usan (Autoguardado)Edo InosAún no hay calificaciones
- Las 17 Fórmulas de Excel Esenciales para Empezar y Aprender Fórmulas de ExcelDocumento17 páginasLas 17 Fórmulas de Excel Esenciales para Empezar y Aprender Fórmulas de ExcelMarcela Garcia VallejoAún no hay calificaciones
- Formulas ExcelDocumento9 páginasFormulas ExcelMarco BolivarAún no hay calificaciones
- Fórmulas Excel 2010 PDFDocumento13 páginasFórmulas Excel 2010 PDFCarlos Montiel RenteríaAún no hay calificaciones
- NocionesdeExcelApoyo ExcelDocumento10 páginasNocionesdeExcelApoyo ExcelEdward Torres SanchezAún no hay calificaciones
- Formulas EcxellDocumento14 páginasFormulas Ecxelldaniel penagosAún no hay calificaciones
- Las 17 Fórmulas de Excel Esenciales para Empezar y Aprender Fórmulas de ExcelDocumento12 páginasLas 17 Fórmulas de Excel Esenciales para Empezar y Aprender Fórmulas de ExcelAlex MarroquinAún no hay calificaciones
- Cómo Hacer Una Fórmula en ExcelDocumento11 páginasCómo Hacer Una Fórmula en ExcelRimar ColombinoAún no hay calificaciones
- Conceptos Básicos de Excel 2007Documento8 páginasConceptos Básicos de Excel 2007Noé Altamirano100% (1)
- 35 Fórmulas y Trucos en Excel Que Te Ahorrarán Mucho TiempoDocumento47 páginas35 Fórmulas y Trucos en Excel Que Te Ahorrarán Mucho Tiempogermanvip8Aún no hay calificaciones
- 10 Fórmulas de Excel Que Todo El Mundo Debe ConocerDocumento7 páginas10 Fórmulas de Excel Que Todo El Mundo Debe ConocerHernan Ronal CcapiaAún no hay calificaciones
- Excel Fórmulas SencillasDocumento10 páginasExcel Fórmulas SencillasjeaninueAún no hay calificaciones
- Suma en ExcelDocumento32 páginasSuma en ExcelCarlos ClementeAún no hay calificaciones
- Funciones en ExcelDocumento3 páginasFunciones en ExcelFrankchesca S.GAún no hay calificaciones
- 10 Fórmulas de Excel para Ser Más ProductivoDocumento83 páginas10 Fórmulas de Excel para Ser Más ProductivoJose EduardoAún no hay calificaciones
- Excel FórmulasDocumento5 páginasExcel FórmulasLucía Morales RibagordaAún no hay calificaciones
- Solución de Taller Excel Avanzado SistemasDocumento8 páginasSolución de Taller Excel Avanzado Sistemasjuan felipe rodriguezAún no hay calificaciones
- Computación Cuarto Perito-SecretariadoDocumento17 páginasComputación Cuarto Perito-SecretariadohernantaracenaAún no hay calificaciones
- Tablas dinámicas para todos. Desde simples tablas hasta Power-Pivot: Guía útil para crear tablas dinámicas en ExcelDe EverandTablas dinámicas para todos. Desde simples tablas hasta Power-Pivot: Guía útil para crear tablas dinámicas en ExcelAún no hay calificaciones
- Excel 2022 - Manual De Usuario Para Principiantes: Manual Simplificado De Microsoft Excel Para Aprender A Usarlo ProductivamenteDe EverandExcel 2022 - Manual De Usuario Para Principiantes: Manual Simplificado De Microsoft Excel Para Aprender A Usarlo ProductivamenteAún no hay calificaciones
- Aprender fórmulas y funciones con Excel 2010 con 100 ejercicios prácticosDe EverandAprender fórmulas y funciones con Excel 2010 con 100 ejercicios prácticosCalificación: 4 de 5 estrellas4/5 (1)
- Excel para principiantes: Aprenda a utilizar Excel 2016, incluyendo una introducción a fórmulas, funciones, gráficos, cuadros, macros, modelado, informes, estadísticas, Excel Power Query y másDe EverandExcel para principiantes: Aprenda a utilizar Excel 2016, incluyendo una introducción a fórmulas, funciones, gráficos, cuadros, macros, modelado, informes, estadísticas, Excel Power Query y másCalificación: 2.5 de 5 estrellas2.5/5 (3)