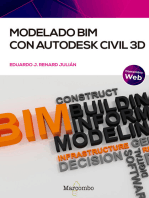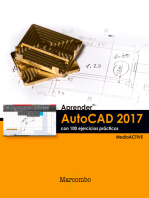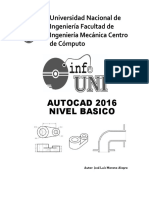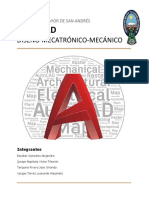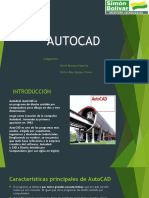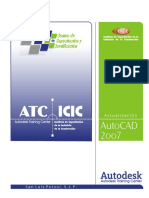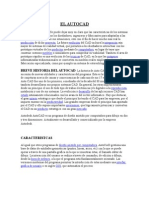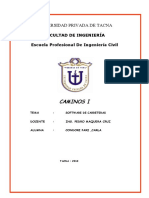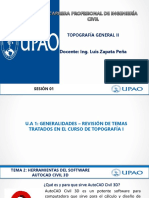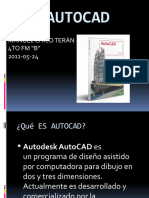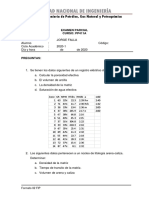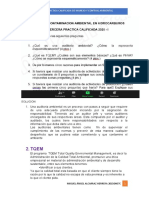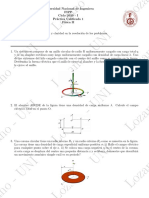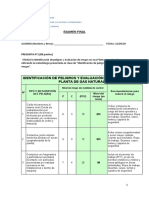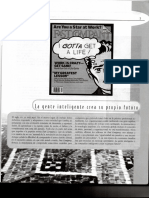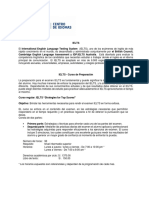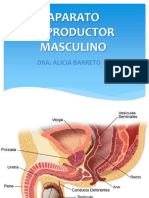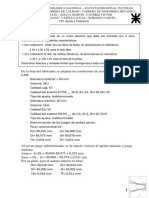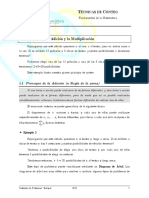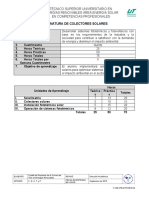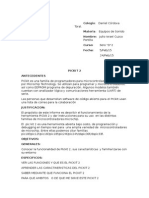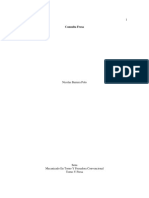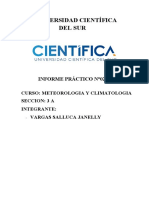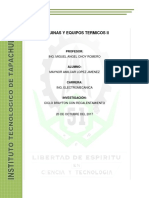Documentos de Académico
Documentos de Profesional
Documentos de Cultura
AUTOCAD 2016 Nivel I PDF
AUTOCAD 2016 Nivel I PDF
Cargado por
Tony Blas CristobalTítulo original
Derechos de autor
Formatos disponibles
Compartir este documento
Compartir o incrustar documentos
¿Le pareció útil este documento?
¿Este contenido es inapropiado?
Denunciar este documentoCopyright:
Formatos disponibles
AUTOCAD 2016 Nivel I PDF
AUTOCAD 2016 Nivel I PDF
Cargado por
Tony Blas CristobalCopyright:
Formatos disponibles
AutoCAD 2016 – Nivel I
Certified Professional: Ruben Alonso Legua G. Pág. 1
AutoCAD 2016 – Nivel I
INDICE
REQUISITOS DEL SISTEMA Y NOVEDADES DE AUTOCAD 2016
Capítulo 1 - Entorno de AutoCAD 2016
1.1 Ingreso al programa.
1.2 Interfaz del programa.
1.3 Espacios de trabajo (Workspace).
1.4 Abrir un archivo nuevo.
1.5 Guardar un archivo.
1.6 Abrir un archivo existente.
1.7 Barra de navegación.
1.8 Métodos de selección de objetos.
1.9 Visualizar espesores de líneas MODO LWT (Lineweight).
1.10 Visualizar transparencia de líneas MODO TPY (Transparency).
1.11 Uso de la ventana de comandos.
1.12 Información de las propiedades de un objeto. Comando PROPERTIES.
Capítulo 2 - Sistema de coordenadas
2.1 Sistema de coordenadas absolutas.
2.2 Sistema de coordenadas relativas.
2.3 Entrada dinámica MODO DYN.
Capítulo 3 - Introducción al dibujo en AutoCAD 2016
3.1 Comando de dibujo línea (LINE).
3.2 Comando de dibujo circulo (CIRCLE).
3.3 Cuadrícula de referencia MODO GRID.
Pág. 2 Certified Professional: Ruben Alonso Legua G.
AutoCAD 2016 – Nivel I
3.4 Forzador de cursor MODO SNAP.
3.5 Forzador de ángulos MODO ORTHO.
3.6 Capturador de ángulos específicos MODO POLAR.
3.7 Dibujo isométrico.
Capítulo 4 - Creación, manipulación y referencia a objetos
4.1 Referencia a objetos MODO OSNAP (Object Snap).
4.2 Rastreo de referencia a objetos MODO OTRACK (OSnap Tracking).
4.3 Comando de dibujo rectángulo (RECTANGLE).
4.4 Comando de dibujo polígono (POLYGON).
4.5 Comando de dibujo elipse (ELLIPSE).
4.6 Comando de dibujo arco (ARC).
4.7 Cortar y extender objetos. Comando TRIM y EXTEND.
4.8 Mover objetos. Comando MOVE.
4.9 Copiar objetos. Comando COPY.
4.10 Simetría de objetos. Comando MIRROR.
4.11 Rotación de objetos. Comando ROTATE.
4.12 Matrices. Comando ARRAY.
Capítulo 5 - Comando de edición de objetos.
5.1 Escalar objetos. Comando SCALE.
5.2 Estirar objetos. Comando STRETCH.
5.3 Creación de radios entre objetos. Comando FILLET.
5.4 Creación de cortes entre objetos. Comando CHAMFER.
5.5 Romper objetos. Comando BREAK.
5.6 Unir objetos. Comando JOIN.
Certified Professional: Ruben Alonso Legua G. Pág. 3
AutoCAD 2016 – Nivel I
5.7 Descomponer objetos. Comando EXPLODE.
5.8 Creación de líneas paralelas. Comando OFFSET.
5.9 Alinear objetos. Comando ALIGN.
5.10 Editar longitudes de objetos. Comando LENGTHEN.
5.11 Borrado de objetos. Comando ERASE.
Capítulo 6 - Creación y edición de texto.
6.1 Creación de estilos de texto. Comando STYLE.
6.2 CREACIÓN DE TEXTO DE UNA SOLA LÍNEA. Comando TEXT.
6.3 Creación de texto multilínea. Comando MTEXT.
Capítulo 7 – Anotaciones.
7.1 Introducción al dimensionado.
7.2 Sombreado.
7.3 Directrices.
Capítulo 8 - Creación y control de capas.
8.1 Crear y administrar capas. Comando LAYER.
8.2 Bloquear y atenuar capas.
8.3 Ocultar y congelar capas.
Capítulo 9 - Comandos de consulta.
9.1 Medida de geometrías. Comando MEASUREGEOM.
9.2 Consulta de coordenada. Comando ID.
Pág. 4 Certified Professional: Ruben Alonso Legua G.
AutoCAD 2016 – Nivel I
AUTODESK® AUTOCAD 2016
REQUERIMIENTOS DEL SISTEMA
SISTEMA OPERATIVO
Microsoft® Windows® 8/8.1
Microsoft Windows 8/8.1 Pro
Microsoft Windows 8/8.1 Enterprise
Microsoft Windows 7 Enterprise
Microsoft Windows 7 Ultimate
Microsoft Windows 7 Professional
Microsoft Windows 7 Home Premium
PROCESADOR
Para AutoCAD 2016 32-bit:
32-bit Intel® Pentium® 4 or AMD Athlon™ Dual Core, 3.0 GHz or higher
with SSE2 technology.
Para AutoCAD 2016 64-bit:
AMD Athlon 64 with SSE2 technology. (Se recomienda para modelado 3D)
AMD Opteron™ with SSE2 technology.
Intel® Xeon® with Intel EM64T support with SSE2 technology.
Intel Pentium 4 with Intel EM64T support with SSE2 technology. (Se
recomienda para modelado 3D)
MEMORIA RAM
Para AutoCAD 2016 32-bit:
2 GB. (Se recomienda 3 GB para modelado 3D)
Para AutoCAD 2016 64-bit:
4 GB. (Se recomienda 8 GB para modelado 3D)
Certified Professional: Ruben Alonso Legua G. Pág. 5
AutoCAD 2016 – Nivel I
NOVEDADES EN AUTOCAD 2016
CAMBIOS EN LA INTERFAZ DE TRABAJO
El programa ofrece ahora una interfaz de usuario más oscura que afecta al área de
dibujo, la cinta, la barra de estado y todas las paletas. La nueva interfaz minimiza
el contraste entre entorno de herramientas y dibujo ayudando a reducir la tensión
ocular.
Este cambio de look, le otorga al programa un aire más sofisticado, en la línea de
las aplicaciones en la nube que ha venido sacando Autodesk últimamente.
ESPACIO DE TRABAJO CLÁSICO (AUTOCAD CLASSIC)
Pág. 6 Certified Professional: Ruben Alonso Legua G.
AutoCAD 2016 – Nivel I
El Espacio de trabajo Clásico ha sido eliminado desde la versión AutoCAD 2016.
Esto no quiere decir que desaparezcan los menús y las barras de herramientas de
siempre, AutoCAD sigue contando con la posibilidad de insertar estos componentes
en pantalla, pero el usuario tendrá que incorporar estos elementos en la interfaz de
usuario, de una forma más manual.
GALERÍAS
AutoCAD 2016, introduce el concepto de galerías. Desde la cinta de opciones, el
usuario podrá ver galerías de objetos como bloques, cotas, directrices, textos, etc.,
definidas en el proyecto, facilitándose mucho la visualización de las entidades
existentes y automatizándose aún más la inserción de éstas en el dibujo.
Simplemente, arrastrando y soltando se inserta el contenido.
INTEGRACIÓN CON BIM 360
Una nueva ficha de la cinta de opciones, llamada BIM 360, ofrece un acceso directo
para compartir los modelos de AutoCAD en el visor BIM online de Autodesk (BIM,
Glue) permitiendo visualizar la información CAD con el resto del equipo del proyecto
BIM, así como estudiar si hay conflictos o colisiones con otras entidades del diseño.
Certified Professional: Ruben Alonso Legua G. Pág. 7
AutoCAD 2016 – Nivel I
MEJORAS EN LAS VENTANAS GRAFICAS DEL ESPACIO MODELO
Las Ventanas gráficas del espacio modelo han mejorado significativamente
ofreciendo más flexibilidad y una mayor facilidad de uso. Después de crear varias
ventanas gráficas en el espacio modelo, una línea azul gruesa identifica claramente
la ventana activa. Además, ahora es posible cambiar el tamaño de cualquiera de las
ventanas, simplemente arrastrando los límites de las ventanas (Igual que en 3D
Studio).
MAPAS DE MICROSOFT (BING MAPAS)
La versión 2014, incorporó la novedad de visualizar los mapas de Microsoft (Bing
Maps) en el área de dibujo de AutoCAD. AutoCAD 2016, lleva mucho más allá esta
Pág. 8 Certified Professional: Ruben Alonso Legua G.
AutoCAD 2016 – Nivel I
funcionalidad, con la incorporación de varias opciones demandadas por los usuarios
en el último año.
Una gran novedad sobre los mapas de Microsoft es la posibilidad de capturar e
imprimir las imágenes de Bing. Una nueva herramienta en la ficha Geolocalización,
permite capturar una ventana definida o la vista actual. De esta manera, es posible
emplear los datos de Bing Maps en modo Offline así como utilizarlos en las
presentaciones realizadas con AutoCAD.
La nueva herramienta Resolución de mapa permite obtener una imagen de mayor
o menor resolución del servicio de mapas. Es importante, ya que hay que tener en
cuenta que las imágenes con más alta resolución no son necesariamente las más
recientes. De este modo, se puede jugar con las diferentes ráster que proporciona
Bing Maps de una misma zona, y establecer el más oportuno, el más reciente, el de
mayor precisión.
Por último, también resulta interesante la posibilidad de controlar el brillo, el
contraste y la transparencia de las imágenes. AutoCAD 2016, dispone del control
de estos parámetros, para las capturas descargadas.
PUNTOS DE REFERENCIA A OBJETOS Y A NUBES DE PUNTOS
Certified Professional: Ruben Alonso Legua G. Pág. 9
AutoCAD 2016 – Nivel I
AutoCAD 2016 añade la posibilidad de hacer capturar del punto de referencia
“Centro de gravedad”.
AutoCAD 2016, también trae novedades en relación a las nubes de puntos
importadas en AutoCAD, como por ejemplo la posibilidad de usar la información
geográfica que contengan, para insertarlas en coordenadas.
Además de hacer capturas sobre la información de las nubes de puntos. Aparecen
ocho nuevos OSNAPS que permiten emplear las nubes como base para
digitalizar.
DESIGN FEED OFFLINE
Pág. 10 Certified Professional: Ruben Alonso Legua G.
AutoCAD 2016 – Nivel I
Design Feed, proporciona un interesante método para añadir mensajes o imágenes
a un elemento del dibujo. Hasta ahora, esto sólo era posible sobre ficheros que
habían sido subidos a la nube de Autodesk. Autocad 2016, permite emplear la
fuente del diseño sobre archivos offline, guardados exclusivamente en local,
ampliando el rango de acción de esta funcionalidad.
GRABACIÓN DE LA EJECUCIÓN
En Autocad 2016, aparece una nueva herramienta denominada Performance
Recorder, que podemos traducir como grabación de la ejecución, que nos permite
grabar un vídeo fácilmente de una acción o una serie de acciones (No confundir con
las macros, esto graba un vídeo, no un script).
La finalidad de esta grabación es comunicar un error o el empeoramiento del
rendimiento del producto. Al acabar la grabación, automáticamente aparece un
formulario para complementar el vídeo con información que es enviado
directamente a Autodesk y que previsiblemente responderá con una solución al
problema planteado.
Con esta manera de proceder, la resolución del mismo apunta a que será mucho
más efectiva que la actual. El único requisito necesario es estar registrado en la
cuenta de Autodesk 360.
Certified Professional: Ruben Alonso Legua G. Pág. 11
AutoCAD 2016 – Nivel I
MEJORAS EN SELECCIÓN
En Autocad 2016 puedes hacer clic en un área en blanco del dibujo y arrastrando,
trazar una figura irregular alrededor de un conjunto de objetos para crear una
selección de tipo lazo. También es posible crear una ventana rectangular haciendo
clic en cada esquina del rectángulo.
APARIENCIA DEL CURSOR
El cursor ahora proporciona información contextual. Incluye iconos para reflejar
muchas operaciones comunes. Además, el cuadrado que había en la intersección
de la cruz es retirado, para que sea más fácil seleccionar los objetos.
Capítulo 1 – ENTORNO DE AUTOCAD 2016
1.1 INGRESO AL PROGRAMA
Para iniciar la aplicación debemos hacer doble clic sobre el icono de acceso
directo que se encuentra en nuestro escritorio:
Pág. 12 Certified Professional: Ruben Alonso Legua G.
AutoCAD 2016 – Nivel I
Una vez que haya cargado la aplicación, veremos al programa de la siguiente
manera:
En esta pantalla, el programa nos muestras 3 partes:
1. Get Started (Empezando con AutoCAD):
Start Drawing (Iniciar dibujo):
Haciendo clic en este botón, AutoCAD iniciará de manera predeterminada con un
Drawing Template (Archivo Plantilla de Dibujo) llamado acadiso.dwt, la extensión
dwt significa que es un archivo del tipo plantilla de dibujo que contiene
configuraciones predeterminadas para empezar un dibujo tales como: Tamaño de
área de trabajo, tipos de textos, estilos de acotado, configuraciones de capas, tipos
de línea, librería de símbolos, formato de lámina, etc.
Template (Escoger una plantilla):
Certified Professional: Ruben Alonso Legua G. Pág. 13
AutoCAD 2016 – Nivel I
Podemos seleccionar cualquiera de las plantillas que nos presenta AutoCAD, cada
una con configuraciones predeterminadas para empezar un dibujo.
Open Files (Abrir archivo existente):
Podemos seleccionar un archivo existente desde una carpeta conocida.
Open a sheet set (Abrir un conjunto de planos):
Por medio de esta opción podemos abrir un conjunto de planos, conjunto que
contiene planos de ensamble, sub-ensamble y planos de partes.
Get More Templates Online (Obtener más plantillas en línea):
Por medio de esta opción, somos direccionados a la página web:
http://knowledge.autodesk.com/support/autocad/downloads/caas/downloads/conte
nt/autocad-2016-templates.html, en la cual encontramos las plantillas que ya
tenemos en AutoCAD y algunas más.
Explore Sample Drawings (Explorar dibujos de ejemplos):
AutoCAD nos muestra algunos ejemplos de archivos terminados, en los cuales
podemos revisar las distintas configuraciones necesarias para un archivo de
AutoCAD.
2. Recent Documents (Documentos recientes):
Desde esta zona tenemos acceso a los archivos utilizados recientemente, a la
derecha de cada archivo podemos apreciar el icono de un chinche para papeles, el
cual sirve para marcar los archivos más importantes y poder encontrarlos más
fácilmente.
3. Connect (Conexión a Autodesk 360):
Aquí encontramos las opciones para conectar AutoCAD con Autodesk 360°, la
nueva plataforma web disponible para todos los usuarios de los programas de
Autodesk.
Para visitar Autodesk 360°: https://360.autodesk.com
Pág. 14 Certified Professional: Ruben Alonso Legua G.
AutoCAD 2016 – Nivel I
1.2 INTERFAZ DEL PROGRAMA
Una vez cargada la plantilla acadiso.dwt, existen en la interfaz del programa
varias áreas que se deben destacar, estas son:
1. Menu Browser (Explorador de menús)
2. Quick Access Toolbar (Barra de herramientas de acceso rápido)
3. Title Bar (Barra de título)
4. Infocenter (Centro de información)
5. Title Bar Buttons (Botones de título)
6. Ribbon (Cintas o Pestañas de Comandos)
7. Panels in the Ribbon (Paneles en las Cintas o Pestañas)
8. Tabs (Fichas de archivos)
9. Control view (Control de vistas)
10. Drawing Area (Área de Dibujo)
11. Crosshair (Cursor)
12. ViewCube (Cubo de Vistas)
13. Navigation Bar (Barra de Navegación)
14. UCS Icon (Icono del sistema de coordenadas)
15. Design Feed (Almacenador de diseño)
16. Model and Layout tabs (Fichas de modelo y presentación)
17. Command Line Window (Ventana de Comandos)
18. Status Bar (Barra de Estado)
Certified Professional: Ruben Alonso Legua G. Pág. 15
AutoCAD 2016 – Nivel I
Pág. 16 Certified Professional: Ruben Alonso Legua G.
AutoCAD 2016 – Nivel I
1.3 ESPACIOS DE TRABAJO EN AUTOCAD (WORKSPACE)
Los espacios de trabajo en AutoCAD son un conjunto de elementos (Cintas de
opciones, paneles, paletas) organizados para realizar un determinado trabajo en
AutoCAD.
Los espacios de trabajo predeterminados son 3:
Drafting & Annotation
Espacio de trabajo predeterminado para el uso de 2 dimensiones, contiene todas
las Cintas y/o pestañas y paneles de opciones necesarios para crear vistas planas
de un determinado proyecto.
3D Basics
En este espacio de trabajo encontramos cintas y/o pestañas de opciones
destinadas para la creación de solidos 3D.
3D Modeling
En este espacio de trabajo tenemos Cintas y/o pestañas de opciones destinadas
para la creación de todos los tipos de objetos 3D que podemos hacer en AutoCAD
(Sólidos, superficies y mallas).
Para acceder a esta lista de espacios de trabajo, tenemos que dar clic al botón en
forma de engranaje, el cual se encuentra en la barra de estado y para cambiar de
espacio de trabajo, basta dar clic sobre el que queremos trabajar.
Este nivel se desarrolla en el espacio de trabajo “Drafting & Annotation”.
Certified Professional: Ruben Alonso Legua G. Pág. 17
AutoCAD 2016 – Nivel I
1.4 ABRIR UN ARCHIVO NUEVO
Para abrir un archivo nuevo, podemos hacer clic en su botón el cual se
encuentra en la barra de acceso rápido ó podemos presionar la combinación de
teclas Control + N, obteniendo de esa forma el siguiente cuadro:
1. Seleccionamos la plantilla desde la cual trabajaremos.
2. Luego, hacemos clic en el botón “Open”.
Pág. 18 Certified Professional: Ruben Alonso Legua G.
AutoCAD 2016 – Nivel I
1.5 GUARDAR UN ARCHIVO
Para guardar un archivo, podemos hacer clic en el botón de guardar el cual se
encuentra en la barra de acceso rápido o podemos utilizar la combinación de teclas
Control + S, lo que nos dará el siguiente cuadro:
1. Seleccionamos la ubicación de nuestro archivo.
2. Le damos un nombre nuevo.
3. Seleccionamos la versión de AutoCAD en la cual lo guardaremos. (Debemos
escoger la versión de acuerdo al AutoCAD que tenemos instalado en nuestra casa
o en nuestro centro de trabajo. Por ejemplo, si en nuestro centro de trabajo aún
tenemos la versión 2012 de AutoCAD, tendremos que escoger de la lista la versión
AutoCAD 2011 Drawing).
4. Finalmente, hacemos clic en el botón “Save”.
Certified Professional: Ruben Alonso Legua G. Pág. 19
AutoCAD 2016 – Nivel I
1.6 ABRIR UN ARCHIVO EXISTENTE
Para abrir un archivo existente, tenemos que hacer clic en su botón el cual se
encuentra en la barra de acceso rápido ó podemos presionar la combinación de
teclas Control + O, lo que nos da como resultado, el siguiente cuadro:
1. Buscamos la carpeta en la cual se encuentra nuestro archivo.
2. Seleccionamos el archivo que queremos abrir.
3. Clic en el botón “Open”.
Pág. 20 Certified Professional: Ruben Alonso Legua G.
AutoCAD 2016 – Nivel I
1.7 BARRA DE NAVEGACION
La barra de navegación es la barra que se encuentra a la derecha de
nuestra Área de Dibujo.
Esta barra se puede activar o desactivar desde:
>> Cinta y/o Pestaña VIEW
>> Panel VIEWPORT TOOLS
>>Opción NAVIGATION BAR
En esta barra de navegación encontramos a las herramientas de enfoque
y encuadre, las cuales son necesarias para realizar con éxito nuestro
dibujo.
Encuadre ó Pan
Al darle clic al botón PAN, nuestro cursor se convierte en una mano ,
permitiéndonos mover toda el área de dibujo.
Para activar la herramienta Pan, le damos clic al siguiente botón:
Herramientas de enfoque
Las herramientas de enfoque son muchas y las podemos encontrar desplegando
una lista que se encuentra debajo de la herramienta Pan.
Certified Professional: Ruben Alonso Legua G. Pág. 21
AutoCAD 2016 – Nivel I
Zoom Extents (Extensión del enfoque):
La herramienta de enfoque “Zoom Extents” enfoca a todos los elementos que se
encuentran en el área de dibujo.
Zoom Window (Enfoque por ventana):
La herramienta de enfoque “Zoom Window” hace un acercamiento a un área
determinada.
El área se selecciona mediante dos clics.
Zoom Previous (Enfoque previo):
Al activar la herramienta “Zoom Previous”, retrocedemos a la herramienta de
enfoque utilizada previamente.
Zoom Realtime (Enfoque en tiempo real):
La herramienta “Zoom Realtime” nos permite acercar y alejar el enfoque dando un
clic en el área de dibujo y arrastrando el curso hacia arriba (para acercar) y hacia
abajo (para alejar).
Zoom All (Enfocar todo):
Al utilizar la herramienta “Zoom All” se muestran todos los objetos dibujados y los
límites de la rejilla (En archivos acadiso.dwt el límite por defecto es de 420 x 297
milímetros y en archivos acad.dwt es 12 x 9 pulgadas).
Pág. 22 Certified Professional: Ruben Alonso Legua G.
AutoCAD 2016 – Nivel I
Zoom Dynamic (Enfoque dinámico):
Con la herramienta “Zoom Dynamic” podemos cambiar la vista de forma dinámica
especificando el tamaño y posición de una ventana.
Zoom Scale (Enfoque escalado):
Esta herramienta cambia la ampliación o reducción de los objetos especificando un
factor de escala respecto a la vista actual.
Zoom Center (Enfoque centrado):
Con la herramienta “Zoom Center” podemos mover la vista centrando un punto
específico en el espacio de dibujo.
Zoom Object (Enfoque a objeto):
Esta herramienta amplia la vista de un objeto seleccionado.
Zoom In (Aumentar el enfoque):
Esta herramienta nos da un acercamiento de la vista actual.
Zoom Out (Reducir el enfoque):
Esta herramienta aleja la vista actual.
1.8 METODOS DE SELECCIÓN DE OBJETOS
Para seleccionar objetos podemos utilizar cualquiera de los siguientes métodos:
Podemos hacer clic sobre ellos.
Podemos usar un método de selección por ventana simple o ventana
cruzada, en cuyo caso, para especificar un área de selección rectangular,
Certified Professional: Ruben Alonso Legua G. Pág. 23
AutoCAD 2016 – Nivel I
haremos clic en un punto y soltaremos el botón del mouse, movemos el
cursor y hacemos clic nuevamente en un punto diferente.
o Ventana Simple: Es un área rectangular que se genera moviendo el
mouse hacia la derecha, por defecto es de color azul. Este método
selecciona solo a los elementos que están completamente dentro de
la ventana.
o Ventana Cruzada: Es un área rectangular que se genera moviendo el
mouse hacia la izquierda, podemos apreciar que sus límites son
discontinuos y por defecto es de color verde. Esta ventana selecciona
a cualquier elemento que la cruce.
Podemos también utilizar un método de selección por lazo y para crear un
lazo de selección, haremos clic, arrastramos el mouse y luego soltamos el
mouse. De manera similar a la selección por ventana, direccionando el
mouse a la derecha o izquierda, se generará un lazo de color azul o uno de
color verde con las mismas propiedades descritas para las ventanas.
Pág. 24 Certified Professional: Ruben Alonso Legua G.
AutoCAD 2016 – Nivel I
En cualquiera de los métodos, para anular la selección de objetos individualmente,
debemos mantener presionada la tecla SHIFT, mientras le aplicamos la selección a
los elementos a los cuales queremos quitarles la selección.
Nota: Para eliminar elementos de forma rápida, luego de seleccionar a los elementos que
queremos eliminar, podemos presionar la tecla SUPRIMIR.
1.9 VISUALIZAR ESPESORES DE LINEA: MODO LWT
Una de las cuatro propiedades que tienen los objetos en AutoCAD es el espesor de
línea ó lineweight.
Los espesores de línea se modifican desde las capas (recomendado), como
veremos en capítulos posteriores; para visualizar esta diferencia de espesores en
el área de dibujo será necesario activar el modo de referencia LWT, como se
muestra a continuación:
>Modo de referencia LWT desactivado:
>Modo de referencia LWT activado:
Certified Professional: Ruben Alonso Legua G. Pág. 25
AutoCAD 2016 – Nivel I
1.10 VISUALIZAR TRANSPARENCIA DE LINEA: MODO TPY
La transparencia de línea es una de las cuatro propiedades de línea que veremos
en capítulos posteriores. Las modificaciones en esta propiedad se harán por medio
de las capas, activando o desactivando el modo de referencia TPY, como se
muestra:
>Modo de referencia TPY desactivado:
>Modo de referencia TPY activado:
Pág. 26 Certified Professional: Ruben Alonso Legua G.
AutoCAD 2016 – Nivel I
1.11 USO DE LA VENTANA DE COMANDOS
Los comandos son instrucciones que le dicen al programa que es lo que debe hacer.
Los comandos en AutoCAD se pueden ingresar haciendo clic en su botón o
digitando su alias en la ventana de comandos y presionando la tecla ENTER.
La ventana de comando acepta comandos y variables del sistema. Esta ventana se
puede acoplar, desacoplar y reajustar para mejorar su visibilidad.
La ventana nos muestra mensajes que ayudan a completar una secuencia de
comandos.
Ejemplo:
Una vez ingresado un comando en la ventana, se mostrará una línea de comandos
en esta ventana. Por ejemplo, luego de ingresar el comando CIRCLE, aparecerá en
la ventana de comandos lo siguiente:
Certified Professional: Ruben Alonso Legua G. Pág. 27
AutoCAD 2016 – Nivel I
En este ejemplo, la solicitud inicial del comando CIRCLE es determinar un punto
centro para el circulo “Specify center point for circle”, podemos ingresar una
coordenada (X,Y) o hacer clic en un punto del área de dibujo.
Para empezar a dibujar nuestro circulo de otra forma, podemos hacer clic en alguna
de las opciones que aparecen entre corchetes “[…]”. Si uno prefiere, puede utilizar
el teclado, para especificar la opción deseado, debemos digitar la letra o letras que
se encuentra(n) en mayúsculas y resaltadas de color azul. Por ejemplo, para la
opción Ttr, digitar “t” y presionar ENTER.
Siguiendo con el ejemplo del comando CIRCLE (circulo), si decidimos empezar
utilizando la solicitud inicial de este comando, nos encontraremos con otra solicitud,
dentro de los corchetes encontraremos opciones distintas a las mostradas en la
anterior línea de comando y además, encontraremos entre símbolos “<” y “>” un
valor u opción por defecto, para utilizarla tenemos que presionar la tecla ENTER.
Nota: Al momento de escribir la letra que aparece en mayúscula y resaltada de color azul,
no habrá diferencia si la escribimos utilizando mayúsculas o minúsculas.
Introducir alias de comandos
Algunos comandos tienen nombres abreviados o alias, los cuales se introducen en
la ventana de comandos de la forma explicada anteriormente. Por ejemplo, en lugar
de escribir LINE para el comando línea, podemos escribir “L” y presionar la tecla
ENTER.
Pág. 28 Certified Professional: Ruben Alonso Legua G.
AutoCAD 2016 – Nivel I
1.12 PROPIEDADES DE UN OBJETO: Comando PROPERTIES
Las propiedades de un objeto controlan el aspecto y comportamiento de los objetos,
y se utilizan para organizar un dibujo.
Cada objeto tiene propiedades generales, incluyendo su capa, color, tipo de línea,
escala de tipo de línea, grosor de línea, transparencia y estilo de trazado. Además,
los objetos tienen propiedades que son específicos a su tipo. Por ejemplo, las
propiedades especiales de un círculo incluyen su radio y el área.
Al especificar las propiedades actuales en un dibujo, todos los objetos recién
creados utilizan los ajustes automáticamente. Por ejemplo, si se establece la capa
actual a dimensiones, los objetos que cree estarán en la capa Dimensiones.
Para ingresar al cuadro de propiedades, primero seleccionamos un objeto, luego,
podemos hacer clic derecho en un área cercana al objeto y darle clic izquierdo a la
opción PROPERTIES que aparezca en la lista ó podemos escribir su alias (PR) en
la ventana de comandos:
Certified Professional: Ruben Alonso Legua G. Pág. 29
AutoCAD 2016 – Nivel I
Cualquiera de los métodos, nos abrirá el cuadro PROPERTIES.
Puede configurar algunas propiedades de un objeto, ya sea por capa (By Layer), o
mediante la especificación de la propiedad de manera explícita, independiente de
su capa.
Pág. 30 Certified Professional: Ruben Alonso Legua G.
AutoCAD 2016 – Nivel I
Capítulo 2: SISTEMA DE COORDENADAS
2.1 SISTEMA DE COORDENADAS
Es un conjunto de coordenadas que sirven para determinar la ubicación de un punto
u objeto. Para esto, es necesario el uso de un sistema de referencia, que hemos
utilizado en matemáticas representado por el plano cartesiano.
Al eje horizontal o eje de las abscisas lo conocemos como eje X, al eje vertical o eje
de las ordenadas lo conocemos como eje Y, al cortarse los dos ejes nos dan un
punto, el punto de origen. El punto de origen es la intersección entre el eje X y el eje
Y, por lo tanto, el valor en este punto, será la coordenada (0,0). Es importante
reconocer que cada eje tiene un lado en el cual los valores serán positivos y un lado
en el cual serán negativos, para el eje X, desde la intersección hacia la derecha los
valores serán positivos, mientras que hacia la izquierda los valores serán negativos;
algo similar sucede para el eje Y, del punto 0 (cero) hacia arriba los valores serán
positivos, mientras que hacia abajo los valores serán negativos.
2.2 COORDENADAS ABSOLUTAS
COORDENADAS CARTESIANAS ABSOLUTAS
Son aquellas coordenadas en las que el sistema de referencia se basa en un mismo
punto de origen, la intersección entre el eje X y el eje Y, ósea la coordenada (0,0).
Es importante notar que a medida que nos alejamos del punto de origen de
AutoCAD se va haciendo difícil tomar las coordenadas de los puntos a dibujar.
COORDENADAS POLARES ABSOLUTAS
De forma similar al sistema de referencia usado para las coordenadas cartesianas,
en la coordenadas polares también tenemos a los ejes X e Y, solo que a diferencia
del sistema utilizado en la primera parte del capítulo ahora los ejes dividirán a
nuestro sistema de referencia en cuatro cuadrantes cada uno con 90° grados, los
cuales se irán sumando a medida que avancemos en sentido contrario a las agujas
del reloj.
Las coordenadas polares absolutas son aquellas en las que el sistema de referencia
es el punto de origen de AutoCAD, que para el caso de las coordenadas polares
será la coordenada “0<0” (indicando que la distancia es cero y el ángulo de
inclinación con respecto al eje X positivo es cero) dicho punto de origen será el
mismo para todas las coordenadas a ingresar.
Certified Professional: Ruben Alonso Legua G. Pág. 31
AutoCAD 2016 – Nivel I
2.3 COORDENADAS RELATIVAS
COORDENADAS CARTESIANAS RELATIVAS
Son aquellas coordenadas en las que el sistema de referencia ya no será la
coordenada (0,0) de AutoCAD porque este tipo de coordenada tiene un punto de
origen variable, dicho de otra forma, la última coordenada ingresada se convierte
automáticamente en el punto de origen. Gracias a esto, para este tipo de
coordenadas no es necesario empezar desde un punto exacto en el sistema de
referencia, para empezar solo haremos clic en un punto cualquiera del espacio
modelo.
La última coordenada ingresada se convierte en el nuevo punto de origen y para
dibujar el siguiente punto debemos tomarlo desde este nuevo punto de origen, de
esta forma no importa cuánto nos alejemos de la coordenada (0,0) de AutoCAD, el
punto de origen nos acompaña a manera que vamos dibujando.
De esta forma, comprobamos que ya no necesitamos el punto de origen de
AutoCAD para dibujar nuestras figuras utilizando coordenadas.
COORDENADAS POLARES RELATIVAS
De forma similar a las coordenadas cartesianas relativas, en este sistema de
coordenadas el punto de origen es un punto que varía a medida que vamos
dibujando; la última coordenada ingresada se convierte automáticamente en el
nuevo punto de origen.
El primer punto es un punto cualquiera del espacio y para dibujar las coordenadas
que siguen, debemos anteponer el símbolo arroba “@”.
Para las coordenadas polares utilizaremos una distancia y un ángulo de
inclinación, separados por un símbolo “<”:
Distancia < Ángulo°
Pág. 32 Certified Professional: Ruben Alonso Legua G.
AutoCAD 2016 – Nivel I
2.4 ENTRADA DINÁMICA MODO DYN (F12)
Barra de estado
La entrada dinámica proporciona información referente a las coordenadas, medidas
y ángulos de los elementos a dibujar, permitiéndonos con este conocimiento previo
mantener nuestra atención en el área de dibujo.
Para controlar los parámetros de esta función:
Clic derecho sobre , luego clic izquierdo sobre Dynamic Input Settings.
A continuación, aparece el siguiente cuadro:
Con este cuadro, podremos controlar la información que se muestre en el cursor.
Certified Professional: Ruben Alonso Legua G. Pág. 33
AutoCAD 2016 – Nivel I
Capítulo 3 – INTRODUCCION AL DIBUJO EN
AUTOCAD 2016
3.1 COMANDO DE DIBUJO LINEA (LINE)
Crea segmentos de línea recta.
Para activar el comando LINE:
1. Clic en su botón:
Pestaña HOME Panel DRAW Botón LINE
2. Ingresando su alias “L” en la ventana de comandos:
Con el comando línea, puede crear una serie de segmentos de línea contiguos.
Cada segmento es un objeto de línea que se puede editar por separado.
Para dibujar una línea:
1. Active el comando LINE
2. Especifique el punto inicial. Puede utilizar el mouse para direccionar o
introducir valores de coordenadas en la solicitud de comando.
3. Completar el primer segmento de línea especificando el punto final.
4. Para deshacer el segmento de línea anterior durante el comando LINE,
escriba la letra “U” o haga clic en Deshacer en la barra de herramientas.
5. Especifique los puntos finales de los siguientes segmentos de línea.
Pág. 34 Certified Professional: Ruben Alonso Legua G.
AutoCAD 2016 – Nivel I
6. Presione la tecla ENTER para terminar o escriba la letra “C” para cerrar una
serie de segmentos de línea.
3.2 COMANDO DE DIBUJO CÍRCULO (CIRCLE)
Crea un círculo.
Para activar el comando CIRCLE:
1. Clic en su botón:
Pestaña HOME Panel DRAW Botón CIRCLE
2. Ingresando su alias “C” en la ventana de comandos:
Para crear círculos, puede especificar varias combinaciones de centro, radio,
diámetro, los puntos de la circunferencia, y puntos en otros objetos.
Puede crear círculos de varias maneras. El método por defecto es especificar el
centro y el radio. También podemos crear círculos de las siguientes formas:
1. Especificando su centro y su diámetro.
2. Especificando dos puntos, los cuales definirán su diámetro.
3. Especificando tres puntos, los cuales definirán la circunferencia.
4. Especificando dos tangentes y un radio.
5. Especificando tres tangentes, lo cual definirá la circunferencia.
Certified Professional: Ruben Alonso Legua G. Pág. 35
AutoCAD 2016 – Nivel I
Podemos dibujar un círculo de las siguientes formas:
Center Point (Punto Centro)
Dibuja un círculo sobre la base de un punto central y un diámetro o un radio.
Radius (Radio)
Define el radio del círculo. Introduzca un valor o especifique un punto.
Diameter (Diámetro)
Define el diámetro del círculo. Introduzca un valor o especifique un segundo punto.
3P “Three Points” (Tres puntos)
Dibuja un círculo basado en tres puntos de la circunferencia.
Tan, Tan, Tan (Tangente, tangente, tangente)
Crea un círculo tangente a tres objetos.
2P “Two Points” (Dos puntos)
Dibuja un círculo sobre la base de dos puntos finales del diámetro.
TTR “Tangent, tangent, radius” (Tangente, tangente, radio)
Dibuja un círculo con un radio especificado tangente a dos objetos.
A veces más de un círculo coincide con los criterios especificados. El programa
dibuja el círculo del radio especificado cuyos puntos tangentes están más cerca de
los puntos seleccionados.
Pág. 36 Certified Professional: Ruben Alonso Legua G.
AutoCAD 2016 – Nivel I
3.3 CUADRICULA DE REFERENCIA: MODO GRID
Muestra un patrón de rejilla en el área de dibujo actual.
Para activar el modo GRID
1. Clic en su botón:
Barra de ESTADO Modos de Referencia GRID
2. Presionando la tecla “F7” de nuestro teclado.
Para configurar el modo GRID
1. Escribimos “GRID” en la ventana de comandos:
2. Clic a la derecha de botón para que se muestre el botón de “Settings”
(Configuración):
3.4 FORZADOR DE CURSOR: MODO SNAP
Restringe el movimiento del cursor a intervalos especificados.
Para activar el modo SNAP
1. Clic en su botón:
Certified Professional: Ruben Alonso Legua G. Pág. 37
AutoCAD 2016 – Nivel I
Barra de ESTADO Modos de Referencia SNAP
2. Presionando la tecla “F9” de nuestro teclado.
Para configurar el modo SNAP
1. Escribimos “SNAP” en la ventana de comandos:
2. Clic a la derecha de botón para que se muestre el botón de “Settings”
(Configuración):
3.5 FORZADOR DE ANGULOS: MODO ORTHO
Restringe el movimiento del cursor a la dirección horizontal o vertical.
El modo Ortho se utiliza cuando se especifica un ángulo o la distancia por medio de
dos puntos utilizando un dispositivo señalador. En el modo Ortho, el movimiento del
cursor está restringido a la dirección horizontal o vertical con respecto a la UCS.
Pág. 38 Certified Professional: Ruben Alonso Legua G.
AutoCAD 2016 – Nivel I
Horizontal se define como siendo paralelo al eje X de la UCS y vertical como siendo
paralela al eje Y.
En una vista 3D, ORTHO se define adicionalmente como que es paralela al eje Z
de la UCS, y la información sobre herramientas muestra + Z o -Z para el ángulo en
función de la dirección a lo largo del eje Z.
Para activar el modo ORTHO
1. Clic en su botón:
Barra de ESTADO Modos de Referencia ORTHO
2. Presionando la tecla “F8” de nuestro teclado.
3.6 CAPTURADOR DE ANGULOS ESPECIFICOS: MODO POLAR
El rastreo polar limita el movimiento del cursor a los ángulos especificados.
PolarSnap restringe el movimiento del cursor a incrementos especificados a lo largo
de un ángulo polar.
Al mover el cursor, se muestran las rutas de alineación e información sobre
herramientas cuando se mueve el cursor cerca de los ángulos polares
especificados. La medición del ángulo predeterminado es de 90 grados.
Nota: El modo Orto y el rastreo polar no se pueden activar al mismo tiempo.
Especificar los ángulos polares
Certified Professional: Ruben Alonso Legua G. Pág. 39
AutoCAD 2016 – Nivel I
Puede utilizar el rastreo polar para realizar un seguimiento a lo largo de incrementos
angulares polares de 90, 60, 45, 30, 22.5, 18, 15, 10 y 5 grados, o puede especificar
diferentes ángulos. La siguiente ilustración muestra las rutas de alineación muestran
cuando se mueve el cursor 90 grados con el incremento de ángulo polar se
establece en 30 grados.
Para activar el modo POLAR
1. Clic en su botón:
Barra de ESTADO Modos de Referencia POLAR
2. Presionando la tecla “F10” de nuestro teclado.
Configurar los ángulos polares
1. Clic en el botón “Tracking Settings”.
2. En el cuadro “Drafting Settings”, clic en la casilla “Polar Tracking On”.
3. En “Increment angle” (Lista de ángulo de incremento), seleccionar el ángulo de
rastreo polar.
Pág. 40 Certified Professional: Ruben Alonso Legua G.
AutoCAD 2016 – Nivel I
4. En “Additional angles” (Ángulos adicionales) añadiremos ángulos que no se
encuentren dentro de los ángulos de incremento. Clic en la casilla “Additional
angles”, luego clic en el botón “New” (Nuevo). Finalmente ingresamos en la casilla
que aparece el valor del ángulo que necesitamos.
5. Bajo Medición de ángulo polar, especifique si los incrementos de rastreo polar
se basan en el UCS o en relación con el último objeto que ha creado.
6. Clic en el botón “OK”.
3.8 DIBUJO ISOMETRICO
Simular un objeto 3D desde un punto de vista particular mediante la alineación a lo
largo de tres ejes principales.
Al establecer la Resolución isométrica / Cuadrícula, puede alinear fácilmente
objetos a lo largo de uno de los tres planos isométricos; Sin embargo, aunque el
dibujo isométrico parece ser 3D, en realidad es una representación 2D. Por lo tanto,
no se puede esperar extraer distancias y áreas en 3D, objetos de visualización
desde diferentes puntos de vista, o eliminar las líneas ocultas de forma automática.
Certified Professional: Ruben Alonso Legua G. Pág. 41
AutoCAD 2016 – Nivel I
Si el ángulo de referencia es 0, los ejes de los planos isométricos son 30 grados, 90
grados, y 150 grados. Una vez ajustado el estilo de resolución de isométricos, puede
trabajar en cualquiera de los tres planos, cada uno con un par asociado de ejes:
• Top (Planta): Alinea Resolución y rejilla a lo largo de ejes de 30 y 150 grados.
• Right (Derecho): Alinea Resolución y rejilla a lo largo de ejes de 30 y 90 grados.
• Left (Izquierdo): Alinea Resolución y rejilla a lo largo de ejes de 90 y 150 grados.
La elección de uno de los tres planos isométricos provoca automáticamente el
cambio del cursor en cruz, y el dibujo de precisión y herramientas de seguimiento
que se alinean a lo largo de los ejes isométricos correspondientes. Por lo tanto, se
puede dibujar el plano superior, cambiar al plano de la izquierda para dibujar un
lado, y cambiar al plano derecho para completar el dibujo.
Para cambiar de plano isométrico
1. Pulsar F5.
2. CTRL + E
3. Haciendo clic en la herramienta Isodraft en la barra de estado a través de los
planos isométricos TOP, RIGHT y LEFT.
Para crear un círculo isométrico
1. Clic en su botón:
Pág. 42 Certified Professional: Ruben Alonso Legua G.
AutoCAD 2016 – Nivel I
Pestaña HOME Panel DRAW Botón AXIS, END
2. Escribimos i para activar el opción ISOCIRCLE.
3. Especificar el centro del isocírculo.
4. Especificar el radio del isocírculo.
Capítulo 4 – CREACIÓN, MANIPULACIÓN Y
REFERENCIA A OBJETOS
4.1 REFERENCIA A OBJETOS: Modo OSNAP (Object Snap)
En lugar de escribir las coordenadas, es posible indicar puntos relacionados con
objetos existentes tales como extremos de líneas o puntos centrales de círculos.
Uso del OSNAP (Referencia a objetos):
Utilice las referencias a objetos para especificar ubicaciones precisas para los
objetos. Por ejemplo, con la referencia a objetos puede dibujar una línea que acabe
en el centro de un círculo o el punto medio de un segmento de línea.
Siempre que se solicite un punto, se puede especificar una referencia a objetos. Por
defecto, se muestran un marcador y una información de herramientas al desplazar
el cursor sobre una ubicación de referencia a objeto situada en un objeto. Esta
característica, denominada AutoSnap™ proporciona una pista visual que indica qué
referencias a objetos están activas.
Certified Professional: Ruben Alonso Legua G. Pág. 43
AutoCAD 2016 – Nivel I
Para activar el modo OSNAP:
1. Clic en su botón:
Barra de ESTADO Modos de Referencia OSNAP
2. Presionando la tecla “F3” de nuestro teclado.
Para configurar el modo OSNAP
1. Escribimos “OSNAP” en la ventana de comandos:
2. Clic a la derecha de botón para que se muestre el botón de “Object Snap Settings”
(Configuración):
En el cuadro Drafting Settings> OSNAP que ahora nos aparece, encontramos a los
13 puntos de referencia a objetos que AutoCAD nos permite capturar.
Pág. 44 Certified Professional: Ruben Alonso Legua G.
AutoCAD 2016 – Nivel I
Select All (Seleccionar todos):
Selecciona todos los puntos de referencia que AutoCAD permite capturar.
Clear All (Limpiar todos):
Quita la selección a todos los puntos de referencia que AutoCAD nos permite
capturar.
3. Seleccionamos los puntos de referencia necesarios para nuestro trabajo con un
clic en sus respectivos casilleros.
4. Clic en OK para terminar.
Para especificar una referencia a objetos:
Pulse SHIFT y haga clic con el botón derecho para mostrar el menú
contextual OSNAP.
Certified Professional: Ruben Alonso Legua G. Pág. 45
AutoCAD 2016 – Nivel I
Cuando se le solicite un punto, haga clic con el botón derecho y elija una
referencia a objeto en el submenú “Snap Overrides”.
Introducir el nombre de una referencia a objetos en la ventana de comando.
En la barra de estado, haga clic con el botón derecho en el botón OSNAP.
Cuando se especifica una referencia a objeto en la solicitud de un punto, la
referencia a objeto sólo permanece en efecto para el siguiente punto que se
especifica.
Nota: Las referencias a objetos sólo se pueden emplear cuando se solicita un punto. Si
intenta utilizarlas directamente en la solicitud de comando, aparecerá un mensaje de error.
Pág. 46 Certified Professional: Ruben Alonso Legua G.
AutoCAD 2016 – Nivel I
4.2 RASTREO DE REFERENCIA A OBJETOS. Modo OTRACK
(Object Snap Tracking)
Se pueden dibujar objetos en ángulos determinados o en relación con otros objetos
situados a lo largo de las direcciones conocidas como rutas de alineación. OTRACK
le ayuda a dibujar objetos en ángulos específicos o en relaciones determinadas con
otros objetos. Cuando se activa OTRACK, las rutas de alineación temporales le
ayudan a crear objetos en posiciones y ángulos exactos. OTRACK incluye dos
opciones de rastreo: el rastreo polar y el rastreo de referencia a objetos.
El rastreo de referencia a objetos funciona conjuntamente con las referencias a
objetos. Antes de realizar el rastreo desde un punto de referencia a objetos, es
preciso definir una referencia a objetos.
Para activar el modo OTRACK:
1. Clic en su botón:
Barra de ESTADO Modos de Referencia OTRACK
2. Presionando la tecla “F11” de nuestro teclado.
Utilice el rastreo de referencia a objetos para rastrear a lo largo de rutas de
alineación basadas en puntos de referencia a objetos. Los puntos adquiridos
muestran un pequeño signo más (+); es posible adquirir hasta siete puntos a la vez.
Tras precisar un punto, las rutas de alineación horizontal, vertical o polar relativas
al punto aparecen a medida que desplaza el cursor sobre las rutas de dibujo. Puede
designar, por ejemplo, un punto de una ruta basado en un punto final o punto medio
de objeto o una intersección entre objetos.
4.3 Comando de dibujo rectángulo (RECTANGLE)
Crea una polilínea rectangular con los parámetros especificados rectángulo
(longitud, anchura, rotación) y el tipo de esquinas (empalme, chaflán o cuadrado).
Para activar el comando rectángulo:
1. Clic en la pestaña HOME panel DRAW Botón RECTANGLE
Certified Professional: Ruben Alonso Legua G. Pág. 47
AutoCAD 2016 – Nivel I
2. Escribimos su alias REC en la ventana de comando.
Para dibujar un rectángulo:
1. Activamos el comando rectángulo.
2. Indicar la primera esquina del rectángulo.
3. Indicar la segunda esquina del rectángulo.
4.3 COMANDO DE DIBUJO POLÍGONO (POLYGON)
Los polígonos pueden ser utilizados para dibujar triángulos equiláteros, cuadrados,
pentágonos, hexágonos y otras figuras de lados múltiples.
Las siguientes ilustraciones muestran polígonos creados usando tres métodos:
inscrita, circunscrita, y el borde. En cada caso, se especifican dos puntos.
Pág. 48 Certified Professional: Ruben Alonso Legua G.
AutoCAD 2016 – Nivel I
Puede especificar los diferentes parámetros del polígono, incluyendo el número de
lados. Se muestra la diferencia entre las opciones inscritos y circunscritos.
Para activar el comando polígono:
1. Clic en la pestaña HOME panel DRAW Botón POLYGON
2. Escribimos su alias POL en la ventana de comando.
Para dibujar un polígono inscrito:
1. Activamos el comando polígono.
Certified Professional: Ruben Alonso Legua G. Pág. 49
AutoCAD 2016 – Nivel I
2. En la ventana de comando, ingresamos el número de lados.
3. Especificamos el centro del polígono.
4. Escribimos i para especificar que se dibuje un polígono inscrito a un círculo.
5. Ingresamos la longitud del radio.
Para dibujar un polígono circunscrito:
1. Activamos el comando polígono.
2. En la ventana de comando, ingresamos el número de lados.
3. Especificamos el centro del polígono.
4. Escribimos c para especificar que se dibuje un polígono inscrito a un círculo.
5. Ingresamos la longitud del radio.
Para dibujar un polígono circunscrito:
1. Activamos el comando polígono.
2. En la ventana de comando, ingresamos el número de lados.
3. Escribimos e (edge).
4. Especificamos el punto inicial de uno de los lados del polígono.
5. Especificamos el punto final del lado del polígono.
4.5 COMANDO DE DIBUJO ELIPSE (ELLIPSE)
Los dos primeros puntos de la elipse determinar la ubicación y la longitud del primer
eje. El tercer punto determina la distancia entre el centro de la elipse y el punto final
del segundo eje.
Pág. 50 Certified Professional: Ruben Alonso Legua G.
AutoCAD 2016 – Nivel I
Cuando se dibuja una elipse, su forma es determinada por dos ejes que definen su
longitud y anchura: el (más largo) eje mayor y el eje menor (más corto).
Para activar el comando elipse:
1. Clic en la pestaña HOME panel DRAW Botón ELIPSE
2. Escribimos su alias EL en la ventana de comando.
Para dibujar una elipse usando puntos finales y distancia:
1. Activamos el comando elipse con la opción Axis, End.
Certified Professional: Ruben Alonso Legua G. Pág. 51
AutoCAD 2016 – Nivel I
2. Especifique el primer punto final del primer eje (1).
3. Especificar el segundo punto final del primer eje (2).
4. Arrastre el dispositivo de señalización hacia el exterior desde el punto medio, y
haga clic para especificar una distancia (3) para la mitad de la longitud del segundo
eje.
Para dibujar una elipse usando un ángulo inicial y un ángulo final:
1. Activamos el comando elipse con la opción Elliptical Arc.
2. Especificar los puntos finales para el primer eje (1 y 2).
3. Especificar una distancia para definir un medio de la longitud del segundo eje
(3).
4. Especifique el ángulo de inicio (4).
5. Especifique el ángulo final (5).
Pág. 52 Certified Professional: Ruben Alonso Legua G.
AutoCAD 2016 – Nivel I
6. El arco elíptico se dibuja en sentido contrario entre el punto inicial y el punto final.
4.6 COMANDO DE DIBUJO ARCO (ARC)
Para crear arcos, puede especificar varias combinaciones de valores de centro,
punto final, punto inicial, radio, ángulo, longitud de cuerda y dirección.
Puede crear arcos de varias maneras. Con la excepción del primer método, los
arcos se dibujan en sentido contrario a las agujas del reloj desde el punto inicial al
punto final.
Dibujo de arcos especificando tres puntos
Es posible crear un arco especificando tres puntos. En el ejemplo siguiente, el punto
inicial del arco se fuerza al punto final de una línea. El segundo punto del arco se
fuerza al círculo medio de la ilustración.
Para activar el comando arco:
1. Clic en la pestaña HOME panel DRAW Botón ARC
Certified Professional: Ruben Alonso Legua G. Pág. 53
AutoCAD 2016 – Nivel I
2. Escribimos su alias A en la ventana de comando.
4.7 CORTAR Y EXTENDER OBJETOS. Comando TRIM y EXTEND.
Comando TRIM (Cortar)
Recorta objetos cruzados con otros objetos.
Para activar el comando TRIM:
1. Pestaña HOME Panel MODIFY Botón TRIM
Pág. 54 Certified Professional: Ruben Alonso Legua G.
AutoCAD 2016 – Nivel I
2. Escribir su alias TR en la ventana de comando.
Para recortar un objeto:
1. Activar el comando TRIM.
2a. Seleccionar los límites de corte (1) y (2).
2b. Presione la tecla ENTER para utilizar todos los objetos como los limites.
3. A continuación seleccione los objetos que desea cortar (3) y (4).
Comando EXTEND (Extender)
Extiendo objetos hasta el límite con otros objetos.
Para activar el comando EXTEND:
1. Pestaña HOME Panel MODIFY Botón EXTEND
Certified Professional: Ruben Alonso Legua G. Pág. 55
AutoCAD 2016 – Nivel I
2. Escribir su alias EX en la ventana de comando.
Para extender un objeto:
1. Activar el comando EXTEND.
2a. Seleccionar las fronteras de extensión (1).
2b. Presione la tecla ENTER para utilizar todos los objetos como fronteras de
extensión.
3. A continuación seleccione los objetos que desea extender (2).
4.8 MOVER OBJETOS. Comando MOVE
Mueve objetos una distancia específica en una dirección específica.
Pág. 56 Certified Professional: Ruben Alonso Legua G.
AutoCAD 2016 – Nivel I
Utilice coordenadas, la cuadricula de ayuda y las referencias a objetos para mover
los objetos con precisión.
Para activar el comando MOVE:
1. Pestaña HOME Panel MODIFY Botón MOVE
2. Escribir su alias M en la ventana de comando.
Mover un objeto entre dos puntos:
1. Activar el comando MOVE.
2. Seleccionar el objeto que se quiere mover (1), presionar ENTER.
3. Especificar mediante un clic el punto base para el movimiento (2).
4. Mover el objeto hasta un segundo punto (3).
Certified Professional: Ruben Alonso Legua G. Pág. 57
AutoCAD 2016 – Nivel I
4.9 COPIAR OBJETOS. Comando COPY
Copia objetos una distancia específica en una dirección específica.
Utilice las referencias a objetos para copiar los objetos con mayor precisión.
Para activar el comando COPY:
1. Pestaña HOME Panel MODIFY Botón COPY
2. Escribir su alias CO en la ventana de comando.
Copiar un objeto entre dos puntos:
1. Activar el comando COPY.
2. Seleccionar el objeto que se quiere copiar, presionar ENTER.
3. Especificar mediante un clic el punto base para el movimiento (1).
4. Copiar el objeto hasta un segundo punto (2).
Pág. 58 Certified Professional: Ruben Alonso Legua G.
AutoCAD 2016 – Nivel I
Copias múltiple de un objeto:
1. Activar el comando COPY.
2. Seleccionar el objeto que se quiere copiar, presionar ENTER.
3. Especificar mediante un clic el punto base para el movimiento.
4. Copiar el objeto hasta un segundo punto.
5. Clic en otros puntos para seguir copiando el objeto.
Nota: También puede seleccionar objetos y arrastrarlos a una nueva ubicación con el botón
izquierdo del ratón sobre uno de los objetos seleccionados; pulse Ctrl para realizar una copia. Utilizando
este método, puede arrastrar objetos entre dibujos abiertos y otras aplicaciones.
Si arrastra con el botón derecho del ratón en vez de la izquierda, aparece un menú contextual después
de arrastrar los objetos. Las opciones del menú incluyen Mover aquí, Copiar aquí, Pegar como bloque,
y Cancelar.
Certified Professional: Ruben Alonso Legua G. Pág. 59
AutoCAD 2016 – Nivel I
4.10 SIMETRÍA DE OBJETOS. Comando MIRROR
Puede crear objetos que representan la mitad de un dibujo, selecciónelos y reflejar
ellos a través de una línea especificada para crear la otra mitad.
Para activar el comando MIRROR:
1. Pestaña HOME Panel MODIFY Botón MIRROR
2. Escribir su alias MI en la ventana de comando.
Aplicar la simetría a un objeto:
1. Activar el comando MIRROR.
2. Seleccionar el objeto al que se quiere aplicar la simetría (1), presionar ENTER.
3. Especificar la línea de simetría. Clic en (2) y en (3), presionar ENTER.
4. En el mensaje que parece, clic en YES para borrar el objeto seleccionado
inicialmente o clic en NO para conservarlo.
Pág. 60 Certified Professional: Ruben Alonso Legua G.
AutoCAD 2016 – Nivel I
4.11 ROTACIÓN DE OBJETOS. Comando ROTATE
Puede crear objetos que representan la mitad de un dibujo, selecciónelos y reflejar
ellos a través de una línea especificada para crear la otra mitad.
Para activar el comando ROTATE:
1. Pestaña HOME Panel MODIFY Botón ROTATE
2. Escribir su alias RO en la ventana de comando.
Para rotar un objeto:
1. Activar el comando ROTATE.
2. Seleccionar el objeto que quiere rotar (1), presionar ENTER.
3. Especificar el punto base de rotación (2).
4. Realice una de las siguientes opciones:
a) Introduzca el ángulo de rotación.
b) Arrastre el objeto alrededor de su punto base y especificar una ubicación de
punto al que desea rotar el objeto (3).
c) Escriba c para crear una copia de los objetos seleccionados.
d) Escriba r para girar los objetos seleccionados desde un ángulo de
referencia especificado en un ángulo absoluto.
Certified Professional: Ruben Alonso Legua G. Pág. 61
AutoCAD 2016 – Nivel I
4.12 MATRICES. Comando ARRAY
Crea copias de los objetos dispuestos en un patrón.
Para activar el comando ARRAY:
1. Pestaña HOME Panel MODIFY Botón ARRAY
2. Escribir su alias AR en la ventana de comando.
Para crear una matriz rectangular (Rectangular Array):
1. Activar el comando RECTANGULAR ARRAY.
Pág. 62 Certified Professional: Ruben Alonso Legua G.
AutoCAD 2016 – Nivel I
2. Seleccionar el objeto con el que se quiere crear la matriz, presionar ENTER (se
muestra una matriz de 4x3 por defecto).
3. En la vista previa de la matriz, arrastre los grips para ajustar el espacio y el
número de filas y columnas.
También puede modificar los valores en la pestaña ARRAY CREATION.
4. Presionar ENTER para terminar o clic en el botón CLOSE de la pestaña ARRAY
CREATION.
Para crear una matriz polar (Polar Array):
1. Activar el comando POLAR ARRAY.
2. Seleccionar el objeto con el que se quiere crear la matriz, presionar ENTER.
3. Especifique un punto centro, se muestra una matriz con 6 objetos por defecto.
Certified Professional: Ruben Alonso Legua G. Pág. 63
AutoCAD 2016 – Nivel I
4. Presionar i (ítems) e ingresar el número de objetos en la matriz.
5. Presionar a (Angle) e ingresar el ángulo a completar.
También puede modificar los valores en la pestaña ARRAY CREATION.
Para crear una matriz de ruta (Path Array):
1. Activar el comando PATH ARRAY.
2. Seleccionar el objeto con el que se quiere crear la matriz, presionar ENTER.
3. Seleccione una línea o polilínea como ruta.
4. Especifique un método de distribución para la matriz a lo largo de la ruta
seleccionada.
a) Para distribuir uniformemente los artículos a lo largo de toda la longitud de
la trayectoria. Clic en
b) Para distribuir los objetos a intervalos específicos. Clic en
Pág. 64 Certified Professional: Ruben Alonso Legua G.
AutoCAD 2016 – Nivel I
Capítulo 5 – COMANDOS DE EDICIÓN DE OBJETOS
5.1 ESCALAR OBJETOS. Comando SCALE
Amplia o reduce los objetos seleccionados, manteniendo las proporciones del
objeto de la misma después de escalar.
Para activar el comando SCALE:
1. Pestaña HOME Panel MODIFY Botón SCALE
2. Escribir su alias SC en la ventana de comando.
Para escalar un objeto:
1. Activar el comando SCALE.
2. Seleccionar el objeto que se quiere escalar (1), presionar ENTER.
3. Especificar mediante un clic el punto base (2).
4. Especificar un factor de escala. Menor a 1 para reducir y mayor a 1 para
agrandar. (Ejemplo: 1.5)
Certified Professional: Ruben Alonso Legua G. Pág. 65
AutoCAD 2016 – Nivel I
5.2 ESTIRAR OBJETOS. Comando STRETCH
Estira objetos atravesados por una ventana de selección cruzada.
Para activar el comando STRETCH:
1. Pestaña HOME Panel MODIFY Botón STRETCH
2. Escribir su alias SC en la ventana de comando.
Para escalar un objeto:
1. Activar el comando STRETCH.
2. Seleccionar el objeto que quiere estirar utilizando una ventana de selección
cruzada, presionar ENTER.
3. Especificar mediante un clic el punto base (1).
4. Especificar un segundo punto mediante una distancia y una dirección.
Pág. 66 Certified Professional: Ruben Alonso Legua G.
AutoCAD 2016 – Nivel I
5.3 CREACIÓN DE RADIO ENTRE OBJETOS. Comando FILLET
Redondea y empalma las aristas de los objetos.
Para activar el comando FILLET:
1. Pestaña HOME Panel MODIFY Botón FILLET
2. Escribir su alias F en la ventana de comando.
Para crear un radio entre dos objetos:
1. Activar el comando FILLET.
2. Escribir r (radio).
3. Ingresar el radio del filete.
4. Escribir m (Filete múltiple).
5. Especificar la primera línea (1).
Certified Professional: Ruben Alonso Legua G. Pág. 67
AutoCAD 2016 – Nivel I
6. Especificar la segunda línea (2).
7. El comando se repite, presionar ENTER para terminar.
5.4 CREACIÓN DE CORTES ENTRE OBJETOS. Comando
CHAMFER
Bisela los bordes de los objetos.
Para activar el comando CHAMFER:
1. Pestaña HOME Panel MODIFY Botón CHAMFER
2. Escribir su alias CHA en la ventana de comando.
Para crear un bisel entre objetos usando distancias:
1. Activar el comando CHAMFER.
2. Escribir d (Distancia).
3. Especificar la distancia 1.
Pág. 68 Certified Professional: Ruben Alonso Legua G.
AutoCAD 2016 – Nivel I
4. Especificar la distancia 2.
5. Clic para seleccionar la primera línea (1).
6. Clic para seleccionar la segunda línea (2).
Para crear un bisel entre objetos usando distancia y ángulo:
1. Activar el comando CHAMFER.
2. Escribir a (Ángulo).
3. Especificar la distancia desde la esquina para biselar a lo largo de la primera
línea.
4. Especificar el ángulo para el bisel.
5. Clic para seleccionar la primera línea.
6. Clic para seleccionar la segunda línea.
5.5 ROMPER OBJETOS. Comando BREAK
Rompe el objeto seleccionado entre dos puntos.
Para activar el comando BREAK:
1. Pestaña HOME Panel MODIFY Botón BREAK
Certified Professional: Ruben Alonso Legua G. Pág. 69
AutoCAD 2016 – Nivel I
2. Escribir su alias BR en la ventana de comando.
Para romper un objeto entre dos puntos:
1. Activar el comando BREAK.
2. Seleccione el objeto de romper.
Por defecto, el punto en el que se selecciona el objeto es el primer punto de quiebre.
Para seleccionar otro par de puntos de quiebre, introduzca f (Primera) y especificar
el primer punto de quiebre.
3. Especifique el segundo punto de quiebre.
Para romper un objeto sin crear un vacío, introduzca la coordenada relativa 0,0 para
especificar el punto anterior.
Pág. 70 Certified Professional: Ruben Alonso Legua G.
AutoCAD 2016 – Nivel I
5.6 UNIR OBJETOS. Comando JOIN
Une los puntos finales de objetos lineales y curvas para crear un único objeto.
Para activar el comando JOIN:
1. Pestaña HOME Panel MODIFY Botón JOIN
2. Escribir su alias J en la ventana de comando.
Para unir un objeto:
1. Activar el comando JOIN.
2. Seleccione un objeto de origen o seleccionar varios objetos a unirse.
Certified Professional: Ruben Alonso Legua G. Pág. 71
AutoCAD 2016 – Nivel I
3. Objetos válidos incluyen líneas, arcos, arcos elípticos y polilíneas.
5.7 DESCOMPONER OBJETOS. Comando EXPLODE
Divide un objeto compuesto en sus objetos componentes.
Para activar el comando EXPLODE:
1. Pestaña HOME Panel MODIFY Botón EXPLODE
2. Escribir su alias X en la ventana de comando.
Para descomponer un objeto:
1. Activar el comando EXPLODE.
2. Seleccionar el objeto que quiere explotar (1), presionar ENTER.
Para la mayoría de objetos, la explosión no tiene efectos visibles.
Pág. 72 Certified Professional: Ruben Alonso Legua G.
AutoCAD 2016 – Nivel I
5.8 CREACIÓN DE PARALELAS ENTRE OBJETOS. Comando
OFFSET
Crea círculos concéntricos, líneas paralelas y curvas paralelas.
Para activar el comando OFFSET:
1. Pestaña HOME Panel MODIFY Botón OFFSET
2. Escribir su alias O en la ventana de comando.
Para crear una paralela a un objeto especificando una distancia:
1. Activar el comando OFFSET.
2. Especificar la distancia de separación, presionar ENTER.
3. Seleccionar el objeto (1).
Certified Professional: Ruben Alonso Legua G. Pág. 73
AutoCAD 2016 – Nivel I
4. Especificar un punto indicando la dirección en la cual se creara la paralela (2).
5.9 ALINEAR OBJETOS. Comando ALIGN
Alinea objetos con otros en 2D y 3D.
Para activar el comando ALIGN:
1. Pestaña HOME Panel MODIFY Botón ALIGN
2. Escribir su alias AL en la ventana de comando.
Para alinear un objeto a otro:
1. Activar el comando ALIGN.
2. Seleccionar el primer punto que se quiere alinear (1).
3. Especificar mediante un clic el punto al cual se va a alinear (2).
4. Seleccionar el segundo punto que se quiere alinear (3).
Pág. 74 Certified Professional: Ruben Alonso Legua G.
AutoCAD 2016 – Nivel I
5. Especificar mediante un clic el punto al cual se va a alinear este segundo punto
(4).
6. Finalmente nos hace la consulta si queremos escalar el objeto alineado al objeto
usado para alinear, clic en YES para escalarlo, clic en NO para conservar las
dimensiones originales.
5.10 EDITAR LONGITUDES DE OBJETOS. Comando LENGTHEN
Cambia la longitud de objetos.
Para activar el comando LENGTHEN:
1. Pestaña HOME Panel MODIFY Botón LENGTHEN
2. Escribir su alias LEN en la ventana de comando.
Certified Professional: Ruben Alonso Legua G. Pág. 75
AutoCAD 2016 – Nivel I
Para cambiar la longitud de un objeto:
1. Activar el comando LENGTHEN.
2. Escribir dy (Dynamic Dragging Mode = Modo de arrastre dinámico).
3. Seleccionar el objeto al cual se le quiere cambiar la longitud (1).
4. Arrastrar el punto final hasta un nuevo punto final.
5.11 BORRADO DE OBJETOS. Comando ERASE
Elimina objetos del área de dibujo.
Para activar el comando ERASE:
1. Pestaña HOME Panel MODIFY Botón ERASE
2. Escribir su alias E en la ventana de comando.
Para eliminar un objeto:
1. Activar el comando ERASE.
Pág. 76 Certified Professional: Ruben Alonso Legua G.
AutoCAD 2016 – Nivel I
2. Seleccionar el objeto que se quiere eliminar (1) y (2), presionar ENTER.
Certified Professional: Ruben Alonso Legua G. Pág. 77
AutoCAD 2016 – Nivel I
Capítulo 6 - CREACIÓN Y EDICIÓN DE TEXTO.
6.1 CREACIÓN DE ESTILOS DE TEXTO. Comando STYLE.
La mayoría de las características del texto se controlan mediante el estilo de texto,
que establece el tipo de letra y otras opciones, como la fuente, la altura y algunos
efectos como la inclinación o la anchura de las letras. Puede utilizar el estilo de texto
actual o seleccionar otro distinto que haya creado. El estilo de texto por defecto es
STANDARD.
Para crear un nuevo estilo de texto, ingresamos al cuadro Text Style.
Para ingresar al cuadro Text Style:
1. Escribimos “Style” o el alias “ST” en la ventana de comando. Presionar ENTER.
2. Haciendo clic donde se muestra.
Para configurar un nuevo estilo de texto:
1. Clic al botón NEW (nuevo estilo).
2. Escribir el nombre de nuestro estilo de texto. Por ejemplo, DATOS. Le damos
clic al botón OK.
Pág. 78 Certified Professional: Ruben Alonso Legua G.
AutoCAD 2016 – Nivel I
3. Escogemos una fuente. Por ejemplo, escogemos COMIC SANS MS. A la
derecha tenemos los estilos de la fuente (estilos que varían de acuerdo a la fuente
escogida).
4. Darle una altura al texto. Por ejemplo, escribimos el valor de 5.
5. Clic al botón APPLY (aplicar).
Certified Professional: Ruben Alonso Legua G. Pág. 79
AutoCAD 2016 – Nivel I
6.2 CREACIÓN DE TEXTO DE UNA SOLA LÍNEA. Comando TEXT.
Utilice texto de una línea para crear una o más líneas de texto, terminando cada
línea cuando presione Intro. Cada línea de texto es un objeto independiente que se
puede trasladar, reformatear o modificar.
Cuando se crea texto de una línea, se asigna un estilo de texto y alineación
establecido. El estilo del texto establece las características predeterminadas del
objeto de texto. La alineación determina qué parte del carácter de texto se alinea
con el punto de inserción.
Puede insertar un campo en el texto de una línea. Un campo es un texto que se ha
configurado para mostrar los datos que podrían cambiar. Cuando el campo se
actualiza, se muestra el último valor del campo.
Los estilos de texto utilizados para el texto de una sola línea son los mismos que los
utilizados para el texto de varias líneas. Cuando se crea el texto, se asigna un estilo
existente introduciendo su nombre en el indicador de estilo. Si necesita aplicar
formato a las palabras y caracteres individuales, utilice texto de varias líneas en
lugar de texto de una línea.
También puede comprimir el texto de una sola línea para encajar entre puntos
especificados. Esta opción se estira o se comprime el texto para llenar el espacio
designado.
Para crear un texto de una sola línea:
1. Pestaña ANNOTATE Panel TEXT Botón SINGLE LINE
2. Especifique el punto de inserción del primer carácter. Si pulsa ENTER, el
programa localiza el nuevo texto inmediatamente después del último objeto de texto
que ha creado.
3. Especifique la altura del texto. Este mensaje sólo se muestra si la altura del texto
se establece en 0 en el estilo de texto actual.
Una línea elástica está unida desde el punto de inserción de texto con el cursor.
Haga clic para establecer la altura del texto a la longitud de la línea elástica.
Pág. 80 Certified Professional: Ruben Alonso Legua G.
AutoCAD 2016 – Nivel I
4. Especifique un ángulo de rotación de texto. Puede introducir un valor de ángulo
o el dispositivo señalador.
5. Introduzca el texto. Al final de cada línea, presione ENTER. Introduzca más texto
según sea necesario.
6. Pulse ENTER para finalizar el comando.
6.3 CREACIÓN DE TEXTO MULTILÍNEA. Comando MTEXT.
Use texto multilínea para las notas más largas.
Para crear un texto multilínea:
1. Pestaña ANNOTATE Panel TEXT Botón MULTILINE TEXT
2. Especificar las esquinas opuestas de un cuadro de límite para definir la anchura
del objeto de texto multilínea.
3. Ingresar el texto en el cuadro que aparece.
4. En la parte superior del programa aparece la pestaña TEXT EDITOR, en la cual
encontramos algunas opciones de configuración que no aparecen en el cuadro de
estilo de texto.
Certified Professional: Ruben Alonso Legua G. Pág. 81
AutoCAD 2016 – Nivel I
5. Para finalizar, clic en el botón Close Text Editor.
Capítulo 7 – ANOTACIONES
7.1 INTRODUCCION AL DIMENSIONADO.
El dimensionado es el proceso de colocar cotas para mostrar las magnitudes de
determinados objetos.
Los tipos de cotas que podemos utilizar son:
Cota lineal y alineada.
Cota angular.
Cota de longitud de arco.
Cota de radio y diámetro.
Recodo.
Ordenada.
Las cotas pueden ser horizontales, verticales, alineadas, giradas, la línea de base,
o que se continúe (encadenado). Algunos ejemplos se muestran en la siguiente
imagen.
Pág. 82 Certified Professional: Ruben Alonso Legua G.
AutoCAD 2016 – Nivel I
Para crear una cota, debemos dirigirnos a la pestaña ANNOTATE panel DIMENSION y
debemos desplegar la lista de tipos de cotas:
7.2 SOMBREADO. COMANDO HATCH
Los materiales en AutoCAD se pueden representar por medio del relleno de
objetos. Para esto podemos utilizar los siguientes tipos de sombreados:
Patrones de sombreado predefinidos. Puede elegir entre más de 70
patrones de sombreado ANSI, ISO y otros patrones normalizados, o añadir
bibliotecas de patrones de sombreado suministradas por otras empresas.
Patrones de sombreado definidos por el usuario. Defina su propio
patrón de sombreado en función de los valores actuales de tipo de línea,
espaciado, ángulo, color y de otras propiedades que especifique.
Patrones de sombreado personalizados. Los patrones de sombreado
están definidos en los archivos acad.pat y acadiso.pat(acadlt.pat y
acadltiso.pat para AutoCAD LT). Puede añadir definiciones de patrones de
sombreado personalizados para estos archivos.
Relleno sólido. Rellene un área con un color sólido.
Relleno de degradado. Rellene un área cerrada con un degradado de
color. Los rellenos de degradado se pueden mostrar como un matizado (un
Certified Professional: Ruben Alonso Legua G. Pág. 83
AutoCAD 2016 – Nivel I
color mezclado con blanco), una sombra (un color mezclado con negro) o
una transición suave entre dos colores.
Para activar el comando HATCH, es necesario dirigirnos a la pestaña HOME, panel
DRAW, botón HATCH:
7.3 DIRECTRICEZ
Las directrices son elementos de AutoCAD que usamos para colocar notas
adicionales a un elemento.
Para comenzar con la creación de las directrices, desde la pestaña ANNOTATE,
nos dirigimos al panel LEADER y le damos clic al botón de nombre MULTILEADER:
Pág. 84 Certified Professional: Ruben Alonso Legua G.
AutoCAD 2016 – Nivel I
Capítulo 8 – CREACIÓN Y CONTROL DE CAPAS
8.1 CREAR Y ADMINISTRAR CAPAS: COMANDO LAYER.
Las capas o layers son herramientas que se crearán desde el cuadro “Layer
properties Manager” (Administrador de propiedades de capa), al cual podemos
acceder median un clic en su botón desde el panel “Layers”, el cual se encuentra
en la pestaña “Home” ó ingresando su alias “LA” en la ventana de comandos y
presionando la tecla “ENTER”.
Luego, obtendremos el cuadro LAYER PROPERTIES MANAGER:
Certified Professional: Ruben Alonso Legua G. Pág. 85
AutoCAD 2016 – Nivel I
Las capas se utilizan para agrupar información de un dibujo según sea su función y
para reforzar los tipos de línea, el color y otros parámetros.
Las capas son equivalentes a las hojas transparentes que se utilizan en el diseño
sobre papel. Las capas son la herramienta organizativa principal empleada en el
dibujo. Las capas se utilizan para agrupar información por función y para imponer el
tipo de línea, el color y otras normas.
Mediante la creación de capas, es posible asociar tipos similares de objetos
asignándolos a la misma capa. Por ejemplo, se pueden poner líneas auxiliares,
texto, cotas y cuadros de rotulación en diferentes capas. De esta forma podrá
controlar los siguientes aspectos:
Si los objetos que hay en una capa son visibles o están atenuados en
cualquier ventana gráfica.
Si los objetos se trazan y cómo lo hacen.
Qué color se asigna a todos los objetos de una capa.
Qué tipo y grosor de línea predeterminados se asignan a todos los objetos
de una capa.
Si los objetos de una capa pueden modificarse.
Si los objetos se muestran con diferentes propiedades de capa en ventanas
de presentación individuales.
Todos los dibujos incluyen una capa denominada 0. La capa 0 no se puede
suprimir ni cambiar de nombre. Esta capa cumple dos funciones:
Garantizar que todos los dibujos incluyen al menos una capa.
Proporcionar una capa especial relacionada con el control de colores en
bloques.
Nota: Se recomienda crear varias capas nuevas para organizar el dibujo en lugar de
realizar todo el dibujo en la capa 0.
Pág. 86 Certified Professional: Ruben Alonso Legua G.
AutoCAD 2016 – Nivel I
Crear una nueva capa
Para crear una nueva capa, dentro del cuadro “Layer Properties Manager” le
damos clic al siguiente botón:
Lo primero, es darle un nombre a nuestra capa, luego de hacerlo presionamos la
tecla “ENTER”.
Lo segundo es darle un color determinado, para esto hacemos clic donde se
muestra el color, en el caso de la imagen se muestra por defecto el color blanco
(se ve de color negro pero eso es solo porque el área de dibujo esta
momentáneamente de color blanco).
Al darle clic aparecerá el siguiente cuadro:
Tenemos tres pestañas:
Index Color (índice de colores): Muestra a los colores ordenados por número.
Certified Professional: Ruben Alonso Legua G. Pág. 87
AutoCAD 2016 – Nivel I
True Color (colores verdaderos): Desde esta pestaña podremos escoger la
combinación de colores que queramos, tomando en cuenta su tonalidad y
calidez.
Color Books (Libro de colores): En esta pestaña encontramos a los colores
ordenados de forma pre establecida.
En cada pestaña encontraremos básicamente a los mismo colores pero ordenados
de forma distinta.
Usaremos para nuestra capa a los colores de la pestaña “Index color”, podemos
escoger un color por medio de un clic o si conocemos su número, podemos escribirlo
en el filtro que se señala en la imagen.
Luego, le damos un clic al botón OK.
Tercero, le damos un tipo de línea a la capa, por defecto el tipo de línea es
“Continuous”, le damos un clic y aparecerá un cuadro “Select Linetype” con los tipos
de línea cargados en nuestro archivo:
Por defecto en un archivo nuevo solo encontramos al tipo de línea “Continuous”, es
por ello que si queremos otro tipo de línea, debemos darle clic al botón “Load”
(cargar) y se abrirá otra ventana, desde la cual cargaremos todos los tipos de línea
necesarios para nuestro archivo de dibujo:
Pág. 88 Certified Professional: Ruben Alonso Legua G.
AutoCAD 2016 – Nivel I
En esta nueva ventana, debemos seleccionar el tipo de línea que le daremos a
nuestra capa. Luego de seleccionar le damos clic al botón OK.
Luego de esto, regresamos al cuadro anterior, desde el cual seleccionamos
nuevamente al tipo de línea (ya cargado desde el cuadro anterior) que queremos
para nuestra capa y le damos clic al botón OK.
Cuarto, le damos un espesor de línea a nuestra capa. Si no hemos hecho ningún
cambio, aparecerá la palabra “Default”, le damos un clic y aparecerá el siguiente
cuadro, desde el cual seleccionaremos el espesor que queramos:
Certified Professional: Ruben Alonso Legua G. Pág. 89
AutoCAD 2016 – Nivel I
Luego de escogerlo, le damos clic al botón OK.
Finalmente le damos la transparencia a la capa, por defecto está en cero, le
podemos dar valores desde “0” hasta “90” haciendo clic en el valor que se muestra
y cambiándolo si es necesario, desde esta ventana:
Luego de darle el valor que necesitemos, le damos clic al botón OK.
Una vez creadas las capas se pueden visualizar desde la lista que se encuentra en
el panel “Layers”:
Pág. 90 Certified Professional: Ruben Alonso Legua G.
AutoCAD 2016 – Nivel I
Seleccionamos a la capa que queremos utilizar por medio de un clic en su nombre,
todos los objetos que dibujemos se dibujaran con la configuración de la capa
seleccionada.
A la capa seleccionada se le conocerá como “Capa Activada” y se mostrará en el
panel “Layers”.
Panel Properties (Propiedades)
Cada capa tiene asociadas propiedades tales como el color, el tipo de línea, el
espesor de línea y la transparencia que asumen todos los objetos de la capa cuando
el parámetro del panel “Properties” está configurado en ByLayer.
Por ejemplo, si el panel Propiedades se establece en ByLayer cuando no hay ningún
objeto seleccionado, el color de los nuevos objetos vendrá determinado por los
parámetros de color de la capa en la Administrador de propiedades de capas.
Si se establece un color específico en el panel Propiedades cuando no hay ningún
objeto seleccionado, el color se utiliza para todos los objetos nuevos,
modificando el color por defecto de la capa actual. Lo mismo sucede con las
propiedades de tipo de línea, espesor de línea y transparencia del panel
Propiedades.
El parámetro ByBlock sólo debe utilizarse para la creación de bloques.
8.2 BLOQUEAR Y ATENUAR CAPAS
Las capas se emplean para controlar la visibilidad de los objetos y para asignarles
diversas propiedades. Para evitar que los objetos sufran modificaciones, las capas
pueden bloquearse. Para bloquear una capa, desplegamos la lista de capas y le
damos clic al botón que tiene forma de candado:
Certified Professional: Ruben Alonso Legua G. Pág. 91
AutoCAD 2016 – Nivel I
Una vez que le hayamos dado clic a ese botón, los elementos de la capa se
bloquearán y atenuarán, el botón se verá de la siguiente forma:
Se puede reducir la complejidad visual de un dibujo y mejorar la visualización
controlando como se muestran o trazan los objetos. Por ejemplo, se pueden utilizar
las capas para controlar las propiedades y la visibilidad de objetos similares, tales
como piezas eléctricas o cotas. Además, se puede bloquear una capa para evitar
que se seleccionen y modifiquen accidentalmente los objetos que se encuentran en
ella.
8.3 OCULTAR Y CONGELAR CAPAS
Es posible hacer invisibles las capas de dibujo desactivándolas o congelándolas.
Existen situaciones, como cuando se precisa una visión nítida del dibujo mientras
se perfilan los detalles de una o varias capas, o bien si no se desean trazar ciertos
detalles tales como líneas de referencia, en las que conviene ocultar ciertas capas,
para lo cual puede desactivarlas o congelarlas. El hecho de elegir entre congelar o
desactivar capas depende de la forma en que trabaje el usuario y del tamaño del
dibujo.
Activar/Desactivar: Los objetos que se encuentran en capas desactivadas son
invisibles, pero se pueden ocultar otros objetos utilizando el comando OCULTA. Al
activar o desactivar capas, el dibujo no se regenera.
Pág. 92 Certified Professional: Ruben Alonso Legua G.
AutoCAD 2016 – Nivel I
>>
Congelar/Descongelar: Los objetos que están sobre capas congeladas son
invisibles y no ocultan otros objetos. En dibujos grandes, congelar las capas
innecesarias agiliza las operaciones que implican visualización y regeneración. Al
descongelar una o varias capas se puede regenerar el dibujo. La congelación y
descongelación de capas lleva más tiempo que su activación y desactivación.
>>
En una presentación, se pueden congelar capas en ventanas de presentación
individuales.
Nota: No se deben aplicar estas propiedades a la capa que se encuentre activada.
Capítulo 9 – COMANDOS DE CONSULTA
9.1 MEDIDA DE GEOMETRIAS. Comando MEASUREGEOM
Mide la distancia, radio, ángulo, área y volumen de objetos o las secuencias de
puntos seleccionados.
Para activar el comando MEASUREGEOM:
1. Clic en su botón:
Pestaña HOME Panel UTILITIES Botón MEASURE
Certified Professional: Ruben Alonso Legua G. Pág. 93
AutoCAD 2016 – Nivel I
2. Ingresando su alias “MEA” en la ventana de comandos:
Se muestran las siguientes solicitudes:
Distance (Distancia)
Mide la distancia entre puntos específicos a lo largo de los ejes X, Y, y Z.
Multiple points (Puntos múltiples):
Muestra un total acumulado de la distancia entre puntos sucesivos.
Radius (Radio)
Mide el radio y el diámetro de un arco, círculo o arco polilínea especificada.
Angle (Ángulo)
Mide el ángulo asociado con arco seleccionado, círculo, segmentos de polilíneas y
objetos de línea.
Area (Área)
Mide el área y el perímetro de un objeto o área definida.
Specify corner points (Especifique puntos de esquina):
Calcula el área y el perímetro definido por los puntos especificados.
Pág. 94 Certified Professional: Ruben Alonso Legua G.
AutoCAD 2016 – Nivel I
Add area (Añadir área):
Activa el modo de suma y mantiene un total acumulado de área como se
definen áreas.
Subtract área (Sustraer área):
Resta un área especificada de la superficie total.
Certified Professional: Ruben Alonso Legua G. Pág. 95
AutoCAD 2016 – Nivel I
Volume (Volúmen)
Mide el volumen de un objeto o un área definida.
9.2 CONSULTA DE COORDENADA. Comando ID
Muestra los valores de las coordenadas UCS de una ubicación especificada.
ID enumera los ejes X, Y y Z valores del punto especificado y almacena la
coordenada del punto especificado como último punto.
Para activar el comando ID:
1. Clic en su botón:
Pestaña HOME Panel UTILITIES Botón ID Point
2. Ingresando su alias “ID” en la ventana de comandos:
Pág. 96 Certified Professional: Ruben Alonso Legua G.
AutoCAD 2016 – Nivel I
Certified Professional: Ruben Alonso Legua G. Pág. 97
AutoCAD 2016 – Nivel I
Pág. 98 Certified Professional: Ruben Alonso Legua G.
AutoCAD 2016 – Nivel I
Certified Professional: Ruben Alonso Legua G. Pág. 99
AutoCAD 2016 – Nivel I
Pág. 100 Certified Professional: Ruben Alonso Legua G.
AutoCAD 2016 – Nivel I
Certified Professional: Ruben Alonso Legua G. Pág. 101
AutoCAD 2016 – Nivel I
Pág. 102 Certified Professional: Ruben Alonso Legua G.
AutoCAD 2016 – Nivel I
Certified Professional: Ruben Alonso Legua G. Pág. 103
AutoCAD 2016 – Nivel I
Pág. 104 Certified Professional: Ruben Alonso Legua G.
AutoCAD 2016 – Nivel I
Certified Professional: Ruben Alonso Legua G. Pág. 105
AutoCAD 2016 – Nivel I
Pág. 106 Certified Professional: Ruben Alonso Legua G.
AutoCAD 2016 – Nivel I
Certified Professional: Ruben Alonso Legua G. Pág. 107
AutoCAD 2016 – Nivel I
Pág. 108 Certified Professional: Ruben Alonso Legua G.
También podría gustarte
- Manuales y Tutoriales de AutoCAD 2019 PDFDocumento21 páginasManuales y Tutoriales de AutoCAD 2019 PDFleonardq1100% (3)
- Modelado BIM con Autodesk Civil 3DDe EverandModelado BIM con Autodesk Civil 3DCalificación: 5 de 5 estrellas5/5 (2)
- Fusion 360 con ejemplos y ejercicios prácticosDe EverandFusion 360 con ejemplos y ejercicios prácticosCalificación: 4 de 5 estrellas4/5 (10)
- Manual AutoCADDocumento19 páginasManual AutoCADGean Osorio CastroAún no hay calificaciones
- Programación gráfica para ingenierosDe EverandProgramación gráfica para ingenierosCalificación: 4.5 de 5 estrellas4.5/5 (3)
- Compilador C CCS y Simulador Proteus para Microcontroladores PICDe EverandCompilador C CCS y Simulador Proteus para Microcontroladores PICCalificación: 2.5 de 5 estrellas2.5/5 (5)
- Aprender AutoCAD 2017 con 100 ejercicios prácticosDe EverandAprender AutoCAD 2017 con 100 ejercicios prácticosCalificación: 3.5 de 5 estrellas3.5/5 (2)
- Aprender Autocad 2009 con 100 ejercicios prácticosDe EverandAprender Autocad 2009 con 100 ejercicios prácticosCalificación: 5 de 5 estrellas5/5 (1)
- Manual de Autocad Básico 2016 PDFDocumento131 páginasManual de Autocad Básico 2016 PDFAyrton Medina PanezAún no hay calificaciones
- Aprender Autocad 2012 Avanzado con 100 ejercicios prácticosDe EverandAprender Autocad 2012 Avanzado con 100 ejercicios prácticosAún no hay calificaciones
- Master - Diseño y Creacion de VideojuegosDocumento7 páginasMaster - Diseño y Creacion de VideojuegosrucegilAún no hay calificaciones
- Manual Curso Autocad 2016 2D Avanzado PDFDocumento128 páginasManual Curso Autocad 2016 2D Avanzado PDFSilvia Pinzás Rouco2Aún no hay calificaciones
- Separador APIDocumento4 páginasSeparador APIRaiza Vera CantosAún no hay calificaciones
- Auto CADDocumento26 páginasAuto CADLeonardo Alejandro Vargas Torrez100% (1)
- Aprender AutoCAD 2015 Avanzado con 100 ejercicios prácticosDe EverandAprender AutoCAD 2015 Avanzado con 100 ejercicios prácticosAún no hay calificaciones
- Processing: Desarrollo de interfaces de usuario, aplicaciones de visión artificial e IoT para Arduino y ESP8266De EverandProcessing: Desarrollo de interfaces de usuario, aplicaciones de visión artificial e IoT para Arduino y ESP8266Calificación: 5 de 5 estrellas5/5 (1)
- Auto CadDocumento13 páginasAuto Cadalex chimaAún no hay calificaciones
- Manual AutoCAD 2014 3D-Arts InstitutoDocumento470 páginasManual AutoCAD 2014 3D-Arts InstitutoCesar Augusto Briceño Espinoza100% (9)
- Manual AutoCAD 2018 Nivel I PDFDocumento146 páginasManual AutoCAD 2018 Nivel I PDFOmar ChuquillanquiAún no hay calificaciones
- Practica #09 Elaboración de SidraDocumento4 páginasPractica #09 Elaboración de SidraVladimir Huillca Jaime100% (4)
- Aprender 3ds Max 2012 Avanzado con 100 ejercicios prácticosDe EverandAprender 3ds Max 2012 Avanzado con 100 ejercicios prácticosAún no hay calificaciones
- Aprender 3ds MAX: bases, modelado, texturizado y renderDe EverandAprender 3ds MAX: bases, modelado, texturizado y renderAún no hay calificaciones
- Manual de civil 3D aplicado a proyectos vialesDe EverandManual de civil 3D aplicado a proyectos vialesAún no hay calificaciones
- Aprender Autocad 2012 con 100 ejercicios prácticosDe EverandAprender Autocad 2012 con 100 ejercicios prácticosCalificación: 3 de 5 estrellas3/5 (1)
- Ejercicios Primera Unidad FarmacocineticaDocumento7 páginasEjercicios Primera Unidad FarmacocineticaZuleyka Vásquez Ortiz100% (2)
- Aprender Postproducción Avanzada con After Effects con 100 ejercicios prácticosDe EverandAprender Postproducción Avanzada con After Effects con 100 ejercicios prácticosAún no hay calificaciones
- HidrocinematicaDocumento31 páginasHidrocinematicaDavid Trinidad Yanayaco100% (4)
- Manual Autocad 2009 (Bidimensional) Totalmente en EspañolDocumento183 páginasManual Autocad 2009 (Bidimensional) Totalmente en Españollink064100% (10)
- Taller Final Asignatura Modelado SimulacionDocumento2 páginasTaller Final Asignatura Modelado SimulacionLuis Olmos0% (1)
- MANUAL AutoCAD 2013 PDFDocumento128 páginasMANUAL AutoCAD 2013 PDFErick Anderson Montoya Perales91% (22)
- Autocad 2Documento13 páginasAutocad 2Jose AriasAún no hay calificaciones
- Auto CadDocumento21 páginasAuto CadAlbertho Senpai100% (1)
- Autodesk AutoCAD 2023Documento5 páginasAutodesk AutoCAD 2023Freddy SotoAún no hay calificaciones
- Historia de AutocadDocumento15 páginasHistoria de AutocadPiero Pachas sotoAún no hay calificaciones
- Modulo Autocad Unprg CorresDocumento137 páginasModulo Autocad Unprg Corresluisynfante30Aún no hay calificaciones
- Guía de Autocad - CivilGeeks PDFDocumento21 páginasGuía de Autocad - CivilGeeks PDFAngel MoraAún no hay calificaciones
- Manual 1 ParteDocumento22 páginasManual 1 ParteFrancisco javier Vazquez muñozAún no hay calificaciones
- Modulo Autocad Unprg CorresDocumento139 páginasModulo Autocad Unprg CorresMontalvo Cespedes MarcoAún no hay calificaciones
- AutoCad Civil 3D 2015Documento15 páginasAutoCad Civil 3D 2015estacionarioAún no hay calificaciones
- Experto en AutoCAD 2015-Mod Básico-Sesión 1-Entorno de DibujoDocumento25 páginasExperto en AutoCAD 2015-Mod Básico-Sesión 1-Entorno de DibujoRafael Godoy FloresAún no hay calificaciones
- Historia Del AutocadDocumento10 páginasHistoria Del AutocadAmibaelAún no hay calificaciones
- Manual Autocad 2013 y 2014 - AlumnoDocumento128 páginasManual Autocad 2013 y 2014 - AlumnoAdalberto Rodriguez VazquezAún no hay calificaciones
- Syllabus Autodesk 3ds Max 2019 EssentialsDocumento6 páginasSyllabus Autodesk 3ds Max 2019 EssentialsJuan PerezAún no hay calificaciones
- AUTOCADDocumento8 páginasAUTOCADedgard rivasAún no hay calificaciones
- Autocad 8Documento7 páginasAutocad 8Laura BernalAún no hay calificaciones
- CAMINOS I - ProgrmasDocumento28 páginasCAMINOS I - ProgrmasMARCO ANTONIO SINTICALA PEREZAún no hay calificaciones
- Modulo I - Diseno Basico AutocadDocumento202 páginasModulo I - Diseno Basico AutocadJoel Abad PulacheAún no hay calificaciones
- Gstar CADDocumento6 páginasGstar CADCristian AkdAún no hay calificaciones
- Historia de Autodesk y AutoCADDocumento10 páginasHistoria de Autodesk y AutoCADJuan Esteban CabreraAún no hay calificaciones
- SESION 01 - Herramientas Del Software Autocad Civil 3DDocumento9 páginasSESION 01 - Herramientas Del Software Autocad Civil 3Djaime sachunAún no hay calificaciones
- Entorno Gráfico Auto CadDocumento3 páginasEntorno Gráfico Auto Cadyennis pirelaAún no hay calificaciones
- Fabio Ruiz Informe Evaluacion 1Documento11 páginasFabio Ruiz Informe Evaluacion 1ERIKAAún no hay calificaciones
- Texto de AutoCAD 2D PDFDocumento61 páginasTexto de AutoCAD 2D PDFKevin Alemán100% (1)
- Diap Autocad 02Documento20 páginasDiap Autocad 02Gianfranco Gutierrez BecerraAún no hay calificaciones
- RevitDocumento9 páginasRevitAylen GahonaAún no hay calificaciones
- Manual CadDocumento23 páginasManual CadAlejandro Patricio Cornejo NaranjoAún no hay calificaciones
- A1-A2 - Lesson 17Documento12 páginasA1-A2 - Lesson 17Joel ParedesAún no hay calificaciones
- Examen Final 2020-IDocumento1 páginaExamen Final 2020-IJoel ParedesAún no hay calificaciones
- F02 Examen Parcial12Documento3 páginasF02 Examen Parcial12Joel ParedesAún no hay calificaciones
- Practica 1 BOB CHUÑEDocumento2 páginasPractica 1 BOB CHUÑEJoel ParedesAún no hay calificaciones
- Prueba de Entrada 2020 - IIDocumento2 páginasPrueba de Entrada 2020 - IIJoel ParedesAún no hay calificaciones
- Practica Calificada 4 2020-1Documento2 páginasPractica Calificada 4 2020-1Joel ParedesAún no hay calificaciones
- Alcarraz3 PCDocumento4 páginasAlcarraz3 PCJoel ParedesAún no hay calificaciones
- Inyección Piloto de AguaDocumento15 páginasInyección Piloto de AguaJoel ParedesAún no hay calificaciones
- pc1 FIIDocumento2 páginaspc1 FIIJoel ParedesAún no hay calificaciones
- HC516A Examen Final 21set20Documento3 páginasHC516A Examen Final 21set20Joel ParedesAún no hay calificaciones
- Syllabus PF-214 Fisica IIDocumento3 páginasSyllabus PF-214 Fisica IIJoel ParedesAún no hay calificaciones
- Cap 1 AdministraciónDocumento18 páginasCap 1 AdministraciónJoel ParedesAún no hay calificaciones
- Paag 1 Ejer 6Documento4 páginasPaag 1 Ejer 6Edward OrocolloAún no hay calificaciones
- Cursos IELTS CIDUPDocumento2 páginasCursos IELTS CIDUPJoel ParedesAún no hay calificaciones
- 2do Lab Lou-II Asto Concha EspinozaDocumento7 páginas2do Lab Lou-II Asto Concha EspinozaJoel ParedesAún no hay calificaciones
- 3° Informe - Filtración de Lodos de PerforacionDocumento27 páginas3° Informe - Filtración de Lodos de PerforacionJoel ParedesAún no hay calificaciones
- Malla QuimicaDocumento1 páginaMalla QuimicaCesar F. Loayza HerreraAún no hay calificaciones
- FOTOGRAMETRÍADocumento6 páginasFOTOGRAMETRÍAAnonymous 5VHpF4rVMAún no hay calificaciones
- Modelos Epistémicos - Oscar - Mestra - MorganDocumento6 páginasModelos Epistémicos - Oscar - Mestra - MorganOscar Eduardo Mestra MorganAún no hay calificaciones
- Aparato Reproductor MasculinoDocumento55 páginasAparato Reproductor MasculinoZoe PachecoAún no hay calificaciones
- Horarios 20233 Facultad Medio AmbienteDocumento265 páginasHorarios 20233 Facultad Medio AmbienteSara RomeroAún no hay calificaciones
- GSS 001 Gais 05 Guia de Manejo de Control de Liquidos 1Documento12 páginasGSS 001 Gais 05 Guia de Manejo de Control de Liquidos 1rocebuju valeseAún no hay calificaciones
- 5.5.0 CBR C1E3 C2E C3E3Documento3 páginas5.5.0 CBR C1E3 C2E C3E3Edson TiconaaAún no hay calificaciones
- Problema Del Conocimiento (Gnoseología)Documento5 páginasProblema Del Conocimiento (Gnoseología)Pavel Cromwell SdkAún no hay calificaciones
- TP Nº8 Ajuste y ToleranciasDocumento10 páginasTP Nº8 Ajuste y ToleranciasRobledo NahuelAún no hay calificaciones
- 41.lineas de ProduccionDocumento18 páginas41.lineas de ProduccionDayana Marcela Acosta0% (1)
- Sistemas de Medidas y Unidades Usadas en FísicaDocumento4 páginasSistemas de Medidas y Unidades Usadas en FísicaIvo Luis ArchilaAún no hay calificaciones
- Tuberias en ParaleloDocumento14 páginasTuberias en ParaleloXavier Amilkar Cachuay BonifacioAún no hay calificaciones
- Unidad V Capacitancia 2021Documento16 páginasUnidad V Capacitancia 2021Daniel OrtizAún no hay calificaciones
- Guía de Refuerzo Mat Tercer Período 2023Documento1 páginaGuía de Refuerzo Mat Tercer Período 2023Ryang - Ha SongAún no hay calificaciones
- Teoria de Las Combinaciones PDFDocumento29 páginasTeoria de Las Combinaciones PDFJulio TERREL HIDALGOAún no hay calificaciones
- Colectores SolaresDocumento19 páginasColectores SolaresM.C. Raúl Alejandro Acevedo ConchaAún no hay calificaciones
- Medidas de Tendencia CentralDocumento2 páginasMedidas de Tendencia CentralKote Sánchez OlaveAún no hay calificaciones
- Turbinas Tipo Francis - 404Documento19 páginasTurbinas Tipo Francis - 404Emmanuel Gonzalez AlvaradoAún no hay calificaciones
- Pickit 2Documento6 páginasPickit 2IsraelCuzcoPortillaAún no hay calificaciones
- Casos Prácticos Regresión Lineal SimpleDocumento5 páginasCasos Prácticos Regresión Lineal SimpleTatiana Chávez TrigosoAún no hay calificaciones
- Consulta FresadoraDocumento10 páginasConsulta FresadoraNicolas Barrera PoloAún no hay calificaciones
- Meteorologia Informe 2 1Documento11 páginasMeteorologia Informe 2 1Daniel Vargas SallucaAún no hay calificaciones
- Informe 2Documento11 páginasInforme 2Manuel DíazAún no hay calificaciones
- Ciclo Brayton Con RecalentamientoDocumento3 páginasCiclo Brayton Con RecalentamientomaynorAún no hay calificaciones