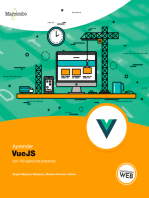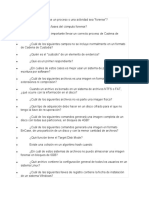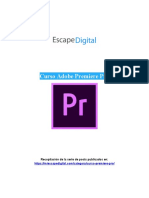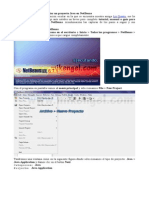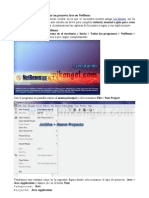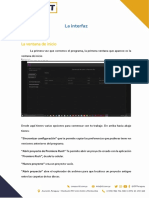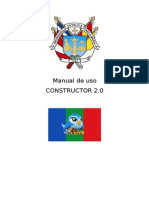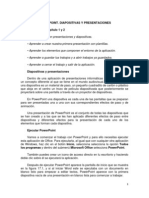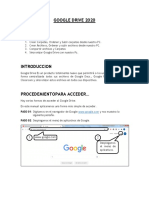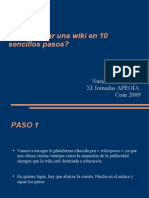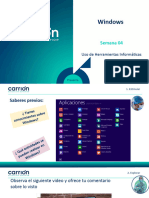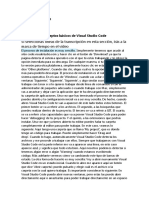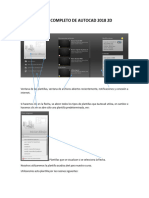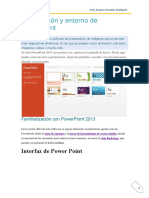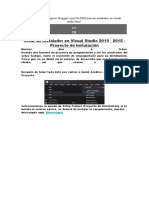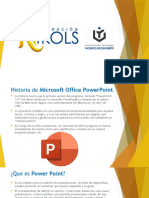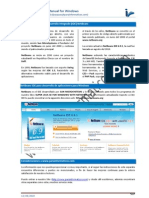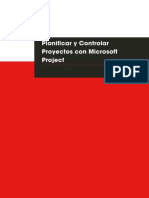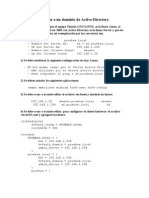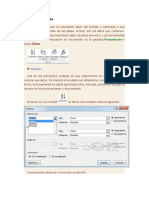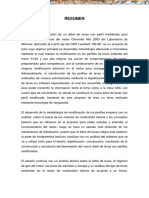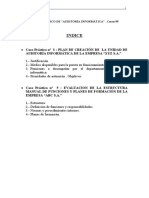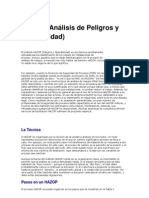Documentos de Académico
Documentos de Profesional
Documentos de Cultura
Articulate Conceptos Basicos PDF
Articulate Conceptos Basicos PDF
Cargado por
ZoeyCopyright:
Formatos disponibles
También podría gustarte
- Informatica ForenseDocumento2 páginasInformatica ForenseAllan Torres Lentino33% (3)
- Caso Práctico # 1 Ciclo de Vida de Un ProyectoDocumento9 páginasCaso Práctico # 1 Ciclo de Vida de Un ProyectoJesús David Vergara100% (1)
- Curso Adobe Premiere Pro CC PDFDocumento72 páginasCurso Adobe Premiere Pro CC PDFDavid CQ100% (2)
- Proyecto 1Documento16 páginasProyecto 1Yuli Katherin ChAún no hay calificaciones
- Guía de Autoaprendizaje 3Documento25 páginasGuía de Autoaprendizaje 3EduSencilloAún no hay calificaciones
- Guía de Autoaprendizaje 2 - Juego de AsociaciónDocumento20 páginasGuía de Autoaprendizaje 2 - Juego de AsociaciónEduSencilloAún no hay calificaciones
- Guía de Autoaprendizaje 1 - Juego de MemoriaDocumento16 páginasGuía de Autoaprendizaje 1 - Juego de MemoriaEduSencilloAún no hay calificaciones
- Netbeans Tutorial Español PDFDocumento22 páginasNetbeans Tutorial Español PDFAlejandro Silva100% (1)
- Netbeans Tutorial Español PDFDocumento22 páginasNetbeans Tutorial Español PDFAlejandro SilvaAún no hay calificaciones
- Paso A Paso-NetbeansDocumento148 páginasPaso A Paso-Netbeansf_noel100% (1)
- Tutorial NetbeansDocumento147 páginasTutorial NetbeansLuis A. Argüello33% (3)
- Tutorial NetbeansDocumento147 páginasTutorial NetbeansagusAún no hay calificaciones
- La InterfazDocumento8 páginasLa InterfazyamiliAún no hay calificaciones
- Manual de Uso Constructor PDFDocumento53 páginasManual de Uso Constructor PDFJhon MadueñoAún no hay calificaciones
- Manual de Uso ConstructorDocumento50 páginasManual de Uso ConstructorCarlos Alberto Alcocer SalasdAún no hay calificaciones
- Tutorial NetbeansDocumento147 páginasTutorial Netbeansf_noelAún no hay calificaciones
- Curso Power PointDocumento56 páginasCurso Power Pointarquimusic2Aún no hay calificaciones
- Crear Programas Portables Con WinrarDocumento7 páginasCrear Programas Portables Con WinrarlalogsAún no hay calificaciones
- Como Entrar Al Google Drive PDFDocumento20 páginasComo Entrar Al Google Drive PDFIes San Miguel AchayaAún no hay calificaciones
- Tecnología Digital 3-1Documento10 páginasTecnología Digital 3-1videos randomAún no hay calificaciones
- Respuesta Taller InformaticaDocumento18 páginasRespuesta Taller InformaticaInes SanchezAún no hay calificaciones
- Como Crear Un Wiki en 10 Sencillos PasosDocumento14 páginasComo Crear Un Wiki en 10 Sencillos Pasososcarquijada0% (1)
- Manual para El Uso de BigBlueButtonDocumento16 páginasManual para El Uso de BigBlueButtonArtemio AguirreAún no hay calificaciones
- Tema 2 - EclipseDocumento9 páginasTema 2 - EclipsePC PepeAún no hay calificaciones
- Prepráctica 10 Programación Aplicada NuevaDocumento12 páginasPrepráctica 10 Programación Aplicada NuevaEduardo TumbacoAún no hay calificaciones
- Aprender A Trabajar Con Visual Studio CodeDocumento13 páginasAprender A Trabajar Con Visual Studio Codecarlos luqueAún no hay calificaciones
- GuiaUso - Adobe Premiere Pro CC PDFDocumento71 páginasGuiaUso - Adobe Premiere Pro CC PDFTania DomínguezAún no hay calificaciones
- 4 WindowsDocumento25 páginas4 Windowsrosalesjaimediana3Aún no hay calificaciones
- Visual Studio CodeDocumento26 páginasVisual Studio CodeJuli PeraltaAún no hay calificaciones
- Menú para Usuarios - NetBeans - Grupo N9 - 2INFDocumento8 páginasMenú para Usuarios - NetBeans - Grupo N9 - 2INFDavid Palacios PintoAún no hay calificaciones
- Curso Completo de Autocad 2018 2dDocumento433 páginasCurso Completo de Autocad 2018 2dPablo KiriginAún no hay calificaciones
- Actividades Con PresentacionesDocumento11 páginasActividades Con PresentacionesMilagros CabralAún no hay calificaciones
- Programacion Concurrente Netbeans Entorno GraficoDocumento17 páginasProgramacion Concurrente Netbeans Entorno GraficoPercy Oswaldo Vilca FloresAún no hay calificaciones
- Tema 7 Eclipse (Cristian David Henao)Documento30 páginasTema 7 Eclipse (Cristian David Henao)Cristian David Henao HoyosAún no hay calificaciones
- Introducción y Entorno de PowerPointDocumento12 páginasIntroducción y Entorno de PowerPointAmparito MagrAún no hay calificaciones
- Tutotial Crear Portables Con Autoplay y WinrarDocumento14 páginasTutotial Crear Portables Con Autoplay y WinrarCarlosCortesAún no hay calificaciones
- Curso Completo AulaclicDocumento180 páginasCurso Completo AulaclicRaul CutipaAún no hay calificaciones
- Netbeans-Conceptos BásicosDocumento22 páginasNetbeans-Conceptos BásicosceliammAún no hay calificaciones
- Crear Instalador en VB 2015Documento9 páginasCrear Instalador en VB 2015Milciades GarridoAún no hay calificaciones
- Como Hacer Un Setup Con Inno SetupDocumento13 páginasComo Hacer Un Setup Con Inno SetupReon FigueroaAún no hay calificaciones
- Tutorial - Aprendiendo A Programar PDFDocumento262 páginasTutorial - Aprendiendo A Programar PDFMario Andres AyalaAún no hay calificaciones
- Guide Java (JCreator)Documento0 páginasGuide Java (JCreator)caliche66Aún no hay calificaciones
- NetBeans 8.1Documento61 páginasNetBeans 8.1Michelle ChijochamAún no hay calificaciones
- Windows Movie Maker - Completo - AulafacilDocumento99 páginasWindows Movie Maker - Completo - AulafacilGustavo3020Aún no hay calificaciones
- Portafolio VirtualDocumento15 páginasPortafolio VirtualCarmen Del Rosario Pezo RuizAún no hay calificaciones
- UntitledDocumento20 páginasUntitledFranshesca TorresAún no hay calificaciones
- Imovie - Guia Curso ImovieDocumento11 páginasImovie - Guia Curso Imoviemartin11_91Aún no hay calificaciones
- NetBeans 6.9.1 - ManualForWindowsDocumento16 páginasNetBeans 6.9.1 - ManualForWindowsJesus Kevin LojeAún no hay calificaciones
- Primera Interfaz Con NetbeansDocumento4 páginasPrimera Interfaz Con NetbeansEduardo S. Manzano ServinAún no hay calificaciones
- Usar Model de PracticaDocumento87 páginasUsar Model de PracticaSandra NiñosAún no hay calificaciones
- Documento de Apoyo Algoritmos en Java 01Documento50 páginasDocumento de Apoyo Algoritmos en Java 01Daniel Ochoa HenaoAún no hay calificaciones
- Tutorial de Inno SetupDocumento12 páginasTutorial de Inno SetupJJJT1973Aún no hay calificaciones
- Aprendizaje y Enseñanza de Las Matemáticas. Master de Profesorado de Secundaria (UNIDAM) - Tema 12Documento33 páginasAprendizaje y Enseñanza de Las Matemáticas. Master de Profesorado de Secundaria (UNIDAM) - Tema 12EmiliaAún no hay calificaciones
- Aprender Windows 7 multimedia y nuevas Ttecnologias con 100 ejercicios prácticosDe EverandAprender Windows 7 multimedia y nuevas Ttecnologias con 100 ejercicios prácticosAún no hay calificaciones
- Planificar Proyectos Iep-Pcmp - U1Documento5 páginasPlanificar Proyectos Iep-Pcmp - U1juanito sanchezAún no hay calificaciones
- Medidor ARTECHEDocumento8 páginasMedidor ARTECHEmemo2912Aún no hay calificaciones
- Taller 1 Ejercicios Prácticos Con PowerPointDocumento35 páginasTaller 1 Ejercicios Prácticos Con PowerPointYeraldin RamírezAún no hay calificaciones
- Programa de Informatica Cestur (Fix)Documento14 páginasPrograma de Informatica Cestur (Fix)Luis CanahuateAún no hay calificaciones
- Como Crear Un Proyecto en NetBeansDocumento9 páginasComo Crear Un Proyecto en NetBeansMarcos L. FloresAún no hay calificaciones
- Ejercitación y PrácticaDocumento8 páginasEjercitación y PrácticaCarolina ChaverraAún no hay calificaciones
- Linea de Tiempo y Familias de SiemensDocumento10 páginasLinea de Tiempo y Familias de SiemensAlejandra AndradeAún no hay calificaciones
- Como Unir Ubuntu A Un Dominio de Active DirectoryDocumento5 páginasComo Unir Ubuntu A Un Dominio de Active DirectoryZubin Rolando Juárez Medina0% (1)
- SILABO Contenido de Moodle TIC para Estudiantes de UladechDocumento4 páginasSILABO Contenido de Moodle TIC para Estudiantes de UladechCésar Paredes100% (1)
- 01 Guias 3 FrontEndDocumento7 páginas01 Guias 3 FrontEndkevin nuñezAún no hay calificaciones
- Word Con FormulasDocumento3 páginasWord Con FormulasyofreandreAún no hay calificaciones
- PPA Manual de Instalacion y Usuario Monitus 4 Esp Rev17Documento40 páginasPPA Manual de Instalacion y Usuario Monitus 4 Esp Rev17Agustin Lorenzo Lorenzo0% (1)
- Guía de Trabajo - 2 - Tec - I - SeptimoDocumento8 páginasGuía de Trabajo - 2 - Tec - I - SeptimojhovannycAún no hay calificaciones
- Arbol de LevasDocumento74 páginasArbol de LevasLIMBERTOLEDOAún no hay calificaciones
- Licencias SapDocumento4 páginasLicencias Sapdaniel AragonAún no hay calificaciones
- Instalar Aplicaciones - Zorin OSDocumento14 páginasInstalar Aplicaciones - Zorin OSEnrique Emiliano Santos CantuAún no hay calificaciones
- Prueba Seleccion ArtemisDocumento14 páginasPrueba Seleccion ArtemisCamilo Andres CaballeroAún no hay calificaciones
- TEMARIO Full-Stack Java Developer Spring Boot y Angular 10 - 20Documento12 páginasTEMARIO Full-Stack Java Developer Spring Boot y Angular 10 - 20Fabio MaurinAún no hay calificaciones
- Tutorial Plataforma MigeDocumento8 páginasTutorial Plataforma MigeAri ValenciaAún no hay calificaciones
- Guia para Examen de Administracion de Base de Datos Tercer ParcialDocumento11 páginasGuia para Examen de Administracion de Base de Datos Tercer Parcialdavidrey29Aún no hay calificaciones
- Auditori ADocumento11 páginasAuditori Amam0l1naAún no hay calificaciones
- HAZOPDocumento10 páginasHAZOPEdy Gonzalo AspiAún no hay calificaciones
- ECU - Generar Ticket de Atencion V2.0Documento7 páginasECU - Generar Ticket de Atencion V2.0Seiya KouAún no hay calificaciones
- Autorización - Documentación - SonarQube Hispano PDFDocumento8 páginasAutorización - Documentación - SonarQube Hispano PDFDavid Garcia TrashorrasAún no hay calificaciones
- Guia Remodelaciones de TiendasDocumento12 páginasGuia Remodelaciones de TiendasEnrique VargasAún no hay calificaciones
- TFG López TaboadaDocumento161 páginasTFG López Taboadajulico SuarezAún no hay calificaciones
- Guía Del Editor de Ecuaciones 3.0Documento10 páginasGuía Del Editor de Ecuaciones 3.0norberto1973Aún no hay calificaciones
Articulate Conceptos Basicos PDF
Articulate Conceptos Basicos PDF
Cargado por
ZoeyTítulo original
Derechos de autor
Formatos disponibles
Compartir este documento
Compartir o incrustar documentos
¿Le pareció útil este documento?
¿Este contenido es inapropiado?
Denunciar este documentoCopyright:
Formatos disponibles
Articulate Conceptos Basicos PDF
Articulate Conceptos Basicos PDF
Cargado por
ZoeyCopyright:
Formatos disponibles
Universidad Interamericana de Puerto Rico,
Recinto de Ponce
Programa de Estudios @ Distancia
CONCEPTOS BÁSICOS
DE
ARTICULATE PRESENTER
Cómo crear una presentación más dinámica e interactiva.
Creado por: Miguel A. Medina
Cómo utilizar este tutorial:
Este tutorial te llevará paso a paso para crear una presentación de “Articulate Presenter”
Cada sección tendrá un resumen y visuales de las funciones realizadas.
Se estarán señalando diferentes áreas como:
Cuáles son los pasos a seguir
Notas importante para recordar
Articulate Presenter
Es un programa que permite a los usuarios crear presentaciones en flash mucho más dinámicas
añadiendo comentarios e interactividad utilizando PowerPoint.
Con Articulate Presenter, puede:
Distribuir un contenido en un formato que todos pueden ver ya que se convertirá su
presentación de PowerPoint en formato flash el cual está ya instalado en el 98% de los
navegadores del internet. El convertir la presentación a flash le permite reducir el tamaño del
archivo.
Permitir que otras personas con conocimientos en la materia puedan intervenir en su
presentación.
Desarrollar y ofrecer contenidos de manera dinámica, incluyéndose a usted mismo.
Cómo comenzamos:
El primer paso es preparar la presentación que vayas a utilizar en PowerPoint.
o Añada todo lo que sea necesario
Texto
Imágenes
Animaciones
Abra la presentación creada
o Seleccione “Articule” del menú.
o Seleccione “Record Narration”
Creado por: Miguel A. Medina
Después de presionar “Record Narration” le saldrá la opción de “Start Recording” para entonces
grabar el audio de ese slide.
o Cuando termine de grabar la narración de ese slide, puedes proceder al próximo slide.
Importante: Si comete un error en la grabación puedes
comenzar a grabar de nuevo y reemplazar la grabación
con el error. Recuerde que la grabación se hace por slide.
De haber terminado va a presionar
Guardar y Salir.
Si la presentación que estás utilizado tiene alguna animación el botón de “Start Recording”
cambiará a “Next Animation”
o Debes continuar con la narración de su presentación y presionar “Next Animation”
cada vez que necesite que salga la próxima animación.
Sobre el botón de “Next Animation” le indica cuantas animaciones le quedan
por realizar.
Después de terminar de grabar cada narración en toda la presentación puede añadir marcas de
énfasis. Estas marcas se utilizarían para enfatizar las áreas que desea señalar como importantes
o áreas en la que está indicando algo en
especificado en la narración.
o Puedes escoger que salga
una marca a la vez en donde cada
una desaparece antes que aparezca la próxima.
También puede escoger que salga una la vez pero esta vez se
quedarán visibles todas las marcas que ha puesto.
Una de las marcas más interesantes es la llamada “Spotlight”. Con
esta opción podrá ver cómo un área quedara enfatizada y las demás
áreas se verán más clarito que lo que está marcado.
Una vez de haber terminado de añadir el audio y las marcas de énfasis el próximo paso es
subirla al curso de Blackboard.
¿Cómo publicarla en un curso en Blackboard?
Lo primero es seleccionar el botón de “Publish”
Creado por: Miguel A. Medina
Luego en la próxima ventana debes de seleccionar “WEB”.
Debes seleccionar el lugar donde desea
guardar el archivo de Articulate para
luego de allí subirlo a Blackboard.
Después que el sistema haya el
realizado el proceso de convertir y
grabar su presentación en Articulate
saldrá la próxima ventana.
En esta ventana debes de seleccionar el botón de
Zip.
Una vez presione ese boton le saldra una ventana
para indicar donde se desea grabar ese archivo
Zip.
Recuerda guardarlo en un lugar fácil de encontrar.
Después de grabar el archivo Zip debes de entrar al curso donde quieres que aparezca la
presentación de Articulate.
Después de entrar debe de estar en la pestaña de “Build”
Diseñador.
o Va a presionar donde dice “File Manager”
Debes de escoger donde interesa subir el
archivo de Zip.
o Presionar el botón de para buscar el archivo de Zip
para subirlo. Al presionar saldrá la
próxima ventana.
Creado por: Miguel A. Medina
En muy importante mencionar que la ventana no mostrar el
botón de “My Computer” su computadora pudiera tener
inconvenientes con la aplicación de Java la cual puede bajar en
http://java.com.
Va a presionar en el botón de “My Computer” para poder buscar el archivo de Zip
que ha guardado en pasos anteriores.
o Al presionarlo le saldrá la próxima ventana donde le indicará a Blackboard dónde buscar
el archivo Zip.
o Al encontrar donde lo ha guardado lo seleccionará y presionará para que el
sistema comience con el proceso de subirlo al directorio que ha selecciono en los pasos
anteriores.
Recuerde que dependiendo del tamaño del archivo Zip variará el tiempo de
subida a Blackboard.
o Después de que termine de subir el sistema le llevará
nuevamente a la ventana donde se verá el archivo de
Zip donde lo guardó.
En esta ventana lo que hará es presionar en el botón de
acción
(action link) donde seleccionará donde dice “extract”, donde extraerá la
presentación de Articulate que comprimió en Zip en pasos anteriores. Tan
pronto acabe el proceso, la presentación aparecerá en un archivo con el
mismo nombre de la presentación.
Creado por: Miguel A. Medina
Al entrar a ese nuevo archivo podrá visualizar unos archivos los
cuales se verán cómo se muestran en esta imagen.
Debes encontrar el documento llamado player.html
Después de saber la ubicación de ese documento podrá ir al
“folder” o “learning module” donde interese colocar el enlace
de la presentación dentro de su curso en línea.
Después de decidir dónde quieres colocar su nueva presentación con Articulate, debe ir al lugar
escogido.
o Estando en el lugar escogido y asegurándose que está en la pestaña de “Build” le dará al
botón de le saldrá esta ventana donde escogerá “Browse for Files”.
o Al presionar la ventana anterior le saldrá otra ventana la cual se muestra aquí adelante.
En esta ventana se muestra que el documento player.html se encuentra en el “Folder”
de “Blackboard Vista Training - (D) - Estudios @ Distancia › Contenido › Presentation1
folder”.
Aquí seleccionará el documento player.html y le dará “OK”.
Después de presionar “OK” podrás observar que en el lugar que escogió para
insertar el enlace de la presentación de Articulate saldrá el nombre de “player”
el cual es el enlace al documento player.html.
1. En esta imagen se muestra una Unidad la cual está
montada en “Learning Modules” y no tiene todavía el
enlace de la presentación creada en Articulate.
Creado por: Miguel A. Medina
2. Ahora es la misma ubicación de la ventana anterior sólo
que ya hemos subido el enlace a la presentación.
Es muy importante mencionar que el documento tiene el nombre de
“player” el cual puede cambiar presionando el botón de “action link”
y seleccionar “Customize link”
Allí le saldrá la opcion de cambiar el “Title”.
Recuerde presionar “Save” cuando lo haya cambiado.
Cómo lo verá el estudiante:
En este ejemplo que se utilizó aquí donde insertamos dentro de los “Learning Modules” el enlace de la
presentación creada en Articulate el estudiante lo visualizará de esta manera:
Aquí se mostrará
el slide activo en
el momento.
En esta seccion
aparecerán
todos los Se mostrarán
enlaces a las todos los slides
diferentes que tiene la
presentación.
partes del
Módulo donde Recuerda que son
tambien estará los mismos la
la presentación. presentacion
original de Power
Point.
Darle “Play” a la presentacion
Puede de acceder al video interactivo que se encuentra en a nuestra página electrónica, accediendo a
http://ponce.inter.edu/ed y presionando en el área de Facultad. En esta área se encuentra un enlace
llamado Articulate Presenter. El Programa de Estudios @ Distancia agradecemos a la Dra. Sharon
Clampitt por su aportación con la creación de ese recurso audiovisual.
Creado por: Miguel A. Medina
También podría gustarte
- Informatica ForenseDocumento2 páginasInformatica ForenseAllan Torres Lentino33% (3)
- Caso Práctico # 1 Ciclo de Vida de Un ProyectoDocumento9 páginasCaso Práctico # 1 Ciclo de Vida de Un ProyectoJesús David Vergara100% (1)
- Curso Adobe Premiere Pro CC PDFDocumento72 páginasCurso Adobe Premiere Pro CC PDFDavid CQ100% (2)
- Proyecto 1Documento16 páginasProyecto 1Yuli Katherin ChAún no hay calificaciones
- Guía de Autoaprendizaje 3Documento25 páginasGuía de Autoaprendizaje 3EduSencilloAún no hay calificaciones
- Guía de Autoaprendizaje 2 - Juego de AsociaciónDocumento20 páginasGuía de Autoaprendizaje 2 - Juego de AsociaciónEduSencilloAún no hay calificaciones
- Guía de Autoaprendizaje 1 - Juego de MemoriaDocumento16 páginasGuía de Autoaprendizaje 1 - Juego de MemoriaEduSencilloAún no hay calificaciones
- Netbeans Tutorial Español PDFDocumento22 páginasNetbeans Tutorial Español PDFAlejandro Silva100% (1)
- Netbeans Tutorial Español PDFDocumento22 páginasNetbeans Tutorial Español PDFAlejandro SilvaAún no hay calificaciones
- Paso A Paso-NetbeansDocumento148 páginasPaso A Paso-Netbeansf_noel100% (1)
- Tutorial NetbeansDocumento147 páginasTutorial NetbeansLuis A. Argüello33% (3)
- Tutorial NetbeansDocumento147 páginasTutorial NetbeansagusAún no hay calificaciones
- La InterfazDocumento8 páginasLa InterfazyamiliAún no hay calificaciones
- Manual de Uso Constructor PDFDocumento53 páginasManual de Uso Constructor PDFJhon MadueñoAún no hay calificaciones
- Manual de Uso ConstructorDocumento50 páginasManual de Uso ConstructorCarlos Alberto Alcocer SalasdAún no hay calificaciones
- Tutorial NetbeansDocumento147 páginasTutorial Netbeansf_noelAún no hay calificaciones
- Curso Power PointDocumento56 páginasCurso Power Pointarquimusic2Aún no hay calificaciones
- Crear Programas Portables Con WinrarDocumento7 páginasCrear Programas Portables Con WinrarlalogsAún no hay calificaciones
- Como Entrar Al Google Drive PDFDocumento20 páginasComo Entrar Al Google Drive PDFIes San Miguel AchayaAún no hay calificaciones
- Tecnología Digital 3-1Documento10 páginasTecnología Digital 3-1videos randomAún no hay calificaciones
- Respuesta Taller InformaticaDocumento18 páginasRespuesta Taller InformaticaInes SanchezAún no hay calificaciones
- Como Crear Un Wiki en 10 Sencillos PasosDocumento14 páginasComo Crear Un Wiki en 10 Sencillos Pasososcarquijada0% (1)
- Manual para El Uso de BigBlueButtonDocumento16 páginasManual para El Uso de BigBlueButtonArtemio AguirreAún no hay calificaciones
- Tema 2 - EclipseDocumento9 páginasTema 2 - EclipsePC PepeAún no hay calificaciones
- Prepráctica 10 Programación Aplicada NuevaDocumento12 páginasPrepráctica 10 Programación Aplicada NuevaEduardo TumbacoAún no hay calificaciones
- Aprender A Trabajar Con Visual Studio CodeDocumento13 páginasAprender A Trabajar Con Visual Studio Codecarlos luqueAún no hay calificaciones
- GuiaUso - Adobe Premiere Pro CC PDFDocumento71 páginasGuiaUso - Adobe Premiere Pro CC PDFTania DomínguezAún no hay calificaciones
- 4 WindowsDocumento25 páginas4 Windowsrosalesjaimediana3Aún no hay calificaciones
- Visual Studio CodeDocumento26 páginasVisual Studio CodeJuli PeraltaAún no hay calificaciones
- Menú para Usuarios - NetBeans - Grupo N9 - 2INFDocumento8 páginasMenú para Usuarios - NetBeans - Grupo N9 - 2INFDavid Palacios PintoAún no hay calificaciones
- Curso Completo de Autocad 2018 2dDocumento433 páginasCurso Completo de Autocad 2018 2dPablo KiriginAún no hay calificaciones
- Actividades Con PresentacionesDocumento11 páginasActividades Con PresentacionesMilagros CabralAún no hay calificaciones
- Programacion Concurrente Netbeans Entorno GraficoDocumento17 páginasProgramacion Concurrente Netbeans Entorno GraficoPercy Oswaldo Vilca FloresAún no hay calificaciones
- Tema 7 Eclipse (Cristian David Henao)Documento30 páginasTema 7 Eclipse (Cristian David Henao)Cristian David Henao HoyosAún no hay calificaciones
- Introducción y Entorno de PowerPointDocumento12 páginasIntroducción y Entorno de PowerPointAmparito MagrAún no hay calificaciones
- Tutotial Crear Portables Con Autoplay y WinrarDocumento14 páginasTutotial Crear Portables Con Autoplay y WinrarCarlosCortesAún no hay calificaciones
- Curso Completo AulaclicDocumento180 páginasCurso Completo AulaclicRaul CutipaAún no hay calificaciones
- Netbeans-Conceptos BásicosDocumento22 páginasNetbeans-Conceptos BásicosceliammAún no hay calificaciones
- Crear Instalador en VB 2015Documento9 páginasCrear Instalador en VB 2015Milciades GarridoAún no hay calificaciones
- Como Hacer Un Setup Con Inno SetupDocumento13 páginasComo Hacer Un Setup Con Inno SetupReon FigueroaAún no hay calificaciones
- Tutorial - Aprendiendo A Programar PDFDocumento262 páginasTutorial - Aprendiendo A Programar PDFMario Andres AyalaAún no hay calificaciones
- Guide Java (JCreator)Documento0 páginasGuide Java (JCreator)caliche66Aún no hay calificaciones
- NetBeans 8.1Documento61 páginasNetBeans 8.1Michelle ChijochamAún no hay calificaciones
- Windows Movie Maker - Completo - AulafacilDocumento99 páginasWindows Movie Maker - Completo - AulafacilGustavo3020Aún no hay calificaciones
- Portafolio VirtualDocumento15 páginasPortafolio VirtualCarmen Del Rosario Pezo RuizAún no hay calificaciones
- UntitledDocumento20 páginasUntitledFranshesca TorresAún no hay calificaciones
- Imovie - Guia Curso ImovieDocumento11 páginasImovie - Guia Curso Imoviemartin11_91Aún no hay calificaciones
- NetBeans 6.9.1 - ManualForWindowsDocumento16 páginasNetBeans 6.9.1 - ManualForWindowsJesus Kevin LojeAún no hay calificaciones
- Primera Interfaz Con NetbeansDocumento4 páginasPrimera Interfaz Con NetbeansEduardo S. Manzano ServinAún no hay calificaciones
- Usar Model de PracticaDocumento87 páginasUsar Model de PracticaSandra NiñosAún no hay calificaciones
- Documento de Apoyo Algoritmos en Java 01Documento50 páginasDocumento de Apoyo Algoritmos en Java 01Daniel Ochoa HenaoAún no hay calificaciones
- Tutorial de Inno SetupDocumento12 páginasTutorial de Inno SetupJJJT1973Aún no hay calificaciones
- Aprendizaje y Enseñanza de Las Matemáticas. Master de Profesorado de Secundaria (UNIDAM) - Tema 12Documento33 páginasAprendizaje y Enseñanza de Las Matemáticas. Master de Profesorado de Secundaria (UNIDAM) - Tema 12EmiliaAún no hay calificaciones
- Aprender Windows 7 multimedia y nuevas Ttecnologias con 100 ejercicios prácticosDe EverandAprender Windows 7 multimedia y nuevas Ttecnologias con 100 ejercicios prácticosAún no hay calificaciones
- Planificar Proyectos Iep-Pcmp - U1Documento5 páginasPlanificar Proyectos Iep-Pcmp - U1juanito sanchezAún no hay calificaciones
- Medidor ARTECHEDocumento8 páginasMedidor ARTECHEmemo2912Aún no hay calificaciones
- Taller 1 Ejercicios Prácticos Con PowerPointDocumento35 páginasTaller 1 Ejercicios Prácticos Con PowerPointYeraldin RamírezAún no hay calificaciones
- Programa de Informatica Cestur (Fix)Documento14 páginasPrograma de Informatica Cestur (Fix)Luis CanahuateAún no hay calificaciones
- Como Crear Un Proyecto en NetBeansDocumento9 páginasComo Crear Un Proyecto en NetBeansMarcos L. FloresAún no hay calificaciones
- Ejercitación y PrácticaDocumento8 páginasEjercitación y PrácticaCarolina ChaverraAún no hay calificaciones
- Linea de Tiempo y Familias de SiemensDocumento10 páginasLinea de Tiempo y Familias de SiemensAlejandra AndradeAún no hay calificaciones
- Como Unir Ubuntu A Un Dominio de Active DirectoryDocumento5 páginasComo Unir Ubuntu A Un Dominio de Active DirectoryZubin Rolando Juárez Medina0% (1)
- SILABO Contenido de Moodle TIC para Estudiantes de UladechDocumento4 páginasSILABO Contenido de Moodle TIC para Estudiantes de UladechCésar Paredes100% (1)
- 01 Guias 3 FrontEndDocumento7 páginas01 Guias 3 FrontEndkevin nuñezAún no hay calificaciones
- Word Con FormulasDocumento3 páginasWord Con FormulasyofreandreAún no hay calificaciones
- PPA Manual de Instalacion y Usuario Monitus 4 Esp Rev17Documento40 páginasPPA Manual de Instalacion y Usuario Monitus 4 Esp Rev17Agustin Lorenzo Lorenzo0% (1)
- Guía de Trabajo - 2 - Tec - I - SeptimoDocumento8 páginasGuía de Trabajo - 2 - Tec - I - SeptimojhovannycAún no hay calificaciones
- Arbol de LevasDocumento74 páginasArbol de LevasLIMBERTOLEDOAún no hay calificaciones
- Licencias SapDocumento4 páginasLicencias Sapdaniel AragonAún no hay calificaciones
- Instalar Aplicaciones - Zorin OSDocumento14 páginasInstalar Aplicaciones - Zorin OSEnrique Emiliano Santos CantuAún no hay calificaciones
- Prueba Seleccion ArtemisDocumento14 páginasPrueba Seleccion ArtemisCamilo Andres CaballeroAún no hay calificaciones
- TEMARIO Full-Stack Java Developer Spring Boot y Angular 10 - 20Documento12 páginasTEMARIO Full-Stack Java Developer Spring Boot y Angular 10 - 20Fabio MaurinAún no hay calificaciones
- Tutorial Plataforma MigeDocumento8 páginasTutorial Plataforma MigeAri ValenciaAún no hay calificaciones
- Guia para Examen de Administracion de Base de Datos Tercer ParcialDocumento11 páginasGuia para Examen de Administracion de Base de Datos Tercer Parcialdavidrey29Aún no hay calificaciones
- Auditori ADocumento11 páginasAuditori Amam0l1naAún no hay calificaciones
- HAZOPDocumento10 páginasHAZOPEdy Gonzalo AspiAún no hay calificaciones
- ECU - Generar Ticket de Atencion V2.0Documento7 páginasECU - Generar Ticket de Atencion V2.0Seiya KouAún no hay calificaciones
- Autorización - Documentación - SonarQube Hispano PDFDocumento8 páginasAutorización - Documentación - SonarQube Hispano PDFDavid Garcia TrashorrasAún no hay calificaciones
- Guia Remodelaciones de TiendasDocumento12 páginasGuia Remodelaciones de TiendasEnrique VargasAún no hay calificaciones
- TFG López TaboadaDocumento161 páginasTFG López Taboadajulico SuarezAún no hay calificaciones
- Guía Del Editor de Ecuaciones 3.0Documento10 páginasGuía Del Editor de Ecuaciones 3.0norberto1973Aún no hay calificaciones