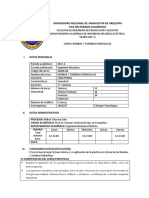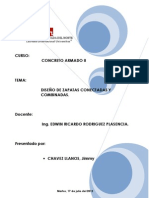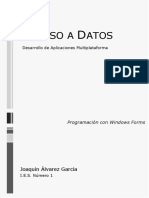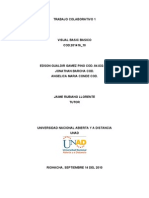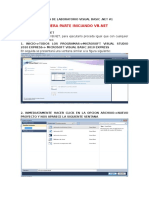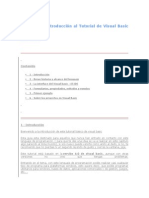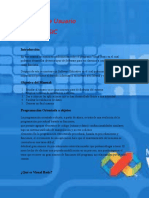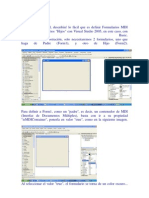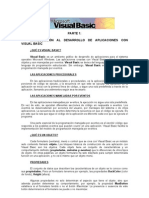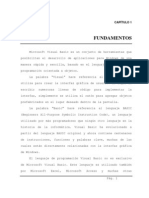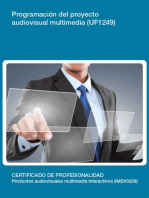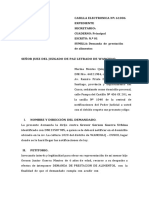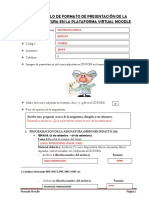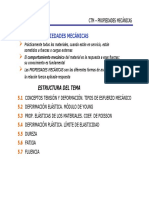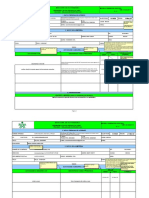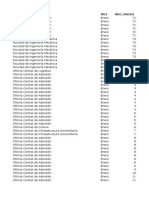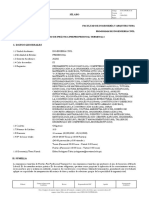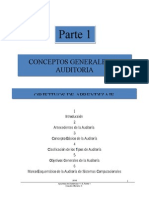Documentos de Académico
Documentos de Profesional
Documentos de Cultura
Lpii S1
Lpii S1
Cargado por
Fred BelloTítulo original
Derechos de autor
Formatos disponibles
Compartir este documento
Compartir o incrustar documentos
¿Le pareció útil este documento?
¿Este contenido es inapropiado?
Denunciar este documentoCopyright:
Formatos disponibles
Lpii S1
Lpii S1
Cargado por
Fred BelloCopyright:
Formatos disponibles
UNIVERSIDAD ANDINA DEL CUSCO
FACULTAD DE INGENIERÍA
CARRERA PROFESIONAL DE INGENIERÍA DE SISTEMAS
ALGORITMICA Y LABORATORIO DE PROGRAMACIÓN II
I. Unidad:
INTRODUCCION A LA PROGRAMACION VISUAL Y ESTRUCTURAS DE DATOS BÁSICAS
1.1 Introducción a la programación con Windows Forms
Interfaces visuales (Windows Forms)
Hasta ahora hemos resuelto todos los algoritmos haciendo las salidas a través de una consola
en modo texto. La realidad que es muy común la necesidad de hacer la entrada y salida de
datos mediante una interfaz más amigable con el usuario.
En C# existen varias librerías de clase para implementar interfaces visuales. Utilizaremos las de
Windows Forms.
Para crear una aplicación que utilice esta librería debemos crear un proyecto. Los pasos son los
siguientes:
1. Desde el menú de opciones del Visual Studio .Net seleccionamos la opción: Archivo -> Nuevo
proyecto...
Seleccionamos la plantilla "Aplicación de Windows Forms".
Fig. 1.
En el campo “Nombre:” ingresamos el nombre de nuestro proyecto o podemos dejar con el
nombre por defecto ara el ejemplo: WindowsFormsApplication1
Finalmente clic en el botón Aceptar
Ing. Ramiro Mora Jiménez
UNIVERSIDAD ANDINA DEL CUSCO
FACULTAD DE INGENIERÍA
CARRERA PROFESIONAL DE INGENIERÍA DE SISTEMAS
ALGORITMICA Y LABORATORIO DE PROGRAMACIÓN II
2. Ingresaremos en el IDE de desarrollo de visual C# como se muestra en la figura siguiente:
(Fig. 2.)
Fig. 2.
Ahora ya tenemos un esqueleto para desarrollar nuestra aplicación:
-En la parte central tenemos el Form1 listo para trabajar sobre el y en
-En el lado derecho la ventana "Explorador de soluciones” donde muestra el Proyecto creado
WindowsFormsApplication1 con tres archivos generados en forma automática: Program.cs,
Form1.cs y Form1.Designer.cs:
-En el lado izquierdo la ventana "Cuadro de herramientas" con todos los controles que se
pueden usar dentro de un formulario de Windows.
3. Seleccionemos el control Button y seguidamente clic dentro del formulario Form1, se creara
un nuevo OBJETO del tipo elegido con el nombre “button1” como se muestra en la siguiente
figura (Fig. 3.)
Ing. Ramiro Mora Jiménez
UNIVERSIDAD ANDINA DEL CUSCO
FACULTAD DE INGENIERÍA
CARRERA PROFESIONAL DE INGENIERÍA DE SISTEMAS
ALGORITMICA Y LABORATORIO DE PROGRAMACIÓN II
Fig. 3.
4. Ahora podemos analizar la ventana "Propiedades" que nos muestra las propiedades del
objeto seleccionado del formulario. Podemos por ejemplo si tenemos seleccionado el botón
cambiar la propiedad text (la misma cambia la etiqueta que muestra el botón):
Ing. Ramiro Mora Jiménez
UNIVERSIDAD ANDINA DEL CUSCO
FACULTAD DE INGENIERÍA
CARRERA PROFESIONAL DE INGENIERÍA DE SISTEMAS
ALGORITMICA Y LABORATORIO DE PROGRAMACIÓN II
5. Finalmente ejecutamos la aplicación y como resultado podemos una ventana con un objeto
boton:
Ing. Ramiro Mora Jiménez
UNIVERSIDAD ANDINA DEL CUSCO
FACULTAD DE INGENIERÍA
CARRERA PROFESIONAL DE INGENIERÍA DE SISTEMAS
ALGORITMICA Y LABORATORIO DE PROGRAMACIÓN II
Por último vamos a ver los contenidos de los archivos generados automáticamente haciendo
doble clic sobre los archivos Program.cs y Form1.Designer.cs en la ventana “Explorador de
soluciones”
1. Cuadro de herramientas (Windows Forms)
El cuadro de herramientas contiene todas las componentes visuales que nos permiten elaborar
nuestro formulario.
Podemos ver todos los controles visuales en forma completa:
Problema 1:
Desarrollar un programa que muestre un objeto de cada una de las siguientes clases:
MonthCalendar, TextBox y Button
La interfaz visual debe ser parecida a esta:
Ing. Ramiro Mora Jiménez
UNIVERSIDAD ANDINA DEL CUSCO
FACULTAD DE INGENIERÍA
CARRERA PROFESIONAL DE INGENIERÍA DE SISTEMAS
ALGORITMICA Y LABORATORIO DE PROGRAMACIÓN II
Hasta ahora solo hemos creado una interfaz visual, como podemos ver algunas componentes
en tiempo de ejecución tienen funcionalidad: el objeto de la clase MonthCalendar si
ejecutamos el programa nos permite seleccionar una fecha, cambiar de mes etc., el control de
la clase TextBox nos permite ingresar una cadena de caracteres, el objeto de la clase Button
cuando se presiona podemos ver que se visualiza que es hundido con el mouse pero no hace
nada.
2. Ventana de propiedades (Windows Forms)
La "ventana de propiedades" nos permite inicializar los valores de las propiedades del objeto
que se encuentra seleccionado en el formulario (Button, MonthCalendar, TextBox etc.)
Por ejemplo si disponemos dos objetos de la clase Button y seleccionamos uno de ellos
podremos editar las propiedades del mismo en la "ventana de propiedades":
Fig. 4.
Ing. Ramiro Mora Jiménez
UNIVERSIDAD ANDINA DEL CUSCO
FACULTAD DE INGENIERÍA
CARRERA PROFESIONAL DE INGENIERÍA DE SISTEMAS
ALGORITMICA Y LABORATORIO DE PROGRAMACIÓN II
A medida que seleccionamos un objeto en la ventana de "Diseño" podemos ver como se
actualiza la "ventana de propiedades", por ejemplo la propiedad Text de la clase Button
permite fijar la etiqueta que muestra el botón.
El formulario también es un objeto, esto quiere decir que se lo seleccionamos luego la "ventana
de propiedades" nos muestra las propiedades de la clase Form.
Problema 2:
Elaborar una interfaz gráfica que muestre una calculadora (utilizar objetos de la clase Button y
un objeto de la clase TextBox donde se mostrarían los resultados y se cargarían los datos), tener
en cuenta que solo se debe implementar la interfaz y no la funcionalidad de una calculadora.
Ing. Ramiro Mora Jiménez
UNIVERSIDAD ANDINA DEL CUSCO
FACULTAD DE INGENIERÍA
CARRERA PROFESIONAL DE INGENIERÍA DE SISTEMAS
ALGORITMICA Y LABORATORIO DE PROGRAMACIÓN II
3. Ventana de eventos (Windows Forms)
La ventana de eventos coincide con la ventana de propiedades. Para activar la lista de eventos
disponibles para un objeto debemos presionar:
Fig. 5.
Podemos observar la lista de eventos que puede reaccionar el objeto seleccionado en ese
momento. Por ejemplo si tenemos seleccionado un objeto de la clase Button el evento más
común que deberemos implementar es el Click (este evento se dispara cuando en tiempo de
ejecución del programa se presiona el botón)
Para disponer el código para dicho evento debemos hacer doble clic sobre dicho evento (esto
hace que se active la ventana del editor y genere automáticamente el método asociado a dicho
evento):
Ing. Ramiro Mora Jiménez
UNIVERSIDAD ANDINA DEL CUSCO
FACULTAD DE INGENIERÍA
CARRERA PROFESIONAL DE INGENIERÍA DE SISTEMAS
ALGORITMICA Y LABORATORIO DE PROGRAMACIÓN II
Fig. 6.
Problema 3:
Confeccionar un programa que al presionar un botón se muestre en un objeto de la clase Label
el string "Hola Mundo".
Ing. Ramiro Mora Jiménez
UNIVERSIDAD ANDINA DEL CUSCO
FACULTAD DE INGENIERÍA
CARRERA PROFESIONAL DE INGENIERÍA DE SISTEMAS
ALGORITMICA Y LABORATORIO DE PROGRAMACIÓN II
Problema propuesto
Disponer 7 objetos de la clase Button con los días de la semana. Fijar en los atributos Text de
cada botón los días de la semana. Al presionar un botón mostrar en un objeto de la clase Label
el día seleccionado.
Ing. Ramiro Mora Jiménez
También podría gustarte
- Introducción al Uso de Formularios (UserForms) en VBADe EverandIntroducción al Uso de Formularios (UserForms) en VBACalificación: 3 de 5 estrellas3/5 (6)
- Caso Del Padre Ramon GamacheDocumento17 páginasCaso Del Padre Ramon GamacheFred BelloAún no hay calificaciones
- Fundamentos Programacion en Visual BasicDocumento87 páginasFundamentos Programacion en Visual BasicKasey OwensAún no hay calificaciones
- PiscinasDocumento57 páginasPiscinasElber Cuya PillacaAún no hay calificaciones
- Silabo 2017a.bombas y TurbinasDocumento7 páginasSilabo 2017a.bombas y TurbinasJuan Requejo ZevallosAún no hay calificaciones
- UF1248 - Generación de elementos interactivos en proyectos audiovisuales multimedia.De EverandUF1248 - Generación de elementos interactivos en proyectos audiovisuales multimedia.Aún no hay calificaciones
- Visual BasicDocumento421 páginasVisual BasicAlberto VenturaAún no hay calificaciones
- Guia de Laboratorio - 1 - Visual Basic 2010Documento6 páginasGuia de Laboratorio - 1 - Visual Basic 2010Yuri BarzolaAún no hay calificaciones
- Trabajo - TesisDocumento23 páginasTrabajo - TesisWalter Andres Franco GonsalesAún no hay calificaciones
- Modelo de Informe de Avance de Obra.Documento19 páginasModelo de Informe de Avance de Obra.yenny hernandez100% (1)
- Visual Basic 6.0Documento680 páginasVisual Basic 6.0Vicente AltamiranoAún no hay calificaciones
- TIF Resistencia Grupo 3Documento19 páginasTIF Resistencia Grupo 3Juan Jose Huittoccollo100% (1)
- Guia Laboratorio 1Documento45 páginasGuia Laboratorio 1Henry Vargas CancinoAún no hay calificaciones
- 01 - Doctrina General Del Derecho Civil - Nicola Coviello - 000Documento8 páginas01 - Doctrina General Del Derecho Civil - Nicola Coviello - 000Fred BelloAún no hay calificaciones
- ZAPATAS (Concreto Armado 2)Documento25 páginasZAPATAS (Concreto Armado 2)Edwin Rodríguez Plasencia80% (5)
- Tutorial C# 2Documento27 páginasTutorial C# 2lanuseAún no hay calificaciones
- C# - WForm1Documento0 páginasC# - WForm1Ja GoAún no hay calificaciones
- C# Clase4 PracticaDocumento44 páginasC# Clase4 Practicacesar santosAún no hay calificaciones
- Manual de Usuario Visual BasicDocumento18 páginasManual de Usuario Visual BasicMarjorie PérezAún no hay calificaciones
- Curso Csi BridgeDocumento105 páginasCurso Csi BridgeVelasquez Quispe DannyAún no hay calificaciones
- Win FormsDocumento94 páginasWin Formsloreto diazAún no hay calificaciones
- Carga Viral CovidDocumento31 páginasCarga Viral CovidCesar MannAún no hay calificaciones
- Trabajo Colaborativo 1 de Visual BasicDocumento9 páginasTrabajo Colaborativo 1 de Visual BasicEdson Gamez PinoAún no hay calificaciones
- Arreglos y VectoresDocumento167 páginasArreglos y VectoresYeison Escobar AriasAún no hay calificaciones
- De Visual Basic 0.6Documento198 páginasDe Visual Basic 0.6elojodelmalAún no hay calificaciones
- Introducción Al Tutorial de Visual Basic 6.0Documento10 páginasIntroducción Al Tutorial de Visual Basic 6.0Itxshell BashAún no hay calificaciones
- Vbasic TeoriaDocumento131 páginasVbasic TeoriaZaira Marilu Zuzunaga MorenoAún no hay calificaciones
- Practica de Laboratorio Visual Basic 1Documento10 páginasPractica de Laboratorio Visual Basic 1Adrian Beat BoxAún no hay calificaciones
- Visual BasicDocumento65 páginasVisual BasicJose Belito Belito ManchaAún no hay calificaciones
- Guia Unidad IIDocumento16 páginasGuia Unidad IINarciso Antonio ValdezAún no hay calificaciones
- MANUALDEVBDocumento100 páginasMANUALDEVBJason MarquezAún no hay calificaciones
- Fundamentos de Programación Visual BasicDocumento87 páginasFundamentos de Programación Visual BasicFelix Noel Valdez Valdez100% (1)
- Parte 1: Introducción Al Desarrollo de Aplicaciones Con Visual BasicDocumento87 páginasParte 1: Introducción Al Desarrollo de Aplicaciones Con Visual BasicDamian SalazarAún no hay calificaciones
- Visual Basic Funciones PDFDocumento200 páginasVisual Basic Funciones PDFBrith QPAún no hay calificaciones
- Practicas1 7Documento19 páginasPracticas1 7Sergio GillAún no hay calificaciones
- Guia 1 VPIDocumento12 páginasGuia 1 VPILeo Ramirez OAún no hay calificaciones
- Trabajo Manual Tecnico VBDocumento18 páginasTrabajo Manual Tecnico VBSeidu KeitaAún no hay calificaciones
- Manual de Usuario Visual BasicDocumento13 páginasManual de Usuario Visual Basicjorge100% (3)
- Programar en Visual BasicDocumento32 páginasProgramar en Visual BasicLuke SkywalkerAún no hay calificaciones
- Cómo Desarrollar Una Aplicación Windows Form en VBDocumento9 páginasCómo Desarrollar Una Aplicación Windows Form en VBfontanemmanuelAún no hay calificaciones
- VisualDocumento13 páginasVisualNerio ArriasAún no hay calificaciones
- VB ManualDocumento87 páginasVB ManualTic TamelAún no hay calificaciones
- Investigacion de Visual BasicDocumento26 páginasInvestigacion de Visual Basickrn_aledxis0% (1)
- Fundamentos de Visual BasicDocumento93 páginasFundamentos de Visual BasicToral Vega Victor ManuelAún no hay calificaciones
- Manual de Visual BasicDocumento19 páginasManual de Visual BasicHumberto Boone AbdoAún no hay calificaciones
- Qué Es Visual BasicDocumento5 páginasQué Es Visual BasicConcepcion Lopez RodasAún no hay calificaciones
- Formularios MDIDocumento19 páginasFormularios MDISmith José Solis Bermudez0% (1)
- Programación de Aplicaciones Distribuidas Con Visual Studio 2015 (Práctico 1)Documento178 páginasProgramación de Aplicaciones Distribuidas Con Visual Studio 2015 (Práctico 1)Frank Flores PesantesAún no hay calificaciones
- Visual Basic 6.0 Parte IDocumento15 páginasVisual Basic 6.0 Parte IDaniel Sánchez MartínezAún no hay calificaciones
- 6 Guia Visual C#Documento8 páginas6 Guia Visual C#Sandra GiraldoAún no hay calificaciones
- Manual de C# Entrega3 (Tclgo. Cesar Vanegas)Documento63 páginasManual de C# Entrega3 (Tclgo. Cesar Vanegas)Cesarin Vane100% (1)
- Fundamentos de Microsoft Visual BasicDocumento421 páginasFundamentos de Microsoft Visual BasicOtoño GarciaAún no hay calificaciones
- PRACTICA 2 Des Eventos FormulariosDocumento4 páginasPRACTICA 2 Des Eventos FormulariosfilesjuandAún no hay calificaciones
- Formularios MDI en VBDocumento9 páginasFormularios MDI en VBGenaro Cabrera SantillanAún no hay calificaciones
- Lab 16 - Excel-Creación de Formularios y Programación de ControlesDocumento14 páginasLab 16 - Excel-Creación de Formularios y Programación de ControlesjorgeAún no hay calificaciones
- Manual - Visual Basic - 6Documento55 páginasManual - Visual Basic - 6Iep Marko Jara SchenoneAún no hay calificaciones
- Primera Práctica de Visual Basic - EnviarDocumento17 páginasPrimera Práctica de Visual Basic - EnviarjennsarccoAún no hay calificaciones
- Mi Primera AplicaciónDocumento38 páginasMi Primera AplicaciónRebecca HoltAún no hay calificaciones
- Visual Studio 2013 WIndows FormDocumento5 páginasVisual Studio 2013 WIndows FormJaime Ernesto Suarez OrtegaAún no hay calificaciones
- Visual BasicDocumento16 páginasVisual BasicCarlos BuendiaAún no hay calificaciones
- Unidad 6 Progra AvanzadaDocumento11 páginasUnidad 6 Progra AvanzadajosehernandezmartinAún no hay calificaciones
- Unidad 6 Progamación AvanzadaDocumento6 páginasUnidad 6 Progamación Avanzadaelpapirruqui100% (1)
- UF1249 - Programación del proyecto audiovisual multimediaDe EverandUF1249 - Programación del proyecto audiovisual multimediaAún no hay calificaciones
- Boletin Informativo 2022 - Iep GalileoDocumento19 páginasBoletin Informativo 2022 - Iep GalileoFred BelloAún no hay calificaciones
- Demanda de AlimentosDocumento18 páginasDemanda de AlimentosFred BelloAún no hay calificaciones
- El SindicalismoDocumento17 páginasEl SindicalismoFred BelloAún no hay calificaciones
- A EnsooDocumento23 páginasA EnsooFred BelloAún no hay calificaciones
- Acta de ConciliacionDocumento2 páginasActa de ConciliacionFred BelloAún no hay calificaciones
- 04 - Orientaciones Modernasdel Derecho Civil - Rodriguez-Arias, Lino - 000Documento28 páginas04 - Orientaciones Modernasdel Derecho Civil - Rodriguez-Arias, Lino - 000Fred BelloAún no hay calificaciones
- 06 - La Propiedad y El Bien Comun - Martin Mejoarada - 000Documento16 páginas06 - La Propiedad y El Bien Comun - Martin Mejoarada - 000Fred BelloAún no hay calificaciones
- 21 Fundamento PosesionDocumento18 páginas21 Fundamento PosesionAngelica TinocoAún no hay calificaciones
- Formato Moodle MatematicaDocumento6 páginasFormato Moodle MatematicaFred BelloAún no hay calificaciones
- Caratula EcologiaDocumento2 páginasCaratula EcologiaFred BelloAún no hay calificaciones
- Tipos de CerchasDocumento2 páginasTipos de CerchasfranciscoAún no hay calificaciones
- T5PropMec0607 PDFDocumento13 páginasT5PropMec0607 PDFpatricioAún no hay calificaciones
- Practica #10 CompresionDocumento5 páginasPractica #10 Compresionferbus8789Aún no hay calificaciones
- BitácorasDocumento46 páginasBitácorasSaraAún no hay calificaciones
- Unidad 3 Interacción Humano-CmputadoraDocumento46 páginasUnidad 3 Interacción Humano-CmputadoraAlexander Gámez Gordillo100% (1)
- Matemáticas para Ingeniería IIDocumento14 páginasMatemáticas para Ingeniería IImarty chavez (Mcfly)Aún no hay calificaciones
- Primer Trabajo Encargado DP 2019 IDocumento5 páginasPrimer Trabajo Encargado DP 2019 ICA BE JonnatthanAún no hay calificaciones
- TDR Preliquidacion HonoriaDocumento6 páginasTDR Preliquidacion HonoriaJosmell Kerlin Fabian GuerraAún no hay calificaciones
- Tarea Costos 1Documento10 páginasTarea Costos 1Alejandra RuízAún no hay calificaciones
- Actividad 8 EpidemiologiaDocumento60 páginasActividad 8 EpidemiologiaErick Alexander Reina Beltran67% (3)
- Especificaciones TecnicasDocumento67 páginasEspecificaciones Tecnicasdanieljuan100% (1)
- Proyecto de Invest. en Ing.Documento9 páginasProyecto de Invest. en Ing.Cristhian CastilloAún no hay calificaciones
- TDR Reubicación de La Iglesia Patrimonial de ChalacayDocumento18 páginasTDR Reubicación de La Iglesia Patrimonial de ChalacayJass StAún no hay calificaciones
- NousDocumento4 páginasNousRomanoskyAún no hay calificaciones
- 1er Trimestre 2012 Oc OsDocumento1255 páginas1er Trimestre 2012 Oc OsJulioEgusquizaAún no hay calificaciones
- Gerenciamiento Reservorios Oil-GasDocumento40 páginasGerenciamiento Reservorios Oil-GasMarvin OmañaAún no hay calificaciones
- CB 01Documento8 páginasCB 01Sebatian PaezAún no hay calificaciones
- Ensayo Educacion AmbientalDocumento10 páginasEnsayo Educacion AmbientalDaniela PerezAún no hay calificaciones
- Silabo de Practicas Preprofesionales Terminal IDocumento4 páginasSilabo de Practicas Preprofesionales Terminal IGian Rivas OreAún no hay calificaciones
- Resistencia de Materiales - Ing. Johnny Estela UmpireDocumento160 páginasResistencia de Materiales - Ing. Johnny Estela UmpirejobAún no hay calificaciones
- p1 Conceptos Generales CMVDocumento21 páginasp1 Conceptos Generales CMVClaudio Moreno VargasAún no hay calificaciones
- 95PP Paredes OrtizDocumento24 páginas95PP Paredes OrtizAlberto CadenaAún no hay calificaciones
- 1 PDFDocumento245 páginas1 PDFToño NavarreteAún no hay calificaciones