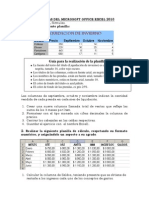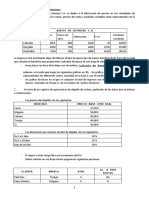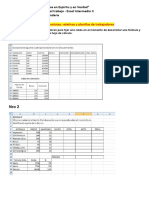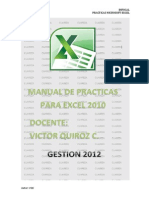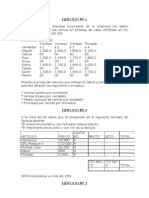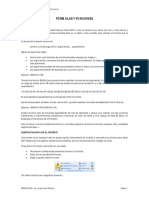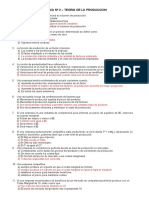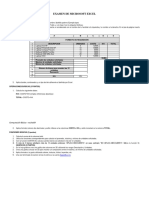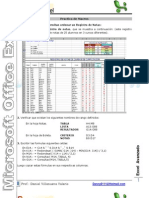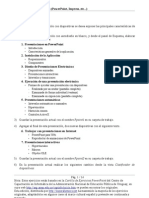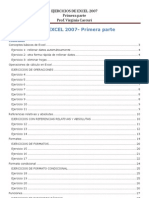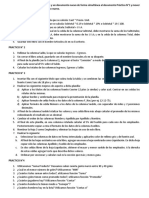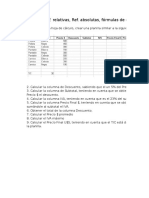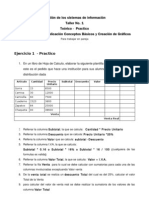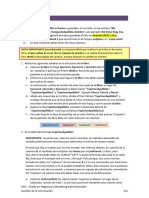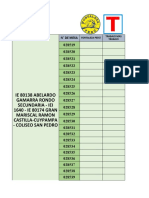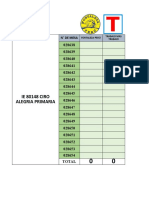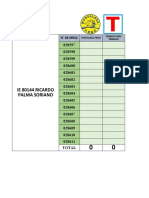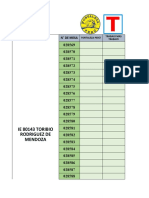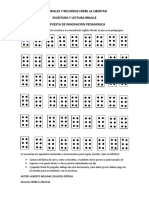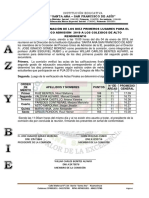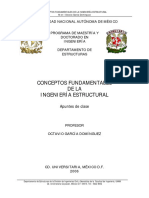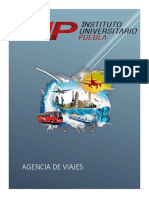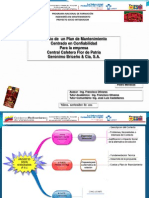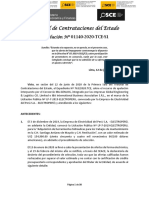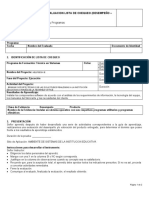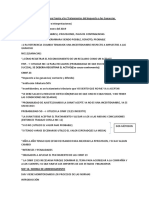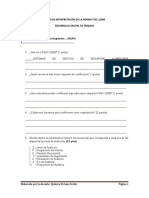Documentos de Académico
Documentos de Profesional
Documentos de Cultura
Práctica Excel Básico Entero
Práctica Excel Básico Entero
Cargado por
Irving Herrera OrtizTítulo original
Derechos de autor
Formatos disponibles
Compartir este documento
Compartir o incrustar documentos
¿Le pareció útil este documento?
¿Este contenido es inapropiado?
Denunciar este documentoCopyright:
Formatos disponibles
Práctica Excel Básico Entero
Práctica Excel Básico Entero
Cargado por
Irving Herrera OrtizCopyright:
Formatos disponibles
Círculo Informático - Capacitación
Microsoft Excel
Dificultad: Formato, fórmulas.
1. Diseñar la siguiente planilla
Guía para la realización de la planilla:
La fuente del texto del titulo (Liquidación de invierno) es charlesworth, en
negrita, tamaño 14, color rojo oscuro.
Los títulos de las columnas, están en fuente arial, en negrita, y tamaño 12.
Los nombres de las prendas, están en fuente arial, tamaño 10, en cursiva.
Los datos numéricos, están en fuente arial, tamaño 10.
El color de fondo del titulo es azul pálido.
El color de fondo de las prendas, es gris 25%.
Las columnas de septiembre, octubre y noviembre indican la cantidad
vendida de cada prenda en cada mes de liquidación.
1. Crear una nueva columna llamada total de ventas que refleje las suma de los 3
meses por ítem.
2. Formatear con el tipo moneda sin cifras decimales la columna de precios.
3. Centrar los cabezales en las celdas respectivas.
4. Guardar el ejercicio con el nombre Excel1
Autor: Prof.: Noelia Ferraz
Círculo Informático - Capacitación
Microsoft Excel:
Dificultad: Fórmulas de cálculo con referencias relativas. Formatos numéricos.
1. Realizar la siguiente planilla de cálculo, respetando su formato numérico, y
asignándole un aspecto a su agrado.
2. Calcular la columna de Saldos, teniendo presente que se obtiene de restarle a los
ingresos cada uno de los conceptos de gastos.
Autor: Prof.: Noelia Ferraz
Círculo Informático - Capacitación
Microsoft Excel
Dificultad: Funciones, cálculo de porcentajes.
Hacer la siguiente planilla de cálculo:
1. Realizar la formula en la celda importe la cual será el precio al que se le restará
el descuento correspondiente.
2. Copiar la formula para todos los artículos.
3. En la celda de totales tendrá que calcular el importe total de todos los artículos.
4. Salvar el archivo con el nombre excel3
Autor: Prof.: Noelia Ferraz
Círculo Informático - Capacitación
Microsoft Excel
Dificultad: Formatos, fórmulas, funciones.
Se pide:
1. Respetar el estilo de la planilla (fuentes, estilos, colores, etc.).
2. Calcular las columnas restantes (eliminados, ausentes)
3. Sacar los totales de cada columna.
4. Obtener el máximo para cada columna.
5. Obtener el mínimo para cada columna.
6. Grabar el ejercicio con el nombre Excel2.
Autor: Prof.: Noelia Ferraz
Círculo Informático - Capacitación
Autor: Prof.: Noelia Ferraz
Círculo Informático - Capacitación
Microsoft Excel
Dificultad: Cálculo de porcentajes, funciones =, formato de celdas, nombres de hojas.
1. Calcular la columna IVA (Precio * 22%)
2. Calcular la columna total (Precio + IVA)
3. Calcular máximos, mínimos y promedios.
4. Los precios deberán tener formato numérico y llevar separador de miles.
5. Los promedios deberán tener formato numérico y 2 decimales.
6. Darle formato a los textos y celdas.
7. Cambiar el nombre de la hoja por EJERCICIO 3.
8. Guardar la planilla con el nombre FORMULAS.
Autor: Prof.: Noelia Ferraz
Círculo Informático - Capacitación
Microsoft Excel:
Dificultad: Fórmulas de cálculo, cálculo de porcentajes, funciones =.
Crear una planilla tipo factura, similar a la siguiente:
1. Calcular la columna importe, y la columna descuento, teniendo en
cuenta que se le efectúa un 5% sobre el importe.
2. En una celda aparte calcular promedio de cantidades vendidas.
3. En un rango aparte calcular valor mínimo del importe y valor
máximo de descuento.
4. Calcular el total de la columna importe y total d la columna
descuento.
5. Almacenar la planilla con el nombre FACTURA.
NOTA: Completar la planilla con formatos de celdas y tipos d letras que destaquen los
valores y los títulos d la factura, usando líneas de colores.
Autor: Prof.: Noelia Ferraz
Círculo Informático - Capacitación
Microsoft Excel
Dificultad: Ref. relativas, Ref. absolutas, fórmulas de cálculo y funciones.
1. En una nueva hoja de cálculo, crear una planilla similar a la siguiente:
2. Calcular la columna de Descuento, sabiendo que es un 5% del Precio $.
3. Calcular la columna de Subtotal, teniendo en cuenta que se obtiene restándole al
Precio $ el descuento.
4. Calcular la columna IVA, teniendo en cuenta que es el 22% del subtotal.
5. Calcular la columna Precio Final $, teniendo en cuenta que se obtiene
sumándole al subtotal el IVA.
6. Obtener el total de la columna Descuento.
7. Calcular el Precio $ promedio
8. Calcular el IVA máximo
9. Calcular el Precio Final U$S, teniendo en cuenta que el T/C está dado al pie de
la planilla.
Autor: Prof.: Noelia Ferraz
Círculo Informático - Capacitación
Microsoft Excel
Dificultad: Ref. absolutas, funciones.
1. Crear la siguiente planilla :
2. Realizar los cálculos correspondientes teniendo en cuenta que los porcentajes de
B.P.S., D.I.S.S.E, FRL e IRP fueron dados al principio de la planilla.
3. Calcular los “Totales” para las columnas de: Nominal, Disse, Bps, Frl, IRP y
Liquido.
4. Calcular el “Máximo” para las columnas de: Nominal, Disse, Bps, Frl, IRP y
Liquido..
5. Salvar el ejercicio con el nombre excel4.
Autor: Prof.: Noelia Ferraz
Círculo Informático - Capacitación
Microsoft Excel
Dificultad: Fórmulas de cálculo, funciones, referencias relativas y absolutas.
1. Copiar los datos siguientes en la hoja de calculo:
A B C D E F G H
1 Código Descripción Unidades Bruto Dto. Base Neto IVA TOTAL
2 C001 Asas 200 50
3 C002 Refuerzos 150 20
4 C003 Cordones 500 10
5 C004 Bolsas 800 80
6 C005 Tapas 1900 70
7 C006 Embalajes 200 50
8 C007 Fondos 150 45
9 Total
10
11 D. Base 2%
12 IVA 23%
13
14
Utilizar referencias Absolutas o Relativas según la formula que debas utilizar.
2. Calcular con los datos que tenemos en la hoja las siguientes columnas:
Dto. Base
Neto
IVA
Total
3. Calcular los totales de las siguientes columnas:
Unidades
Bruto
Neto
IVA
Total
4. Calcular en la fila 14 el promedio de cada una de las columnas Numéricas.
5. Calcular en la fila 15 el máximo de cada una de las columnas Numéricas.
6. Calcular en la fila 16 el mínimo de cada una de las columnas Numéricas.
7. Poner formato miles a todos los números de la hoja.
Autor: Prof.: Noelia Ferraz
Círculo Informático - Capacitación
Microsoft Excel
Dificultad: Fórmulas de cálculo, referencias relativas, referencias absolutas, funciones.
Copiar la siguiente hoja de cálculo:
1. La hoja debe quedar con el mismo aspecto que la anterior utilizando la opción de
bordes y formatos para los números.
2. Calcular los totales de unidades para el año 1995 y 1996.
3. Calcular la introducción del año 1995 para cada vehículo utilizando la siguiente
formula:
INTRODUCCIÓN 1995: UNIDADES VEHÍCULO / TOTAL UNIDADES 1995
4. Calcular también la introducción del año 1996 para cada vehículo utilizando la
siguiente formula:
INTRODUCCIÓN 1995: UNIDADES VEHÍCULO / TOTAL UNIDADES 1996
5. Calcular la introducción total para los años 1995 y 1996.
6. Calcular la fila (IMPORTADOS) para las UNIDADES e INTRODUCCION de
los distintos años, la formula es:
IMPORTACIÓN: TOTAL - NACIONALES
7. Aplicar los formatos que creas convenientes.
Autor: Prof.: Noelia Ferraz
Círculo Informático - Capacitación
Microsoft Excel
Dificultad: Manejo de hojas, cálculos simples.
En la primera hoja del libro, realizar la siguiente planilla de cálculo:
1. Calcular:
a. El total por semana
b. El total por producto
2. Colocar a la hoja, el nombre Ventas
3. Copiar los nombres de los productos en la hoja 2 a partir de la celda A4, y
agregar los siguientes datos:
4. Calcular la columna total (precio * cantidad)
5. Colocar a la hoja el nombre RECAUDACIONES.
6. Copiar el rango que va desde A3 hasta B7 en la hoja 3 a partir de la celda A1.
7. Cambiar el nombre de la hoja 3 por PRECIOS.
8. En la hoja precios, insertar una columna delante de los nombres de los
productos.
9. Insertar tres líneas en blanco arriba de los datos.
10. Completar la planilla para que quede de la siguiente forma:
Autor: Prof.: Noelia Ferraz
Círculo Informático - Capacitación
11. Colocar en D5 una fórmula para calcular el DESCUENTO que se realiza (Precio
* Porcentaje de descuento).
12. Copiar la fórmula al resto de los productos.
13. Colocar en E5, una fórmula para calcular el PRECIO DE OFERTA (Precio –
descuento).
14. Copiar la fórmula al resto de los productos.
15. Almacenar el libro.
Autor: Prof.: Noelia Ferraz
Círculo Informático - Capacitación
Microsoft Excel
Dificultad: Cálculos simples, referencias absolutas, funciones =.
1. En un libro nuevo en la hoja 1, realizar la siguiente planilla:
2. Renombrar la hoja para que se llame VENTAS DIA 1º
3. Calcular el total en pesos de cada uno de los artículos.
4. Calcular el total general (de cantidad y total en $) de todos los artículos.
5. Guardar el libro con el nombre EL SABER.
6. En la hoja 2 ingrese la siguiente planilla:
7. Calcular la fila Costos, sabiendo que son el 5% de las ventas, colocando el
porcentaje en una celda aparte.
8. Calcular la fila Utilidades, sabiendo que son las ganancias de la empresa (resta
entre ventas y costos).
9. Calcular el total de Ventas del trimestre.
10. Calcular el total de utilidades del trimestre.
11. Calcular el promedio de las ventas de los costos y de las utilidades en el
trimestre.
12. Cambiar el nombre de la hoja 2 por Ultimo trimestre 95
13. Guardar los cambios.
14. Ir a la hoja Ventas día 1º.
15. A partir de la celda A10, ingresar los siguientes datos:
Autor: Prof.: Noelia Ferraz
Círculo Informático - Capacitación
16. Hallar los datos anteriores.
17. En la hoja Ultimo Trimestre 95 averiguar los siguientes datos:
18. Almacenar los cambios.
Autor: Prof.: Noelia Ferraz
Círculo Informático - Capacitación
Microsoft Excel
Dificultad: Fórmulas con celdas de diferentes hojas, referencias absolutas.
1. En la hoja 1, ingresar la siguiente planilla de cálculo:
2. Colocar a la hoja 1 el nombre PRÉSTAMOS.
3. Colocar a la hoja 2 el nombre PRECIOS.
4. En la hoja PRECIOS ingresar los siguientes datos:
5. Ir a la hoja PRÉSTAMOS.
Calcular:
ATRASO: Cuantos días se atrasó la persona, como la diferencia entre fecha
de entrega y fecha de retiro (tener en cuenta asignar formato numérico a esta
columna).
RECARGO: Sabiendo que por cada día de atraso se le cobra 10 pesos.
Utilizar los datos de la hoja PRECIOS, para escribir la fórmula.
TOTAL: Cuanto es el total a pagar, a partir del costo de la película y el
recargo.
6. Almacenar el libro con el nombre VIDEO CLUB.
Autor: Prof.: Noelia Ferraz
Círculo Informático - Capacitación
Microsoft Excel
Dificultad: Referencias absolutas.
1. Realizar una planilla similar a la siguiente:
2. Calcular el sueldo, teniendo en cuenta que el valor de la hora es de $ 50,
utilizando dicho valor con referencia a la celda B8.
3. Calcular el incentivo, teniendo en cuenta que el valor es de un 20% del sueldo,
utilizando dicho valor con referencia a la celda B9.
4. Calcular en una nueva columna el sueldo líquido teniendo en cuenta que es la
suma del sueldo más el incentivo.
Autor: Prof.: Noelia Ferraz
Círculo Informático - Capacitación
Microsoft Excel:
Dificultad: Fórmulas de cálculo, referencias absolutas.
1. Diseñar una planilla similar a la siguiente, colocando en la celda C12 la fecha
actual.
2. Calcular la edad de las personas, sabiendo que se obtiene mediante la siguiente
fórmula: (Fecha de hoy-Fecha de nacimiento)/365.
Autor: Prof.: Noelia Ferraz
Círculo Informático - Capacitación
Microsoft Excel:
Dificultad: Referencias absolutas.
1. Realizar la siguiente planilla de cálculo:
2. Calcular las columnas de IVA y Precio $U, teniendo en las celdas inferiores los
parámetros necesarios para su cálculo.
Autor: Prof.: Noelia Ferraz
Círculo Informático - Capacitación
Microsoft Excel
Dificultad: Gráficos, autosuma.
Realizar la siguiente planilla sobre el control de una biblioteca durante dos
meses (enero y febrero):
Realizar las siguientes gráficas:
Una gráfica de barras donde represente la cantidad de copias durante los dos
periodos. (enero y febrero).
Una gráfica circular donde se compare los porcentajes de la cantidad de
copias de febrero de cada tema.
Una gráfica de barras Apiladas donde se compare las copias de cada autor en
cada uno de los períodos.
Guardar el ejercicio con el nombre Excel 17.
Autor: Prof.: Noelia Ferraz
Círculo Informático - Capacitación
10 Microsoft Excel
Dificultad: Fórmulas de cálculo, gráficos.
1. Crear la siguiente planilla, manteniendo el formato de bordes y sombreados. En la
misma se indica una liquidación de sueldos al personal de una empresa.
Nombre Cargo Horas simples Horas Extras Nominal Valor Hora
J. Perez Director 120 10 100
S. Gomez Secretaria 100 60 65
F. Gutierrez Telefonista 75 75 40
L. Garcia Cadete 160 100 10
C. Martinez Gerente 80 41 100
2. Calcular el sueldo nominal sabiendo que:
Nominal = (Horas simples + horas extras * 2) * Valor hora
3. Realizar una gráfica circular con el nominal de cada empleado.
4. Almacenar la planilla en la carpeta creada en el primer modulo, con el nombre
“sueldos.xls”
Autor: Prof.: Noelia Ferraz
Círculo Informático - Capacitación
Microsoft Excel
Dificultad: Gráficos.
1. En un libro nuevo, ingresar la siguiente planilla de cálculo:
2. Almacenar el libro con el nombre GRAFICOS1
3. Colocarle a la hoja 1 el nombre EXPORTACIONES.
4. Debajo de la planilla realizar un gráfico de columnas 3d, que represente las
exportaciones de maíz en los 6 años. El aspecto del grafico debe ser similar al
siguiente:
5. Cambiar los colores de las columnas.
6. Agregar los datos del trigo al gráfico.
7. Modificar el título para que diga EXPORTACIONES DE MAIZ Y TRIGO.
8. Colocar el fondo del grafico con color blanco.
9. Eliminar las líneas de división.
10. Colocar los años en otro color.
11. Cambiar el alto y perspectiva del gráfico.
12. En una nueva hoja, realizar un gráfico de columnas que represente las
exportaciones de cada producto en cada año. Colocar títulos y leyendas.
Colocarle a la hoja el nombre COLUMNAS. El aspecto del gráfico deberá ser
similar al siguiente:
Autor: Prof.: Noelia Ferraz
Círculo Informático - Capacitación
13. Colocar la leyenda debajo del gráfico.
14. Eliminar la serie de las papas y del maíz.
15. Colocar sobre las columnas los valores graficados.
16. Cambiar el tipo de letra de todos los títulos.
17. Eliminar las líneas de división.
18. En una hoja nueva, realizar un gráfico circular en 3d que represente el porcentaje
de las exportaciones de cada producto en 1994. Colocarle títulos. Colocarle a la
hoja el nombre CIRCULAR 3D. El aspecto del gráfico deberá ser similar al
siguiente:
19. Separar el sector del maíz.
20. Colocar el sector de trigo y el arroz con rayado.
21. Cambiar el tipo de letra del título y subrayarlo.
22. Colocar en negrita los rótulos de los sectores.
23. Almacenar los cambios.
Autor: Prof.: Noelia Ferraz
Círculo Informático - Capacitación
Microsoft Excel
Dificultad: Gráficos.
1. En un nuevo libro, crear la siguiente hoja de cálculo:
2. Obtener gráficas similares a las siguientes:
Autor: Prof.: Noelia Ferraz
Círculo Informático - Capacitación
Autor: Prof.: Noelia Ferraz
Círculo Informático - Capacitación
EJERCICIO 1.
1. Ingresar la siguiente planilla de cálculo.
2. Calcular el Viático que se debe pagar a cada vendedora, sabiendo que a las personas de la
categoría A se les paga 120 pesos de viáticos, y a las de categoría B se les paga 140.
(Utilizar los números escritos en las referencias para escribir la fórmula).
EJERCICIO 2.
1. Ingresar la siguiente planilla de cálculo:
2. Colocar en la columna Situación una fórmula que indique que productos están vencidos. Debe
aparecer la palabra VENCIDO o VIGENTE según corresponda.
(Utilice para comparar la fecha que aparece como fecha actual).
EJERCICIO 3.
1. Ingresar la siguiente planilla de cálculo:
2. Colocar una fórmula que indique que personas están suspendidas, sabiendo que si la persona
tiene más de 10 faltas está suspendida. En la celda debe aparecer la palabra SUSPENDIDO o
nada.
EJERCICIO 4.
1. Ingresar la siguiente planilla de cálculo:
2. Calcular el
descuento que
le corresponde
a cada factura,
sabiendo que a
las personas
que pagaron al contado les corresponde el 20% del monto, y a las personas que compraron a
crédito no lees hacemos descuento.
3. Calcular el total a pagar.
Autor: Prof.: Noelia Ferraz
Círculo Informático - Capacitación
EJERCICIO 5.
1. Ingresar la siguiente planilla de cálculo:
2. Calcular la cuota final para
cada alumno, sabiendo que
a las personas que tienen
convenio INJU, se les
descuenta un 15% a la
cuota base, al resto se les
cobra la cuota base.
Autor: Prof.: Noelia Ferraz
Círculo Informático - Capacitación
Referencias a celdas y nombres de rangos
Las referencias a celdas se utilizan para referirse al contenido de una
celda o grupo de celdas. El uso de referencias permite usar valores de
diferentes celdas o grupos de celdas de una hoja de cálculo, para
realizar determinados cálculos.
Conviene saber que en las referencias a celdas o grupos de celdas,
Excel no distingue entre letras mayúsculas y minúsculas.
Una celda se referencia siempre por su identificador de columna (una
letra o conjunto de 2 letras) y de fila (un número). Por ejemplo, la
celda A21 es la que se encuentra en la intersección de la fila 21 con la
columna A. La referencia de la celda activa se muestra en el cuadro
referencia situado a la izquierda de la barra de fórmulas.
Los rangos (conjunto de celdas contiguas) de celdas se expresan por
medio del operador dos puntos (:), que separa la referencia a la
primera celda del rango de la de la última celda. Por ejemplo, en una
selección rectangular la referencia puede ser B2:D3.
Las referencias múltiples consisten en referencias sencillas separadas
por el carácter punto y coma (;). Una selección doble, consistente en
dos zonas rectangulares, cuya referencia puede ser (B2:D3;C5:D6). Se
pueden introducir también referencias a celdas de otra hoja de
cálculo, introduciendo el nombre de esa hoja antes de la referencia a
las celdas, y separándolos por el signo de admiración (!), por ejemplo:
(Hoja1!B5:C6).
El método más seguro para definir referencias a celdas consiste en
utilizar el ratón, de forma de seleccionar (apuntar y hacer clic) la
celda cuya dirección se desea insertar. Cuando se desea introducir
una dirección en una fórmula, basta hacer clic en dicha celda. De esta
forma, se minimizan los errores en la inserción de referencias a
celdas.
Referencias relativas, mixtas y absolutas
Excel por defecto, usa siempre referencias relativas para las
direcciones de celdas introducidas en las fórmulas.
Esto significa que las direcciones cambiarán de referencias tras copiar
de una celda a otra, una fórmula
con referencias a celdas. Excel
actualiza automáticamente la
fórmula (según hacia donde se
copie) para hacer referencia a las
nuevas direcciones de las celdas
establecidas en la misma. Con
mucha frecuencia éste es el comportamiento deseado, pues esto
resulta muy útil cuando se desea reproducir partes de una hoja de
cálculo. Excel sigue la pista de cada una de las referencias de celdas,
al recordar su posición con respecto a la celda en una fórmula, y no
por su dirección.
Autor: Prof.: Noelia Ferraz
Círculo Informático - Capacitación
Por ejemplo en el caso que se muestra, se debe escribir una fórmula
que permita calcular el Subtotal, para lo cual se debe señalar la celda
C2 (celda donde se pretende obtener el resultado) y posteriormente
escribir la fórmula =A2*B2.
Luego, en lugar de ingresar una a una las siguientes fórmulas que nos
permitan calcular el subtotal para todas las filas de nuestra tabla,
copiamos dicha fórmula mediante el comando pertinente o mediante
el arrastre hacia abajo del cuadro de llenado, a las demás celdas de la
columna subtotal. El resultado de esta copia será que en la celda C3
queda la fórmula =A3*B3, en la celda C4 nos queda la fórmula
=A4*B4 y así sucesivamente.
La fórmula original es interpretada por Excel de la siguiente forma:
tomar el valor de la celda ubicada dos posiciones a la izquierda de la
celda actual (donde se localiza la fórmula) y multiplicarlo por el valor
localizado una celda a la izquierda de la celda actual. Estas
referencias son relativas a la ubicación de dicha fórmula, al copiarla a
cualquier lugar del libro de trabajo, la fórmula seguirá siendo
interpretada por Excel de la misma manera, todo dependerá de cual
sea la celda donde se copie la misma.
En ciertos casos hay que evitar que las referencias a celdas cambien
cuando se copia la fórmula a una nueva posición. Para ello hay que
utilizar referencias absolutas. Es posible utilizar referencias absolutas
para filas y relativas para columnas, o viceversa. Las referencias
relativas se convierten en absolutas introduciendo el carácter de
pesos ($) antes de la letra de la columna o el número de fila, que se
quieren mantener invariables. Si se desea que no cambie ni la
referencia de filas ni de columnas, hay que poner el carácter $
delante de cada una de las dos referencias.
Una referencia absoluta se puede definir de dos formas diferentes:
Conforme se introduce la fórmula, se teclea el carácter $
delante del índice de fila y/o de columna que se quiere
mantener constante.
Se introduce la fórmula, se presiona la tecla F4 en el momento
de fijar un valor determinado.
Autor: Prof.: Noelia Ferraz
Círculo Informático - Capacitación
Referencias
Cuando trabajamos en Excel y más concretamente cuando hacemos usos de fórmulas y funciones
casi es seguro que pongamos referencias a celdas o conjunto de celdas que no son propiamente la
misma celda donde tenemos la formula.
Las referencias son enlaces a un lugar, es decir, cuando en una formula escribimos
=SUMA(A1;B1) nos estamos refiriendo a que sume el contenido de A1 y el contenido de B1.
Existen 3 tipos de referencias:
Referencia Relativa: Las referencias de filas y columnas cambian si se copia la formula
en otra celda, es decir se adapta a su entorno porque las referencias las hace con respecto
a la distancia entre la formula y las celdas que forman parte de la formula. Esta es la
opción que ofrece Excel por defecto.
Supongamos el ejemplo:
A B
1 15 20
2 =A1+2 30
3
Si ahora copiamos la celda A2 en B3, como la copiamos una columna hacia la derecha y en una
fila hacia abajo, la fórmula cambiará por: =B2+2 . Lo que variará es la referencia a la celda A1 , al
copiarla una columna hacia la derecha se incrementará el nombre de la columna en uno, es decir, en
vez de A pondrá B y al copiarla una fila hacia abajo en vez de fila 1 pondrá 2 , resultado =B2+2 .
Para mantener en la fórmula sumar 2 al contenido de la celda superior.
Referencia Absoluta: Las referencias de filas y columnas no cambian si se copia la
formula a otra celda, las referencias a las celdas de la formula son fijas.
Supongamos el ejemplo:
A B
1 15 20
2 =$A$1+2 30
3
Si ahora copiamos la celda A2 en B3 , aunque la copiemos una columna hacia la derecha y en una
fila hacia abajo, como delante de la columna y delante de la fila encuentra en signo $ no variará la
fórmula y en B3 pondrá =$A$1+2 .
Referencia Mixta: Podemos hacer una combinación de ambas referencias, podemos
hacer que las filas sean relativas y las columnas absolutas o viceversa.
Supongamos el ejemplo:
A B
1 15 20
2 =$A1+2 30
3
Si ahora copiamos la celda A2 en B3 , como hay un signo $ delante de la columna aunque se copie
una columna más a la derecha ésta no variará, pero al no tener el signo $ delante de la fila, al copiarla
una fila hacia abajo la fila cambiará por 2 en vez de 1 y el resultado será =$A2+2 .
Autor: Prof.: Noelia Ferraz
Círculo Informático - Capacitación
Supongamos el ejemplo:
A B
1 15 20
2 =A$1+2 30
3
Si ahora copiamos la celda A2 en B3 , como hay un signo $ delante de la fila aunque se copie una
fila hacia abajo ésta no variará, pero al no tener el signo $ delante de la columna, al copiarla una
columna más a la derecha la columna cambiará por B en vez de A y el resultado será =B$1+2 .
Como cambiar el tipo de referencia
Una opción para cambiar el tipo de referencia una vez sabemos distinguir entre los diferentes tipos
de referencias que existen y la que más nos interesa en cada momento es hacerlo a mano.
Las referencias relativas se escriben tal cual vemos la intersección de la celda con la columna y
la fila (A2, B3, D1...).
Para que la referencia sea absoluta, es decir que sea fija, debemos anteponer a la columna y a la
fila el signo $ ($A$2, $B$3, $D$1...).
Para las referencias mixtas como hemos dicho puede ser una mezcla entre relativa y absoluta por
tanto pueden ser de este tipo ($A2, B$3, $D1...).
Otra opción, en lugar de escribirlo a mano es hacerlo cuando estemos editando la formula, en el
momento en el que se incluyan las celdas referenciadas podemos pulsar sobre la tecla F4 y vemos
que va cambiando a los posibles tipos de referencias que podemos hacer con la celda.
Referencias a otras hojas o libros
Otra funcionalidad muy interesante de las referencias es la posibilidad de escribir referencias a
celdas que se encuentran en otras hojas o incluso en otros libros.
Referencia a otras hojas.
Para hacer referencia a celdas de otras hojas debemos indicar el nombre de la hoja seguido del
signo de exclamación y el nombre de la celda.
Por ejemplo: Hoja2!A2 esta referencia está diciendo que coja la celda A2 de la hoja Hoja2.
Si la hoja tuviera un nombre personalizado con espacios incluidos, la referencia sería de este
modo 'Nombre de la hoja externa'!A2, habría que encerrar el nombre de la hoja entre comillas
simples ' '.
Referencia a otros libros.
Para hacer referencia a celdas de otros libros debemos indicar el nombre del libro entre corchetes
y el resto como acabamos de ver.
Por ejemplo: '[presupuesto 2007]Hoja1'!B2 esta referencia indica que la celda se encuentra en el
libro "Presupuesto 2007", en la Hoja1 y en la celda B2.
Muy importante: Fíjense bien que al escribir una cadena de caracteres que incluya espacios
debemos ponerlo siempre entre comillas simples ' '.
Autor: Prof.: Noelia Ferraz
También podría gustarte
- Prácticas Excel 1º y 2ºDocumento15 páginasPrácticas Excel 1º y 2ºJuan Esquivel Rubio33% (3)
- Informe 01 Plan Anual de Semanas de Gestión 2023Documento1 páginaInforme 01 Plan Anual de Semanas de Gestión 2023Pablo Enrique Chávez Zamora90% (10)
- Practicas Informática II-EXCEL AVANZADODocumento9 páginasPracticas Informática II-EXCEL AVANZADOmoisesunitecingAún no hay calificaciones
- EJERCICIOS DE EXCEL-AvanzadoDocumento7 páginasEJERCICIOS DE EXCEL-AvanzadoalbertoAún no hay calificaciones
- Ejercicios ExcelDocumento5 páginasEjercicios ExcelYina Paola M VargasAún no hay calificaciones
- Práctica Excel Básico EnteroDocumento30 páginasPráctica Excel Básico EnteroMarite CejasAstraAún no hay calificaciones
- Libro Excel - UNDACDocumento18 páginasLibro Excel - UNDACAracely Shey LovatoAún no hay calificaciones
- Ejercicios de Excel TD - Parte 5Documento4 páginasEjercicios de Excel TD - Parte 5Adela GutierrezAún no hay calificaciones
- Presa en Rep DomDocumento9 páginasPresa en Rep DomCamila Polanco McCabeAún no hay calificaciones
- Ejercicios Modulo IIDocumento5 páginasEjercicios Modulo IILiz Vilca PeraltaAún no hay calificaciones
- Parte I - Word BasicoDocumento14 páginasParte I - Word BasicoVanessa Milagros Cuñachi ChujaiAún no hay calificaciones
- Filtros en ExcelDocumento11 páginasFiltros en ExcelAnonymous ZZEZruAún no hay calificaciones
- Ejercicios de Excel - Intermedio II 3Documento4 páginasEjercicios de Excel - Intermedio II 3milia wairuAún no hay calificaciones
- 3.1 - Ejercicios Resueltos de ExcellDocumento17 páginas3.1 - Ejercicios Resueltos de ExcellYajaira IriarteAún no hay calificaciones
- Excel 09Documento12 páginasExcel 09Edwing Maquera FloresAún no hay calificaciones
- Especificaciones Tecnicas Muro de ContencionDocumento16 páginasEspecificaciones Tecnicas Muro de ContencionJeffry Poma MenesesAún no hay calificaciones
- Cuadernillo Practicas ExcelDocumento27 páginasCuadernillo Practicas ExcelmendaproAún no hay calificaciones
- Ejercicios Excel 2Documento11 páginasEjercicios Excel 2gustavoAún no hay calificaciones
- Preguntas de Excel Básico INFOCALDocumento36 páginasPreguntas de Excel Básico INFOCALRoseline Relinda PerezAún no hay calificaciones
- Programa de CeremoniaDocumento2 páginasPrograma de CeremoniaJuan Esquivel Rubio100% (3)
- Programación de Compras y Ventas ExcelDocumento20 páginasProgramación de Compras y Ventas ExcelMaria Bonnot100% (1)
- Trabajo de ExcelDocumento6 páginasTrabajo de ExcelRubi Rafael CabreraAún no hay calificaciones
- Temario Permiso B 1Documento24 páginasTemario Permiso B 1lisa manobanAún no hay calificaciones
- Ejercicios Basicos ExcelDocumento5 páginasEjercicios Basicos ExcelMichael Andres Arroyo Figueroa100% (1)
- Cartilla de Ejerccios ExcelDocumento20 páginasCartilla de Ejerccios ExcelMaximo Perez100% (1)
- Idoc - Pub - Ejercicios Word AvanzadoDocumento28 páginasIdoc - Pub - Ejercicios Word AvanzadoNereoAún no hay calificaciones
- Formulas y FuncionesDocumento13 páginasFormulas y FuncionesFatigaAún no hay calificaciones
- Clase 1 - Power PointDocumento9 páginasClase 1 - Power PointCioAún no hay calificaciones
- Guia 04 Informatica 10° Microsoft Excel IDocumento14 páginasGuia 04 Informatica 10° Microsoft Excel IDALILA MORENOAún no hay calificaciones
- Modulo 1 EXCELDocumento15 páginasModulo 1 EXCELalebelardi01Aún no hay calificaciones
- Ejecicios Teoria de La Produccion 2021 para El ExamenDocumento4 páginasEjecicios Teoria de La Produccion 2021 para El ExamenKevin David Ordaya Vera0% (1)
- UTN FRBA Consignas Excel Fundamentos 1Documento26 páginasUTN FRBA Consignas Excel Fundamentos 1v578978Aún no hay calificaciones
- Examen de ExcelDocumento2 páginasExamen de Excelraulito09Aún no hay calificaciones
- Excel Conceptos BasicosDocumento30 páginasExcel Conceptos BasicosDario P FloresAún no hay calificaciones
- Ejercicios de ExcelDocumento31 páginasEjercicios de ExcelCarlos RuizAún no hay calificaciones
- Que Son Los Filtros y Tablas DinamicasDocumento4 páginasQue Son Los Filtros y Tablas DinamicasGEORGEAZAAún no hay calificaciones
- SubtotalesDocumento10 páginasSubtotalesrosaquispesalAún no hay calificaciones
- Practica 2 Encabezado y Pies de PaginaDocumento28 páginasPractica 2 Encabezado y Pies de PaginajuliodarwinAún no hay calificaciones
- Practica de MacrosDocumento5 páginasPractica de MacrosWeDgUnIAún no hay calificaciones
- Ejercicios Word EjemplosDocumento30 páginasEjercicios Word EjemplosMehAún no hay calificaciones
- Taller Operaciones Basicas ExcelDocumento5 páginasTaller Operaciones Basicas ExcelJuan MaAún no hay calificaciones
- Ejercicio Practico 1 y 2Documento3 páginasEjercicio Practico 1 y 2manuel anayaAún no hay calificaciones
- Ejercicios Power PointDocumento14 páginasEjercicios Power PointJM SerratoAún no hay calificaciones
- Ejercicios de Excel 2007 Primera Parte PDFDocumento32 páginasEjercicios de Excel 2007 Primera Parte PDFmianalza75% (4)
- Modulo 5 FinalDocumento20 páginasModulo 5 FinalTINAAún no hay calificaciones
- Ejercicios Power PointDocumento2 páginasEjercicios Power PointlicfandresAún no hay calificaciones
- Manual de Formulas en ExcelDocumento7 páginasManual de Formulas en ExcelManuel EscobarAún no hay calificaciones
- Excel Avanzado - Guia Modulo IDocumento15 páginasExcel Avanzado - Guia Modulo IEmmanuel MaldonadoAún no hay calificaciones
- Examen Final de Access Sen Colegio Julio 2018Documento5 páginasExamen Final de Access Sen Colegio Julio 2018Frank Avalos PintadoAún no hay calificaciones
- 1 Word TabulacionesDocumento8 páginas1 Word TabulacionesJulian MasterAún no hay calificaciones
- Silo - Tips - Microsoft Excel Dificultad Formato FormulasDocumento30 páginasSilo - Tips - Microsoft Excel Dificultad Formato Formulasslipknotcorey21Aún no hay calificaciones
- Ejercicios Excel InicioDocumento10 páginasEjercicios Excel Iniciosedres54Aún no hay calificaciones
- Ejercicios de Practica 1 A 8Documento5 páginasEjercicios de Practica 1 A 8anlidicoAún no hay calificaciones
- Excel FormulasDocumento2 páginasExcel FormulasMaritza RegaladoAún no hay calificaciones
- Enunciado Funciones Basicas 02Documento4 páginasEnunciado Funciones Basicas 02Jeam TurpoAún no hay calificaciones
- Ejercicios de Práctica Primer ParcialDocumento2 páginasEjercicios de Práctica Primer ParcialJesusAún no hay calificaciones
- Practica2 4Documento1 páginaPractica2 4Francisco Chipana CarhuamacaAún no hay calificaciones
- Actividad 4Documento5 páginasActividad 4Ser DanAún no hay calificaciones
- Practico 1Documento1 páginaPractico 1Debora AravenaAún no hay calificaciones
- Clase 2Documento25 páginasClase 2lapa44Aún no hay calificaciones
- Lab 1Documento8 páginasLab 1WILLIAMS TAYPE LLOCCLLAAún no hay calificaciones
- Taller 1 - GestionDocumento5 páginasTaller 1 - GestionAlex Jean PedroAún no hay calificaciones
- Práctica W2Documento4 páginasPráctica W2Julia MartíAún no hay calificaciones
- Trabajo Autónomo Excel Basico PDFDocumento6 páginasTrabajo Autónomo Excel Basico PDFAnderson LopezAún no hay calificaciones
- 8 Guia de Problemas Informatica 2do Cuatrimestre ExcelDocumento18 páginas8 Guia de Problemas Informatica 2do Cuatrimestre ExcelCristian SanchezAún no hay calificaciones
- Actividad de ExcelDocumento8 páginasActividad de ExcelAlexis ContrerasAún no hay calificaciones
- CURGOSDocumento10 páginasCURGOSJuan Esquivel RubioAún no hay calificaciones
- SARINDocumento10 páginasSARINJuan Esquivel RubioAún no hay calificaciones
- SARTIMBAMBADocumento10 páginasSARTIMBAMBAJuan Esquivel RubioAún no hay calificaciones
- Relación de MesasDocumento20 páginasRelación de MesasJuan Esquivel RubioAún no hay calificaciones
- SISTEMADocumento8 páginasSISTEMAJuan Esquivel RubioAún no hay calificaciones
- SANAGORÁNDocumento10 páginasSANAGORÁNJuan Esquivel RubioAún no hay calificaciones
- MARCABALDocumento10 páginasMARCABALJuan Esquivel RubioAún no hay calificaciones
- CHUGAYDocumento10 páginasCHUGAYJuan Esquivel RubioAún no hay calificaciones
- Braille Escritura y LecturaDocumento1 páginaBraille Escritura y LecturaJuan Esquivel RubioAún no hay calificaciones
- Dia 3 Solucion MatematicaDocumento27 páginasDia 3 Solucion MatematicaJuan Esquivel RubioAún no hay calificaciones
- Como Subir Mi Foto en El Aula VirtualDocumento6 páginasComo Subir Mi Foto en El Aula VirtualJuan Esquivel RubioAún no hay calificaciones
- Jurado 2ADocumento3 páginasJurado 2AJuan Esquivel RubioAún no hay calificaciones
- Pizarra Digital 1499Documento7 páginasPizarra Digital 1499Juan Esquivel RubioAún no hay calificaciones
- Temario Que Utilizara El Minedu para Examen Ece 2016Documento7 páginasTemario Que Utilizara El Minedu para Examen Ece 2016Juan Esquivel RubioAún no hay calificaciones
- Acta de Determinacion - CoarDocumento8 páginasActa de Determinacion - CoarJuan Esquivel RubioAún no hay calificaciones
- V Jornada de Transferencia de Tecnología Del Cultivo Del GarbanzoDocumento29 páginasV Jornada de Transferencia de Tecnología Del Cultivo Del GarbanzoRebeca PalafoxnavAún no hay calificaciones
- Informe Anual Ambinetal 95 FINAL 2019-N SONIALOUDocumento90 páginasInforme Anual Ambinetal 95 FINAL 2019-N SONIALOUoscar leeAún no hay calificaciones
- El Huáscar y La Independencia Eran LosDocumento3 páginasEl Huáscar y La Independencia Eran LosNoelia Rodríguez PeñaAún no hay calificaciones
- Ejercicios ResMatDocumento5 páginasEjercicios ResMatMartin MespoAún no hay calificaciones
- 2.conceptos FundamentalesDocumento39 páginas2.conceptos FundamentalesDLFAún no hay calificaciones
- Procedimientos ConstructivosDocumento130 páginasProcedimientos ConstructivosWilliam Hernán Acuña VAún no hay calificaciones
- Agencia de ViajesDocumento33 páginasAgencia de ViajesArturo DiazAún no hay calificaciones
- Upc Introduccion DocumentoDocumento13 páginasUpc Introduccion DocumentoRuth JanampaAún no hay calificaciones
- Ley de Regulacion de Los Servicios de Seguridad Privados (Sinalevi)Documento13 páginasLey de Regulacion de Los Servicios de Seguridad Privados (Sinalevi)megafavinAún no hay calificaciones
- CukraDocumento116 páginasCukrasara sotoAún no hay calificaciones
- Defensa Psi Cafe Flor de PatriaDocumento24 páginasDefensa Psi Cafe Flor de PatriaWilliams Roa100% (1)
- Resolución N 1140-2020-TCE-S1Documento30 páginasResolución N 1140-2020-TCE-S1juan sanchez lopezAún no hay calificaciones
- Rosmery Tesis Bachiller 2017Documento117 páginasRosmery Tesis Bachiller 2017AdalbertoAún no hay calificaciones
- L Chequeo Instalacion de Sistemas OperativosDocumento2 páginasL Chequeo Instalacion de Sistemas OperativosFranklin viasus riosAún no hay calificaciones
- Análisis de Caso Producción y Venta de Aguacate de HassDocumento41 páginasAnálisis de Caso Producción y Venta de Aguacate de HassDonaldo ArguetaAún no hay calificaciones
- Tesis de Deficiencias de Control Interno en El Proceso de Ejecución PresupuestalDocumento70 páginasTesis de Deficiencias de Control Interno en El Proceso de Ejecución PresupuestalsupersecretosAún no hay calificaciones
- TP 4Documento4 páginasTP 4Fabricio FernandezAún no hay calificaciones
- Tema 6 - PGP-306 - Sismologia y Prospeccion Sismica - G6Documento38 páginasTema 6 - PGP-306 - Sismologia y Prospeccion Sismica - G6Danan DiazAún no hay calificaciones
- OBJETIVOS - Histroia - Mmision - Vision.Documento2 páginasOBJETIVOS - Histroia - Mmision - Vision.mewgulf susunaAún no hay calificaciones
- Ciniif 23Documento3 páginasCiniif 23ELIZABETH PULLO SALVATIERRAAún no hay calificaciones
- Tipos de PapelDocumento6 páginasTipos de PapelMisael CabreraAún no hay calificaciones
- Reciclado de AutopartesDocumento8 páginasReciclado de AutopartesJORGE SCIGLIANOAún no hay calificaciones
- SolucEFC-Ing Sismorresist C-2022 1Documento5 páginasSolucEFC-Ing Sismorresist C-2022 1Francisco David Medrano RiveraAún no hay calificaciones
- Piezo Detector SuperficialDocumento2 páginasPiezo Detector SuperficialkinosiAún no hay calificaciones
- Desarrollo Grupal de TrabajoDocumento3 páginasDesarrollo Grupal de TrabajoDiana MargaritaAún no hay calificaciones