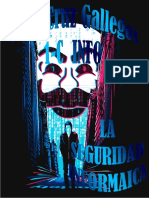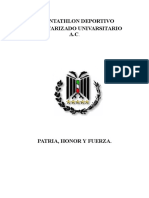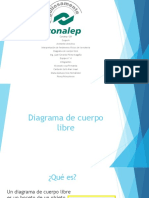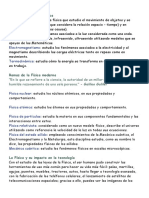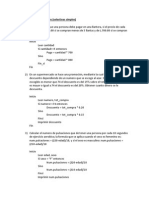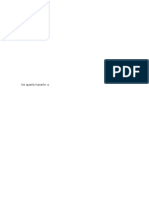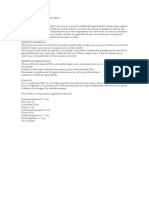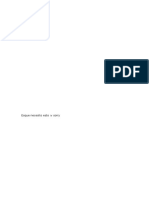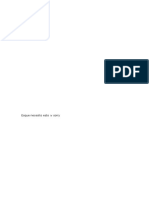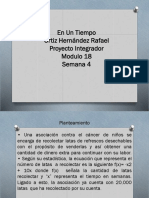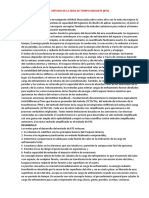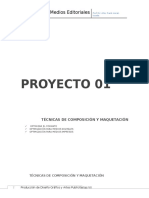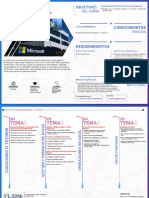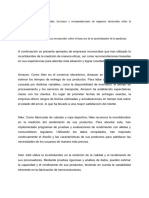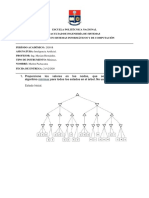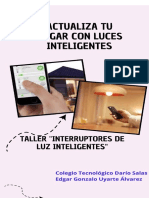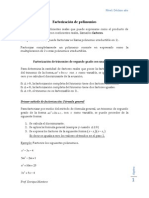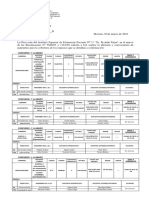Documentos de Académico
Documentos de Profesional
Documentos de Cultura
Exposición Olivia
Cargado por
Yahir Cruz0 calificaciones0% encontró este documento útil (0 votos)
7 vistas5 páginasEstilos WORD
Derechos de autor
© © All Rights Reserved
Formatos disponibles
DOCX, PDF, TXT o lea en línea desde Scribd
Compartir este documento
Compartir o incrustar documentos
¿Le pareció útil este documento?
¿Este contenido es inapropiado?
Denunciar este documentoEstilos WORD
Copyright:
© All Rights Reserved
Formatos disponibles
Descargue como DOCX, PDF, TXT o lea en línea desde Scribd
0 calificaciones0% encontró este documento útil (0 votos)
7 vistas5 páginasExposición Olivia
Cargado por
Yahir CruzEstilos WORD
Copyright:
© All Rights Reserved
Formatos disponibles
Descargue como DOCX, PDF, TXT o lea en línea desde Scribd
Está en la página 1de 5
“FUNCIONES DE LA BARRA DE HERRAMIENTAS”
Grupo de herramientas de párrafo
1. Abrir Word.
2. Dar Clic en documento en blanco.
3. Sitúe el cursor donde quiera una lista de viñetas.
4. En la pestaña Inicio, en el grupo Párrafo, haga clic en
la flecha situada junto a numeración.
5. Elija un estilo de número y empiece a escribir.
6. Presione Entrar cada vez que quiera añadir un
elemento nuevo, o presione Entrar dos veces para
terminar la lista numerada.
7. Seleccione los párrafos que desea cambiar.
8. En la pestaña Inicio, haga clic en el botón Espaciado
entre líneas y párrafos.
9. Elija el número de interlineados que desea o haga
clic en opciones de interlineado al final del menú y
después seleccione las opciones que prefiera en el
cuadro de diálogo Párrafo, en Espaciado.
10. Para cambiar el espaciado que procede o sigue a
los párrafos seleccionados, haga clic en la flecha
situada junto a la Anterior o Posterior y escriba el
espaciado que desea.
11. Haga clic en el botón Aumentar Sangría para
aumentar la sangría del párrafo.
12. Haga clic en el botón Disminuir Sangría botón para
disminuir la sangría del párrafo.
13. Seleccione el texto en una lista numerada o con
viñetas de un nivel.
14. En la pestaña Inicio, haga clic en Ordenar.
15. En la cuadro Ordenar Texto, establezca la opción
Ordenar Por Párrafos y Texto.
16. Haga clic en Ascendente (de la A ala Z) o en
Descendente (de la Z ala A).
17. Haga clic en Aceptar.
18. Seleccione la palabra o el párrafo que desee
aplicar en Sombreado.
19. En la ficha Inicio, en el grupo párrafo, haga clic en
la flecha situada junto a sombreado.
20. En colores del tema, haga clic en el color que
desee utilizar para sombrear la selección.
21. Seleccione una palabra, línea o párrafo
22. Haga clic en Inicio>Bordes>la flecha que se
encuentra junto a Bordes.
23. Elija el tipo de borde que desea.
24. En la pestaña Inicio, en párrafo, haga clic en
Justificar texto.
25. Haga clic en cualquier lugar del párrafo que desee
Justificar.
26. Coloque el punto de inserción en cualquier lugar
del párrafo que quiera alinear.
27. Siga uno de estos procedimientos: para Alinear el
texto a la izquierda, presione Ctrl+L.
28. Para Alinear el texto a la derecha, presione Ctrl+r.
29. Para Centrar el texto, presione Ctrl+e.
30. Seleccione el texto o la lista con viñetas que
desee modificar.
31. En la ficha Inicio, en el grupo párrafo, haga clic en
la flecha situada junto a la Lista con viñetas y a
continuación haga clic en Definir nueva viñeta.
32. En alineación, elija izquierda, derecha o centro.
33. Haga clic en Mostrar.
34. En Mostrar active la casilla de las marcas de
formato que quiera Mostar siempre,
independientemente de que el botón Mostrar u
ocultar esté activado o desactivado.
También podría gustarte
- Dibujo de Serrano PDFDocumento398 páginasDibujo de Serrano PDFClau BM50% (2)
- Vdocuments - MX Deberes de Los Reclutas Cadetes y Cadetes de 1ra Codigo Fundamental 1pdfDocumento3 páginasVdocuments - MX Deberes de Los Reclutas Cadetes y Cadetes de 1ra Codigo Fundamental 1pdfYahir Cruz100% (1)
- Señales Claras y PrecisasDocumento5 páginasSeñales Claras y PrecisasYahir CruzAún no hay calificaciones
- Seguridad Informatica v2Documento28 páginasSeguridad Informatica v2Yahir CruzAún no hay calificaciones
- Notas de Aplicacion de La Seguridad en InformaticaDocumento28 páginasNotas de Aplicacion de La Seguridad en InformaticaYahir CruzAún no hay calificaciones
- Doxing, Burlándonos de La Privacidad de Facebook - Drok3erDocumento10 páginasDoxing, Burlándonos de La Privacidad de Facebook - Drok3erWalter White100% (1)
- Info PDMUDocumento26 páginasInfo PDMUDavid LunaAún no hay calificaciones
- Codigo Fundamental 70 Aniversario PDFDocumento32 páginasCodigo Fundamental 70 Aniversario PDFmarcos_alonso_1Aún no hay calificaciones
- Señales Claras y PrecisasDocumento6 páginasSeñales Claras y PrecisasYahir CruzAún no hay calificaciones
- Manual de Access 2016Documento166 páginasManual de Access 2016Yahir CruzAún no hay calificaciones
- Diagrama de Cuerpo LibreDocumento13 páginasDiagrama de Cuerpo LibreYahir CruzAún no hay calificaciones
- Etapas Del Metodo CientificoDocumento2 páginasEtapas Del Metodo CientificoYahir CruzAún no hay calificaciones
- Reseña de FísicaDocumento3 páginasReseña de FísicaYahir CruzAún no hay calificaciones
- Actividad de Soporte - Copia de SeguridadDocumento1 páginaActividad de Soporte - Copia de SeguridadYahir CruzAún no hay calificaciones
- Trabajo para El 25 Sept 2011Documento5 páginasTrabajo para El 25 Sept 2011Rimuru TempestAún no hay calificaciones
- Stephen King ReseñaDocumento7 páginasStephen King ReseñaYahir CruzAún no hay calificaciones
- X DDDDocumento1 páginaX DDDYahir CruzAún no hay calificaciones
- Guia Hojas de Calculo Manejo de AplicaciDocumento50 páginasGuia Hojas de Calculo Manejo de AplicaciYahir CruzAún no hay calificaciones
- Proyecto Filtro de AguaDocumento6 páginasProyecto Filtro de Aguajessilv80% (5)
- Tutorial Conjuntos PDFDocumento6 páginasTutorial Conjuntos PDFYahir CruzAún no hay calificaciones
- Seguridad Informatica v2Documento28 páginasSeguridad Informatica v2Yahir CruzAún no hay calificaciones
- Seguridad Informatica v2Documento28 páginasSeguridad Informatica v2Yahir CruzAún no hay calificaciones
- HolaDocumento1 páginaHolaYahir CruzAún no hay calificaciones
- Proyecto de QuimicaDocumento1 páginaProyecto de QuimicaYahir CruzAún no hay calificaciones
- NoseDocumento1 páginaNoseYahir CruzAún no hay calificaciones
- NoseDocumento1 páginaNoseYahir CruzAún no hay calificaciones
- Proyecto de QuimicaDocumento1 páginaProyecto de QuimicaYahir CruzAún no hay calificaciones
- Algoritmo de Aproximaciones y ErroresDocumento3 páginasAlgoritmo de Aproximaciones y ErroresJosé luis Ortega ReyesAún no hay calificaciones
- Matriz de Comunicaciónes Gestion de Proyectos IiDocumento3 páginasMatriz de Comunicaciónes Gestion de Proyectos IiJesús D Q SakerAún no hay calificaciones
- Funciones Inputbox y Msgbox Excel VbaDocumento11 páginasFunciones Inputbox y Msgbox Excel Vbaheber_675434Aún no hay calificaciones
- Ortiz Hernandez Rafael M18S4 EnuntiempoDocumento14 páginasOrtiz Hernandez Rafael M18S4 EnuntiempoRafael HernandezzAún no hay calificaciones
- Manual Basico EP-SWDocumento483 páginasManual Basico EP-SWMIGUEL MARTINGAún no hay calificaciones
- Método de La Serie de Tiempo RadianteDocumento8 páginasMétodo de La Serie de Tiempo RadianteramiroAún no hay calificaciones
- IDRACDocumento391 páginasIDRACEdith AyalaAún no hay calificaciones
- Autoevaluación 3 - MARKETING DIGITAL (12539)Documento5 páginasAutoevaluación 3 - MARKETING DIGITAL (12539)Celia Stephany Urrutia LozanoAún no hay calificaciones
- Televisor Digital A Color Con Pantalla de Cristal LíquidoDocumento52 páginasTelevisor Digital A Color Con Pantalla de Cristal LíquidoJosue y Kenya Sánchez HernandezAún no hay calificaciones
- Nuevas Guias de EjericiciosDocumento4 páginasNuevas Guias de EjericiciosGeovanny RAún no hay calificaciones
- Taller Medios Editoriales - Clase 01Documento4 páginasTaller Medios Editoriales - Clase 01Miguel Cruz PazAún no hay calificaciones
- Unidad 2 Actividad 3, Ventajas y Uso de La Tecnologia TICDocumento4 páginasUnidad 2 Actividad 3, Ventajas y Uso de La Tecnologia TICFaradia CharlesAún no hay calificaciones
- La IA SimbolicaDocumento2 páginasLa IA SimbolicaEder OrlandoAún no hay calificaciones
- Qué Es Scribd y Cómo FuncionaDocumento1 páginaQué Es Scribd y Cómo FuncionalisandroAún no hay calificaciones
- Rubrica 1°Documento2 páginasRubrica 1°Aldair Páez QuirozAún no hay calificaciones
- Excel Basic o Certifica C I OnDocumento2 páginasExcel Basic o Certifica C I OnJoel Hector Zarate GiraldezAún no hay calificaciones
- Direccion EstrategicaDocumento17 páginasDireccion EstrategicaGonzalo Jose Silvestre Quiroga SoriaAún no hay calificaciones
- GCompris ManualDocumento3 páginasGCompris ManualGio Garcia Ricardo AntonioAún no hay calificaciones
- Guia de Instalacion y de UsuarioDocumento145 páginasGuia de Instalacion y de UsuarioNatalia Nolasco TorresAún no hay calificaciones
- Punta Logica y Lampara de PruebasDocumento8 páginasPunta Logica y Lampara de PruebasJuan TeránAún no hay calificaciones
- Cap 4.3Documento3 páginasCap 4.3CINDY GEANELLA MEDINA MONTEZAAún no hay calificaciones
- MinimaxDocumento7 páginasMinimaxMarlon PachacamaAún no hay calificaciones
- Aplicaciones de La Informática en El Trabajo de Oficina FinalDocumento70 páginasAplicaciones de La Informática en El Trabajo de Oficina FinalEddie September100% (1)
- U1 A3 Presentacion SigsDocumento9 páginasU1 A3 Presentacion SigsTeresa RamirezAún no hay calificaciones
- Interruptor WirmelDocumento11 páginasInterruptor WirmelEDGAR UYARTEAún no hay calificaciones
- Sistema de Gerenciamiento de PuentesDocumento44 páginasSistema de Gerenciamiento de PuentesSanti David'sAún no hay calificaciones
- Sesion 01 SistemasDocumento115 páginasSesion 01 Sistemasxolar2002Aún no hay calificaciones
- Material de Factorización de PolinomiosDocumento9 páginasMaterial de Factorización de PolinomiosEnrique Montero100% (1)
- Dirección Provincial de Educación Superior Instituto Superior de Formación Docente #21 "Dr. Ricardo Rojas" Merlo 499 - (1744) MorenoDocumento2 páginasDirección Provincial de Educación Superior Instituto Superior de Formación Docente #21 "Dr. Ricardo Rojas" Merlo 499 - (1744) MorenoJulius EvolaAún no hay calificaciones