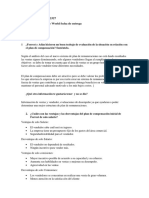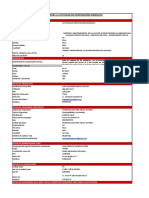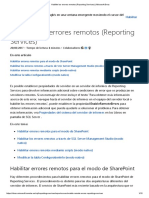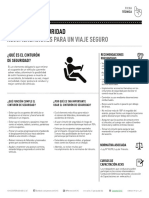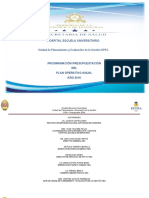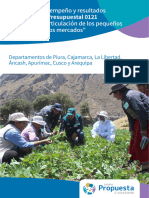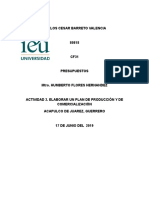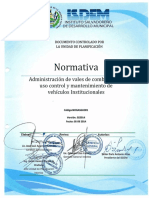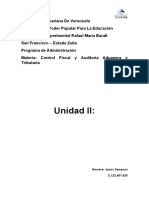Documentos de Académico
Documentos de Profesional
Documentos de Cultura
Ax2012 Eses Proji 01
Ax2012 Eses Proji 01
Cargado por
sergio_741Derechos de autor
Formatos disponibles
Compartir este documento
Compartir o incrustar documentos
¿Le pareció útil este documento?
¿Este contenido es inapropiado?
Denunciar este documentoCopyright:
Formatos disponibles
Ax2012 Eses Proji 01
Ax2012 Eses Proji 01
Cargado por
sergio_741Copyright:
Formatos disponibles
Capítulo 1: Uso de proyectos
CAPÍTULO 1: USO DE PROYECTOS
Objetivos
Los objetivos son
Ver la lista de proyectos.
Editar los detalles del proyecto.
Cambiar un grupo de proyectos.
Especificar números de identificadores de proyectos.
Definir las jerarquías de proyectos.
Revisar los campos de ordenación de informes.
Comprender la estructura de descomposición del trabajo.
Usar el Asistente para copiar proyectos.
Establecer la etapa del proyecto.
Introducción
En este capítulo se describe el módulo de gestión de proyectos y contabilidad de
Microsoft Dynamics® AX y se presentan los métodos de creación y gestión
de proyectos.
Materiales de formación para Microsoft Dynamics® 1-1
El uso de este contenido está sujeto al acuerdo de servicios actual.
Conceptos básicos de gestión de proyectos en Microsoft Dynamics …
Visión general
Utilice el módulo de gestión de proyectos y contabilidad para diseñar, crear,
gestionar, controlar y completar proyectos para su organización. Los proyectos
centrados en el cliente se pueden configurar basándose en el tiempo y el material,
o bien en un precio fijo. También puede utilizar el módulo para gestionar los
costes de proyectos internos y de inversión.
En el caso de los proyectos externos, puede crear presupuestos de proyecto que,
a su vez, se pueden convertir en proyectos. Los contratos de proyecto se pueden
crear con una o varias fuentes de fondos que se facturarán como costes y cuotas
de proyecto.
Todos los proyectos que cree pueden tener uno o varios subproyectos
o actividades formados a partir de la estructura de trabajo del proyecto.
Puede crear presupuestos y previsiones financieras para controlar los costes
y medir el rendimiento de los proyectos.
Puede asignar atributos por experiencia y aptitudes relacionados con el proyecto
a trabajadores, con el objeto de buscar trabajadores y asignarlos a un proyecto
basándose en sus aptitudes y disponibilidad. Si desea disponer de una mayor
flexibilidad de diseño, puede integrar los proyectos en Microsoft® Project Server.
1-2 Materiales de formación para Microsoft Dynamics®
El uso de este contenido está sujeto al acuerdo de servicios actual.
Capítulo 1: Uso de proyectos
Durante la ejecución del proyecto, los empleados y los contratadores pueden
incluir hojas de horas trabajadas e informes de gastos en el mismo. Se pueden
obtener elementos y servicios necesarios y cargarlos al cliente.
Los directores de proyectos disponen de una serie de informes y herramientas
analíticas que les permiten examinar el rendimiento del proyecto desde varias
perspectivas. En la siguiente ilustración se ofrece una visión general del módulo
de gestión de proyectos y contabilidad.
ILUSTRACIÓN 1.1 VISIÓN GENERAL DEL MÓDULO DE GESTIÓN
DE PROYECTOS Y CONTABILIDAD
Materiales de formación para Microsoft Dynamics® 1-3
El uso de este contenido está sujeto al acuerdo de servicios actual.
Conceptos básicos de gestión de proyectos en Microsoft Dynamics …
Lista de proyectos
La lista de proyectos contiene la lista de todos los proyectos de la empresa
actual y los directores de proyecto la utilizarán con frecuencia. Abra Gestión
de proyectos y contabilidad > Común > Proyectos > Todos los proyectos.
ILUSTRACIÓN 1.2 LISTA DE PROYECTOS
De forma predeterminada, solo se muestran los proyectos activos en la lista.
Para ver todos los proyectos, incluidos aquellos que hayan finalizado la etapa
de proyecto, seleccione Todo en el filtro Mostrar proyectos.
Asimismo, los proyectos se muestran en la lista junto con sus subproyectos.
Para contraer las jerarquías de proyectos, establezca el filtro Mostrar niveles
en Principio.
1-4 Materiales de formación para Microsoft Dynamics®
El uso de este contenido está sujeto al acuerdo de servicios actual.
Capítulo 1: Uso de proyectos
Creación de un proyecto
Los proyectos se pueden crear con o sin proyecto de plantilla. Para crear
un proyecto nuevo sin plantilla, abra Gestión de proyectos y contabilidad >
Común > Proyectos > Todos los proyectos. En el Panel de acciones, seleccione
la ficha Proyectos. A continuación, haga clic en Proyectos, en el grupo Nuevo.
ILUSTRACIÓN 1.3 FORMULARIO DE CREACIÓN
DE PROYECTOS
Materiales de formación para Microsoft Dynamics® 1-5
El uso de este contenido está sujeto al acuerdo de servicios actual.
Conceptos básicos de gestión de proyectos en Microsoft Dynamics …
Práctica 1.1: Creación del proyecto
En esta práctica creará un nuevo proyecto de tiempo y material.
Escenario
Contoso desea crear un nuevo proyecto de tiempo y material, de instalación
de altavoces para Kiwi Conference Center. Los términos del nuevo proyecto
se cubrirán mediante el contrato de proyecto existente.
Ejercicios de nivel avanzado
Cree un proyecto nuevo con el contrato de proyecto existente.
Ejercicios de nivel intermedio
En la página de la lista de proyectos, haga clic en el botón Proyectos del Panel
de acciones, bajo la ficha Proyectos del grupo Nuevo.
Paso a paso
1. Abra Gestión de proyectos y contabilidad > Común > Proyectos >
Todos los proyectos.
2. En el Panel de acciones, seleccione la ficha Proyectos.
A continuación, en el grupo Nuevo, haga clic en Proyectos.
3. En el formulario Crear proyecto, en la lista Tipo de proyecto,
seleccione Tiempo y material.
4. Especifique el Id. de proyecto “KIWISP1”.
5. Escriba el Nombre del proyecto “Kiwi Speaker Installation”
(Instalación de altavoces de Kiwi).
6. En Grupo de proyectos, haga clic en TM1.
7. En Id. de contrato de proyecto, haga clic en
100201 Kiwi Conference Center.
8. De forma predeterminada, se toma automáticamente
el campo Cliente.
9. Haga clic en Aceptar.
NOTA: si crea un proyecto de precio fijo, tiene la opción de crear un proyecto
de estimación nuevo. Los proyectos de estimación se estudian en el curso
Conceptos avanzados de gestión de proyectos.
1-6 Materiales de formación para Microsoft Dynamics®
El uso de este contenido está sujeto al acuerdo de servicios actual.
Capítulo 1: Uso de proyectos
Detalles del proyecto
Puede editar las propiedades de un proyecto existente mediante el formulario
de detalles del proyecto. Para editar un proyecto existente:
1. Abra Gestión de proyectos y contabilidad > Común > Proyectos >
Todos los proyectos.
2. Seleccione el proyecto que desee editar.
3. En el Panel de acciones, seleccione la ficha Proyectos.
A continuación, en el grupo Mantener, haga clic en Editar.
ILUSTRACIÓN 1.4 FORMULARIO DE DETALLES DEL PROYECTO
Las propiedades siguientes se muestran en la ficha General del formulario
de detalles del proyecto:
Campo Descripción
Id. de proyecto Muestra el identificador del proyecto.
Nombre del proyecto Escriba un nombre para el proyecto.
Materiales de formación para Microsoft Dynamics® 1-7
El uso de este contenido está sujeto al acuerdo de servicios actual.
Conceptos básicos de gestión de proyectos en Microsoft Dynamics …
Campo Descripción
Grupo de proyectos Muestra el grupo de proyectos al que pertenece
el proyecto actual. Para cambiar el grupo de
proyectos, haga clic en Grupo de proyectos
en el grupo Configurar del Panel de acciones.
Tipo de proyecto Muestra el tipo de proyecto. El tipo de proyecto se
selecciona cuando se crea un proyecto. Los tipos
de proyecto se estudian en el capítulo siguiente.
Etapa del proyecto Muestra el estado del proyecto en curso.
Para cambiar el estado del proyecto, haga clic
en Etapa del proyecto, en el grupo Mantener
del panel de acciones y seleccione otro estado.
Id. de contrato Seleccione el identificador del contrato del proyecto
de proyecto al que se adjuntará el proyecto.
Cuenta Seleccione la cuenta de cliente de la entrega
para el proyecto.
Correo electrónico Especifique la cuenta de correo electrónico
del cliente.
Director de ventas Seleccione el trabajador de ventas a cargo del
proyecto. Esto hará que el proyecto aparezca
en la página de lista Mis proyectos del usuario.
Director del proyecto Seleccione la persona a cargo del proyecto.
Esto hará que el proyecto aparezca en la página
de lista Mis proyectos del usuario.
Controlador de Seleccione la persona financieramente responsable
proyectos del proyecto. Esto hará que el proyecto aparezca
en la página de lista Mis proyectos del usuario.
Fecha de creación Muestra automáticamente la fecha de creación
del proyecto.
Fecha inicial Especifique la fecha en la que espera que se inicie
proyectada el proyecto.
Fecha inicial real Seleccione o especifique una fecha inicial del
proyecto.
Fecha final prevista Especifique la fecha en la que espera que finalice
el proyecto.
Fecha de extensión Si se amplió el proyecto, especifique la fecha
en la que espera que finalice.
Fecha final real Seleccione o especifique una fecha final
del proyecto.
1-8 Materiales de formación para Microsoft Dynamics®
El uso de este contenido está sujeto al acuerdo de servicios actual.
Capítulo 1: Uso de proyectos
Grupo de proyectos
El grupo de un proyecto se cambia haciendo clic en Grupo de proyectos
en el Panel de acciones. Cambiar el grupo de proyecto también puede afectar
al tipo de proyecto y modificarlo.
ILUSTRACIÓN 1.5 FORMULARIO DE CAMBIO DE GRUPO DE PROYECTOS
Los tipos y grupos de proyectos se estudian detalladamente en los capítulos
posteriores.
Numeración de proyectos
Especifique el formato y comportamiento de los identificadores de proyecto
en la ficha Secuencias numéricas del formulario Parámetros de gestión de
proyectos y contabilidad. Haga clic en Gestión de proyectos y contabilidad >
Configurar > Parámetros de gestión de proyectos y contabilidad. Cuando
configure la secuencia numérica, tenga en cuenta lo siguiente:
Si va a especificar manualmente los identificadores de proyecto
o hará que se generen automáticamente
Cómo desea ordenar los proyectos
La profundidad de las jerarquías de proyectos que utilizará
Qué caracteres utilizará como separadores entre los diferentes
niveles de jerarquías del proyecto
Cuántos proyectos creará posteriormente
Materiales de formación para Microsoft Dynamics® 1-9
El uso de este contenido está sujeto al acuerdo de servicios actual.
Conceptos básicos de gestión de proyectos en Microsoft Dynamics …
Numeración de dígitos variables
Aunque puede configurar los identificadores de proyectos con un número
de dígitos variable, (por ejemplo, PROJ#), esta posibilidad puede producir
problemas al ordenar los proyectos, ya que los identificadores de proyecto
se ordenan alfabéticamente y no numéricamente.
Por ejemplo, si crea un proyecto nuevo con una secuencia numérica
de un solo dígito obtendrá un identificador de proyecto de 1. Si sigue
creando proyectos, el sistema funcionará correctamente hasta alcanzar el
décimo proyecto. El número de proyecto 10 se ordenará únicamente bajo
el número de proyecto 1.
Esto significa que los proyectos parecen estar desordenados, tal como se muestra
en la tabla siguiente.
Orden del proyecto creado Orden de clasificación real
Proyecto 1 Proyecto 1
Proyecto 2 Proyecto 10
Proyecto 3 Proyecto 11
Proyecto 4 Proyecto 2
Proyecto 5 Proyecto 20
Proyecto 6 Proyecto 3
Proyecto 7 Proyecto 4
Proyecto 8 Proyecto 5
Proyecto 9 Proyecto 6
Proyecto 10 Proyecto 7
Proyecto 11 Proyecto 8
Proyecto 20 Proyecto 9
Para solucionarlo, se puede crear una secuencia numérica con ceros delante
(relleno), tal como se muestra a continuación.
Número más pequeño: 0001
Número más grande: 999999
1-10 Materiales de formación para Microsoft Dynamics®
El uso de este contenido está sujeto al acuerdo de servicios actual.
Capítulo 1: Uso de proyectos
Número de proyectos
El ejemplo anterior afecta a la cantidad de proyectos que se pueden crear
en el módulo de gestión de proyectos y contabilidad.
Asigne un número más elevado como número inferior si prevé
muchos proyectos.
Si aumenta el número más pequeño a 0001, se pueden crear 9999 proyectos
en el nivel superior. Si no supone un problema, no tenga en cuenta el problema
de ordenación descrito y use los números comprendidos entre 1 y 9999999999.
Profundidad de la jerarquía de proyectos
Cuando se crean las jerarquías de proyectos:
Cada nivel usa uno de los 10 caracteres disponibles en el número
del proyecto.
Si la secuencia numérica se configura para que comience con 0001,
el primer subproyecto del primer proyecto (es decir, el primer nivel)
recibe la numeración 00011.
El segundo nivel asigna la numeración 000111 y así sucesivamente.
El proyecto original se puede considerar como nivel cero.
Uso de caracteres como separadores
En lugar de ver un identificador de subproyecto creado de la forma descrita
anteriormente, 000111, puede insertar caracteres para separar los niveles.
Si especifica los caracteres en el formato de los proyectos, puede que sea
más fácil leer el identificador del proyecto y descifrar los niveles.
Así, el ejemplo podría cambiarse a 0001-1-1 y, de esta manera, reflejar
visualmente los distintos niveles.
Como el identificador del proyecto solo puede contener 10 caracteres, el nivel
de las jerarquías queda limitado. Ahora quedan 9999 proyectos que solo pueden
tener tres niveles por debajo. Esto permite únicamente nueve subproyectos por
nivel (el número de caracteres por nivel es de uno). O bien, se pueden crear 9999
proyectos si se usan solo dos niveles. Se admiten 99 subproyectos en cada nivel.
Materiales de formación para Microsoft Dynamics® 1-11
El uso de este contenido está sujeto al acuerdo de servicios actual.
Conceptos básicos de gestión de proyectos en Microsoft Dynamics …
Ampliación de la longitud del campo Id. de proyecto
Si son necesarios muchos proyectos y subproyectos, cambie la longitud estándar
del Id. de proyecto para que contenga más de 15 caracteres. Lleve a cabo esta
tarea en la configuración inicial de Microsoft Dynamics AX o de versiones
posteriores, cuando sea necesario.
Jerarquías de proyectos
Algunos proyectos se pueden procesar de forma sencilla como un proyecto
grande de planificación y contabilidad, siempre que la necesidad de subproyectos
y la complejidad sean bajas. Otros proyectos adquieren una visión general más
explícita cuando las distintas etapas de las actividades del proyecto se dividen
en subproyectos independientes. Por ejemplo, si un proyecto grande tiene
varias etapas, como, por ejemplo, una etapa de diseño y otra de implementación,
es posible crear un subproyecto separado para cada etapa.
Use los subproyectos para:
Obtener una estructura del proyecto que refleje las distintas
iniciativas del mismo.
Procesar situaciones de contabilidad especiales.
A continuación, presentamos algunos ejemplos:
Facturación de los gastos y materiales de un proyecto de precio fijo.
Seguimiento del consumo de tiempo interno como parte
de la preparación de un proyecto externo.
Todos los tipos de proyectos se pueden combinar en una jerarquía de proyectos y
se pueden agregar más subproyectos conforme avanza el mismo. Las propiedades
de la jerarquía de proyectos se muestran en la ficha Jerarquía de proyectos
del formulario Detalles de proyecto.
Formato de identificador de subproyecto
El campo Formato de Id. de subproyecto define el nivel siguiente de una
jerarquía de proyectos. Cuando se crea un subproyecto, el identificador del
subproyecto se forma anexando una secuencia numérica al identificador
del proyecto principal.
Para especificar el siguiente nivel, indique el número de caracteres que permite
al sistema conocer la forma de designar el identificador de proyecto para el
subproyecto y determine si debe o no incluir un sufijo. El sufijo también es
un número. El campo formato está estrechamente relacionado con el campo
Id. de proyecto.
1-12 Materiales de formación para Microsoft Dynamics®
El uso de este contenido está sujeto al acuerdo de servicios actual.
Capítulo 1: Uso de proyectos
Puede especificar el formato del identificador de subproyecto en el formulario
Parámetros de gestión de proyectos y contabilidad.
De forma predeterminada, el número del identificador de proyecto contiene
únicamente 15 caracteres. El número de caracteres especificado en el campo
de formato se anexa al número del identificador del proyecto. La longitud de
los campos combinados no puede superar el número máximo de caracteres
especificado para el número del identificador del proyecto.
EJEMPLO: jerarquía de proyectos
Se configura un proyecto con un identificador de proyecto de 0001.
Asimismo, se requieren subproyectos. La jerarquía de proyectos se especifica
en el campo de formato en el nivel superior o en el proyecto principal y se
configura como “-#.”
El subproyecto nuevo se crea automáticamente usando el identificador de
proyecto siguiente, 0001-1; el siguiente será 00001-2 y así sucesivamente.
En total, se pueden crear hasta tres niveles en esta jerarquía (0001-1-1-1)
si se mantiene el mismo formato, porque hay 10 caracteres en el número
(recuerde que los guiones se consideran como un carácter).
Creación de subproyectos
Puede crear subproyectos haciendo clic en Subproyecto en el Panel de acciones
de la ficha Proyectos del grupo Nuevo.
Proyecto principal
Puede ver el identificador del proyecto principal de un subproyecto en la ficha
Jerarquía de proyectos del formulario Proyectos.
Proyectos de cabecera
Si activa la casilla Proyecto de cabecera en el formulario Detalles de proyecto,
designará el proyecto como proyecto de cabecera. Este tipo de proyectos solo
son de resumen y no se pueden efectuar transacciones en ellos.
Debe crearse un proyecto de cabecera en el nivel superior de la jerarquía.
No se pueden agregar proyectos a un proyecto de cabecera después de
la creación de este.
Materiales de formación para Microsoft Dynamics® 1-13
El uso de este contenido está sujeto al acuerdo de servicios actual.
Conceptos básicos de gestión de proyectos en Microsoft Dynamics …
Presentación de la jerarquía de proyectos
Abra Gestión de proyectos y contabilidad > Común > Proyectos >
Todos los proyectos. Haga doble clic en un proyecto de la lista que sea miembro
de una jerarquía de proyectos.
ILUSTRACIÓN 1.6 DETALLES DEL PROYECTO CON JERARQUÍA
Los proyectos de la jerarquía de proyectos se pueden ver en el panel
de exploración de la izquierda y es posible navegar por ellos.
1-14 Materiales de formación para Microsoft Dynamics®
El uso de este contenido está sujeto al acuerdo de servicios actual.
Capítulo 1: Uso de proyectos
Práctica 1.2: Creación de un subproyecto
En esta práctica, creará un subproyecto.
Escenario
El proyecto 10001-2 Contoso Retail Portland ha superado costes y necesita
un pedido de cambio. El director de cuentas del proyecto desea realizar un
seguimiento de este pedido de cambio como subproyecto del proyecto,
basándose en el tiempo y el material.
Ejercicios de nivel avanzado
Utilice la información proporcionada para crear el nuevo subproyecto
con el grupo de proyectos TM1.
Ejercicios de nivel intermedio
En el Panel de acciones, en la ficha Proyectos del grupo Nuevo, haga clic
en Subproyectos.
Paso a paso
1. Abra Gestión de proyectos y contabilidad > Común > Proyectos >
Todos los proyectos. ;
2. Haga doble clic en el proyecto 10001-2 de Contoso Retail Portland.
3. En el Panel de acciones, en la ficha Proyectos del grupo Mantener,
haga clic en Editar. ;
4. En la ficha Jerarquía de proyectos de Formato de Id.
de subproyecto, escriba “-#”.
5. En el Panel de acciones, en la ficha Proyectos del grupo Mantener,
haga clic en Editar.
6. En el Panel de acciones, en la ficha Proyectos del grupo Nuevo,
haga clic en Subproyecto.
7. Seleccione TM1 para Grupo de proyectos y escriba
“Change Order” en Nombre del proyecto.
8. Haga clic en Aceptar.
Materiales de formación para Microsoft Dynamics® 1-15
El uso de este contenido está sujeto al acuerdo de servicios actual.
Conceptos básicos de gestión de proyectos en Microsoft Dynamics …
Campos de ordenación de informes
Por cada proyecto, puede especificar hasta tres valores como clave de ordenación
de los proyectos. La información de ordenación es opcional y se puede agregar
en cualquier momento, incluso tras registrar las transacciones en un proyecto.
Estos valores se mantienen en la ficha Ordenación de informes del formulario
Detalles de proyecto.
ILUSTRACIÓN 1.7 FORMULARIO DE DETALLES DEL PROYECTO
DE LA FICHA ORDENACIÓN DE INFORMES
Los códigos de ordenación del módulo de gestión de proyectos y contabilidad
se asemejan a las dimensiones financieras. No obstante, a diferencia de
dichas dimensiones, no asignan gastos sino que proporcionan una opción
para segmentar proyectos para analizarlos.
Para definir los criterios de ordenación disponibles para los proyectos, abra
Gestión de proyectos y contabilidad > Configurar > Campos de ordenación
de informes del proyecto.
Se pueden configurar tres criterios de ordenación para cada proyecto.
La información solo se proporciona para usos estadísticos, ya que estos campos
no tienen vinculada ninguna lógica de negocios.
1-16 Materiales de formación para Microsoft Dynamics®
El uso de este contenido está sujeto al acuerdo de servicios actual.
Capítulo 1: Uso de proyectos
Práctica 1.3: Establecimiento de los campos de ordenación
de informes
En esta práctica, especificará la ordenación de un proyecto e imprimirá
el informe de pérdidas y ganancias del mismo.
Escenario
Contoso desea analizar la rentabilidad del proyecto por región. Para ello, use
el campo de ordenación y el informe de pérdidas y ganancias del proyecto.
Ejercicios de nivel avanzado
Establezca el campo de ordenación de dos proyectos y ejecute el informe
de pérdidas y ganancias del proyecto.
Ejercicios de nivel intermedio
Establezca el Campo de ordenación 2 de un proyecto en WestCoast y del otro
proyecto en EastCoast antes de ejecutar el informe de pérdidas y ganancias del
proyecto con la vista del proyecto establecida en Campo de ordenación 2.
Paso a paso
1. Abra Gestión de proyectos y contabilidad > Común > Proyectos >
Todos los proyectos.
2. Seleccione 10001 Contoso Retail Los Angeles y, a continuación,
haga clic en Editar.
3. En la ficha Ordenación de informes, establezca Campo
de ordenación 2 en WestCoast.
4. Haga clic en Cerrar.
5. Seleccione 10002 Colorado Airport y, a continuación, haga clic
en Editar.
6. En la ficha Ordenación de informes, establezca Campo
de ordenación 2 en EastCoast.
7. Haga clic en Cerrar.
8. Haga clic en Gestión de proyectos y contabilidad > Informes >
Pérdidas y ganancias > Pérdidas y ganancias del proyecto.
9. Active Tiempo y material en Incluir tipos de proyecto.
10. Active Hora en Incluir tipos de transacción.
11. En Vista de proyecto, bajo Diseño – filas, haga clic en Campo
de ordenación 2.
12. Haga clic en Aceptar.
Materiales de formación para Microsoft Dynamics® 1-17
El uso de este contenido está sujeto al acuerdo de servicios actual.
Conceptos básicos de gestión de proyectos en Microsoft Dynamics …
Estructura de descomposición del trabajo
La estructura de descomposición del trabajo (WBS) del proyecto define
el conjunto de tareas ejecutadas en proyectos y se puede usar para realizar el
seguimiento preciso del consumo de horas, gastos y artículos y para realizar
previsiones. Para realizar el seguimiento del coste total de una tarea específica,
indique la actividad asociada a la transacción del proyecto cuando dicha
transacción se especifique mediante un diario del proyecto.
Para configurar las actividades, abra Gestión de proyectos y contabilidad >
Común > Proyectos > Todos los proyectos. Resalte el proyecto para el que
desee configurar un ABS. En el Panel de acciones, seleccione la ficha Plan.
En el grupo Actividades, haga clic en Estructura de descomposición
del trabajo.
ILUSTRACIÓN 1.8 FORMULARIO DE ESTRUCTURA DE DESCOMPOSICIÓN
DEL TRABAJO
Las actividades se configuran mediante una jerarquía de actividades en las
que las subactividades se crean como tareas más pequeñas dentro de una tarea
o fase más grande de un proyecto.
Las actividades se configuran mediante una jerarquía de actividades en las
que las subactividades se crean como tareas más pequeñas dentro de una tarea
o fase más grande de un proyecto.
1-18 Materiales de formación para Microsoft Dynamics®
El uso de este contenido está sujeto al acuerdo de servicios actual.
Capítulo 1: Uso de proyectos
La siguiente información se relaciona con el trabajo con actividades:
Como las actividades son tareas específicas realizadas en
un proyecto específico, siempre son específicas de un proyecto
y no se comparten entre proyectos.
Cada transacción de proyecto se puede asociar a una actividad de
la WBS. Este tema se tratará posteriormente en el capítulo que trata
del uso de las transacciones de proyecto.
Tanto los presupuestos como las previsiones de proyecto pueden
referirse a actividades de la WBS. Las previsiones se estudian
en el curso de Conceptos avanzados de gestión de proyectos.
El complemento de gestión de proyectos y contabilidad amplía
la WBS para la programación de recursos. Esta funcionalidad
se estudia en el curso Services Industries (Sectores de servicios,
en inglés).
Para crear una actividad nueva, en la ventana Estructura de descomposición
del trabajo, haga clic en una actividad específica y, a continuación, en Nuevo.
Materiales de formación para Microsoft Dynamics® 1-19
El uso de este contenido está sujeto al acuerdo de servicios actual.
Conceptos básicos de gestión de proyectos en Microsoft Dynamics …
Práctica 1.4: Creación de una estructura de descomposición
del trabajo
En esta práctica, creará una estructura de descomposición del trabajo.
Escenario
El director de un proyecto interno desea crear una jerarquía de actividades
para la primera fase del proyecto. Dicha fase estará compuesta por tres tareas
y dos subtareas:
Desarrollar un plan de proyecto
Elegir el equipo del proyecto
Puesta en marcha del proyecto
o Ponerse en contacto con el cliente
o Reservar el viaje
Ejercicios de nivel avanzado
Cree la WBS del proyecto.
Ejercicios de nivel intermedio
Haga clic en Nuevo mientras se encuentra en una tarea de nivel superior,
para crear las subtareas.
Paso a paso
1. Abra Gestión de proyectos y contabilidad > Común > Proyectos >
Todos los proyectos.
2. En el Panel de acciones, en la ficha Proyectos del grupo Nuevo,
haga clic en Proyectos.
3. Seleccione “Interno” para el Tipo de proyecto.
4. Especifique el Id. de proyecto INT001, el Nombre del proyecto
“Contoso Internal Project” y seleccione Internal1 como Grupo
de proyectos.
5. Haga clic en Aceptar para crear el proyecto.
6. En el Panel de acciones, en la ficha Plan del grupo Actividades,
haga clic en Estructura de descomposición del trabajo.
7. Haga clic en el nivel superior de la jerarquía (INT001).
8. Haga clic en Nuevo.
9. Denomine la actividad nueva “Desarrollar plan de proyecto”
y presione Ctrl+S para guardar el registro.
10. Haga clic en el nivel superior de la jerarquía (INT001).
1-20 Materiales de formación para Microsoft Dynamics®
El uso de este contenido está sujeto al acuerdo de servicios actual.
Capítulo 1: Uso de proyectos
11. Haga clic en Nuevo.
12. Denomine la actividad nueva “Elegir el equipo del proyecto”
y presione Ctrl+S para guardar el registro.
13. Haga clic en el nivel superior de la jerarquía (INT001).
14. Haga clic en Nuevo.
15. Denomine la actividad nueva “Iniciación del proyecto” y presione
Ctrl+S para guardar el registro.
16. Seleccione “Iniciación del proyecto” y haga clic en Nuevo.
17. Denomine la actividad nueva “Contactar al cliente” y presione
Ctrl+S para guardar el registro.
18. Seleccione “Iniciación del proyecto” y haga clic en Nuevo.
19. Denomine la actividad nueva “Reservar viaje” y presione Ctrl+S
para guardar el registro.
Materiales de formación para Microsoft Dynamics® 1-21
El uso de este contenido está sujeto al acuerdo de servicios actual.
Conceptos básicos de gestión de proyectos en Microsoft Dynamics …
Asistente para copiar proyectos
Use el Asistente para copiar proyectos para:
Crear proyectos nuevos o jerarquías de proyectos.
Transferir los valores de configuración de un proyecto existente.
Habilitar un proyecto para que actúe como plantilla
de otros proyectos creados posteriormente.
Los siguientes valores se pueden copiar desde el proyecto de plantilla:
Costes por horas y precios de ventas
Costes de gastos y precios de ventas
Precios de ventas de cuotas
Actividades
Configuración de propiedad de la línea
Registro
Reglas de validación para categorías y trabajadores
La configuración de las reglas de validación se trata por separado en Conceptos
avanzados de gestión de proyectos.
Uso del Asistente para copiar proyectos
Un requisito previo para usar el asistente es activar la casilla Plantilla de
proyectos de la ficha Jerarquía del formulario Detalles de proyecto
de un proyecto existente.
Cuando se usa el Asistente para copiar proyectos, todos los proyectos
seleccionados como plantillas se pueden seleccionar.
Para que una estructura de proyecto esté disponible para su copia,
todos los proyectos de la jerarquía deben estar definidos como
plantillas de proyectos.
Seleccionar un proyecto como plantilla no impide que se pueda
seguir editando el proyecto.
NOTA: si bien un proyecto designado como plantilla se puede modificar y
el siguiente proyecto creado basado en la nueva plantilla contiene el cambio,
todos los proyectos creados anteriormente no se actualizan con los cambios
de la plantilla.
1-22 Materiales de formación para Microsoft Dynamics®
El uso de este contenido está sujeto al acuerdo de servicios actual.
Capítulo 1: Uso de proyectos
Procedimiento: Crear un proyecto nuevo mediante
el Asistente para copiar proyectos
Siga los pasos que indicamos a continuación para crear un proyecto nuevo
con el Asistente para copiar proyectos.
1. Abra Gestión de proyectos y contabilidad > Común > Proyectos >
Todos los proyectos.
2. En el panel de acciones, seleccione la ficha Proyectos. En el grupo
Nuevo, haga clic en Copiar proyecto.
3. Seleccione la plantilla que desee usar.
4. Determine si el proyecto es un subproyecto de un proyecto existente.
5. Decida el nombre que va a asignar al nuevo proyecto.
6. Seleccione el contrato de proyecto que desee usar. Se puede usar
un contrato de proyecto existente, se puede generar un contrato
de proyecto nuevo o bien se lo puede copiar.
7. Seleccione la información en la ficha General que va copiarse
de la plantilla. Especifique la información de la dirección para
sobrescribir la dirección del proyecto de plantilla.
8. Seleccione los campos de ordenación y las dimensiones para
sobrescribir las configuraciones de ordenación y dimensión
del proyecto de plantilla.
9. Seleccione las relaciones que desee copiar de la plantilla. Solo están
disponibles las opciones configuradas en la plantilla. Se muestra
un resumen de las selecciones junto con las transacciones que
se van a agregar.
10. Revise la información general de los proyectos que se crearán.
11. Haga clic en Finalizar para crear los proyectos nuevos.
Fases del proyecto
Las etapas del proyecto determinan los tipos de operaciones que pueden
ejecutarse en los proyectos. Cada uno de los proyectos está asociado a una
de las etapas siguientes:
Creado
Estimado
Programado
En proceso
Terminado
Materiales de formación para Microsoft Dynamics® 1-23
El uso de este contenido está sujeto al acuerdo de servicios actual.
Conceptos básicos de gestión de proyectos en Microsoft Dynamics …
Asimismo, se proporcionan al usuario tres etapas opcionales definidas
por el usuario.
Aunque las etapas del proyecto se configuran para los distintos tipos de
proyectos, es posible pasar a la siguiente etapa cambiando la etapa actual
a la etapa siguiente o devolviéndola a una etapa anterior.
Solo puede ejecutar transacciones en un proyecto que se encuentre en el estado
En proceso o en una de las etapas definidas por el usuario.
Las etapas pueden personalizarse en el formulario Parámetros de gestión
de proyectos y contabilidad.
1-24 Materiales de formación para Microsoft Dynamics®
El uso de este contenido está sujeto al acuerdo de servicios actual.
Capítulo 1: Uso de proyectos
Práctica 1.5: Creación y cambio de nombre de las etapas
del proyecto
En esta práctica, creará y cambiará el nombre de etapas de un proyecto.
Escenario
Contoso Ltd ha decidido que para los proyectos de tiempo y material necesita
establecer un mayor control sobre qué tareas se ejecutan durante determinadas
etapas de los proyectos. La empresa tiene que utilizar las cinco etapas del
proyecto predeterminadas, aunque durante la etapa “Estimada”, la única tarea
que puede finalizar es la creación de una previsión. Asimismo, la empresa desea
cambiar el nombre de la etapa “Estimada” por “Previsión”.
Ejercicios de nivel avanzado
Configure el módulo de gestión de proyectos y contabilidad para que cumpla
con las nuevas necesidades de Contoso.
Ejercicios de nivel intermedio
Use la ventana Reglas de etapa del proyecto para controlar qué tareas se pueden
ejecutar durante una etapa de un proyecto.
Paso a paso
1. Abra Gestión de proyectos y contabilidad > Configurar >
Parámetros de gestión de proyectos y contabilidad.
2. Haga clic en la ficha Etapa del proyecto.
3. En la columna Tiempo y material, asegúrese de que estén activadas
las siguientes casillas de verificación: Creado, Estimado,
Programado, En proceso, Terminado.
4. Haga clic en la línea Estimado y, a continuación en Asignar
un nuevo nombre.
5. En el campo Texto de la primera línea, escriba “Previsión”.
6. Haga clic en Aceptar.
7. Haga clic en Reglas de etapa del proyecto.
8. Establezca el Tipo de proyecto en Tiempo y material y seleccione
únicamente la opción Crear previsión/presupuesto.
9. Haga clic en Cerrar.
Materiales de formación para Microsoft Dynamics® 1-25
El uso de este contenido está sujeto al acuerdo de servicios actual.
Conceptos básicos de gestión de proyectos en Microsoft Dynamics …
Resumen
El módulo de gestión de proyectos y contabilidad de Microsoft Dynamics AX
incluye varios métodos de creación y gestión de proyectos.
Creación de proyectos
Jerarquías de proyectos
Asistente para copiar proyectos
Ordenación de proyectos
ABS de proyectos
Fases del proyecto
Cuando haya acabado de crear los proyectos, estará preparado para pasar a
estudiar temas en mayor profundidad como, por ejemplo, la elección de tipos
de proyectos y la ejecución de transacciones.
1-26 Materiales de formación para Microsoft Dynamics®
El uso de este contenido está sujeto al acuerdo de servicios actual.
Capítulo 1: Uso de proyectos
Evaluación de conocimientos
Realice una evaluación de conocimientos mediante las preguntas siguientes:
1. Entre los campos siguientes, ¿cuál es el que no se utiliza con jerarquías
de proyectos?
( ) Formato de identificador de subproyecto
( ) Formato de la transacción
( ) Proyecto principal
( ) Proyecto de cabecera
2. ¿En qué etapa del proyecto es posible especificar transacciones?
(Seleccione todas las respuestas válidas)
( ) Creado
( ) En proceso
( ) Programado
( ) Definido por el usuario
3. ¿Para cuál de las siguientes tareas son útiles los campos de ordenación
de proyectos?
( ) Registro
( ) Informes y análisis
( ) Informes y análisis
( ) Facturación de clientes
Materiales de formación para Microsoft Dynamics® 1-27
El uso de este contenido está sujeto al acuerdo de servicios actual.
Conceptos básicos de gestión de proyectos en Microsoft Dynamics …
Interacción rápida: Lecciones aprendidas
Dedique unos momentos a escribir tres conceptos principales que haya aprendido
en este capítulo
1.
2.
3.
1-28 Materiales de formación para Microsoft Dynamics®
El uso de este contenido está sujeto al acuerdo de servicios actual.
Capítulo 1: Uso de proyectos
Soluciones
Evaluación de conocimientos
1. Entre los campos siguientes, ¿cuál es el que no se utiliza con jerarquías
de proyectos?
( ) Formato de identificador de subproyecto
() Formato de la transacción
( ) Proyecto principal
( ) Proyecto de cabecera
2. ¿En qué etapa del proyecto es posible especificar transacciones?
(Seleccione todas las respuestas válidas)
( ) Creado
() En proceso
( ) Programado
() Definido por el usuario
3. ¿Para cuál de las siguientes tareas son útiles los campos de ordenación
de proyectos?
( ) Registro
() Informes y análisis
( ) Informes y análisis
( ) Facturación de clientes
Materiales de formación para Microsoft Dynamics® 1-29
El uso de este contenido está sujeto al acuerdo de servicios actual.
Conceptos básicos de gestión de proyectos en Microsoft Dynamics …
1-30 Materiales de formación para Microsoft Dynamics®
El uso de este contenido está sujeto al acuerdo de servicios actual.
También podría gustarte
- Perfi Pistas y VeredasDocumento61 páginasPerfi Pistas y VeredasJor CH93% (14)
- Manual de Organización y Funciones Caso 1Documento25 páginasManual de Organización y Funciones Caso 1Grecia Salinas Gutierrez100% (4)
- Caso Forrest Bike Ana Rosa ForsterDocumento2 páginasCaso Forrest Bike Ana Rosa Forsterana rosaAún no hay calificaciones
- Memoria DescriptivaDocumento4 páginasMemoria DescriptivaMeza Dhayan100% (1)
- 0807 - Normatividad Legal de Los Procesos de CapacitacionDocumento18 páginas0807 - Normatividad Legal de Los Procesos de CapacitacionAngel Cortez Mendivil100% (1)
- Tarea 8Documento11 páginasTarea 8NicoraAún no hay calificaciones
- Ax2012 Eses Cadena SuministroDocumento392 páginasAx2012 Eses Cadena Suministrosergio_741Aún no hay calificaciones
- Contratación Eestatal Colombia - UNITROPICODocumento152 páginasContratación Eestatal Colombia - UNITROPICOFernando SaldarriagaAún no hay calificaciones
- Limpieza, Mantenimiento Yo Acondicionamiento de Mercados.Documento31 páginasLimpieza, Mantenimiento Yo Acondicionamiento de Mercados.gregorio ojedaAún no hay calificaciones
- Tributacion Estadal y MunicipalDocumento17 páginasTributacion Estadal y Municipalmaykelyn100% (9)
- Catalogo Ediciones Ufro 2019Documento6 páginasCatalogo Ediciones Ufro 2019sergio_741Aún no hay calificaciones
- Art13-Morfología Del RromanéDocumento38 páginasArt13-Morfología Del Rromanésergio_741Aún no hay calificaciones
- MTD 600 SL - HDSDocumento9 páginasMTD 600 SL - HDSsergio_741Aún no hay calificaciones
- Habilite Los Errores Remotos (Reporting Services) - SQLDocumento15 páginasHabilite Los Errores Remotos (Reporting Services) - SQLsergio_741Aún no hay calificaciones
- 07 Cinturon Seguridad ACHSDocumento1 página07 Cinturon Seguridad ACHSsergio_741Aún no hay calificaciones
- Gladiador 450 WP HdsDocumento8 páginasGladiador 450 WP Hdssergio_741Aún no hay calificaciones
- InventarConPython 3a EsDocumento380 páginasInventarConPython 3a Essergio_741Aún no hay calificaciones
- Lenguaje ZPL EPL - 2 PDFDocumento12 páginasLenguaje ZPL EPL - 2 PDFsergio_741Aún no hay calificaciones
- AX2012 ESES ActivosFijosDocumento216 páginasAX2012 ESES ActivosFijossergio_741100% (1)
- OptimizacionDocumento549 páginasOptimizacionAnonymous 83BAWZSWsAún no hay calificaciones
- 3 - Lista de Actividades de Las Areas Basicas de GestionDocumento3 páginas3 - Lista de Actividades de Las Areas Basicas de GestionCristican17847971Aún no hay calificaciones
- El Impulso ProcesalDocumento24 páginasEl Impulso ProcesalloretoilajaAún no hay calificaciones
- Modulo I Contabilidad de Costos IDocumento28 páginasModulo I Contabilidad de Costos IDavid FloresAún no hay calificaciones
- Nocturna - Malla CurricularDocumento6 páginasNocturna - Malla CurricularEnery MLAún no hay calificaciones
- Informe GERENCIA DE COSTOSDocumento6 páginasInforme GERENCIA DE COSTOSnoretAún no hay calificaciones
- Cuestionario Cap 1 Al 4Documento11 páginasCuestionario Cap 1 Al 4Carol100% (1)
- Plan Operativo Anual 2016 Hospital EscuelaDocumento47 páginasPlan Operativo Anual 2016 Hospital EscuelaJessiem13Aún no hay calificaciones
- Pla 3436 Cvillalta Rem Bolivar 21 Jun 2021Documento13 páginasPla 3436 Cvillalta Rem Bolivar 21 Jun 2021JHON GOMEZAún no hay calificaciones
- Análisis Del Desempeño y Resultados Del Programa Presupuestal 0121. Versión ResumidaDocumento27 páginasAnálisis Del Desempeño y Resultados Del Programa Presupuestal 0121. Versión ResumidaMaria SanchezAún no hay calificaciones
- Tarea Modulo 7 RRHHDocumento8 páginasTarea Modulo 7 RRHHMayra100% (1)
- Organización Lineal o MilitarDocumento8 páginasOrganización Lineal o MilitarJulio GutierrezAún no hay calificaciones
- Instruccion Poa13 orDocumento3 páginasInstruccion Poa13 orEspada AbelAún no hay calificaciones
- Actividad 2. Elaborar Un Plan de Producción y de ComercializaciónDocumento3 páginasActividad 2. Elaborar Un Plan de Producción y de ComercializaciónCarlos Cesar Barreto ValenciaAún no hay calificaciones
- 1 EstructurasProgramaticas paraPPEF2020Documento189 páginas1 EstructurasProgramaticas paraPPEF2020Jorge AlbertoAún no hay calificaciones
- Tipos de Honorarios Yairis AgroDocumento7 páginasTipos de Honorarios Yairis AgroYairis AgroAún no hay calificaciones
- Normativa de Vales de Combustible y Uso Control y Mantenimiento de Vehículos InstitucionalesDocumento28 páginasNormativa de Vales de Combustible y Uso Control y Mantenimiento de Vehículos InstitucionalesJhonathan DVAún no hay calificaciones
- Cartas Supervisor AcobambillaDocumento33 páginasCartas Supervisor AcobambillaHonerey Briyi Ramos SolorzanoAún no hay calificaciones
- Control Fiscal Unidad IIDocumento17 páginasControl Fiscal Unidad IIJesusAún no hay calificaciones
- Balance General ProformaDocumento3 páginasBalance General ProformaCindy RomanAún no hay calificaciones
- PliegoAbsolutorio - Convocatoria - 694945 20220909 165238 686Documento157 páginasPliegoAbsolutorio - Convocatoria - 694945 20220909 165238 686Deymer TafurAún no hay calificaciones