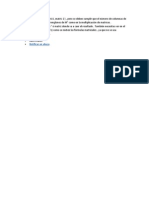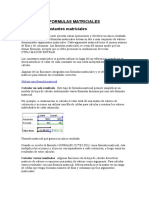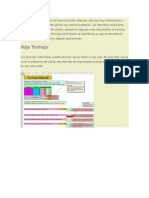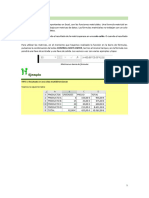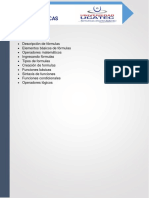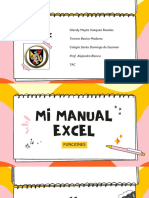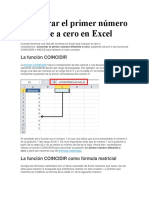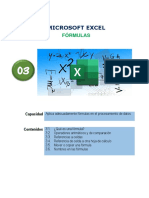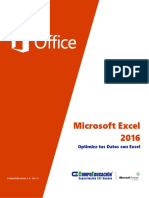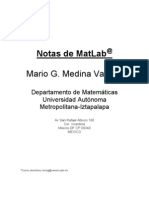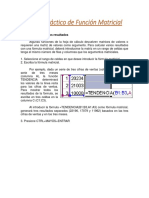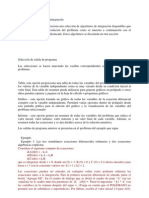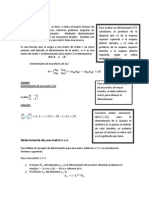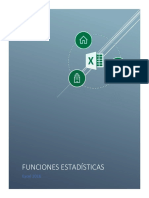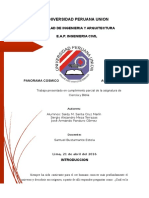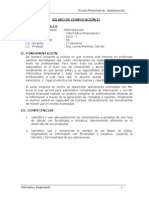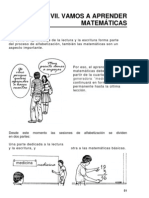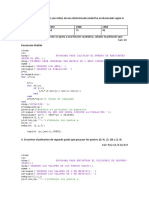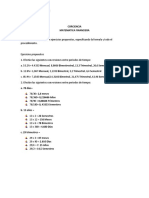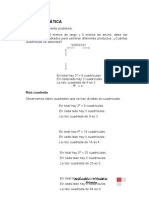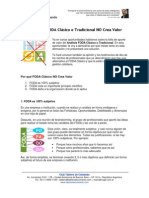Documentos de Académico
Documentos de Profesional
Documentos de Cultura
Funciones Matriciales
Cargado por
Johnny Andres0 calificaciones0% encontró este documento útil (0 votos)
1K vistas12 páginasDerechos de autor
© Attribution Non-Commercial (BY-NC)
Formatos disponibles
DOC, PDF, TXT o lea en línea desde Scribd
Compartir este documento
Compartir o incrustar documentos
¿Le pareció útil este documento?
¿Este contenido es inapropiado?
Denunciar este documentoCopyright:
Attribution Non-Commercial (BY-NC)
Formatos disponibles
Descargue como DOC, PDF, TXT o lea en línea desde Scribd
0 calificaciones0% encontró este documento útil (0 votos)
1K vistas12 páginasFunciones Matriciales
Cargado por
Johnny AndresCopyright:
Attribution Non-Commercial (BY-NC)
Formatos disponibles
Descargue como DOC, PDF, TXT o lea en línea desde Scribd
Está en la página 1de 12
FUNCIONES MATRICIALES
Formula Matricial: Es aquella que lleva a cabo varios cálculos en uno o
mas conjuntos de valores y devuelve un único resultado o varios
resultados. Las formulas matriciales actúan en dos o mas conjuntos de
valores denominados argumentos matriciales.
Hay que recordar que cada argumento matricial tiene el mismo número de
filas y columnas. Las formulas matriciales se crean de igual manera que el
restos de formulas con la diferencia que se agrega la combinación de
teclas CTRL+SHIFT+ ENTER.
Hay que tener en cuenta al trabajar con matrices lo siguiente:
-No se puede cambiar el contenido de las celdas que componen la matriz
-No se puede eliminar o mover celdas que componen la matriz. Por ejemplo
creamos la siguiente hoja de datos:
Situamos el cursor en la celda B7 y se introduce la fórmula:
=SUMA(B3:E3*B4:E4)
Acepta la fórmula usando la combinación de teclas CTRL+SHIFT+ ENTER y
obtenemos:
Constantes Matriciales
Las constantes matriciales se utilizan en lugar de las referencias cuando no
se desea introducir el valor de canda constante en una celda independiente
de la celda de la hoja de calculo. La constante es el valor que no ha sido
calculado
Formato de las Constantes Matriciales.- Las constantes matriciales deben
ser escritas entre llaves { }.
Hay que separar los valores en columnas diferentes mediante comas (,). Por
ejemplo, para representar los valores 1, 50, 25 y 100, escriba {1, 50, 25,100}.
Esta constante matricial se denomina matriz de 1 por 4, y equivale a una
referencia a 1 fila por 4 columnas. Las constantes matriciales deben incluir un
separador de columnas (símbolo ;) y un separador de filas (símbolo \).
Utilización de Constantes Matriciales
En una fórmula normal se puede escribir una referencia a una celda que
contenga un valor o el valor propiamente dicho, también denominado
constante. Igualmente, en una fórmula matricial se puede escribir una
referencia a una matriz o la propia matriz de valores contenidos en las celdas,
también denominada constante matricial. Las fórmulas matriciales aceptan
constantes del mismo modo que las fórmulas no matriciales, pero las
constantes matriciales deben introducirse con un formato determinado.
ejemplo 1
Seleccionamos el rango C1:D2
Escribe la fórmula: =A1:B2*{10;20\30;40} Acepta la fórmula con la
combinación de teclas mencionada anteriormente mencionada
Y Observa que Excel ha ido multiplicando los valores de la matriz por los
números introducidos en la fórmula:
Cuando trabajamos por fórmulas matriciales, cada uno de los elementos de la
misma, debe tener idéntico número de filas y columnas porque, de lo contrario,
Excel expandiría las fórmulas matriciales. Por ejemplo:
={1;2;3}*{2\3} se convertiría en ={1;2;3\1;2;3}*{2;2;2\3;3;3}
ejemplo 2:
Selecciona el rango C4:E5
Introduce la fórmula: =A4:B4+{2;5;0\3;9;5}
Acepta la fórmula con la combinación de teclas CTRL+SHIFT+ ENTER.
Donde obtendremos el resultado mediante la formula
Observamos que Excel devuelve un mensaje de error diciendo que el rango
seleccionado es diferente al de la matriz original.
Función Matriz Transpuesta.- Sirve para devolver un vector vertical de
celdas como un rango horizontal, o viceversa
ejemplo1:
Ingresamos los siguientes datos en la hoja de Excel
Luego seleccionamos el rango E2:E4
Sin dejar de seleccionar este rango procedemos a ingresar la formula
=TRANSPONER(A3:C3) donde (A3:C3) es el rango que trasponemos
Luego aplicamos la secuencia de teclas CTRL+SHIFT+ ENTER que indica la
formula matricial teniendo como resultado:
Donde aparece la formula que indica el proceso de
trasponer el rango seleccionado.
ejemplo2:
Ingresamos los siguientes datos:
Seleccionamos el rango E1:F3
Procedemos a ingresar la formula =TRANSPONER(A1:C2) donde (A1:C2)
es el rango que trasponemos
Aplicamos la secuencia de teclas CTRL+SHIFT+ ENTER que indica la
formula matricial teniendo como resultado:
Donde aparece la formula que indica el proceso de
trasponer el rango seleccionado.
Función Matriz Determinante: Devuelve el determinante matricial de una
matriz.
ejemplo1
Ingresamos los siguientes datos en la hoja de Excel y seleccionamos la
celda D3.
Sin dejar de seleccionar la celda D3 ingresamos la formula:
=MDETERM(A2:B3)
Presionamos la secuencia de teclas SHIFT+ CONTROL+ENTER teniendo
como resultado:
Donde la formula indica el proceso realizado con la
secuencia de teclas antes mencionados, recordado que la determinante
siempre cera un escalar este caso cero.
ejemplo2:
Ingresamos los siguientes datos en la hoja de Excel y seleccionamos la
celda E3.
Sin dejar de seleccionar la celda E3 ingresamos la formula:
=MDETERM(A2:C4)
Presionamos la secuencia de teclas SHIFT+ CONTROL+ENTER teniendo
como resultado:
Donde la formula: indica el proceso realizado con la
secuencia de teclas antes mencionadas.
Función Matriz Inversa.- Devuelve la matriz inversa de una matriz dentro de
una matriz.
ejemplo1:
Ingresamos los siguientes datos y seleccionamos el rango (D2:E3)
Sin dejar de seleccionar el rango (D2:E3) ingresamos la formula:
=MINVERSA(A2:B3)
Presionamos la secuencia de teclas SHIFT+ CONTROL+ENTER teniendo
como resultado:
Donde la formula: indica el proceso realizado con la
secuencia de teclas antes mencionadas y que da como resultado la matriz
inversa
ejemplo2:
Construimos la matriz con los siguientes datos y seleccionamos el respectivo
rango (A6:D9)
Sin dejar de seleccionar el rango (A6:D9) ingresamos la formula:
=MINVERSA(A1:D4)
Presionamos la secuencia de teclas SHIFT+ CONTROL+ENTER teniendo
como resultado:
Donde la formula: indica el proceso realizado con la
secuencia de teclas antes mencionadas y que da como resultado la matriz
inversa.
Función Multiplicación de Matrices.- Devuelve el producto matricial de 2
matrices, una matriz con el mismo número de filas que matriz1 y columnas que
Matriz2.
Ejemplo 1:
Ingresamos los datos de dos matrices de los rangos (A2:B3), (D2:F3) y
seleccionamos un rango (C6:E7) para colocar el producto de estas dos
matrices.
Sin dejar de seleccionar el rango (C6:E7) ingresamos la formula
=MMULT(A2:B3;D2:F3) recordando la separación por ; de las dos matrices
Presionamos la secuencia de teclas SHIFT+ CONTROL+ENTER teniendo
como resultado:
Donde encontramos la respuesta del producto en el rango (C6:E7) y la
formula que representa el procedimiento para el
producto.
Ejemplo 2:
Ingresamos los datos de dos matrices de los rangos (B3:D5), (F3:G3) y
seleccionamos un rango (C7:D9) para colocar el producto de estas dos
matrices.
Sin dejar de seleccionar el rango (C7:D9) ingresamos la formula
=MMULT(B3:D5;F3:G5) recordando la separación por ; de las dos matrices
Presionamos la secuencia de teclas SHIFT+ CONTROL+ENTER teniendo
como resultado.
Donde encontramos la respuesta del producto en el rango(C7:D9) y la
formula que representa el procedimiento para el
producto.
Función Suma X2 Menos Y2.- Devuelve el sumatoria de la diferencia de
cuadrados entre los valores correspondientes en dos matrices.
ejemplo1:
Ingresamos los datos de dos matrices comprendidas en los rangos (B2:D3),
(F2:H3) y seleccionamos la celda E5.
Sin dejar de seleccionar la celda E5 ingresamos la formula
=SUMAX2MENOSY2(B2:D3;F2:H3)
Presionamos la secuencia de teclas SHIFT+ CONTROL+ENTER teniendo
como resultado.
Donde encontramos la respuesta en la celda E5 y la formula que
representa el procedimiento para el producto.
ejemplo2:
Ingresamos los datos de dos matrices comprendidas en los rangos (A2:C4),
(E2:G4) y seleccionamos la celda E6.
Sin dejar de seleccionar la celda E5 ingresamos la formula:
=SUMAX2MENOSY2(A2:C4;E2:G4).
Presionamos la secuencia de teclas SHIFT+ CONTROL+ENTER teniendo
como resultado.
También podría gustarte
- Guía ManualDocumento99 páginasGuía ManualYRMAROSAAún no hay calificaciones
- Ensamblar MatrizDocumento50 páginasEnsamblar Matrizheisser19Aún no hay calificaciones
- Formulas MatricialesDocumento4 páginasFormulas MatricialesElimelec Huanquiri QuispeAún no hay calificaciones
- Funciones MatricialesDocumento22 páginasFunciones MatricialesLeonardo0% (1)
- La Matriz en Excel - Trucos y Cursos de ExcelDocumento5 páginasLa Matriz en Excel - Trucos y Cursos de ExcelJonathanBermudezAún no hay calificaciones
- Cálculos MatricialesDocumento49 páginasCálculos MatricialesJulieta Tavera100% (1)
- Aplicaciones de Matrices ExcelDocumento13 páginasAplicaciones de Matrices ExcelJuan Carlos Montes CalaAún no hay calificaciones
- FUNCIONES DE MATRICESDocumento3 páginasFUNCIONES DE MATRICESdonmanuelrestaurantetorreAún no hay calificaciones
- Tema - 6 Anexo Iii Matrices - 125503Documento21 páginasTema - 6 Anexo Iii Matrices - 125503Walter AndradaAún no hay calificaciones
- Glosario Funciones de Matrices - Excel AvanzadoDocumento2 páginasGlosario Funciones de Matrices - Excel AvanzadoValentina AracenaAún no hay calificaciones
- Realizar Cálculos Confórmulas de ExcelDocumento402 páginasRealizar Cálculos Confórmulas de ExcelGabrielaGarciaNájeraAún no hay calificaciones
- 04 Formulas BásicasDocumento18 páginas04 Formulas BásicasRuddy CamachoAún no hay calificaciones
- Informatica y Computacion ExcelDocumento24 páginasInformatica y Computacion ExcelRair GaliciaAún no hay calificaciones
- Guía de ExcelDocumento16 páginasGuía de ExcelMegam GallucciAún no hay calificaciones
- Funciones estadísticas en Excel para contar, crecimiento y desviaciónDocumento5 páginasFunciones estadísticas en Excel para contar, crecimiento y desviaciónCoversBand TMAún no hay calificaciones
- Funciones para RedondearDocumento5 páginasFunciones para Redondear2162120028 MARIA CAMILA CUADRADO AVILA ESTUDIANTE ACTIVOAún no hay calificaciones
- Presentación Notebook Papel Aesthetic Llamativo Amarillo RosaDocumento30 páginasPresentación Notebook Papel Aesthetic Llamativo Amarillo RosaIzmael RamirezAún no hay calificaciones
- Capacitacion Excel Avanzado IIDocumento92 páginasCapacitacion Excel Avanzado IIGabrielHerreraAún no hay calificaciones
- Fórmulas Matriciales en ExcelDocumento8 páginasFórmulas Matriciales en ExcelmarlonAún no hay calificaciones
- Tarea Operaciones Con MatricesDocumento7 páginasTarea Operaciones Con MatricesMaria Isabel GAún no hay calificaciones
- MMULTDocumento3 páginasMMULTCesar Augusto Vasquez PeñaAún no hay calificaciones
- Operadores aritméticos y de comparaciónDocumento1 páginaOperadores aritméticos y de comparaciónDevinWAún no hay calificaciones
- Encontrar el primer número diferente a cero en Excel con INDEX y MATCHDocumento27 páginasEncontrar el primer número diferente a cero en Excel con INDEX y MATCHadmh_192Aún no hay calificaciones
- Práctica 3 - Las Fórmulas Matriciales en ExcelDocumento43 páginasPráctica 3 - Las Fórmulas Matriciales en ExcelJose Orbegoso LopezAún no hay calificaciones
- Evaluacion Final Curso Programacion de Macros en ExcelDocumento6 páginasEvaluacion Final Curso Programacion de Macros en ExcelAnonymous rEpAAK0iAún no hay calificaciones
- Mecanica de FluidosDocumento3 páginasMecanica de Fluidosvictor20008Aún no hay calificaciones
- Computacion II-Tema 03 - HumDocumento34 páginasComputacion II-Tema 03 - HumMayra Sullón GarcíaAún no hay calificaciones
- Computación II-Tema 04Documento19 páginasComputación II-Tema 04RijardAún no hay calificaciones
- Power Poim y ExcellDocumento49 páginasPower Poim y ExcellBerni De MoralesAún no hay calificaciones
- Optimiza Excel con fórmulas y funcionesDocumento154 páginasOptimiza Excel con fórmulas y funcionesEdgar Khav'yerAún no hay calificaciones
- Matlab - DesfaseDocumento22 páginasMatlab - DesfaseAlanAún no hay calificaciones
- FUNCIONESDocumento42 páginasFUNCIONESjoelprofetasmenoresAún no hay calificaciones
- Qué Utilidad Tiene La Función MINVERS1Documento6 páginasQué Utilidad Tiene La Función MINVERS1Andrés AnguloAún no hay calificaciones
- Taller Introductorio A MatlabDocumento41 páginasTaller Introductorio A MatlabDANIELA DIAZ GÓMEZAún no hay calificaciones
- MatLAB. Notas. Medina. UAM-IDocumento54 páginasMatLAB. Notas. Medina. UAM-IChaveliv Tiburonov KabronovskyAún no hay calificaciones
- 2.3. Efectuar Sumas de DatosDocumento7 páginas2.3. Efectuar Sumas de DatosJose CruxAún no hay calificaciones
- Imforme de Aplicacion ExcelDocumento15 páginasImforme de Aplicacion ExcelJohan Alexis Flores OliveraAún no hay calificaciones
- Herramientas Excell Mod FinDocumento25 páginasHerramientas Excell Mod FinlauferAún no hay calificaciones
- Funciones Lógicas Excell PDFDocumento18 páginasFunciones Lógicas Excell PDFYubica Cuellar AlvaroAún no hay calificaciones
- Parte 005 Excel AvanzadoDocumento16 páginasParte 005 Excel AvanzadoJuan Gutierrez ParedesAún no hay calificaciones
- Material Semana 2 ExcelDocumento12 páginasMaterial Semana 2 ExcelJoaquin Ignacio Milla FuentesAún no hay calificaciones
- Multiplicación ExcelDocumento18 páginasMultiplicación ExcelFrancisco ChinchillaAún no hay calificaciones
- Material de Apoyo de ExcelDocumento99 páginasMaterial de Apoyo de Excelromane venegasAún no hay calificaciones
- Ejercicio Práctico de Función MatricialDocumento1 páginaEjercicio Práctico de Función MatricialCiberPuntoNetTécnicosAún no hay calificaciones
- Determinantes de Una MatrizDocumento14 páginasDeterminantes de Una MatrizAriadny SilvaAún no hay calificaciones
- Ecxel FormulasDocumento83 páginasEcxel FormulasaileenjhmAún no hay calificaciones
- Excel FuncionesDocumento18 páginasExcel FuncionesJulio Jin Ricaldi ArzapaloAún no hay calificaciones
- Uso de Fórmulas en Openoffice CalcDocumento5 páginasUso de Fórmulas en Openoffice CalcmilavmAún no hay calificaciones
- Selección de Algoritmo de Integración en PolymathDocumento4 páginasSelección de Algoritmo de Integración en PolymathOscar Rodriguez ArayaAún no hay calificaciones
- Circuitos MatlabDocumento11 páginasCircuitos MatlabLiyibethAún no hay calificaciones
- 5 - UTN-FRBA Manual Excel 2007 Cálculos y FuncionesDocumento55 páginas5 - UTN-FRBA Manual Excel 2007 Cálculos y FuncionesjmerelasAún no hay calificaciones
- Agregados Del ManualDocumento38 páginasAgregados Del ManualRene DíazAún no hay calificaciones
- SummaryDocumento6 páginasSummaryFerAún no hay calificaciones
- Clase 10Documento2 páginasClase 10Antonio StAún no hay calificaciones
- 08.2 - Edicion de Tablas de Detalles de Cuantificacion PDFDocumento8 páginas08.2 - Edicion de Tablas de Detalles de Cuantificacion PDFJose Guadalupe Cab MayAún no hay calificaciones
- Funciones Estadisticas Excel 2016 23-10-2021Documento59 páginasFunciones Estadisticas Excel 2016 23-10-2021armyquinAún no hay calificaciones
- Cuestionario de Preguntas ExcelDocumento7 páginasCuestionario de Preguntas ExcelErnesto Moscoso MonzónAún no hay calificaciones
- Agcg Ev2 ReporteDocumento5 páginasAgcg Ev2 ReporteAlejandro gael Cantu garciaAún no hay calificaciones
- La Cinta y Mediciones Con CintaDocumento27 páginasLa Cinta y Mediciones Con CintaHUMBERTO SANTOSAún no hay calificaciones
- Métodos de integración por partes y sustituciones trigonométricasDocumento14 páginasMétodos de integración por partes y sustituciones trigonométricasMaría Fernanda Orozco FontalvoAún no hay calificaciones
- Cosmología ActualDocumento5 páginasCosmología ActualSergio Alejandro Meza TerrazasAún no hay calificaciones
- Pilotes de SuccionDocumento9 páginasPilotes de SuccionFRANCISCOAún no hay calificaciones
- Vectores 2020Documento34 páginasVectores 2020Fernando Dávalos Huallpa :DAún no hay calificaciones
- Microsoft Word - Infantil. Más Largo, Más Corto.Documento19 páginasMicrosoft Word - Infantil. Más Largo, Más Corto.RamonGalan71% (7)
- Silabo Informatica Empresarial IDocumento5 páginasSilabo Informatica Empresarial Ileotmartinez2301Aún no hay calificaciones
- Elementos de máquinas: rodamientosDocumento29 páginasElementos de máquinas: rodamientosJuan Contreras100% (1)
- Clase 1Documento8 páginasClase 1jimanthoAún no hay calificaciones
- El Potencial Eléctrico en Un Punto Es El Trabajo Que Debe Realizar Una Fuerza EléctricaDocumento11 páginasEl Potencial Eléctrico en Un Punto Es El Trabajo Que Debe Realizar Una Fuerza EléctricaxsiojimmAún no hay calificaciones
- Guia Ceti 1Documento85 páginasGuia Ceti 1María José Madrigal Higareda0% (1)
- Sistema de CoordenadasDocumento2 páginasSistema de CoordenadaslavizcainoAún no hay calificaciones
- Prueba Intermedia Mat 6toDocumento7 páginasPrueba Intermedia Mat 6toPilar Matus SalazarAún no hay calificaciones
- Vamos A Aprender MatemáticasDocumento14 páginasVamos A Aprender MatemáticasLucas MacielAún no hay calificaciones
- Guia 4 Razones y ProporcionesDocumento6 páginasGuia 4 Razones y ProporcionesCarlos RodríguezAún no hay calificaciones
- InterpolacionejerciciosDocumento4 páginasInterpolacionejerciciosDany IngaAún no hay calificaciones
- Calculo DiferencialDocumento3 páginasCalculo DiferencialAngeln Calsin CariAún no hay calificaciones
- Enfoque MatematicaDocumento13 páginasEnfoque MatematicaDeycy Capillo LucarAún no hay calificaciones
- MA-1112 Función Logaritmo, Exponencial y Funciones HiperbólicasDocumento1 páginaMA-1112 Función Logaritmo, Exponencial y Funciones HiperbólicasAndrea GonzalezAún no hay calificaciones
- Razones Trigonométricas 4° SecDocumento3 páginasRazones Trigonométricas 4° SecCielo Cuba GarciaAún no hay calificaciones
- Estadistica Cuestionario - Ingenieria AmbientalDocumento4 páginasEstadistica Cuestionario - Ingenieria AmbientalGino Palacios CernaAún no hay calificaciones
- S04.s1-Resolver EjerciciosDocumento1 páginaS04.s1-Resolver EjerciciosjairAún no hay calificaciones
- Analisis SecuenciasDocumento20 páginasAnalisis Secuenciasleomcm83Aún no hay calificaciones
- Apuntes de Lógica Capitulo 1Documento55 páginasApuntes de Lógica Capitulo 1Luis PérezAún no hay calificaciones
- CORCIENCIA Mametamtica Financiera Jenny BernalDocumento7 páginasCORCIENCIA Mametamtica Financiera Jenny Bernalpaula Gil BernalAún no hay calificaciones
- Mes de JunioDocumento27 páginasMes de JunioLENITH FASANANDO PINCHI0% (1)
- Cronos 2 1 1999 67-104Documento37 páginasCronos 2 1 1999 67-104Luis FuenmayorAún no hay calificaciones
- Foda Clasico No Crea ValorDocumento3 páginasFoda Clasico No Crea ValorLucila BianchiAún no hay calificaciones
- TESISDocumento72 páginasTESISCristina TeránAún no hay calificaciones