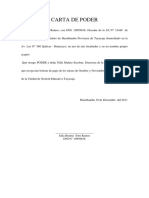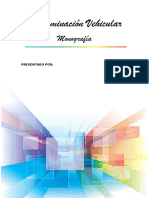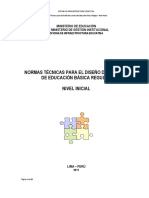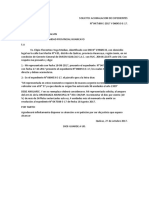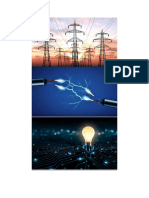Documentos de Académico
Documentos de Profesional
Documentos de Cultura
01 - Introducing SQL Server Management Studio
Cargado por
Frankz Ben SuazTítulo original
Derechos de autor
Formatos disponibles
Compartir este documento
Compartir o incrustar documentos
¿Le pareció útil este documento?
¿Este contenido es inapropiado?
Denunciar este documentoCopyright:
Formatos disponibles
01 - Introducing SQL Server Management Studio
Cargado por
Frankz Ben SuazCopyright:
Formatos disponibles
Introducing SQL Server Management Studio
1. Seleccione Microsoft SQL Server 202012 SQL Server Management Studio en el menú Inicio.
2. Complete la información de autenticación proporcionada por el docente y haga clic en Conectar.
3. En el Object Explorer, expanda el nodo database y haga clic en la base de datos de ejemplo
AdventureWorks2012. En la ventana Object Explorer Details se mostrará la lista de nodos de la base
de datos AdventureWorks2012.
4. Haga clic derecho en la base de datos AdventureWorks2012en el Object Explorer y seleccione
Reports Standard Reports Disk Usage en el menú contextual. Esto mostrará el informe Uso de
disco para la base de datos AdventureWorks2012.
5. Utilice el mismo menú contextual para examinar algunos de los otros Reports disponibles de la base
de datos.
6. En el Explorador de objetos, expanda el nodo Tablas bajo la base de datos AdventureWorks2012. A
continuación, expanda la tabla HumanResources.Department y luego el nodo Columnas en esta
tabla. Observe que puede inspeccionar los nombres de columna y tipos de datos para la tabla.
7. Haga doble clic en la columna DepartmentID para abrir el cuadro de diálogo de propiedades de la
columna. Desde aquí puedes ver todas las propiedades de esta columna. Haga clic en Aceptar para
cerrar el cuadro de diálogo.
8. Seleccione Tools Options y explorar las opciones disponibles para personalizar el SQL Server
Management Studio.
Creating the Database
1. Haga clic en el nodo Database en el Explorador de objetos y seleccione Nueva base de datos en el
menú contextual.
2. Introduzca Chapter3 como nombre de base de datos en la página General del cuadro de diálogo
Nueva base de datos.
3. Seleccione la página Opciones del cuadro de diálogo New DataBase.
4. Establecer el Recovery Moder (modelo de recuperación) a simple.
5. Haga clic en Aceptar para crear la nueva base de datos.
También podría gustarte
- Análisis Literario de La Obra Todas Las SangresDocumento11 páginasAnálisis Literario de La Obra Todas Las SangresFrankz Ben SuazAún no hay calificaciones
- Expos ComercialHuancavelica 10 2011 PDFDocumento65 páginasExpos ComercialHuancavelica 10 2011 PDFFrankz Ben SuazAún no hay calificaciones
- Practica UcciDocumento2 páginasPractica UcciFrankz Ben SuazAún no hay calificaciones
- Pobreza en El PeruDocumento33 páginasPobreza en El PeruFrankz Ben SuazAún no hay calificaciones
- Expos Comercial Huancavelica 2011Documento2 páginasExpos Comercial Huancavelica 2011Frankz Ben SuazAún no hay calificaciones
- La Contaminación MonografíaDocumento27 páginasLa Contaminación MonografíaDiana Yucra RuaAún no hay calificaciones
- Carta de PoderDocumento1 páginaCarta de PoderFrankz Ben SuazAún no hay calificaciones
- Practica UcciDocumento1 páginaPractica UcciFrankz Ben SuazAún no hay calificaciones
- Contaminación VehicularDocumento19 páginasContaminación VehicularFrankz Ben SuazAún no hay calificaciones
- Museo de La Memoria - HuancayoDocumento5 páginasMuseo de La Memoria - HuancayoFrankz Ben SuazAún no hay calificaciones
- Calculador NutricionalDocumento116 páginasCalculador NutricionalFrankz Ben Suaz0% (1)
- Contaminación VehicularDocumento5 páginasContaminación VehicularFrankz Ben SuazAún no hay calificaciones
- Violencia Familiar y Rendimiento AcademicoDocumento38 páginasViolencia Familiar y Rendimiento AcademicoFrankz Ben SuazAún no hay calificaciones
- 100 Experimentos Sencillos de Fisica y QuimicaDocumento138 páginas100 Experimentos Sencillos de Fisica y Quimicaapi-377983888% (310)
- Modelo de QuejaDocumento1 páginaModelo de QuejaFrankz Ben SuazAún no hay calificaciones
- Manual Experimentos CompletoDocumento43 páginasManual Experimentos CompletoMarcela IñigoAún no hay calificaciones
- Practica UcciDocumento1 páginaPractica UcciFrankz Ben SuazAún no hay calificaciones
- Violencia Familiar y Rendimiento AcademicoDocumento59 páginasViolencia Familiar y Rendimiento AcademicoFrankz Ben SuazAún no hay calificaciones
- Unidad de Aprendizaje 6° DiciembreDocumento11 páginasUnidad de Aprendizaje 6° DiciembreFrankz Ben SuazAún no hay calificaciones
- Manual Experimentos CompletoDocumento43 páginasManual Experimentos CompletoMarcela IñigoAún no hay calificaciones
- Plan de Trabajo para Una ConfiteriaDocumento3 páginasPlan de Trabajo para Una ConfiteriaFrankz Ben SuazAún no hay calificaciones
- SF SodimacDocumento38 páginasSF SodimacFrankz Ben SuazAún no hay calificaciones
- HIDROPONIMIADocumento5 páginasHIDROPONIMIAFrankz Ben SuazAún no hay calificaciones
- Contrato de Arriendo de Una Tienda y Tras TiendaDocumento1 páginaContrato de Arriendo de Una Tienda y Tras TiendaFrankz Ben SuazAún no hay calificaciones
- Practica IIDocumento67 páginasPractica IIFrankz Ben SuazAún no hay calificaciones
- Solicitud 26 de OctubreDocumento3 páginasSolicitud 26 de OctubreFrankz Ben SuazAún no hay calificaciones
- Los Avances en La ElectricidadDocumento15 páginasLos Avances en La ElectricidadFrankz Ben SuazAún no hay calificaciones
- Versión de La ConfiguracionDocumento13 páginasVersión de La ConfiguracionFrankz Ben SuazAún no hay calificaciones
- Nomina de MorochucosDocumento2 páginasNomina de MorochucosFrankz Ben SuazAún no hay calificaciones