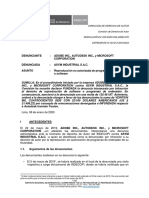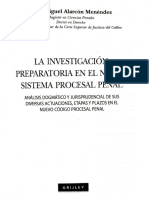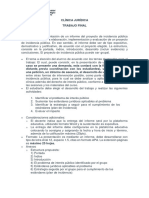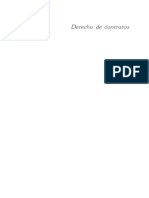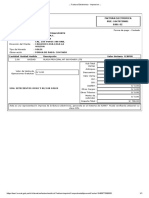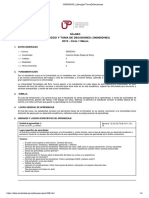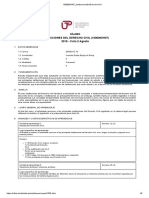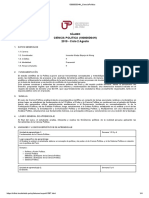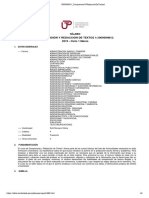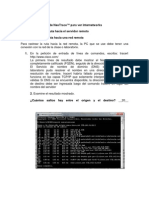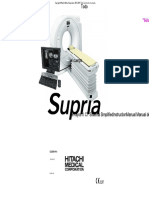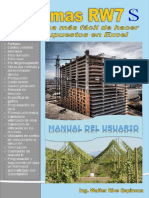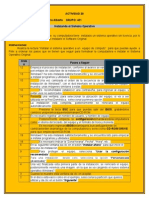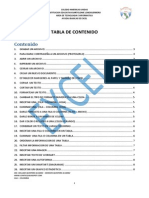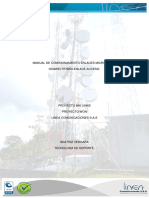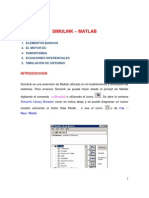Documentos de Académico
Documentos de Profesional
Documentos de Cultura
Guia 1 2014 Labview 11
Cargado por
Alex Tello vDerechos de autor
Formatos disponibles
Compartir este documento
Compartir o incrustar documentos
¿Le pareció útil este documento?
¿Este contenido es inapropiado?
Denunciar este documentoCopyright:
Formatos disponibles
Guia 1 2014 Labview 11
Cargado por
Alex Tello vCopyright:
Formatos disponibles
PRÁCTICA 1:
INSTRODUCCIÓN A
LABVIEW 11
CURSO: SISTEMAS DE CONTROL Y SUPERVISION
Docente: Ing. Alfredo R. Jiménez Morales
INDICE
1. GENERALIDADES.
2. CONOCIENDO LA INTERFAZ DE USUARIO.
3. CONTROLES E INDICADORES.
4. SIMULACIÓN DE UN SISTEMA DE CONTROL DE PROCESOS.
4.1. CREANDO EL HMI.
4.2. CREANDO CONTROLES E INDICADORES.
5. PROGRAMACIÓN
5.1. GENERANDO LA SIMULACIÓN DE PRESIÓN.
5.2. PROGRAMANDO LAS FUNCIONES DEL CONTROLADOR.
5.3. GENERANDO EL LOOP Y OTRAS APLICACIONES FINALES.
5.4. EJECUTANDO EL PROGRAMA.
Sistema de Control y Supervisión Ing. Alfredo R. Jiménez Morales
INTRODUCCIÓN A LABVIEW
Logros esperados:
a. Conoce y comprende la interfaz del programa LabVIEW 11.
b. Hace programas simples de simulación de control de procesos
c. Conoce y maneja comandos gráficos elementales de lenguaje G
d. Conoce y programa con estructura WHILE LOOP
1. GENER ALIDADES
LabVIEW es un software comercial de programación bastante utilizado por ingenieros y científicos esto
debido a su facilidad de programación y su esquema bastante e intuitivo; entre sus diversas aplicaciones se
encuentran la creación de software para control de procesos, la conexión con controladores, sensores y
actuadores entre otros temas.
Su programación se basa en el lenguaje gel cual permite trasladar casi literalmente el algoritmo en forma
gráfica para la programación, esto pues hace más fácil de comprender la lógica del programa. LabVIEW es
propiedad de National Instruments (NI) para mayor información puede consultar su página web:
http://www.ni.com/labview/esa/
Sistema de Control y Supervisión Ing. Alfredo R. Jiménez Morales
2. CONOCIENDO LA INTERFAZ DE USUARIO
Al ingresar al programa usted se encontrará con la ventana de inicio (ver figura 2.1).
HACER CLIC
Figura 2.1: VENTANA DE INICIO
Sistema de Control y Supervisión Ing. Alfredo R. Jiménez Morales
Luego hacer clic en opción Blank VI (ver figura 2.1), lo cual aparecieran dos ventanas, una
detrás de otra, para ordenarlas pulsar la combinación de teclas control + t con lo cual se ordenarán
las ventanas una al costado de otra (ver figura 2.2).
FRONT PANEL BLOCK DIAGRAM
Figura 2.2: INTERFAZ DE USUARIO
Sistema de Control y Supervisión Ing. Alfredo R. Jiménez Morales
Cómo se puede apreciar existen dos ventanas de programación la primera llamada Front Panel en donde se
hace la programación con objetos que van a ser vistos por el usuario y la segunda Block Diagram en
donde se hace la programación como objetos que iban a ser vistos únicamente por el programador.
3. CONTROLES E INDICADORES
En la programación se utilizan los llamados controles o indicadores, los primeros se encargan de
recibir los datos de entrada para el proceso y los últimos se encargan de presentar los resultados; por lo
tanto, el usuario puede modificar el dato de entrada en un control pero no puede modificar la información de
salida de un indicador.
Existen diversos tipos de controles e indicadores los cuales van a representar un instrumento en la vida
real (en el caso de que sean gráficos) o también un simple requerimiento de entrada o salida tipo cuadro
de texto; todo esto va a ser útil para poder crear diversos instrumentos virtuales también conocidos como VI
por sus siglas en inglés; las figuras 3.1 y 3.2 muestran controles e indicadores.
Sistema de Control y Supervisión Ing. Alfredo R. Jiménez Morales
Figura 3.1 y 3.2: DIVERSOS TIPOS DE INDICADORES Y CONTROLADORES
Sistema de Control y Supervisión Ing. Alfredo R. Jiménez Morales
4. SIMULANDO UN SISTEMA DE CONTROL DE PROCESOS
Para poder entender mejor el tema de la programación se va a realizar un
sistema sencillo de control de procesos para la variable presión, el
cual va a medir la presión en un proceso el cual se da dentro de un
tanque, debido a que aún no se está conectando con ningún sensor esta
presión será simulada en forma aleatoria,
luego tendrá un controlador el cual la comparará con un Set Point,
en caso de lograr la sintonía se activará un Led con lo cual el programa
finalizará; la figura 4.1 muestra la interfaces HMI a construirse con este
programa.
Figura 4.1: INTERFAZ DE USUARIO DEL PROGRAMA A CREAR
Sistema de Control y Supervisión Ing. Alfredo R. Jiménez Morales
4.1. CREANDO EL HMI
El primer paso para crear el HMI de la aplicación es de fondo la cual será un tanque; para esto descargar la
imagen a utilizar en una carpeta determinada, luego en el Panel Frontal importar la imagen siguiendo la
siguiente ruta Edit / Import picture to Clipboard y en la ventana emergente seleccionar la imagen deseada
confirmando una tecla OK, ver figura 4.2.
Obs: Las imágenes deben tener
extensión .bmp !!!!!
Figura 4.2: IMPORTANDO IMÁGENES
Sistema de Control y Supervisión Ing. Alfredo R. Jiménez Morales
Una vez seleccionada la imagen ésta quedará en la memoria del computador para descargarlo en la
pantalla solamente bastará con pegar dicha imagen siguiendo la ruta Edit / Paste en el Panel Frontal
obteniéndose lo siguiente (ver figura 4.3).
Figura 4.3: DESCARGA DE IMAGEN
Sistema de Control y Supervisión Ing. Alfredo R. Jiménez Morales
4.2. CREANDO CONTROLES E INDICADORES
A continuación se van a crear los controles e indicadores que van a permitir al usuario interactuar con el programa el
primero de ellos a crear será el manómetro para esto situar el puntero en la zona ploma del Panel Frontal luego
hacer clic derecho, extender el menú y seleccionar Modern, luego Numeric y luego Gauge (ver figura 4.4).
Figura 4.4: SELECCIONANDO UN INDICADOR GRÁFICO
Sistema de Control y Supervisión Ing. Alfredo R. Jiménez Morales
Una vez seleccionado colocar el indicador en cualquier sección del Panel Frontal, el siguiente paso consiste
en personalizar el indicador cambiando su rango máximo (se requiere que sea 100 PSI) para lograr eso colocar el
puntero en el número 10 hacer un clic y colocar 100; ver figura 4.5.
Figura 4.5: CAMBIANDO DE RANGO DEL INDICADOR
Luego hacer enter y el indicador a habrá cambiado ajustando sus datos al rango deseado.
Para cambiar el nombre del indicador hacer doble clic en Gauge y escribir el nuevo nombre, en este caso
PRESIÓN (PSI); para darle formato al texto ir a la barra de formato y darle las siguientes características:
Size=24 y Style= Bold, ver figura 4.6.
El resultado final del indicador se presenta en la figura 4.7.
Sistema de Control y Supervisión Ing. Alfredo R. Jiménez Morales
Figura 4.6: BARRA FORMATO DE TEXTO
Figura 4.7: RESULTADO FINAL DEL MANÓMETRO VIRTUAL
Sistema de Control y Supervisión Ing. Alfredo R. Jiménez Morales
A continuación se colocará un indicador numérico que refleje los datos del indicador gráfico, para esto hacer
clic derecho en el indicador gráfico y seleccionar Properties, luego en la ventana emergente seleccionar
Show digital display (ver figura 4.8).
Figura 4.8: ACTIVANDO EL
INDICADOR NUMÉRICO
Sistema de Control y Supervisión Ing. Alfredo R. Jiménez Morales
El resultado se muestra a continuación:
Figura 4.9: MANÓMETRO CON INDICADOR NUMÉRICO
A continuación se va proceder a crear un control numérico el cual va a servir como entrada para el Set Point;
para esto se procederá en forma similar al caso anterior pero en vez de seleccionar Gauge se elegirá Numeric
Control luego pegar en el Panel Frontal, la figura 4.10 muestra el camino a seguir.
Sistema de Control y Supervisión Ing. Alfredo R. Jiménez Morales
Figura 4.10: SELECCIONANDO UN CONTROL NUMÉRICO
Finalmente colocar el nombre del objeto con las mismas características que el Gauge, quedando tal y
como se muestra continuación.
Figura 4.11: RESULTADO FINAL DEL CONTROL NUMÉRICO
Sistema de Control y Supervisión Ing. Alfredo R. Jiménez Morales
Ahora es necesario colocar un Led que indique el momento en que se llega a la sintonía para esto hacer clic
derecho en el Panel Frontal seleccionar Boolean y luego Round LED, la figura 4.12 muestra el camino a seguir.
Figura 4.12: SELECCIONANDO UN LED
Luego de colocar el Texto en el título del objeto a un tamaño de 18, este debe quedar como se ve a
continuación.
Sistema de Control y Supervisión Ing. Alfredo R. Jiménez Morales
Figura 4.13: RESULTADO FINAL DEL LED
Luego acomodar todos los objetos tal y como se muestran en la figura
4.14.
Luego a fin de ponerle algún decorado, Ir a la opción
Decorations y seleccionar Recessed Box, ver la figura 4.15.
Figura 4.14: PREPARACIÓN DEL HMI
Sistema de Control y Supervisión Ing. Alfredo R. Jiménez Morales
Figura 4.15: COLOCANDO DECORACIONES
Sistema de Control y Supervisión Ing. Alfredo R. Jiménez Morales
Luego colocar la decoración en la parte inferior y para que quede detrás de los objetos hacer ctr- j varias veces
hasta que quede como la figura 4.16.
5. PROGRAMACIÓN
Una vez terminada la interfaz el siguiente paso consiste en realizar la
programación respectiva para que el software funcione, para esto se tiene
que ir al diagrama de bloques (verificará que hay tres objetos). A
continuación se detallan los pasos de la programación.
5.1. GENERANDO LA SIM ULACIÓN DE PRESIÓN
Para realizar la generación se recurrirá a los números aleatorios, para
esto hacer clic derecho, expander el menú, seleccionar Programming,
luego seleccionar Numeric / Random Number (ver figura 5.1) con
lo que se obtendrá un dado el cual será colocado en el lugar que
el usuario crea conveniente. Figura 4.16: HMI TERMINADO
Sistema de Control y Supervisión Ing. Alfredo R. Jiménez Morales
Figura 5.1: SELECCIONANDO LOS NÚMEROS ALEATORIOS
Sistema de Control y Supervisión Ing. Alfredo R. Jiménez Morales
Sí bien el objeto seleccionado genera números aleatorios, estos están en el rango de 0 a 1 por lo tanto hay que
llevarlos a una escala de 100, para esto deberá multiplicarse por una constante 100 y luego redondear el resultado.
Como primer paso se procederá a sacar la constante respectiva, para esto hacer clic derecho y seleccionar
Programming/ numeric / numeric constant (ver figura 5.2) y colocar donde se crea conveniente y luego cambiar el
número 0 que sale por defecto a 100.
Figura 5.2: SELECCIONANDO
CONSTANTE NUMERICA
Sistema de Control y Supervisión Ing. Alfredo R. Jiménez Morales
A continuación se debe sacar del operador matemático “ multiplicar por”, para esto hacer clic derecho y
seleccionar Programming/ Numeric / Multiply (ver figura 5.3).
Figura 5.3: SELECCIONANDO UN
OPERADOR M ATEMÁTICO
El siguiente paso consiste en redondear el resultado, para ello se utilizará un transformador el cual lo convertirá de un
decimal a un entero, para llamar al transformador hacer clic derecho y seleccionar Programming/Numeric /
Conversión / To Long Integer (I32) y colocar en el lugar adecuado (ver figura 5.4).
Sistema de Control y Supervisión Ing. Alfredo R. Jiménez Morales
Figura 5.4: SELECCIONANDO EL TRANSFORMADOR
Una vez colocados los objetos en la pantalla ordenarlos como se muestra en la figura 5.5.
Sistema de Control y Supervisión Ing. Alfredo R. Jiménez Morales
Figura 5.5: OBJETOS ORDENADOS
A continuación se debe enlazar o cablear todos los objetos quedando tal y como se muestra en la figura 5.6.
Figura 5.6: OBJETOS ENLAZADOS
Sistema de Control y Supervisión Ing. Alfredo R. Jiménez Morales
5.2. PROGRAMANDO LAS FUNCIONES EL CONTROLADOR
Para realizar las funciones del controlador el programa va a necesitar de un objeto llamado “operador lógico” el cual
va a comparar el Valor ya transformado generado por la presión aleatoria (la variable del proceso) versus la
presión deseada ingresada en el sistema (set point) en caso de ser iguales se activará el Led.
Para esto ir al Diagrama de Bloques y hacer click derecho, seleccionar: Programming/Comparison / Equal?,
Ver figura 5.7.
Figura 5.7: SELECCIONANDO UN
OPERADOR LÓGICO
Sistema de Control y Supervisión Ing. Alfredo R. Jiménez Morales
Luego de ordenar los objetos necesarios enlazar como datos de entrada al operador lógico los objetos que
representan el set point y el cable de entrada de la variable del proceso y como salida enlazarlo al Led (ver figura
5.8).
Figura 5.8: PROGRAMACIÓN
DEL CONTROLADOR
Cómo se puede apreciar claramente en la figura anterior los cables así como los objetos poseen diferentes
colores, esto está relacionado al tipo de dato que pueden seleccionar, así pues se tiene lo siguiente:
a. Azul: Números enteros
b. Naranja: Decimales
c. Verde: Booleanos o lógicos
Sistema de Control y Supervisión Ing. Alfredo R. Jiménez Morales
5.3. GENERANDO EL LOOP Y OTRAS ACCIONES FINALES
El programa tal y como está ahora al ejecutarse hará la comparación una sola vez sin embargo lo que se desea que es
que lo haga n veces hasta que encuentre la sintonía, para lograr esto se va a colocar un estructura que permita
“Loopear” o repetir la secuencia hasta el momento deseado, este estructura se colocará de la siguiente manera
hacer click derecho seleccionar Programming / Structures / While Loop (ver figura 5.9).
Figura 5.9: SELECCIONANDO EL WHILE LOOP
Una vez que se tenga el While Loop extenderlo a lo largo de los objetos enlazados de tal forma que los cubra y
luego enlazar el cable de entrada del Led al botón de parada automática (ver figura 5.10).
Sistema de Control y Supervisión Ing. Alfredo R. Jiménez Morales
Figura 5.10: APLICACIÓN DEL WHILE LOOP
El While Loop es una estructura que va a repetir una determinada acción (Loop) mientras se mantenga
una condición determinada (While), cuando el botón de parada automática (botón rojo de la estructura)
sea activado entonces la condición que mantenía la repetición habrá terminado.
Sistema de Control y Supervisión Ing. Alfredo R. Jiménez Morales
Hasta este punto si se ejecuta el programa la respuesta sería demasiado rápida, por lo tanto para poder
apreciar mejor el proceso se va a añadir un Timer de tal form a que se pueda retardar el proceso, par esto
hacer click derecho y seleccionar Programming / Timing / Wait (ver figura 5.11).
Figura 5.11: SELECCIONADO
EL TIMER WAIT
Luego añadirle una constante de 100 (en milisegundos) a la entrada del Timer con lo cual se le está
indicando el tiempo que tiene que retardar cada acción del programa. La figura 5.12 muestra el resultado
final
Sistema de Control y Supervisión Ing. Alfredo R. Jiménez Morales
RUN SIMPLE RUN CONTINUO
Figura 5.13: UBICACIÓN
DE LOS BOTONES DE
Figura 5.12: RESULTADO FINAL RUN
5.4. EJECUTANDO EL PROGRAMA
Para la ejecución del programa LabView cuenta con dos tipos de ejecuciones: la normal y la continua; la
figura 5.13 muestra su ubicación.
El Run Simple ejecuta el programa y termina cuando el programa lo indique a diferencia del continuo ejecuta el
programa n veces. Para este caso se ejecutará el programa con Run Simple, obteniéndose el resultado deseado.
Sistema de Control y Supervisión Ing. Alfredo R. Jiménez Morales
También podría gustarte
- Dirección de Derecho de Autor Comisión de Derecho de Autor Resolución #002-2020/Cda-Indecopi EXPEDIENTE #001213-2019/DDADocumento42 páginasDirección de Derecho de Autor Comisión de Derecho de Autor Resolución #002-2020/Cda-Indecopi EXPEDIENTE #001213-2019/DDAAlex Tello v100% (1)
- Control Judicial de La Investigación Preparatoria - AlarcónDocumento19 páginasControl Judicial de La Investigación Preparatoria - AlarcónAlex Tello vAún no hay calificaciones
- Ta1 Procesal LaboralDocumento3 páginasTa1 Procesal LaboralAlex Tello vAún no hay calificaciones
- Derecho A La Salud de Trabjadores - ConsignaDocumento2 páginasDerecho A La Salud de Trabjadores - ConsignaAlex Tello vAún no hay calificaciones
- Carta de Renucia Allin GroupDocumento1 páginaCarta de Renucia Allin GroupAlex Tello vAún no hay calificaciones
- DPA - GU147 Guía Del Estudiante Lima Centro Pregrado Verano 2022 - FinalDocumento6 páginasDPA - GU147 Guía Del Estudiante Lima Centro Pregrado Verano 2022 - FinalAlex Tello vAún no hay calificaciones
- PDF Doc E001 10710444028730Documento1 páginaPDF Doc E001 10710444028730Alex Tello vAún no hay calificaciones
- El Contrato en General-Tomo I - de La PuenteDocumento917 páginasEl Contrato en General-Tomo I - de La PuenteCOM100% (8)
- 511-Texto Del Artículo-1661-2-10-20180126Documento22 páginas511-Texto Del Artículo-1661-2-10-20180126Maria Ines GalarzaAún no hay calificaciones
- 100000N03I InglesIDocumento9 páginas100000N03I InglesIAlex Tello vAún no hay calificaciones
- Factura E001-51Documento1 páginaFactura E001-51Alex Tello vAún no hay calificaciones
- Factura E001-52Documento1 páginaFactura E001-52Alex Tello vAún no hay calificaciones
- Factura E001-51Documento1 páginaFactura E001-51Alex Tello vAún no hay calificaciones
- Factura E001-51Documento1 páginaFactura E001-51Alex Tello vAún no hay calificaciones
- 100000N07I CiudadaniaYReflexionEticaDocumento4 páginas100000N07I CiudadaniaYReflexionEticaAlex Tello vAún no hay calificaciones
- 100000N07I CiudadaniaYReflexionEticaDocumento4 páginas100000N07I CiudadaniaYReflexionEticaAlex Tello vAún no hay calificaciones
- 100000N05I InglesIiDocumento6 páginas100000N05I InglesIiAlex Tello vAún no hay calificaciones
- 100000DH03 LiderazgoYTomaDeDecisionesDocumento4 páginas100000DH03 LiderazgoYTomaDeDecisionesAlex Tello vAún no hay calificaciones
- 100000DH07 InstitucionesDelDerechoCivilDocumento5 páginas100000DH07 InstitucionesDelDerechoCivilAlex Tello vAún no hay calificaciones
- 6th Central Pay Commission Salary CalculatorDocumento15 páginas6th Central Pay Commission Salary Calculatorrakhonde100% (436)
- 100000D04H CienciaPoliticaDocumento4 páginas100000D04H CienciaPoliticaAlex Tello vAún no hay calificaciones
- 100000DH06 FilosofiaDelDerechoDocumento5 páginas100000DH06 FilosofiaDelDerechoAlex Tello v100% (1)
- 100000N02I InvestigacionAcademicaDocumento6 páginas100000N02I InvestigacionAcademicaAlex Tello vAún no hay calificaciones
- 6th Central Pay Commission Salary CalculatorDocumento15 páginas6th Central Pay Commission Salary Calculatorrakhonde100% (436)
- 100000D03H IntroduccionAlDerechoDocumento5 páginas100000D03H IntroduccionAlDerechoAlex Tello v50% (2)
- 100000D03H IntroduccionAlDerechoDocumento5 páginas100000D03H IntroduccionAlDerechoAlex Tello v50% (2)
- 100000N03I InglesIDocumento9 páginas100000N03I InglesIAlex Tello vAún no hay calificaciones
- 100000D01H EconomiaGeneralDocumento5 páginas100000D01H EconomiaGeneralAlex Tello vAún no hay calificaciones
- Genes AntisocialesDocumento17 páginasGenes AntisocialesAlex Tello vAún no hay calificaciones
- Comprensión y redacción de textosDocumento6 páginasComprensión y redacción de textosAlex Tello vAún no hay calificaciones
- Como Reinstalar o Actualizar El Sistema Operativo Android de Tu Tablet Woo CometDocumento11 páginasComo Reinstalar o Actualizar El Sistema Operativo Android de Tu Tablet Woo CometJohnny Luis Regal VargasAún no hay calificaciones
- Practica 2-2.2.5Documento3 páginasPractica 2-2.2.5hamiltonmoncayo125Aún no hay calificaciones
- Simplified Instruction Manual Q2E-BW1645-4-Unlocked - En.esDocumento37 páginasSimplified Instruction Manual Q2E-BW1645-4-Unlocked - En.esAlvaro Rodenas50% (2)
- Manual Usuario Trans. S - ALR - 87013611Documento15 páginasManual Usuario Trans. S - ALR - 87013611DAPETAMAún no hay calificaciones
- Manual ROwin PDFDocumento54 páginasManual ROwin PDFhhAún no hay calificaciones
- El Escritorio y La Barra de TareasDocumento12 páginasEl Escritorio y La Barra de TareasIrene Quispe VieraAún no hay calificaciones
- Nogueira Carlos - Acupuntura 3Documento8 páginasNogueira Carlos - Acupuntura 3locoproanimalAún no hay calificaciones
- Practicas pre-profesionales en Centro de Especialidades Médicas San FernandoDocumento35 páginasPracticas pre-profesionales en Centro de Especialidades Médicas San Fernandohenrypkdor123Aún no hay calificaciones
- Manejo de La DMCDocumento4 páginasManejo de La DMCjhacarsAún no hay calificaciones
- Manual de Sistemas RW7Documento93 páginasManual de Sistemas RW7Edgard RosarioAún no hay calificaciones
- Inicio de Operaciones en Aspel COI 8 0 PDFDocumento11 páginasInicio de Operaciones en Aspel COI 8 0 PDFJose Caamal ChableAún no hay calificaciones
- Actividad 20Documento10 páginasActividad 20Michael Hernandez100% (1)
- Solid Works Estudiante-Student WB 2011 EspDocumento158 páginasSolid Works Estudiante-Student WB 2011 EspRommel LealAún no hay calificaciones
- Analisis de Fluidos Con Solidworks Julio 09Documento14 páginasAnalisis de Fluidos Con Solidworks Julio 09Jose ChuchulloAún no hay calificaciones
- Labview preguntas y respuestas sobre mecanismos de sincronización, subVIs, depuración y gráficosDocumento35 páginasLabview preguntas y respuestas sobre mecanismos de sincronización, subVIs, depuración y gráficosMau Emiliano GonzalezAún no hay calificaciones
- Guia Rapida Notrasnoches 8.0Documento69 páginasGuia Rapida Notrasnoches 8.0Cristian Vega100% (1)
- S2 - Práctica de Laboratorio 5 - Administrador de Tareas en Windows 8Documento12 páginasS2 - Práctica de Laboratorio 5 - Administrador de Tareas en Windows 8Rolando E Guzman NAún no hay calificaciones
- Hoja Electronica - ExcelDocumento11 páginasHoja Electronica - ExcelwqalvarezdAún no hay calificaciones
- Manual Corel Draw X5Documento432 páginasManual Corel Draw X5Anka Jorge VitorAún no hay calificaciones
- Tutorial Terrset Cap 1 y 3 FinalDocumento131 páginasTutorial Terrset Cap 1 y 3 FinalMax Torres Díaz100% (1)
- Manual Word 2013 RicoSoftDocumento464 páginasManual Word 2013 RicoSoftdocomez100% (2)
- Configurar puertos y servidores Emule 2013Documento9 páginasConfigurar puertos y servidores Emule 2013BeykerCc ContrerasAún no hay calificaciones
- Guardar Un Proyecto - Project - OfficeDocumento3 páginasGuardar Un Proyecto - Project - OfficeChipi BrugaAún no hay calificaciones
- Crea Tu Propio XP Mode, Mucho Más Rápido, Personalizable y Sin Tantos RequerimientosDocumento27 páginasCrea Tu Propio XP Mode, Mucho Más Rápido, Personalizable y Sin Tantos RequerimientosJohn Elvis Johnelvisson100% (1)
- Propuesta Del Diseño de VIdeojuegoDocumento16 páginasPropuesta Del Diseño de VIdeojuegoMartin Orlando Martinez CastilloAún no hay calificaciones
- Guía de OperaciónDocumento28 páginasGuía de OperaciónlesterghAún no hay calificaciones
- 7 Manual Comisionamiento Rtn950 HuaweiDocumento33 páginas7 Manual Comisionamiento Rtn950 HuaweiFreddy RodriguezAún no hay calificaciones
- Soluc Actividades Unidad-1 PDFDocumento5 páginasSoluc Actividades Unidad-1 PDFAli ButtAún no hay calificaciones
- Transcript Español - Everything Is A Remix Part 3Documento4 páginasTranscript Español - Everything Is A Remix Part 3Veronica VeraAún no hay calificaciones
- Ejercicios de Simulink ModeladoDocumento33 páginasEjercicios de Simulink ModeladoAna Karen Gonzalez100% (1)