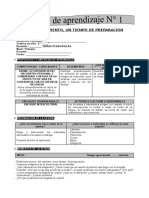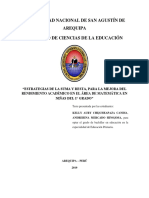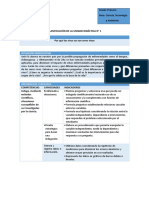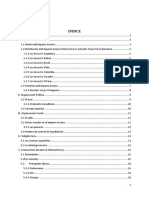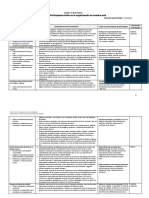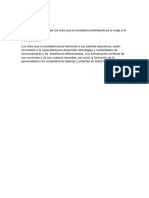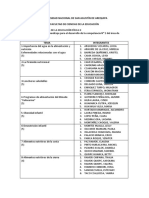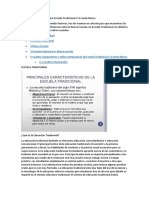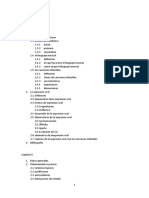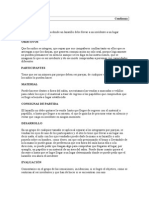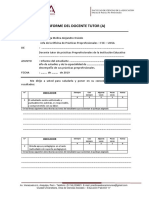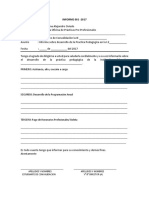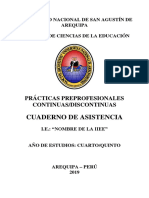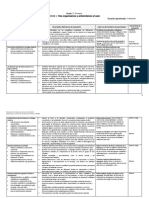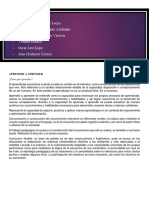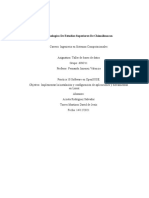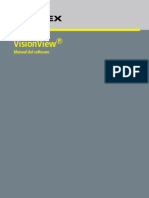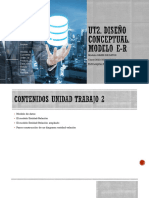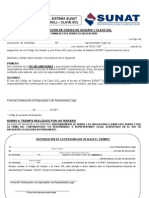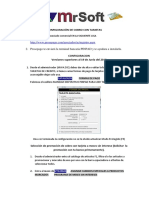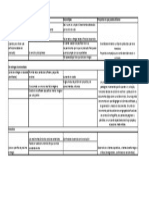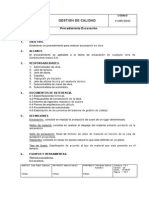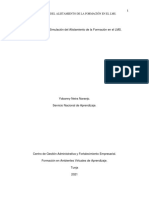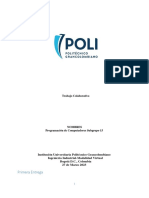Documentos de Académico
Documentos de Profesional
Documentos de Cultura
Cómo Agregar El Soporte de Dropbox y Google Drive A Office 2013
Cargado por
alejandro hurtadoTítulo original
Derechos de autor
Formatos disponibles
Compartir este documento
Compartir o incrustar documentos
¿Le pareció útil este documento?
¿Este contenido es inapropiado?
Denunciar este documentoCopyright:
Formatos disponibles
Cómo Agregar El Soporte de Dropbox y Google Drive A Office 2013
Cargado por
alejandro hurtadoCopyright:
Formatos disponibles
Cómo agregar el soporte de Dropbox y Google Drive a Office 2013
Por Avram Piltch, director editorial en línea de LAPTOP | 16 de octubre de 2013 a las 07:21
a.m.
3 0 MÁS
Agregar Dropbox a Office 2013
Microsoft quiere que use su Skydrive tan mal que ha hecho que el servicio de almacenamiento
en la nube aparezca como una opción destacada en la pantalla Guardar como en aplicaciones
de Office 2013 como Word y Excel. Sin embargo, si desea guardar en Dropbox o Google Drive
en lugar de Skydrive, tendrá que hacer clic en el ícono "Equipo" y buscar la carpeta correcta
para cualquiera de esos servicios, lo que puede ser un proceso lento y molesto.
Afortunadamente, con unos sencillos pasos puede agregar otros servicios en la nube a la
pantalla Guardar como en Word 2013, Excel 2013 u otras aplicaciones de Office.
1. Abra el Editor del Registro. Puede abrirlo en modo escritorio presionando Windows + R para
abrir el menú Ejecutar como, escribir Regedit en el cuadro y presionar Enter.
Abrir Regedit
2. Navegue a la clave de registro HKEY_CURRENT_USER \ Software \ Microsoft \ Office \
Common \ Cloud Storage.
Navega a Cloud Storage
MÁS: 5 consejos y trucos de Microsoft Excel 2013 que necesita saber
3. Cree una nueva clave bajo el nombre Cloud Storage 0627ecb4-3ede-422a-8b23-
954e7b6bed29. Puede usar un nombre de clave diferente, siempre que lo genere con el
generador de GUID. Puede crear una nueva clave haciendo clic derecho en la clave de Cloud
Storage, seleccionando una nueva clave y cambiando el nombre de la nueva carpeta que crea.
Crear una nueva clave de registro
4. Haga clic con el botón derecho en el panel de la ventana derecha y seleccione Valor de
cadena en el menú Nuevo. Aparece una entrada etiquetada Nuevo valor n. ° 1.
Haga clic derecho y seleccione nuevo valor de cadena
5. Cambie el nombre del valor nuevo n. ° 1 a nombre de visualización haciendo clic derecho,
seleccionando Cambiar nombre y luego cambiando el texto.
Cambiar el nombre del valor de cadena
6. Haga doble clic en DisplayName y asígnele un valor de Dropbox (o Google Drive).
Crear cadena DisplayName
7. Cree otro valor de cadena llamado LearnMoreURL y asígnele la URL de la página de inicio de
Dropbox o Google Drive.
AprenderMoreURL
8. Cree un tercer valor de cadena denominado LocalFolderRoot y asígnele la ruta a su carpeta
de Dropbox o Google Drive (por ejemplo, C: \ users \ apiltch \ Dropbox).
LocalFolderRoot
9. Cierre Regedit y reinicie su PC.
10. Abra Word 2013 y agregue un documento en blanco. Cree un documento en blanco
MÁS: 10 consejos y trucos de Powerpoint 2013 que necesita saber
11. Haz clic en la pestaña Archivo. Selecciona la pestaña del archivo
12. Haz clic en Agregar un lugar
Haz clic en Agregar un lugar
13. Seleccione Dropbox o Google Drive.
Seleccionar Dropbox
Tendrás que esperar alrededor de 30 segundos o más mientras instala el servicio.
Agregando esto a su cuenta de oficina
Cuando hayas terminado, deberías ver Dropbox o Google Drive como una opción en tus menús
Abrir y Guardar como en todas las aplicaciones de Office. Los íconos pueden o no ser los íconos
oficiales.
El icono de Dropbox aparece al abrir y guardar los menús
También podría gustarte
- SesionesDocumento49 páginasSesionesjcarlos mejia moquillazauanAún no hay calificaciones
- Mendieta BYDocumento115 páginasMendieta BYalejandro hurtadoAún no hay calificaciones
- JasminDocumento42 páginasJasminalejandro hurtadoAún no hay calificaciones
- JasminDocumento42 páginasJasminalejandro hurtadoAún no hay calificaciones
- Investigación de KellyDocumento23 páginasInvestigación de Kellyalejandro hurtadoAún no hay calificaciones
- C2a0rubrica OralDocumento1 páginaC2a0rubrica OralVicky EstradaAún no hay calificaciones
- 3 Distensión Mar MurDocumento1 página3 Distensión Mar MurQirne RecnehAún no hay calificaciones
- Cta1 Unidad 01Documento5 páginasCta1 Unidad 01merlyn silvaAún no hay calificaciones
- TAWANTINSUYODocumento21 páginasTAWANTINSUYOJoan Tejada PizarroAún no hay calificaciones
- TahuntinsuyoDocumento25 páginasTahuntinsuyoalejandro hurtadoAún no hay calificaciones
- 3 Unidad 1 Tercer Grado FinalDocumento7 páginas3 Unidad 1 Tercer Grado FinalHoover Perez TorresAún no hay calificaciones
- TahuntinsuyoDocumento25 páginasTahuntinsuyoalejandro hurtadoAún no hay calificaciones
- OkeyDocumento1 páginaOkeyalejandro hurtadoAún no hay calificaciones
- Marssss 012Documento15 páginasMarssss 012alejandro hurtadoAún no hay calificaciones
- TemasDocumento2 páginasTemasalejandro hurtadoAún no hay calificaciones
- Sesion Resta Con CanjeDocumento8 páginasSesion Resta Con Canjerosario_20_17100% (3)
- Cuadros Comparativos Sobre Escuela Tradicional Vs Escuela NuevaDocumento8 páginasCuadros Comparativos Sobre Escuela Tradicional Vs Escuela Nuevaalejandro hurtadoAún no hay calificaciones
- Wa0046Documento34 páginasWa0046alejandro hurtadoAún no hay calificaciones
- 5 Confianza LazarilloDocumento1 página5 Confianza LazarilloCésar Roberto Pita ParedesAún no hay calificaciones
- 2 Confianza El NudoDocumento1 página2 Confianza El NudovanefumeroAún no hay calificaciones
- Mama GrandeDocumento2 páginasMama Grandealejandro hurtadoAún no hay calificaciones
- Informe ConvalidacionDocumento2 páginasInforme Convalidacionalejandro hurtadoAún no hay calificaciones
- Resolucion de Tarea PreparatoriaDocumento4 páginasResolucion de Tarea Preparatoriaalejandro hurtadoAún no hay calificaciones
- 2019 1 Caratula, Practicantes, Horarios v2Documento4 páginas2019 1 Caratula, Practicantes, Horarios v2alejandro hurtadoAún no hay calificaciones
- 7 Asertividad Ratòn, León y PersonaDocumento2 páginas7 Asertividad Ratòn, León y PersonaMaría Virginia100% (1)
- Informe de P. Continua - DiscontinuaDocumento2 páginasInforme de P. Continua - Discontinuaalejandro hurtadoAún no hay calificaciones
- 2 Unidad 1 Segundo Grado FinalDocumento6 páginas2 Unidad 1 Segundo Grado FinalMagisterio al DíaAún no hay calificaciones
- Aprender A AprenderDocumento1 páginaAprender A Aprenderalejandro hurtadoAún no hay calificaciones
- Informe ConvalidacionDocumento2 páginasInforme Convalidacionalejandro hurtadoAún no hay calificaciones
- Secuencia Del CuentoDocumento1 páginaSecuencia Del Cuentoalejandro hurtadoAún no hay calificaciones
- Pratica 10Documento55 páginasPratica 10Salvador AcostaAún no hay calificaciones
- Actividad 4Documento3 páginasActividad 4JOSE NEISER MURCIA ALMARIOAún no hay calificaciones
- Sistema OASDocumento5 páginasSistema OASingridAún no hay calificaciones
- Seguridad en El Correo Electronico-AdelantoDocumento21 páginasSeguridad en El Correo Electronico-AdelantoDianaAún no hay calificaciones
- Tutorial DnsDocumento4 páginasTutorial DnsUsiel PerezAún no hay calificaciones
- GisDocumento19 páginasGisAnonymous YQkftDNzrjAún no hay calificaciones
- Encabezado y Pie de PáginaDocumento4 páginasEncabezado y Pie de PáginaOscar TipismanaAún no hay calificaciones
- Algoritmos para Desarrollar en PHPDocumento4 páginasAlgoritmos para Desarrollar en PHPadrianacalvachiAún no hay calificaciones
- OPACs, Caminos y DesafíosDocumento22 páginasOPACs, Caminos y DesafíosBIBLIOTECA VIRTUAL ESCUELA 9Aún no hay calificaciones
- Copia de GCM - Estructura de La Guía de ComprasDocumento13 páginasCopia de GCM - Estructura de La Guía de ComprasJeampool Corzo cajakAún no hay calificaciones
- VisionView1 4ES1Documento76 páginasVisionView1 4ES1JoseCHEOAún no hay calificaciones
- Practica 2 Puertos EntradaDocumento8 páginasPractica 2 Puertos EntradaEduardoFonsecaAún no hay calificaciones
- 00-UT2.1 - Modelo de DatosDocumento10 páginas00-UT2.1 - Modelo de DatosSantiago rubio palouAún no hay calificaciones
- Asistente de Base de Datos - RENIECDocumento6 páginasAsistente de Base de Datos - RENIECMarcelo Espíritu IsidroAún no hay calificaciones
- Modulo Gestion Del Riesgo Caso 1Documento7 páginasModulo Gestion Del Riesgo Caso 1Joaquin Enrique Guerrero Torres100% (4)
- Champions Plato LeagueDocumento4 páginasChampions Plato LeagueDylan HernandezAún no hay calificaciones
- PC2 2Documento4 páginasPC2 2Carlos Hut RobinAún no hay calificaciones
- Formato Clave Sol SunatDocumento2 páginasFormato Clave Sol Sunatcpcramirezb56% (16)
- Terminal BancariaDocumento3 páginasTerminal BancariaGenGtAún no hay calificaciones
- Simular Mikrotik ROS GNS3Documento27 páginasSimular Mikrotik ROS GNS3Noe Alonso Carmona HernandezAún no hay calificaciones
- Solucion Actividad 1Documento1 páginaSolucion Actividad 1Yamileth Pantoja AraujoAún no hay calificaciones
- Arte 1Documento8 páginasArte 1Eduard Julian SANDOVAL CASTROAún no hay calificaciones
- Manual MFA Usuario FinalDocumento1 páginaManual MFA Usuario FinalauxilarsenaAún no hay calificaciones
- Origen PalabrasDocumento5 páginasOrigen PalabrasSusana BonillaAún no hay calificaciones
- Procedimiento ExcavaciónDocumento5 páginasProcedimiento ExcavaciónCesar Roberto OnofreAún no hay calificaciones
- Arquitectura de Hardware de Los Equipos de ComputoDocumento6 páginasArquitectura de Hardware de Los Equipos de Computotatiana gonzalezAún no hay calificaciones
- Instalación Sistema Opertaivo Raspberry PiDocumento2 páginasInstalación Sistema Opertaivo Raspberry PiduvanAún no hay calificaciones
- Evidencias de La Simulación Del Alistamiento de La Formación en El LMSDocumento14 páginasEvidencias de La Simulación Del Alistamiento de La Formación en El LMSYobanny Neira NaranjoAún no hay calificaciones
- Entrega FinalDocumento8 páginasEntrega FinalSara SierraAún no hay calificaciones
- Guia Netflix MonkeyCorpDocumento11 páginasGuia Netflix MonkeyCorpAnderson Zambrano67% (3)