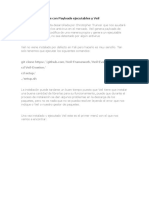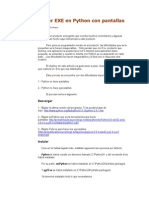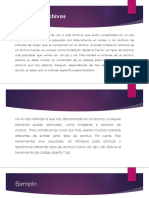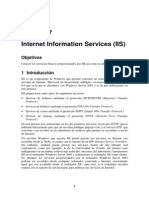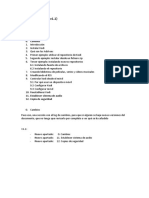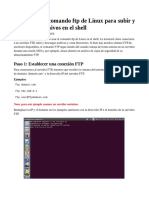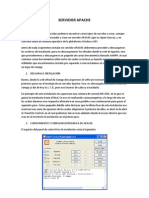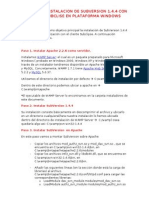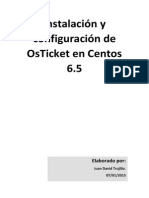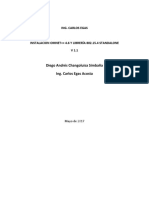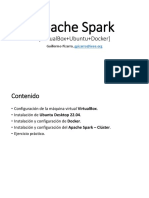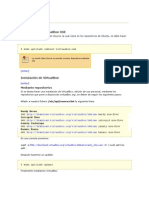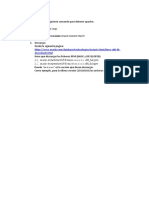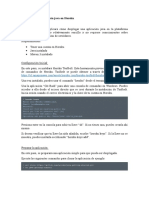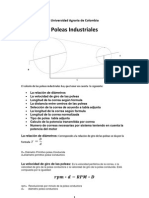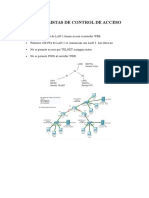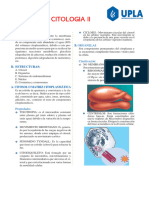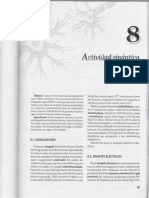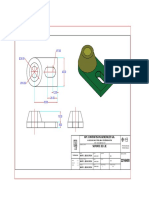Documentos de Académico
Documentos de Profesional
Documentos de Cultura
Archivos WHL PDF
Archivos WHL PDF
Cargado por
Jorge Andrés Fuentes Zambrano0 calificaciones0% encontró este documento útil (0 votos)
0 vistas7 páginasTítulo original
archivos_whl.pdf
Derechos de autor
© © All Rights Reserved
Formatos disponibles
PDF, TXT o lea en línea desde Scribd
Compartir este documento
Compartir o incrustar documentos
¿Le pareció útil este documento?
¿Este contenido es inapropiado?
Denunciar este documentoCopyright:
© All Rights Reserved
Formatos disponibles
Descargue como PDF, TXT o lea en línea desde Scribd
0 calificaciones0% encontró este documento útil (0 votos)
0 vistas7 páginasArchivos WHL PDF
Archivos WHL PDF
Cargado por
Jorge Andrés Fuentes ZambranoCopyright:
© All Rights Reserved
Formatos disponibles
Descargue como PDF, TXT o lea en línea desde Scribd
Está en la página 1de 7
Archivos .
whl
Un archivo con extensión .whl es aquél que se halla en un formato
de tipo ZIP, y puede abrirse con el desempaquetador Wheel (built-
package format for Python). Para ello, necesitamos lógicamente
tener instalado Wheel, acción que podemos efectuar abriendo una
consola en WinPython:
Archivos .whl Página 1
Damos doble click, y nos aparecerá la consola de comandos de
WinPython:
Ahora, tecleamos el comando PIP (Pip Install Packages, o Pip Install
Python, de acuerdo a su acrónimo recursivo). Básicamente, es un
administrador de paquetes Python, pudiendo instalar o desinstalar
paquetes de manera tan sencilla como lo indicado a continuación:
Instalar paquetes para Python es tan sencillo como escribir el comando 'pip install nombre_de_paquete', gracias al
comando "pip"
Archivos .whl Página 2
Le damos Enter, y se nos instalará el desempaquetador Wheel, que
nos servirá para acceder a los tan nombrados paquetes .whl
(archivos comprimidos en formato wheel).
Instalando archivos .whl
Ahora bien, ¿cómo instalar un archivo con extensión .whl, digamos,
un módulo (librería) para Python, de modo de poder hacer luego un
import nombre_modulo, y efectivamente la librería sea cargada
por el intérprete para poder trabajar con ella?
Vayamos a un ejemplo concreto (y práctico, que es lo que nos
interesa):
Para nuestro caso, supongamos que requerimos de la librería
twisted, un framework para networking (sólo es un ejemplo).
Si queremos importar la librería, tecleamos import twisted en
nuestro intérprete de comandos (shell) de Python, y nos daría un
resultado como el siguiente:
El intérprete de comandos nos avisa de un error: no existe un módulo llamado 'twisted' para cargar
Según lo anterior, este error se debe a que aún no tenemos
Archivos .whl Página 3
instalada la librería, hecho lógico y que en este apartado
intentaremos resolver.
Para ello, pegamos el archivo .whl correspondiente a la librería
twisted, en el directorio del intérprete que viene con WinPython, a
saber:
Archivos .whl Página 4
Luego, abrimos una consola de WinPython, como al principio
hicimos para instalar el Wheel.
Llegado este punto, en la consola de WinPython tecleamos lo
detallado a continuación:
Y consecuentemente, le damos Enter.
Como puede observarse, hemos instalado exitosamente la librería Twisted
Si todo salió bien, obtendremos una pantalla como la de arriba.
Pero, debemos realizar algo más antes de hacer el import
Archivos .whl Página 5
twisted que nos dará el espacio de trabajo requerido (es decir, las
funcionalidades ofrecidas por la librería).
Nos dirigimos al directorio mostrado a continuación, y cortamos la
carpeta llamada “twisted”, que representa a fin de cuentas la
librería o módulo (conjunto de archivos .py como también .pyc) que
luego importaremos desde el intérprete instalado en nuestro
equipo.
Hecho lo anterior, pegamos la carpeta en el mismo directorio, pero
ahora del intérprete que tenemos instalado en nuestro equipo. En
mi caso, llamado Python276:
La carpeta que representa al módulo requerido fue movida al subdirectorio C:\\Python276\Lib\site-packages
Archivos .whl Página 6
Finalmente, importamos la librería, desde el Shell de Python:
Nota: es probable que las librerías pidan alguna dependencia, de modo de
instalarse correctamente si como paso previo se instaló su dependencia (otra
librería), respectivamente.
Archivos .whl Página 7
También podría gustarte
- Instalación de ChilliSpotDocumento21 páginasInstalación de ChilliSpotMayumi AlRuAún no hay calificaciones
- 2 Regresión LinealDocumento28 páginas2 Regresión Linealestebangr1950% (2)
- Python - Pip y Entornos VirtualesDocumento17 páginasPython - Pip y Entornos VirtualesAnto RolAún no hay calificaciones
- TPF Virtualizacion-Issolio TomasDocumento31 páginasTPF Virtualizacion-Issolio TomasJavier RozaAún no hay calificaciones
- Herrera Segura Francisco Javier TEA01 TareaDocumento32 páginasHerrera Segura Francisco Javier TEA01 TareaFran MayAún no hay calificaciones
- 1.evasión de Antivirus Con Payloads Ejecutables y VeilDocumento6 páginas1.evasión de Antivirus Con Payloads Ejecutables y Veilcarlos enrique gutierrez manriqueAún no hay calificaciones
- 1.evasión de Antivirus Con Payloads Ejecutables y VeilDocumento5 páginas1.evasión de Antivirus Con Payloads Ejecutables y VeilD4IMB4GAún no hay calificaciones
- Manual para La Instalación de Flask ApDocumento8 páginasManual para La Instalación de Flask ApIsaac Martinez Perez100% (1)
- IPCopDocumento9 páginasIPCopCrecencio MoralesAún no hay calificaciones
- GuionDocumento3 páginasGuionclanskuldAún no hay calificaciones
- Mi Primer EXE en Python Con PantallasDocumento6 páginasMi Primer EXE en Python Con PantallasjuandspfsfsAún no hay calificaciones
- Tutorial - Kali-LinuxDocumento20 páginasTutorial - Kali-LinuxcarlosAún no hay calificaciones
- Parte 9 ManejoDocumento23 páginasParte 9 ManejoAlex SolanoAún no hay calificaciones
- Introducción A La Programación y Al Análisis de Datos Con PythonDocumento5 páginasIntroducción A La Programación y Al Análisis de Datos Con PythonFernando RamirezAún no hay calificaciones
- Utilidades para Arch LinuxDocumento19 páginasUtilidades para Arch LinuxAbel Camilo Yi MartínezAún no hay calificaciones
- Instalar Python y Pandas en AzureDocumento7 páginasInstalar Python y Pandas en AzureCgt CgtAún no hay calificaciones
- LAMP (Linux, Apache, MySQL, PHP)Documento5 páginasLAMP (Linux, Apache, MySQL, PHP)Manolo AmalíjevichAún no hay calificaciones
- Practica 07Documento18 páginasPractica 07mlsd2010Aún no hay calificaciones
- Kodi para NewbiesDocumento8 páginasKodi para NewbiesHIDRANTE COLUMNA SECAAún no hay calificaciones
- Apache + PHP + MySql + PhpMyAdmin Como MóduloDocumento10 páginasApache + PHP + MySql + PhpMyAdmin Como Módulo8061021Aún no hay calificaciones
- U2 HTML - Practica 1 - Version 1.1Documento8 páginasU2 HTML - Practica 1 - Version 1.1Ailen SekeAún no hay calificaciones
- Mario Delprato Tarea DevopsDocumento40 páginasMario Delprato Tarea Devopsmariodelprato11Aún no hay calificaciones
- Como Hacer Un Setup Con Inno SetupDocumento13 páginasComo Hacer Un Setup Con Inno SetupReon FigueroaAún no hay calificaciones
- Cómo Usar El Comando FTP de Linux para Subir y Descargar Archivos en El ShellDocumento6 páginasCómo Usar El Comando FTP de Linux para Subir y Descargar Archivos en El ShellLuis VerenzuelaAún no hay calificaciones
- Cómo Instalar Arch Linux en VirtualBoxDocumento49 páginasCómo Instalar Arch Linux en VirtualBoxFelipe Enseñ MoyoAún no hay calificaciones
- Escape Room Guia Instalacion Entorno 2Documento16 páginasEscape Room Guia Instalacion Entorno 2Bob DudeAún no hay calificaciones
- Práctica de GitlabDocumento11 páginasPráctica de GitlabRamiro CorbalanAún no hay calificaciones
- Curso Apache2 BasicoDocumento17 páginasCurso Apache2 BasicoRuben RedondoAún no hay calificaciones
- Kivy LatestDocumento392 páginasKivy LatestWalter CunAún no hay calificaciones
- Como Instalar Build-Essential (Linux)Documento2 páginasComo Instalar Build-Essential (Linux)UDGTareasAún no hay calificaciones
- Aprende A Publicar Con Apache Cordova Hacia AndroidDocumento50 páginasAprende A Publicar Con Apache Cordova Hacia AndroidmgchivasAún no hay calificaciones
- Tutorial de Inno SetupDocumento12 páginasTutorial de Inno SetupJJJT1973Aún no hay calificaciones
- Servidor APACHEDocumento11 páginasServidor APACHEepa_laboratorioAún no hay calificaciones
- Manual de InstalacionDocumento7 páginasManual de InstalacionGerald Ronald Zavala ChiroqueAún no hay calificaciones
- Instalacion y Configuracion de ChillispotDocumento28 páginasInstalacion y Configuracion de ChillispotRkr2Aún no hay calificaciones
- Guia Os TicketDocumento35 páginasGuia Os Ticketciclope29Aún no hay calificaciones
- Keil UVisionDocumento3 páginasKeil UVisionpepgoteAún no hay calificaciones
- Primeros Prácticas Recomendadas - TP0Documento15 páginasPrimeros Prácticas Recomendadas - TP0Ramon VegaAún no hay calificaciones
- Guia Deploy Heroku - TextoDocumento10 páginasGuia Deploy Heroku - TextoErick Alan Luna GarciaAún no hay calificaciones
- Servidor Web ApacheDocumento23 páginasServidor Web ApacheNEGRONAZIAún no hay calificaciones
- SRI - Tema 5 - HTTPDocumento74 páginasSRI - Tema 5 - HTTPJavier G.RayaAún no hay calificaciones
- Tutorial OmnetppDocumento9 páginasTutorial OmnetppDanilo CalvachiAún no hay calificaciones
- Control de Sistemas Con PythonDocumento4 páginasControl de Sistemas Con PythonTecnico ElectrixoAún no hay calificaciones
- Empaquetamiento Visual StudioDocumento4 páginasEmpaquetamiento Visual StudioMaría Jesús Chingay CerquinAún no hay calificaciones
- ApacheSpark-Virtualbox Ubuntu DockerDocumento79 páginasApacheSpark-Virtualbox Ubuntu Dockerjefersson padillaAún no hay calificaciones
- Curso FlaskDocumento20 páginasCurso FlaskMiguel AVAún no hay calificaciones
- PYTHONDocumento11 páginasPYTHONkarenAún no hay calificaciones
- 11 Joomla. Mantenimiento Del Espacio WebDocumento10 páginas11 Joomla. Mantenimiento Del Espacio WebcmslanAún no hay calificaciones
- Ejercio 4 Luis MorelDocumento7 páginasEjercio 4 Luis Morelluis enrique morel hernadezAún no hay calificaciones
- Instalando VirtualBox en Ubuntu 11Documento9 páginasInstalando VirtualBox en Ubuntu 11Luis Jaime Benavides PinillaAún no hay calificaciones
- 02-Guía de Instalación Suite PentahoDocumento5 páginas02-Guía de Instalación Suite PentahoNil Smith Flores VelásquezAún no hay calificaciones
- Pentaho Basic - TigreDocumento5 páginasPentaho Basic - TigreElmer Huamán CalleAún no hay calificaciones
- Guia OCI8 RHEL PHP5.4Documento3 páginasGuia OCI8 RHEL PHP5.4Luigi Layme Del SolarAún no hay calificaciones
- ManualDeUsuario Ailla SangoquizaDocumento25 páginasManualDeUsuario Ailla SangoquizaDavidSCAún no hay calificaciones
- Git HubDocumento6 páginasGit HubmarceloAún no hay calificaciones
- Tarea OnlineDocumento10 páginasTarea Onlinepuntoai108Aún no hay calificaciones
- Desplegar Una Aplicación Java en Heroku - 3Documento15 páginasDesplegar Una Aplicación Java en Heroku - 3joseAún no hay calificaciones
- Aprende programación Python: python, #1De EverandAprende programación Python: python, #1Aún no hay calificaciones
- El Problema Del Conocimiento en Pascal.Documento9 páginasEl Problema Del Conocimiento en Pascal.Karelys RosalesAún no hay calificaciones
- Informe Geofísico-PuenteDocumento33 páginasInforme Geofísico-PuenteProyectista IngenierosAún no hay calificaciones
- Proyecto 2 Control PI Convertidor BuckDocumento4 páginasProyecto 2 Control PI Convertidor BuckErnesto CortezAún no hay calificaciones
- Discos MFM, RLLDocumento3 páginasDiscos MFM, RLLblanksoriavAún no hay calificaciones
- 1 - Génesis de La NaturalezaDocumento21 páginas1 - Génesis de La NaturalezayanamaruthAún no hay calificaciones
- Comportamiento Sísmico de Edificios-SignedDocumento44 páginasComportamiento Sísmico de Edificios-SignedIrving Ignacio Bello LuisAún no hay calificaciones
- Manual 2018-I 04 Integración de Procesos Empresariales (2403)Documento313 páginasManual 2018-I 04 Integración de Procesos Empresariales (2403)luis ascencion100% (1)
- TECNOLOGIA DE ALIMENTOS I UltimoDocumento2 páginasTECNOLOGIA DE ALIMENTOS I UltimoDayanna Soto CondoriAún no hay calificaciones
- Poleas Ales FinalDocumento7 páginasPoleas Ales Finaloswaldo195611Aún no hay calificaciones
- ESTREMOZ - Curvas de TemperaturaDocumento66 páginasESTREMOZ - Curvas de TemperaturasaudeoralPTAún no hay calificaciones
- Area Robot Perimetro EducaplanetDocumento2 páginasArea Robot Perimetro EducaplanetMaria Jose Leon67% (9)
- Campos de EstudioDocumento1 páginaCampos de EstudioMile TorresAún no hay calificaciones
- 2.8amenazas Geologicas e HidrologicasDocumento18 páginas2.8amenazas Geologicas e HidrologicasAngela Maria Vallejo Becerra0% (1)
- TIC-SM-0049 Plan de EvaluaciónDocumento9 páginasTIC-SM-0049 Plan de EvaluaciónNubia BarreraAún no hay calificaciones
- Ejercicio Listas de Control de AccesoDocumento14 páginasEjercicio Listas de Control de AccesoaborolaAún no hay calificaciones
- CD - 2 - Manuals-Espanol-STEP 7 - PID Temperature ControlDocumento102 páginasCD - 2 - Manuals-Espanol-STEP 7 - PID Temperature ControlCarlos MoralesAún no hay calificaciones
- S02.s1 - Principios de Velocidad y Aceleración en Mecanismos - Parte 01 (Solucionario)Documento17 páginasS02.s1 - Principios de Velocidad y Aceleración en Mecanismos - Parte 01 (Solucionario)JonathanCatari100% (1)
- Ecuación de Cauchy-EulerDocumento6 páginasEcuación de Cauchy-EulerVanessaAún no hay calificaciones
- +estructura Del Citoplasma N°02 ADocumento6 páginas+estructura Del Citoplasma N°02 ADeyvis ChihuanAún no hay calificaciones
- Un Modelo Es Una Abstracción o Una Representación Idealizada de Un Sistema de La Vida RealDocumento2 páginasUn Modelo Es Una Abstracción o Una Representación Idealizada de Un Sistema de La Vida RealRuben P. GomezAún no hay calificaciones
- Partes de La Rectificadora de Superficies PlanasDocumento2 páginasPartes de La Rectificadora de Superficies Planasjefferson diaz100% (1)
- Exp 4000Documento4 páginasExp 4000Paulo CLAún no hay calificaciones
- Redes de Apoyo TopoDocumento35 páginasRedes de Apoyo TopoVicmarc Nureña VillegasAún no hay calificaciones
- Propiedades Del Agua SaturadaDocumento18 páginasPropiedades Del Agua SaturadaAldair RuizAún no hay calificaciones
- P Tabla Periodic ADocumento337 páginasP Tabla Periodic AmarioloboaAún no hay calificaciones
- Fuerza y Campo Eléctrico.Documento13 páginasFuerza y Campo Eléctrico.Josenny Diaz OlivoAún no hay calificaciones
- 7 Actividad SinapticaDocumento18 páginas7 Actividad SinapticaYanet Ake TuzAún no hay calificaciones
- Dibujo5 2-Presentación3Documento1 páginaDibujo5 2-Presentación3Joaquin Checa JirónAún no hay calificaciones
- Ejercicio 1 Circuitos Trifasicos LVSIM Nathalie Johanna Perez Ardila O1ADocumento17 páginasEjercicio 1 Circuitos Trifasicos LVSIM Nathalie Johanna Perez Ardila O1Anathalieperez610Aún no hay calificaciones