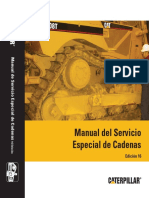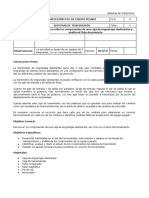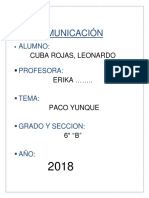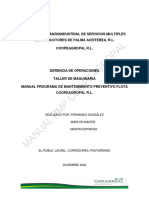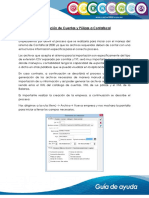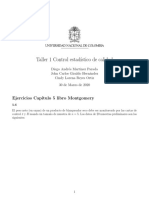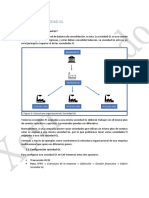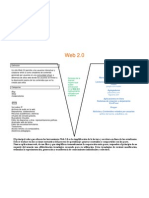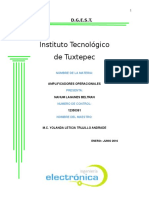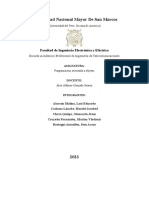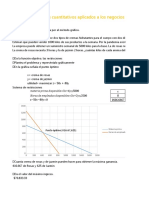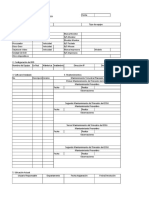Documentos de Académico
Documentos de Profesional
Documentos de Cultura
Texto 5
Cargado por
Jimena ArcTítulo original
Derechos de autor
Formatos disponibles
Compartir este documento
Compartir o incrustar documentos
¿Le pareció útil este documento?
¿Este contenido es inapropiado?
Denunciar este documentoCopyright:
Formatos disponibles
Texto 5
Cargado por
Jimena ArcCopyright:
Formatos disponibles
UNIDAD V
“GRÁFICOS E HIPERVÍNCULOS”
1. INTRODUCCIÓN
La información numérica contenida en una hoja de cálculo puede ser mejor
entendida si se le muestra de manera gráfica. Excel incorpora diversos tipos de
gráfico de fácil creación. El tipo de gráfico a utilizar, dependerá de lo que se
quiera comunicar.
Una celda, un texto, una autoforma, u otro objeto contenido en una hoja de
cálculo pueden hacer referencia a otra información mediante un hipervínculo
(o hiperenlace) a una Página Web, a otro archivo o a otra hoja del mismo libro.
Antes de compartir la información contenida en nuestros libros Excel es
conveniente protegerla cambios no autorizados o involuntarios.
En esta unidad se verá la creación de gráficos de varios tipos y la
personalización de sus características, el uso de hipervínculos, su conversión en
Página Web, y la protección de hojas y de todo el libro.
2. OBJETIVOS
Elaborar diferentes tipos de gráficos.
Utilizar hipervínculos.
Convertir libros y hojas de Excel en Páginas Web.
Proteger la información de las hojas y los libros.
3. GRÁFICOS
Un gráfico es una representación gráfica de los datos de una hoja de cálculo. Se
utilizan para hacer que los datos se entiendan más fácilmente. También pueden
servir de ayuda en el análisis y la comparación de datos.
Para crear un gráfico se utiliza una selección de datos de la hoja de cálculo.
Excel toma estos valores como series de datos y los muestra en el gráfico como
puntos de datos.
En la pestaña Insertar de la Cinta de Opciones se encuentra el grupo Gráficos
con los botones que permiten construir los tipos de gráfico más utilizados.
102 Excel 2007
Figura N° 1
3.1. Creación del gráfico
Para crear un gráfico es recomendable, en primer lugar, seleccionar los
datos que se desea graficar, incluyendo las identificaciones de las series
de datos (etiquetas de filas y/o columnas).
En la imagen adjunta se han seleccionado los rangos B1:B8 y D1:D8 para
comparar las ventas de Lapiceros (columna B) y Papel bond (columna
D). Las celdas B1 y D1 contienen la identificación de las series.
Figura N° 2
El siguiente paso es elegir el Tipo de gráfico. Excel brinda 11 tipos de
gráfico, cada uno de los cuales tiene varios subtipos.
La elección del tipo de gráfico depende de la información a presentar.
Los usos recomendados son:
Columnas y Barras: para comparar valores.
Líneas: para mostrar tendencias en el tiempo.
Circular: para mostrar la contribución de cada valor al total.
Áreas: para mostrar las diferencias entre diversos grupos de datos en
el tiempo.
Dispersión (gráfico XY): para comparar pares de valores.
El Iniciador de cuadro de diálogo del grupo Gráficos muestra todos los
tipos de gráfico disponibles:
Excel 2007 103
Figura N° 3
En el presente ejemplo usamos el tipo Columna, subtipo Columna
agrupada 3D. Seguidamente, Excel muestra el gráfico construido con las
características definidas por defecto.
Figura N° 4
104 Excel 2007
Los gráficos de Excel están conformados por diversos elementos que
varían de acuerdo al tipo de gráfico y que pueden ser personalizados a
criterios del usuario. Bastará con hacer clic derecho sobre alguno de los
componentes del gráfico para utilizar su menú contextual y
personalizarlo.
Por ejemplo, el menú contextual del Área de gráfico permite elegir otro
tipo de gráfico, hacer una nueva selección de los datos a graficar y
mover el gráfico a otra hoja de cálculo.
Figura N° 5
En el ejemplo anterior debemos personalizar el Eje horizontal
(Categoría) para que se muestren los nombres de los días graficados.
Para ello utilizamos la opción Seleccionar datos de su menú contextual,
la cual mostrará el siguiente diálogo:
Figura N° 6
Excel 2007 105
En este diálogo se puede modificar la orientación de las series: filas o
columnas, agregar o eliminar series, o reordenarlas. Al usar la opción
Editar de las Etiquetas del eje horizontal (categoría) se muestra el
diálogo siguiente, donde especificamos el rango donde están los
nombres de los días graficados A2:A8
Figura N° 7
3.2. Personalización del gráfico
Cuando se está construyendo un gráfico, o se selecciona un gráfico ya
existente, Excel muestra la pestaña Herramientas de gráfico –en la barra
de título- con opciones para personalizar el gráfico.
Figura N° 8
El botón Diseño rápido en la pestaña Diseño muestra varias
alternativas de ubicación del Título del gráfico, de la Leyenda, y de las
etiquetas de datos.
106 Excel 2007
Figura N° 9
Figura N° 10
Por su parte, el botón Estilos rápidos muestra varias alternativas de
combinaciones de colores y de trazado de las series de datos.
Figura N° 11
El gráfico de nuestro ejemplo tendrá el siguiente aspecto luego de
aplicar el diseño rápido 2 y el estilo rápido 10.
Excel 2007 107
Figura N° 12
El botón Mover gráfico permite ubicar el gráfico en otra hoja ya
existente, o en una hoja nueva cuyo contenido será solamente el gráfico.
Figura N° 13
El grupo Etiquetas de la pestaña Presentación en las Herramientas de
gráfico contiene las opciones para personalizar el Título del gráfico, los
Títulos de los ejes, la Leyenda, las Etiquetas de datos y la Tabla de datos.
108 Excel 2007
Figura N° 14
Personalizaremos los títulos de los ejes con el botón Rótulos de eje:
Figura N° 15
Para el Eje horizontal (Categoría)
Figura N° 16
Para el Eje vertical (Valor)
Figura N° 17
Adicionalmente, como se mencionó antes, cada componente del gráfico
puede personalizarse con su menú contextual.
Excel 2007 109
Por ejemplo, el menú contextual del Área de gráfico tiene la opción
Fuente para personalizar los textos del gráfico.
En nuestro ejemplo se han personalizado los títulos del gráfico, de los
ejes y la fuente del texto.
Figura N° 18
En el menú contextual del Área de gráfico se puede personalizar el
aspecto del mismo asignándole otro color de relleno y otra forma de
borde.
Figura N° 19
110 Excel 2007
La imagen siguiente muestra el gráfico del ejemplo luego personalizar el
Área de gráfico asignándole un relleno degradado y un formato 3D tipo
bisel.
Figura N° 20
4. CREAR HIPERVÍNCULOS
Un hipervínculo es un enlace entre un objeto de un archivo con otro archivo
que puede estar en la misma computadora o en otra, al que se accede al hacer
clic sobre el hipervínculo. El destino suele ser una página Web, pero también
puede ser un archivo Word, otro archivo Excel, etc.
El hipervínculo puede estar en un texto, una celda, una autoforma o una
imagen. Para crear un hipervínculo debemos seleccionar el objeto que tendrá el
hipervínculo.
La pestaña Insertar de la Cinta de Opciones contiene el botón Hipervínculo, el
cual muestra un diálogo como el siguiente:
Figura N° 21
Excel 2007 111
En la columna de la izquierda Vincular a: podemos elegir el tipo de destino del
hipervínculo: un Archivo o página Web existente, un Lugar de este documento,
Crear nuevo documento o a una Dirección de correo electrónico.
En la casilla Texto aparece el texto seleccionado como hipervínculo. En la casilla
Buscar en: se indica el archivo destino (si es el caso), y si se trata de una página
Web, debemos escribir la URL en la casilla Dirección.
Figura N° 22
Al elegir la opción Lugar de este documento el cuadro de diálogo toma la
siguiente forma, donde se puede especificar la celda y la hoja que serán el
destino del hipervínculo.
Figura N° 23
Insertado el hipervínculo, el texto –por defecto- tendrá color azul y subrayado
simple. Además, al posar el cursor sobre él, se mostrará un recuadro
informativo sobre el destino del hipervínculo.
Figura N° 24
112 Excel 2007
Para hacer más amigable la información de este recuadro se puede utilizar el
botón Info. de pantalla disponible al crear o modificar un hipervínculo.
Figura N° 25
5. CONVERSIÓN A PÁGINAS WEB
Una hoja de cálculo, un rango de celdas o todo el libro Excel pueden ser
transformado en una página Web para su publicación en Internet.
Para hacer esto basta con utilizar la opción Guardar como del botón Office.
Figura N° 26
Excel 2007 113
Luego se debe especificar el nombre del archivo y el tipo: Página Web. También
aquí se puede especificar si se guardará todo el libro o solamente la hoja de
cálculo actual.
Figura N° 27
El botón Cambiar título permite asignar el texto que se mostrará en la barra de
título del Explorador.
Figura N° 28
El botón Publicar nos lleva al diálogo siguiente, el cual permite especificar qué
elementos del libro Excel se convertirán en una página Web:
Figura N° 29
Se generarán una carpeta y un archivo con extensión HTM.
114 Excel 2007
6. PROTECCIÓN
La necesidad de compartir información es vital para las organizaciones, sin
embargo se debe tener cuidado de que la información compartida no sufra
modificación por parte de personas no autorizadas.
Otra motivo para proteger un archivo es evitar modificaciones involuntarias del
propio usuario.
6.1. Protección de hoja
La pestaña Revisar de la Cinta de Opciones contiene al grupo Cambios.
Figura N° 30
El botón Proteger hoja pide una contraseña, que es opcional, y con las
opciones por defecto impide que las celdas de la hoja sean modificadas.
Figura N° 31
Al intentar modificar el contenido de la hoja se mostrará un mensaje
como el siguiente:
Excel 2007 115
Figura N° 32
6.2. Protección de libro
Excel permite limitar el acceso al contenido de un libro mediante el uso
de palabras clave (passwords), de modo que sólo quienes conozcan
dicha palabra clave podrán acceder al contenido del libro.
Para este efecto se debe utilizar la opción Cifrar documento de la opción
Preparar del botón Office.
Figura N° 33
Figura N° 34
116 Excel 2007
Al intentar acceder al libro protegido se mostrará este mensaje:
Figura N° 35
Excel 2007 117
7. MAPA CONCEPTUAL
118 Excel 2007
8. REFERENCIAS BIBLIOGRÁFICAS
Barreras Alconchel, Miguel (2006). Matemáticas con microsoft excel.
México D.F.: Alfaomega - Rama (005.368E/B25)
Bott, Ed (2007). La biblia de Office 2007. Madrid: Anaya Multimedia
(005.3O/B76)
Charte Ojeda, Francisco (2008). Cálculos estadísticos con Excel. Madrid:
Anaya Multimedia (005.368E/C525)
Ferreyra Cortés, Gonzalo (2008) Office 2007 paso a paso. México D.F.:
Alfaomega (005.3O/F43)
Se ha utilizado como consulta la página de Microsoft en español:
http://office.microsoft.com/es-es/training/CR100479683082.aspx
Excel 2007 119
También podría gustarte
- Guía de Administración de Carrilería CAT PDFDocumento16 páginasGuía de Administración de Carrilería CAT PDFWillian Maza100% (1)
- Migracion de Plan DTH PREPAGODocumento8 páginasMigracion de Plan DTH PREPAGOJimena ArcAún no hay calificaciones
- Electrónica Del Vehiculo - Plan de TemasDocumento2 páginasElectrónica Del Vehiculo - Plan de TemasJimena ArcAún no hay calificaciones
- CTS Handbook Edición 16 (Español)Documento882 páginasCTS Handbook Edición 16 (Español)alex75% (4)
- Medición de componentes de tren de rodamientoDocumento32 páginasMedición de componentes de tren de rodamientoJimena ArcAún no hay calificaciones
- Texto 1Documento64 páginasTexto 1Jimena ArcAún no hay calificaciones
- Sacrse Los MocosDocumento1 páginaSacrse Los MocosJimena ArcAún no hay calificaciones
- Crear Un Gr+ífico de Tipo Veloc+¡metroDocumento2 páginasCrear Un Gr+ífico de Tipo Veloc+¡metroJimena ArcAún no hay calificaciones
- Reconocer componentes de caja de engranajes deslizantesDocumento12 páginasReconocer componentes de caja de engranajes deslizantesJimena ArcAún no hay calificaciones
- Laboratorio 10 V - 301lvula Reductora de Presi - 323n Con Mando DirectoDocumento15 páginasLaboratorio 10 V - 301lvula Reductora de Presi - 323n Con Mando DirectoJimena ArcAún no hay calificaciones
- Constante Caida de Presión en El Servicio de Agua Al CampusDocumento3 páginasConstante Caida de Presión en El Servicio de Agua Al CampusJimena ArcAún no hay calificaciones
- AcrDocumento2 páginasAcrJimena ArcAún no hay calificaciones
- Trabajo de Comunicacion by LeonardoDocumento7 páginasTrabajo de Comunicacion by LeonardoJimena ArcAún no hay calificaciones
- Trabajo Final Vodafone Caso Final Mod 3 SubirDocumento5 páginasTrabajo Final Vodafone Caso Final Mod 3 SubirEvelyn ParedesAún no hay calificaciones
- SOLMAN Change Reqiest Management ImplementacionDocumento19 páginasSOLMAN Change Reqiest Management ImplementacionArmandoAún no hay calificaciones
- Practica Ingles Edad BachilleratoDocumento30 páginasPractica Ingles Edad BachilleratoAnonymous tOqKd290Aún no hay calificaciones
- Instalación CNordDocumento85 páginasInstalación CNordOperador de MonitoreoAún no hay calificaciones
- MONT IonizadorDocumento3 páginasMONT IonizadorConde JuanjoAún no hay calificaciones
- 1.introducción A Las Bases de Datos Relacionales PDFDocumento18 páginas1.introducción A Las Bases de Datos Relacionales PDFCristian QuirozAún no hay calificaciones
- Reporte Robot de Tareas - FinalDocumento41 páginasReporte Robot de Tareas - FinalAngel PardenillaAún no hay calificaciones
- Manual de Mantenimiento Ver2aDocumento106 páginasManual de Mantenimiento Ver2aMartín Espinoza VegaAún no hay calificaciones
- 749 Importacion de Cuentas y Polizas A CF2Documento23 páginas749 Importacion de Cuentas y Polizas A CF2JorgeManriquezAún no hay calificaciones
- Put Web 2doDocumento8 páginasPut Web 2dorenepatricio1Aún no hay calificaciones
- Taller 2Documento13 páginasTaller 2William CarreteroAún no hay calificaciones
- Taller 1 ControlDocumento29 páginasTaller 1 ControlCamilo Alberto Marin PizzaAún no hay calificaciones
- Crear estructura organizacional multinacional con sociedades GL y FI en SAPDocumento7 páginasCrear estructura organizacional multinacional con sociedades GL y FI en SAPJung Suh Melo Prieto100% (2)
- Gerencia Por ObjetivosDocumento3 páginasGerencia Por Objetivosyordi salazarAún no hay calificaciones
- Diagrama UV de Gowin - ElenaDocumento1 páginaDiagrama UV de Gowin - ElenaElena CosmeAún no hay calificaciones
- Amplificadores Operacionales .Realimentación Positiva, Comparadores y OsciladoresDocumento19 páginasAmplificadores Operacionales .Realimentación Positiva, Comparadores y OsciladoresNahum LBAún no hay calificaciones
- Tarea de ProgramaciònDocumento5 páginasTarea de ProgramaciònGIANCARLO JESUS CHERO QUISPEAún no hay calificaciones
- Newton NevilleDocumento9 páginasNewton NevilleJohan MAún no hay calificaciones
- Métodos Cuantitativos Aplicados A Los Negocios y La Toma de DecisionessDocumento10 páginasMétodos Cuantitativos Aplicados A Los Negocios y La Toma de DecisionessMarisol VAún no hay calificaciones
- Expo Eca 1Documento22 páginasExpo Eca 1Anthony MarquezAún no hay calificaciones
- Diagrama de FlujosDocumento1 páginaDiagrama de Flujosjeimys cervantesAún no hay calificaciones
- Topografia IDocumento59 páginasTopografia I154610Aún no hay calificaciones
- La Guia SEO para BloggersDocumento48 páginasLa Guia SEO para BloggersManuel Isidro Romero RomeroAún no hay calificaciones
- En CDocumento233 páginasEn CxpablytoAún no hay calificaciones
- Distribución Tiempos Apoyo A La FormaciónDocumento2 páginasDistribución Tiempos Apoyo A La FormaciónGuillermo Sanchez IsazaAún no hay calificaciones
- Costos y presupuestos de materialesDocumento20 páginasCostos y presupuestos de materialesChrismel Cortez BeltránAún no hay calificaciones
- MachDocumento17 páginasMachChris MedinaAún no hay calificaciones
- Arch 9 - TIC - Conceptos Basicos Imagen DigitalDocumento7 páginasArch 9 - TIC - Conceptos Basicos Imagen Digitalnorbert SotAún no hay calificaciones
- Casos Unidad 3Documento32 páginasCasos Unidad 3Lisbeth Poaquiza10% (10)
- Responsiva de Equipo de ComputoDocumento1 páginaResponsiva de Equipo de ComputoMaycol Novoa PazozAún no hay calificaciones