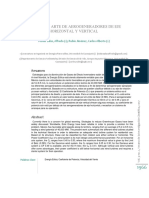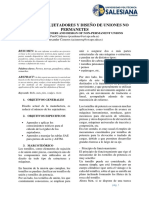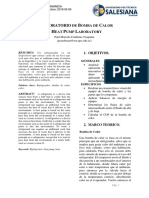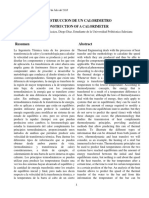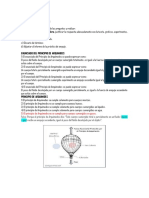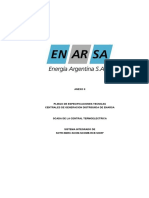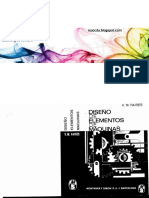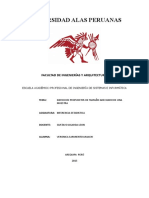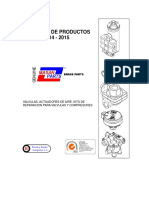Documentos de Académico
Documentos de Profesional
Documentos de Cultura
Informatica Basica03
Cargado por
marceloTítulo original
Derechos de autor
Formatos disponibles
Compartir este documento
Compartir o incrustar documentos
¿Le pareció útil este documento?
¿Este contenido es inapropiado?
Denunciar este documentoCopyright:
Formatos disponibles
Informatica Basica03
Cargado por
marceloCopyright:
Formatos disponibles
INFORMÁTICA BÁSICA
Marcelo Romo Proaño, M.Sc.
Escuela Politécnica del Ejército - Ecuador
Capítulo III
EL PROCESADOR DE PALABRAS WORD
3.1 PROCESADORES DE PALABRAS:
Son software de aplicación que se especializados en generar documentos en base a textos. Los
procesadores de palabras modernos, además de los textos tradicionales, pueden incluir gráficos,
tablas, sonido, vídeo, y otros elementos dentro de los documentos.
En la actualidad los procesadores de palabras de mayor difusión son Word de Microsoft, que
trabaja en ambiente Windows y forma parte de Microsoft Office, y Star Word que trabaja sobre
Linux y es parte de Star Office.
3.2 INGRESO AL PROCESADOR DE PALABRAS WORD:
Para hacer uso del Procesador de Palabras Word, se puede recurrir al menú Inicio de Windows, se
escoge la opción Todos los Programas, y se selecciona la subopción Word.
Cuando Word es utilizado con mucha frecuencia conviene asignar un acceso más rápido al
programa, directamente desde el botón Inicio.
114 Edición 2005
INFORMÁTICA BÁSICA
Marcelo Romo Proaño, M.Sc.
Escuela Politécnica del Ejército - Ecuador
En muchas ocasiones puede resultar conveniente colocar un Acceso Directo a Word en el
Escritorio, para lo que se sigue el procedimiento descrito en el capítulo anterior, bajo el título
Colocar Íconos de Acceso Directo en el Escritorio.
Una vez clicado (o doble clicado) cualquiera de los íconos de acceso a Word, se despliega una
pantalla con características similares a la siguiente, que se conoce como la Ventana de Word:
La zona en blanco está reservada para la colocación de textos y para insertar los objetos adicionales
que admite Word.
En la parte superior de la ventana se presenta la Identificación del Documento y los Botones de
Control de Ventana.
Inmediatamente debajo se tiene la Barra de Menús .
Dependiendo de la personalización que se le haya dado al programa, debajo aparecerán una o
varias Barras de Herramientas, y otros elementos de la ventana Word.
115 Edición 2005
INFORMÁTICA BÁSICA
Marcelo Romo Proaño, M.Sc.
Escuela Politécnica del Ejército - Ecuador
El Identificador de Documento de Word permite visualizar el nombre del documento Word con el
que se está trabajando. Cuando ya ha sido grabado el documento dentro de un archivo, en lugar de
nombres tipo Documento 1 o Documento 2, aparecerá el nombre del archivo.
La Barra de Menús facilita el despliegue de las diferentes opciones de proceso de Word
organizadas mediante menús de alternativas.
Las Barras de Herramientas proporcionan accesos rápidos a las diferentes opciones de proceso
de Word mediante botones.
Los Botones de Control de Ventana permiten personalizar las dimensiones de la ventana de
Word o el cierre del documento.
El Cursor de Posición define sobre qué sitio del documento está el control de la aplicación, y
generalmente aparece titilando.
En la parte inferior y en la parte derecha del área de texto aparecen las Barras de Desplazamiento
(scroll bars), que permiten movilizarse rápidamente, tanto horizontal como vertical, dentro del
documento.
116 Edición 2005
INFORMÁTICA BÁSICA
Marcelo Romo Proaño, M.Sc.
Escuela Politécnica del Ejército - Ecuador
A la izquierda de la Barra de Desplazamiento Horizontal se despliegan 4 pequeños botones que
permiten una modificación rápida de los Modos de Presentación del documento Word.
En la Barra de Tareas, al nivel del botón Inicio, se presenta un botón que permite el acceso
directo a las aplicaciones activadas, en el presente caso a Excel.
Debido a la capacidad multitarea y multithread de Windows, pueden estar activadas
simultáneamente varias sesiones de Excel.
Cada sesión de Word se comporta como una aplicación independiente, aunque los archivos
correspondientes pueden interrelacionarse a través de la información que contengan o a través de las
opciones de Windows.
3.3 INFORMACIÓN TIPO TEXTO:
Para introducir textos en los documentos de Word se los digita directamente desde el teclado.
En un documento se necesita diferenciar títulos de subtítulos y de párrafos, razón por la cual existen
distintos formatos de diferenciación de esos componentes del texto.
a. Negritas:
Existe información dentro de los textos que se necesita que aparezca resaltada (con negritas), para
lo que en primer lugar se selecciona la parte del documento cuyo formato se desea cambiar,
mediante el botón principal del ratón:
117 Edición 2005
INFORMÁTICA BÁSICA
Marcelo Romo Proaño, M.Sc.
Escuela Politécnica del Ejército - Ecuador
Inmediatamente después se puede hacer uso del botón de Negritas existente en la Barra de
Herramientas de Formato, realizando un clic.
El resultado que se observa es que la parte de texto seleccionada aparece resaltada con un color
más oscuro (negrita).
b. Subrayado:
Cuando se requiere que cierta parte de un texto tenga subrayado, se la selecciona y se clica el botón
de Subrayado de la Barra de Herramientas de Formato.
El resultado es el texto escogido con una línea de subrayado.
118 Edición 2005
INFORMÁTICA BÁSICA
Marcelo Romo Proaño, M.Sc.
Escuela Politécnica del Ejército - Ecuador
c. Letra Inclinada:
Se selecciona la parte del texto requerida y se clica el botón de Letra Cursiva.
El resultado es el texto escogido con letra inclinada.
Los textos pueden utilizar simultáneamente Negrita, Subrayado, Cursiva y otras opciones de
formato de texto como tipo de letra, tamaño, etc.
d. Justificación y Centrado de los Textos:
Existen cuatro botones en la Barra de Herramientas de Formato que ayudan a manejar la
justificación y el centrado de párrafos de textos.
Para justificar la parte seleccionada del texto (los 2 párrafos en el próximo detalle) hacia la izquierda
se presiona el botón de Justificación Izquierda.
119 Edición 2005
INFORMÁTICA BÁSICA
Marcelo Romo Proaño, M.Sc.
Escuela Politécnica del Ejército - Ecuador
Para justificar la parte seleccionada del texto (los 2 párrafos) hacia la derecha se presiona el botón
de Justificación Derecha.
Para proporcionar simultáneamente justificación izquierda y derecha a la parte seleccionada del texto
(los 2 párrafos), se presiona el botón de Doble Justificación.
Para centrar la parte seleccionada del texto (2 títulos y 2 párrafos), se presiona el botón de
Centrado.
e. Cambio de Tamaño y Tipo de Letra:
Existen partes de los documentos que requieren tamaños y tipos diferentes de letras. Para el efecto
Microsoft Word dispone de recuadros y menús que permiten realizar dichos cambios. En la barra de
herramientas existen los siguientes recuadros relacionados con las modificaciones propuestas.
120 Edición 2005
INFORMÁTICA BÁSICA
Marcelo Romo Proaño, M.Sc.
Escuela Politécnica del Ejército - Ecuador
El primer recuadro presenta el tipo de letra que se está usando en la posición señalada dentro del
documento; en el presente caso el tipo de letra es Times New Roman.
El segundo recuadro es un indicador del tamaño relativo del tipo de letra que se está empleando; en
este caso el tamaño es 12. Dentro de un tipo específico de letra, los números más altos representan
letras de mayor tamaño.
Tanto el tipo de letra como su tamaño pueden ser modificados seleccionando en primer lugar la
parte del texto que se desea cambiar, y clicando sobre las puntas de flecha hacia abajo para escoger
las opciones apropiadas.
A continuación se presentan algunos tipos y tamaños de letras disponibles:
Times New Roman 12
Times New Roman 16
Times New Roman 20
Arial 12
Arial 16
Arial 20
Comic Sans MC 12
Comic Sans MC 16
Comic Sans MC 20
Generalmente títulos y subtítulos llevan letras más grandes, mientras que contenidos especiales
pueden utilizar otros tipos de letras.
El mismo resultado puede obtenerse desde el menú Formato y la opción Fuente. En ese caso se
despliega un cuadro de diálogo similar al siguiente:
121 Edición 2005
INFORMÁTICA BÁSICA
Marcelo Romo Proaño, M.Sc.
Escuela Politécnica del Ejército - Ecuador
El cuadro de diálogo no solamente nos permite cambiar tamaño y tipo de letra, sino que habilita
estilos de fuente como letra Negrita, Cursiva, varios tipos de Subrayado, además de Subíndices,
Superíndices, Letras Tachadas, etc. Algunas de las opciones se presentan a continuación:
Letra Estándar 16
Letra Estándar 16Subíndice 16
Letra Estándar 16Superíndice 16
Letra Subrayada
Letra Subrayada Doble
Letra Subrayada Punteada
Letra Tachada
Letra Tachada Doble
Letra con Sombra
Letra en Relieve
Letra en Grabado
LETRA VERSALES
122 Edición 2005
INFORMÁTICA BÁSICA
Marcelo Romo Proaño, M.Sc.
Escuela Politécnica del Ejército - Ecuador
f. Cambio de Color del Texto:
Ocasionalmente puede requerirse que una parte del documento utilice letras con un color diferente;
generalmente el objetivo es llamar la atención hacia esa parte del texto. Existen 2 alternativas para
modificar el color de las letras:
Por un lado se puede seleccionar el texto por modificar, utilizar el menú Formato y la opción
Fuente, como se explicó en el acápite anterior, para inmediatamente clicar en la flecha del recuadro
Color de Fuente y escoger el color deseado.
La segunda alternativa consiste en utilizar el ícono correspondiente de la Barra de Herramientas
de Formato, el que tiene un color específico que se asigna al texto señalado.
Si se clica sobre la punta de flecha, se despliega una paleta de colores como la siguiente:
En este último caso el color escogido queda habilitado en el botón de la barra de herramientas.
3.4 GRABAR Y RECUPERAR LOS DOCUMENTOS:
La información generada por Word debe ser almacenada en las unidades de disco dentro de
archivos, para poder preservar o modificar posteriormente su contenido; estos archivos tienen la
extensión “.doc”.
Para almacenar un documento se tienen 2 alternativas.
Ø Se puede utilizar el botón de grabación, que aparece en la Barra de Herramientas
Estándar.
123 Edición 2005
INFORMÁTICA BÁSICA
Marcelo Romo Proaño, M.Sc.
Escuela Politécnica del Ejército - Ecuador
Si es la primera vez que se va a grabar la información en un archivo, inmediatamente
despliega el siguiente cuadro de diálogo:
Mediante el cuadro de diálogo se puede fijar el sitio de la estructura de la unidad de disco en
el que se quiere grabar la información (recuadro Guardar en:) y el nombre del archivo en
que se almacena tal información (recuadro Nombre de archivo:). Word coloca
automáticamente una extensión [.doc] a sus archivos de documentos.
Cuando el archivo ha sido grabado previamente, al presionar el botón de grabación, se
actualiza la información en el mismo archivo utilizado previamente, sin despliegue del cuadro
de diálogo.
Ø Como mecanismo alternativo de grabación se puede utilizar el menú Archivo y la opción
Guardar.
Para almacenar la información en un archivo con otro nombre, o en otro sitio, se utiliza el
menú Archivo y la opción Guardar Como:
124 Edición 2005
INFORMÁTICA BÁSICA
Marcelo Romo Proaño, M.Sc.
Escuela Politécnica del Ejército - Ecuador
En este último caso aparecerá el cuadro de diálogo que permite fijar nuevo nombre de
archivo y sitio de almacenamiento.
3.5 CERRAR EL DOCUMENTO Y ABANDONAR LA APLICACIÓN:
Para cerrar el documento que presenta WORD puede utilizarse la opción de Cerrar Ventana de
los Botones de Control de Ventana.
Como alternativa se puede emplear el menú Archivo y la opción Cerrar.
En ambos casos, cuando no se ha guardado previamente la versión actualizada del documento de
trabajo, por precaución Word preguntará al usuario si desea guardar los cambios efectuados.
Cuando se ha personalizado la Barra de Herramientas Estándar, también se puede cerrar el
documento Word mediante el ícono correspondiente.
Para abandonar la aplicación se utiliza el mismo menú Archivo y la opción Salir.
125 Edición 2005
INFORMÁTICA BÁSICA
Marcelo Romo Proaño, M.Sc.
Escuela Politécnica del Ejército - Ecuador
Nuevamente, si no se ha guardado la información actualizada de los documentos, Word preguntará
al usuario si desea guardar las nuevas versiones de los mismos.
3.6 ELIMINAR, COPIAR Y PEGAR INFORMACIÓN:
En muchas ocasiones se requiere duplicar parte de la información ya existente, o eliminar cierta parte
de la información. Para el efecto Word dispone de 3 botones en la Barra de Herramientas
Estándar que permiten realizar tales procesos.
a. Eliminar Información:
Para eliminar una parte de los textos existentes en un documento, en primer lugar se selecciona la
parte del documento por eliminar.
Luego se presiona el botón de Cortar información o la tecla Suprimir.
La información seleccionada se elimina del documento.
126 Edición 2005
INFORMÁTICA BÁSICA
Marcelo Romo Proaño, M.Sc.
Escuela Politécnica del Ejército - Ecuador
Temporalmente la información eliminada queda almacenada en el Portapapeles de Windows.
b. Copiar y Pegar Información:
Para copiar información y pegarla en otra parte del documento, o en otro documento, en primer
lugar se seleccionan la parte del documento para ser duplicada.
Luego se presiona el botón de Copiar, con lo que la información es enviada al Portapapeles de
Windows.
Inmediatamente se posiciona en el sitio en que se desea insertar el duplicado del texto, y luego se
presiona el botón de Pegar.
127 Edición 2005
INFORMÁTICA BÁSICA
Marcelo Romo Proaño, M.Sc.
Escuela Politécnica del Ejército - Ecuador
Es importante mencionar que no solamente se puede pegar la información que ha sido habilitada con
el botón de Copiar, sino que también se puede pegar la información que se ha cortado previamente
(opción Cortar).
Se consigue un efecto similar al uso de los botones mediante el menú Edición y las opciones
Cortar, Copiar y Pegar; o la opción Portapapeles de Office para pegar información cortada o
copiada con anterioridad a la última vez.
3.7 BARRAS DE HERRAMIENTAS:
Microsoft Word presenta como ayuda para el usuario una gran variedad de barras de herramientas
que facilitan sus tareas pues el acceso a sus opciones (botones) es rápido y sencillo. Algunas de las
opciones más utilizadas ya han sido analizadas a detalle, y otras se estudiarán en los siguientes
párrafos y acápites.
Dependiendo del tipo de documentos que se maneja con mayor frecuencia, el usuario puede
escoger las barras de herramientas que conviene que permanezcan siempre visibles. A continuación
se presenta una visión rápida de las barras de herramientas y sus alternativas de uso.
128 Edición 2005
INFORMÁTICA BÁSICA
Marcelo Romo Proaño, M.Sc.
Escuela Politécnica del Ejército - Ecuador
Para escoger las barras de herramientas presentes en la ventana de Word, se despliega el menú Ver
y se escoge la opción Barras de Herramientas. Se presenta un listado de todas las barras de
herramientas disponibles.
Con una señal de Visto a la izquierda se identifican aquellas barras de herramientas que están
visibles en la ventana de Word. Clicando a la izquierda de la identificación se pueden añadir nuevas
barras de herramientas o eliminar aquellas que existían previamente.
Con el objeto de tener una visión panorámica de las opciones más frecuentes, disponibles en Word,
a continuación se pasa a describir cada una de las barras de herramientas, reconociéndose que las
que siempre deberían estar presentes son la Barra de Herramientas Estándar y la Barra de
Herramientas de Formato, y en caso de que los documentos suelan incluir gráficos, también
debería habilitarse la Barra de Herramientas de Dibujo.
a. Barra de Herramientas Estándar:
La Barra de Herramientas Estándar permite operaciones directas con documentos que
se almacenan en archivos, con partes de esos documentos y con algunos objetos
incrustados, además de habilitar el despliegue de otras barras de herramientas. Los botones
presentados previamente permiten, entre otras, las siguientes opciones:
: Abre un nuevo documento en blanco.
129 Edición 2005
INFORMÁTICA BÁSICA
Marcelo Romo Proaño, M.Sc.
Escuela Politécnica del Ejército - Ecuador
: Abre un documento almacenado previamente en un archivo, para lo que despliega
un cuadro de diálogo que permite ubicar el archivo dentro de las unidades de disco.
: Cierra la ventana del documento Word activo, y si ha sido modificado permite
guardar los cambios.
: Guarda el documento en un archivo, cuyo nombre y ubicación lo selecciona el
usuario la primera vez que se lo almacena.
Cuando ya ha sido guardado previamente, almacena la información en el mismo
archivo, sin desplegar el cuadro de diálogo.
: Presenta las herramientas de correo electrónico, cuando no están habilitadas, o
inhabilita esas herramientas cuando fueron habilitadas previamente.
130 Edición 2005
INFORMÁTICA BÁSICA
Marcelo Romo Proaño, M.Sc.
Escuela Politécnica del Ejército - Ecuador
: Despliega las herramientas de búsqueda de archivos, páginas web y otros.
: Imprime parte o todo el documento de trabajo, en la impresora predeterminada.
: Visualiza por pantalla el formato de impresión del documento de trabajo, formato
que puede incluir varias páginas a la vez y la escala visual pesonalizable.
: Revisa la ortografía del documento, de acuerdo al di ioma que se ha escogido
previamente. Los probables errores de escritura los va señalando en un cuadro de
diálogo e inclusive puede realizar sugerencias de cambio.
: Corta o elimina una parte del documento (aquella que se haya seleccionado
previamente) y la guarda temporalmente en el Portapapeles.
: Copia una parte del documento en el Portapapeles, que es un espacio temporal
destinado a guardar simultáneamente varios objetos (partes de documentos,
imágenes, tablas, etc.) provenientes de distintas aplicaciones de Microsoft Office, de
131 Edición 2005
INFORMÁTICA BÁSICA
Marcelo Romo Proaño, M.Sc.
Escuela Politécnica del Ejército - Ecuador
modo que pueden ser duplicados en otros sitios de la aplicación o en otras
aplicaciones.
: Pega el último objeto guardado temporalmente en el Portapapeles.
: Copia solamente el formato de una parte de un documento, sin copiar los
contenidos. Para pegar el formato escogido se señala la parte del documento a la
que se desea asignar tal formato.
: Deshace la última operación realizada. Al presionar la punta de flecha hacia abajo se
puede deshacer otra operación o proceso que no sea el último.
: Rehace la última operación que fue deshecha. Al presionar la punta de flecha hacia
abajo se puede escoger otra operación diferente de la última, que fue deshecha.
: Crea un enlace web dentro del documento, para lo que despliega un cuadro de
diálogo que permite identificar la ubicación del elemento con el que debe enlazarse.
: Presenta la Barra de Herramienta de Tablas y Bordes o la retira de la pantalla
de Word.
: Inserta dentro del documento una tabla con el número de filas y de columnas que se
especifique.
132 Edición 2005
INFORMÁTICA BÁSICA
Marcelo Romo Proaño, M.Sc.
Escuela Politécnica del Ejército - Ecuador
: Inserta dentro del documento Word una hoja de cálculo Microsoft Excel.
: Define columnas dentro de las páginas del documento, con un estilo similar al de los
periódicos.
: Despliega la Barra de Herramientas de Dibujo, o la oculta.
: Despliega el mapa del documento (títulos, subtítulos, literales, etc.), o si está
desplegado lo oculta.
133 Edición 2005
INFORMÁTICA BÁSICA
Marcelo Romo Proaño, M.Sc.
Escuela Politécnica del Ejército - Ecuador
: Muestra u oculta el símbolo de fin de párrafo, y el símbolo de separación de
palabras.
: Modifica el zoom o ampliación visual del documento.
134 Edición 2005
INFORMÁTICA BÁSICA
Marcelo Romo Proaño, M.Sc.
Escuela Politécnica del Ejército - Ecuador
: Presenta la ayuda de Microsoft Word.
b. Barra de Herramientas de Formato:
La Barra de Herramientas de Formato permite proporcionar presentaciones adecuadas
a cada parte del documento. Los botones que aparecen en el gráfico previo habilitan, entre
otras, las siguientes opciones:
: Fija estilos y formatos predefinidos para el documento o parte de él.
: Define el tipo de letra para la parte señalada del documento (ver La
Información Tipo Texto – El Cambio de Tamaño y Tipo de
Letra).
: Especifica el tamaño de letra de la parte señalada del documento (ver La
Información Tipo Texto – El Cambio de Tamaño y Tipo de Letra).
135 Edición 2005
INFORMÁTICA BÁSICA
Marcelo Romo Proaño, M.Sc.
Escuela Politécnica del Ejército - Ecuador
: Coloca letra negrita al texto señalado (ver La Información Tipo Texto – Las
Negritas).
: Coloca letra cursiva al texto señalado (ver La Información Tipo Texto – La
Letra Inclinada).
: Coloca subrayado estándar al texto señalado (ver La Información Tipo Texto –
El Subrayado).
: Amplia un número el tamaño de las letras en el texto señalado.
: Disminuye un número el tamaño de las letras.
: Justifica a la izquierda los párrafos señalados (ver la Información Tipo Texto – La
Justificación y el Centrado de los Textos).
: Centra los párrafos (ver la Información Tipo Texto – La Justificación y el
Centrado de los Textos).
: Justifica a la derecha los párrafos (ver la Información Tipo Texto – La
Justificación y el Centrado de los Textos).
: Justifica a izquierda y derecha los párrafos (ver la Información Tipo Texto – La
Justificación y el Centrado de los Textos).
: Fija el espaciamiento vertical entre líneas.
: Coloca numeración a párrafos del documento.
136 Edición 2005
INFORMÁTICA BÁSICA
Marcelo Romo Proaño, M.Sc.
Escuela Politécnica del Ejército - Ecuador
: Coloca viñetas a párrafos.
: Desplaza la tabulación del párrafo una posición hacia la izquierda, tomando como
referencia las tabulaciones previamente fijadas.
: Desplaza la tabulación del párrafo una posición hacia la derecha, tomando como
referencia las tabulaciones previamente fijadas.
137 Edición 2005
INFORMÁTICA BÁSICA
Marcelo Romo Proaño, M.Sc.
Escuela Politécnica del Ejército - Ecuador
: Fija bordes en las celdas de una tabla (ver Las Tablas en los Documentos
Word).
: Resalta partes del texto con el color de fondo escogido.
: Asigna un color específico al texto seleccionado.
c. Barra de Herramientas de Autotexto:
Define opciones que manejará automáticamente Word durante la generación de
documentos, tales como formatos tipo de inicio y finalización de cartas, oficios; además de
esquemas de redacción y de presentación de símbolos como comillas.
A continuación se describen brevemente las diferentes opciones de la Barra de
Herramientas de Autotexto.
138 Edición 2005
INFORMÁTICA BÁSICA
Marcelo Romo Proaño, M.Sc.
Escuela Politécnica del Ejército - Ecuador
: Define esquemas de corrección automática de la redacción, por errores frecuentes o
defectos comunes de digitación, así como especifica formatos básicos de escritura
estandarizada.
: Permite acceder a todos los elementos con formatos predefinidos
como frases de cierre de documentos, especificación de cabeza y pie
de página, pie de firma, etc.
: Añade nuevos formatos de autotexto.
d. Barra de Herramientas de Base de Datos:
Define opciones para que Word interactúe con bases de datos. Permite la generación de
formularios de referencia, el manejo de registros, el ordenamiento y la actualización de
registros.
A continuación se describen brevemente las diferentes opciones de la Barra de
Herramientas de Base de Datos.
: Define el formulario de datos.
: Administra los campos de la base de datos.
: Agrega nuevo registro.
: Elimina el registro señalado.
: Ordena los registros de información de manera ascendente (de la A a la Z y del 0 al
9).
: Ordena los registros de información de manera descendente (de la Z a la A y del 9
al 0).
: Inserta base de datos.
: Actualiza campos.
: Busca un registro específico.
: Regresa al documento principal.
e. Barra de Herramientas de Combinar Correspondencia:
Define opciones para que Word realice tareas muy frecuentes de secretaría, como el envío
de circulares con campos variables.
A continuación se describen brevemente las diferentes opciones de la Barra de
Herramientas de Combinar Correspondencia.
139 Edición 2005
INFORMÁTICA BÁSICA
Marcelo Romo Proaño, M.Sc.
Escuela Politécnica del Ejército - Ecuador
: Configura el documento principal.
: Selecciona el archivo de datos que van a combinarse con el documento principal.
: Define destinatarios de la combinación de correspondencias.
: Inserta bloque de direcciones.
: Inserta línea de saludo.
: Inserta campos combinados.
: Inserta campos de Word.
: Permite observar datos combinados.
: Resalta campos de combinación.
: Asigna campos.
: Distribuye etiquetas.
: Regresa al primer registro.
: Regresa al registro anterior.
: Va al registro especificado.
: Avanza al registro siguiente.
: Avanza al último registro.
: Busca entrada.
: Revisa errores.
: Combina en un documento nuevo.
: Combina al imprimir, sin generar un documento nuevo combinado.
: Combina en correo electrónico, sin generar un documento nuevo combinado.
: Combina en fax, sin generar un documento nuevo combinado.
f. Barra de Herramientas de Conteo de Palabras:
Permite que Word realice un conteo selectivo de palabras y expresiones dentro de un
documento.
A continuación se describen brevemente las diferentes opciones de la Barra de
Herramientas de Conteo de Palabras.
: Cuenta palabras, líneas, caracteres, párrafos y páginas del
documento activo.
: Actualiza la información sobre el número de palabras, líneas, caracteres,
párrafos y páginas del documento activo.
140 Edición 2005
INFORMÁTICA BÁSICA
Marcelo Romo Proaño, M.Sc.
Escuela Politécnica del Ejército - Ecuador
g. Barra de Herramientas de Cuadro de Controles:
Permite que a la interfaz gráfica de Word se le incorpore opciones características de las
aplicaciones personalizadas, como la presencia de botones, recuadros, selecciones, y otros.
A continuación se describen brevemente las diferentes opciones de la Barra de
Herramientas de Cuadro de Controles.
: Opera en el modo de diseño o abandona el modo de diseño y retorna al modo
estándar.
: Especifica propiedades del control seleccionado.
: Visualiza el código.
: Coloca casilla de verificación.
: Coloca un cuadro de texto.
: Coloca un botón asociado a un comando.
: Coloca botón de selección de opción.
: Coloca cuadro de lista.
: Coloca cuadro combinado.
: Coloca botón de alternar.
: Coloca un control de número.
: Coloca una barra de desplazamiento.
: Coloca una etiqueta.
: Coloca una imagen.
: Coloca otro tipo de controles.
h. Barra de Herramientas de Dibujo:
La Barra de Herramientas de Dibujo proporciona los comandos que permiten realizar
gráficos propios de Microsoft Office.
Para poder utilizar la Barra de Herramientas de Dibujo es conveniente insertar previamente
un espacio destinado a un Dibujo Word, mediante el menú Insertar, la opción Objeto y la
subopción Imagen de Microsoft Word.
141 Edición 2005
INFORMÁTICA BÁSICA
Marcelo Romo Proaño, M.Sc.
Escuela Politécnica del Ejército - Ecuador
De ese modo se consiguen integrar en un solo objeto a varios elementos de un dibujo.
Los botones que ofrece la barra de herramientas, entre otras, ofrecen las siguientes
opciones:
: Despliega un menú de opciones de dibujo que incluye agrupación de
elementos dentro del dibujo, ordenamiento de elementos, presentación de
una cuadrícula de ayuda, rotación de los elementos, y otras.
: Señala un elemento dentro del dibujo de Word, de modo que se pueda actuar sobre
él (eliminar, modificar propiedades, copiar, etc.).
: Escoge formas predefinidas disponibles en la herramienta, como líneas,
conectores, formas básicas, etc.
142 Edición 2005
INFORMÁTICA BÁSICA
Marcelo Romo Proaño, M.Sc.
Escuela Politécnica del Ejército - Ecuador
: Traza una línea recta dentro del dibujo.
: Traza una recta tipo flecha dentro del dibujo.
: Traza un rectángulo.
: Traza una elipse o una circunferencia.
: Genera un rectángulo con texto en su interior.
143 Edición 2005
INFORMÁTICA BÁSICA
Marcelo Romo Proaño, M.Sc.
Escuela Politécnica del Ejército - Ecuador
: Inserta un elemento de la Galería de WordArt.
Los elementos de la Galería de WordArt presentan mayor flexibilidad cuando se los
ingresa directamente en el documento, sin necesidad de recurrir a la inserción de
objetos.
: Inserta un diagrama u organigrama.
: Inserta una imagen prediseñada. Al presionar el botón correspondiente se despliega
en la parte derecha de la ventana Word un cuadro de diálogo destinado a
seleccionar la imagen requerida.
: Inserta una imagen desde un archivo, la misma que la busca en los archivos de las
unidades de almacenamiento.
144 Edición 2005
INFORMÁTICA BÁSICA
Marcelo Romo Proaño, M.Sc.
Escuela Politécnica del Ejército - Ecuador
: Rellena el interior de la figura con el color seleccionado.
: Asigna un color específico a las líneas.
: Asigna un color específico a los textos.
: Fija un espesor dado para las líneas seleccionadas en el dibujo.
145 Edición 2005
INFORMÁTICA BÁSICA
Marcelo Romo Proaño, M.Sc.
Escuela Politécnica del Ejército - Ecuador
: Fija estilos continuos o punteados para las líneas.
: Especifica la dirección y el tipo de puntas en las líneas sencillas y en las líneas tipo
flecha.
: Define un estilo de sombra para los elementos de dibujo.
: Especifica características tridimensionales en los objetos de imagen generados
originalmente en 2 dimensiones.
146 Edición 2005
INFORMÁTICA BÁSICA
Marcelo Romo Proaño, M.Sc.
Escuela Politécnica del Ejército - Ecuador
i. Barra de Herramientas de Esquema:
Permite que Word utilice esquemas con formatos específicos para títulos, subtítulos, y que se
vayan aplicando selectivamente o a través de modificaciones, a los diferentes componentes
del documento.
A continuación se describen brevemente las diferentes opciones de la Barra de
Herramientas de Esquema.
: Aumenta de nivel de clasificación al párrafo señalado al máximo (Título 1).
: Aumenta un nivel al párrafo señalado.
: Permite escoger el nivel clasificación del párrafo, dentro del texto
completo, en un listado.
: Disminuye un nivel al párrafo señalado.
147 Edición 2005
INFORMÁTICA BÁSICA
Marcelo Romo Proaño, M.Sc.
Escuela Politécnica del Ejército - Ecuador
: Disminuye al nivel mínimo el párrafo señalado.
: Actualiza la Tabla de Contenido (TDC).
: Va a la Tabla de Contenido.
j. Barra de Herramientas de Formularios:
Permite la generación ágil de documentos con formato de formulario, en los que fácilmente
se puede realizar la introducción de información en campos específicos.
A continuación se describen brevemente las diferentes opciones de la Barra de
Herramientas de Formularios.
: Crea un campo de texto.
: Coloca un campo de formulario con casilla de verificación.
: Coloca un campo de formulario con lista.
: Define opciones del campo en el formulario seleccionado.
: Dibuja un espacio en el documento para colocar una tabla.
: Inserta una tabla.
: Inserta un marco.
: Proporciona sombreado al campo.
: Restablece campos de formulario.
: Protege el formulario.
k. Barra de Herramientas Web:
Permite la generación de documentos con opciones para ser desplegados en la Web.
A continuación se describen brevemente las diferentes opciones de la Barra de
Herramientas de Web.
: Habilita el modo de diseño.
: Define propiedades.
: Habilita el editor de comandos.
: Coloca una casilla de verificación.
: Coloca un botón de opción.
: Crea un cuadro desplegable.
: Crea un cuadro de lista.
148 Edición 2005
INFORMÁTICA BÁSICA
Marcelo Romo Proaño, M.Sc.
Escuela Politécnica del Ejército - Ecuador
: Coloca un cuadro de texto.
: Definen un área de texto.
: Coloca un botón de enviar.
: Coloca un botón de enviar con imagen adjunta.
: Restablece las condiciones anteriores.
: Coloca un recuadro que en la presentación web está oculto.
: Coloca un botón para contraseña de acceso.
: Coloca una película en el documento.
: Coloca un archivo de sonido.
: Desplaza texto.
l. Barra de Herramientas de Imagen:
Complementa a la barra de herramientas de dibujo, pero trata al gráfico como un todo,
pudiendo aclararlo, obscurecerlo, rotarlo, etc.
A continuación se describen brevemente las diferentes opciones de la Barra de
Herramientas de Imagen.
: Inserta una imagen a partir de un archivo de las unidades de almacenamiento.
149 Edición 2005
INFORMÁTICA BÁSICA
Marcelo Romo Proaño, M.Sc.
Escuela Politécnica del Ejército - Ecuador
: Ajusta el color de la imagen para transformar a escala de grises, blanco y negro, o
marca de agua.
: Aumenta el contraste de la imagen.
150 Edición 2005
INFORMÁTICA BÁSICA
Marcelo Romo Proaño, M.Sc.
Escuela Politécnica del Ejército - Ecuador
: Proporciona progresivamente menos contraste a la imagen.
: Aclara progresivamente los colores de la imagen.
: Obscurece progresivamente los colores de la imagen.
: Recorta la parte señalada de la imagen.
: Rota 90º a la imagen, en sentido antihorario.
151 Edición 2005
INFORMÁTICA BÁSICA
Marcelo Romo Proaño, M.Sc.
Escuela Politécnica del Ejército - Ecuador
: Especifica el tamaño de línea para la geometría seleccionada.
: Comprime la dimensión electrónica (no la dimensión visual) de las imágenes
seleccionadas (disminuye su espacio de almacenamiento), pero puede perder calidad
la imagen.
: Ajusta el gráfico con relación al texto del documento.
: Posibilita la modificación del formato de la imagen, mediante el despliegue de un
cuadro de diálogo.
152 Edición 2005
INFORMÁTICA BÁSICA
Marcelo Romo Proaño, M.Sc.
Escuela Politécnica del Ejército - Ecuador
El mismo cuadro de diálogo se puede desplegar al realizar doble clic en la imagen.
: Asigna características de transparencia a un color específico. La opción es útil
cuando la imagen no tiene gran variedad de colores.
: Restablece la imagen al formato original.
m. Barra de Herramientas de Marcos:
Proporciona facilidades para que Word genere documentos en base a marcos (frames).
Aunque puede trabajar independientemente de otras barras de herramientas, complementa a
las opciones de la barra de herramientas web pues los marcos (frames) son muy utilizados en
el web.
A continuación se describen brevemente las diferentes opciones de la Barra de
Herramientas de Marcos.
: Genera la tabla de contenido del documento en otro marco.
: Crea un marco nuevo a la izquierda.
: Crea un marco nuevo a la derecha.
: Crea un marco nuevo arriba.
: Crea un marco nuevo abajo.
: Elimina un marco.
: Visualiza y especifica las propiedades de un marco.
n. Barra de Herramientas de Revisión:
Presenta opciones para el manejo de documentos dentro del esquema de trabajo en grupo,
de modo que los documentos finales sean el resultado de un flujo de trabajo sobre los
documentos temporales.
153 Edición 2005
INFORMÁTICA BÁSICA
Marcelo Romo Proaño, M.Sc.
Escuela Politécnica del Ejército - Ecuador
A continuación se describen brevemente las diferentes opciones de la Barra de
Herramientas de Revisión.
: Mostrar para revisión.
: Especifica qué se debe mostrar para revisión.
: Visualiza los cambios de la revisión anterior a la de trabajo actual.
: Visualiza los cambios de la revisión posterior a la de trabajo actual.
: Aceptar un cambio.
: Rechazar cambio.
: Coloca un nuevo comentario.
: Controla los cambios introducidos.
: Accede al panel de revisiones.
o. Barra de Herramientas de Tablas y Bordes:
Trabaja con la información guardada en tablas y proporciona facilidades para definir
propiedades de las mismas (ver Las Tablas en los Documentos Word).
A continuación se describen brevemente las diferentes opciones de la Barra de
Herramientas de Tablas y Bordes.
: Permite dibujar rápidamente el espacio destinado a una tabla dentro del documento,
en la posición en que requiera el usuario.
: Borra directamente tablas o sectores de tablas dentro del documento activo.
: Define el tipo de líneas que se utilizarán en los bordes de las celdas
pertenecientes a las tablas.
: Permite especificar el ancho de las líneas de borde de las celdas en las
tablas.
: Define el color de las líneas dentro de las tablas.
: Facilita la incorporación de líneas de separación de celdas a través de esquemas
predefinidos de bordes.
: Coloca color de fondo a las celdas seleccionadas.
: Inserta tablas con el número de filas y de columnas especificados por el usuario.
: Combina las celdas señaladas en una única celda.
: Divide una o varias celdas en un número específico de celdas.
154 Edición 2005
INFORMÁTICA BÁSICA
Marcelo Romo Proaño, M.Sc.
Escuela Politécnica del Ejército - Ecuador
: Fija alineaciones para la información existente dentro de las celdas seleccionadas de
la tabla.
: Espacia de manera uniforme las filas de la tabla señalada.
: Espacia de manera uniforme las columnas de la tabla señalada.
: Permite que la aplicación escoja automáticamente el formato más conveniente para
la tabla.
: Reorienta el texto que generalmente se presenta orientado horizontalmente, y lo
escribe verticalmente o en sentido inverso.
: Ordena las filas de la tabla de manera ascendente (de la A a la Z y del 0 al 9).
: Ordena las filas de la tabla de manera descendente (de la Z a la A y del 9 al 0).
: Suma los valores de las celdas que están ubicados por encima de la celda
seleccionada.
p. Barra de Herramientas de Visual Basic:
Presenta opciones ágiles de programación basada en macros de Visual Basic, totalmente
compatibles con Word.
A continuación se describen brevemente las diferentes opciones de la Barra de
Herramientas de Visual Basic.
: Ejecuta un macro.
: Graba un macro.
: Fija niveles de seguridad al documento para admitir o no el uso de macros
(como precaución ante los macrovirus).
: Despliega el editor de Visual Basic.
: Despliega los cuadros de controles para utilizarlos en Visual Basic.
: Ingresa en el modo de diseño.
: Despliega el editor de secuencia de comandos.
q. Barra de Herramientas de Navegación Web:
Presenta opciones de navegación web dentro de la interfaz gráfica de Word, de modo que
para el usuario resulte transparente obtener, modificar, utilizar y grabar información de su
propio equipo, de la red a la que está incorporado el computador, o del propio internet.
155 Edición 2005
INFORMÁTICA BÁSICA
Marcelo Romo Proaño, M.Sc.
Escuela Politécnica del Ejército - Ecuador
A continuación se describen brevemente las diferentes opciones de la Barra de
Herramientas de Navegación Web.
: Se mueve a la pantalla anterior.
: Se mueve a la pantalla posterior.
: Detiene la navegación.
: Actualiza la pantalla.
: Retorna a la pantalla de inicio.
: Busca en el web.
: Despliega las opciones de URLs favoritos.
: Va a distintos sitios del documento o del web.
: Muestra sólo la barra de herramientas web.
: Especifica las direcciones URL locales o en el internet para
que Word navegue por el web.
r. Barra de Herramientas de WordArt:
Habilita opciones gráficas para la introducción y el manejo de recuadros generados con
WordArt.
A continuación se describen brevemente las diferentes opciones de la Barra de
Herramientas de WordArt.
: Inserta un formato de WordArt.
: Modifica el texto del objeto WordArt señalado.
: Muestra la galería de formatos de WordArt para modificar al objeto señalado.
: Define formato de objeto.
: Especifica forma de WordArt.
: Ajusta el texto.
: Nivela la altura de las letras en WordArt.
: Cambia de texto horizontal a vertical y de texto vertical a horizontal.
: Especifica alineación de WordArt.
: Fija espacio entre caracteres de WordArt.
La funcionalidad de los botones fácilmente puede ser descubierta por el usuario posicionando el
cursor sobre el botón y después de un par de segundos se despliega un recuadro secundario con
una descripción breve.
156 Edición 2005
INFORMÁTICA BÁSICA
Marcelo Romo Proaño, M.Sc.
Escuela Politécnica del Ejército - Ecuador
La ventaja más importante de las barras de herramientas es que, a través de sus botones, el usuario
se coloca a un clic de distancia de un gran número de posibilidades de uso de Word. Muchas otras
aplicaciones aprovechan la flexibilidad de los esquemas de barras de herramientas de Word, y el
momento de instalarlas interactúan con Word mediante la incorporación de nuevas barras de
herramientas, cuyo uso es similar al de las que se han descrito hasta el momento, aunque su
funcionalidad será diferente.
El limitante más importante de las barras de herramientas es que la presencia simultánea de 6 o más
de ellas reducen a tal punto el espacio de trabajo para el documento, que en lugar de convertirse en
una ayuda se convierte en un problema por la falta de visualización.
Es conveniente seleccionar adecuadamente las barras de herramientas que se desea que
permanezcan visibles.
Es importante mencionar que a través de las barras de herramientas se tiene acceso a una variedad
tan grande de opciones que difícilmente una persona puede llegar a utilizar todas ellas, por lo que en
el aprendizaje de Word es conveniente empezar por aquellas opciones de uso más frecuente y
general, las que deben ser complementadas por las opciones específicas para el trabajo del usuario,
y ese es el modelo que se ha seguido en este documento de apoyo académico.
Por asuntos de espacio disponible, Word no coloca todas las opciones relacionadas con la
funcionalidad de una barra de herramientas, sino solamente las que generalmente son más utilizadas.
Es posible personalizar (colocar lo que un individuo requiere y eliminar lo que no requiere) cada
barra, acorde con las necesidades de cada usuario. Para el efecto se puede utilizar la punta de flecha
hacia abajo que existe al final de cada barra de herramientas o se puede emplear el menú
Herramientas y la opción Personalizar.
157 Edición 2005
INFORMÁTICA BÁSICA
Marcelo Romo Proaño, M.Sc.
Escuela Politécnica del Ejército - Ecuador
En ambos casos se presenta en pantalla el siguiente cuadro de diálogo del que se debe escoger la
pestaña Comandos:
En la parte izquierda del cuadro de diálogo está la identificación de cada barra de herramientas, y a
la derecha están todos los botones disponibles para esa herramienta, incluidos algunos que no suelen
ser visibles en la barra.
158 Edición 2005
INFORMÁTICA BÁSICA
Marcelo Romo Proaño, M.Sc.
Escuela Politécnica del Ejército - Ecuador
Para añadir un botón de comando de Word a cualquiera de las barras de herramientas, basta
localizarlo en el cuadro de diálogo anterior y arrastrarlo hasta la barra de herramientas escogida, que
debe ser visible en la ventana Word. No es necesario llevar el botón a la barra bajo la cual Word lo
preclasificó, sino que puede ser colocado en cualquier barra.
3.8 MENÚS:
Como alternativa a los botones de las barras de herramientas, a través de los menús se tiene acceso
a todas las opciones y subopciones de comando (que son muchísimas) disponibles en Word. El
limitante es que navegar a través de los menús generalmente toma más tiempo que utilizar la opción
equivalente a través de los botones de las barras de herramientas.
La barra de menús siempre está visible en Word.
Las opciones del menú Archivo, del menú Edición y del menú Formato son las de empleo más
frecuente entre los usuarios comunes de Word.
Los menús disponibles son los siguientes:
a. Menú Archivo:
Al clicar sobre la palabra Archivo en la Barra de Menús se despliega un detalle similar al
siguiente:
Cuando aparece la doble punta de flecha hacia abajo en un menú significa que solamente se
han desplegado los comandos de uso más frecuente y más reciente. Clicando sobre la doble
punta de flecha se presenta la totalidad de las opciones del menú escogido.
Una punta de flecha hacia la derecha , en una opción del menú, indica que existen
subopciones que se despliegan al posicionar el cursor sobre tal opción.
159 Edición 2005
INFORMÁTICA BÁSICA
Marcelo Romo Proaño, M.Sc.
Escuela Politécnica del Ejército - Ecuador
Las opciones que aparecen con color de letra más tenue no están habilitadas bajo las
circunstancias actuales, mientras que aquellas que aparecen con color más intenso si pueden
ser utilizadas.
Se debe reconocer en este punto que, por tratarse de un documento de orientación hacia el
empleo eficiente de Word, en este capítulo solamente se detallan aquellas opciones de uso
más frecuente.
A continuación se describen brevemente las diferentes opciones del menú Archivo, donde
se puede observar que un porcentaje importante de ellas coincide con los botones más
utilizados de la Barras de Herramientas Estándar, pero otras opciones sólo se las
encuentra en el menú.
: Abre un nuevo documento en blanco.
: Abre un documento almacenado previamente en un archivo
de una unidad de disco.
: Cierra la ventana del documento Word activo (no cierra la
aplicación) y permite guardar los cambios en el documento,
en caso necesario.
: Guarda el documento en el archivo que ha sido definido
previamente.
: Guarda el documento en un nuevo archivo, pero mantiene el
archivo anterior.
160 Edición 2005
INFORMÁTICA BÁSICA
Marcelo Romo Proaño, M.Sc.
Escuela Politécnica del Ejército - Ecuador
: Guarda el documento con formato “html” (extensión “htm”)
de modo que pueda ser reconocido por los navegadores
web.
: Despliega las herramientas de búsqueda dentro del
documento o en los archivos generados con Microsoft
Office, en una carpeta o unidad de disco específica.
: Administra diversas versiones de un mismo documento, lo
que permite mantener un registro histórico de los cambios
realizados a dicho documento.
: Ofrece una visualización del formato de presentación del
documento, si se lo grabara como página web y fuera
utilizado por un navegador web.
: Proporciona detalles de la configuración del documento y
permite modificar algunos de esos detalles. Para el efecto
161 Edición 2005
INFORMÁTICA BÁSICA
Marcelo Romo Proaño, M.Sc.
Escuela Politécnica del Ejército - Ecuador
despliega un cuadro de diálogo que habilita la modificación
de márgenes, orientación vertical u horizontal, tamaño del
papel de impresión, y formato de encabezado y pie de
página.
: Presenta una visualización del formato de impresión del
documento.
: Imprime parte o todo el documento en los formatos que se
especifique, en la impresora predefinida.
: Envía el documento a diferentes posibles destinos, como un
correo electrónico, una presentación en Power Point, o un
archivo comprimido.
: Proporciona detalles de las propiedades del documento y
permite modificar algunos de esos detalles.
162 Edición 2005
INFORMÁTICA BÁSICA
Marcelo Romo Proaño, M.Sc.
Escuela Politécnica del Ejército - Ecuador
: Abandona la aplicación Word y permite guardar los cambios
en los documentos utilizados, en caso de haberse introducido
modificaciones.
Algunas opciones de los menús despliegan como ayuda, además del texto descriptor
correspondiente, el gráfico simbólico que aparece en las barras de herramientas.
b. Menú Edición:
A continuación se describen brevemente las diferentes opciones del menú Edición.
: Deshace la última operación.
: Rehace la última operación deshecha.
: Corta o elimina una parte del documento (aquella que se
haya seleccionado previamente) y lo guarda temporalmente
en el Portapapeles.
163 Edición 2005
INFORMÁTICA BÁSICA
Marcelo Romo Proaño, M.Sc.
Escuela Politécnica del Ejército - Ecuador
: Copia una parte del documento en el Portapapeles.
: Pega una parte de un documento que está en el Portapapeles
ocupando cualquiera de sus 24 últimas posiciones.
: Pega una parte de un documento que está en el Portapapeles
ocupando la última posición.
: Pega lo que existe en el Portapapeles con un formato
especial.
: Pega lo que existe en el Portapapeles con un vínculo al
documento de origen de modo que si el último cambia
también lo hace su duplicado.
: Borra formatos o contenidos.
: Selecciona toda la información del documento de trabajo.
164 Edición 2005
INFORMÁTICA BÁSICA
Marcelo Romo Proaño, M.Sc.
Escuela Politécnica del Ejército - Ecuador
: Busca, dentro del documento, una secuencia de caracteres
especificadas por el usuario. Para especificar la secuencia de
caracteres que se debe buscar en el documento se despliega
un cuadro de diálogo.
Presionando el botón Buscar Siguiente, Word localizará
dentro del documento a la secuencia especificada.
Si se presiona el botón Más, se podrán utilizar opciones
avanzadas como buscar coincidencias de mayúsculas y
minúsculas o usar símbolos como comodín.
: Busca una secuencia de caracteres y la reemplaza por otra
secuencia de caracteres especificada por el usuario. El
cuadro de diálogo que se despliega a continuación permite
introducir la secuencia de caracteres que debe localizarse en
el texto y la secuencia que reemplazará a la anterior.
: Edita los objetos vinculados.
: Ejecuta acciones específicas con el objeto señalado. Las
acciones dependerán del tipo de objeto.
165 Edición 2005
INFORMÁTICA BÁSICA
Marcelo Romo Proaño, M.Sc.
Escuela Politécnica del Ejército - Ecuador
c. Menú Ver:
A continuación se describen brevemente las diferentes opciones del menú Ver.
: Presenta el documento en pantalla con el formato estándar
de Word.
: Presenta el documento en pantalla con el formato que se
obtendría si se lo guardara como página web y se lo
observara con un navegador web.
: Presenta el documento en pantalla con el formato que se
obtendría al imprimirlo.
: Presenta un esquema de la organización del documento
activo.
: Presenta en la parte derecha de la ventana de Word un
listado clasificado de las tareas más probables de realizar por
parte del usuario.
: Permite presentar en pantalla las barras de herramientas
seleccionadas por el usuario.
: Despliega una regla de referencia en la parte superior y en la
izquierda del documento.
: Presenta una descripción esquemática del contenido del
documento activo.
166 Edición 2005
INFORMÁTICA BÁSICA
Marcelo Romo Proaño, M.Sc.
Escuela Politécnica del Ejército - Ecuador
: Habilita el acceso, introducción y modificación de la
información en pie y cabeza de página.
: Permite visualizar, introducir y modificar las notas al pie de
página o al final del documento.
: Permite visualizar las marcas introducidas en diferentes sitios
del documento.
: Presenta el documento ocupando la totalidad de la pantalla.
: Permite ampliar la escala de visualización del documento
activo.
d. Menú Insertar:
A continuación se describen brevemente las diferentes opciones del menú Insertar.
: Inserta distintos tipos de saltos (salto de página, salto de
columna, salto de ajuste de texto, salto de sección).
: Inserta numeración a las páginas del documento, de acuerdo
a diferentes formatos.
: Inserta fecha y hora, dentro del documento.
: Inserta diferentes elementos de autotexto.
: Inserta campos con distintas características.
: Inserta símbolos como letras del alfabeto griego.
: Inserta un comentario.
: Inserta una referencia como nota al pie o referencia cruzada.
: Inserta un componente web.
: Inserta una imagen dentro del documento, la misma que
puede ser prediseñada, diseñada por el usuario, escaneada,
tipo organigrama y otras.
: Inserta una imagen tipo organigrama.
167 Edición 2005
INFORMÁTICA BÁSICA
Marcelo Romo Proaño, M.Sc.
Escuela Politécnica del Ejército - Ecuador
: Inserta un cuadro de texto.
: Inserta la información de un archivo de texto.
: Inserta objetos de diferente tipo como archivos de sonido,
archivos multimedia, fórmulas matemáticas, y otros.
: Inserta un marcador dentro del documento.
: Inserta un hipervínculo para navegación tipo web.
e. Menú Formato:
A continuación se describen brevemente las diferentes opciones del menú Formato.
: Define las características de fuente de la parte del
documento seleccionada, como tipo de letra, tamaño
de letra, color, subrayado, negrita, cursiva,
altorrelieve, sombreado, subíndice, y otras.
: Asigna formatos de párrafo como sangrías y estilos.
: Define el formato de numeración, como números
arábigos o romanos, y el formato de viñetas como
los símbolos utilizados.
: Define formatos de bordes para las tablas, y
sombreado para tablas y textos.
: Especifica el número de columnas en que debe ser
dividida la página de documento, así como su ancho
y separación.
: Coloca letra capital al párrafo (la primera letra del
párrafo más grande que el resto del texto).
: Cambia de dirección a la orientación de escritura del
texto.
168 Edición 2005
INFORMÁTICA BÁSICA
Marcelo Romo Proaño, M.Sc.
Escuela Politécnica del Ejército - Ecuador
: Cambia la parte seleccionada del documento a
mayúsculas, a minúsculas, a formato tipo título (la
primera letra de cada palabra en mayúscula y las
restantes en minúscula) y otros.
: Coloca un fondo del color escogido, con la trama
seleccionada al documento Word; el color está
orientado a la presentación en el web. También
puede colocar una marca de agua, que puede
imprimirse.
: Permite la utilización de un conjunto de
especificaciones de diseño.
: Especifica el formato de los marcos.
: Permite ejecutar el autoformato.
: Selecciona rápidamente estilos y formatos
predefinidos.
: Muestra formatos.
: Modifica los formatos del objeto seleccionado.
f. Menú Herramientas:
A continuación se describen brevemente las diferentes opciones del menú Herramientas.
: Ejecuta la herramienta de ortografía y gramática. El
software realiza un recorrido de todo el documento
detectando los potenciales errores cometidos y
sugiriendo posibles correcciones a esos errores.
: Permite seleccionar el idioma que será utilizado para
verificar la corrección idiomática; el idioma
propuesto lo asigna a la parte señalada previamente
en el documento.
169 Edición 2005
INFORMÁTICA BÁSICA
Marcelo Romo Proaño, M.Sc.
Escuela Politécnica del Ejército - Ecuador
: Corrige caracteres erróneos.
: Cuenta palabras, páginas, párrafos, líneas y
caracteres.
: Genera automáticamente un resumen del documento
de trabajo, seleccionando las expresiones más
relevantes del mismo.
: Habilita o inhabilita el control de los cambios que se
vayan introduciendo en el documento a partir del
instante en que se escoge la opción. Los cambios
aparecen con un color diferente para identificarlos
fácilmente.
: Permite comparar 2 documentos y establecer sus
diferencias. Además puede permitir combinar
documentos al estilo de circulares y correspondencia
masivamente enviada.
: Protege los documentos a distintos niveles mediante
la introducción de una contraseña.
: Habilita las opciones de trabajo en grupo mediante la
fijación de horas de trabajo conjunto a futuro o el
inicio de una sesión en ese momento.
: Habilita las opciones de generación masiva de cartas
y correspondencia.
: En caso de disponer de una conexión al internet,
permite acceder a otras herramientas disponibles en
el sitio web del fabricante (Microsoft).
: Permite la grabación de pequeños programas
basados en secuencias de comandos de Word o en
el lenguaje Visual Basic, que permiten agilizar
procesos repetitivos.
: Habilita el uso de plantillas y características tales
como los estilos en cascada.
: Permite especificar o modificar las opciones de
corrección automática de Word.
: Permite la modificación de las barras de herramientas
disponibles, mediante la inclusión de nuevos botones
de acceso directo o la eliminación de botones
existentes.
: Permite especificar ciertas características generales
de funcionamiento de Word.
170 Edición 2005
INFORMÁTICA BÁSICA
Marcelo Romo Proaño, M.Sc.
Escuela Politécnica del Ejército - Ecuador
g. Menú Tabla:
A continuación se describen brevemente las diferentes opciones del menú Tabla.
: Permite definir el espacio dentro del documento en el que se
colocará una tabla.
: Permite insertar tablas, del número de filas y columnas que
los requiere el usuario, en el documento, o insertar filas y
columnas en el sitio deseado, o celdas en una tabla
previamente creada.
: Permite eliminar la tabla seleccionada, además de eliminar
filas, columnas o celdas.
: Permite seleccionar toda la tabla, filas, columnas o celdas
específicas para poder operar sobre ellas.
: Combina las celdas seleccionadas en una sola.
: Divide la celda seleccionada en 2 o más celdas.
: Divide la tabla separándola verticalmente, para lo que toma
como punto de división la fila perteneciente a la celda
señalada.
: Proporciona automáticamente el formato para las tablas, de
acuerdo a esquemas preestablecidos.
: Ajusta automáticamente el tamaño de la tabla y de las
columnas de acuerdo al contenido o a la disponibilidad de
espacio en el documento.
: Repite el título asignado a una tabla muy larga en las páginas
siguientes de modo que todas posean el mismo
encabezonamiento.
: Permite convertir textos organizados en tablas, o tablas en
textos.
171 Edición 2005
INFORMÁTICA BÁSICA
Marcelo Romo Proaño, M.Sc.
Escuela Politécnica del Ejército - Ecuador
: Ordena ascendente o descendentemente las filas de una tabla
de acuerdo a los criterios que especifique el usuario.
: Introduce fórmulas básicas de cálculo dentro de una tabla de
Word como las que permiten determinar una suma o un
promedio.
: Oculta las líneas de división que separan las celdas de la
tabla seleccionada.
: Permite fijar propiedades específicas para la tabla y sus
componentes. Se establece ancho de celdas o de columnas,
así como altura de celdas y de filas. De igual manera se fija la
posición de la tabla con respecto al texto exterior.
h. Menú Ventana:
A continuación se describen brevemente las diferentes opciones del menú Ventana.
: Crea una nueva ventana con el mismo documento Word, que tiene
exactamente la misma información que la tabla original.
: Organiza todas las ventanas de Word de modo que ocupen la
totalidad del escritorio.
: Divide a la pantalla que presenta el documento en 2 partes de modo
que se pueda tener control de 2 sectores de información
simultáneamente.
i. Menú Ayuda (?):
A continuación se describen brevemente las diferentes opciones del menú Ayuda (para más
detalles se recomienda revisar el capítulo La Hoja Electrónica Excel, numeral Menús ,
acápite Menú Ayuda).
: Despliega un recuadro que proporciona ayuda sobre las
opciones de Word.
: Muestra u oculta el ícono del ayudante de Office.
172 Edición 2005
INFORMÁTICA BÁSICA
Marcelo Romo Proaño, M.Sc.
Escuela Politécnica del Ejército - Ecuador
: Permite identificar ágilmente los componentes de la ventana
Word.
: Accede a páginas web sobre Office.
: Activa productos.
: Despliega una ayuda para quienes trabajan en WordPerfect y
migran su información a Word.
: Detecta y repara errores en la aplicación.
: Proporciona datos sobre la licencia instalada de Word.
El usuario puede escoger, de acuerdo a su conveniencia o a sus habilidades, el empleo de menús o
la utilización de barras de herramientas.
3.9 TABLAS EN LOS DOCUMENTOS WORD:
Word permite incluir tablas en los documentos que genera.
Para introducir una tabla se puede utilizar el botón de Inserción de Tabla que aparece en la barra
de herramientas.
Inmediatamente aparece en pantalla una presentación gráfica que permite especificar el número de
filas y de columnas de la tabla.
Como alternativa se puede utilizar el menú Tabla, la opción Insertar y la subopción Tabla.
Aparecerá un cuadro de diálogo que permite fijar el número de filas y de columnas:
173 Edición 2005
INFORMÁTICA BÁSICA
Marcelo Romo Proaño, M.Sc.
Escuela Politécnica del Ejército - Ecuador
El cuadro de diálogo tiene otras opciones. Entre las más importantes está la posibilidad de fijar el
Ancho de Columna.
Una vez introducida la tabla, se puede ingresar información a cada celda, mediante el teclado.
También se pueden crear y eliminar bordes, mediante el menú Formato y la opción Bordes y
Sombreado.
Para lograrlo se deben seleccionar las celdas a las que se desea proveer (o modificar) bordes, y
desde el cuadro de diálogo visual se asignan las características de borde requeridas.
Se pueden agrupar y dividir celdas; es posible insertar y eliminar filas y columnas, todo esto desde el
menú Tabla y sus opciones. También se puede modificar el ancho y la altura de las celdas.
La siguiente podría ser una tabla de ejemplo de algunas de las opciones detalladas previamente:
NOMBRE DIRECCIÓN TELÉFONO CORREO ELECTRÓNICO
Álvarez Mario Salinas 317 2542184 malvarez@yahoo.com
Jiménez Dolores Bosmediano 1244 2412577 djimenez@latinmail.com
09372114
Méndez José Chávez 1121 09372545 mjose@yahoo.com
Suárez Carolina Los Laureles 213 carosua@latinmail.com
Verdesoto Gabriel América 232 2521454
Si quisiéramos insertar una fila de celdas, en la parte superior de la tabla previa deberíamos señalar
todas las celdas de la primera fila de la tabla.
174 Edición 2005
INFORMÁTICA BÁSICA
Marcelo Romo Proaño, M.Sc.
Escuela Politécnica del Ejército - Ecuador
Escogemos del menú Tabla, la opción Insertar y la subopción Filas en la Parte Superior. El
resultado es una tabla como la siguiente:
NOMBRE DIRECCIÓN TELÉFONO CORREO ELECTRÓNICO
Álvarez Mario Salinas 317 2542184 malvarez@yahoo.com
Jiménez Dolores Bosmediano 1244 2412577 djimenez@latinmail.com
09372114
Méndez José Chávez 1121 09372545 mjose@yahoo.com
Suárez Carolina Los Laureles 213 carosua@latinmail.com
Verdesoto Gabriel América 232 2521454
Las celdas de las tablas de Word pueden agruparse como en el caso en que se necesite colocar un
título general. Para conseguir ese resultado se señalan las celdas que se requieren unir.
Luego se escoge el menú Tabla y la opción Combinar Celdas.
El resultado es similar al siguiente:
175 Edición 2005
INFORMÁTICA BÁSICA
Marcelo Romo Proaño, M.Sc.
Escuela Politécnica del Ejército - Ecuador
NOMBRE DIRECCIÓN TELÉFONO CORREO ELECTRÓNICO
Álvarez Mario Salinas 317 2542184 malvarez@yahoo.com
Jiménez Dolores Bosmediano 1244 2412577 djimenez@latinmail.com
09372114
Méndez José Chávez 1121 09372545 mjose@yahoo.com
Suárez Carolina Los Laureles 213 carosua@latinmail.com
Verdesoto Gabriel América 232 2521454
En la celda agrupada se puede colocar el título correspondiente.
DATOS DE EMPLEADOS DE LA EMPRESA NNN
NOMBRE DIRECCIÓN TELÉFONO CORREO ELECTRÓNICO
Álvarez Mario Salinas 317 2542184 malvarez@yahoo.com
Jiménez Dolores Bosmediano 1244 2412577 djimenez@latinmail.com
09372114
Méndez José Chávez 1121 09372545 mjose@yahoo.com
Suárez Carolina Los Laureles 213 carosua@latinmail.com
Verdesoto Gabriel América 232 2521454
A las celdas seleccionadas se les puede proporcionar color de fondo desde el menú Formato y la
opción Bordes y Sombreado.
El resultado puede ser similar al siguiente:
LISTA DE EMPLEADOS DE LA EMPRESA NNN
NOMBRE DIRECCIÓN TELÉFONO CORREO ELECTRÓNICO
Álvarez Mario Salinas 317 2542184 malvarez@yahoo.com
Jiménez Dolores Bosmediano 1244 2412577 djimenez@latinmail.com
09372114
Méndez José Chávez 1121 09372545 mjose@yahoo.com
Suárez Carolina Los Laureles 213 carosua@latinmail.com
Verdesoto Gabriel América 232 2521454
En muchas ocasiones las tablas Word contienen números con los que se puede requerir la
realización de operaciones básicas como sumas o promedios. Mediante la introducción de
Fórmulas de Cálculo apropiadas es posible realizar tales operaciones.
176 Edición 2005
INFORMÁTICA BÁSICA
Marcelo Romo Proaño, M.Sc.
Escuela Politécnica del Ejército - Ecuador
Gastos de Enero de 2005
Fecha Gastos
3/01/2005 63,21
7/01/2005 11,10
9/01/2005 14,15
14/01/2005 112,38
16/01/2005 66,47
21/01/2005 54,00
25/01/2005 11,20
28/01/2005 68,10
29/01/2005 103,14
TOTAL
En este punto es importante mencionar que Excel es la herramienta diseñada para realizar de manera
óptima las operaciones matemáticas, pero Word puede realizar ciertas operaciones básicas.
Luego de colocar el cursor en la celda que está debajo de los valores que se requiere sumar se
escoge el menú Tabla y la opción Fórmula.
Se despliega el siguiente cuadro de diálogo:
Word reconoce automáticamente que el usuario podría estar intentando realizar una suma de los
datos que se encuentran encima de la celda escogida “SUM(ABOVE)”, lo que en el presente caso
es apropiado, por lo que se requeriría definir el formato de presentación del resultado.
177 Edición 2005
INFORMÁTICA BÁSICA
Marcelo Romo Proaño, M.Sc.
Escuela Politécnica del Ejército - Ecuador
Luego bastaría presionar el botón Aceptar, con lo que el resultado sería similar al siguiente:
Gastos de Enero de 2005
Fecha Gastos
3/01/2005 63,21
7/01/2005 11,10
9/01/2005 14,15
14/01/2005 112,38
16/01/2005 66,47
21/01/2005 54,00
25/01/2005 11,20
28/01/2005 68,10
29/01/2005 103,14
TOTAL 503,75
Se debe tener especial cuidado con el símbolo de separación de los decimales en los datos, el que
debe ser consistente con el símbolo utilizado en el resultado (en el presente caso la coma).
A más de la función SUM (Suma) existen otras a las que se puede acceder desde el recuadro
Pegar Función del cuadro de diálogo.
A continuación se presenta el resultado de utilizar la función AVERAGE (Promedio) en una tabla.
178 Edición 2005
INFORMÁTICA BÁSICA
Marcelo Romo Proaño, M.Sc.
Escuela Politécnica del Ejército - Ecuador
Vendedor Ventas
Álvarez Pedro 16230,20
Arellano Juana -5120,10
Dávila Andrés 7120,00
Fernández David 12514,30
Herdoiza Sandra 9120,10
López Daniela 5410,00
Pérez Gabriel 11320,20
Quiroz Santiago 6810,00
Sandoval Soledad 9103,10
PROMEDIO 9194,22
Entre las funciones disponibles para las tablas de Word se tiene:
ABS: Calcula el valor absoluto del número asignado a la celda que identificada entre
paréntesis, a continuación de ABS. La primera columna de la tabla se identifica
como A, la segunda columna como B, la primera fila se identifica con 1 y la quinta
fila se identifica con 5, de modo que el número 11320,20 de la tabla previa se
identifica como B8.
AND: Realiza una operación lógica AND (Y en el capítulo siguiente de uso de Excel) entre
los valores lógicos asignados a 2 celdas.
AVERAGE: Calcula el promedio de los valores numéricos de las celdas que aparecen
identificadas entre paréntesis, a continuación de la función AVERAGE.
COUNT: Cuenta las celdas que aparecen entre paréntesis, a continuación de la función
COUNT.
DEFINED: Retorna un valor “1” si la celda especificada como argumento existe (ha sido
definida), y un valor de “0” si tal celda no existe.
FALSE: Asigna un valor lógico Falso (FALSE) a la celda seleccionada.
IF: Ejecuta la operación condicional IF
INT: Calcula la parte entera del número cuya celda se hace referencia entre paréntesis, y
asigna ese valor a la celda en la que se coloca la función INT.
MAX: Calcula el máximo valor existente dentro de todas las celdas identificadas entre
paréntesis, a continuación de la función MAX.
MIN: Calcula el mínimo valor existente dentro de todas las celdas identificadas entre
paréntesis, a continuación de la función MIN.
MOD: Calcula la moda (el número que más veces se repite) a partir de la información de las
celdas señaladas entre paréntesis.
NOT: Cambia el valor lógico existente en la celda identificada entre paréntesis de TRUE a
FALSE y de FALSE a TRUE.
OR: Realiza una operación lógica OR (O en el capítulo siguiente de uso de Excel) entre
los valores lógicos asignados a 2 celdas.
PRODUCT: Calcula el producto de los valores numéricos de las celdas que aparecen
identificadas entre paréntesis, a continuación de la función PRODUCT.
ROUND: Redondea el valor numérico de la celda señalada entre paréntesis, y el resultado lo
coloca en la celda que utilizó la función ROUND.
179 Edición 2005
INFORMÁTICA BÁSICA
Marcelo Romo Proaño, M.Sc.
Escuela Politécnica del Ejército - Ecuador
SIGN: Calcula un 1 si el signo del número asignado a la celda entre paréntesis es positivo,
un 0 si el número es 0 y un -1 si el número es negativo.
SUM: Suma los números asignados a las celdas que aparecen entre paréntesis.
TRUE: Asigna un valor lógico Verdadero (TRUE) a la celda seleccionada.
Las funciones utilizadas en las tablas de Word deben ser ejecutadas manualmente cada vez que se
modifiquen los argumentos que forman parte de esas funciones. Las operaciones más complejas o
en las que los argumentos deben cambiar conviene realizarlas en Excel, e insertar las tablas sobre las
que se ejecutan, como objetos incrustados en Word.
Con el objeto de conocer más detalles del uso de las funciones descritas previamente, se pueden
revisar las Funciones Lógicas del capítulo siguiente, relativo a la Hoja Electrónica Excel.
3.10 GRÁFICOS EN LOS DOCUMENTOS WORD:
Muchos documentos requieren incluir gráficos en medio de los textos. Word permite “incrustar”
objetos tipo gráfico con diferentes formatos. Usualmente la utilización de los procedimientos de
Copiar desde la aplicación origen y Pegar en el sitio deseado, con los estándares para Windows,
son suficientes para lograr introducir los objetos tipo gráfico en los documentos Word.
En otras ocasiones puede convenir insertar la información del archivo que contiene el gráfico. Para el
efecto se emplea el menú Insertar, la opción Imagen y la subopción Desde Archivo.
Aparece un cuadro de diálogo que permite seleccionar el archivo gráfico desde las unidades de
disco.
El documento resultado podría ser:
180 Edición 2005
INFORMÁTICA BÁSICA
Marcelo Romo Proaño, M.Sc.
Escuela Politécnica del Ejército - Ecuador
Microsoft Office tiene imágenes prediseñadas que también pueden ser incrustadas como objetos en
el documento. La ventaja de estas imágenes es que son comparativamente más livianas y más
flexibles que las imágenes generadas por el usuario.
Para su uso, del menú Insertar se escoge la opción Imagen y la subopción Imágenes
Prediseñadas.
La primera vez que se usa Word, automáticamente genera una Galería Multimedia, que incluye
imágenes propias de los usuarios del computador en que se trabaja.
Una vez que se dispone de la Galería Multimedia se puede seleccionar cualquiera de sus
imágenes, además de las que dispone Microsoft Office. El documento resultado podría ser:
181 Edición 2005
INFORMÁTICA BÁSICA
Marcelo Romo Proaño, M.Sc.
Escuela Politécnica del Ejército - Ecuador
3.11 OTROS OBJETOS INCRUSTADOS EN LOS DOCUMENTOS WORD:
Word permite que se incluya una gran variedad de objetos en los documentos, tales como fórmulas,
vídeos, música, etc. Esta posibilidad se habilita desde el menú Insertar y la opción Objeto.
Se presenta la siguiente tabla de diálogo que detalla todas las posibilidades de tipos de objetos
habilitados para interactuar con los documentos de Word.
182 Edición 2005
INFORMÁTICA BÁSICA
Marcelo Romo Proaño, M.Sc.
Escuela Politécnica del Ejército - Ecuador
a. Inserción de Imágenes de Microsoft Word:
Para insertar imágenes, generadas con herramientas propias de Microsoft Word, se utiliza el menú
Insertar, la opción Objeto y se escoge la subopción Imagen de Microsoft Word. Se presenta la
siguiente interfaz que permite generar la imagen.
El espacio en blanco de la ventana está destinado a la generación del gráfico. Los elementos del
dibujo se escogen a través de los botones de la Barra de Herramientas de Dibujo, ubicada en la
parte inferior de la pantalla. Los ajustes se los realiza mediante los Botones de Ajuste de Gráfico.
Dentro de la Barra de Herramientas de Dibujo existen botones que permiten introducir líneas,
flechas, rectángulos, elipses, recuadros con texto, y otros elementos de gráfico.
183 Edición 2005
INFORMÁTICA BÁSICA
Marcelo Romo Proaño, M.Sc.
Escuela Politécnica del Ejército - Ecuador
Con los 2 botones de ajuste de imagen (izquierdo primero y derecho después), se ajusta el tamaño
dentro del documento al tamaño de generación del dibujo, y se cierra la interfaz de dibujo para dar
paso a la interfaz tradicional de Word.
b. Inserción de Ecuaciones Matemáticas:
Muchos documentos requieren de ecuaciones matemáticas en su contenido. Word dispone de
herramientas que permiten generar los elementos de esas fórmulas.
Para acceder a las herramientas es necesario escoger el menú Insertar, la opción Objeto y la
subopción Microsoft Editor de Ecuaciones 3.0. Se presenta la siguiente interfaz que permite
generar la fórmula, y se encuentra en el Modo de Edición.
En la pantalla se distingue una Zona de Escritura de Fórmula, y una Barra de Herramientas
para Ecuaciones, a la que se tiene acceso solamente desde el Editor de Ecuaciones.
184 Edición 2005
INFORMÁTICA BÁSICA
Marcelo Romo Proaño, M.Sc.
Escuela Politécnica del Ejército - Ecuador
Las letras y los símbolos tradicionales se introducen empleando el teclado, pero los símbolos
especiales (raíces, letras griegas, integrales, etc.) y la organización matemática de las fórmulas
(exponentes, subíndices, fracciones, matrices, signos de agrupación) se generan con la Barra de
Herramienta para Ecuaciones.
Una vez que se ha concluido la escritura de la ecuación, para regresar a la presentación estándar de
Word se debe clicar fuera del recuadro destinado a la expresión matemática.
El movimiento a través de los diferentes componentes de las ecuaciones se lo realiza, en el modo
edición, con el cursor del ratón o las flechas verticales y horizontales del teclado.
185 Edición 2005
INFORMÁTICA BÁSICA
Marcelo Romo Proaño, M.Sc.
Escuela Politécnica del Ejército - Ecuador
Para modificar una ecuación escrita previamente se realiza doble clic sobre el área en que está
escrita, lo que habilita el modo de edición.
c. Inserción de Archivos de Sonido:
Los documentos Word pueden incluir archivos de sonido que contengan mensajes o música.
Solamente tiene sentido esta opción si el destinatario del documento tiene la versión electrónica del
mismo (tiene el archivo Word en el correo electrónico, en un CD, …).
Para insertar información audible en los documentos Word, se utiliza el menú Insertar, la opción
Objeto y se escoge la subopción Archivo de Sonido. Se presenta la siguiente interfaz:
Dentro del documento aparece un ícono que representa al archivo de sonido que se está
tratando de incluir, y el cuadro de diálogo Administrador del Archivo de Sonido.
186 Edición 2005
INFORMÁTICA BÁSICA
Marcelo Romo Proaño, M.Sc.
Escuela Politécnica del Ejército - Ecuador
Para asignar un archivo específico al ícono introducido, se despliega el menú Edición del
Administrador de Sonido, y se escoge la opción Insertar Archivo.
Inmediatamente se despliega un cuadro de diálogo que permite buscar en las unidades de disco el
archivo de sonido requerido.
Para reproducir el archivo de sonido se realiza doble clic sobre el ícono que lo representa, y se
utiliza el Administrador del Archivo de Sonido.
d. Inserción de Películas de Vídeo:
Los documentos Word pueden incluir archivos de vídeo. Del mismo modo que en los archivos de
sonido, solamente tiene sentido esta opción si el destinatario del documento tiene la versión
electrónica del mismo.
Para insertar información de vídeo en los documentos Word, se utiliza el menú Insertar, la opción
Objeto y se escoge la subopción Clip Multimedia. Se presenta la siguiente interfaz:
187 Edición 2005
INFORMÁTICA BÁSICA
Marcelo Romo Proaño, M.Sc.
Escuela Politécnica del Ejército - Ecuador
Además de la inserción del objeto tipo Clip Multimedia, se produce un cambio en la presentación
gráfica de los menús y barras de herramientas, lo que facilita la introducción de información relativa
al objeto.
Para asignar un archivo de vídeo al ícono correspondiente, se escoge el menú Insertar Clip y la
opción Vídeo para Windows.
Conforme al menú de la imagen anterior, es importante mencionar que el mismo
permite insertar otros tipos de objetos multimedia.
Word despliega un cuadro de diálogo como el siguiente, que permite escoger el vídeo requerido:
El objeto insertado tiene una apariencia similar a la siguiente, dentro del documento Word:
188 Edición 2005
INFORMÁTICA BÁSICA
Marcelo Romo Proaño, M.Sc.
Escuela Politécnica del Ejército - Ecuador
Normalmente se visualiza la primera imagen del vídeo pero, al realizar doble clic sobre el objeto,
corre la película con audio incluido (en este caso un robot seguidor de luz).
Los controles que aparecen en la parte inferior del vídeo permiten detener, continuar y repetir el
vídeo, o moverse hacia imágenes anteriores o posteriores.
e. Inserción de Símbolos dentro del Texto:
Los textos de Word admiten la inserción de símbolos especiales (letras griegas, flechas, integrales,
etc.). Para acceder a tales símbolos se utiliza el menú Insertar y la opción Símbolo, con lo que se
despliega un cuadro de diálogo.
189 Edición 2005
INFORMÁTICA BÁSICA
Marcelo Romo Proaño, M.Sc.
Escuela Politécnica del Ejército - Ecuador
Luego de seleccionar el símbolo (con un clic en el recuadro correspondiente) de la fuente apropiada
(recuadro fuente) se clica sobre el botón Insertar, y luego de introducidos todos los símbolos
requeridos (α , β , λ, ∆, ↑, ↔, ?, …) se abandona la herramienta con el botón Cancelar.
3.12 FORMATOS DE LAS HOJAS DE IMPRESIÓN Y DE LOS PÁRRAFOS:
Word permite proporcionar formatos específicos de impresión de variadas características para las
hojas de impresión y para los párrafos del documento.
a. Márgenes y Orientación de la Hoja de Impre sión:
Una de las definiciones de formato básico de los documentos constituyen los márgenes que debe
mantenerse a los cuatro lados de la hoja.
El primer mecanismo de ayuda para visualizar los márgenes constituye la Regla que puede
habilitarse para el documento si se escoge el menú Ver y se selecciona (colocando un Visto) la
opción Regla.
En la parte superior y al lado izquierdo del documento se habilitan reglas que permiten apreciar los
márgenes horizontal y vertical en las hojas del documento.
190 Edición 2005
INFORMÁTICA BÁSICA
Marcelo Romo Proaño, M.Sc.
Escuela Politécnica del Ejército - Ecuador
Para fijar o modificar los márgenes establecidos se utiliza el menú Archivo y se escoge la opción
Configurar Página, con lo que se despliega un cuadro de diálogo.
Al cambiar la información en los cuatro recuadros de Márgenes se modifica la presentación del
documento, de acuerdo a las necesidades del usuario.
191 Edición 2005
INFORMÁTICA BÁSICA
Marcelo Romo Proaño, M.Sc.
Escuela Politécnica del Ejército - Ecuador
Mediante el mismo cuadro de diálogo, es posible cambiar la orientación de la hoja de impresión de
vertical a horizontal y viceversa, para lo que se selecciona el recuadro correspondiente.
b. Tabulaciones y Sangrías:
La alineación de la información dentro del documento se beneficia considerablemente cuando se
definen tabulaciones y sangrías.
192 Edición 2005
INFORMÁTICA BÁSICA
Marcelo Romo Proaño, M.Sc.
Escuela Politécnica del Ejército - Ecuador
La posición de las tabulaciones se puede visualizar en la Regla Horizontal, como aparece en el
gráfico anterior y en los siguientes:
Para especificar tabulaciones se despliega el menú Formato y se escoge la opción Tabulaciones,
con lo que se presenta un cuadro de diálogo.
Existen tabulaciones predeterminadas para el documento, que en el presente caso son cada 1.25
cm. A través del recuadro Posición y el botón Fijar se pueden establecer nuevas tabulaciones; con
el botón Eliminar se puede retirar una tabulación específica, y con el botón Eliminar Todas se
pueden quitar todas las tabulaciones simultáneamente.
Las sangrías de los párrafos pueden ser colocadas rápidamente mediante las teclas de movimiento
de Tabulación a la Derecha y Tabulación a la Izquierda , que aparecen en la Barra de
Herramientas de Formato.
El mecanismo alternativo para especificar sangrías en uno o varios párrafos consiste en utilizar el
menú Formato y seleccionar la opción Párrafo. Se presenta un cuadro de diálogo.
En los recuadros de Sangría se colocan los valores que correspondan, siendo importante mencionar
que se pueden fijar sangrías izquierdas y derechas.
193 Edición 2005
INFORMÁTICA BÁSICA
Marcelo Romo Proaño, M.Sc.
Escuela Politécnica del Ejército - Ecuador
Adicionalmente, a través del recuadro Especial se pueden fijar sangrías que diferencien la primera
línea de las restantes en el párrafo.
La subopción Primera Línea ubica a la primera línea con sangría hacia la derecha respecto a las
restantes líneas del párrafo.
Muchos textos literarios acostumbran utilizar este tipo de formato de párrafo.
Por otro lado, la subopción Francesa ubica a la primera línea con sangría hacia la izquierda
respecto a las restantes líneas del párrafo.
Este tipo de formato de párrafo es más apropiado cuando el texto involucrado empieza con un
número, un literal o una viñeta, pues esos símbolos suelen sobresalir hacia la izquierda del texto.
c. Espacio entre Líneas y entre Párrafos:
Documentos especiales como informes, memorias de proyectos y otros requieren de una separación
especial entre líneas y entre párrafos.
Para hacer uso de esos formatos especiales se utiliza, al igual que en el caso anterior, el menú
Formato y la opción Párrafo.
En los recuadros de Interlineado se seleccionan las opciones que correspondan.
194 Edición 2005
INFORMÁTICA BÁSICA
Marcelo Romo Proaño, M.Sc.
Escuela Politécnica del Ejército - Ecuador
A continuación se presenta una comparación gráfica entre diferentes modelos de interlineado: simple,
1.5 líneas y doble.
El espaciamiento entre líneas se puede complementar con una diferenciación de espaciamiento entre
párrafos. Para el efecto en el cuadro de diálogo de párrafo se deben asignar las especificaciones
correspondientes en los recuadros de Espaciado.
El espaciado anterior se define con relación al párrafo previo, mientras que el espaciado posterior
hace referencia a la separación con relación al párrafo siguiente.
A continuación se presenta una comparación gráfica entre diferentes modelos de espaciado entre
párrafos: 0 puntos, 6 puntos y 12 puntos.
195 Edición 2005
INFORMÁTICA BÁSICA
Marcelo Romo Proaño, M.Sc.
Escuela Politécnica del Ejército - Ecuador
d. Numeración de Páginas:
Los documentos largos requieren normalmente que sus páginas sean numeradas. Word proporciona
facilidades para que el usuario coloque numeración.
Se tiene acceso a la opción básica desde el menú Insertar al utilizar la opción Números de
Página.
Se presenta el siguiente cuadro de diálogo:
196 Edición 2005
INFORMÁTICA BÁSICA
Marcelo Romo Proaño, M.Sc.
Escuela Politécnica del Ejército - Ecuador
El recuadro de Posición permite fijar verticalmente el sitio en que se va a colocar la numeración
(parte superior o parte inferior).
El recuadro de Alineación ayuda a definir horizontalmente el sitio en que se va a colocar la
numeración (izquierda, centro, derecha).
Además de la posición del número de página se puede decidir sobre varios aspectos adicionales,
para lo que en el cuadro de Números de Página se clica sobre el botón Formato ,y
se despliega el siguiente cuadro de diálogo:
En el recuadro Numeración de Páginas se puede escoger a partir de qué número se quiere iniciar
la numeración.
197 Edición 2005
INFORMÁTICA BÁSICA
Marcelo Romo Proaño, M.Sc.
Escuela Politécnica del Ejército - Ecuador
En el gráfico anterior se está disponiendo a Word que inicie la numeración a partir de la página 25.
En el recuadro Formato de Número se pueden escoger diferentes presentaciones del número de
página tales como números arábigos, números entre guiones, literales minúsculas, literales
mayúsculas, números romanos minúsculas, números romanos mayúsculas, etc.
e. Encabezado y Pie de Página:
Además del número de página, muchos documentos requieren colocar información que debe
mantenerse (debe aparecer igual o con variaciones calculadas), tanto en la parte superior de las
páginas (Encabezado) como en la parte inferior (Pie de Página).
Es bastante frecuente colocar en una de las 2 posiciones el nombre del autor del documento, el título
del documento, la fecha de elaboración del documento, el número de revisión del documento, y otra
información útil.
Para colocar información en cabeza y pie de página, o para modificarla, se despliega el menú Ver y
se escoge la opción Encabezado y Pie de Página.
198 Edición 2005
INFORMÁTICA BÁSICA
Marcelo Romo Proaño, M.Sc.
Escuela Politécnica del Ejército - Ecuador
El control de la pantalla se traslada al Encabezado de las páginas.
El espacio asignado al Encabezado aparece claramente identificado en la pantalla, y en él se puede
introducir la información deseada, mientras el resto del texto aparece con letra tenue.
También aparece la Barra de Herramientas de Encabezado y Pie de Página que sólo puede
desplegarse en estas circunstancias.
Entre las opciones aparecen botones que permiten introducir la fecha , la hora , como
datos complementarios. Además mediante el botón que tiene doble etiqueta (arriba y abajo de la
hoja de documento) se moviliza el control hacia el Pie de Página (o viceversa), donde también
se puede introducir información.
199 Edición 2005
INFORMÁTICA BÁSICA
Marcelo Romo Proaño, M.Sc.
Escuela Politécnica del Ejército - Ecuador
Para abandonar esta opción, y retornar a la presentación tradicional de Word se clica sobre el botón
Cerrar.
f. Numeración y Viñetas:
En la escritura de muchos documentos se requiere numeración explícita e implícita de partes del
texto. Para suplir esa necesidad, Word permite la numeración, el ordenamiento mediante literales, y
la identificación de textos mediante viñetas.
Para numerar párrafos, se los debe señalar:
Luego se presiona el botón de Numeración de la Barra de Herramientas de Formato.
200 Edición 2005
INFORMÁTICA BÁSICA
Marcelo Romo Proaño, M.Sc.
Escuela Politécnica del Ejército - Ecuador
El resultado es un grupo de párrafos numerados ordenadamente.
Los números ordinales de identificación de los párrafos pueden ser modificados para empezar en un
valor diferente (10, 11, 12, …) o para emplear literales (a, b, c, …), o numeración romana (i, ii, iii,
iv, …). Para producir ese tipo de cambio se escoge el menú Formato y la opción Numeración y
Viñetas.
Se despliega el siguiente cuadro de diálogo:
Para cambiar por literales, números romanos o mayúsculas, se presiona la selección apropiada y
luego el botón aceptar.
201 Edición 2005
INFORMÁTICA BÁSICA
Marcelo Romo Proaño, M.Sc.
Escuela Politécnica del Ejército - Ecuador
Para cambiar el ordinal de un párrafo (y por consiguiente el de todos los que le sigan), desde el
cuadro de diálogo anterior se escoge el botón Personalizar, y en el recuadro Iniciar En se asigna
el valor apropiado.
El resultado sería similar al siguiente:
202 Edición 2005
INFORMÁTICA BÁSICA
Marcelo Romo Proaño, M.Sc.
Escuela Politécnica del Ejército - Ecuador
En muchas ocasiones el esquema de numeración en base a un identificador no es suficiente para
describir un documento (1., 2., 3.). Cuando el documento es más complejo, pueden requerirse
identificadores escalonados con varios números (1.2, 2.3.1).
Para proveer descriptores numéricos complejos a un documento se parte del documento original, sin
numerales.
Luego se proporciona el formato de numeración tradicional a los párrafos del documento.
Luego de seleccionan los párrafos cuyos descriptores se requiere que sean numerales múltiples y se
selecciona el menú Formato (generalmente se seleccionan todos los párrafos) y la opción
Numeración y Viñetas, y en el cuadro de diálogo que aparece se escoge la pestaña Esquema
Numerado.
203 Edición 2005
INFORMÁTICA BÁSICA
Marcelo Romo Proaño, M.Sc.
Escuela Politécnica del Ejército - Ecuador
Se selecciona la opción de numeración múltiple requerida que puede ser la que se señala en el
cuadro anterior. Mediante tabulaciones a los párrafos requeridos se va asignando la numeración
múltiple apropiada.
g. Copiar Formato de un Párrafo:
Cuando se manejan documentos complejos, la asignación de formatos a cada párrafo (como en el
gráfico anterior a los párrafos sin numeración, por un lado, y a los párrafos numerados, por el otro),
o a cada parte de texto puede ser un proceso muy largo pues en cada caso requeriría de ingresar a
menús, opciones y cuadros de diálogo. En tales eventos, Word provee facilidades para copiar
exclusivamente los formatos de párrafos o partes de texto (se copia el tipo y tamaño de letra, los
subrayados, las negritas, las letras inclinadas, las sangrías, el tipo de numeración o de viñetas, el
centrado, los formatos de párrafo, etc.), para lo que se selecciona la parte del texto de la que se
quiere copiar su formato, e inmediatamente se presiona sobre el ícono de Copiar Formato que
aparece en la Barra de Herramientas Estándar.
204 Edición 2005
INFORMÁTICA BÁSICA
Marcelo Romo Proaño, M.Sc.
Escuela Politécnica del Ejército - Ecuador
Posteriormente se clica sobre la parte del documento a la que se quiere proporcionar el formato
seleccionado, y el resultado es que el formato es transferido al nuevo texto.
h. Visualización Preliminar de los Formatos de Impresión:
Con el objeto de poder tener una vista panorámica del efecto de la distribución de la información y
de los formatos proporcionados al documento, Word ofrece la facilidad de visualización en pantalla
de las hojas de impresión con todos sus detalles a través de la Visualización Preliminar.
Para conseguir esta presentación se clica sobre el ícono de Presentación Preliminar de la Barra
de Herramientas Estándar.
En pantalla aparece la presentación correspondiente, que podría ser similar a la siguiente:
Para personalizar el tipo de presentación que se desea visualizar existen 2 íconos dentro de la Barra
de Herramientas de Presentación Preliminar, que permiten seleccionar entre desplegar una sola
página en la pantalla o varias páginas simultáneamente, organizadas en filas y columnas.
205 Edición 2005
INFORMÁTICA BÁSICA
Marcelo Romo Proaño, M.Sc.
Escuela Politécnica del Ejército - Ecuador
Para retornar a la presentación estándar de Word se presiona el botón Cerrar.
3.13 IMPRESIÓN DE DOCUMENTOS WORD:
Para imprimir totalmente el documento activo, en la impresora habilitada, se puede utilizar
directamente el ícono de Imprimir de la barra de herramientas estándar.
Cuando se quiere tener un mayor control sobre el proceso de impresión, se puede recurrir al menú
Archivo y a la opción Imprimir.
En ese caso se desplegará el cuadro de diálogo de Imprimir.
206 Edición 2005
INFORMÁTICA BÁSICA
Marcelo Romo Proaño, M.Sc.
Escuela Politécnica del Ejército - Ecuador
Si directamente se presiona el botón Aceptar, se imprime todo el documento en la Impresora
Predeterminada (habilitada).
Entre las opciones adicionales más importantes que se habilitan con el cuadro de diálogo está la
posibilidad de escoger entre varias impresoras, para lo que se clica en la punta de flecha hacia abajo
del recuadro Nombre, y se selecciona la impresora requerida.
Otra opción muy utilizada es la que corresponde a seleccionar páginas específicas para la impresión,
a través de las alternativas de Intervalo de Páginas, en el cuadro de diálogo.
207 Edición 2005
INFORMÁTICA BÁSICA
Marcelo Romo Proaño, M.Sc.
Escuela Politécnica del Ejército - Ecuador
Luego de establecida la selección de páginas por imprimir (en el caso anterior la página 167, las
páginas comprendidas entre 180 y 184, y la página 189) se presiona el botón Aceptar.
Dependiendo del tipo de impresora seleccionada es posible imprimir los documentos, o las páginas
seleccionadas, con formatos especiales como 2 o 4 páginas en una sola hoja de impresión, o
primero todos los anversos y luego todos los reversos, o calidades de impresión altas y bajas. A
este tipo de opciones se tiene acceso a través del botón Propiedades de la impresora, con lo que
se accede a un cuadro de diálogo de Propiedades de la Impresora. Es preciso mencionar que
cada impresora, de acuerdo a sus características particulares, presentará un cuadro de diálogo
diferente, como se puede observar en las imágenes siguientes.
3.14 CREACIÓN DE PÁGINAS WEB:
Los documentos Word pueden ser transformados a páginas Web utilizando el menú Archivo y la
opción Guardar como Página Web.
208 Edición 2005
INFORMÁTICA BÁSICA
Marcelo Romo Proaño, M.Sc.
Escuela Politécnica del Ejército - Ecuador
Los documentos así transformados son reconocidos por los navegadores web, pues han sido
modificados para utilizar html (hyper text marckup language – lenguaje de marcado de hipertexto),
que es el lenguaje estándar para la web.
Uno de los aspectos importantes en la creación de páginas web es la generación de enlaces
(hipervínculos - hyperlinks) hacia otros documentos dentro de la web. Para conseguir estos enlaces
se señala la parte del texto o el objeto que va a ser utilizado como puerta de acceso hacia más
información, y se presiona el botón de Enlaces de la Barra de Herramientas Estándar.
Luego se despliega un cuadro de diálogo como el siguiente:
Se debe llenar la dirección o URL de la página web con la que se desea crear el enlace, la misma
que puede ser absoluta como la siguiente:
http://www.harvard.edu
O puede ser relativa o posicional para lo que se busca el documento html en la unidad de disco en
que se esté trabajando.
En ambos casos se termina el proceso presionando el botón Aceptar.
209 Edición 2005
INFORMÁTICA BÁSICA
Marcelo Romo Proaño, M.Sc.
Escuela Politécnica del Ejército - Ecuador
TRABAJOS DE CONSULTA:
Ø Estudiar las propiedades de Word para admitir objetos incrustados de audio y vídeo.
Ø Analizar la capacidad y limitaciones de Word para generar sitios web a partir de sus páginas
web.
Ø Estudiar las propiedades de Word interactuando con bases de datos. Buscar posibles
aplicaciones de esa interacción en los trabajos de oficina.
210 Edición 2005
También podría gustarte
- Perfil de Puesto DocumentadorDocumento4 páginasPerfil de Puesto Documentadorlaura floresAún no hay calificaciones
- Taller Analisis de DecisionDocumento9 páginasTaller Analisis de DecisionAnibal Herrera Santoya0% (7)
- Equipos Automatizados en MicrobiologiaDocumento45 páginasEquipos Automatizados en MicrobiologiaRobert Caballero100% (3)
- Turbina Eolica SavoniusDocumento102 páginasTurbina Eolica SavoniusricardogeAún no hay calificaciones
- Instrumentos de Medicion en Proyectos de Energia RenovableDocumento17 páginasInstrumentos de Medicion en Proyectos de Energia RenovablemarceloAún no hay calificaciones
- Tarea1 Planteamiento EstebanBuriticaLopez 204017 6Documento7 páginasTarea1 Planteamiento EstebanBuriticaLopez 204017 6Esteban Buritica100% (1)
- CABINADocumento10 páginasCABINAmarceloAún no hay calificaciones
- ControlDocumento6 páginasControlmarceloAún no hay calificaciones
- Resumen Cap1-Transferencia de Calor 1.1.2Documento16 páginasResumen Cap1-Transferencia de Calor 1.1.2marceloAún no hay calificaciones
- 88 425 1 PBDocumento7 páginas88 425 1 PBmarceloAún no hay calificaciones
- Estado Del Arte HAWT y VAWTDocumento5 páginasEstado Del Arte HAWT y VAWTGerardo CanoAún no hay calificaciones
- Paul Cardenas - Teoria de Control Lab 3Documento5 páginasPaul Cardenas - Teoria de Control Lab 3marceloAún no hay calificaciones
- Rectificacion de Onda CompletaDocumento5 páginasRectificacion de Onda CompletamarceloAún no hay calificaciones
- Lab - Diaz DiegoDocumento4 páginasLab - Diaz DiegomarceloAún no hay calificaciones
- TornillosDocumento4 páginasTornillosmarceloAún no hay calificaciones
- Paul Cardenas - Bomba de CalorDocumento6 páginasPaul Cardenas - Bomba de CalormarceloAún no hay calificaciones
- Paul Cardenas - Bomba de CalorDocumento6 páginasPaul Cardenas - Bomba de CalormarceloAún no hay calificaciones
- Paul Cardenas - Termodinamica Grupo2Documento8 páginasPaul Cardenas - Termodinamica Grupo2marceloAún no hay calificaciones
- OrtopediaDocumento9 páginasOrtopediamarceloAún no hay calificaciones
- Ecuacion General de La EnergiaDocumento19 páginasEcuacion General de La EnergiamarceloAún no hay calificaciones
- Informe TraccionDocumento13 páginasInforme TraccionmarceloAún no hay calificaciones
- TornillosDocumento4 páginasTornillosmarceloAún no hay calificaciones
- Ultrasonido para El MantenimientoDocumento20 páginasUltrasonido para El MantenimientoedvidalAún no hay calificaciones
- Calor I MetroDocumento7 páginasCalor I MetromarceloAún no hay calificaciones
- Examen de OfimaticaDocumento3 páginasExamen de OfimaticamarceloAún no hay calificaciones
- Ecuacion General de La EnergiaDocumento19 páginasEcuacion General de La EnergiamarceloAún no hay calificaciones
- Cuestionario de Fluidos IDocumento6 páginasCuestionario de Fluidos Imarcelo100% (2)
- Inf. EsferasDocumento10 páginasInf. EsferasmarceloAún no hay calificaciones
- Paul CardenasDocumento8 páginasPaul CardenasmarceloAún no hay calificaciones
- Universidad Politecnica Salesiana 2010Documento24 páginasUniversidad Politecnica Salesiana 2010marceloAún no hay calificaciones
- Metodos de Discretizacion Por PaulDocumento14 páginasMetodos de Discretizacion Por PaulmarceloAún no hay calificaciones
- Universidad Politecnica Salesiana 2010Documento24 páginasUniversidad Politecnica Salesiana 2010marceloAún no hay calificaciones
- Arreglos MultidimensionalesDocumento13 páginasArreglos MultidimensionalesFrancis W. ArellanoAún no hay calificaciones
- Vender en Internet Javier Escribano Arrechea. SubrayadoDocumento315 páginasVender en Internet Javier Escribano Arrechea. Subrayadoquelinmc100% (1)
- Ambiente de Medicion de Los Registros Electricos deDocumento146 páginasAmbiente de Medicion de Los Registros Electricos deJose FernandezAún no hay calificaciones
- Practica 6.1Documento2 páginasPractica 6.1Bryan YanzapantaAún no hay calificaciones
- Ensayo PNLDocumento2 páginasEnsayo PNLgeorgeholaAún no hay calificaciones
- Instrucciones Registrador Temperatura Humedad Opus10 Thi THCDocumento23 páginasInstrucciones Registrador Temperatura Humedad Opus10 Thi THCboniAún no hay calificaciones
- Pliego EnarsaDocumento34 páginasPliego EnarsaDarioAún no hay calificaciones
- Algoritmo MinimaxDocumento31 páginasAlgoritmo MinimaxWillington OrtizAún no hay calificaciones
- Multivibradores AstablesDocumento3 páginasMultivibradores AstablesHector OrtizAún no hay calificaciones
- Factor de Mantenimiento RETILAPDocumento9 páginasFactor de Mantenimiento RETILAPJorge RestrepoAún no hay calificaciones
- Manual de Open Office WriterDocumento61 páginasManual de Open Office WriterPaleoflaco100% (1)
- Diseño de Elementos de MaquinasDocumento412 páginasDiseño de Elementos de MaquinasSergio C. Barcenas100% (1)
- Proceso Automático para La Solicitud de Cita PreviaDocumento2 páginasProceso Automático para La Solicitud de Cita PreviayenyAún no hay calificaciones
- Semana 1 - Métodos de Transporte - LinealDocumento45 páginasSemana 1 - Métodos de Transporte - LinealAlanisAún no hay calificaciones
- Scopus Mayor Navegador AcademicoDocumento6 páginasScopus Mayor Navegador AcademicoLuis Fernando Bermeo AlvarezAún no hay calificaciones
- Sistemas OperativosDocumento13 páginasSistemas OperativosFlora Silvestre ColqueAún no hay calificaciones
- Cargador Baterías 18650Documento15 páginasCargador Baterías 18650carnesdehesaAún no hay calificaciones
- Foro 2. La Importancia Del Establecimiento de Un Plan Estratégico (IEU)Documento1 páginaForo 2. La Importancia Del Establecimiento de Un Plan Estratégico (IEU)Elbecerro Pulido100% (1)
- Ejercicios Tamano de Una MuestraDocumento5 páginasEjercicios Tamano de Una MuestraAlex GuerraAún no hay calificaciones
- 3 Cap 1 Por Q El Mtto Centro IngresosDocumento7 páginas3 Cap 1 Por Q El Mtto Centro IngresosJesus Adolfo LopezAún no hay calificaciones
- Talleres de Java NetbeansDocumento3 páginasTalleres de Java NetbeansLynn HerreñoAún no hay calificaciones
- Sistemas de Información HospitalariaDocumento172 páginasSistemas de Información HospitalariaElmer BanegasAún no hay calificaciones
- Modulo 6-Estado Del Arte - Gestores BibliograficosDocumento34 páginasModulo 6-Estado Del Arte - Gestores BibliograficosHernaldoEstebanMellaUtreraAún no hay calificaciones
- Examen Final EnsamblajeDocumento7 páginasExamen Final EnsamblajeJoanlos LoayzaAún no hay calificaciones
- Catalogo 22 Mayo de 2015 PDFDocumento59 páginasCatalogo 22 Mayo de 2015 PDFArcargel ArturoAún no hay calificaciones