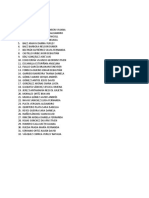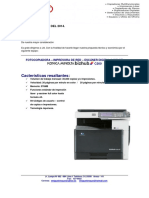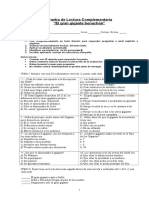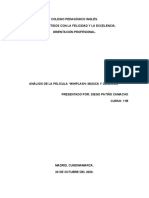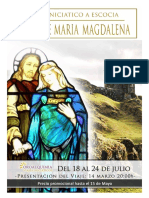Documentos de Académico
Documentos de Profesional
Documentos de Cultura
Cap5 Avan
Cargado por
lobodelaire1966Título original
Derechos de autor
Formatos disponibles
Compartir este documento
Compartir o incrustar documentos
¿Le pareció útil este documento?
¿Este contenido es inapropiado?
Denunciar este documentoCopyright:
Formatos disponibles
Cap5 Avan
Cargado por
lobodelaire1966Copyright:
Formatos disponibles
5.
Plantillas avanzadas
5.1. Plantillas avanzadas
En este capítulo, analizaremos el grupo de plantillas que hemos llamado "avanzadas". Este
calificativo no viene tanto por la dificultad de su configuración dentro de Constructor sino
porque muchas de ellas necesitan tipos especiales de ficheros, como swf o animaciones
multicapas o con una programación especial, que deben elaborarse con otras aplicaciones
externas a Constructor y que requieren ciertos conocimientos técnicos.
En este grupo tenemos las siguientes plantillas:
P13. Crucigrama matemático
P18. Trabajando con el color y la forma
P20. Recomposición de una figura
P22. Rellenar huecos arrastrando textos
P23. Partitura musical
P24. Ordenación de medias
P27. Exploración de un dibujo
P28. Colorear guiado
P30. Vestir a un personaje
P33. Contenedor avanzado
P38. Colocar objetos
Curso Constructor Profundización Página 1
P13. Crucigrama matemático
Esta plantilla nos permite introducir incógnitas dentro de una cuadrícula en la cual el alumno
debe escribir. Aunque su uso inicial fue para introducir expresiones matemáticas y ocultar
algunos de sus elementos, también puede dedicarse a otras áreas, como las lenguas (tanto
castellana como extranjeras) y en lugar de números introducir letras.
Una vez seleccionada la plantilla, pulsamos el botón Configurar. En ese momento, se nos abre
una ventana inicial donde podemos definir unas instrucciones, el número de filas y columnas,
el tamaño de las celdas o casillas y otras opciones de formateo inicial. Tras pulsar Aceptar, se
despliega una nueva ventana para introducir cada una de las filas que van a componer ese
cuadro. Pero, ¡ojo! tal y como se comenta en la explicación de la zona inferior, en este caso
concreto lo que encerremos dentro de los signos <> será lo visible, y no lo invisible, como
ocurría en las plantillas de ocultar texto.
Curso Constructor Profundización Página 2
El resultado final sería algo parecido al que se puede ver en la imagen.
Curso Constructor Profundización Página 3
Plantilla 18: Trabajando con el color y la forma
Esta plantilla nos permite introducir una animación para que el alumno la coloree, dibuje
formas geométricas simples en ella, pinte con trazo libre y borre, entre otras posibilidades.
Un aspecto muy importante es
que para su configuración no
sirve una imagen en blanco y
negro. Realmente, lo más
elaborado en ella es la creación
del fichero .swf que va a servir
como fondo para colorear. Este
fichero tiene que estar realizado
con instancias, que deben estar
nombradas o numeradas y
situadas en diferentes capas, de
modo que quede limitada la
superficie que se va a colorear.
Una vez que tenemos ese
fichero, hay que subirlo con el
gestor de media y aparecerá en
nuestro panel de animaciones.
Tras pulsar el botón Configurar nos aparece una ventana con muy pocas opciones: las cajas
para introducir el título, las instrucciones, el tamaño de la pantalla (es decir, el tamaño que
queremos darle a nuestra animación) y, finalmente, el botón para buscar nuestro fichero. Tras
ello, se acepta y ya lo tenemos en nuestro escenario de trabajo.
Curso Constructor Profundización Página 4
Otra posibilidad que brinda esta plantilla es la de ser un pequeño editor de dibujo libre; es
decir, si repetimos el proceso que acabamos de explicar pero no elegimos ningún fichero para
colorear, tras aceptar veremos que se carga la plantilla con su marco, pero totalmente blanca
en su interior. Si guardamos y previsualizamos, veremos que podemos jugar con las diferentes
herramientas y la paleta de colores para componer un dibujo sencillo.
Curso Constructor Profundización Página 5
P20. Recomposición de una figura
Esta plantilla nos permite jugar con una serie de piezas que los alumnos deben colocar en la
posición correcta para recomponer la imagen deseada. Aunque su configuración es muy
sencilla, la incluimos en este grupo porque la obtención de cada una de esas piezas puede
entrañar un grado de complejidad mayor.
Para componer la figura necesitamos tener un fichero .swf o animación diferente de cada una
de las partes que compondrán la imagen final y, posteriormente, cargarlos dentro de la
plantilla. En este sentido, te serán de gran ayuda programas como Flash de Macromedia
cuando uses Windows. Si por el contrario, usas Linux debes acudir a programas que permitan
la exportación a .swf para la versión del flash player 7 como mínimo. Si se exportara para una
versión anterior no se podrían mover las piezas libremente por el escenario una vez
configurada la plantilla.
Curso Constructor Profundización Página 6
Bien, una vez obtenidos esos
ficheros, debemos subirlos con
el Gestor de Archivos a nuestro
ODE y lanzar la carga de la
plantilla en cuestión. Lo primero
es definir el número de
elementos que componen la
figura en la casilla
correspondiente. Tras pulsar el
botón Configurar pasamos a la
ventana en la cual debemos ir
seleccionando, uno por uno,
cada uno de los archivos.
Aceptamos y vemos en el
espacio de trabajo dos grupos de
piezas. El grupo de la izquierda
presenta las piezas que nosotros
como constructores debemos
colocar para formar la figura
completa. El grupo de la derecha es la caja con las piezas que los alumnos deben mover.
Colocamos cada grupo en la posición que queramos dentro del escenario y, después de
guardar, seleccionamos Fotograma/Vista Previa.
Curso Constructor Profundización Página 7
P22. Rellenar huecos arrastrando textos: Distribución libre
Esta plantilla permite colocar zonas de destino, de manera totalmente libre, alrededor de una
imagen, para que, a continuación, el alumno arrastre allí las etiquetas que previamente hemos
configurado. La siguiente imagen te permitirá hacerte una idea más aproximada de en qué
consisten las actividades que genera esta plantilla.
Si deseamos que nuestra imagen tenga un aspecto similar a la del ejemplo, deberemos
prepararla previamente con algún programa de retoque fotográfico para que presente las
líneas que señalan a las distintas zonas. Los recuadros no es necesario que los incluyas en la
imagen, ya que los genera la propia plantilla.
Después de seleccionar la plantilla, lo primero que tenemos que hacer es definir el número de
textos que vamos a incluir; por cada texto que incluyamos la plantilla creará la
correspondiente caja de destino.
Pulsamos el botón Configurar y nos aparece la ventana para
indicar las instrucciones, el tamaño de las cajas de destino y
como mejora en esta nueva versión, aparece un apartado
para seleccionar la imagen/animación que deseemos esté
como fondo. Después aparece la caja para la entrada de las
palabras que después se moverán. Se añaden esas palabras y se pulsa el botón Finalizar en esa
ventana y en la anterior el de Aceptar.
Curso Constructor Profundización Página 8
Tras ello, vemos el resultado en el espacio de trabajo. Aparecen dos columnas de palabras,
unas con borde azul (las cajas de destino; es decir, las que colocaremos junto a las flechas de
la imagen) y otras con borde gris que podemos distribuir libremente.
Estas últimas (las que tienen el borde gris) son etiquetas de texto que podemos configurar
como deseemos haciendo doble clic sobre ellas (lo que nos permitirá modificar fuente, color,
tamaño, borde y fondo) o cambiando los datos que aparecen en el panel Propiedades.
Curso Constructor Profundización Página 9
La imagen que hemos seleccionado como fondo para distribuir las etiquetas destino se puede
redimensionar y situarla en la posición que deseemos para hacer sitio a las etiquetas que se
deben arrastrar. Con ello, ya sólo queda distribuir tanto las etiquetas origen como las de
destino. El resultado final podría ser parecido a este.
Curso Constructor Profundización Página 10
P22. Rellenar huecos arrastrando texto: Filas y columnas
Esta es otra nueva plantilla que presenta la versión 4 de Constructor. Con ella podrás presentar
a los alumnos actividades de clasificación arrastrando una serie de etiquetas a filas o columnas
en función de sus características.
Veamos su configuración. Como en otros muchos casos de plantillas anteriores primero se te
pide el número de elementos o textos que quieres presentar en la actividad. Una vez
seleccionado un número de ellos y tras pulsar el botón Configurar, se nos abre una nueva
ventana donde en primer lugar se nos pide un Título y unas instrucciones. A continuación,
debemos escribir los textos que aparecerán en las etiquetas y pulsar el botón Añadir para
incorporarlos al cuadro inferior donde podrás seleccionarlos en cualquier momento para
modificarlos o eliminarlos si fuera necesario.
Tras ello, debemos elegir la orientación y el número de filas o columnas que necesitas en
función de los conjuntos que hayas decidido. La orientación horizontal, como se observa en el
ejemplo recreado en la imágenes, sirve para disponer las etiquetas en filas y, la vertical para
disponerlas en columnas. Ten en cuenta las dimensiones del espacio de trabajo a la hora de
crear tu actividad ya que un exceso de etiquetas o textos muy extensos dentro de ellas pueden
plantearte problemas de distribución. Tras ello pulsa Finalizar y acepta la anterior ventana.
Curso Constructor Profundización Página 11
Una vez confirmada la configuración queda rematar en el espacio de trabajo la plantilla. Lo
primero sería colorar la tabla que alojará las etiquetas a la posición que desees pulsando el
icono azul con forma circular que aparece en la esquina superior izquierda. Ese icono te servirá
para arrastrar los elementos de esta plantilla. Tras ello, debes hacer doble clic en las etiquetas
fila/columna 0,1... para editar ese texto y poner el nombre de los conjuntos que servirán de
referencia a la clasificación, por ejemplo, Grecia, Roma como se ve en el ejemplo. Para finalizar
hay que arrastrar las etiquetas de la zona inferior a su lugar correspondiente utilizando el
icono azul anteriormente comentado, ya sea fila o columna. Si te equivocas puedes pulsar el
icono gris que aparece en la esquina superior derecha de las etiquetas arrastradas a la tabla.
Curso Constructor Profundización Página 12
Con esto ya tendrás tu plantilla preparada como se puede apreciar en la siguiente imagen.
Cuando el alumno pulse el botón Comprobar al acabar la actividad aparecerán las etiquetas
correctamente colocadas con un borde verde, las otras deberá volverlas a su punto de origen
pulsando el icono gris con el guión que aparece arriba a la derecha.
Curso Constructor Profundización Página 13
P23. Partitura musical
Esta plantilla es una de las más espectaculares y que más juego puede dar, sobre todo en la
clase de música. Te permite escribir notación musical y reproducirla en cualquier momento.
Veamos las posibilidades que nos ofrece su configuración.
Tras seleccionar la plantillas, pulsamos el botón Configurar y nos encontramos con una serie
de opciones iniciales. Aparte de indicar un Título y unas Instrucciones, podemos elegir un
modo entre los tres que se presentan:
Repetir partitura. En este modo el alumno escucha la melodía, previamente cargada
por el profesor, y tiene que reproducirla en el pentagrama. En cualquier momento
puede escuchar lo anotado por él y tirar a la papelera las notas equivocadas.
Composición libre. En este modo se permite al alumno escribir libremente y escuchar su
notación.
Visualizar partitura. En este modo el alumno tiene la partitura visible y puede
reproducir la melodía, pero no tiene opción de escribir sobre la misma.
Además, también podemos escoger un compás como opción previa.
Curso Constructor Profundización Página 14
Tras elegir alguna de estas opciones pulsamos el botón Aceptar y vemos que en nuestro
escenario de trabajo aparece el marco de esta plantilla con las líneas de pentagrama y la barra
de notas y silencios. Ahora es cuando empieza el verdadero trabajo artístico, aunque, para que
podamos comenzar a incluir notas en el pentagrama, debemos pulsar el botón Componer que
aparece en la esquina inferior derecha.
El sistema de escritura es muy sencillo: se elige la nota deseada, se arrastra y se suelta sobre el
pentagrama, aunque no debemos soltarla hasta que no veamos que a su lado aparece un
cuadro rojo, de lo contrario la nota volverá a su panel.
Curso Constructor Profundización Página 15
Otro aspecto importante es que una vez que tenemos colocada la nota, si hacemos doble clic
sobre ella podemos definir otras opciones, como puntillo, sostenido o bemol.
La barra de herramientas se compone de notas
y silencios; tan solo debemos pinchar sobre la
palabra para cambiar a uno u otro. Por otro
lado, el profesor puede en cualquier momento
escuchar lo escrito hasta ese instante y, si
existe algún error, arrastrar la nota equivocada
a la papelera.
Cuando la composición esté terminada hay que hacer clic en el botón Finalizar de la esquina
inferior derecha. Ya sólo queda guardar y previsualizar y, dependiendo del modo elegido al
principio, verá el resultado de su trabajo.
Curso Constructor Profundización Página 16
P24. Ordenación de medias
Esta plantilla permite crear una secuencia ordenada para que posteriormente el alumno la
descubra mediante flechas. Su configuración es también muy sencilla y podemos utilizar
cualquier tipo de media. Vamos con su configuración.
Tras elegir la plantilla, lo primero que
tenemos que hacer es seleccionar el
número de elementos de que constará
la actividad. Es muy importante la
relación entre el número de
elementos que incluyas en la actividad
y su tamaño: ten en cuenta que si
eliges 5 ó 6 elementos tendrás que modificar su tamaño dentro de la configuración ya que, de
lo contrario, superaría el marco destinado a la plantilla.
Curso Constructor Profundización Página 17
Pulsamos en Configurar y encontramos una pantalla en la que tenemos que elegir los tipos de
medias que utilizaremos en la actividad. Puede ser un mismo tipo para toda la actividad o más
de uno (una imagen, una animación y un sonido, por ejemplo). El botón Buscar nos permite
localizar los archivos que deseamos incluir; tras localizarlos, debemos pulsar en Añadir y
veremos que se incorporan al panel Lista de elementos media.
Una vez añadidos, puedes modificar el orden en el que se mostrarán los medias en la pantalla
con los botones Subir y Bajar o eliminar alguno de ellos con el botón Borrar.
Cuando hayamos terminado con la configuración, pulsamos Aceptar y veremos en el escenario
de trabajo la disposición final en dos columnas. Puedes mover cualquier elemento, incluso la
punta de flecha, para ajustar la actividad a tu diseño preferido. Como ocurre en otras plantillas
como las de relacionar media con media, si incluimos animaciones en estas plantillas, en su
previsualización aparecerán con un botón play en su esquina superior izquierda que nos
permitirá ampliar la imagen para verla con más detalle; esto solo ocurre con las animaciones.
Curso Constructor Profundización Página 18
Este sería el resultado final.
Curso Constructor Profundización Página 19
P27. Exploración de un dibujo
Con esta plantilla podremos definir zonas activas dentro de un mapa de imagen para
ampliarlas, reproducir un sonido, animación o mostrar alguna información que la caracteriza.
Veamos su configuración.
En este caso tras pulsar el botón Configurar vemos una pantalla donde se nos pide por un lado,
un Título y unas Instrucciones y, por otro lado, la verdadera configuración del mapa de imagen
interactivo. Vamos a ver cómo se puede realizar esta configuración paso por paso:
1. En primer lugar, hay que escoger una imagen como fondo de la plantilla. En la sección
Imagen de fondo pulsa en Seleccionar imagen; elige la que desees en el explorador que
se abre y pulsa en Aceptar. Como bien se indica en ese apartado esta imagen no puede
superar el tamaño máximo de 675x470.
2. Para incluir las zonas interactivas pulsa en el botón Insertar del cuadro Zonas de
evento; verás que sobre tu imagen aparece un recuadro de color rojizo
semitransparente que puedes mover y redimensionar a voluntad. Estas zonas activas de
la imagen serán las que estén asociadas a otra acción (reproducción de un sonido, o
mostrar un mensaje…).
3. Haz clic con el ratón sobre la zona interactiva, de modo que esté seleccionada.
4. Para que se desencadene la acción deseada tenemos que programar en la sección
Zonas de evento cuándo ocurrirá eso; tenemos dos opciones: que la acción se
desencadene cuando el ratón pase por encima de la zona o cuando el alumno haga clic
Curso Constructor Profundización Página 20
encima de esa zona interactiva. Puedes elegir un evento diferente para cada una de las
zonas que hayas incluido en la imagen o el mismo para todas.
5. A continuación, en la casilla Mostrar elige qué acción
quieres que aparezca asociada al evento del ratón, un
texto, una imagen, una animación o un sonido. Si es un
texto, podrás teclearlo directamente en la ventana
inferior; si se trata de un media, deberás haberlo subido
previamente al ODE y elegirlo con el botón Seleccionar
Media.
6. Repite el proceso con las nuevas zonas activas que
desees incluir en la imagen.
7. Ten en cuenta que tanto imágenes, como textos y
animaciones aparecerán en la actividad en una ventana
emergente con unas dimensiones dadas por defecto y
que no pueden modificarse en la configuración de la
plantilla; esta ventana hay que cerrarla para volver a
visualizar la imagen de fondo.
Cuando hayas definido todas las zonas activas con los eventos y ficheros que quieras mostrar,
pulsa el botón Aceptar y aparecerá todo configurado en el escenario de trabajo. Guarda y
previsualiza para comprobar que todo está correcto. Si te fijas en la imagen del ejemplo, lo que
Curso Constructor Profundización Página 21
ocurriría sería lo siguiente: al pasar el ratón por encima de América del Sur aparece un
mensaje con el texto que has escrito para esa zona activa y, por otro lado, al hacerlo por
encima del continente africano se abre una imagen con el mapa físico de África.
Curso Constructor Profundización Página 22
P28. Colorear guiado
Esta plantilla permite al alumno colorear una imagen que se muestra en la pantalla, pero
siguiendo un orden establecido por el profesor. Como en anteriores plantillas, similares a la
actual, no podemos utilizar una imagen en blanco y negro: todos los elementos que
incluyamos, desde la silueta del dibujo hasta cada una de las partes, deben ser animaciones (es
decir, archivos con extensión .swf). Los archivos necesarios tienen que haber sido preparados
previamente en el programa adecuado e incorporados a la unidad. Veamos ahora cómo
configurar la plantilla.
Tras seleccionar la plantilla debemos pulsar el botón Configurar y nos aparecerá una ventana
donde se debe cargar la animación con la silueta de la figura. Es importante indicar que esta
animación de la silueta debe tener los rellenos transparentes para poder colorearla después
correctamente.
Curso Constructor Profundización Página 23
Tras ello, completamos las acciones para colorear. Para introducirlas debemos pulsar el botón
Añadir que verás en la zona inferior y se abre una nueva ventana que debemos realizar las
siguientes acciones:
1. Escribe el texto o instrucciones que el alumno debe seguir.
Curso Constructor Profundización Página 24
2. Elige el archivo concreto para esa acción, que debe ser otro archivo .swf. Cada uno de
estos archivos debe ser una parte de la imagen que hay que colorear (el pelo, los
pantalones, etc.). Para un correcto funcionamiento de la plantilla, cada una de estas
animaciones debe haber sido exportada en la posición que ocupa dentro del conjunto
del personaje.
3. Selecciona el color para esa parte del dibujo dentro de la paleta de colores que se
ofrece.
4. Haz clic en Aceptar y repite el proceso con las demás partes del dibujo.
Para concluir la configuración pulsamos Aceptar, guardamos y previsualizamos. Ahora sólo
queda seguir las instrucciones, elegir el color y hacer clic en la zona que se nos haya indicado
que lleva ese color.
Curso Constructor Profundización Página 25
P30. Vestir a un personaje
Esta plantilla permite arrastrar objetos sobre un modelo en blanco y negro para componer
cualquier figura. En este caso, se ha optado por vestir a un personaje.
Como en el caso de la plantilla
anterior, la configuración de esta
es muy sencilla, pero para
hacerlo debemos contar con una
serie de animaciones en .swf de
cada una de las piezas que se
moverán y, además, con otra
más de la figura formada en
blanco y negro.
Una vez que hemos preparado
esos medias y los hemos subido
a nuestro ODE, seleccionamos la
plantilla y elegimos, en primer
lugar, el número de objetos. En
el caso del ejemplo, sería el
número de prendas con que hay
que vestir al personaje. Pulsamos
Configurar y tras añadir, sí así se
desea, un Título e Instrucciones,
incorporamos la figura del
personaje completo en blanco y
negro y, a continuación, cada
una de las piezas.
Curso Constructor Profundización Página 26
Tras pulsar Aceptar veremos que en el escenario de trabajo aparecen el personaje y el
conjunto de piezas o prendas. Con ello conseguimos una potente actividad muy atractiva sobre
todo para los más pequeños.
El resultado final puedes verlo en la siguiente imagen.
Curso Constructor Profundización Página 27
P33. Contenedor avanzado
Esta nueva plantilla te permitirá cargar tus propios juegos o actividades y además te permitirá
leer los resultados. Los requisitos de los juegos que se introducen en el contenedor avanzado
son simplemente que estén desarrollados en AS2 y publicados para flashplayer 7. Para el tema
de la validación estos juegos tienen que implementar las funciones verSolucion(), limpiar(),
aciertosMaximos(), aciertos() y puntuacion(), para que la plantilla "contenedor avanzado" las
utilice a la hora de mostrar los resultados o interactuar con los botones Comprobar, Borrar y
Terminar.
Curso Constructor Profundización Página 28
Una vez tengas los ficheros .swf con estas características, su configuración es muy sencilla, ya
que solo deberás introducir, el Título, las instrucciones y buscar el fichero que contiene tu
juego o actividad. Ya solo queda confirmar la configuración pulsando los botones Finalizar y
Aceptar y la plantilla estará lista en el espacio de trabajo.
Curso Constructor Profundización Página 29
P38. Colocar objetos
Esta plantilla es una de las añadidas en la última versión y ofrece la posibilidad de plantear
relaciones arrastrando determinados objetos a zonas de destino amplias que podemos
disponer y redimensionar como deseemos. Aparte de su carga desde el menú Plantilla e inicial
configuración en las ventana emergentes, requiere una composición en el escenario de
trabajo. Por ese motivo, hemos considerado acertado introducirla en este capítulo como
plantilla avanzada. Veamos cómo se configura.
Tras seleccionarla en el correspondiente panel Plantillas
hacemos clic en el botón Configurar del apartado
Plantilla que vemos en la ventana emergente. Ahora se
nos abre otra ventana en la cual debemos definir cuáles
son los objetos origen y las zonas de destino, por lo que
deberías haber subido a tu ODE los medias necesarios
que vayas a utilizar. En este caso, queremos plantear una
actividad para colocar correctamente cada tipo de
basura en su contenedor. Para ello hemos elegido como
fondo del fotograma una imagen que muestra los tres
tipos fundamentales de residuos identificados con los
colores verde, amarillo y azul y, como objetos a arrastrar
(objetos origen), hemos elegido una botella de plástico,
una caja de cartón y una cáscara de plátano. Si miras la
siguiente imagen verás cómo hemos completado esa
segunda ventana.
Si te fijas, en la zona que indica Elementos media a
arrastrar hay dos posibilidades para buscar ficheros. La
primera podría ser una imagen alusiva al objeto (por
ejemplo, un lugar, fábrica o tienda determinada,) y la
segunda el objeto en sí (en este caso, el cartón, la botella o el plátano.) Hemos preferido
seleccionar el mismo objeto en ambas líneas para hacerlo más sencillo. Una vez seleccionados
se pulsa el botón con la punta de flecha hacia abajo y veremos cómo se añade en el cuadro
inmediatamente inferior. Debemos hacer este proceso con todos los objetos que queramos
presentar para arrastrar.
Por otro lado, también debemos crear las zonas de destino con
algún nombre representativo. En nuestro caso, hemos creado una
zona con cada tipo de basuras. El proceso es el mismo, escribes el
nombre y pulsas ese botón de la flecha abajo.
A la derecha, observarás otras posibilidades de la plantilla como Arrastrar en orden, Validación
automática, El origen desaparece al agotarse los objetos de ese tipo o Poder arrastrar el objeto
destino también. Puedes marcar las opciones de ese cuadro que desees dependiendo del
ejercicio. Ya sólo queda aceptar como hacemos siempre para cerrar esas ventanas de
configuración.
Curso Constructor Profundización Página 30
Ahora debemos preparar la plantilla en el escenario de trabajo. Fíjate en la siguiente imagen.
Hemos seleccionado como fondo del fotograma la imagen con los contenedores de colores y
ahora redimensionamos y colocamos sobre ellos las zonas de destino que verás con su nombre
y una cruz que sirve para moverlas. Abajo aparecen los objetos a arrastrar pero primero
debemos establecer la relación. Para ello pulsamos en la cruz verde que verás en la esquina
superior izquierda de cada uno de ellos. Al hacerlo, se crean objetos virtuales que presentan
un combo con la opción Sin asignar. Para realizar esa relación debemos mover ese nuevo
objeto que hemos creado al pulsar la cruz verde y arrástralo dentro de la zona destino de los
contenedores, así verás como el combo adopta el nombre de la zona destino. El proceso se
completaría como puedes observar en la siguiente imagen.
Curso Constructor Profundización Página 31
Cuando hayamos acabado ya podemos guardar y previsualizar. Ahora verás como sólo
aparecen los objetos inferiores pero, al acabar correctamente el ejercicio, aparecen los objetos
alusivos en cada contenedor.
Curso Constructor Profundización Página 32
También podría gustarte
- La Gastronomía MayaDocumento11 páginasLa Gastronomía MayaAlvarez Antonio100% (2)
- Linea Del Tiempo Vida de JesusDocumento1 páginaLinea Del Tiempo Vida de Jesusgeneralkoki82% (50)
- Colección Teatro Vivo 2006 4 Obras Luis CanoDocumento40 páginasColección Teatro Vivo 2006 4 Obras Luis CanoSandra OpacoAún no hay calificaciones
- 00 Cyberpunk Red Las Viejas Armas Nunca Mueren - 02Documento3 páginas00 Cyberpunk Red Las Viejas Armas Nunca Mueren - 02JM GrandeAún no hay calificaciones
- 23 Canciones de Violeta ParraDocumento16 páginas23 Canciones de Violeta ParraPamela Andrea Fuentes MedinaAún no hay calificaciones
- Leopardi - RiquerDocumento7 páginasLeopardi - RiquerAnonymous bX3iI4w0% (1)
- Historia y Teoria de La Ironia PDFDocumento26 páginasHistoria y Teoria de La Ironia PDFMartín ZuñigaAún no hay calificaciones
- La ElecciónDocumento19 páginasLa ElecciónTR José100% (1)
- Arnheim-Arte y Percepcion Visual-IntroduccionDocumento10 páginasArnheim-Arte y Percepcion Visual-IntroduccionAna Jiménez NúñezAún no hay calificaciones
- Once 2020Documento3 páginasOnce 2020Angela Pinilla PinillaAún no hay calificaciones
- Norberg-Schulz 983 pp60 A 72Documento13 páginasNorberg-Schulz 983 pp60 A 72bdvzc_92Aún no hay calificaciones
- Robert Riso C200 - EstandarDocumento4 páginasRobert Riso C200 - EstandarrobertrixeAún no hay calificaciones
- La Danza de Martha GrahamDocumento3 páginasLa Danza de Martha GrahamYesenia PeñaAún no hay calificaciones
- Lección 2 B RevisadaDocumento11 páginasLección 2 B RevisadaManuel Palma RamírezAún no hay calificaciones
- Música en CuaresmaDocumento40 páginasMúsica en CuaresmaReal Conservatorio Profesional de Música de Cádiz.Aún no hay calificaciones
- Capitulo IiDocumento17 páginasCapitulo IiPingüinosPitufosAún no hay calificaciones
- Trabajo Colaborativo Fundamentos de QuímicaDocumento13 páginasTrabajo Colaborativo Fundamentos de QuímicaMaria Jose Cuellar60% (5)
- El Abuelo de DiosDocumento2 páginasEl Abuelo de DiosMónica Delgado HernándezAún no hay calificaciones
- Trabajo de La Pelicula 'Musica y Obseción'Documento8 páginasTrabajo de La Pelicula 'Musica y Obseción'Gerson PatiñoAún no hay calificaciones
- Arcángel ChamuelDocumento2 páginasArcángel ChamuelCausa ObreraAún no hay calificaciones
- Fundamento Conceptual 5. LentesDocumento3 páginasFundamento Conceptual 5. LentesKarlita QuintuñaAún no hay calificaciones
- El Origen Oculto Del Nombre Yahshuah - El Discípulo Moderno - Medium PDFDocumento3 páginasEl Origen Oculto Del Nombre Yahshuah - El Discípulo Moderno - Medium PDFJose Luis Souto HerreroAún no hay calificaciones
- La Cholita Cusco Alimentos AndinosDocumento2 páginasLa Cholita Cusco Alimentos AndinosEsther HLAún no hay calificaciones
- Black AggieDocumento8 páginasBlack AggieGerry GarcíaAún no hay calificaciones
- Actitudes Necesarias para Leer e Interpretar Correctamente La BibliaDocumento5 páginasActitudes Necesarias para Leer e Interpretar Correctamente La BibliaElio CarreñoAún no hay calificaciones
- Escocia 2018 Itinerario v2Documento16 páginasEscocia 2018 Itinerario v2keikobastetAún no hay calificaciones
- Temas de Adobe Premiere CC 2019Documento3 páginasTemas de Adobe Premiere CC 2019MAYKERAún no hay calificaciones
- Texturas Ejercicios Prácticos Tres Modulo 8Documento9 páginasTexturas Ejercicios Prácticos Tres Modulo 8isabel gallego gonzalezAún no hay calificaciones
- FT Pegacor Capa GruesaDocumento4 páginasFT Pegacor Capa GruesaJulian CarrasquillaAún no hay calificaciones