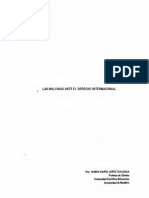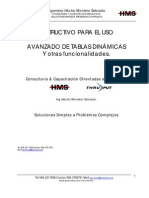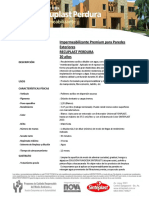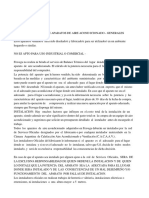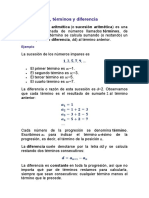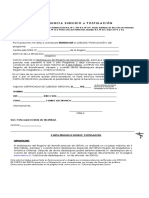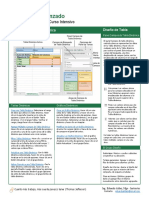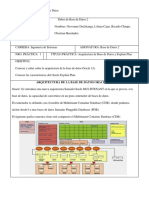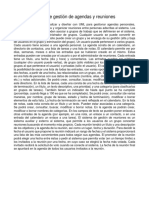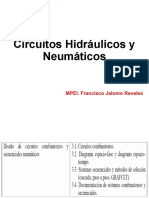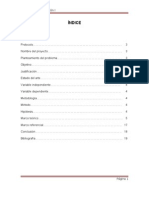Documentos de Académico
Documentos de Profesional
Documentos de Cultura
Curso Excel XP Primera Parte 3161 PDF
Cargado por
Hugo SalazarTítulo original
Derechos de autor
Formatos disponibles
Compartir este documento
Compartir o incrustar documentos
¿Le pareció útil este documento?
¿Este contenido es inapropiado?
Denunciar este documentoCopyright:
Formatos disponibles
Curso Excel XP Primera Parte 3161 PDF
Cargado por
Hugo SalazarCopyright:
Formatos disponibles
mailxmail - Cursos para compartir lo que sabes
Curso de Excel XP (primera
parte)
Autor: mailxmail
[http://www.mailxmail.com/curso-excel-xp-primera-parte ]
Descubre miles de cursos como éste en www.mailxmail.com 1
mailxmail - Cursos para compartir lo que sabes
Presentación del curso
Excel XP, incluido en el paquete de ofimática Office de Microsoft, es el programa
más utilizado por las empresas de todo el mundo. Con él podemos crear y modificar
hojas de cálculo, así como realizar gráficas muy completas.
mailxmail te ofrece un curso completo de Excel XP, dividido en dos partes, en el
que encontrarás la respuesta a la mayoría de las preguntas que puedan surgirte
sobre su funcionamiento.
Con este servicio, queremos garantizarte el aprendizaje y la desenvoltura en el
manejo de la aplicación sin que tengas la necesidad de moverte de casa.
Nota importante: No te olvides de cursar la segunda parte de este curso: Curso
de Excel XP (segunda parte)
Visita más cursos como este en mailxmail:
[http://www.mailxmail.com/cursos-informatica]
[http://www.mailxmail.com/cursos-ofimatica]
¡Tu opinión cuenta! Lee todas las opiniones de este curso y déjanos la tuya:
[http://www.mailxmail.com/curso-excel-xp-primera-parte/opiniones]
Cursos similares
Cursos Valoración Alumnos Vídeo
Aprende Access
Aprende a crear tablas y sus relaciones, a identificar una llave primaria y foránea.
también puedes crear un cuadro combinado, un cuadro de texto y crear una barra de 10.262
b...
[17/05/06]
Informática en la administración pública (1/3)
Informática en la administración pública. ordenador personal, redes y comunicaciones 33
informáticas. para entender los procesos de inf...
[31/03/09]
Redes y comunicaciones (tercera parte)
Este curso es la tercera y última parte de nuestro estudio técnico explicativo sobre
redes y comunicaciones de transferencia de datos. en esta oportunidad podrás ampliar 241
...
[27/08/08]
Conceptos básicos sobre Microsoft Office
Este curso le proporcionará herramientas útiles e indispensables a todos aquellos que
deseen aprender a manejar un computador, y sobre todo, a quienes estén interesados 653
e...
[08/08/08]
Photoshop. Efecto marco difuminado
En este curso o tutorial de photoshop aprenderás, con el apoyo multimedia de nuestro
vídeo, a realizar un efecto de borde o marco difuminado sobre una imagen o 309
fotografía...
[23/09/08]
Descubre miles de cursos como éste en www.mailxmail.com 2
mailxmail - Cursos para compartir lo que sabes
1. Introducción
[ http://www.mailxmail.com/curso-excel-xp-primera-parte/introduccion]
Éste es el primer e-mail que conforma la primera parte del curso de Excel, que
consta de 16 e-mails.
En esta primera lección vamos a familiarizarnos con el entorno de Excel. Veremos
las partes de la pantalla, menús, introducción de datos, operaciones básicas, entre
otras cosase.
Una hoja de cálculo es un programa que permite realizar cálculos aritméticos,
estadísticos, financieros, etc., con una serie de datos previamente introducidos.
Excel es el máximo exponente de las hojas de cálculo existentes en el mercado
actual. Con Excel podemos generar presupuestos, gráficos estadísticos, facturas,
análisis de bolsa, ventas, inventarios, etc. Excel incorpora cantidad de funciones
que nos facilitará el cálculo de operaciones complejas.
La pantalla principal.- La pantalla principal de trabajo de Excel es muy similar a la de
cualquier otra aplicación Windows. Sobre todo es casi idéntica a la de cualquier otro
programa del paquete de Microsoft Office.
En la parte derecha está el denominado Panel de tareas con las tareas más comunes
(abrir documentos recientes, libro en blanco) Este menú puede desactivarse
pulsando el botón de cerrar o desde el menú Ver - Panel de tareas.
Los menús de Excel.- Los menús de Excel contienen acciones muy comunes en la
mayoría de aplicaciones Windows. Las acciones más importantes, a grandes rasgos,
son las siguientes:
- Menú Archivo: podemos abrir, guardar, imprimir, etc. Excel XP incorpora una
nueva característica en este menú que es la posibilidad de guardar el archivo en
formato HTML.
- Menú Edición: permite la mayoría de acciones conocidas como copiar, pegar,
Descubre miles de cursos como éste en www.mailxmail.com 3
mailxmail - Cursos para compartir lo que sabes
- Menú Edición: permite la mayoría de acciones conocidas como copiar, pegar,
buscar, reemplazar, etc.
- Menú Ver: sirve para cambiar el aspecto de la ventana. Una característica especial
de este menú es la posibilidad de ver los saltos de página previos a una impresión.
- Menú Insertar: permite insertar celdas, hojas, saltos de página, gráficos o
funciones.
- Menú Formato: para cambiar el aspecto de las celdas, tipos de letra, etc.
- Menú Herramientas: revisión ortográfica, auditoria, o realizar macros.
- Menú Datos: útil para gestionar bases de datos, listas, o esquemas resumidos.
- Menú Ventana: permite organizar las ventanas abiertas en cascada, mosaico, etc.
- Menú Ayuda: información sobre aprendizaje y uso de Excel.
Conceptos básicos.- Antes de comenzar con nuestra primera hoja, vamos a ver
algunos conceptos fundamentales de Excel:
- Hoja: se denomina así a la zona donde estamos trabajando. Cada hoja tiene un
nombre identificativo que podemos cambiar. Los nombres de las hojas se pueden
observar en la zona inferior de la pantalla. Estos nombres se pueden cambiar.
-Celda: cuadro individual que forma parte de la hoja. En las celdas introduciremos
los datos.
- Columna: se nombran de la A a la Z y están dispuestas en vertical. Después de la
columna Z, nos encontramos con la columna AA,AB,AC... y así hasta la AZ.
Seguidamente, comenzaría la BA, BB.. y así hasta la última columna que es la IV.
- Fila: dispuestas en horizontal, se numeran desde la 1 hasta la 16.384 que es la
última.
- Libro de trabajo: conjunto de hojas. Un libro puede tener varias hojas. Al
grabarlo, se crea un fichero con la extensión XLS con todas las hojas que tuviese el
libro.
- Rango: grupo de celdas adyacentes, es decir, que se tocan. Un rango de celdas por
ejemplo que va desde la A1 hasta la A5 se reflejaría con el siguiente nombre: A1:A5
El nombre de un rango siempre hará referencia a la primera y a la última celda
seleccionadas.
Observa en la siguiente página algunos ejemplos de rangos:
Rango A1:A5 Rango B1:C4
Descubre miles de cursos como éste en www.mailxmail.com 4
mailxmail - Cursos para compartir lo que sabes
Descubre miles de cursos como éste en www.mailxmail.com 5
mailxmail - Cursos para compartir lo que sabes
2. Desplazamiento por la hoja
[ http://www.mailxmail.com/curso-excel-xp-primera-parte/desplazamiento-hoja]
Continuamos explicándole las operaciones básicas del Excel.
Desplazamiento por la hoja.- De momento, vamos a echar un vistazo a la forma de
trabajar con Excel. Por ello, no te preocupes si de momento no entiendes algunos
de los conceptos que veremos a continuación.
Para desplazarte a través de las celdas de Excel puedes utilizar alguno de estos
métodos:
-Con las teclas de movimiento del cursor del teclado
-Con un click en una celda específica
-Con la función Ir a....del menú Edición (o bien la tecla F5)
1.Abre el menú Edición y escoge la opción Ir a...
2.En la casilla Referencia, escribe por ejemplo G230 y acepta.
3.Ahora el cursor ha saltado a la celda G230. Para volver a la celda inicial A 1 existe
una combinación común en muchos programas de Windows:
4.Pulsa la combinación Ctrl+Inicio
Selección de celdas.- Para seleccionar celdas simplemente debemos situar el cursor
en medio de una celda, pulsar el botón izquierdo del ratón y, sin soltarlo, "arrastrar"
hacia alguna dirección. Es exactamente igual que cuando seleccionas un texto en
cualquier aplicación Windows.
1.Selecciona un grupo de celdas(rango A1:B6)
Descubre miles de cursos como éste en www.mailxmail.com 6
mailxmail - Cursos para compartir lo que sabes
2.Para quitar la selección tan solo debemos pulsa un click en cualquier otra celda o
bien pulsar una tecla de desplazamiento del teclado.
3.Prueba tú mismo a seleccionar varios tipos de rangos.
Tenemos la referencia perfecta de la celda donde nos encontramos. Podemos ver
que, en cualquier celda que estemos situados, se iluminan la letra de la columna y el
número de la fila
Escribir texto.- La escritura del texto en Excel es sumamente sencilla. Tan sólo
hemos de situarnos en la celda requerida y escribir directamente el texto. Una vez
escrito, podemos aceptarlo pulsando la tecla Intro o bien en la barra de fórmulas
pulsar el botón Introducir
1.Sitúate en la celda A 1 y escribe el siguiente texto: Ventas
2.Observa que al comenzar a escribir, aparece automáticamente el texto en la barra
de fórmulas así como los botones se ven activados.
3.Ahora podemos aceptar el texto utilizando una de las siguientes formas:
-Pulsando Intro
-Pulsando alguna tecla de desplazamiento del teclado
-Pulsando el botón Introducir de la barra de fórmulas
4.Si queremos cancelar la entrada de datos podemos:
-Pulsar el botón Cancelar de la barra de herramientas
-Pulsar la tecla Esc
5.Acepta la entrada
Modificar y borrar el texto.- Para modificar el texto de una celda podemos:
-Situar el cursor en la celda y escribir directamente el nuevo texto.
-Situar el cursor en la celda y pulsar click en la barra de fórmulas.
-Pulsar doble click en la celda del texto
Descubre miles de cursos como éste en www.mailxmail.com 7
mailxmail - Cursos para compartir lo que sabes
-Situar el cursor en la celda y pulsar la tecla F2
Para borrar el texto de una celda podemos:
-Situar el cursor en la celda y pulsar la tecla Supr
-Ir a Edición - Borrar
-Pulsar el botón derecho y escoger la opción Eliminar
De todas formas, siempre es recomendable optar por la solución más rápida (en
este caso, la tecla Supr)
Descubre miles de cursos como éste en www.mailxmail.com 8
mailxmail - Cursos para compartir lo que sabes
3. Un ejercicio práctico
[ http://www.mailxmail.com/curso-excel-xp-primera-parte/ejercicio-practico]
Veamos a continuación un ejercicios práctico para potenciar lo aprendido en las dos
lecciones anteriores.
1.Escribe la siguiente lista de datos:
Observa que el contenido de las celdas A 2 y A 6 sobrepasan el ancho de la columna.
No te preocupes por ello. En estas primeras prácticas seguramente verás alguna
opción algo avanzada y que no entenderás demasiado. No te preocupes por ello,
pues ahora sólo se trata de familiarizarse con el modo de trabajo de Excel.
Operaciones con hojas de Excel.- Un libro de trabajo consta de varias hojas.
Inicialmente, Excel XP nos permite trabajar con tres hojas cuyas etiquetas podemos
observar en la parte inferior de la hoja en la que estamos trabajando. No obstante,
podemos insertar hojas, copiarlas, moverlas, borrarlas, seleccionarlas...
Cambiar el nombre a una hoja.-
1.Pulsa dobre click sobre la etiqueta de la Hoja1 y cuando esté seleccionada, escribe
directamente: Listado (Intro para finalizar).
Otro sistema para cambiar el nombre será desde Formato - Hoja - Cambiar
nombre, o bien desde el menú contextual (botón derecho del ratón).
Copiar una hoja.-
2.Manteniendo la tecla de CONTROL pulsada, arrastra la pestaña de la hoja Listado
una posición hacia su derecha. La hoja mostrará un 2 entre paréntesis:
Otro sistema sería desde Edición - Mover o copiar hoja donde veríamos un cuadro
de diálogo en el que se selecciona el libro de trabajo y el lugar donde queremos
colocar la hoja.
Mover una hoja.-
3.Arrastra directamente (sin mantener la tecla de CONTROL pulsada), la hoja
Descubre miles de cursos como éste en www.mailxmail.com 9
mailxmail - Cursos para compartir lo que sabes
3.Arrastra directamente (sin mantener la tecla de CONTROL pulsada), la hoja
Listado hacia otra posición.
Insertar una hoja.-
4.Selecciona con un click la hoja Listado
5.Abre el menú Insertar y escoge la opción Hoja
La hoja nueva se inserta adaptando una numeración correlativa:
También podríamos insertarla con el botón derecho del mouse.
Eliminar una hoja.-
6.Selecciona cualquier hoja y pulsa el botón derecho del ratón . Escoge la opción Eliminar
Eliminar. Acepta el mensaje de Excel.
También podríamos eliminarla desde la opción Edición - Eliminar hoja.
Introducción de datos y tipos de datos.- Ya hemos visto cómo escribir datos en las
celdas. Vamos a ver ahora qué tipo de datos acepta Excel:
-Valores constantes. Todo tipo de datos que escribamos directamente ya sea texto
o números. Este valor no cambia a no ser que lo modifiquemos o borremos.
- Fórmulas. Un valor especial que hace referencia a celdas, nombres, datos, etc, y
que producen un resultado. Las fórmulas comienzan siempre con el signo de igual
( = ). Si modificamos el valor de una celda a la que la fórmula esté haciendo
referencia, el resultado de la fórmula varía automáticamente.
Introducción de valores numéricos.- Excel posee para los valores numéricos el
formato general, es decir, que podemos escribir un número como 200000 sin
separadores de miles (el punto) y Excel lo dejará tal y como lo hemos escrito.
También podemos utilizar signos como:
-El punto (.) para separar los millares
-La coma (,) para expresar decimales
-El signo menos ( - ) para indicar cantidades negativas. Éstas se pueden indicar
también entre paréntesis.
-El signo del porcentaje (%)
Otras consideraciones importantes a la hora de introducir valores numéricos son:
-Las fracciones debemos introducirlas de forma especial ya que, por ejemplo, 4/3
Excel lo tomará como una fecha y colocará en la celda el cuatro de marzo (4-mar).
En su lugar introduciremos 1 1/3
-Si el valor no cabe en la celda, se visualizarán los signos ######. Debemos
Descubre miles de cursos como éste en www.mailxmail.com 10
mailxmail - Cursos para compartir lo que sabes
-Si el valor no cabe en la celda, se visualizarán los signos ######. Debemos
cambiar el ancho de la columna (como veremos más adelante) para poder visualizar
todas las cifras.
-Si deseamos introducir un número y que Excel lo tome como un texto, debemos
anteponer al número el signo del apóstrofe ('). Ejemplo: 1.996 Ventas anuales.
Descubre miles de cursos como éste en www.mailxmail.com 11
mailxmail - Cursos para compartir lo que sabes
4. Los valores del texto
[ http://www.mailxmail.com/curso-excel-xp-primera-parte/valores-texto]
Introducción de valores de texto.- Un texto es cualquier conjunto de caracteres que
Excel no considera como un número. Podemos introducir directamente los
caracteres en la celda.
-Un texto puede invadir la celda y celdas de su derecha, y éste se visualizará por
completo siempre que las celdas estén vacías. Si no lo están, el texto será recortado
en la celda.
-Los textos pueden ajustarse (centrados, alineados, retornos automáticos, etc.)
Introducción de fechas y horas.- Las fechas se almacenan internamente como
números de serie que Excel cuenta desde el día 1 de Enero de 1990 y que
transforma en caracteres legibles en pantalla. El usuario puede introducir las fechas
de varias formas: 23/07/98, 23-Marzo-98, 23-mar-1998, etc.
Las horas pueden representarse en formatos de 12 ó 24 horas. Por ejemplo: 2:10
pm , 14:10
TRUCO: Pulsando las determinadas teclas aparece en la celda la fecha y la hora:
- Pulsando Ctrl+Mayúsc; aparecerá la fecha actual
-Pulsando Ctrl+Mayúsc+: ; aparecerá la hora actual
Copiar y mover celdas.- Para copiar o mover celdas podemos recurrir a las
conocidas opciones de Copiar, Cortar y Pegar o bien utilizar el sistema de
arrastrado.
1.Escribe un texto corto en cualquier celda
2.Accede a la opción Edición - Copiar, o bien, al botón Copiar . Observa que en
la celda aparecen puntos parpadeantes siguiendo el contorno.
3.Pulsa un click en cualquier otra celda.
4.Accede a Edición - Pegar o pulsa el botón Pegar Observa que la zona
parpadeante continúa activa.
5.Pulsa la tecla Esc.
Si en vez de la opción Copiar hubiésemos utilizado la opción Cortar, el dato de la
celda origen hubiese desaparecido, es decir, se hubiera movido.
Otro método para copiar es el siguiente:
Descubre miles de cursos como éste en www.mailxmail.com 12
mailxmail - Cursos para compartir lo que sabes
Otro método para copiar es el siguiente:
6.Sitúa el puntero del ratón en un borde de la celda a copiar, pulsa la tecla de CONTROL
CONTROL y sin soltarla, arrastra la celda a otra posición. Suelta después.
Con este método, si no pulsaramos la tecla de control, la celda se movería.
Asimismo, podemos copiar o mover un rango de celdas seleccionado con los
mismos métodos.
Dar nombres a las celdas.- Es posible asignar un nombre a una celda o a un rango.
De esta forma podremos:
-Desplazarnos a esa celda o rango más fácilmente
-Utilizar los nombres en una fórmula
-Identificar mejor los rangos (por ejemplo: Ventas)
Para dar un nombre a una celda haremos lo siguiente:
1.Sitúa el cursor en la celda A 1 y pulsa un click en la casilla de los Nombres de
celdas:
2.A continuación escribe por ejemplo: Primera y pulsa Intro. La celda ha recibido un
nombre.
3.Sitúa el cursor en cualquier otra celda.
4.Abre la lista de nombres y escoge Primera
El cursor salta a la celda con ese nombre; en nuestro caso, a la celda A 1.
Asimismo, si seleccionamos un rango entero de celdas, podemos también asignarle
un nombre y utilizarlo para desplazarnos a él.
Guardar el trabajo.- Una vez hayamos terminado las hojas con las que trabajemos,
hemos de guardarlo en disco. El método es igual que en cualquier programa de
Windows (Archivo - Guadar). Cuando guardamos un libro, se están guardando
todas las hojas con las que estemos trabajando en aquel momento. Excel guarda
sus archivos en formato XLS aunque podemos guardarlo en otros formatos de hojas
de cálculo.
1.Accede a Archivo - Guardar o bien pulsa el botón Guardar
Aparecerá la típica pantalla de Windows, desde donde podemos guardar el archivo.
Descubre miles de cursos como éste en www.mailxmail.com 13
mailxmail - Cursos para compartir lo que sabes
Para las prácticas del curso te recomendamos que crees una carpeta especial para
guardar los archivos.
Las aplicaciones y programas de Office XP permiten también colocar una contraseña
en nuestros archivos. Pulsando Herramientas y luego el botón Opciones podemos
proteger el archivos contra apertura o bien contra escritura.
Es importante crear siempre una copia de seguridad de los archivos que se
consideren importantes. Nunca te fíes de tener sólo una copia del archivo o
archivos, aunque sea en el disco duro.
También es importante señalar que si has utilizado en tu hoja alguna característica
que no existía en versiones anteriores de Excel, se perderán si el libro se abre con
alguna de las versiones más antiguas (Excel 7, Excel 5...).
Descubre miles de cursos como éste en www.mailxmail.com 14
mailxmail - Cursos para compartir lo que sabes
5. El tratamiento de los datos
[ http://www.mailxmail.com/curso-excel-xp-primera-parte/tratamiento-datos]
En las próximas lecciones profundizaremos en el estudio de los tipos de datos así
como, la realización de nuevos ejemplos y ejercicios.
Copiar datos.- Ya vimos en la primera lección cómo podíamos copiar celdas con las
típicas opciones de Copiar - Cortar y Pegar. Veamos cómo copiar celdas de otra
forma.
Cuando el cursor está situado en una celda o estamos seleccionando un rango, el
puntero del ratón puede adquirir varias formas según donde esté situado. Por
ejemplo, si lo situamos (sin pulsar click) sobre la selección, el puntero del ratón
adquiere una forma de cruz blanca. Esta forma significa que estamos en modo
selección normal.
Cuando sitúas el puntero del ratón en la esquina inferior derecha de la celda o de la
selección (sobre un punto negro) el puntero del ratón adquiere una forma de cruz
negra. Esta forma indica que estamos en modo copiar o modo llenado. Si
arrastramos la celda pulsando el botón izquierdo, realizaremos un llenado de celdas.
Si situamos el puntero del ratón sobre el cuadro de llenado, éste adquirirá una
forma de cruz negra. En la ilustración mostramos esta forma en rojo para que
destaque mejor:
Si arrastramos hacia abajo o hacia un lado, el contenido de las celdas se copiará:
Arrastrar... ...y soltar
Observa los siguientes pasos:
1.Escribe "carne" en la celda A 1.
2.Situamos el puntero sobre el cuadro de llenado:
Descubre miles de cursos como éste en www.mailxmail.com 15
mailxmail - Cursos para compartir lo que sabes
3.Arrastramos hacia abajo:
4.Soltamos el ratón y el contenido de la celda se copia:
Para quitar la selección en negro, simplemente pulsaremos un click fuera de la
misma, en cualquier celda de la hoja.
Creación de series.- Excel permite crear series de datos a partir del valor inicial de la
primera celda o celdas. Simplemente tenemos que utilizar el cuadro de llenado y
Excel creará una serie automática.
1.Copia los siguientes datos:
2.Selecciona el rango:
3.Arrastra el cuadro de llenado unas cuantas celdas hacia abajo:
4.Suelta el botón del ratón:
Observa cómo Excel ha creado una serie automática de los datos que hemos
preparado. De esta forma, podemos ahorrarnos tiempo y trabajo en formar listas de
datos numeradas, meses, días, etc.
Descubre miles de cursos como éste en www.mailxmail.com 16
mailxmail - Cursos para compartir lo que sabes
Si no nos interesa que realice una serie automática sino que, simplemente copie los
mismos valores que las celdas iniciales, arrastraremos el cuadro de llenado pulsando
al mismo tiempo la tecla de Control.
Otra forma de crear series es arrastrar el cuadro de llenado pero con el botón
derecho del ratón. Al soltar el botón, Excel mostrará un menú con varias opciones.
Esta opción ya se comporta de forma automática en Excel XP apareciendo un
pequeño cuadro desplegable desde el cual podemos realizar las mismas opciones.
Copiar celdas: copia el mismo contenido de las celdas
Rellenar serie: rellena automáticamente una serie de datos.
Rellenar formatos sólo: rellena sólo los formatos de celda tales como negrita,
subrayado.
Rellenar días/semana/meses: rellena automáticamente con los valores de los días
de la semana o los meses.
Normalmente, estas opciones se utilizarían si sólo hubiésemos escrito la primera fila.
1.Escribe en cualquier celda el número 1 .
2.Arrastra hacia abajo cuatro o cinco celdas el cuadro de llenado con el botón
derecho del ratón y escoge la opción Series...
3.Escribe en la casilla inferior Incremento el número 5 y activa la casilla Tendencia
Geométrica.
4.Acepta el cuadro.
5.Excel ha creado una tendencia geométrica a partir del valor inicial.
En el siguiente ejemplo y partiendo del valor 1 , la columna A tiene una serie del tipo Geom
Geométrica con un incremento de 5.
La columna B tiene una serie del tipo Lineal con un incremento de 5
La columna C tiene una serie del tipo Lineal con un incremento de 1
Descubre miles de cursos como éste en www.mailxmail.com 17
mailxmail - Cursos para compartir lo que sabes
6. Prueba sin miedo a crear series lineales, geométricas, tendencias y compara y
estudia los resultados.
Descubre miles de cursos como éste en www.mailxmail.com 18
mailxmail - Cursos para compartir lo que sabes
6. Copiar y mover celdas
[ http://www.mailxmail.com/curso-excel-xp-primera-parte/copiar-mover-celdas]
Otra forma de copiar o mover celdas sería situando el puntero del ratón en el mismo
borde de la selección. Observa la forma que adopta:
Arrastrando de esta forma la selección, moveremos las celdas a otra ubicación. Si lo
arrastramos manteniendo pulsada la tecla de Control, lo que haremos será copiar
las celdas.
Pegado especial.- Esta orden se encuentra ubicada en el menú Edición y nos
permite realizar pegados más específicos que con la orden Pegar habitual. Por
ejemplo, imaginemos que tenemos una serie de celdas donde hay fórmulas que han
dado un resultado. Es posible que queramos copiar y pegar el resultado en otra
parte de la hoja. Si realizamos una acción de Copiar y Pegar normal y corriente, lo
que se pegará será la fórmula. En cambio, con la orden Pegado especial podemos
hacer que sólo se peguen los valores de los resultados, pero no las fórmulas.
Existen, por supuesto otras posibilidades de pegado especial. Vamos a ver un
ejemplo:
1.Escribe varios valores en varias celdas. Selecciónalos y pulsa el botón Copiar. Por
ejemplo:
2.Accede a Edición - Pegado especial...
3.Del menú que aparece escoge la opción Operación - Sumar y acepta.
Observemos que el contenido del portapapeles se ha sumado a las celdas de la hoja.
En este caso, hemos doblado las cantidades que había en las hojas.
Las opciones de este menú son:
-Todo: pega todos los atributos del portapapeles. Es como el pegado normal.
- Fórmulas: pega sólo las fórmulas de la celda origen.
-Valores: pega sólo los valores de la celda origen.
-Formatos: no se pegarán números ni fórmulas. Sólo el formato (negrita, cursiva,
etc.) de las celdas originales.
-Comentarios: sólo se copian los comentarios de las celdas
-Validación: se pegan las reglas de validación de entrada de datos.
-Todo excepto bordes: pega valores, formatos y fórmulas pero no bordes.
En la sección de Operación se muestran varias operaciones que pueden realizarse
en el área de pegado como hemos visto en la práctica anterior.
Descubre miles de cursos como éste en www.mailxmail.com 19
mailxmail - Cursos para compartir lo que sabes
-Saltar blancos: si está activada, la información que se pega no se pegará en las
celdas en blanco.
-Transponer: para transponer una selección de celdas. Esta opción cambia la
posición de las filas por columnas.
-Pegar vínculos: establece un vínculo con la fuente de datos. Si los datos originales
cambian, también cambiarán los datos pegados.
1.Escribe un rango de datos como el ejemplo:
2.Selecciónalo y pulsa en el botón Copiar
3.Selecciona ahora el rango de celdas B1: F1
4.Accede a Edición - Pegado especial
5.Activa la casilla Transponer y acepta.
Hemos seleccionado cinco celdas hacia la derecha porque de lo contrario no
funcionaría la acción de transponer. Es decir, que hemos de seleccionar para la zona
del pegado especial el mismo número de celdas que el rango original.
Insertar y eliminar filas y columnas.- Al insertar filas o columnas en Excel, las celdas
se desplazan para dejar sitio a las nuevas celdas. Es muy fácil insertar una fila o una
columna:
Imaginemos que tenemos una lista cualquiera de datos y queremos insertar una fila
nueva entre la fila 2 y la fila 3.
1.Pulsa un click a la izquierda de la fila, en el número de fila. Debe seleccionarse la
misma:
2.Accede a Insertar - Filas o bien pulsa el botón derecho del mouse sobre el
número de fila y escoge Insertar.
3.Se habrá insertado una nueva fila.
Descubre miles de cursos como éste en www.mailxmail.com 20
mailxmail - Cursos para compartir lo que sabes
De la misma forma podríamos borrar una fila completa. (Seleccionándola y
accediendo a Edición - Eliminar).
Al igual que las filas, también podemos insertar y eliminar columnas.
1.Se selecciona la letra de la columna
2.Se accede a Insertar - Columnas si se quieren insertar
3.Se accede a Edición - Eliminar si se quieren eliminar
Descubre miles de cursos como éste en www.mailxmail.com 21
mailxmail - Cursos para compartir lo que sabes
7. Buscar y reemplazar datos
[ http://www.mailxmail.com/curso-excel-xp-primera-parte/buscar-reemplazar-datos]
Al igual que otros programas de Windows, con Excel es posible buscar algún dato
en el libro de trabajo desde Edición - Buscar. Desde esta pantalla podemos buscar
simplemente un dato o bien buscar un dato y reemplazarlo por otro
automáticamente.
En esta última pantalla podemos Reemplazar todas las entradas "Ventas" que
aparezcan en el documento. El botón Opciones accede a un completo menú desde
el cual podremos reemplazar, no solamente, un dato sino buscarlo por filas o
columnas, o reemplazar un formato (negrita, subrayado, color) por otro.
Selección de celdas no-adyacentes.- Si lo que deseas es seleccionar un rango de
celdas que no estén juntas, deberás hacerlo pulsando al mismo tiempo que
seleccionas, la tecla de Control.
Llenar datos en un rango.- Una de las formas de escribir en cada una de las celdas
de un rango, en vez de la forma habitual, es:
1.Seleccionar el rango
2.Escribir el dato de la primera celda
Descubre miles de cursos como éste en www.mailxmail.com 22
mailxmail - Cursos para compartir lo que sabes
3.Pulsar Intro
4.Escribir el dato de la segunda celda...
5...y así hasta el final del rango
Borrar todos los datos de la hoja.- Una opción rápida para borrar todos los datos de
una hoja sería cerrando el libro sin grabarlo y creando uno nuevo, pero es posible
que tengamos datos en otras hojas del libro que no queramos desperdiciar.
También podríamos eliminar la hoja, pero un buen sistema sería el siguiente:
1.Pulsa en el cuadro de la esquina superior derecha (encima de los rótulos de las
filas y a la izquierda de los rótulos de las columnas). Verás que toda la hoja queda
seleccionada.
2.Pulsa la tecla Supr del teclado.
3.Pulsa un click en cualquier parte de la hoja para quitar la selección.
La totalidad de los datos se han borrado.
Inmovilizar paneles.- En hojas muy extensas puede ocurrir que tengamos una o
varias filas o columnas con rótulos de nombres y que al desplazar la hoja y debido a
su longitud, perdamos de vista esos rótulos que nos pueden servir como referencia.
Observa el ejemplo:
Imagínate que en vez de 4 columnas de datos, son 200 columnas. Al estar el cursor
situado cerca de la columna A, tenemos como referencia de los datos a los nombres
de dicha columna, pero si desplazamos la pantalla hacia la izquierda, perderíamos la
referencia de los nombres.
Para que no ocurra esto tendríamos que:
Descubre miles de cursos como éste en www.mailxmail.com 23
mailxmail - Cursos para compartir lo que sabes
1.Situar el cursor en la celda B2. Esta celda contiene por encima los rótulos de los
meses y a su izquierda contiene los rótulos de las personas.
2.Acceder a Ventana - Inmovilizar paneles
Veremos unas líneas negras que significan la división que hemos hecho. Lo que
haya por encima y a la izquierda de esas líneas será lo que quede inmovilizado.
Ahora, podríamos desplazarnos hacia la derecha y siempre veríamos la columna
izquierda que nos serviría como referencia. De la misma forma, si nos desplazamos
hacia abajo, veremos la fila de los meses inmovilizada.
Para anular la inmovilización de los paneles, deberíamos acceder a Ventana -
Movilizar paneles y las líneas de inmovilización desaparecerían, quedando la hoja
como estaba antes.
División en ventanas.- En libros extensos es posible crear una o varias ventanas del
mismo libro y trabajar en una u otra. Para ello, debemos acceder a:
1 .Ventana - Nueva ventana
Con esta orden se habrá creado una nueva ventana del mismo libro. Si al principio te
cuesta controlar qué ventana estás viendo, puedes organizártelas con Ventana -
Organizar y escoger entre mosaico o cascada. Es importante observar el nombre
de la ventana en la barra azul del título; aparece junto a dos puntos y el número de
ventana. En la siguiente imagen, se muestran dos ventanas de un mismo libro,
donde la ventana de la izquierda es la activa (azul).
Descubre miles de cursos como éste en www.mailxmail.com 24
mailxmail - Cursos para compartir lo que sabes
Si escribimos algo en una de las dos ventanas, veremos cómo la otra se va
escribiendo exactamente lo mismo. Para pasar de una ventana a otra pulsaremos un
click, y para cerrar una de las dos ventanas, simplemente pulsaremos el botón de
cerrar teniendo en cuenta que el cierre de la última ventana supone el cierre del
libro.
Portapapeles múltiple.- Es posible el uso de varios datos almacenados en el
portapapeles, de forma que podamos recuperar uno de ellos cuando nos interese.
1.Prueba a escribir un par de rangos de datos. Selecciona uno de ellos y pulsa el
botón Copiar.
2.Accede a Ver - Barras de herramientas - Portapapeles.
Debería visualizarse la paleta con unos contenedores que simbolizan las veces que
hemos utilizado la orden de Copiar.
Si ahora sitúas el cursor en cualquier celda de la pantalla y pulsas sobre el primer
contenedor, se pegará en la celda seleccionada.
Descubre miles de cursos como éste en www.mailxmail.com 25
mailxmail - Cursos para compartir lo que sabes
8. Las fórmulas
[ http://www.mailxmail.com/curso-excel-xp-primera-parte/formulas ]
En esta lección comenzaremos a estudiar la
parte más importante de Excel, las fórmulas con
múltiples ejemplos prácticos.
La sintaxis de una fórmula.- Una fórmula es una
expresión que introducimos en una celda y que
relaciona valores y fórmulas de otras celdas para
producir un resultado. Una fórmula comienza
siempre con el signo igual ( = ) y puede contener
textos, números, referencias de celdas, etc.
En la celda que contiene una fórmula se visualiza
siempre el resultado de la misma y la fórmula en sí se visualiza en la barra de
fórmulas.
La fórmula combina diferentes operadores para realizar los cálculos. Estos
operadores son:
Artiméticos:
-Suma +
-Resta -
-Multiplicación *
-División /
-Porcentaje %
-Exponente ^
De comparación:
-Igual =
-Distinto < >
-Mayor >
-Menor <
-Mayor o igual > =
-Menor o igual < =
De texto:
-Contatenación & Este último operador sirve básicamente para unir cadenas de
texto y producir un nuevo valor a partir de esa unión. P.Ejemplo: Zorro&Rojo =
ZorroRojo
Ejemplos de fórmulas serían:
= 1 2 + 5 Suma los valores numéricos 12 y 5
= C 1 + C 5 Suma el contenido de las celdas C1 y C5
Descubre miles de cursos como éste en www.mailxmail.com 26
mailxmail - Cursos para compartir lo que sabes
= ( C 1 + C 5 ) - A 2 Suma el contenido de las celdas C1 y C5 y el resultado lo resta de
A 2.
=Ventas-Gastos Resta dos rangos de celdas llamados Ventas y Gastos
= 2 ^ 3 Eleva al cubo el número 2
Prioridad en las fórmulas.- Es muy importante señalar que en una fórmula, la
introducción de algunos de los diferentes operadores tiene prioridad sobre otros.
Observa el orden de prioridad de los operadores.
1.Porcentaje
2.Exponente
3.Multiplicación y división
4.Suma y resta
5.Unión de texto
6.Comparación
Así, si introducimos la fórmula:
= 1 0 + 2 * 1 0 producirá un resultado de 3 0, pues primero se realiza la operación
de multiplicación de 2 * 10 y finalmente se le suma el primer 10.
= (10 + 2) * 10 producirá un resultado de 1 2 0, pues en este caso se producirá en
primer lugar la multiplicación del interior del paréntesis multiplicando su resultado
por el último 10.
Mensajes de error.- En algún momento puede producirse el hecho de que nos
equivoquemos en la realización de una fórmula y que ésta intente realizar cálculos
con datos erróneos. Por ejemplo, podemos intentar = C 1 + C 2 habiendo un texto en
C1 y un número en C2, por lo que Excel devolverá un mensaje de error. Observa los
siguientes mensajes de error y su causa:
# ¡D I V / 0 ! Se está intentando dividir un número entre 0
# N / A Valor no disponible
# ¿NOMBRE? Se ha utilizado un nombre que Excel no reconoce
# ¿NULO! Intersección no válida de dos áreas
# ¡NUM! Número utilizado de forma incorrecta
# ¡REF! Referencia no válida a una celda
# ¡VALOR! Operando o argumento erróneo
# # # # # # # Columna demasiado estrecha para ver los datos
Descubre miles de cursos como éste en www.mailxmail.com 27
mailxmail - Cursos para compartir lo que sabes
9. Primera práctica con fórmulas
[ http://www.mailxmail.com/curso-excel-xp-primera-parte/primera-practica-formulas]
En este capítulo veremos la primera práctica con fórmulas.
1.Copia los siguientes datos:
2.Sitúa el cursor en la celda B7
3.Escribe la siguiente fórmula: =B3+B4+B5
4.Pulsa Intro
Automáticamente, aparecerá el resultado de la fórmula. Cuando trabajamos con
fórmulas, Excel calcula siempre el contenido de la fórmula que estamos utilizando.
En este caso, podríamos introducir la fórmula. = 1 0 0 0 0 0 + 5 0 0 0 0 + 2 5 0 0 0 pero
siempre daría el mismo resultado porque lo que hacemos es calcular una suma con
números fijos. Por eso utilizaremos los nombres de las celdas. La ventaja será que si
posteriormente cambiamos algún dato de las celdas, la fórmula se recalcularía
automáticamente y volvería a darnos el resultado actualizado.
A continuación podríamos introducir la misma fórmula bajo la columna de los
números de los gastos, pero lo que haremos será utilizar la potente función de
copia de Excel.
5.Sitúa el cursor en la celda B7 y pulsa el botón Copiar de la barra de herramientas
(o bien la opción Edición - Copiar).
6.Sitúa el cursor en la celda E7 y pulsa el botón Pegar de la barra de herramientas (o
bien la opción Edición - Pegar).
La fórmula se ha copiado, pero Excel ha actualizado las celdas de la fórmula a la
columna donde se encuentra el cursor actualmente.
7.Sitúa el cursor en la celda A 9 y escribe el siguiente texto: BENEFICIOS:
8.Sitúa el cursor en la celda A 1 0 y escribe la siguiente fórmula: = B 7 - E 7
9.Pulsa Intro y verás que el resultado es negativo, es decir, los gastos han sido
Descubre miles de cursos como éste en www.mailxmail.com 28
mailxmail - Cursos para compartir lo que sabes
superiores a los ingresos.
10.Graba la hoja. Puedes darle el nombre que desees.
11.Accede a Archivo - Cerrar
12.Accede a Archivo - Nuevo y acepta el nuevo libro de trabajo
13.Copia la siguiente hoja
14.Sitúa el cursor en la celda B6 y escribe la fórmula: =B2+B3+B4
(A partir de ahora supondremos que has pulsado Intro para validar la fórmula)
15.Vuelve a situarte en B6
16.Sitúa el cursor del ratón en la esquina inferior derecha de la celda, de forma que
sin pulsar nada, aparezca una cruz negra. Cuando la veas, pulsa click y sin soltar el
ratón, "arrastra" hacia la derecha hasta la celda D 6
Si ha funcionado correctamente, la fórmula de la celda inicial se habrá copiado en
las dos celdas de al lado, dando como resultado, la suma de cada columna.
Para quitar la selección de color negro, puedes pulsar un click en cualquier parte de
la hoja.
Referencias.- Cuando copiamos fórmulas de la forma que acabamos de ver, el
contenido de la fórmula se actualiza a medida que copiamos en horizontal o en
vertical. Si te sitúas en las celdas C6 y D 6 y miras en la barra de fórmulas,
observarás que cada celda contiene la fórmula de su columna correcta. La referencia
indica la posición de la celda contenida en la fórmula. Observa la siguiente hoja:
Descubre miles de cursos como éste en www.mailxmail.com 29
mailxmail - Cursos para compartir lo que sabes
En este caso, en la primera fórmula de la celda B6 hemos sumado la columna B,
pero también hemos incluido en la fórmula la celda F1 de forma que sume el
contenido de esta celda en la suma de la columna. En la primera celda no pasa nada,
pero si volvemos a copiar la fórmula en las celdas de al lado, observaremos en la
celda C6 lo siguiente: = C 2 + C 3 + C 4 + G 2. Es decir, Excel ha copiado la fórmula, pero
también ha desplazado la referencia de la celda F2 y ahora la ha convertido en G2.
No hace falta mencionar que en G2 no hay ningún dato. Excel ha tomado las
referencias de la primera celda como posiciones relativas y las ha copiado hacia su
derecha. En nuestro ejemplo, no nos interesa que la celda F2 se modifique a medida
que copiamos la fórmula.
Para que no ocurra esto, debemos convertir la celda F2 en referencia absoluta, es
decir, que aunque copiemos la fórmula en otras posiciones, la referencia a la celda
F2 no cambie nunca.
Celdas relativas: indican la posición de la celda como desplazamiento a partir de la
cual se está introduciendo la fórmula. Si las celdas referenciadas cambian de
ubicación, Excel ajusta las referencias para adaptarlas a la nueva posición.
Celdas absolutas: indican posiciones que no cambian. Una celda se convierte en
absoluta añadiendo antes y después de la letra de la columna el signo dólar ($). Por
ejemplo: $B$6
Celdas mixtas: combina los dos tipos de referencia anteriores. Por ejemplo: $B6,
A$7...
Podemos convertir una celda en absoluta posicionando el cursor al lado del nombre
de la columna y pulsando la tecla F4. Esto añade automáticamente el signo dólar a
la columna y la convierte en absoluta.
Siguiendo con nuestro ejemplo, si modificamos la fórmula de la primera celda como
sigue: =B2+B3+B4+$F$2 y la volvemos a copiar hacia la derecha, observaremos
que Excel ha actualizado las columnas a las nuevas posiciones de las fórmulas
(relativas), pero la celda F2 no cambia en la copia (absoluta).
Descubre miles de cursos como éste en www.mailxmail.com 30
mailxmail - Cursos para compartir lo que sabes
Practica con la siguiente hoja. Las celdas que contienen las fórmulas son de color
rojo. Deberás realizar las indicaciones que se adjuntan:
Descubre miles de cursos como éste en www.mailxmail.com 31
mailxmail - Cursos para compartir lo que sabes
10. Las funciones
[ http://www.mailxmail.com/curso-excel-xp-primera-parte/funciones]
Una función es una fórmula ya escrita y preparada para realizar cálculos y
simplificar el uso de fórmulas extensas. Las funciones tienen un nombre propio y
existen multitud de funciones. Imagínate sumar un rango de 200 celdas con una
fórmula del tipo =A1+A2+A3+A4...
Existen funciones que realizan complejos cálculos financieros, estadísticos,
matemáticos, etc, y que permiten ahorrar trabajo y tiempo en la escritura de una
fórmula.
Sintaxis de una función . - Las funciones deben mantener unas reglas de sintaxis tal y
como se indica en el siguiente ejemplo: =SUMA(A1:A200;100)
En el ejemplo, se sumará todo el rango A1:A200 y aparte el número 100. Es decir,
que dentro de los paréntesis que forman el contenido de la función, hay dos
argumentos a sumar.
La función Autosuma.- Es quizá la función más utilizada en una hoja de cálculo. Por
ello, Excel proporciona un botón exclusivo para la función Autosuma en la barra de
herramientas.
Para utilizar una función, podemos escribirla manualmente o bien utilizar el
Asistente para funciones que veremos posteriormente y que nos irá guiando paso a
paso en la construcción de la función.
1.Escribe en una hoja nueva unos cuantos números y después coloca el cursor bajo
esa misma lista:
2.Pulsa el botón Autosuma situado en la barra de herramientas estándar:
Observa que Excel detecta lo que queremos sumar y lo marca con puntos
suspensivos intermitentes. Ahora podemos aceptar pulsando Intro o bien
seleccionar con el mouse la zona que queremos sumar.
3. Pulsa Intro.
Otra forma de hacerlo es la siguiente:
Descubre miles de cursos como éste en www.mailxmail.com 32
mailxmail - Cursos para compartir lo que sabes
4. Borra el contenido de la celda que contiene la fórmula.
5. Selecciona toda el área numérica, la última celda incluida:
6. Pulsa el botón Autosuma.
En este caso, marcamos directamente el rango que queremos sumar, por lo que
Excel lo suma directamente. Con el cursor situado en la celda que contiene la
fórmula, observa la barra de fórmulas.
La función tiene entre paréntesis la celda inicial del rango a sumar y la celda final
separadas por dos puntos. Desde aquí podemos modificar manualmente el rango.
La función promedio.- Otra interesante función es la llamada =PROMEDIO().
Funciona exactamente igual que la suma, pero no existe ningún botón; por lo que
debemos introducirla manualmente. Cuando introducimos una función mediante el
teclado, podemos escribirla por completo o hacer lo siguiente:
1.Borra el contenido de la última fórmula
2.Escribe lo siguiente: =PROMEDIO(
3.Selecciona con el mouse el rango de números. Fíjate como la fórmula va tomando
dicho rango y se va escribiendo sola.
4.Cierra el paréntesis escribiéndolo a mano.
5.El resultado obtenido es la media de los datos numéricos.
El asistente para funciones.- Existen muchos tipos de funciones; matemáticas,
estadísticas, de fecha, científicas, etc, alguna de las cuales contiene una sintaxis
bastante más difícil que la autosuma, por ejemplo. Existen funciones que realizan
complejos cálculos y que tan sólo nos piden unos datos específicos.
Si no recordamos la sintaxis de una función, podemos hacerlo con el Asistente de
funciones el cual, nos guiará paso a paso hasta obtener el resultado buscado.
1.Borra el contenido de la última fórmula y sitúa el cursor en ella.
2.Pulsa el botón Pegar función de la barra de herramientas estándar
3.Pulsa a la izquierda la opción Estadísticas.
4.Sube la lista deslizable de la ventana derecha hasta encontrar la función
PROMEDIO y pulsa un click sobre ella.
Descubre miles de cursos como éste en www.mailxmail.com 33
mailxmail - Cursos para compartir lo que sabes
5.Observa la línea de estado de la ventana; nos explica para qué sirve esa función.
Acepta.
6.Ahora nos pide qué celdas o rango de celdas queremos utilizar para saber el
resultado del promedio de datos. Podemos pulsar click en las celdas que nos
interesen, escribirlas a mano o bien seleccionar un rango de datos de la hoja.
Selecciona el rango adecuado y acepta.
Descubre miles de cursos como éste en www.mailxmail.com 34
mailxmail - Cursos para compartir lo que sabes
11. Otras funciones MAX, MIN
[ http://www.mailxmail.com/curso-excel-xp-primera-parte/funciones-max-min]
En esta unidada didáctica veremos otras funciones MAX, MIN
1.Haz una sencilla hoja de cálculo como la que sigue:
2.Sitúa el cursor en D 4 y escribe la fórmula: =B4*C4. Cópiala hacia abajo.
3.Escribe al lado de la hoja las nuevas celdas de texto:
4.Escribe las fórmulas de las celdas:
Celda Fórmula
> F3=SUMA(D4:D9)
F4=PROMEDIO(D4:D9)
F5=MAX(D4:D9)
F6=MIN(D4:D9)
F7=CONTAR(D4:D9)
5. Selecciona el rango de los resultados y conviértelo en formato moneda.
Como habrás imaginado, hemos obtenido el valor máximo, mínimo y además
hemos contado el número de elementos numéricos que aparecen en el rango D4:D9.
Sugerir una función . - En ocasiones, podemos conocer el cálculo que queremos
realizar, pero no si existe alguna función que Excel nos pueda aportar para obtener
Descubre miles de cursos como éste en www.mailxmail.com 35
mailxmail - Cursos para compartir lo que sabes
realizar, pero no si existe alguna función que Excel nos pueda aportar para obtener
el resultado.
En este caso, podemos hacer que sea el propio Excel el que nos sugiera una función
a utilizar. Cuando ocurra esto, podemos pulsar el botón Pegar función y
seguidamente pulsar el botón de ayuda que aparece en la parte inferior del cuadro
de diálogo. Aparecerá el asistente de Excel
Pulsando el botón Ayuda con esta característica podemos escribir una descripción
de lo que queremos hacer y posiblemente Excel nos ayude. Por ejemplo:
1.Pulsa dicho botón y escribe en la casilla que aparece: Desviación típica.
Excel nos muestra una lista de funciones recomendadas para obtener los resultados
que buscamos.
Funciones anidadas.- Se llaman así aquellas funciones que actúan como argumento
de otra función, es decir, que se encuentran dentro de otra función. En el proceso de
cálculo, Excel realiza primero el cálculo de la función interior y después, el resultado
de la función exterior teniendo ya en cuenta el resultado que se ha obtenido con la
función interior.
Por ejemplo, la función: =RAIZ(POTENCIA(20;3))
Primero calculará el resultado de la función interior, o sea, de la potencia, cuyo
resultado es 8.000 y luego se calculará el resultado de la exterior, teniendo en
cuenta ya este resultado.
La función =SI().- Una de las funciones más potentes que se utilizan en Excel es la
función =SI(). Esta función tiene la siguiente estructura:
=SI (condición;verdadero;falso).
Descubre miles de cursos como éste en www.mailxmail.com 36
mailxmail - Cursos para compartir lo que sabes
Donde condición es una condición que se tiene que cumplir. Si ésta se cumple, se
ejecutará verdadero, o en caso contrario, se ejecutará falso.Por ejemplo:
=SI(A3>B12;"Correcto";"Incorrecto")
Si la celda A 3 es mayor que la celda B12, aparecerá la palabra Correcto. En caso
contrario, aparecerá la palabra Incorrecto.
=SI(A1="Bajo mínimos";"Quiebra";"Normal")
Si la celda A 1 contiene la palabra Bajo mínimos, en la celda actual aparecerá la
palabra Quiebra. En caso contrario, aparecerá la palabra Normal.
=SI(O(A1=B1;C1=D1);"Bien";"Mal")
Aquí ha de cumplirse una de las dos condiciones. Nótese la utilización del operador O
O.
Descubre miles de cursos como éste en www.mailxmail.com 37
mailxmail - Cursos para compartir lo que sabes
12. El formato de las celdas
[ http://www.mailxmail.com/curso-excel-xp-primera-parte/formato-celdas]
La hojas que hemos ido creando hasta el momento nos han servido para comenzar a
introducirnos en el modo de trabajo de Excel, pero su aspecto estético deja bastante
que desear.
Podemos dar a nuestra hoja un aspecto bastante más llamativo y hasta fácil de
manejar utilizando diferentes formatos de letras, colores, fondos, etc.
Existen varios botones en la barra de herramientas que permiten cambiar algunas de
las características mencionadas:
No obstante, existe un menú bastante completo desde donde podemos escoger o
hasta modificar alguna característica del formato de las celdas.
1.Accede a la opción Formato - Celdas :
Desde aquí, podemos elegir los formatos para los números, alineación, tipo de letra
o colores.
Para colocar un formato a un grupo de celdas, éstas deberían estar seleccionadas
Descubre miles de cursos como éste en www.mailxmail.com 38
mailxmail - Cursos para compartir lo que sabes
previamente. Cuando colocamos un formato cualquiera, por ejemplo formato
Moneda, Bordes exteriores y color de letra azul, al salir del cuadro de diálogo
podemos escribir y los datos aparecerán ya con el formato escogido.
2.Accede a las pestañas superiores Alineación, Fuente, Bordes, Tramas y Proteger
para familiarizarte con su contenido. Finalmente, sal del cuadro de diálogo.
Autoformato.- Otra forma de establecer un formato para las celdas de una hoja que
ya contenga datos, es con la opción llamada Autoformato. Esta opción nos lleva a
un menú desde donde podemos elegir entre varios modelos preestablecidos.
Alineación de los datos.- Para alinear los datos de una celda tenemos los botones
de la barra de herramientas:
Observa el efecto de cada una de ellas en una celda:
En la cuarta fila, para centrar en varias columnas hemos seleccionado previamente
el rango B4:D4 y después hemos pulsado en el botón Combinar y centrar. Este
último ejemplo se utiliza, sobre todo, para ajustar el texto cuando éste sobrepasa la
anchura de una columna.
Desde el cuadro que hemos visto anteriormente (Formato - Celdas) podemos
también utilizar un tipo de alineación más específica.
Descubre miles de cursos como éste en www.mailxmail.com 39
mailxmail - Cursos para compartir lo que sabes
NOTA: como pensamos que esta lección no tiene demasiada dificultad, no
ofrecemos de momento prácticas paso a paso. Tú mismo puedes ir practicando lo
que se está estudiando. Escribe algo en alguna celda o celdas y pruebas a cambiar
su formato, alineación, etc.
Tipos y fuentes de letra.- Aparte de los botones típicos de la barra de herramientas
(negrita, subrayado, cursiva, fuente...) ya hemos visto que existe un cuadro de
diálogo bastante más completo desde el cual podemos cambiar el aspecto de una
celda o rango.
Fuente de letra Tamaño
Menú Formato - Celdas
Bordes, rellenos y color de letra.- Podemos establecer bordes para las celdas o
rangos. Es importante no confundir los bordes desde las opciones que vamos a ver
con los bordes de referencia que vemos normalmente en Excel. Éstos últimos son,
por defecto, de color gris y nos sirven para tener la referencia de las celdas.
Podemos incluso ocultarlas o elegir a la hora de la impresión entre imprimirlas o no.
En cambio, los bordes añadidos son, por defecto, negros y forman parte de los
datos de la hoja a la hora de visualizarlos o imprimirlos.
Descubre miles de cursos como éste en www.mailxmail.com 40
mailxmail - Cursos para compartir lo que sabes
Paleta desplegable de bordes----------
Cuadro de diálogo de bordes
Podemos seleccionar el lado a marcar con un borde, el grosor, el color, si es
horizontal, vertical o diagonal, etc.
Paletas de relleno de color y color de letra
Cuando introducimos números en una hoja de cálculo, el formato de las celdas es el
General, es decir, números sin ceros separadores de miles, ni formato monetario, y
alineados a la derecha. Podemos darle a las celdas numéricas formatos más
descriptivos y hasta más complejos y personalizados.
Para ello, tenemos una pequeña barra de herramientas con los formatos más
utilizados, y también el cuadro de diálogo Formato - Celdas.
Sitúa el cursor sobre cada uno de ellos. Su significado es fácil.
Desde el menú de Formato - Celdas también podemos cambiar el formato de los
números accediendo a un completo menú con numerosos formatos preestablecidos.
Descubre miles de cursos como éste en www.mailxmail.com 41
mailxmail - Cursos para compartir lo que sabes
Descubre miles de cursos como éste en www.mailxmail.com 42
mailxmail - Cursos para compartir lo que sabes
13. Las listas
[ http://www.mailxmail.com/curso-excel-xp-primera-parte/listas]
Las listas es una de las opciones que más se utiliza en Excel. Permiten almacenar
datos en forma de columnas a modo de base de datos para posteriormente realizar
cálculos, consultar datos, realizar sub-totales, etc.
Normalmente, una lista contiene las cabeceras de los datos en la primera fila. Estas
cabeceras son los títulos de los campos. Un campo es un dato individual con un
nombre propio.
Algunas normas a tener en cuenta en la creación de listas son:
-El tamaño máximo de una lista es el mismo que la hoja completa
-Dejar un espacio por encima y por debajo de forma que la lista quede aislada del
resto de la hoja.
-Los títulos de los campos deben situarse en la primera fila.
-No hay que dejar espacios en blanco al principio del nombre de un campo porque
afectará a operaciones posteriores.
-Se recomienda asignar formatos distintos a las cabeceras de columna y a los datos.
-A ser posible, dejar una única lista en la hoja.
Las operaciones más comunes con listas son:
-Utilizarla para imprimir listados.
-Ordenarla por un campo en concreto.
-Crear una ficha llamada "formulario" para trabajar con la lista.
-Filtrar datos, es decir, obtener datos de la lista según unas condiciones específicas.
-Crear informes de resumen de sub-totales de datos.
Crear una ficha de formulario.- Vamos a ver cómo se crea una ficha de formulario.
1.Debes crear en Excel la hoja de datos con los datos que ya te habíamos
proporcionado anteriormente.
2.Selecciona todo el rango de datos (A1:B6)
3.Accede a Datos - Formulario. Te aparecerá automáticamente la ficha:
Descubre miles de cursos como éste en www.mailxmail.com 43
mailxmail - Cursos para compartir lo que sabes
La forma de utilizar esta ficha es sumamente sencilla:
-Para desplazarte por los registros debes pulsar las flechas de la lista.
-Observa en la parte superior derecha: muestra el número de registro (fila) donde
estamos situados.
-Para crear uno nuevo, puedes pulsar el botón Nuevo.
-Para filtrar datos, debes pulsar el botón Criterios.
4.Pulsa el botón Criterios.
5.Pulsa click en el campo Ciudad y escribe: Manacor.
6.Pulsa el botón Buscar siguiente.
7.Observa que ha aparecido el cuarto registro (4 de 5)
Si volvieramos a pulsar el mismo botón, aparecería el siguiente registro que
cumpliese la condición especificada.
Ordenar una lista de datos.- Puede ocurrir que en ciertos momentos nos interese
una misma lista impresa y ordenada por diferentes campos (fechas, nombres,
precios, etc). Para ordenar una lista, Excel dispone de dos opciones:
Ordenación rápida: Excel ordena rápidamente a través de un campo mediante el
botón Orden ascendente u Orden descencente situados en la barra de
herramientas.
Ordenación por prioridades de campo: Excel permite ordenar también por varios
campos. Imaginemos que en una misma lista ordenada por ciudades, existen tres
registros de Valencia. Aparte podemos ordenar por Apellidos, o cualquier otro
campo. En total, hasta tres campos.
1.Cierra la ventana de Formulario si es que continúa abierta.
2.Sitúa el cursor en cualquier celda de la columna C (columna de Ciudad).
Descubre miles de cursos como éste en www.mailxmail.com 44
mailxmail - Cursos para compartir lo que sabes
3.Pulsa el botón Orden ascendente de la barra de herramientas.
Observa que excepto las cabeceras de columna, el resto de datos se ha ordenado
alfabéticamente por el campo Ciudad.
Podemos efectuar la misma ordenación pero en orden descendente a través del
botón
4.Accede a Datos - Ordenar y te aparecerá un cuadro de diálogo:
Desde aquí podemos establecer los tres criterios de ordenación que comentábamos
anteriormente. En la imagen se aprecia que por prioridad, queremos la ordenación a
través del campo Provincia, y dentro de cada provincia que se repita, Excel ordenará
también por el campo Ciudad.
5.Compruébalo tú mismo introduciendo varios criterios de ordenación.
Descubre miles de cursos como éste en www.mailxmail.com 45
mailxmail - Cursos para compartir lo que sabes
14. Validación de los datos
[ http://www.mailxmail.com/curso-excel-xp-primera-parte/validacion-datos]
Imagina que existe una celda que tendrá siempre un dato elegido de entre una lista.
En vez de escribir manualmente ese dato, podemos crear una lista desplegable,
restringir entradas, limitar el número de caracteres de la celda, mostrar mensajes de
ayuda, etc.
1.Sitúa el cursor en la celda D 2.
2.Accede a Datos - Validación y te aparecerá el siguiente cuadro:
En la lista desplegable Configuración podemos elegir qué valores serán válidos
para la celda activa. Desplégala y observa las distintas posibilidades de la misma.
3.Elige finalmente la opción Lista. Te aparecerá una casilla de texto; escribe lo
siguiente (separado por punto y coma): Barcelona;Bilbao;Valencia;Gerona;L
Barcelona;Bilbao;Valencia;Gerona;Lérida;Madrid
4.Acepta el cuadro de diálogo. Observarás que ha aparecido una flecha típica de las
listas desplegables:
5.Prueba a desplegarla y observa su contenido:
Descubre miles de cursos como éste en www.mailxmail.com 46
mailxmail - Cursos para compartir lo que sabes
Desde aquí podemos elegir un valor más cómodamente. Ahora sólo falta aplicar la
misma lista al resto de las celdas:
6.Con el cursor situado en la celda de la lista que acabamos de crear, pulsa la
combinación de teclas Ctrl + C(copiar al portapapeles).
7.Selecciona el resto del rango (D3:D6)
8.Pulsa Ctrl + V (pegar del portapapeles)
9.Pulsa Esc para finalizar la selección.
Funciones especiales de búsqueda.- Vamos a ver algunas funciones interesantes que
podemos aplicar a las listas de datos.
BUSCARV: compara el valor de la búsqueda con la primera columna de la lista y nos
devuelve un valor asociado en la misma fila.
BUSVARH: compara el valor de la búsqueda con la primera fila de la lista y nos
devuelve un valor asociado en la misma columna.
COINCIDIR: compara el valor de búsqueda con el contenido de cierta columna que
se le pasa como parámetro y devuelve el índice del registro de la lista.
INDICE: a partir del índice de la lista, nos proporciona el dato del campo o columna
que se le pasa como parámetro.
Veamos algunos ejemplos en la práctica:
1.Añade las siguientes celdas a la hoja y ordénalas por apellido.
2.Sitúa el cursor en A 9 y escribe: Pérez Sánchez (puedes usar las opciones de
Copiar y Pegar).
Descubre miles de cursos como éste en www.mailxmail.com 47
mailxmail - Cursos para compartir lo que sabes
3.Sitúa el cursor en la celda B9.
4.Escribe la siguiente fórmula:
=BUSCARV(A9;A2:D6;2)
5.Pulsa la tecla Intro.
Observa que ha aparecido el nombre de la lista que corresponde con los apellidos
escritos. Esta fórmula busca un valor (A9) en un rango de celdas (A2:D6) y nos
devuelve el valor que encuentra dos posición a su derecha (contándose ella), es
decir, el nombre.
Es una función que trabaja perfectamente para localizar datos en una lista extensa y
devolvernos un dato concreto de la misma fila.
Si ahora pruebas a escribir otros apellidos que existan en la lista, comprobarás que
la fórmula funciona y se actualiza.
NOTA: si la lista no está ordenada alfabéticamente, hay que añadir el parámetro
FALSO en esta función. Por ejemplo: =BUSCARV(A9;A2:D6;2;FALSO) porque de lo
contrario, no funcionaría correctamente.
Filtros de datos.- Otra posibilidad para trabajar con listas son los llamados Filtros.
Estos actúan en forma de lista desplegable y nos permite filtrar o elegir datos según
unas condiciones específicas.
1.Selecciona el rango de la lista A1:D6
2.Accede a Datos - Filtro - Autofiltro y pulsa un click en cualquier parte de la lista
para quitar la selección.
Observa que han aparecido las típicas flechas correspondientes a las listas
desplegables comunes en Windows.
3.Abre la lista correspondiente al campo Ciudad y selecciona Bilbao
4.Vuelve a abrir la misma lista y selecciona la opción Todas.
5.Abre la lista del campo Provincia y elige la opción Personalizar...
6.Prepara el cuadro de diálogo de la siguiente forma:
Descubre miles de cursos como éste en www.mailxmail.com 48
mailxmail - Cursos para compartir lo que sabes
7 .Acepta. Observa que han aparecido las provincias cuya inicial comience a partir de
la letra M.
8.Vuelve a mostrar todas las provincias.
En campos numéricos, podríamos por ejemplo ejecutar una consulta que nos
mostrará los valores más altos, valores a partir de un número determinado, etc.
Descubre miles de cursos como éste en www.mailxmail.com 49
mailxmail - Cursos para compartir lo que sabes
15. Euroconversión
[ http://www.mailxmail.com/curso-excel-xp-primera-parte/euroconversion]
Esta utilidad permite convertir listas de números que tenemos previamente en
formato moneda al equivalente en euros. Tras la inclusión de esta moneda en varios
países europeos, se hace obligado convertir algunas listas que teníamos preparadas
(como listas de precios de artículos), al equivalente a la moneda única europea.
Supongamos que tenemos la siguiente lista de artículos y su valor en peseta
española: (puedes escribir y probar tú también el ejemplo).
El equivalente del Euro en Peseta española es el siguiente:
1 Euro = 166,386 Pts
Podríamos situarnos en la celda D 2 y escribir la fórmula: = C 2 / 1 6 6 , 3 8 6 dejando dos
decimales en el resultado, pero vamos a hacerlo con la utilidad de conversión de
Euros:
1.Accede a Herramientas - Euro Conversión. Te aparecerá una ventana de la que
debes elegir las siguientes características:
El resultado es el siguiente:
Descubre miles de cursos como éste en www.mailxmail.com 50
mailxmail - Cursos para compartir lo que sabes
El único problema de esta opción es que no guarda ninguna fórmula en la nueva
columna, por lo que si añadimos nuevas filas, tendremos que volver a utilizar esta
opción. Básicamente, se utilizará en los casos en los que tengamos listas de precios
en pesetas de antiguas hojas y queramos actualizar su equivalente al euro.
En el caso de gestionar una lista con artículos de forma que tengamos que añadir,
borrar, modificar precios, deberíamos crear una fórmula normal y corriente como ya
sabemos.
Introducción a los gráficos en Excel.- Excel ofrece la posibilidad de trabajar con
gráficos en sus hojas de cálculo que nos proporcionarán una visión más clara y
gráfica del contenido de las tablas de datos.
Un gráfico en Excel es la representación gráfica de un conjunto de datos de una hoja
de cálculo. Podemos crear diferentes tipos de gráficos (barras, columnas, líneas, etc)
dependiendo de la información visual que queramos conseguir. Los datos utilizados
en su creación, pueden variar y el gráfico se actualizará automáticamente.
Estas son las características de alguno de los gráficos más utilizados:
Gráfico de áreas
Representan la evolución de las series a lo largo del tiempo. Muestran el volumen de
cada serie y el total acumulado de las mismas.
Gráfico de barras
Descubre miles de cursos como éste en www.mailxmail.com 51
mailxmail - Cursos para compartir lo que sabes
Comparan las series. El eje X se representa verticalmente y el eje Y horizontalmente.
Las barras apiladas (ejemplo) representan la relación de cada punto con el total.
Gráfico de columnas
Representa las series en barras verticales y permite compararlas y analizar las
diferencias de valores entre los puntos a través del tiempo. Es un gráfico ideal para
observar los datos en un momento de tiempo dado.
Gráfico de líneas
Descubre miles de cursos como éste en www.mailxmail.com 52
mailxmail - Cursos para compartir lo que sabes
Estudia las tendencias de los valores a lo largo de un período de tiempo, resaltando
la velocidad del cambio.
Gráfico bursátil
Especial para representar datos bursátiles. Si se desean representar los valores
bursátiles de apertura, máximo, mínimo y cierre, se tienen que seleccionar 4 filas o
columnas de datos correspondientes a dichos valores. Es un gráfico ideal para
estudiar las fluctuaciones que realizan.
Gráfico circular o de sectores
Descubre miles de cursos como éste en www.mailxmail.com 53
mailxmail - Cursos para compartir lo que sabes
Representa una sola serie de datos que son analizados y cuyo valor se expresa en
porcentaje. Se utilizan también para resaltar algún valor concreto.
Gráfico de anillos
Similar al de sectores, no se limita a una sola serie sino que puede representar
tantas como deseemos. Las series son los anillos y, los colores, representan cada
categoría.
Gráfico de radar
Descubre miles de cursos como éste en www.mailxmail.com 54
mailxmail - Cursos para compartir lo que sabes
Cada categoría forma un eje y cada eje sale del punto central. Si existen varias
series, todos sus puntos se unirán con una línea. No se podrán intercambiar los
valores del orden una vez creado.
Gráfico XY (gráfico de dispersión)
Trabajan con dos ejes de valores. Se selecciona la primera columna del rango para
los valores de eje X y la segunda para los del eje Y. Se usan para analizar tendencias
de los valores a través del tiempo, y sus posibles relaciones entre series.
Gráfico de superficie (3-D)
Nos sirve para trabajar con grandes cantidades de datos y su combinación. Inicia
mediante colores, las zonas con valores más parecidos.
Descubre miles de cursos como éste en www.mailxmail.com 55
mailxmail - Cursos para compartir lo que sabes
16. Crear y modificar un gráfico
[ http://www.mailxmail.com/curso-excel-xp-primera-parte/crear-modificar-grafico ]
Éste es el último capítulo de la primera parte del curso de Excel.
Nota importante: es necesario que mande esta práctica a los tutores para que la
puedan corregir y le den acceso a la segunda parte del curso. Si no lo hace,
nadie podrá verificar si ha asimilado los contenidos de la primera parte y
tampoco podrá continuar el curso. El archivo que debe descargarse no contiene
ningún tipo de virus.
En este e-mail te enseñamos a modificar las gráficas.
1.Crea una hoja como la que sigue a continuación. La celda A 6 la hemos dejado en
blanco para que veas cómo trabaja Excel con valores vacíos.
2.Selecciona el rango A1:D6
3.Accede a Insertar - Gráfico
Aparece un asistente para la creación del gráfico. En este primer paso podemos
elegir el tipo de gráfico que queramos.
4.Pulsa el botón Siguiente
Aquí se nos muestra el rango de datos que hemos seleccionado previamente.
Podemos cambiarlo o dejar el que ya está seleccionado. Si pulsas en las casillas Filas
y Columnas los datos del gráfico se transponen para mostrar, en el eje de las X, los
rótulos de la primera fila o la primera columna. Deja la opción Columnas activada.
La pestaña superior Serie nos muestra las series que están seleccionadas en este
momento y que corresponden a los meses. Las series nos muestran los colores
correspondientes a cada mes porque hemos seleccionado tres columnas. La
representación de las series se llama Leyenda.
5.Pulsa el botón Siguiente.
Aquí podemos modificar varias opciones como títulos, leyenda, etc.
6.Escribe en la casilla Título del gráfico el texto: VENTAS TOTALES. Si esperas
unos segundos, aparecerá la simulación en la ventana de la derecha.
Descubre miles de cursos como éste en www.mailxmail.com 56
mailxmail - Cursos para compartir lo que sabes
7.Escribe como título del eje de las X el texto: AGENTES.
8.Escribe como título del eje de las Y el texto: Ventas en miles.
La pestaña superior Ejes nos permite activar y desactivar la visualización de los ejes.
Puedes activar o desactivar las distintas opciones para comprobar el resultado en la
ventana de simulación.
La pestaña Líneas de división permite activar o desactivar las líneas horizontales o
verticales de división. Prueba también a activar o desactivar las distintas opciones.
La pestaña Leyenda permite activar, desactivar y modificar la posición de la leyenda.
La pestaña Rótulos de datos permite varios modelos de visualización de los rótulos
de datos.
La pestaña Tabla de datos, si está activada, nos muestra en miniatura la tabla
origen de los datos del gráfico.
9.Pulsa el botón Siguiente.
Finalmente, podemos optar por crear el gráfico en la misma hoja, el cual se podrá
modificar como si de un objeto cualquiera se tratara (mover, cambiar el tamaño,
modificar el contenido...) o bien, crear el gráfico en una hoja completamente nueva,
lo cual añadiría una hoja sólo para mostrar el gráfico.
10.Deja la opción Como objeto en... seleccionada y pulsa el botón Terminar.
El gráfico aparece en la misma hoja de trabajo. Ahora podemos estirar su tamaño
desde uno de los nodos de control, moverlo arrastrando desde el interior del
gráfico, etc.
Si pulsamos un click fuera del gráfico en cualquier parte de la pantalla de trabajo, se
observa que la marca negra de selección desaparece. Si volvemos a pulsar un click
en el interior del gráfico, vuelve a aparecer.
Para modificar cualquier parte del gráfico podemos pulsar doble click. Por ejemplo,
si pulsamos doble click sobre el fondo gris del gráfico, aparecerá un cuadro de
diálogo desde el cual podemos cambiar los colores del mismo.
Puedes también pulsar un click sobre alguno de los tres títulos que hemos colocado
(título principal, eje X y eje Y) y observarás que puedes modificar dicho título.
Si el gráfico está seleccionado (marcado en negro) puedes abrir algún menú y
observarás que algunas opciones han cambiado. Estas afectan al gráfico.
Si se desea borrar un gráfico, sólo hay que tenerlo seleccionado y pulsar la tecla
Supr del teclado. A veces, en vez de modificar los datos de un gráfico es mejor y
más rápido crearlo de nuevo.
11.Borra el gráfico actual y crea el siguiente:
Descubre miles de cursos como éste en www.mailxmail.com 57
mailxmail - Cursos para compartir lo que sabes
Observa que hemos desactivado la opción Leyenda. Al ser un gráfico
tridimensional, se crea un nuevo eje llamado Eje Z que muestra las series en dicho
eje, por lo que la leyenda no es necesaria.
12.Añada a la hoja la siguiente columna, con fórmula incluida:
Ahora vamos a crear un gráfico con los nombres de los agentes y los totales en
forma de columnas. No es necesario, en este caso, seleccionar todo el rango de
datos porque sólo nos interesa la última columna como datos de la serie.
13.Selecciona la primera columna.
14.Manteniendo la tecla Control pulsada y sin soltarla, selecciona la columna de los
totales.
15.Selecciona el modelo Columnas 3D y sigue los pasos del asistente hasta la
finalización de la creación del gráfico. Recuerda que has de desactivar en este caso
Descubre miles de cursos como éste en www.mailxmail.com 58
mailxmail - Cursos para compartir lo que sabes
la Leyenda.
16.Cambia los colores del fondo y de las barras pulsando doble click sobre ellos.
17.Con el gráfico seleccionado, abre el menú Gráfico
Las opciones de este menú son las siguientes:
-Tipo de gráfico: podemos cambiar al estilo del gráfico.
-Datos de origen: para cambiar el rango del origen de los datos.
-Opciones de gráfico: podemos modificar los títulos, leyenda, etc.
-Ubicación: para crearlo en una hoja nueva o dejarlo en la actual.
-Agregar datos/línea de tendencia: para añadir nuevos datos pertenecientes a
nuevas columnas o filas.
-Vista 3D: permite cambiar la visualización en tres dimensiones.
18.Accede a Vista 3D
Ahora podemos cambiar la elevación del gráfico, la rotación, perspectiva, etc.
19.Prepáralo como ves en la imagen y acepta.
Dependiendo de los cambios introducidos en el cuadro de diálogo, tendremos que
modificar el tamaño del gráfico porque quizás no se vea demasiado bien.
Descubre miles de cursos como éste en www.mailxmail.com 59
mailxmail - Cursos para compartir lo que sabes
Nota importante: Encontrarás la segunda parte de este curso en el siguiente enlace.
Descubre miles de cursos como éste en www.mailxmail.com 60
mailxmail - Cursos para compartir lo que sabes
17. Máscaras
[ http://www.mailxmail.com/curso-cosmetologia/mascaras ]
Para acne fuerte:
3 cucharadas de harina de maíz, 2 cucharaditas de limón y agua tibia. Se hace
una pastita. Se coloca en la cara sin tocar los párpados y los labios. Se deja actuar
20 minutos y se retira con agua fría. La harina de maíz estira la piel.
Para estirar la piel:
Hacer una pasta con 1 clara de huevo batida a nieve y harina de maíz. Se
coloca en rostro y cuello. Se deja actuar ½ hora y se retira con agua fría. No colocar
en párpados y labios.
Para piel seca:
1 cucharada de miel, 1 cucharada de aceite de almendra, 1 cucharada de agua
de rosa. Se coloca en el rostro y cuello. Se deja actuar 15 minutos y se retira con
agua tibia.
Para poros dilatados:
Jugo y pulpa de 1 tomate. Es astringente y antiséptica. Se deja actuar 20
minutos y se retira con agua fría.
Para piel seca:
1 yema de huevo y agua natural. Es nutritiva y deja el cutis juvenil y de buen
color. Se deja actuar 15 minutos y se quita con agua tibia.
Para piel ajada:
100 grs. de carne picada fina, 1 cucharada de aceite de oliva y la clara batida
de 1 huevo. Se hace la pasta. Se coloca y se deja 1 hora y se retira con agua tibia.
Para reducir arrugas:
Batir 1 yema de huevo y la pulpa de ½ manzana rayada. Se mezcla en licuadora
o batidora. Se coloca sobre el rostro, se deja actuar 20 minutos y se retira con agua
tibia.
Para cutis enrojecidos y congestionados:
La pulpa de pepinos frescos y 1 clara de huevo. Todo batido en licuadora. Se
coloca en el rostro. Se deja actuar 20 minutos y se retira con agua tibia.
Descubre miles de cursos como éste en www.mailxmail.com 61
mailxmail - Cursos para compartir lo que sabes
18. Acné
[ http://www.mailxmail.com/curso-cosmetologia/acne]
Es una afección con repercusiones psíquicas. Es una enfermedad que comienza
generalmente en la preadolescencia y es de duración variable, que puede ser hasta
28 o 30 años. Su localización es en la cara y tronco (pecho, espalda y hombros),
también se puede dar en glúteos y muslos en la parte interior. En sus causas
distinguimos la herencia. Se nace con la tendencia al acne. Los padres, abuelos,
bisabuelos y tatarabuelos, nos dan esa herencia que es fundamental en el acne. El desarrollo se
desarrollo sexual hace de detonador, ósea que despierta el acne. Todos tenemos
hormonas masculinas y femeninas en más o menos cantidad, según el sexo. Cuando
el equilibrio entre estas dos hormonas se rompe, se puede dar la condición de acne.
El desequilibrio es mínimo, pero no manejable. Entonces decimos que el acne es tratable
tratablepero no curable. Llega a curarse solo. Tenemos acne por herencia y por detonante
detonante (desarrollo sexual). Hay factores que mejoran y que empeoran el acne.
Ejemplos:
* Antes y después del periodo.
* Por problemas gastrointestinales aparece o empeora.
* Por nervios empeora el acne.
* El sol es muy importante, ayuda a curar el acne.
* Los anticonceptivos pueden dar acne.
* La alimentación: Este punto es muy discutido.
Se aconseja no comer, chocolate, chantilly, nueces y maníes.
Se puede comer con moderación, elementos grasos como queso
y manteca vegetal, y evitar los picantes.
El acne se presenta en distintas formas:
La mas simple es el comedon, que puede ser abierto (punto negro) o cerrado.
Cuando la secreción de la glándula sebácea, queda retenida en el poro es oxidada
por el oxigeno del aire, y forma el comedon abierto o punto negro. En este caso la
glándula sigue trabajando. Pero si la glándula no trabaja mas, el poro se cierra y el
cebo retenido forma el comedon cerrado. Se forman así pequeños quistes que se
quitan con aguja esterilizada, algodón y alcohol.
Cuando la glándula sebácea sigue trabajando luego del punto negro o comedon
abierto, se acumula mas cebo, se inflama y se produce la papula (barrito). Si con la
inflamación también hay pus, se forma la papula pústula.
El cebo se sigue acumulando, rompe las paredes del folículo, se produce más pus,
más inflamación y se forman los nódulos dérmicos (granos). Son grandes como
garbanzos, dolorosos, salientes y rojos. La cosmetóloga no lo debe tratar, sino
recomendar asistencia medica para su tratamiento. No se deben apretar o cortar,
porque dejan cicatriz.
Descubre miles de cursos como éste en www.mailxmail.com 62
mailxmail - Cursos para compartir lo que sabes
Después con mas inflamación, mas grande y doloroso, del tamaño de una avellana
esta el nódulo dermohipodermico. Se parece a un folículo y debe tratarlo el medico.
Hay dos tipos más de acne:
Cicatrizal: Son cicatrices de acne.
Queloideo: Son cicatrices arraigadas grandes y salientes.
El acne se trata en consulta médica en dos formas:
Local: En la zona del acne, con elementos como:
* Ácido Salicílico
* Resorcina
*Azufre
General: Por boca o inyectables, con elementos como:
* Antibióticos
* Cortisona: Que es muy discutida, porque en algunos casos mejora y
en otros empeora el acne.
* Vitamina A ácida: Es derivada de la vitamina A con modificaciones de
laboratorio.
* Hormonas Femeninas
* Rayos Ultravioletas: Que aplicado correctamente, hace las veces de
rayos solares.
* Radioterapia
* Con Rayos X: Se hace una sola vez y en casos muy especiales, porque
pueden ocasionar lesiones a largo plazo)
* Pulido Quirúrgico: Para le acne cicatrizal pule y remueve la piel.
* Tratamientos Cosmetologicos: Efectuados por la cosmetóloga.
Descubre miles de cursos como éste en www.mailxmail.com 63
mailxmail - Cursos para compartir lo que sabes
19. Tratamientos para cutis con acné
[ http://www.mailxmail.com/curso-cosmetologia/tratamientos-cutis-acne]
Una piel con acne no se puede tratar en una sola sección. Si es un acne importante
derivamos a nuestro cliente al dermatólogo. Como el acne es de origen interno, no
se contagia a otra persona, pero si a uno mismo. Hay que evitar tocarse con las
manos partes afectadas y luego partes sanas. Al varón con acne le aconsejamos,
afeitarse en un solo sentido, porque el mal se puede agravar. Hay que cuidar las
comidas, no ingiriendo picantes, fritos, tucos, embutidos, chocolates, pastelería, no
tomar alcohol y en lo posible que sea el medico quien aconseje la dieta. Para
trabajar en una piel con acne, lavarse muy bien las manos, cepillando las uñas, que
tendremos muy cortas y sin esmalte, porque podríamos causar alergias a nuestra
cliente. Es preferible y conveniente colocarse para este tratamiento guantes
quirúrgicos.
TRATAMIENTO LOCAL DE ACNE:
1 ) Limpiamos con algodón y alcohol la zona a tratar.
2 ) Se limpia la piel con crema para cutis graso. Se trabaja por 5 minutos y se limpia
con esponjita húmeda.
3 ) En un recipiente se colocan 2 litros de agua bien cliente, con un chorrito de
tintura de Benjuí simple, (es antiséptica y antinflamatoria). Sobre los párpados con
los ojos cerrados, colocamos motas de algodón humedecidas en loción refrescante.
En el agua caliente colocamos 2 o 3 toallitas, que vamos colocando de a una sobre el
rostro. Cuando una se enfría, se coloca otra toallita caliente. Así de 8 a 10 veces.
4 ) Nos colocamos los guantes.
5 ) Con nuestros pulgares envueltos en papel tisú, quitamos las impurezas con
cuidado de no marcar la piel. Si en un comedon sale sangre, apretamos hasta que
salga liquido transparente, así la sangre retenida no dejara mancha.
6 ) Con una brocha o esponjita mojada en el agua con Benjuí y en jabón de glicerina
o azufre, hacemos un lavado con movimientos circulares, por 5 minutos.
7 ) Luego aplicamos con algodón loción antiséptica y se deja secar en el rostro.
8 ) Podemos aplicar una mascara para acne. La dejamos actuar, y luego la retiramos.
9 ) Aplicamos loción astringente con algodón.
1 0 ) Este es el paso final de la protección. Aplicamos un producto que sea
humectante y a la vez curativo, (como puede ser, gel-acne de laboratorios dermur).
Se deja sobre el rostro todo el día y sirve como base de maquillaje. Lo puede usar
un varón porque es transparente. Este tratamiento lo podemos hacer 2 veces por
semana.
Descubre miles de cursos como éste en www.mailxmail.com 64
mailxmail - Cursos para compartir lo que sabes
20. Rosacea
[ http://www.mailxmail.com/curso-cosmetologia/rosacea ]
No tiene que ver con el acne y aparece por lo general después del los 40 años.
Toma principalmente la nariz y mejillas, y forma lo que se llama mariposa, siendo la
nariz el cuerpo y las mejillas las alas.
Algunas veces toma el mentón y también la frente.
Se presenta en tono rojo con pequeños arteriolas, que forma una red con las
llamadas telangiectasias.
Son vasos dilatados superficiales que se pueden ver. También puede haber pústulas
en algunos casos.
La rosácea aparece más en la mujer, pero también en el hombre. A este es común
que se le deforme la nariz, que aparece grande y ancha. A este fenómeno, se le da
el nombre de rinofima.
Se debe consultar al medico. Hay que cuidar la alimentación y el sol, que perjudica
la rosácea. Al usar cosméticos, se cuidara de que no sean agresivos. Hay que tratar
la piel como sensible con productos refrescantes y desongestivos.
Descubre miles de cursos como éste en www.mailxmail.com 65
mailxmail - Cursos para compartir lo que sabes
21. Cronología de las arrugas
[ http://www.mailxmail.com/curso-cosmetologia/cronologia-arrugas]
Por si sola la palabra arruga despierta cierto temor y rechazo. Y se justifica si
tenemos en cuenta que las arrugas representan el paso de los años en una persona
adulta. Estas son las arrugas de la madurez y de la vejez, ya que aparecen en la
piel que ha perdido su lozanía, su frescura y elasticidad. Además existen las
llamadas arrugas de expresión, que son las que aparecen aún en personas jóvenes
por acción de los músculos faciales que trabajan en determinados lugares, en forma
repetitiva, causando las arrugas.
Por ejemplo: Si una persona esta siempre con el seño fruncido, seguramente se le
marcaran arrugas en ese lugar. Si se acostumbra arrugar la nariz, lo más probable a
que se instale arrugas en ella.
Veremos seguidamente una tabla cronológica, que señala como van apareciendo las
arrugas del rostro, según la edad de la persona, teniendo en cuenta su variación por
distintas causas, como: distintos tipos de piel, herencia, disturbios orgánicos, clima,
etc.
Hasta los 20 años: No habría arrugas.
A los 25 años: Se forman los pliegues nasogenianos y las arrugas de
la frente.
A los 30 años: Aparecen las arrugas bajo los ojos y en las sienes.
A los 35 años: Aparecen las arrugas alrededor de las orejas y se
acentúan las ya existentes.
A los 40 años: Empiezan las arrugas del cuello.
A los 45 años: Se acentúan las arrugas existentes.
A los 50 años: Aparecen en el dorso de las manos y sobre la nariz.
A los 55 años: Comienzan las arrugas verticales sobre el labio
superior.
A los 60 años: Las arrugas peribucales se unen a las mentonianas.
Desde los 70 a los 80 años: Comienzan los pliegues profundos en sentido
trasversal y vertical, formando como una malla de arrugas apretadas.
Descubre miles de cursos como éste en www.mailxmail.com 66
mailxmail - Cursos para compartir lo que sabes
22. Conceptos de cirugía estética
[ http://www.mailxmail.com/curso-cosmetologia/conceptos-cirugia-estetica]
La cirugía estética tiene por objetivo el remodelado y mantenimiento de la belleza
humana.
La cirugía plástica es reparadora y tiene la finalidad de favorecer el aspecto externo
del paciente que puede presentar problemas de origen:
1) Congénito
2) Tumoral
3) Traumático
4) Infeccioso
5) Adquirido
RIDECTOMIA:
Es el método con que se trata el problema de arrugas. La ridectomia levanta la
grasa subcutánea descendida y quita exceso de piel, elimina arrugas y devuelve
elasticidad. No deja cicatrices visibles y la intervención se realiza con anestesia
local, premeditada, pero si es necesario también se hace con anestesia general.
Tiene una interacción de 24hs y los puntos se quitan a los 4 o 5 días, prácticamente
sin dolor.
BLEFAROPLASTIA PALPEBLARES:
Corrigen bolsas en párpados, con anestesia local y tiene alta en el día.
RINOPLASTIA:
Es la cirugía estética de la nariz y se aconseja realizarla desde los 15 años. Con
esta intervención se buscara la armonía global del rostro. Para ello se hará
primeramente un estudio visual con fotos, mascarillas, etc., teniendo en cuenta
principalmente el sexo, la edad y la ocupación de la persona. Esta intervención se
realiza con anestesia regional, premeditada y se da el alta en el día, sin internación.
No deja cicatriz porque se hace con incisiones endonasales. Luego se coloca un
yeso por varios días.
AURICULOPLASTIA:
Es la cirugía correctiva de las orejas. Se aconseja realizarla en edad preescolar,
así se evitaran problemas psicológicos. En niños pequeños se puede hacer con
anestesia general y en grandes con anestesia local.
RITIDOPLASTIA:
Es el estiramiento de la cara.
RITIDOPLASTIA CERVICAL:
Es el estiramiento del cuello.
Descubre miles de cursos como éste en www.mailxmail.com 67
mailxmail - Cursos para compartir lo que sabes
RIDOPLASTIA FRONTAL:
Es el estiramiento la frente.
El borramiento de las pequeñas arrugas de labios, frente, entrecejo, cicatrices de
acne, en las mejillas, las manchas de la piel, se realiza por medio de pulidos
mecánicos o procedimientos químicos.
En las llamada patas de gallo, en las comisuras exteriores de los ojos, se puede
aplicar colágeno, en forma inyectable.
En la papada y cuello se puede hacer lipoaspiracion del exceso de grasa.
La importancia de la zona de los labios es fundamental dentro de la cara junto con
la de los ojos. En estos lugares se pueden producir cambios importantes por la edad
de la persona, por movimientos de expresión, etc. Las arrugas sobre labios se
borran por pulido mecánico o dermoabración de la zona, retirando con fresa o lija
especial, la capa más superficial de la piel. Estos procedimientos se realizan con
anestesia local y sin intervención.
Descubre miles de cursos como éste en www.mailxmail.com 68
mailxmail - Cursos para compartir lo que sabes
23. Empleo de plantas y frutos en la cosmética
[ http://www.mailxmail.com/curso-cosmetologia/empleo-plantas-frutos-cosmetica]
La naturaleza a provisto de propiedades maravillosas a gran cantidad de plantas y
frutos. Estas propiedades se pueden aplicar en la medicina y también en la
cosmética.
Pueden ser:
Astringentes: Afinan poros en la zona tratada.
Tónicos: Estimulan y vivifican la piel.
Calmantes: Tienen acción sedante, antinflamatoria y analgésica.
Estimulantes: Activan la circulación periférica y dan vitalidad a la piel.
Cicatrizantes: En piel con herida regeneran tejidos y las sierran.
Emolientes: Suavizan pieles resecas e inflamadas.
Nosotros podemos beneficiarnos con estas cualidades en forma de jugos, tizanas e
infusiones.
Descubre miles de cursos como éste en www.mailxmail.com 69
mailxmail - Cursos para compartir lo que sabes
24. Jugos
[ http://www.mailxmail.com/curso-cosmetologia/jugos]
Los empleamos siempre recién preparados para que no pierdan sus propiedades.
Los aplicamos en el rostro con algodón en forma de tónico; con gasas y algodones
en forma de compresas, como mascaras empleando también la pulpa de los frutos.
Los jugos se diluyen en agua mineral sin gas.
Jugo de Uva:
Es rico en fósforo y vitaminas y sirve para combatir arrugas de expresión:
Espinaca:
Se hierve al vapor (sin agua). Se utiliza el agua y las hojas escurridas como
fomentos (compresas). Sirve para piel con acne y grasa.
Pomelo:
Es muy astringente. Para piel grasa y con poros dilatados.
Pepino:
Tiene efecto calmante y sirve para pieles enrojecida y congestionadas.
Zanahoria:
Refresca y aclara la piel.
Berenjena:
Indicado para cutis enrojecido.
Naranja:
Suaviza la piel y es indicado para pieles grasas.
Frutilla:
Es ideal para pieles flácida. Si hay problemas de alergia, se mezcla con un
poco de leche.
Durazno:
Refresca, tonifica e hidrata la piel.
Damasco y Tomate:
Son indicados como calmantes en pieles con quemaduras solares y con
irritaciones. Son ricos en vitamina A.
Descubre miles de cursos como éste en www.mailxmail.com 70
mailxmail - Cursos para compartir lo que sabes
25. Tisanas
[ http://www.mailxmail.com/curso-cosmetologia/tisanas]
Las preparamos de la siguiente manera:
Colocar agua en un recipiente que vaya al fuego. Cuando hierve echar las
hojas del a planta que vamos a utilizar. Cuando vuelve a hervir se retira y se deja
reposar.
Tomillo:
En compresas es ideal para pieles grasas y con acne. Es antiséptico.
Hinojo:
Tomar tisanas de semillas de hinojo es un buen calmante para los nervios.
Puesta en la piel atenúa manchas rojas.
Romero:
Combate lo edemas.
Descubre miles de cursos como éste en www.mailxmail.com 71
mailxmail - Cursos para compartir lo que sabes
26. Infusiones
[ http://www.mailxmail.com/curso-cosmetologia/infusiones]
Las preparamos echando agua hirviendo sobre las hojas de la planta que vamos a
utilizar. Se deja reposar antes de utilizar.
Rosa:
Es astringente, aclara la piel y endurece los tejidos. Preferentemente usar
pétalos de rosa blanca.
Lechuga:
Es gran calmante para la piel castigada y cansada. Como té es calmante de los
nervios.
Lirio:
Es astringente y descongestiona. Es ideal para los párpados con motas de
algodón.
Menta:
Como té estimula y activa la circulación. Además tonifica y fortalece la piel y
los tejidos.
Manzanilla:
Es descongestiva y se aplica en rostro y párpados.
Malva:
Como té es calmante y refrescante. En la piel descongestiona hidrata y suaviza.
Azar de naranja:
Es ideal para las arrugas de expresión.
Saúco:
Suaviza y aclara la piel.
Descubre miles de cursos como éste en www.mailxmail.com 72
mailxmail - Cursos para compartir lo que sabes
27. Maquillaje
[ http://www.mailxmail.com/curso-cosmetologia/maquillaje]
La base fundamental de un maquillaje, es que: por medio de luces y sombras,
vamos a transformar un rostro, estéticamente presentable y agradable. Vamos a
resaltar o disimular, rasgos e imperfecciones, según, a nuestro buen juicio y criterio,
sea conveniente y apropiado.
COSMETICOS
Son formulaciones de aplicación local, fundadas en conceptos científicos y
destinadas al cuidado higiénico y decorativo, así como al mejoramiento, corrección y
conservaciones de la piel humana y sus anexos, sin perturbar las funciones vitales,
irritar, sensibilizar, ni provocar fenómenos secundarios, atribuibles a su absorción
sistémica.
CORRECTORES O MODELADORES
Como su termino lo indica nos ayudan a corregir y moldear el
rostro. Los hay en texturas cremosas y en polvo. Se pasa la esponja de látex por el
corrector y se aplica en ojeras, parpados y labios según la ocasión. Es indistinto en
el orden de aplicación con la base, puede ser antes o después de la misma.
Partiendo del principio que un maquillaje correcto debe
respetar tanto las particularidades morfológicas del rostro del cliente como el gusto
y el sentido de la armonía del maquillador, se exponen a continuación una serie de
técnicas fáciles de poner en práctica y lo bastante flexibles como para dejar a los
maquilladores una parte de iniciativa. Hablaremos a continuación de la utilización de
los correctores, claros y oscuros.
CORRECTOR CLARO
Este corrector corrientemente llamado cubre ojeras, puede
ser utilizado para cualquier tipo de maquillaje, se trata de un elemento graso con
una capacidad de cobertura superior a la de los maquillajes de fondo, y se presente
en stick o barra, rotulador, lápiz o tarro.
Contrariamente a los maquillajes de fondo, de los cuales se encuentran de 8 a 10
matices diferentes por gama, el corrector claro no se fabrica más que en uno o
menos frecuentemente dos colores. Este producto no puede aplicarse directamente,
salvo si se hace sobre una piel clara que corresponda a los dos primeros colores de
la gama. Deberá pues mezclarse al maquillaje de fondo inicial para aportar
simplemente un matiz mas claro. Es lo que se llama un elemento de luz. La noción
de mezcla es particularmente importante para evitar la formación de sombras
blancuzcas en la cara.
FUNCIONES DEL CORRECTOR CLARO
El corrector claro, permite actuar sobre los volúmenes atenuando todas las zonas
de depresión y las líneas descendentes. Los volúmenes atraen la luz y los surcos se
hacen menos visibles. El corrector claro se utilizara pues de forma más particular
para corregir las ojeras, la profundidad del surco naso labial o naso geniano, las
comisuras de los labios caídos y las arrugas descendentes de las patas de gallo de
Descubre miles de cursos como éste en www.mailxmail.com 73
mailxmail - Cursos para compartir lo que sabes
los ojos. El corrector permitirá de esta forma modificar los rasgos antes de aplicar
los demás cosméticos. Se lo utiliza igualmente para realizar correcciones de
manchas persistentes, que se trasparentan bajo la base y el maquillaje de fondo
(recordar que el trabajo de maquillaje se realiza por transparencia y no por espesor).
Descubre miles de cursos como éste en www.mailxmail.com 74
mailxmail - Cursos para compartir lo que sabes
28. Técnicas de aplicación
[ http://www.mailxmail.com/curso-cosmetologia/tecnicas-aplicacion]
El maquillaje debe ser considerado un trabajo de precisión, por lo tanto el corrector
se aplicara con un pincel plano en los puntos específicos que se tendrán que aclarar.
El pincel plano presenta la ventaja de su flexibilidad al uso, permite un perfecto
acabado del maquillaje y se adapta totalmente a los relieves del rostro,
particularmente a las aletas de la nariz, que a menudo presentan pequeños vasos
dilatados y rojos. El corrector debe ser incorporado al maquillaje de fondo mediante
presión con la yema de los dedos y ampliamente extendido, de forma que se
obtenga una degradación armoniosa del color.
¿Porque aplicar el corrector claro después del maquillaje de fondo?
Porque las correcciones se realizan poco a poco y la cara no debe estar cargada
desde el comienzo. No seria aconsejable aplicar el corrector claro demasiado
generosamente ya que ciertas imperfecciones pueden quedar ya muy atenuadas por
el maquillaje de fondo.
CORRECTORES ESPECIALES
Algunas marcas han incorporado al mercado unos correctores
que permiten correcciones específicas. Se las puede hallar en forma liquida, cremosa
o en polvo.
Para atenuar ojeras grisáceas Corrector rosa
Para disimular rojeces Corrector verde
Para pieles azuladas Corrector naranja
Para iluminar pieles apagadas Corrector blanco
Recordar que el color opuesto o complementario de la rueda
de color, colocado "sobre" neutraliza o aplaca el color predominante.
EL CORRECTOR OSCURO
Este corrector solo se aplica en maquillajes sofisticados, para
galas, soireé, para fotografía, o escenarios, y para maquillajes expuestos a luces
potentes. Seria Riesgoso utilizarlo en maquillajes de día, ya que la luz del sol
destruye el posible efecto, y podría mostrarlo como un maquillaje manchado.
FUNCIONES DEL CORRECTOR OSCURO
Su función esencial consiste en afinar los volúmenes. Por
regla general se aplica sobre volúmenes, para hacerlos parecer mas chatos, se
utiliza generalmente en mejillas, sienes, mandíbula y barbilla.
TÉCNICAS DE APLICACIÓN
Al igual que el corrector claro, el oscuro ha de mezclarse con
el maquillaje de fondo para aportar un color mas fuerte, manteniendo al mismo
tiempo una degradación armoniosa. Se aplicará con pincel plano y se extenderá con
una esponja en la zona del cuello para unir las correcciones realizadas en la parte
Descubre miles de cursos como éste en www.mailxmail.com 75
mailxmail - Cursos para compartir lo que sabes
inferior del rostro, es decir barbilla y maxilares. Se darán toquecitos en la piel con la
yema de los dedos con el fin de incorporar el corrector al maquillaje de fondo.
Algo importante: La aplicación se realizará siempre de adentro hacia afuera, en
movimientos dirigidos hacia la raíz del cabello. Sería erróneo aplicar el corrector
oscuro en las bolsas debajo de los ojos para disminuirlas ya que el resultado
obtenido sería inverso al deseado, las partes acentuadas de corrector serían más
visibles y la cara parecería estar plagada de manchas. El papel del corrector consiste
en destacar el óvalo de la cara para realzar la parte media de la misma.
Descubre miles de cursos como éste en www.mailxmail.com 76
mailxmail - Cursos para compartir lo que sabes
29. Base
[ http://www.mailxmail.com/curso-cosmetologia/base]
Lo ideal es limpiar, tonificar y equilibrar, la precaución será no aplicar demasiado
hidratante y dejar actuar unos minutos, antes de colocar la base. Se aplica sobre la
piel en cara, cuello, escote, pómulos, orejas y labios. Sirve para unificar el color de
la piel y fijar el maquillaje. Nunca se coloca una base más oscura al color de la piel.
Se aplica una cantidad en la parte superior de nuestra mano y con una esponja de
látex la vamos aplicando sobre la piel, empezando por la frente y siguiendo hacia
abajo, terminando en el escote. Las encontramos en diferentes texturas: cremosas,
liquidas y compactas. La elección de la textura de la base esta de acuerdo al estado
en que se encuentra la piel.
W-O aceite-agua: Hay mas aceite que agua, se utiliza para pieles secas.
O-W agua -aceite: Hay más agua que aceite, se utiliza para pieles grasas.
Hidratante con color: Cubre menos, se utiliza para pieles que están bien (sin
arrugas, sin granos, etc.), da sensación de frescura a la piel.
Muss: Espuma con color, tiene muy poco poder de cubrimiento.
Base liquida o fluida: Es la base general, la tienen todas las marcas.
Base semifluida: Es la base promedio porque esta como en la mitad de la escala, se
adapta a la mayoría de las pieles, tienen buen poder de deslizamiento y de
cubrimiento, y son para todo tipo de piel. Estas bases generalmente vienen en
frascos de plásticos y no todas las marcas las tienen.
La Base será del tono mas parecido a la piel del rostro. Con la base, vamos a darle al
rostro la forma ideal de ovalo, disimulando con base oscura, las partes de ese
rostro, que sobresalgan de ese ovalo imaginario.
Ejemplo: Un rostro demasiado redondo, tendrá en su contorno, zonas a disimular:
Igualmente, este metodo lo vamos a usar en otras formas de rostro.
Así mismo, cuando queremos disimular un defecto en alguna parte de la cara:
nariz aguileña, narinas anchas, mentón pronunciado, etc., también utilizamos base
oscura. La base oscura, aleja.
Descubre miles de cursos como éste en www.mailxmail.com 77
mailxmail - Cursos para compartir lo que sabes
Al contrario, cuando queremos resaltar un rasgo, utilizamos base clara.
Esta, acera, resalta.
POLVOS (TRANSLUCÍOS O BRILLANTES)
Cumple la función de quitar el brillo de la base, por lo tanto el
color de él va a ser bien claro pudiendo llegar hasta el blanco. El polvo no debe
alterar el color de la base. Se aplica con brocha en todo el rostro.
Descubre miles de cursos como éste en www.mailxmail.com 78
mailxmail - Cursos para compartir lo que sabes
30. Ojos
[ http://www.mailxmail.com/curso-cosmetologia/ojos]
SOMBRAS
Sirven para modelar u resaltar los párpados, la elección del color o tono debe
armonizar con el color de la vestimenta a llevar según la ocasión. Las hay de
diferentes texturas cremosas, compactas, liquidas, crayones y acuasombras.
Con la aplicación de sombras, tenemos pautas a tener en cuenta. También, vamos a
"jugar" con los claros y oscuros.
Si tenemos párpados salientes, saltones, vamos a maquillarlos utilizando sombras
en tonos oscuros, porque así, lograremos efecto de "alejar", de "achatar".
Si tenemos párpados hundidos, vamos a maquillar con tonos claros, para acercar y resaltar
resaltar ese "hundimiento".
Hay tres pasos para el maquillaje de los ojos:
Iluminador: Se aplica con pincel y va desde la ceja hasta las pestañas. Siempre son
de colores claros (blanco, beige, etc.).
Primera Sombra: Se aplica con pincel desde el borde de las pestañas hasta donde
termina el párpado móvil, saturándolo y esfumándolo. Siempre es un poco más
oscura que el iluminador.
Segunda sombra: Es de color mas intenso que la primera sombra. Se aplica con
pincel de esponja en el párpado fijo, desde el lagrimal hasta el último tercio. Al
llegar al último tercio subimos un poco hasta el quiebre del ojo. Se satura desde
afuera hacia dentro.
DELINEADOR (DE FIBRA O LÍQUIDO)
Arriba: Se aplica desde el lagrimal y lo subimos en el último tercio del ojo.
Debajo: Se aplica por fuera del ojo, saturando desde afuera hacia el lagrimal, sin
llegar a este.
En los ojos al maquillarlos, tendremos en cuenta pautas especificas.
Si los ojos están separados, haremos el delineado a partir de la comisura interior del
ojo, junto al lagrimal, del lado de la nariz.
Si los ojos están muy juntos, haremos el delineado a partir de la mitad del ojo hacia
afuera.
COSMÉTICO PARA PESTAÑAS (RIMEL)
Cumple la finalidad de oscurecer y curvar las pestañas,
existen sólidos que se aplican con un cepillete o los fluidos en tubo que secan más
rápidamente. También existen impermeables al agua o la las lagrimas (water pool),
los que no debemos usar con frecuencia ya que se adhieren mucho a las pestañas y
al quitarnos el maquillaje también salen las pestañas.
Arriba: Se sostiene con los dedos las cejas tirando hacia arriba, y se aplica con el
Descubre miles de cursos como éste en www.mailxmail.com 79
mailxmail - Cursos para compartir lo que sabes
Arriba: Se sostiene con los dedos las cejas tirando hacia arriba, y se aplica con el
pincel del mismo rimel por arriba y debajo de las pestañas bien saturado.
Debajo: Se pincela con la punta del pincel del mismo rimel.
Si los ojos son muy grandes, muy abiertos, también vamos a disimular este detalle,
con el delineado: pasamos el delineador por el borde interno del nacimiento de las
pestañas, tanto en el parpado superior, el movil, como en el de abajo.
Si los ojos aparecen chicos, muy cerrados, delineamos por el borde externo del
nacimiento de las pestañas. Esto dará la impresión de ojos más grandes.
Descubre miles de cursos como éste en www.mailxmail.com 80
mailxmail - Cursos para compartir lo que sabes
31. Labios
[ http://www.mailxmail.com/curso-cosmetologia/labios]
LÁPICES LABIALES
Para los labios se necesita diversos tonos o colores para
combinar o que estén de acuerdo a la colorimetría del maquillaje. Durante el día
recomendamos un tono mas claro y por la noche, la nota de color debe subir pues
recordamos que la luz artificial absorbe el color. Antes de aplicar la barra o labial
debemos delinear los labios y a la vez que corregimos el ancho dibujamos la boca.
Pasos:
Delinear: Se aplica el delineador sobre el contorno de la boca cerrada.
Rellenar: Se pasa el pincel en el labial y se aplica en la boca.
Fijar: Se aplica con brocha un polvo volátil blanco y luego se vuelve a delinear y
rellenar. Así logramos mayor fijación y duración del labial.
BRILLO DE LABIOS
Se debe aplicar sobre el labial aunque comúnmente se
aplican solos. Existe una gran variedad de tonos desde el incoloro hasta los que
armonizan con el tono del labial. El labial junto con el rubor es el toque de color del
maquillaje.
Las correcciones al maquillar también las aplicamos en los labios.
Si tenemos labios muy gruesos, los vamos a disimular con el delineador de labios,
"quitándoles" con él, las zonas mas salientes de la forma que seria ideal en ese caso.
Si tenemos por el contrario, labios finos, corregimos con el delineador, dándole amplitud
amplitud o más grosor, en los lugares necesarios.
También, si esa boca tiene las comisuras caídas, con el delineador podemos darle
"ese toque" que le de en las comisuras, un poco de "levante".
RUBOR (COLORETE O BLUSH)
El rubor sirve o se utiliza para dar color a las mejillas, realzar el maquillaje y
modelar el rostro. Pueden ser de diferentes texturas como ser gelatinosa, liquida,
cremosa y compacta. Los tres primeros se aplican antes del polvo volátil y los
compactos como toque final del maquillaje. Se dibuja una línea imaginaria que va
desde donde termina la ceja hasta el pómulo, y se aplica con una brocha.
Con el rubor, también podemos, al aplicarlo, presentar un rostro despejado y joven,
si sabemos cono lo colocamos. Tendremos en cuenta que lo aplicamos con pincel,
hacia las sienes, desde la mitad del pómulo. No colocar muy abajo en la mejilla,
porque el efecto no es agradable.
Descubre miles de cursos como éste en www.mailxmail.com 81
mailxmail - Cursos para compartir lo que sabes
32. Cejas
[ http://www.mailxmail.com/curso-cosmetologia/cejas ]
También tenemos que preocuparnos por el aspecto de las cejas. Un rostro bien
maquillado se puede opacar y estropear, si no cuidamos las cejas. Primeramente,
veremos que estén correctamente depiladas, con su largo correcto.
Las cejas siempre se depilan por debajo de su arco. Se estuvieran demasiado
depiladas, al maquillarlas, se le "pintan" pelitos con el lápiz de cejas, en el color
apropiado, del color del cabello de la persona.
SECUENCIA DE LOS PRODUCTOS AL APLICARLOS
1) Corrector: Tapa ojeras.
2) Base: Si se aplica rubor en crema, hay que aplicarlo antes del polvo volátil, (sobre
la base).
3) Polvo Volátil: a) Aplicarlo con mota de algodón, en abundancia.
b) Quitar el sobrante con brocha suave hacia abajo.
4) Rubor Compacto: Con pincel hacia las sienes.
5) Ojos:
Iluminador: Color base en todo el párpado, apropiado al color de la
o las sombras.
Sombras: Se pueden hacer las combinaciones a gusto personal:
1, 2 o 3 tonos.
Delineado:
Mascara de pestañas:
6) Cejas: Si las cejas naturalmente fueran espesas, cabe la posibilidad de prolijearlas
y cortar los pelitos sobrantes, que afean esa ceja. También hay que peinarlas, y con
el lápiz correspondiente, darle color.
7) Labios:
a) Base: Los labios llevan la base del rostro.
b) Delineado: Con corrección.
c) Color: Con pincel.
d) Brillo: En el centro de los labios, les da sensualidad.
Tener en cuenta que el conjunto de ese rostro maquillado, impresiona perfecto.
Además, hay que considerar la combinación de los colores con el color del cabello
de la persona, de la vestimenta que use con el maquillaje, y la ocasión en la que lo
use. No es lo mismo una fiesta en la noche, con luces que "comer" el color, y en
pleno día, que no necesita recargar los tonos. En caso de maquillar una novia, vamos
a tener en cuenta también, el detalle de las luces del templo, o del lugar de la fiesta.
Descubre miles de cursos como éste en www.mailxmail.com 82
mailxmail - Cursos para compartir lo que sabes
Porque en caso de las fotos a color y también de las filmaciones, si maquillamos a la
novia, demasiado tenue, muy claros los colores, cuando se vean esas fotos o
película, se vera un rostro muy claro, como "fantasma". Entonces, hay que reafirmar
los rasgos, con colores que si bien no abusaremos de ellos, nos presenten una carita
bien agradable y "delineada".
Otro detalle a tener en cuenta al maquillar por ejemplo: a una dama con vestido
escotado adelante y en la espalda. Tenemos que maquillar, inclusive con base, esos
escotes, para emparejar el color del rostro con esos lugares que posiblemente estén
blancos, faltos de color.
Tenemos, de todas maneras, que conseguir un resultado que: al mirar nuestra obra
concluida, quedemos orgullosos de nuestro trabajo. Y ese será la base de nuestro
éxito como profesionales.
Descubre miles de cursos como éste en www.mailxmail.com 83
mailxmail - Cursos para compartir lo que sabes
33. Consejos generales
[ http://www.mailxmail.com/curso-cosmetologia/consejos-generales]
* Un rostro alargado puede disimularse aplicando rubor en la zona inferior del
mismo.
* Cuando la base nos queda demasiado clara, podemos dar un toque de color con
el rubor.
* Una nariz larga o ancha puede disimularse mediante la aplicación de rubor.
* Un rostro cuadrado puede redondearse mediante la aplicación de rubor en la
mandíbula.
* Ojos atractivos pueden ser acentuados mediante la aplicación de toques de rubor
en la frente.
* Labios atractivos pueden ser acentuados mediante la aplicación de toques de rubor
en el mentón.
* Los rubores compactos son más fáciles de esfumar que los en crema.
* Se recomienda el uso de brochas de pelo natural, ya que las sintéticas pueden
resultar abrasivas para la piel.
* Si al colocar el rubor, quedara una línea de demarcación exagerada (ocurre muy
fácilmente), entonces, tocar la brocha con polvo volátil translúcido y esfumar la línea.
* El cometido del rubor es dar la ilusión de salud al rostro, y debe quedar suave, y
natural.
Descubre miles de cursos como éste en www.mailxmail.com 84
mailxmail - Cursos para compartir lo que sabes
34. Intersecciones sin señalizar de entrada en autopista o
autovía
[http://www.mailxmail.com/curso-como-superar-test-autoescuela/intersecciones-senalizar-entrada-autopista-autovia]
Normalmente, un vehículo se incorpora a una autopista o autovía a través de un carril de aceleración.
No obstante, puede que no sea así y que dicha incorporación se realice desde una carretera y dicha
vía en su correspondiente intersección. Pues bien, los vehículos que estén circulando por la autopista
o autovía, siempre tendrán
preferencia de paso sobre aquellos que quieran incorporarse a esta. Y aun utilizando estos últimos,
un carril de aceleración, deberán detenerse si fuese necesario antes de incorporarse para evitar
situaciones de peligro.
Por otro lado, los vehículos que circulen por la vía preferente en este caso la autopista o autovía
tendrán que facilitar en la medida que puedan, la incorporación de los vehículos, cambiándose de
carril si les fuese posible, siempre y cuando no exista riesgo.
Intersecciones sin señalizar con vías sin pavimentar.- Siempre existirá una preferencia de paso para
los conductores que circulan por una vía pavimentada, cuando esta confluye con otra que no lo está.
Intersecciones sin señalizar con glorieta o rotondas.- Cuando en una intersección nos encontramos
con una glorieta o rotonda, en la cual no existe
señalización que nos indique lo contrario, daremos prioridad de paso a aquellos vehículos que ya
estén circulando por ella.
Estos vehículos, normalmente, se acercarán por el lado izquierdo, ya que el sentido de giro en las
plazoletas o rotondas es en sentido contrario al de las agujas de un reloj (si nos situamos encima de
ellas).
No obstante, la velocidad se tendrá que adecuar al tipo de rotonda, disminuyendo esta a su paso.
Intersecciones sin señalizar con vehículos que circulan por raíles.- Un vehículo que circule por raíles
como un tren o un tranvía, siempre tendrá prioridad de paso sobre el resto de los vehículos, aunque
se aproxime por la izquierda.
Cómo realizar un ¿ceda el paso¿. - Cuando en una intersección existe una señal de "ceda el paso", en
primer lugar deberemos aminorar la marcha para que si nos encontramos con otro vehículo que
circula por la otra vía, podamos detenernos si es necesario y así no forzar a dicho vehículo a
modificar ni su
trayectoria ni su velocidad.
Obstrucción y bloqueo de intersecciones.- Nunca se debe detener un vehículo en una intersección o
en un paso de peatones, ya de esta manera se interfiere el paso de otros vehículos o de los propios
peatones.
Si por causa del tráfico prevemos que no podemos cruzar dicha intersección, el vehículo debe
detenerse antes de la intersección, y en caso de no poder prever esta circunstancia y encontrarse
bloqueando el tráfico se tendrá que mover el vehículo tan pronto como fuera posible para liberar la
intersección siempre que no entorpezcamos aún más, ni creemos una situación peligrosa.
Descubre miles de cursos como éste en www.mailxmail.com 85
mailxmail - Cursos para compartir lo que sabes
35. Preferencia de paso en estrechamientos de calzada
[http://www.mailxmail.com/curso-como-superar-test-autoescuela/preferencia-paso-estrechamientos-calzada]
Cuando circulamos por una calzada y esta se estrecha debido a obras, desvíos u otras circunstancias,
y no existan señales que indiquen cual es la prioridad de paso, deberá obrarse de la siguiente forma:
-En primer lugar se deberá tener en cuenta que bajo estas situaciones la prioridad siempre es del
vehículo que entre primero en la zona donde se produce el estrechamiento.
-En el caso de no poder determinar dicha prioridad por motivos de visibilidad o coincidencia en la
entrada, se deberá ceder dicha prioridad al vehículo que mayor dificultad en sus maniobras tenga
(normalmente camiones, autobuses, vehículos articulados con remolque y vehículos de tracción
animal).
Todos los vehículos que lleguen a un estrechamiento deberán guardar el orden de paso sin
adelantarse a otros vehículos que les precedan.
Los vehículos de urgencia, policía, bomberos, protección civil, ambulancias, etc... tendrán preferencia
de paso normalmente salvo que exista una causa de fuerza mayor o que no puedan pasar por
imposibilidad física de que otros vehículos estén obstruyendo dicha calzada.
Preferencia en pasos de puentes u obras señalizados.- En los estrechamientos de estas características,
los conductores deberán atenerse a las señalizaciones existentes para dichos pasos, o las
indicaciones del personal destinado a tal
efecto.
Si no existiese señalización o personal especifico, esta prioridad debería estar determinada como en
el punto anterior primero por el vehículo que primero entre en el paso, y segundo, por la dificultad de
maniobra de los vehículos que coincidan.
Prioridad en calzadas con desnivel.- Las calzadas que tienen tramos con desniveles superiores al 7%
se consideran de gran pendiente. Al circular por tramos con estas características y encontrarnos con
estrechamientos, debemos
obrar de la siguiente manera:
-La prioridad de paso siempre va a corresponder a los vehículos que van circulando en sentido
ascendente, siempre que no existan señales que indiquen lo contrario.
-Si existe en sentido ascendente una zona para que dichos vehículos se aparten para facilitar el paso,
la prioridad la tendrá el que circule en sentido descendente, estando obligado el que asciende a
utilizar dicha zona.
-Si no se tiene clara la prioridad de paso, se debe obrar como en los apartados anteriores, es decir,
primero tiene la prioridad el vehículo que primero entra en el estrechamiento y si existen dudas,
tendrá prioridad el que mayor dificultad de maniobra tenga.
Visita más cursos como este en mailxmail:
[http://www.mailxmail.com/cursos-informatica]
[http://www.mailxmail.com/cursos-ofimatica]
¡Tu opinión cuenta! Lee todas las opiniones de este curso y déjanos la tuya:
[http://www.mailxmail.com/curso-excel-xp-primera-parte/opiniones]
Cursos similares
Cursos Valoración Alumnos Vídeo
Funciones de Excel
Descubre miles de cursos como éste en www.mailxmail.com 86
mailxmail - Cursos para compartir lo que sabes
Funciones de Excel
Las funciones de excel son una de las herramientas más poderosas dentro de esta hoja de 77.747
cálculo. estas funciones nos facilitan mucho la realización de cálculos y tratamie...
[30/04/04]
Conceptos básicos sobre Microsoft Office
Este curso le proporcionará herramientas útiles e indispensables a todos aquellos que deseen 653
aprender a manejar un computador, y sobre todo, a quienes estén interesados e...
[08/08/08]
Animaciones flash de movimiento y forma
En este curso aprenderás, con el programa adobe flash, a crear dos tipos de animaciones: de 1.132
movimiento y de forma. en la animación de movimiento aprenderás los procedimie...
[04/07/08]
Photoshop. Efecto marco difuminado
En este curso o tutorial de photoshop aprenderás, con el apoyo multimedia de nuestro vídeo, a 309
realizar un efecto de borde o marco difuminado sobre una imagen o fotografía...
[23/09/08]
Redes y comunicaciones (tercera parte)
Este curso es la tercera y última parte de nuestro estudio técnico explicativo sobre redes y 241
comunicaciones de transferencia de datos. en esta oportunidad podrás ampliar ...
[27/08/08]
Descubre miles de cursos como éste en www.mailxmail.com 87
También podría gustarte
- Dialnet LasMalvinasAnteElDerechoInternacionalParte1 5245459Documento29 páginasDialnet LasMalvinasAnteElDerechoInternacionalParte1 5245459Hugo SalazarAún no hay calificaciones
- Malvinas Los 2 Lados Del Infierno Vincent BramleyDocumento46 páginasMalvinas Los 2 Lados Del Infierno Vincent BramleyHugo SalazarAún no hay calificaciones
- Tablas DinamicasDocumento36 páginasTablas DinamicasRuben Justiniano PaniaguaAún no hay calificaciones
- Coaching Con PNL Certificacion Internacional Bs As 2006Documento16 páginasCoaching Con PNL Certificacion Internacional Bs As 2006Hugo SalazarAún no hay calificaciones
- Manual Buenas Prácticas en La Relación Entre Los Profesionales de La Comunicación y Los Periodistas.Documento19 páginasManual Buenas Prácticas en La Relación Entre Los Profesionales de La Comunicación y Los Periodistas.Comunicaciones LatamAún no hay calificaciones
- Nomenclador de Puestos - Gestión GubernamentalDocumento46 páginasNomenclador de Puestos - Gestión GubernamentalHugo SalazarAún no hay calificaciones
- Ubicación y Funciones de Los Sensores Corsa Motor 1Documento1 páginaUbicación y Funciones de Los Sensores Corsa Motor 1Hugo SalazarAún no hay calificaciones
- Manual de Excel para El Calculo FinancieroDocumento36 páginasManual de Excel para El Calculo FinancieroHugo SalazarAún no hay calificaciones
- Malvinas-Los 2 Lados Del Infierno-Vincent BramleyDocumento159 páginasMalvinas-Los 2 Lados Del Infierno-Vincent BramleyMalvinas Chaco100% (11)
- Introduccion Las Macros Excel 4386Documento24 páginasIntroduccion Las Macros Excel 4386Hugo SalazarAún no hay calificaciones
- N61P Cpu SoportDocumento6 páginasN61P Cpu SoportHugo SalazarAún no hay calificaciones
- Recuplast PerduraDocumento3 páginasRecuplast PerduraHugo SalazarAún no hay calificaciones
- Malvinas-Los 2 Lados Del Infierno-Vincent BramleyDocumento159 páginasMalvinas-Los 2 Lados Del Infierno-Vincent BramleyMalvinas Chaco100% (11)
- Noroeste Argentino FloraDocumento2 páginasNoroeste Argentino FloraHugo SalazarAún no hay calificaciones
- Manual BGH Silent AirDocumento60 páginasManual BGH Silent AirHugo Salazar38% (8)
- Excel para PrincipiantesDocumento13 páginasExcel para PrincipiantesHugo Salazar100% (1)
- Noroeste Argentino - FaunaDocumento1 páginaNoroeste Argentino - FaunaHugo SalazarAún no hay calificaciones
- Loxon Larga Duración ElasticoDocumento2 páginasLoxon Larga Duración ElasticoHugo SalazarAún no hay calificaciones
- Instalacion BGH Silent AirDocumento2 páginasInstalacion BGH Silent AirHugo SalazarAún no hay calificaciones
- BOLILLA III - El Derecho Administrativo y Su ContenidoDocumento4 páginasBOLILLA III - El Derecho Administrativo y Su ContenidoHugo SalazarAún no hay calificaciones
- Trámites y Requisitos para Vender Un Auto en ArgentinaDocumento5 páginasTrámites y Requisitos para Vender Un Auto en ArgentinaHugo SalazarAún no hay calificaciones
- Manual Bicicleta Randers ARG-350HPDocumento5 páginasManual Bicicleta Randers ARG-350HPHugo SalazarAún no hay calificaciones
- BOLILLA 2 - Las Funciones EstatalesDocumento5 páginasBOLILLA 2 - Las Funciones EstatalesHugo SalazarAún no hay calificaciones
- BOLILLA 1 - La Personalidad Jur - Ídica Del EstadoDocumento4 páginasBOLILLA 1 - La Personalidad Jur - Ídica Del EstadoHugo SalazarAún no hay calificaciones
- 4 SO Teo EstructuraSistemasOperativosDocumento29 páginas4 SO Teo EstructuraSistemasOperativosJose Luis Manrique MartinezAún no hay calificaciones
- 15 Evidencia 07 Formato de Respuesta A ClientesDocumento3 páginas15 Evidencia 07 Formato de Respuesta A Clientesjohantan castañedaAún no hay calificaciones
- Diseñode Kimbal IIDocumento100 páginasDiseñode Kimbal IIChucho Carlos PalomaresAún no hay calificaciones
- Clase 1Documento4 páginasClase 1Edwin CamposAún no hay calificaciones
- Lenguajes de ConsultasDocumento2 páginasLenguajes de ConsultasTonyMarroquín0% (1)
- Formulario Renuncia 2205 PDFDocumento1 páginaFormulario Renuncia 2205 PDFDulce CrochetAún no hay calificaciones
- Distribución TriangularDocumento1 páginaDistribución TriangularGuillermo Serrano BarahonaAún no hay calificaciones
- CCNA2Documento19 páginasCCNA2Karen Ñiquen ChafloqueAún no hay calificaciones
- Ejercicio de PSPDocumento2 páginasEjercicio de PSPelpitisAún no hay calificaciones
- Syllabus Politicas de SeguridadDocumento5 páginasSyllabus Politicas de SeguridadGyancarlo FernandezAún no hay calificaciones
- Funciones Estándar y Funciones de Sistema para S7-300 y S7-400Documento742 páginasFunciones Estándar y Funciones de Sistema para S7-300 y S7-400Kmilo Eduardo100% (1)
- Uniminuto - Corporación Universitaria Minuto de Dios Recibo Pago Derechos PecuniariosDocumento1 páginaUniminuto - Corporación Universitaria Minuto de Dios Recibo Pago Derechos PecuniariosDairon SanchezAún no hay calificaciones
- Edt CompletoDocumento5 páginasEdt CompletoAnonymous VRDtM8CAún no hay calificaciones
- Curso - Excel Avanzado - Guia RápidaDocumento2 páginasCurso - Excel Avanzado - Guia RápidaEduardo AldázAún no hay calificaciones
- Copia de InvestigacionDocumento13 páginasCopia de InvestigacionChristian HernandezAún no hay calificaciones
- SoftwareDocumento5 páginasSoftwareEdgar Fernando Chaves GutierrezAún no hay calificaciones
- Quantitative Analysis For ManagementDocumento15 páginasQuantitative Analysis For ManagementMarilia Guerrero Escalante50% (2)
- Tabla ComparativaDocumento8 páginasTabla ComparativaKeelmii WoolfAún no hay calificaciones
- ESTATICADocumento36 páginasESTATICAJhulmer DominguezAún no hay calificaciones
- Ejercicio de Banquillo y Multiplicadores PDFDocumento6 páginasEjercicio de Banquillo y Multiplicadores PDFAndriu Leal Hernandez100% (2)
- Modulo 1 - Introduccion A La Gestion de ServiciosDocumento34 páginasModulo 1 - Introduccion A La Gestion de ServiciosFelix Antonio PerezAún no hay calificaciones
- 3 Diseño de Circuitos Combinatorios y Secuenciales NeumáticosDocumento166 páginas3 Diseño de Circuitos Combinatorios y Secuenciales NeumáticosJuan C Cruz l100% (1)
- Proyecto de Taller de Investigacion IDocumento18 páginasProyecto de Taller de Investigacion IFiliberto Cruz Ginez0% (1)
- Ejercicios Calidad PDFDocumento15 páginasEjercicios Calidad PDFyoc06008Aún no hay calificaciones
- Practica 2 - Gestion de Riesgos - IndicadoresDocumento8 páginasPractica 2 - Gestion de Riesgos - IndicadoresRicardo Valencia RojasAún no hay calificaciones
- Entendimiento de Los Procesos en Una Auditoría de Información Financiera de Acuerdo Con Las NIADocumento5 páginasEntendimiento de Los Procesos en Una Auditoría de Información Financiera de Acuerdo Con Las NIAYanira EchegoyenAún no hay calificaciones
- ADSIBDocumento12 páginasADSIBalvarexcastillolandaAún no hay calificaciones
- TIC UD4 PreparacionDocumento10 páginasTIC UD4 PreparacionGuillermo Alberto García MogollónAún no hay calificaciones
- Generalidades de La DocumentacionDocumento8 páginasGeneralidades de La DocumentacioncarolinaAún no hay calificaciones
- Formato Matriz Legal - Unidad 1. (1) dd4rtDocumento2 páginasFormato Matriz Legal - Unidad 1. (1) dd4rtRafael Ricardo Bautista MendozaAún no hay calificaciones