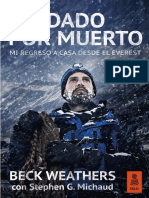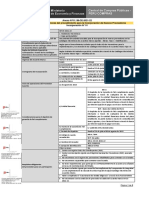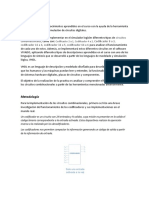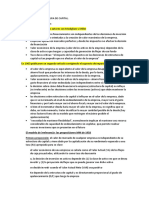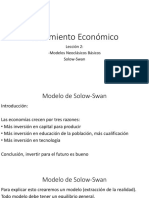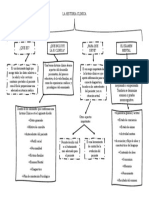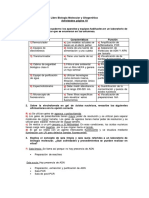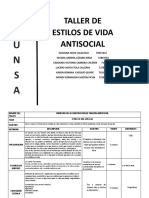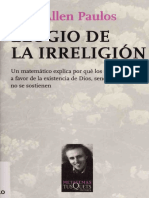Documentos de Académico
Documentos de Profesional
Documentos de Cultura
Notas de La Versión - Manual para Impresora en 3d
Notas de La Versión - Manual para Impresora en 3d
Cargado por
Edgar CastilloTítulo original
Derechos de autor
Formatos disponibles
Compartir este documento
Compartir o incrustar documentos
¿Le pareció útil este documento?
¿Este contenido es inapropiado?
Denunciar este documentoCopyright:
Formatos disponibles
Notas de La Versión - Manual para Impresora en 3d
Notas de La Versión - Manual para Impresora en 3d
Cargado por
Edgar CastilloCopyright:
Formatos disponibles
Notas de la versión de la edición especial
de PaperPort 12
Versión 12.1
Versión en español de PP12SE
© 2003-2011 Nuance Communications, Inc.
http://www.nuance.es
Última modificación: 21 de enero de 2011
Lea este documento para obtener información detallada o de último momento acerca de
PaperPort 12 SE de Nuance, la cual no pudo incluirse en otros documentos relacionados. En la
página web de asistencia técnica para PaperPort (http://www.nuance.es/support) encontrará
información actualizada y una base de conocimientos. Puede acceder a esta página
directamente desde PaperPort 12, utilizando el botón Información del producto de la cinta Ayuda.
En estas notas sobre la versión se analizan los siguientes temas:
Requisitos mínimos del sistema
Instalación y desinstalación
Compatibilidad de escáneres
Problemas conocidos
Licencias de terceros
Requisitos mínimos del sistema
Para instalar y ejecutar PaperPort 12, su PC compatible con Windows debe contar con los
siguientes elementos:
Un equipo con un procesador Intel® Pentium®, u otro procesador equivalente.
Microsoft Windows XP (32 bits) con SP3 o superior, Windows Vista de SP2 o
superior, Windows 7
Microsoft Internet Explorer 6.0 o superior
512 MB de memoria (RAM); se recomienda 1 GB.
300 MB de espacio libre en el disco duro para los archivos de la aplicación, más
20 MB de espacio de trabajo durante la instalación
Monitor SVGA de 256 colores, pero preferentemente a color de 16 bits
(denominado "color de media densidad" en XP y Vista) y una resolución de 800 x 600
píxeles como mínimo
Dispositivo señalador compatible con Windows
Unidad de CD-ROM para la instalación
Un escáner compatible, el cual debe contar con su propio software controlador
de escáner si usted tiene pensado explorar documentos. En la Guía del escáner en el
sitio Web de Nuance http://www.nuance.es encontrará una lista de los escáneres
compatibles.
Conexión a Internet (con Internet Explorer 6.0 o superior). Se necesita una
conexión a Internet para registrar el producto, actualizar la base de datos del Asistente
del escáner y obtener actualizaciones por Internet para el programa.
Si su equipo no cumple con todos estos requisitos, la instalación no se interrumpirá, pero es
posible que algunas funciones no funcionen en su sistema. Asegúrese de que su equipo cuente
con el Service Pack de Windows más reciente que haya disponible.
Instalación y desinstalación
Antes de instalar o desinstalar PaperPort 12, salga de las demás aplicaciones de modo que
sólo quede ejecutándose Windows. Excepto por el Explorador de Windows, no debería haber
aplicaciones en la barra de tareas.
Instalación de PaperPort 12
El programa de instalación proporciona sencillas instrucciones paso a paso. Siga las
instrucciones en cada pantalla para instalar el software. El usuario que realice la instalación o
desinstalación debe tener derechos de administrador en el equipo.
La instalación de PaperPort comprende tres elementos que se instalan en un solo proceso:
• Programa PaperPort (también incluye ImageViewer y el asistente de configuración del
escáner)
• Programa PDF Viewer Plus
• La impresora de imágenes de PaperPort.
PDF Viewer Plus no se instalará si en el equipo se detecta el excelente producto PDF Converter
Professional de Nuance (versión 5 o superior), ya que cuenta con todas las funciones de PDF
Viewer Plus y muchas otras más.
Para instalar PaperPort, ejecute el archivo de ejecución automática, seleccione un idioma de
instalación si se ofrece y acepte o modifique la ubicación del programa. La ubicación del
programa debe ser una carpeta local de su equipo. Si instala PDF Viewer Plus, tiene dos
opciones:
Establecer Nuance PDF como visualizador predeterminado para Windows e Internet
Explorer
Esta opción establece a PDF Viewer Plus como el visualizador predeterminado de archivos PDF
del sistema. De manera predeterminada, los archivos PDF del escritorio de PaperPort se abren
con un producto Nuance PDF. Si selecciona esta opción, los archivos PDF de cualquier parte del
sistema a los que se les haga doble clic se abrirán con PDF Viewer Plus.
Instalar todos los complementos de aplicaciones de menús y botones de Nuance PDF
Esta opción instala una barra de herramientas o una cinta de Nuance PDF en Microsoft Word,
Excel, PowerPoint, Outlook, el explorador de Windows e Internet Explorer y Corel WordPerfect, lo
cual permite que PDF Create cree archivos PDF desde la página web, el archivo adjunto de correo
electrónico o el documento actual. En el Panel de control, seleccione Agregar o quitar programas
para luego poder activar o desactivar estos complementos en forma individual.
Luego la ejecución automática inicia los instaladores de los componentes del software. El
instalador de PaperPort ofrece las opciones de instalación completa o personalizada. Seleccione
la instalación personalizada solamente si desea agregar sus propias carpetas a las carpetas del
Escritorio de PaperPort que se suministran durante la instalación.
Registro de OmniPage 12
Al final de la instalación, se le solicitará que complete un formulario electrónico para registrar su
copia de PaperPort 12. Si decide no hacerlo, se le volverá a solicitar que lo complete pasados
siete días.
Registro de PaperPort 12 en un equipo sin conexión a Internet:
Si instala PaperPort 12 en un equipo que no cuenta con conexión a Internet, le recomendamos
que seleccione la opción “Imprimir el formulario de registro”. Esta opción abre el formulario como
una página HTML en los que ya se completaron algunos de los elementos. Complete los
elementos restantes y luego imprímalo. Puede imprimir el formulario en una impresora física y
enviarlo a Nuance por fax o correo electrónico habitual.
Desinstalación de PaperPort
Para desinstalar el programa por completo, se deben eliminar los tres componentes de
PaperPort, uno tras otro, independientemente del orden. Estos componentes son los siguientes:
• PaperPort 12
• PDF Viewer Plus
• La impresora de imágenes de PaperPort.
Si solo se elimina la impresora de imágenes o el visor de PDF, PaperPort no funcionará
correctamente.
Para desinstalar PaperPort de su equipo, siga estos pasos:
1. Seleccione Agregar o quitar programas en el Panel de control.
2. Seleccione Nuance PaperPort 12.
3. Haga clic en Quitar para desinstalar el programa.
4. Repita esta operación para los 2 componentes restantes.
5. Puede ser necesario que deba reiniciar el equipo para finalizar la desinstalación.
Fallo de desinstalación
Si por algún motivo no se puede realizar la desinstalación de PaperPort 12 o de PDF Viewer
Plus, puede eliminar de su sistema todas las referencias a estos productos con la aplicación
Remover.exe. Esta aplicación se encuentra en el CD-ROM del producto PaperPort, en la carpeta
PaperPort\Herramienta (para PaperPort 12) o en la carpeta PDFViewer\Herramienta (para PDF
Viewer Plus).
Luego de ejecutar esta herramienta, reinicie el equipo y el componente se desinstalará.
Nota: En un equipo con derechos de usuario restringidos, regístrese en el equipo con derechos
de administrador antes de ejecutar esta herramienta.
Ejecución de PaperPort
Se recomienda que ejecute la aplicación PaperPort principal al menos una vez después de la
instalación, antes de intentar usar otras aplicaciones PaperPort (como Image Viewer).
Compatibilidad de escáneres
Instale su escáner antes de instalar PaperPort 12
El escáner debe funcionar independientemente del programa antes de conectarlo a PaperPort
12. Los escáneres que PaperPort 12 utilizará se deben instalar según las especificaciones del
fabricante del escáner. En la documentación que viene con el escáner encontrará mayor
información.
Controladores TWAIN y WIA
PaperPort 12 acepta escáneres que usan los controladores TWAIN o WIA (Obtención de
imágenes en Windows). PaperPort 12 acepta cualquier escáner plenamente compatible con
TWAIN o WIA u otro dispositivo de entrada que pueda proporcionar por lo menos una imagen
binaria (en blanco y negro) en una resolución compatible (de 200 a 600 puntos por pulgada).
La resolución de digitalización máxima recomendada es de 400 ppp.
Asistente de configuración del escáner
PaperPort 12 incluye un Asistente de configuración del escáner que probará y optimizará
automáticamente el escáner que se ha de utilizar con PaperPort 12. Encontrará su acceso
directo junto al de PaperPort 12 en el menú Inicio de Windows. También puede ejecutarlo en
cualquier momento seleccionando el botón Seleccionar en el panel “Digitalizar u obtener
fotografía” (Configuración de digitalización en la cinta Escritorio). El Asistente de configuración
del escáner se inicia automáticamente después de la instalación cuando usted intenta digitalizar
por primera vez. Esto garantiza la optimización del escáner antes de comenzar a explorar
documentos.
Uso de más de un escáner en PaperPort
Si tiene más de un escáner instalado en su equipo, puede usar el Asistente de configuración del
escáner para utilizar esos escáneres con PaperPort. Seleccione el botón en el panel “Digitalizar
u obtener fotografía” (Configuración de digitalización en la cinta Escritorio).
Compatibilidad con escáneres
Debido a que los escáneres cambian frecuentemente, consulte
http://support.nuance.com/compatibility para obtener la información más reciente acerca de
PaperPort y su compatibilidad con estos dispositivos. Si se presentan problemas con el escáner,
comuníquese con el fabricante del escáner para solicitar asistencia. A menudo, los fabricantes
tienen sitios web donde se pueden obtener los controladores de escáner más recientes,
respuestas a las preguntas más frecuentes y otra información acerca de sus productos.
Problemas conocidos
Cómo usar la nueva interfaz de usuario
Para obtener instrucciones acerca de cómo usar la nueva interfaz de usuario de fichas y cintas,
consulte el tema de ayuda “Elementos de la interfaz de usuario”.
Problemas conocidos con la modificación de imágenes de PDF en PDF Viewer Plus
La modificación de una imagen en archivos PDF en Image Viewer tiene algunas limitaciones;
esto fue diseñado principalmente para archivos PDF de solo imagen. Los archivos PDF más
complejos pueden producir resultados inesperados. Si no conoce el origen de su archivo PDF y
obtiene resultados inadecuados al modificar imágenes incrustadas en un PDF, puede tratarse de
un PDF complejo en el que ya se han aplicado efectos de imagen.
En PDF Viewer, no funciona la selección de un área de una imagen ni la
selección de Editar imagen. Por el contrario, debería seleccionar la imagen completa y
hacer doble clic en ella para que se inicie la modificación de imágenes de la imagen
incrustada en cuestión.
Los archivos PDF que tengan objetos superpuestos son incompatibles con la
modificación de imágenes.
Cuando se aplica un trazado de recorte en una imagen (para ocultar porciones
de la imagen cuando se la muestra), luego de realizar la modificación, el trazado de
recorte se pierde y se muestra la imagen completa.
En archivos PDF con algunas matrices de transformación de imágenes, la
operación de modificación de imágenes podría causar que las imágenes se actualicen o
giren inadecuadamente en el archivo PDF.
Uso de anotaciones en archivos PDF
Si desea usar anotaciones en archivos PDF de cualquier tipo, le sugerimos que lo haga en el
nuevo PDF Viewer Plus. Las anotaciones en vista de imagen e ImageViewer son principalmente
para agregar texto o notas a los archivos de imagen. Las anotaciones en imágenes (jpg, bmp,
etc.) quedarán aplicadas de manera permanente en la imagen.
Modificación de imágenes en PDF Converter Professional 6
Cuando se usa PDF Converter Professional 6, la modificación de imágenes se inicia de un modo
ligeramente diferente que en PDF Viewer. En lugar de la herramienta “Seleccionar imagen”, debe
usar la herramienta "Retocar objeto" para seleccionar el objeto. Luego, el menú de acceso
directo ofrece “Editar imagen”.
Licencias de terceros
Consulte la sección legal de la Ayuda de PaperPort para obtener información acerca de licencias
de terceros.
También podría gustarte
- Microeconomía. Ejercicios Prácticos by Minerva E. Ramos Valdés María Aurora Flores EstradaDocumento198 páginasMicroeconomía. Ejercicios Prácticos by Minerva E. Ramos Valdés María Aurora Flores EstradaRICH ALBERT SARMIENTO ARRIAGA0% (2)
- Ejemplo Izaje de Carga - MATRIZ de IPERDocumento1 páginaEjemplo Izaje de Carga - MATRIZ de IPERRomel Diaz100% (1)
- Martha RogersDocumento14 páginasMartha RogersJesus Roman100% (1)
- "Dado Por Muerto", Beck Weathers (Kailas Editorial)Documento55 páginas"Dado Por Muerto", Beck Weathers (Kailas Editorial)Kailas Editorial38% (8)
- 176 INCO 22.06.2023 09.06.50 A. M.Documento50 páginas176 INCO 22.06.2023 09.06.50 A. M.Huber MartinezAún no hay calificaciones
- Codificador 4 A 2Documento20 páginasCodificador 4 A 2andresfvmAún no hay calificaciones
- Vii-Tipologias de Bases - SolucionesDocumento13 páginasVii-Tipologias de Bases - Solucionesnicolas freederickszAún no hay calificaciones
- PERFIL APERTURA AV. MALECON (Junio2003)Documento78 páginasPERFIL APERTURA AV. MALECON (Junio2003)Jose Edison Campos VargasAún no hay calificaciones
- Economia NaranjaDocumento9 páginasEconomia NaranjaSandra GomezAún no hay calificaciones
- FZ4 ApuntesDocumento5 páginasFZ4 ApuntesLuis MorenoAún no hay calificaciones
- ACTIVIDAD NO.2 Auditoria InternaDocumento28 páginasACTIVIDAD NO.2 Auditoria InternaRuben Mauricio NINO SANCHEZAún no hay calificaciones
- CB 11-15 Matemáticas 5 C Pruebas EvalDocumento20 páginasCB 11-15 Matemáticas 5 C Pruebas EvalSergio Mora OrtizAún no hay calificaciones
- Crecimiento Economico 2aDocumento73 páginasCrecimiento Economico 2aloreAún no hay calificaciones
- Principales Corrientes SociologicasDocumento13 páginasPrincipales Corrientes SociologicasDavid YanesAún no hay calificaciones
- Dialnet ElParadigmaDelMarketingEditorialDocumento20 páginasDialnet ElParadigmaDelMarketingEditorialJane DDAún no hay calificaciones
- Hugo AchugarDocumento15 páginasHugo Achugarandrefenix8Aún no hay calificaciones
- Mapa Conceptual Historia Clínica.Documento1 páginaMapa Conceptual Historia Clínica.alexis garcia gonzalezAún no hay calificaciones
- Herramienta de Autodiagnostico en Economia Circular para EmpresasDocumento71 páginasHerramienta de Autodiagnostico en Economia Circular para EmpresasAlejandra LopezAún no hay calificaciones
- Actividades Unidad 1 Biologia MolecularDocumento4 páginasActividades Unidad 1 Biologia MolecularLorena Fernandez CaicedoAún no hay calificaciones
- Tarea 2 Ser HumanoDocumento5 páginasTarea 2 Ser HumanodiosmerypuvAún no hay calificaciones
- El Yacimiento de EreñozarDocumento13 páginasEl Yacimiento de EreñozarnalanasamaniegoAún no hay calificaciones
- Esquema Del Taller-1Documento5 páginasEsquema Del Taller-1GIOVANA BRITNEY HILPA CALACHUAAún no hay calificaciones
- El Poder de Los Mantrams - Samael Aun WeorDocumento33 páginasEl Poder de Los Mantrams - Samael Aun WeorKiwiAún no hay calificaciones
- Practica 1 Mantenimiento Cesar Davila SanchezDocumento6 páginasPractica 1 Mantenimiento Cesar Davila SanchezJose David Sanchez ZevallosAún no hay calificaciones
- Allen, John. 2008. Elogio de La IrreligiónDocumento171 páginasAllen, John. 2008. Elogio de La IrreligiónFernando ReyesAún no hay calificaciones
- Matriz Básica de Criticidad - Riesgo PDFDocumento11 páginasMatriz Básica de Criticidad - Riesgo PDFjogremaur0% (1)
- Clase 3 Emociones PrimariasDocumento2 páginasClase 3 Emociones PrimariasIlona DluzhynskaAún no hay calificaciones
- Reporte de Los ResultadosDocumento4 páginasReporte de Los ResultadosMaria RivasAún no hay calificaciones
- Manual de Colocado PremiumDocumento1 páginaManual de Colocado PremiumMarcelo MoyaAún no hay calificaciones
- Catalogo Ferrum 2019Documento53 páginasCatalogo Ferrum 2019waldoAún no hay calificaciones