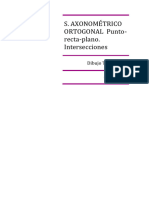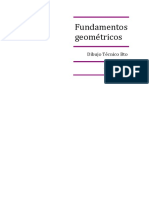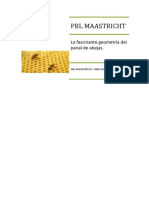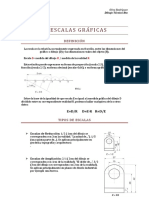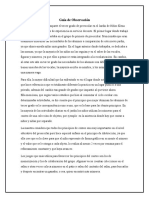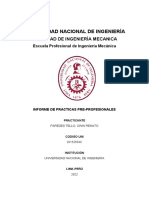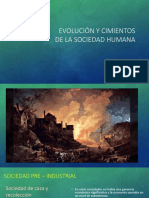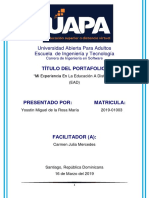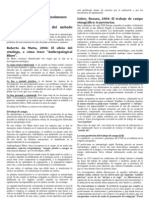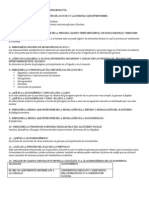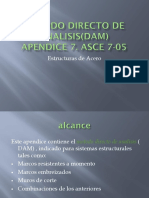Documentos de Académico
Documentos de Profesional
Documentos de Cultura
Utiliza El Verde
Utiliza El Verde
Cargado por
olivaTítulo original
Derechos de autor
Formatos disponibles
Compartir este documento
Compartir o incrustar documentos
¿Le pareció útil este documento?
¿Este contenido es inapropiado?
Denunciar este documentoCopyright:
Formatos disponibles
Utiliza El Verde
Utiliza El Verde
Cargado por
olivaCopyright:
Formatos disponibles
UTILIZA EL VERDE.
Proyecto Interdisciplinar
RECONSTRUYE UN ECOSISTEMA FORESTAL con PHOTOSHOP
Objetivos específicos
Conocer las nociones básicas de retoque fotográfico y aprender a utiliza las máscaras
de capa para la creación de montajes.
Introducción
Con este documento solo se pretende mostrar de forma muy concisa los pasos a
seguir para la realización de la práctica que se pretende. Así pues nos centraremos
principalmente en la herramienta de Máscara de Capas por ser la más útil en este
caso (investigar con el resto de las herramientas lo dejamos a tu cargo )
Máscara de Capa
Veamos qué es eso de “máscara de capas” y qué nos permite conseguir en nuestras
imágenes.
Una de las tareas más habituales en procesos de retoque es el trabajo con varias
capas (unas encima de otras). Estas capas, apiladas, y en base a sus distintos modos
de fusión, componen la imagen final, resultado del trabajo con Photoshop.
Las máscaras permiten aislar y proteger áreas de una imagen conforme se van
aplicando cambios de color, filtros o otros efectos al resto de la imagen.
Este tipo de capa es muy útil para crear montajes, ya que le permite mostrar u ocultar
partes de una capa y proteger áreas que no se desean editar, de esta manera se
pueden mezclar dos imágenes añadiendo o restando elementos de la región cubierta
con la máscara.
Para editarla, las áreas que se pinten en negro estarán ocultas y las que pinte en
blanco serán visibles, además las áreas pintadas en tonos de gris aparecerán en
varios niveles de transparencia.
Puede crear dos tipos de máscaras:
•Las máscaras de capa son imágenes de mapa de bits dependientes de la resolución
que se editan con las herramientas de pintura y selección.
•Las máscaras vectoriales no dependen de la resolución y se crean con una
herramienta de forma o de pluma.
Proceso paso a paso
1. Abrir imagen que consideremos como el fondo de nuestra composición. Una
vez abierta añadiremos otra imagen <Archivo—Colocar>.
2. Renombramos esta capa (capa 1) y a través de la selección que aparece con
la imagen redimensionamos hasta conseguir el tamaño deseado.
3. A continuación seleccionamos esta última capa y hacemos clic en el botón
inferior en el que añadimos una nueva máscara de capa( ésta aparece al lado
como un recuadro blanco). Esta máscara será la que nos permita "borrar" o
hacer invisibles determinadas partes de dicha capa. Concretamente, aquellas
zonas de la máscara de capa que pintemos con negro. Es decir, lo que
permanezca blanco será visible y lo que se pinte de negro será invisible (los
grises determinarán grados de visibilidad intermedios).
4. Comenzamos a "borrar" aquellas partes de la capa que deseamos que no se
visualicen. En este caso, el borrado se hace pintando con negro (o gris, si no
deseas que se borre completamente). Configurar el color frontal como negro.
5. Como puedes ver en la siguiente imagen, podrás elegir las herramientas
Lápiz o Pincel (B) y modificar sus parámetros de modo que se ajusten a tus
necesidades: tamaño, dureza, opacidad, flujo, etc.
6. Recuerda que aquello que pintes en negro se ocultará y lo que mantengas
blanco se visualizará. Jugando con negro y blanco podrás intercambiar estos
colores presionando la tecla 'X'.
7. También podrás ayudarte de las herramientas de selección, la varita mágica o
la herramienta de selección rápida. Y, a través de ellas, facilitar tu trabajo a la
hora de pintar sobre unas zonas u otras.
8. Seguiremos añadiendo imágenes con sus respectivas máscaras de capa para
realizar nuestro montaje. Es interesante ampliar con la lupa para poder trabajar
con detalle los contornos.
También podría gustarte
- Recurso Reposición en Subsidiario El de ApelaciónDocumento9 páginasRecurso Reposición en Subsidiario El de ApelaciónMontenegro Leo100% (1)
- Transformaciones GeométricasDocumento32 páginasTransformaciones GeométricasolivaAún no hay calificaciones
- Transacciones Sap Por ModuloDocumento25 páginasTransacciones Sap Por ModuloMarco67% (3)
- Transformaciones Geométricas - 1ºbtoDocumento16 páginasTransformaciones Geométricas - 1ºbtoolivaAún no hay calificaciones
- TRANSFORMACIONES Tabla ClasificacionDocumento2 páginasTRANSFORMACIONES Tabla ClasificacionolivaAún no hay calificaciones
- S Ax Ortogonal Elementos InterseccDocumento19 páginasS Ax Ortogonal Elementos InterseccolivaAún no hay calificaciones
- DIÉDRICO PuntoDocumento7 páginasDIÉDRICO PuntoolivaAún no hay calificaciones
- Fundamentos GeométricosDocumento22 páginasFundamentos GeométricosolivaAún no hay calificaciones
- Geometria y Naturaleza PBL MaastrichtDocumento9 páginasGeometria y Naturaleza PBL MaastrichtolivaAún no hay calificaciones
- Escalas GráficasDocumento10 páginasEscalas GráficasolivaAún no hay calificaciones
- Tangencias y EnlacesDocumento22 páginasTangencias y EnlacesolivaAún no hay calificaciones
- Logros y Metas PDFDocumento1 páginaLogros y Metas PDFolivaAún no hay calificaciones
- Geo Me Tria NaturalDocumento7 páginasGeo Me Tria NaturalolivaAún no hay calificaciones
- Plantilla Proyecto InteligenteDocumento4 páginasPlantilla Proyecto InteligenteolivaAún no hay calificaciones
- Guía de ObservaciónDocumento5 páginasGuía de ObservaciónMontsserrat Sandoval BárcenasAún no hay calificaciones
- Informe de Practicas Pre Profesionales - Paredes Tello, Owin RenatoDocumento31 páginasInforme de Practicas Pre Profesionales - Paredes Tello, Owin RenatoOwin Paredes TelloAún no hay calificaciones
- Evolución y Cimientos de La Sociedad HumanaDocumento7 páginasEvolución y Cimientos de La Sociedad HumanaAlexander Orbegoso VenturaAún no hay calificaciones
- Portafolio Educación A DistanciaDocumento36 páginasPortafolio Educación A DistanciaIdeas Center86% (14)
- Ciencias Naturales 1er AñoDocumento2 páginasCiencias Naturales 1er Añoguidmar mendezAún no hay calificaciones
- Ponencia 1-Evaluacion de Danos ILO-CONEIC 2003Documento2 páginasPonencia 1-Evaluacion de Danos ILO-CONEIC 2003Segundo Lajo VegaAún no hay calificaciones
- Tarea 3 EN PROCESODocumento5 páginasTarea 3 EN PROCESOMalú Lazo GarrafaAún no hay calificaciones
- Pasos para Analizar Un POT Ya VigenteDocumento31 páginasPasos para Analizar Un POT Ya VigentePaula CardonaAún no hay calificaciones
- JFLAP, Guía Mínima de UsoDocumento9 páginasJFLAP, Guía Mínima de UsoPeter SellieAún no hay calificaciones
- Ensayo Salud MentalDocumento9 páginasEnsayo Salud MentalGalvis Juan Carlos0% (1)
- Modelo de Informe FinalDocumento19 páginasModelo de Informe FinalISRAEL CORONADO HUANACOAún no hay calificaciones
- Conceptos Basicos Del Ruido AmbientalDocumento31 páginasConceptos Basicos Del Ruido AmbientalMijael StAún no hay calificaciones
- Proyecto de Aprendizaje - 2° Lapso BrigitteDocumento8 páginasProyecto de Aprendizaje - 2° Lapso BrigitteJosé Jesus Patiño Videra100% (3)
- Informe de La Práctica de Laboratorio 3Documento6 páginasInforme de La Práctica de Laboratorio 3Jafet DominguezAún no hay calificaciones
- Trabajo de Administración de Centros de ComputoDocumento19 páginasTrabajo de Administración de Centros de ComputoLuis RodriguezAún no hay calificaciones
- Impacto Del Proceso AdministrativoDocumento6 páginasImpacto Del Proceso AdministrativoDali Rueda100% (1)
- Caminemos JuntosDocumento28 páginasCaminemos JuntosMarilúAún no hay calificaciones
- Autoestima 6to GradoDocumento19 páginasAutoestima 6to Gradokarla henriquezAún no hay calificaciones
- Métodos y Técnicas de Investigación en Antropologia SocialDocumento22 páginasMétodos y Técnicas de Investigación en Antropologia SocialGeri100% (2)
- Retinopatía Del PrematuroDocumento2 páginasRetinopatía Del PrematuroRamiro MartinAún no hay calificaciones
- Informe de PasantíasDocumento243 páginasInforme de PasantíasCale JohnsonAún no hay calificaciones
- Actividad 1Documento3 páginasActividad 1Isabel Cristina Camargo AreizaAún no hay calificaciones
- Cuestionario Metabolismo de Carbohidratos - Docx IiiiDocumento2 páginasCuestionario Metabolismo de Carbohidratos - Docx IiiiAnghelita Aral100% (4)
- Shingeki No Kyojin - Tomo 13Documento178 páginasShingeki No Kyojin - Tomo 13Alberto Flaño Lombardo50% (2)
- Tema 1Documento14 páginasTema 1Miryam VivAún no hay calificaciones
- Cuestionario Unidad 4Documento4 páginasCuestionario Unidad 4MarySalazarAún no hay calificaciones
- Metodo Directo de Analisis (DAM) 08.09.2018Documento15 páginasMetodo Directo de Analisis (DAM) 08.09.2018Oscar TojAún no hay calificaciones
- Funcionamientocerebral 1117Documento23 páginasFuncionamientocerebral 1117Roberto Alfredo Marañón Arévalo100% (1)