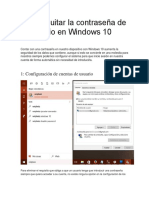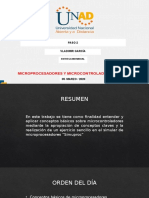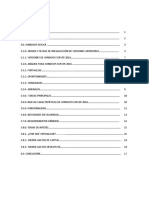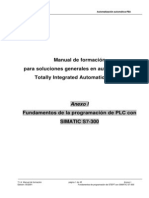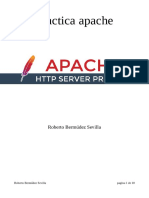Documentos de Académico
Documentos de Profesional
Documentos de Cultura
Usa CHKDSK en Windows 10
Cargado por
javi83Derechos de autor
Formatos disponibles
Compartir este documento
Compartir o incrustar documentos
¿Le pareció útil este documento?
¿Este contenido es inapropiado?
Denunciar este documentoCopyright:
Formatos disponibles
Usa CHKDSK en Windows 10
Cargado por
javi83Copyright:
Formatos disponibles
Usar el comando CHKDSK en Windows 10 es un modo de chequear discos duros
y discos o pendrives USB. Esa herramienta busca errores de forma automática e
intenta corregirlos. Y además recupera datos que puedan haberse perdido.
CASO 1: USARLO CUANDO PUEDES ENTRAR EN WINDOWS
1. Haz clic con el botón DERECHO del ratón en el menú Inicio de Windows y
elige Símbolo del sistema (administrador). Confirma el aviso.
IMPORTANTE:
Asegúrate de seleccionar la versión de administrador del símbolo del sistema. O
puede darse un error después.
1. Verás la consola de MS-Dos como la de la imagen de arriba. Escribe en
ella:
chkdsk [letra de unidad:] /r
(y pulsa Intro)
IMPORTANTE:
-Por ejemplo, para chequear el disco C: escribe chkdsk c: /r. O para comprobar un
USB con la letra F: asignada, escribe chkdsk f: /r.
-Hay un espacio entre chkdsk y la letra de unidad y otro espacio antes del /r que
debes incluir. Si no consigues escribir la barra (/) usa el shortcut de Windows Alt +
47.
-Si no sabes la letra de la unidad entra en Inicio –> Explorador de archivos. Pincha
a la izquierda en Este equipo y ve a la derecha la letra del disco o USB que sea.
Si el chequeo empieza al instante espera a que se complete y luego cierra la
ventana de MS-Dos. O quizá veas uno de estos mensajes:
Acceso denegado porque no tiene privilegios suficientes. Invoque esta
utilidad ejecutándola en modo elevado
Repite los mismos pasos asegurándote de elegir en el 1 la versión de
administrador del símbolo del sistema.
CHKDSK no se puede ejecutar porque otro proceso ya está usando el
volumen. ¿Desea que se prepare este volumen para que sea comprobado la
próxima vez que se reinicie el sistema (S/N)?
Este aviso sale cuando intentas chequear el disco donde está Windows u otro que
esté siendo usando en ese momento. Haz esto:
-Escribe s y pulsa Intro.
-Debe salir el mensaje Este volumen se comprobará la próxima vez que se reinicie
el sistema. Cierra la ventana de MS-Dos y reinicia el PC.
-El escaneo comienza automáticamente cuando el equipo vuelve a encenderse.
Espera a que se complete. Windows se abrirá después sin que tengas que hacer
nada especial.
-Ve las opciones de abajo si CHKDSK no resuelve lo que te ha hecho usarlo o si
no funciona.
CASO 2: USARLO SI WINDOWS NO FUNCIONA
1. Ve cómo entrar en las opciones de arranque avanzadas. Luego vuelve a
esta página.
2. Cuando aparezca la pantalla de opciones de arranque elige Solucionar
problemas. Luego haz clic en Opciones avanzadas y después en Símbolo del
sistema.
3. Haz lo mismo del paso 2 del apartado de arriba (el de para cuando
Windows sí funciona).
Si no se ejecuta o no resuelve el problema que te ha llevado a
usarlo
También podría gustarte
- Activar NTVDM Windows 10Documento1 páginaActivar NTVDM Windows 10javi83Aún no hay calificaciones
- Cómo Desactivar OneDrive en Windows 10Documento3 páginasCómo Desactivar OneDrive en Windows 10javi83Aún no hay calificaciones
- Un Viaje Al Cosmos en 52 Semanas PDFDocumento230 páginasUn Viaje Al Cosmos en 52 Semanas PDFMamen Gómez LeónAún no hay calificaciones
- Cómo Quitar La Contraseña de Inicio en Windows 10Documento4 páginasCómo Quitar La Contraseña de Inicio en Windows 10javi83Aún no hay calificaciones
- Cómo Desactivar OneDrive en Windows 10Documento3 páginasCómo Desactivar OneDrive en Windows 10javi83Aún no hay calificaciones
- Como Impedir Que TaskHost - Exe Consuma CPU y La Conexión de InternetDocumento8 páginasComo Impedir Que TaskHost - Exe Consuma CPU y La Conexión de Internetjavi83Aún no hay calificaciones
- Fenomenos Astrofisicos y ExtincionesDocumento128 páginasFenomenos Astrofisicos y ExtincionescosmofloydAún no hay calificaciones
- Usa CHKDSK en Windows 10Documento2 páginasUsa CHKDSK en Windows 10javi83Aún no hay calificaciones
- Cómo Quitar La Contraseña de Inicio en Windows 10Documento4 páginasCómo Quitar La Contraseña de Inicio en Windows 10javi83Aún no hay calificaciones
- Como Impedir Que TaskHost - Exe Consuma CPU y La Conexión de InternetDocumento8 páginasComo Impedir Que TaskHost - Exe Consuma CPU y La Conexión de Internetjavi83Aún no hay calificaciones
- Fenomenos Astrofisicos y ExtincionesDocumento128 páginasFenomenos Astrofisicos y ExtincionescosmofloydAún no hay calificaciones
- Un Viaje Al Cosmos en 52 Semanas PDFDocumento230 páginasUn Viaje Al Cosmos en 52 Semanas PDFMamen Gómez LeónAún no hay calificaciones
- Enigmas Del Universo PDFDocumento19 páginasEnigmas Del Universo PDFjavi83Aún no hay calificaciones
- Temario IT EssentialsDocumento5 páginasTemario IT Essentialsdidier calderonAún no hay calificaciones
- Guia Tecnología - SextoDocumento2 páginasGuia Tecnología - SextoCarolina RodríguezAún no hay calificaciones
- Comandos Basicos para LinuxDocumento7 páginasComandos Basicos para LinuxIsidro DominguezAún no hay calificaciones
- Launch BOLETIN Como Codificar Una Unidad Con Codigo Largo en El Grupo VAG 3Documento7 páginasLaunch BOLETIN Como Codificar Una Unidad Con Codigo Largo en El Grupo VAG 3Cesar Reyna MiñanoAún no hay calificaciones
- Selección de Rutas EstáticasDocumento3 páginasSelección de Rutas EstáticasRubén Darío Miranda FernándezAún no hay calificaciones
- Gonzalez Caminero Maria SI01 TareaDocumento17 páginasGonzalez Caminero Maria SI01 TareameryAún no hay calificaciones
- UNAD VladimirDocumento16 páginasUNAD VladimirAndresAmayaAún no hay calificaciones
- Desarrollo de Aplicaciones P/android. 2: Arquitectura: Limites y PosibilidadesDocumento17 páginasDesarrollo de Aplicaciones P/android. 2: Arquitectura: Limites y PosibilidadesJacobo Hernández V100% (1)
- SESION1AS400Documento45 páginasSESION1AS400Luis Enrique LenvAún no hay calificaciones
- HPE BSM Vs PRTGDocumento59 páginasHPE BSM Vs PRTGJavier Díaz MuñozAún no hay calificaciones
- Sistemas Operativos Windows GUIDocumento8 páginasSistemas Operativos Windows GUIYsac Chilon CuevaAún no hay calificaciones
- Dispositivos de AlmacenamientoDocumento4 páginasDispositivos de AlmacenamientoSonia Perez100% (1)
- Capitulo 3 Set de Instrucciones y Programación de La FamiliaDocumento64 páginasCapitulo 3 Set de Instrucciones y Programación de La FamiliaChristopher RoblesAún no hay calificaciones
- Memorias de Sólo LecturaDocumento2 páginasMemorias de Sólo LecturaAngie BarreraAún no hay calificaciones
- Hardware Crítico: Arquitectura de La ComputadoraDocumento11 páginasHardware Crítico: Arquitectura de La ComputadoraLuisAún no hay calificaciones
- Arquitectura ARMDocumento5 páginasArquitectura ARMlukassk1Aún no hay calificaciones
- LoRa MacMQDocumento26 páginasLoRa MacMQantonioAún no hay calificaciones
- CyberOps 1.1 Scope and Sequence PDFDocumento6 páginasCyberOps 1.1 Scope and Sequence PDFFeni_X13dbzAún no hay calificaciones
- Arquitectura Del Sistema ScadaDocumento17 páginasArquitectura Del Sistema ScadaAlexisZambranoAún no hay calificaciones
- Temario TCPDocumento3 páginasTemario TCPJosé Carlos Naranjo GAún no hay calificaciones
- Windows Server 2016: Análisis de su última versiónDocumento18 páginasWindows Server 2016: Análisis de su última versiónCarlos Mora MoraAún no hay calificaciones
- Tarea 1 - Actividad 2 (Infografía) - Daniel Chi - José PerazaDocumento1 páginaTarea 1 - Actividad 2 (Infografía) - Daniel Chi - José PerazaDaniel G. Chi CaballeroAún no hay calificaciones
- Guia PLC Siemens s7-300Documento45 páginasGuia PLC Siemens s7-300Rodrigo Andres CeledonAún no hay calificaciones
- ApacheDocumento10 páginasApacheRobertoAún no hay calificaciones
- HP 250 G8 Ci5 8gb 500ssd+1tb v2gb 15.6pDocumento2 páginasHP 250 G8 Ci5 8gb 500ssd+1tb v2gb 15.6pLuis AlbertoAún no hay calificaciones
- Software y Sistemas OperativosDocumento3 páginasSoftware y Sistemas OperativosGeraldine GuerreroAún no hay calificaciones
- Material U9 (Competencias Digitales)Documento9 páginasMaterial U9 (Competencias Digitales)valery huaman taquireAún no hay calificaciones
- Introductorio Java PDFDocumento4 páginasIntroductorio Java PDFanthony david rendon acostaAún no hay calificaciones
- Lewis - Perez#201494 24Documento25 páginasLewis - Perez#201494 24Fabian CaballeroAún no hay calificaciones
- Historia IBM 40 años innovaciónDocumento2 páginasHistoria IBM 40 años innovaciónJesse RosadoAún no hay calificaciones