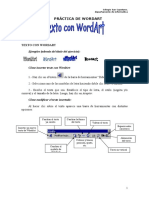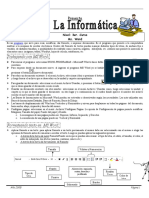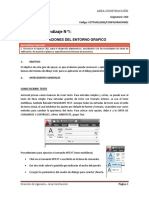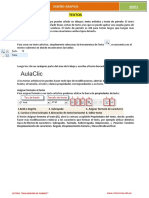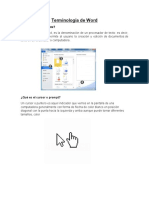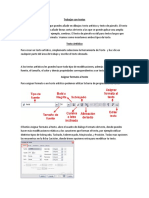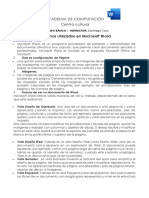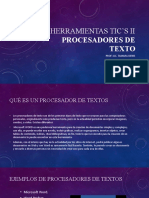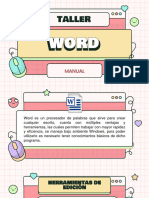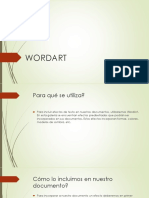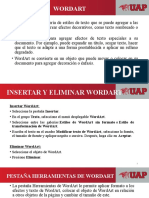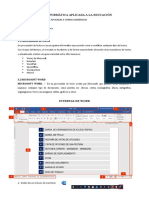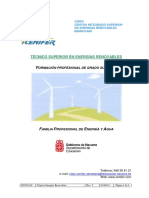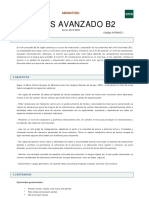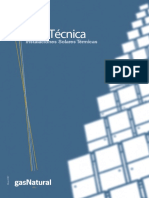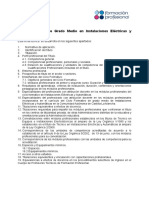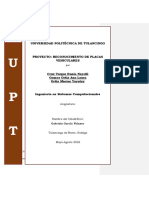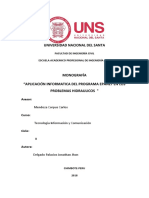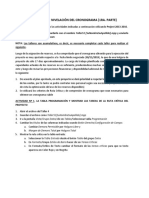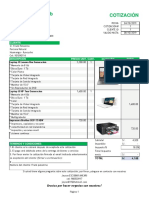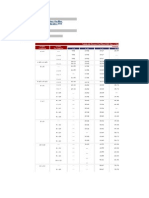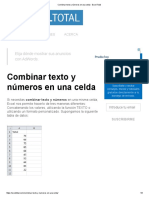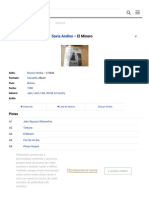Documentos de Académico
Documentos de Profesional
Documentos de Cultura
Rutic - Word - Práctica 7
Cargado por
aquiles1967Descripción original:
Derechos de autor
Formatos disponibles
Compartir este documento
Compartir o incrustar documentos
¿Le pareció útil este documento?
¿Este contenido es inapropiado?
Denunciar este documentoCopyright:
Formatos disponibles
Rutic - Word - Práctica 7
Cargado por
aquiles1967Copyright:
Formatos disponibles
Ofimática
PRÁCTICA 7
Texto con WordArt
TEXTO CON WORDART
Ejemplos (además del título del ejercicio):
WordArt WordArt WordArt WordArt
Cómo insertar texto con WordArt:
1.- Haz clic en el botón de la barra de herramientas “Dibujo”
2.- Selecciona uno de los modelos de letra haciendo doble clic sobre el mismo.
2.- Escribe el texto que sea. Establece el tipo de letra, el estilo (negrita y/o cursi-
va) y el tamaño de la letra. Luego, haz clic en Aceptar.
Cómo modificar el texto insertado:
Al hacer clic sobre el texto aparece una barra de herramientas con distintas opcio-
nes:
Cambiar el texto ya Cambiar la forma
escrito del texto Voltear el texto
Espacio entre
Insertar un nuevo caracteres
texto de WordArt
Alineación del
texto
Cambiar el modelo Colores y líneas,
de WordArt posición, ajuste, Texto en vertical
etc.
OFIMÁTICA – Microsoft Word – Práctica 7: WordArt – pág. 1 / 2
Ofimática
Cómo modificar el tamaño y la orientación del texto con el ratón:
Sitúa el cursor sobre alguno de
estos cuadrados blancos; cuando
el cursor cambie a una doble fle-
cha, haz clic y arrastra el ratón
Apunta con el cursor a estos rombos; cuando el
cursor cambie de forma, haz clic y arrastra el ra-
tón; observa cómo cambia la curvatura de las le-
tras.
ACTIVIDAD A REALIZAR:
Reproduce los siguientes ejemplos de texto de WordArt, con las imágenes, auto-
formas y efectos correspondientes. Los tipos y tamaños de letra de WordArt son: Comic
Sans 20 (figura 1), Arial UniCode MS 16 (figura 2), Arial 12 (figura 3) y Times New
Roman 24 (figura 4). El resto del texto: negrita y cursiva, 12 ptos. (salvo el de la figura
3, que está a 10 ptos.). Guarda el documento con el nombre “WordArt”.
ZARATUR
Organización y venta de viajes naciona-
les e internacionales
Reciclaje de papel
OFIMÁTICA – Microsoft Word – Práctica 7: WordArt – pág. 2 / 2
También podría gustarte
- UF1247 - Composición de pantallas y animación de fuentes para proyectos audiovisuales multimedia.De EverandUF1247 - Composición de pantallas y animación de fuentes para proyectos audiovisuales multimedia.Aún no hay calificaciones
- Practica 16 WordartDocumento3 páginasPractica 16 Wordartleydy moralesAún no hay calificaciones
- Composición de textos en productos gráficos. ARGG0110De EverandComposición de textos en productos gráficos. ARGG0110Aún no hay calificaciones
- Mi Aliada La InformáticaDocumento5 páginasMi Aliada La InformáticaJulio Cesar CoronelAún no hay calificaciones
- Cómo Insertar Texto Con WordArtDocumento2 páginasCómo Insertar Texto Con WordArtGema ValentinAún no hay calificaciones
- C o N F Igure L A P A Gi N A: Infouna - Puno Ms - WordDocumento3 páginasC o N F Igure L A P A Gi N A: Infouna - Puno Ms - WordLuis Miguel Vilca MamaniAún no hay calificaciones
- DIAPOS MIHA WordDocumento30 páginasDIAPOS MIHA Wordkelvin arteaga romeroAún no hay calificaciones
- G02. CadDocumento15 páginasG02. CadEduardo OrmazabalAún no hay calificaciones
- Configuración de Página y PárrafroDocumento17 páginasConfiguración de Página y PárrafroAlejandroAún no hay calificaciones
- Uso de Las Propiedades de TextosDocumento12 páginasUso de Las Propiedades de TextosWalter Huber Miraval OlivasAún no hay calificaciones
- Ejercicios Fuente y PárrafoDocumento3 páginasEjercicios Fuente y PárrafoMedalith PolancoAún no hay calificaciones
- Ejercios Basicos IndesingDocumento57 páginasEjercios Basicos IndesingJei AsahinaAún no hay calificaciones
- Aplicación de Barra de WordartDocumento18 páginasAplicación de Barra de WordartEDICIONES A.PAún no hay calificaciones
- 5 - Buscar y ReemplazarDocumento2 páginas5 - Buscar y ReemplazarAlondra Chavez labanaAún no hay calificaciones
- Tarea WordartDocumento3 páginasTarea WordartCarmen VelázquezAún no hay calificaciones
- Leccion 6 Dibujo Tecnico-Textos, Cotas 2024Documento21 páginasLeccion 6 Dibujo Tecnico-Textos, Cotas 2024NICKAún no hay calificaciones
- Leccion 8 Dibujo Tecnico - Isometricos2Documento17 páginasLeccion 8 Dibujo Tecnico - Isometricos2NICKAún no hay calificaciones
- Mínimo. El Espacio Entre Las Líneas Debe Ser Al Menos El Valor en Puntos Que Escriba en El CuadroDocumento5 páginasMínimo. El Espacio Entre Las Líneas Debe Ser Al Menos El Valor en Puntos Que Escriba en El CuadroArmy Hit EntertainmentAún no hay calificaciones
- Monografia de TicDocumento11 páginasMonografia de TicNels RamosAún no hay calificaciones
- Unidad11 PDFDocumento42 páginasUnidad11 PDFRicardo Gonzales VAsquezAún no hay calificaciones
- Aprendiendo A Usar WordDocumento9 páginasAprendiendo A Usar WordNatividad VelecesAún no hay calificaciones
- Act Word MJJRDocumento10 páginasAct Word MJJREduardo DueñasAún no hay calificaciones
- 5 - Buscar y Reemplazar JosueDocumento2 páginas5 - Buscar y Reemplazar JosueJosué Leví Girón RosadoAún no hay calificaciones
- 5 Buscar y ReemplazarDocumento2 páginas5 Buscar y ReemplazarAlondra CanulAún no hay calificaciones
- Terminología de WordDocumento5 páginasTerminología de WordLuna LunsAún no hay calificaciones
- 01 Introduccion Al WordDocumento38 páginas01 Introduccion Al WordCronwell Mairena RojasAún no hay calificaciones
- Acciones de Word 2007Documento13 páginasAcciones de Word 2007rosemary Nájera AldanaAún no hay calificaciones
- Clases 6 TextoDocumento14 páginasClases 6 TextoLuis MattosAún no hay calificaciones
- Trabajar Con Textos CorelDocumento4 páginasTrabajar Con Textos CorelLeonel perezAún no hay calificaciones
- Evaluación Final WordDocumento2 páginasEvaluación Final WordRonni LongoriaAún no hay calificaciones
- Ficha de Actividad Ept 1 - Semana 3Documento4 páginasFicha de Actividad Ept 1 - Semana 3Ies Emblematico Mariano Melgar AyaviriAún no hay calificaciones
- De WordDocumento13 páginasDe Wordlaura unasAún no hay calificaciones
- 2do Básico Kanil Terminos de WordDocumento4 páginas2do Básico Kanil Terminos de WordEdwin BatenAún no hay calificaciones
- Guía N° 2 Manejo de Parrafos y Presentación en Word 6°Documento2 páginasGuía N° 2 Manejo de Parrafos y Presentación en Word 6°Diego Fernando López BedoyaAún no hay calificaciones
- Material 3 Unidad IIIDocumento28 páginasMaterial 3 Unidad III《Celena Villega 》Aún no hay calificaciones
- Glosario Word 2010Documento10 páginasGlosario Word 2010elguanaquitoAún no hay calificaciones
- Clase 1 - Herramientas TIC II - Procesadores de TextosDocumento16 páginasClase 1 - Herramientas TIC II - Procesadores de TextosGustavo SánchezAún no hay calificaciones
- ClubDocumento4 páginasClubCiencias CincuentaicuatroAún no hay calificaciones
- 3.1 Insercion de Cuadros de TextoDocumento1 página3.1 Insercion de Cuadros de Textoniliancanales84Aún no hay calificaciones
- 1.3.2 PPT Redaccion de InformesDocumento25 páginas1.3.2 PPT Redaccion de InformesSebastian González100% (1)
- 13 - T - W04 - Formatos-PaginaDocumento4 páginas13 - T - W04 - Formatos-PaginaMANUEL ANGEL PIQUERAS MONDEJARAún no hay calificaciones
- Glosario Word 2010Documento10 páginasGlosario Word 2010Rosario MedranoAún no hay calificaciones
- Glosario Word 2010Documento11 páginasGlosario Word 2010Rosario MedranoAún no hay calificaciones
- Unidad 3Documento3 páginasUnidad 3Anonymous jJTAWlIAún no hay calificaciones
- Ejercicios WriterDocumento13 páginasEjercicios Writerorlandini2000Aún no hay calificaciones
- Taller WordDocumento18 páginasTaller WordCENTRO EDUCATIVO GABRIELA MISTRALAún no hay calificaciones
- Word Art Clase PrimariaDocumento24 páginasWord Art Clase PrimariaAnthony Raúl Muñante ChávezAún no hay calificaciones
- Trabajo 3 BDocumento7 páginasTrabajo 3 BAnibal GarciaAún no hay calificaciones
- CorelDRAW X5 TextosDocumento8 páginasCorelDRAW X5 Textosceci sevifloresAún no hay calificaciones
- Informatica Aplicada Grupo 1 (Respuestas)Documento7 páginasInformatica Aplicada Grupo 1 (Respuestas)DENIS JAVIER ESCOBAR LAINEZAún no hay calificaciones
- Taller WordDocumento11 páginasTaller WordHeidy MorenoAún no hay calificaciones
- Glosario WordDocumento11 páginasGlosario WordJose Ramos MonterrosaAún no hay calificaciones
- Mod 1 Eje 3Documento22 páginasMod 1 Eje 3Claudia AlessioAún no hay calificaciones
- Cambiar Entre Minúsculas y Mayúsculas Un Texto en WORDDocumento5 páginasCambiar Entre Minúsculas y Mayúsculas Un Texto en WORDAlfredoAún no hay calificaciones
- EPT-Clase Virtual #2 - 2do SecundariaDocumento9 páginasEPT-Clase Virtual #2 - 2do SecundariaBarry Castro ArrunateguiAún no hay calificaciones
- Part 1 OfimaticaDocumento14 páginasPart 1 OfimaticaKetty RojasAún no hay calificaciones
- Autocad Iniciacion U4Documento32 páginasAutocad Iniciacion U4Ara CavaAún no hay calificaciones
- Informática - 1ro Bachillerato #1Documento3 páginasInformática - 1ro Bachillerato #1Jessenia G SantistevanAún no hay calificaciones
- Manejo de ArchivosDocumento9 páginasManejo de ArchivosjosucontrerasAún no hay calificaciones
- Manual de Instalacion 4Documento196 páginasManual de Instalacion 4aquiles1967Aún no hay calificaciones
- Energias RenovablesDocumento4 páginasEnergias Renovablesaquiles1967100% (1)
- Informacion Curso - b2Documento9 páginasInformacion Curso - b2aquiles1967Aún no hay calificaciones
- Libro Instalacion de Antenas de Television PDFDocumento382 páginasLibro Instalacion de Antenas de Television PDFaquiles1967100% (1)
- GHIA TECNICA-Inst Solares Termicas PDFDocumento13 páginasGHIA TECNICA-Inst Solares Termicas PDFaquiles1967Aún no hay calificaciones
- Rutic - Word - Práctica 6Documento4 páginasRutic - Word - Práctica 6aquiles1967Aún no hay calificaciones
- Rutic - Word - Práctica 9Documento5 páginasRutic - Word - Práctica 9aquiles1967Aún no hay calificaciones
- Reglamento Itc - Televes PDFDocumento7 páginasReglamento Itc - Televes PDFaquiles1967Aún no hay calificaciones
- Ciclo - Formativo - GM - Instalaciones Eléctricas y AutomáticasDocumento86 páginasCiclo - Formativo - GM - Instalaciones Eléctricas y Automáticasaquiles1967Aún no hay calificaciones
- Cuadro Comparativo Herramientas de Almacenamiento en La Nube TAREA UNIDAD 2Documento12 páginasCuadro Comparativo Herramientas de Almacenamiento en La Nube TAREA UNIDAD 2ANAAún no hay calificaciones
- Clases DipsDocumento28 páginasClases DipsfeñamenAún no hay calificaciones
- Proyecto Placas 1.2Documento16 páginasProyecto Placas 1.2LauraAún no hay calificaciones
- Evaluación de Recuperación 1Documento2 páginasEvaluación de Recuperación 1Jim JiménezAún no hay calificaciones
- A3 SCM Penalizaciones Transportistas PDocumento1 páginaA3 SCM Penalizaciones Transportistas PJoeAún no hay calificaciones
- Como Usar UberDocumento2 páginasComo Usar UberEduardo Benavides MartinezAún no hay calificaciones
- Guia Del Docence Mundo Tics Lideres 2Documento28 páginasGuia Del Docence Mundo Tics Lideres 2Miguel MendezAún no hay calificaciones
- Monografia, JonathanDocumento51 páginasMonografia, JonathanSaul VasquezAún no hay calificaciones
- Electrónica de Potencia, Informe Fuente Conmutada Elevadora Con MosfetDocumento8 páginasElectrónica de Potencia, Informe Fuente Conmutada Elevadora Con MosfetJhon LeónAún no hay calificaciones
- Trabajo de PracticaDocumento63 páginasTrabajo de PracticaAbrahamAguilarNonatoAún no hay calificaciones
- CSD IntroduccionDocumento73 páginasCSD IntroduccionMarco Antonio Checa CabreraAún no hay calificaciones
- Introduccion A La Identificacion de Sistemas DinamicosDocumento19 páginasIntroduccion A La Identificacion de Sistemas DinamicosVeronica Andrade GarciaAún no hay calificaciones
- Cotizacion Pagina WebDocumento3 páginasCotizacion Pagina Webptreyes100% (3)
- Cómo Quitar Fondo A Una ImagenDocumento9 páginasCómo Quitar Fondo A Una Imagennbarrera65Aún no hay calificaciones
- Transformada Inversa de LaplaceDocumento30 páginasTransformada Inversa de LaplaceIsrael Torres OrtegaAún no hay calificaciones
- Taller 5 Nivelación Del Cronograma Parte 1Documento3 páginasTaller 5 Nivelación Del Cronograma Parte 1Cristhian HuapayaAún no hay calificaciones
- Identificacion Del Proceso de SoftwareDocumento4 páginasIdentificacion Del Proceso de SoftwareHarold ArandaAún no hay calificaciones
- Control de GaritaDocumento6 páginasControl de GaritaEdgar RamirezAún no hay calificaciones
- Método de SubconjuntoDocumento4 páginasMétodo de SubconjuntoSheldon CooperAún no hay calificaciones
- Cotizacion Jeyson PDFDocumento1 páginaCotizacion Jeyson PDFFrank PalominoAún no hay calificaciones
- Levantamiento Catastral y Generación de La Información AlfanuméricaDocumento160 páginasLevantamiento Catastral y Generación de La Información AlfanuméricaCristian Huachohuillca Chilingano100% (1)
- TRAPECIODocumento12 páginasTRAPECIOChar MaciasAún no hay calificaciones
- Tablas de Pesos HerreriaDocumento59 páginasTablas de Pesos HerreriaRaul Blas100% (2)
- Instalar IIS A Través de GUIDocumento9 páginasInstalar IIS A Través de GUILuis Mario Marin ReyesAún no hay calificaciones
- Combinar Texto y Números en Una CeldaDocumento6 páginasCombinar Texto y Números en Una CeldamopriAún no hay calificaciones
- Guia Taller # 2 Tecnologia e InformaticaDocumento6 páginasGuia Taller # 2 Tecnologia e InformaticaAndrea JimenezAún no hay calificaciones
- UNIDAD 1 Estruc CompDocumento51 páginasUNIDAD 1 Estruc CompAntonio Rienzo RenatoAún no hay calificaciones
- Fase 3 - Elicitación de Requerimientos.Documento15 páginasFase 3 - Elicitación de Requerimientos.sergio kroAún no hay calificaciones
- Savia Andina - El Minero (1980, Cassette) - DiscogsDocumento3 páginasSavia Andina - El Minero (1980, Cassette) - DiscogsluzAún no hay calificaciones
- TallerDocumento10 páginasTallerEver MelgarejoAún no hay calificaciones