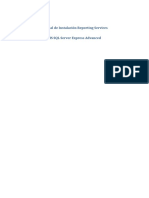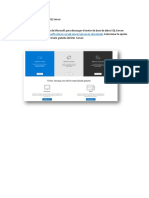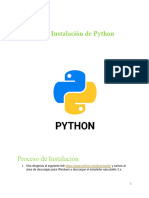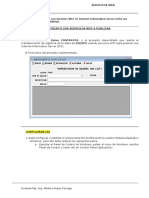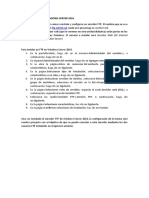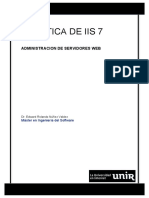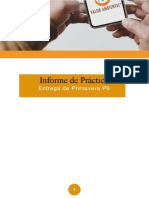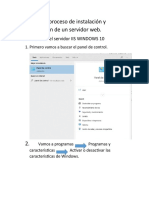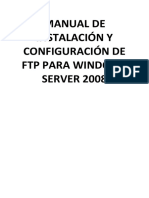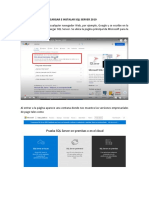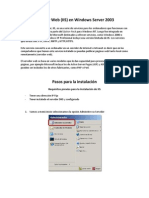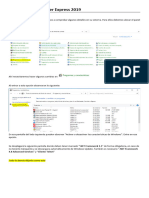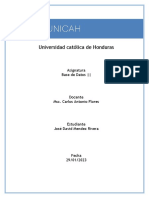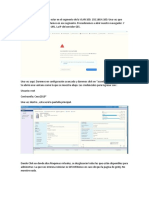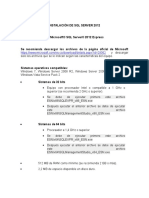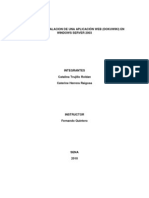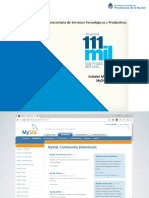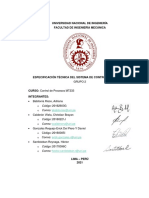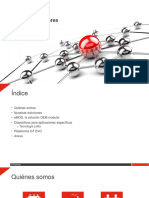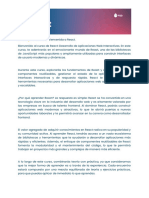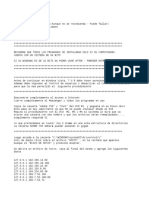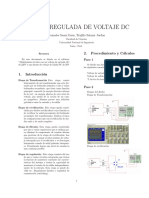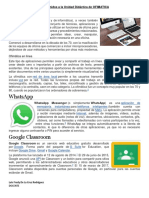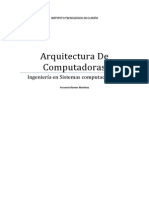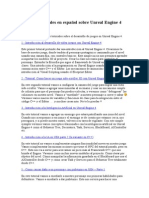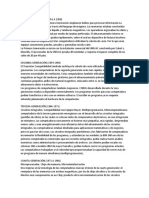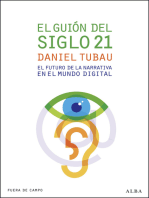Documentos de Académico
Documentos de Profesional
Documentos de Cultura
Instalar IIS A Través de GUI
Cargado por
Luis Mario Marin Reyes0 calificaciones0% encontró este documento útil (0 votos)
20 vistas9 páginasIIS
Título original
Instalar IIS a través de GUI
Derechos de autor
© © All Rights Reserved
Formatos disponibles
PDF, TXT o lea en línea desde Scribd
Compartir este documento
Compartir o incrustar documentos
¿Le pareció útil este documento?
¿Este contenido es inapropiado?
Denunciar este documentoIIS
Copyright:
© All Rights Reserved
Formatos disponibles
Descargue como PDF, TXT o lea en línea desde Scribd
0 calificaciones0% encontró este documento útil (0 votos)
20 vistas9 páginasInstalar IIS A Través de GUI
Cargado por
Luis Mario Marin ReyesIIS
Copyright:
© All Rights Reserved
Formatos disponibles
Descargue como PDF, TXT o lea en línea desde Scribd
Está en la página 1de 9
Instalar IIS a través de GUI
Si su servidor tiene instalado el componente de interfaz gráfica de usuario, también puede instalar
IIS siguiendo estos pasos.
1. Abra el Administrador del servidor, esto se puede encontrar en el menú de
inicio. Si no está allí, simplemente escriba "Administrador del servidor" con el
menú de inicio abierto y debería encontrarlo en la búsqueda.
2. Haga clic en el texto "Agregar roles y características".
3. En la ventana "Antes de comenzar", simplemente haga clic en el botón Siguiente.
4. En la ventana "Seleccionar tipo de instalación", deje seleccionada la opción
"Instalación basada en funciones o funciones" y haga clic en Siguiente.
5. Mientras instalamos en nuestra máquina local, deje "Seleccionar un servidor del
grupo de servidores" con la máquina actual seleccionada y haga clic en
Siguiente. Alternativamente, puede seleccionar otro servidor que esté
administrando desde aquí, o un VHD.
6. En la ventana "Seleccionar roles de servidor", marque la casilla junto a "Servidor
web (IIS)". Hacer esto puede abrir una nueva ventana que advierte que se
requieren funciones adicionales, simplemente haga clic en el botón "Agregar
funciones" para instalarlas también. Haga clic en Siguiente de nuevo en el menú
Seleccionar roles de servidor una vez que haya terminado.
7. No instalaremos ninguna función adicional en esta etapa, así que simplemente
haga clic en Siguiente en la ventana "Seleccionar funciones".
8. Haga clic en Siguiente en la ventana "Función de servidor web (IIS)" después de
leer la información proporcionada.
9. En este punto, en la ventana "Seleccionar servicios de función", puede instalar
servicios adicionales para IIS si es necesario. No tiene que preocuparse por esto
ahora, ya que siempre puede regresar y agregar más más tarde, así que
simplemente haga clic en Siguiente por ahora para instalar los valores
predeterminados.
10. Finalmente, en la ventana "Confirmar selecciones de instalación", revise los
elementos que se van a instalar y haga clic en Instalar cuando esté listo para
continuar con la instalación del servidor web IIS.
No debería ser necesario reiniciar con una instalación estándar de IIS; sin
embargo, si elimina la función, será necesario reiniciar.
11. Una vez que la instalación haya tenido éxito, haga clic en el botón Cerrar. En
este punto, IIS debería estar ejecutándose en el puerto 80 de manera
predeterminada con la regla de firewall "World Wide Web Services (HTTP Traffic-
In)" habilitada en el firewall de Windows automáticamente.
12. Podemos realizar una prueba simple abriendo un navegador web y navegando
hasta el servidor en el que hemos instalado IIS. Debería ver la página
predeterminada de IIS.
También podría gustarte
- Guíaburros: Crear una tienda online en WordPress: Todo lo que debes saber para crear tu propia tienda online en WordPressDe EverandGuíaburros: Crear una tienda online en WordPress: Todo lo que debes saber para crear tu propia tienda online en WordPressAún no hay calificaciones
- Instalación Del Rol de Servidor de Iis Web ServerDocumento14 páginasInstalación Del Rol de Servidor de Iis Web ServerPaula RuizAún no hay calificaciones
- Aprender WordPress con 100 ejercicios prácticosDe EverandAprender WordPress con 100 ejercicios prácticosAún no hay calificaciones
- Guia Rapida de Instalacion ProfitDocumento36 páginasGuia Rapida de Instalacion ProfitjobsueAún no hay calificaciones
- Cómo Instalar ISS en Windows XPDocumento31 páginasCómo Instalar ISS en Windows XPokenumAún no hay calificaciones
- Instalación SAI Móvil - 2013Documento22 páginasInstalación SAI Móvil - 2013Felipe najeraAún no hay calificaciones
- Manual de Instalacion Reporting ServicesDocumento7 páginasManual de Instalacion Reporting ServicesNazly UzcateguiAún no hay calificaciones
- Tutorial de Instalación de SQL ServerDocumento7 páginasTutorial de Instalación de SQL ServerDaniel OrtegaAún no hay calificaciones
- Instalar SQL Server 2008 R2 nueva instancia caracteresDocumento8 páginasInstalar SQL Server 2008 R2 nueva instancia caracteresJosé L. Prado R.Aún no hay calificaciones
- Crea sitio IIS 7Documento19 páginasCrea sitio IIS 7Danny BermeoAún no hay calificaciones
- Cómo Instalar SQL Server 2019Documento8 páginasCómo Instalar SQL Server 2019Lucio CFAún no hay calificaciones
- Manual Instalacion Python3.xDocumento25 páginasManual Instalacion Python3.xalesty09Aún no hay calificaciones
- Configurar El IISDocumento8 páginasConfigurar El IISchikistux100% (17)
- Practica 5 Configuracion Servidores Web y AplicacionesDocumento22 páginasPractica 5 Configuracion Servidores Web y AplicacionesFernanda GonzálezAún no hay calificaciones
- Joomla en Windows Server 2008Documento54 páginasJoomla en Windows Server 2008asinus33100% (1)
- Laboratorio Servicios Web Semana 6Documento11 páginasLaboratorio Servicios Web Semana 6Starky MedinaAún no hay calificaciones
- Manual SAI ERP MóvilDocumento21 páginasManual SAI ERP Móviljesualdi50% (2)
- Manual de Instalacion de SQL Server 2019Documento10 páginasManual de Instalacion de SQL Server 2019xrcAún no hay calificaciones
- Oscar Ferney Correa Tarazona 2018 - Anexo 1 - RemovedDocumento9 páginasOscar Ferney Correa Tarazona 2018 - Anexo 1 - RemovedJorge MirelesAún no hay calificaciones
- Instalación FTP en WindowsDocumento1 páginaInstalación FTP en WindowsEkaitz Gil MugarzaAún no hay calificaciones
- Publicar Servicio Web en IISDocumento11 páginasPublicar Servicio Web en IISNadim Moran SolisAún no hay calificaciones
- Clear CanvasDocumento39 páginasClear Canvasjuan marquezAún no hay calificaciones
- Instalacion de Sistemas de Gestion de Base de DatosDocumento112 páginasInstalacion de Sistemas de Gestion de Base de DatosKatherin MestasAún no hay calificaciones
- Manual Mysql FyDocumento35 páginasManual Mysql Fyalesty09Aún no hay calificaciones
- Manual WSUSDocumento36 páginasManual WSUSDaniela Montero MAún no hay calificaciones
- Manual de Instalación Visual Studio y SQL Server1Documento8 páginasManual de Instalación Visual Studio y SQL Server1Francisco EspinozaAún no hay calificaciones
- Implementación Web de ASP - Net Con Visual Studio - Implementación de Prueba - Microsoft DocsDocumento20 páginasImplementación Web de ASP - Net Con Visual Studio - Implementación de Prueba - Microsoft DocsJose Garcia GrandeAún no hay calificaciones
- Instalar IIS Windows 7Documento4 páginasInstalar IIS Windows 7Jimmy JamesAún no hay calificaciones
- Rafael Delgado Semana3Documento12 páginasRafael Delgado Semana3Rafael Delgado CastilloAún no hay calificaciones
- Practica de Configuracion ServerDocumento6 páginasPractica de Configuracion Serverhectoralemanpineda95Aún no hay calificaciones
- PracticaDocumento22 páginasPracticaLuis Rodriguez0% (2)
- Guía Tema 2 - Administración y Configuración de Servicios WebDocumento14 páginasGuía Tema 2 - Administración y Configuración de Servicios WebNico Villar GomezAún no hay calificaciones
- Practica SERVICIO FTPDocumento8 páginasPractica SERVICIO FTPjorge luisAún no hay calificaciones
- Primavera p6 InformeDocumento24 páginasPrimavera p6 InformeGonzalo Eduardo Fernandez SimonAún no hay calificaciones
- Manual de Instalacion y Configuracion - Servidor y Modulo NominaDocumento18 páginasManual de Instalacion y Configuracion - Servidor y Modulo NominaCarlos GutiérrezAún no hay calificaciones
- Manual Del Proceso de Instalacion y Configuracion de Un Servidor WebDocumento4 páginasManual Del Proceso de Instalacion y Configuracion de Un Servidor WebHans Malcolm Rasch DiazAún no hay calificaciones
- Instalacion y Configuracion de FTP en Windows Server 2008Documento7 páginasInstalacion y Configuracion de FTP en Windows Server 2008EnteratekAún no hay calificaciones
- Manual Paso A Paso - Descarga e Instalacion de SQL Server - DesarroladorDocumento26 páginasManual Paso A Paso - Descarga e Instalacion de SQL Server - DesarroladorLuis Bustamante PeñaAún no hay calificaciones
- Manual de Instalacion SQL Server 2008 Management StudioDocumento15 páginasManual de Instalacion SQL Server 2008 Management StudiocarlscolnAún no hay calificaciones
- Instalación de MS SQL Server 2019 Edición DesarrolladorDocumento21 páginasInstalación de MS SQL Server 2019 Edición DesarrolladorMilena Paloma ChuanAún no hay calificaciones
- Instalacion de MysqlDocumento16 páginasInstalacion de MysqlJose M.Aún no hay calificaciones
- Manual Instalacion ECESYSDocumento6 páginasManual Instalacion ECESYSMoises MojicaAún no hay calificaciones
- Servidor Web en Windows ServerDocumento9 páginasServidor Web en Windows Servernetfreaks4Aún no hay calificaciones
- 05 - Instalacion SQL ServerDocumento15 páginas05 - Instalacion SQL Serverbryan castañeda orduñoAún no hay calificaciones
- Instalacion My SQLDocumento35 páginasInstalacion My SQLJose David Mendez RiveraAún no hay calificaciones
- Manual de Instalacion MYSQLDocumento14 páginasManual de Instalacion MYSQLJuan LopezAún no hay calificaciones
- Instalación y configuración de Opensig WEB para sistema de información gerencialDocumento14 páginasInstalación y configuración de Opensig WEB para sistema de información gerencialXylom ChanelAún no hay calificaciones
- Reiniciar MV GES en Hyper-VDocumento2 páginasReiniciar MV GES en Hyper-VLuis1k9Aún no hay calificaciones
- MysqlDocumento8 páginasMysqlREYES QUIJADA RODRIGOAún no hay calificaciones
- AA2-EV2-Instalacion de Sistemas Manejadores de Base de DatosDocumento24 páginasAA2-EV2-Instalacion de Sistemas Manejadores de Base de DatosomarAún no hay calificaciones
- Instalacion WS y AplicativoDocumento28 páginasInstalacion WS y AplicativoRaul MendozaAún no hay calificaciones
- Instalación de SQL Server 2012 y OdbcDocumento28 páginasInstalación de SQL Server 2012 y OdbcLeidyYulietCastañoMuñozAún no hay calificaciones
- Practica Guiada IIS 7Documento26 páginasPractica Guiada IIS 7Hugo Ruiz MartinezAún no hay calificaciones
- Configuración WinCC WebNavigatorDocumento32 páginasConfiguración WinCC WebNavigatorHumberto RestrepoAún no hay calificaciones
- Manual de Instalación de SharePoint Server 2010Documento10 páginasManual de Instalación de SharePoint Server 2010FélixAún no hay calificaciones
- Aplicacion Dokuwiki WampDocumento34 páginasAplicacion Dokuwiki Wampcaterinherrera15Aún no hay calificaciones
- Configurar Un Servidor FTP en Windows Server 2003Documento1 páginaConfigurar Un Servidor FTP en Windows Server 2003Ronald BarrazaAún no hay calificaciones
- Instalar MySQL Server y MySQL WorkbenchDocumento35 páginasInstalar MySQL Server y MySQL WorkbenchjuliancondeAún no hay calificaciones
- Guía de Estudio BackendDocumento74 páginasGuía de Estudio BackendHernan Dario Diaz PeraltaAún no hay calificaciones
- S.O DocumentoDocumento23 páginasS.O DocumentoJuanka Canul PechAún no hay calificaciones
- Libro de Vaadin: Vaadin 7 Edición - 3 RevisiónDocumento642 páginasLibro de Vaadin: Vaadin 7 Edición - 3 RevisiónHector GabaldoAún no hay calificaciones
- Algoritmo Computacionales Tema 1 y 2 Primera Tarea.Documento9 páginasAlgoritmo Computacionales Tema 1 y 2 Primera Tarea.wilcamAún no hay calificaciones
- Manual - FreeFileSyncDocumento45 páginasManual - FreeFileSyncasriel tada100% (1)
- 02 Ic Et 001Documento5 páginas02 Ic Et 001ERICK DEL PIEROAún no hay calificaciones
- OSPF MultiareaDocumento17 páginasOSPF MultiareaOz ValAún no hay calificaciones
- Actividad 5. Elementos FisicosDocumento5 páginasActividad 5. Elementos FisicosdeffdfAún no hay calificaciones
- 207 - Presentación PickData Completa para Webinar 2020 ESDocumento47 páginas207 - Presentación PickData Completa para Webinar 2020 ESNoccontrol CorpAún no hay calificaciones
- Resumen de GetconnedDocumento8 páginasResumen de GetconnedNilson DiazAún no hay calificaciones
- Teoría ReactDocumento59 páginasTeoría ReactAlbert Arrieta LozanoAún no hay calificaciones
- Ejercicios PID Con 1er y 2do OrdenDocumento16 páginasEjercicios PID Con 1er y 2do OrdenEduardo MaldonadoAún no hay calificaciones
- TECNICO EN INFORMATICA: HABILITANTESDocumento2 páginasTECNICO EN INFORMATICA: HABILITANTESkegeseAún no hay calificaciones
- Guia de InstalacionDocumento4 páginasGuia de Instalacionjose alarconAún no hay calificaciones
- Fuente regulada de voltaje DC de 20V con entrada de 220V ACDocumento2 páginasFuente regulada de voltaje DC de 20V con entrada de 220V ACGaus Gonzales SáenzAún no hay calificaciones
- 5grado 7°-Guia #2 Generalidades Del Sistema Operativo WindowsDocumento2 páginas5grado 7°-Guia #2 Generalidades Del Sistema Operativo WindowsGerson Sandoval PeñarandaAún no hay calificaciones
- Bienvenidos A La Unidad Didáctica de OFIMATICADocumento1 páginaBienvenidos A La Unidad Didáctica de OFIMATICARenzo Catanga floresAún no hay calificaciones
- Metodologías de Desarrollo Del SoftwareDocumento6 páginasMetodologías de Desarrollo Del SoftwareJuan GarcíaAún no hay calificaciones
- Arquitectura de ComputadorasDocumento23 páginasArquitectura de ComputadorasYessenia Ramos Martinez100% (1)
- 4.7.1 Packet Tracer - Physical Layer Exploration - Physical Mode - Es XLDocumento6 páginas4.7.1 Packet Tracer - Physical Layer Exploration - Physical Mode - Es XLCristian Rios PerezAún no hay calificaciones
- Componentes Internos y Externos de Una ComputadoraDocumento12 páginasComponentes Internos y Externos de Una ComputadoraSanabria Marcani EverAún no hay calificaciones
- Instalar y Configurar SSH. Transferencia de Archivos SCPDocumento13 páginasInstalar y Configurar SSH. Transferencia de Archivos SCPHugo FélixAún no hay calificaciones
- Catalogo 31-10-23Documento77 páginasCatalogo 31-10-23sumozaabAún no hay calificaciones
- ESD115 Grupo1 Tutoria7 Eje2 PDFDocumento4 páginasESD115 Grupo1 Tutoria7 Eje2 PDFKevinAún no hay calificaciones
- TODODocumento84 páginasTODOFabian MiñoAún no hay calificaciones
- Tutorial Unreal Engine 4Documento263 páginasTutorial Unreal Engine 4Eduardo Jaureguizar100% (1)
- Avance de Proyecto #5 - INFORME FINALDocumento11 páginasAvance de Proyecto #5 - INFORME FINALMARVIN RAI ARISMENDIZ MILLONESAún no hay calificaciones
- Código OctalDocumento2 páginasCódigo OctalEdson ReinosoAún no hay calificaciones
- Epson Eco Tank L1455 Municipalidad Provincial Zarumilla 26-09-2020Documento2 páginasEpson Eco Tank L1455 Municipalidad Provincial Zarumilla 26-09-2020david fernandezAún no hay calificaciones
- Manual Korg LegacyDocumento0 páginasManual Korg LegacyJuan Jesus Santana SantanaAún no hay calificaciones
- Generaciones de computadoras analógicas y digitalesDocumento9 páginasGeneraciones de computadoras analógicas y digitalesyoniverAún no hay calificaciones
- PLC Guia 3 PDFDocumento8 páginasPLC Guia 3 PDFhrelectroAún no hay calificaciones
- Resumen de El cuadro de mando integral paso a paso de Paul R. NivenDe EverandResumen de El cuadro de mando integral paso a paso de Paul R. NivenCalificación: 5 de 5 estrellas5/5 (2)
- Clics contra la humanidad: Libertad y resistencia en la era de la distracción tecnológicaDe EverandClics contra la humanidad: Libertad y resistencia en la era de la distracción tecnológicaCalificación: 4.5 de 5 estrellas4.5/5 (117)
- Influencia. La psicología de la persuasiónDe EverandInfluencia. La psicología de la persuasiónCalificación: 4.5 de 5 estrellas4.5/5 (14)
- 7 tendencias digitales que cambiarán el mundoDe Everand7 tendencias digitales que cambiarán el mundoCalificación: 4.5 de 5 estrellas4.5/5 (87)
- Excel y SQL de la mano: Trabajo con bases de datos en Excel de forma eficienteDe EverandExcel y SQL de la mano: Trabajo con bases de datos en Excel de forma eficienteCalificación: 1 de 5 estrellas1/5 (1)
- EL PLAN DE NEGOCIOS DE UNA FORMA SENCILLA. La guía práctica que ayuda a poner en marcha nuevos proyectos e ideas empresariales.De EverandEL PLAN DE NEGOCIOS DE UNA FORMA SENCILLA. La guía práctica que ayuda a poner en marcha nuevos proyectos e ideas empresariales.Calificación: 4 de 5 estrellas4/5 (20)
- Excel 2021 y 365 Paso a Paso: Paso a PasoDe EverandExcel 2021 y 365 Paso a Paso: Paso a PasoCalificación: 5 de 5 estrellas5/5 (12)
- LAS VELAS JAPONESAS DE UNA FORMA SENCILLA. La guía de introducción a las velas japonesas y a las estrategias de análisis técnico más eficaces.De EverandLAS VELAS JAPONESAS DE UNA FORMA SENCILLA. La guía de introducción a las velas japonesas y a las estrategias de análisis técnico más eficaces.Calificación: 4.5 de 5 estrellas4.5/5 (54)
- El dilema humano: Del Homo sapiens al Homo techDe EverandEl dilema humano: Del Homo sapiens al Homo techCalificación: 4 de 5 estrellas4/5 (1)
- Excel para principiantes: Aprenda a utilizar Excel 2016, incluyendo una introducción a fórmulas, funciones, gráficos, cuadros, macros, modelado, informes, estadísticas, Excel Power Query y másDe EverandExcel para principiantes: Aprenda a utilizar Excel 2016, incluyendo una introducción a fórmulas, funciones, gráficos, cuadros, macros, modelado, informes, estadísticas, Excel Power Query y másCalificación: 2.5 de 5 estrellas2.5/5 (3)
- Investigación de operaciones: Conceptos fundamentalesDe EverandInvestigación de operaciones: Conceptos fundamentalesCalificación: 4.5 de 5 estrellas4.5/5 (2)
- Machine Learning y Deep Learning: Usando Python, Scikit y KerasDe EverandMachine Learning y Deep Learning: Usando Python, Scikit y KerasAún no hay calificaciones
- Metodología básica de instrumentación industrial y electrónicaDe EverandMetodología básica de instrumentación industrial y electrónicaCalificación: 4 de 5 estrellas4/5 (12)
- ¿Cómo piensan las máquinas?: Inteligencia artificial para humanosDe Everand¿Cómo piensan las máquinas?: Inteligencia artificial para humanosCalificación: 5 de 5 estrellas5/5 (1)
- UF0349: ATENCIÓN AL CLIENTE EN EL PROCESO COMERCIAL (ADGG0208) (ADGD0308)De EverandUF0349: ATENCIÓN AL CLIENTE EN EL PROCESO COMERCIAL (ADGG0208) (ADGD0308)Calificación: 2 de 5 estrellas2/5 (1)
- Guía de cálculo y diseño de conductos para ventilación y climatizaciónDe EverandGuía de cálculo y diseño de conductos para ventilación y climatizaciónCalificación: 5 de 5 estrellas5/5 (1)
- EL PLAN DE MARKETING EN 4 PASOS. Estrategias y pasos clave para redactar un plan de marketing eficaz.De EverandEL PLAN DE MARKETING EN 4 PASOS. Estrategias y pasos clave para redactar un plan de marketing eficaz.Calificación: 4 de 5 estrellas4/5 (51)
- ChatGPT Ganar Dinero Desde Casa Nunca fue tan Fácil Las 7 mejores fuentes de ingresos pasivos con Inteligencia Artificial (IA): libros, redes sociales, marketing digital, programación...De EverandChatGPT Ganar Dinero Desde Casa Nunca fue tan Fácil Las 7 mejores fuentes de ingresos pasivos con Inteligencia Artificial (IA): libros, redes sociales, marketing digital, programación...Calificación: 5 de 5 estrellas5/5 (4)
- La revolución de Netflix en el cine y la televisión: Pantallas, series y streamingDe EverandLa revolución de Netflix en el cine y la televisión: Pantallas, series y streamingCalificación: 5 de 5 estrellas5/5 (2)
- Todo Sobre Tecnología Blockchain: La Guía Definitiva Para Principiantes Sobre Monederos BlockchainDe EverandTodo Sobre Tecnología Blockchain: La Guía Definitiva Para Principiantes Sobre Monederos BlockchainAún no hay calificaciones
- Design Thinking para principiantes: La innovación como factor para el éxito empresarialDe EverandDesign Thinking para principiantes: La innovación como factor para el éxito empresarialCalificación: 4.5 de 5 estrellas4.5/5 (10)
- Minería de Datos: Guía de Minería de Datos para Principiantes, que Incluye Aplicaciones para Negocios, Técnicas de Minería de Datos, Conceptos y MásDe EverandMinería de Datos: Guía de Minería de Datos para Principiantes, que Incluye Aplicaciones para Negocios, Técnicas de Minería de Datos, Conceptos y MásCalificación: 4.5 de 5 estrellas4.5/5 (4)