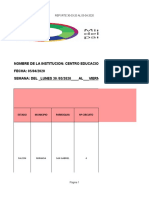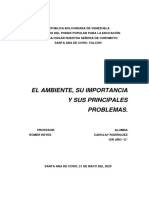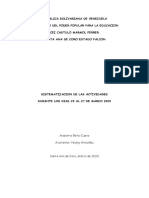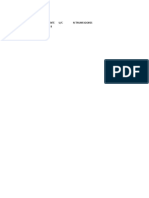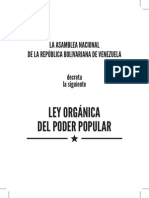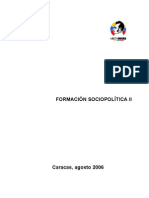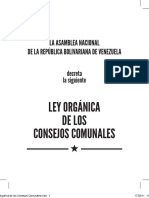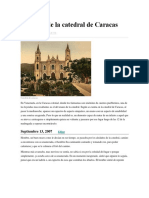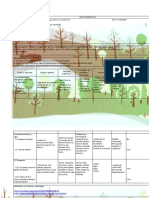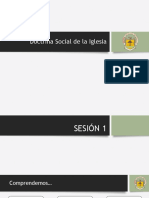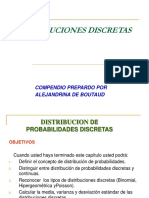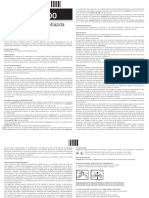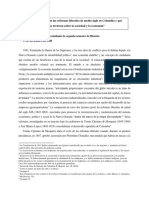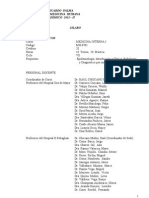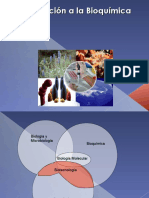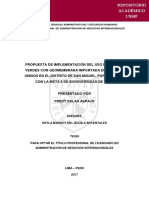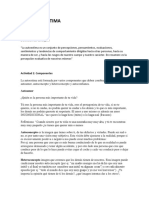Documentos de Académico
Documentos de Profesional
Documentos de Cultura
Unidad II Tic
Cargado por
Oliday Campos GonzalezDerechos de autor
Formatos disponibles
Compartir este documento
Compartir o incrustar documentos
¿Le pareció útil este documento?
¿Este contenido es inapropiado?
Denunciar este documentoCopyright:
Formatos disponibles
Unidad II Tic
Cargado por
Oliday Campos GonzalezCopyright:
Formatos disponibles
REPÚBLICA BOLIVARIANA DE VENEZUELA
PODER POPULAR PARA LA EDUCACIÓN
UNIVERSITARIA, CIENCIA Y TECNOLOGÍA
MISIÓN SUCRE
ALDEA UNIVERSITARIA MARIA LEONOR CHIRINO
PNF ADMINISTRACIÓN
UNIDAD II
HOJA DE CÁLCULO
PROF. YORGELIS LINARES BR. OLIDAY CAMPOS
SANTA ANA DE CORO; 23 DE ENERO DEL 2018
UNIDAD II
HOJA DE CÁLCULO
Es un programa o aplicación informática que permite la manipulación sobre
datos números dispuestos en tablas para la operación sobre cálculos complejos de
contabilidad, finanzas y negocios.
La hoja de cálculo es una aplicación de los paquetes de informática
tradicionales que está programada para el manejo de datos numéricos y alfanuméricos
con el propósito de obtener conclusiones informes de contabilidad. Las posibilidades
de este tipo de aplicaciones son inmensas, ya que permite operar con cálculos
complejos, fórmulas, funciones y elaborar gráficos de todo tipo. Una hoja de cálculo o
planilla electrónica es un tipo de documento, que permite manipular datos numéricos y
alfanuméricos dispuestos en forma de tablas compuestas por celdas (las cuales se
suelen organizar en una matriz bidimensional de filas y columnas).
ESTRUCTURA DE LA HOJA DE CÁLCULO
Cada una de las hojas se divide en filas y columnas. La intersección de una fila
y una columna recibe el nombre de celda. En las celdas es donde se incluyen los datos
o las expresiones que permiten obtener nuevos datos a partir de otros que se
encuentran en otras celdas. Todos estos elementos que componen un libro de trabajo
son configurables por lo que se irá mostrando a lo largo del curso qué propiedades
tienen y cómo es posible modificarlas. En la siguiente imagen se muestra la estructura
de un libro de trabajo y las propiedades que afectan al aspecto de sus elementos.
Los documentos reciben el nombre de libros de trabajo y están compuestos por
varias hojas. Por defecto, al crear una hoja de cálculo, aparecen tres hojas.
UNIDAD CURRICULAR: T.I.C 2
Cada una de las hojas se divide en filas y columnas. La intersección de una fila
y una columna recibe el nombre de celda. En las celdas es donde se incluyen los datos
o las expresiones que permiten obtener nuevos datos a partir de otros que se
encuentran en otras celdas.
Todos estos elementos que componen un libro de trabajo son configurables por
lo que se irá mostrando a lo largo del curso qué propiedades tienen y cómo es posible
modificarlas. En la siguiente imagen se muestra la estructura de un libro de trabajo y
las propiedades que afectan al aspecto de sus elementos.
RANGO DE CELDAS
Un rango hace referencia a un grupo de celdas contiguas que facilita nuestro
trabajo a la hora de aplicarles cualquier formato o al utilizarlo para realizar cálculos.
Los rangos nos permiten nombrar a un conjunto de celdas con sólo el nombre de dos de
ellas. Como nombres de celdas se utiliza el de la celda situada en la esquina superior
izquierda y el de la celda situada en la esquina inferior derecha y se separan con dos
puntos. De este modo resulta más fácil nombrar al rango por esas dos celdas que tener
que nombrar todas las celdas que incluye una a una.
Otra de las ventajas que tiene el trabajar con rangos es que podemos asignarles
nombres que nos resulte fácil recordar a la hora de manejarlos en los cálculos que
realicemos. De tal forma que si al rango B2:D20 le damos por nombre "Datos" será
más fácil recordar la palabra "Datos" en los cálculos que el nombre de las dos celdas
que lo nombran. Para asignar nombres a un rango utilizaremos los pasos siguientes:
1. Seleccionamos el rango en la hoja de cálculo.
UNIDAD CURRICULAR: T.I.C 3
2. Ejecutamos el comando Insertar>Nombre y aparecerá un submenú.
3. Seleccionamos la opción Definir y aparecerá el cuadro de diálogo Definir
nombres que vemos en la figura 8.10.
4. En la casilla Nombre escribimos el nombre que queremos dar al rango que
hemos seleccionado.
5. Para terminar hacemos clic en el botón Aceptar y el nombre queda asignado.
Figura. Cuadro de diálogo Definir nombres
En el cuadro de texto Asignado a nos muestra el rango de celdas del nombre
seleccionado. Como podemos ver cada letra y cada número de las celdas aparecen
precedidos del signo $. Eso no debe preocuparnos ya que lo hace automáticamente la
aplicación, no obstante, como ya hemos indicado si queremos profundizar en las hojas
de cálculo debemos recurrir a un curso sobre este tema.
Otra forma de dar nombre a uno o varios rangos es:
1. Abrimos el cuadro de diálogo Definir nombres.
2. En la casilla Nombre escribimos el nombre que vamos a darle al rango.
3. Hacemos clic en el botón Reducir, que se encuentra a la izquierda del botón
Opciones y se reduce el cuadro de diálogo dejando ver la hoja de cálculo.
4. Realizamos la selección del rango y volvemos a hacer clic en el botón Reducir y
el cuadro de diálogo vuelve a estar completo.
5. Para terminar hacemos clic en el botón Añadir y el nombre se añade a la lista.
UNIDAD CURRICULAR: T.I.C 4
6. Repetimos los pasos 2 al 5 para añadir más nombres y para terminar hacemos
clic en el botón Aceptar.
REFERENCIAS DE CELDA
La referencia de celda indica de donde obtener los valores necesarios para
realizar una operación, ejecutar una fórmula u otros comandos de Excel. La referencia
de celda es la identificación o título de una celda compuesto por la letra de la columna
y el número de la fila de la celda con la cual se desea realizar una operación. En
siguiente figura vemos la referencia a la celda B4
La referencia de un rango de celdas se identifica escribiendo los limites del
rango, que serian: la celda de la ezquina superior izquierda y la celda de esquina
inferior derecha dentro del rango, separadaos por dos puntos ( : ). En la siguiente
figura vemos la referencia al rango de celdas A3:D7
La referencia de una celda ubicada en otra hoja o libro de Excel se conoce
como vínculo. La referencia de celda localizada en otra hoja se identifica colocando el
nombre de la hoja, seguido por el signo de exclamación (!) además de la identificación
de la celda o rango de celdas. La referencia a una celda localizada en otro libro se
identifica colocando el nombre del libro entre paréntesis recto [] seguido por nombre
de la hoja, signo de exclamación y título de la celda. En las siguientes figuras vemos el
vinculo el vinculo de una celda localizada en otro libro [Libro1.xlsx]Hoja2!$C$3
UNIDAD CURRICULAR: T.I.C 5
EDICIÓN DE LA HOJA DE CÁLCULO
El editor de hojas de cálculo le ofrece la posibilidad de trabajar con un documento
junto con otros usuarios. Esta función incluye:
un acceso simultáneo y multiusuario al documento editado
indicación visual de celdas que se han editados por otros usuarios
sincronización de los cambios al pulsar el botón
chat para intercambiar unas ideas relativas a la hoja de cálculo
comentarios que contienen la descripción de una tarea o un problema que hay
que resolverse
Co-edición
Cuando la hoja de cálculo se está editando por unos usuarios simultáneamente, la
celda editada y también la pestaña de la hoja donde se sitúe la celda están marcadas
con las líneas punteadas de colores diferentes. Mantenga cursor del ratón sobre una de
las celdas editadas para mostrar el nombre del usuario quien la está editando en este
momento. El número de usuarios que están trabajando con el documento actual está
especificado en la esquina derecha de la barra de estado - .
Tan pronto como uno de los usuarios guarde los cambios pulsando el icono ,
los otros verán una nota en la esquina izquierda superior diciendo que hay unas
actualizaciones no guardadas. Si quiere guardar sus cambios realizados para que otros
usuarios los vean, y también actualizar los cambios de otras personas, pulse el icono
en la esquina izquierda superior de la barra de herramientas superior.
1.- Filas y columnas
Seleccionar filas y columnas
Para poder insertar o eliminar filas y columnas es necesario seleccionarlas antes.
Todas las columnas (en la parte superior) y todas las filas (a la izquierda) tienen un
encabezado donde aparece el nombre de la columna o de la fila. Seleccionar una
columna o una fila es tan fácil como hacer clic en el encabezado correspondiente.
UNIDAD CURRICULAR: T.I.C 6
Si quieres seleccionar filas o columnas que no sean consecutivas, debes seleccionar la
primera, pulsar la tecla Ctrl y mantenerla pulsada y luego ir haciendo clic en los
encabezados de las demás filas o columnas que quieras seleccionar. Por último suelta
la tecla Ctrl.
Insertar filas y columnas
Insertarlas es muy sencillo: selecciona la fila o la columna que esté donde quieras
insertar la nueva y ejecuta en la ficha Inicio, en el grupo Celdas, el comando Insertar y
elige en el desplegable. Si quieres insertar varias filas o columnas a la vez, primero
selecciona tantas filas o columnas como quieras inserta
Eliminar filas y columnas
El procedimiento para eliminar filas y columnas es exactamente el mismo que para
insertarlas, con la diferencia de que debes utilizar el comando Eliminar. Al eliminar
una fila o una columna también desaparecen todos los datos que hubiera en ellas.
Cuando se eliminan filas y columnas, Excel desplaza las restantes, respectivamente,
hacia arriba y hacia la izquierda. Es decir, en el sentido contrario a cuando se insertan.
2.- Copiar, mover y eliminar datos.
Los pasos a seguir para copiar o mover datos son:
· Seleccione los datos que quiere copiar. Puede ser una celda o un rango.
· Ejecuta el comando Copiar en la cinta de opciones. Verás que el único efecto es la
aparición de una línea discontinua móvil alrededor de los datos seleccionados.
También lo puedes hacer mediante el teclado oprimiendo las teclas CTRL + C o con
botón derecho del ratón y seleccionar del menú que se despliega la opción Copiar.
· Si vas a copiar los datos en otra hoja de cálculo del mismo libro o en una de otro libro
de trabajo, pasa a la hoja correspondiente.
· Selecciona la celda en la que vas a copiar los datos . Si estás copiando un rango, esa
celda debe ser la que va a ocupar el extremo superior izquierdo del rango cuando lo
copie. El puntero de celda se moverá a la nueva posición en la celda, pero la línea
discontinua móvil seguirá alrededor de los datos que vas a copiar.
· Ejecuta el comando Pegar. Los datos se copiarán en la posición de destino, pero la
línea discontinua móvil permanecerá alrededor de los datos originales.
· Cuando termines de pegar, pulsa Esc para detener la línea discontinua móvil.
· En el caso de que quieras mover los datos en lugar de copiarlos, la única diferencia
en el procedimiento anterior consiste en que en el punto 2 debes ejecutar en el grupo
Portapapeles el comando Cortar en lugar de Copiar. Cuando ejecutes el comando
Pegar, los datos aparecerán en la ubicación de destino y desaparecerán de la ubicación
original.
· Debes tener en cuenta que estos procedimientos copian o mueven tanto los datos como
cualquier otro elemento que haya en la celda o rango seleccionados (como los
formatos). Si en vez de utilizar el comando Pegar usas el comando Pegado especial,
UNIDAD CURRICULAR: T.I.C 7
Excel mostrará un cuadro de diálogo que te permitirá escoger de qué manera quieres
pegar los datos.
3.- Aplicar formato de celdas.
Excel nos permite también dar una apariencia agradable a la hoja de cálculo,
cambiando la fuente (color, estilo, tamaño etc.), la alineación, los bordes (color, estilo
etc.) y relleno de celda. Para cambiar la a apariencia lo podemos hacer mediante la
banda de opciones o los cuadros de dialogo. En la Cinta de opciones existen unos
botones que nos permiten modificar algunas de las opciones de fuente de forma más
rápida. Si seleccionas previamente un texto, los cambios se aplicarán a él .
En la pestaña Inicio haz clic en la flecha que se encuentra al pie de la sección Fuente.
Se abrirá el cuadro de diálogo Formato de celdas. Una vez elegidos todos los aspectos
deseados, hacemos clic sobre el botón Aceptar.
Alineación
En la Cinta de opciones disponemos de unos botones que nos permitirán modificar
algunas de las opciones de alineación.
Seleccionar el rango de celdas al cual queremos modificar la alineación.
Haz clic en la flecha que se encuentra al pie de la sección Alineación.
Elegir las opciones deseadas y pulsar el botón Aceptar.
Bordes
Para cambiar la apariencia de los datos de nuestra hoja de cálculo añadiendo bordes,
seguir los siguientes pasos:
1. Seleccionar el rango de celdas al cual queremos modificar el aspecto.
2. Seleccionar la pestaña Inicio.
3. Hacer clic sobre la flecha que se encuentra bajo la sección Fuente.
4. En el cuadro de diálogo que se abrirá hacer clic sobre la pestaña Bordes.
5. Aparecerá el cuadro de diálogo de la derecha.
6. Elegir las opciones deseadas del recuadro.
7. Una vez elegidos todos los aspectos deseados, hacer clic sobre el botón Aceptar.
Al elegir cualquier opción, aparecerá en el recuadro Borde un modelo de cómo
quedará nuestra selección en la celda.
UNIDAD CURRICULAR: T.I.C 8
Relleno
Excel nos permite también sombrear las celdas de una hoja de cálculo para
remarcarlas de las demás. Para ello, seguir los siguientes pasos:
Seleccionar el rango de celdas al cual queremos modificar el aspecto.
1. Seleccionar la pestaña Inicio.
2. Hacer clic sobre la flecha que se encuentra bajo la sección Fuente.
3. Hacer clic sobre la pestaña Relleno.
4. Aparecerá la ficha de la derecha.
5. Elegir las opciones deseadas del recuadro.
6. Una vez elegidos todos los aspectos deseados, hacer clic sobre el botón Aceptar.
Al elegir cualquier opción, aparecerá en el recuadro Muestra un modelo de cómo
quedará nuestra selección en la celda.
Los temas
Un tema es un conjunto de formatos que conforman el estilo general que presenta un
libro. Engloba los colores, la fuente y los distintos efectos que utilizará por defecto del
documento al completo. Relleno o un texto, éstos cambiarán si modificamos el tema.
Para cambiar el tema nos situaremos en la pestaña Diseño de página, en la sección
Temas.
Desde el botón Temas, podremos seleccionar de una amplia lista.
Podemos crear nuestro propio tema. Si establecemos los estilos con los colores de
nuestro gusto.
Si hay un tema que se aproxima a lo que buscas, pero no es exactamente lo que
desearías, puedes cambiar alguno de sus aspectos mediante los botones Colores,
Fuentes y Efectos.
4.-Acceso entre hojas
Un libro de trabajo en Excel está constituido por una o varias hojas. Para tener acceso
de una hoja a otra solo debes dar clic a la hoja que deseas visualizar.
Si el Libro posee muchas hojas, la manera más sencilla de desplazarse es utilizando los
botones de desplazamiento.
5.- Insertar, mover, copiar hojas de trabajo
UNIDAD CURRICULAR: T.I.C 9
Para mover el orden de una hoja de cálculo, se pueden utilizar varios métodos.
a) Uno de los métodos es rápido para mover la hoja dentro del mismo libro de trabajo.
· Situarse sobre la etiqueta de la hoja a mover.
· Pulsar el botón del ratón y arrastrarlo hasta la posición donde se desea mover la
hoja, en este proceso aparece una flecha indicando la posición donde se situara la h
b) Otro de los métodos es cuando se desea mover o copiar la hoja de trabajo a otro
libro
· Situarse sobre la etiqueta de la hoja a mover.
· Pulsar el botón derecho del ratón donde se despliega un menú contextual en el cual
hay que seleccionar la opción Mover o copiar…
· En el menú que se muestra se selecciona a que libro se moverá la hoja y a qué
posición.
Para copiar una hoja también se puede hacer de varias formas o métodos.
a) Copiar la hoja dentro del mismo libro de trabajo.
· Situarse en la hoja a copiar.
· Pulsar la tecla CTRL.
· Manteniendo pulsada la tecla CTRL, pulsar el botón del ratón sobre la etiqueta de la
hoja a copiar y arrastrarlo hasta la posición donde queremos copiar la hoja.
· Una vez situados donde queremos copiar la hoja, soltar el botón del ratón y a
continuación la tecla CTRL.
b) Copiar la hoja en otro libro de trabajo
· Situarse sobre la etiqueta de la hoja a mover.
·Pulsar el botón derecho del ratón donde se despliega un menú contextual en el cual
hay que seleccionar la opción Mover o copiar…
· En el menú que se muestra se selecciona a que libro se copiara la hoja y en qué
posición; se activa la casilla crear una copia.
Para insertar una nueva hoja de cálculo
· Situarse donde se desea insertar la hoja de cálculo.
· Pulsar el botón derecho del ratón y en el menú desplegable que se muestra
seleccionar Insertar.
UNIDAD CURRICULAR: T.I.C 10
· Se muestra un menú donde selecciona Hoja de cálculo, pulsa Aceptar.
La hoja se insertara en la posición indicada.
Otra forma de insertar una hoja al final de las hojas que se tienen en el libro es dando
clic en el icono que se encuentra en la barra de etiquetas.
6 Modificar nombre, eliminar hojas de cálculo y celdas
-Para cambiar el nombre de una hoja de cálculo solo debes realizar lo siguiente:
·Situarse en la hoja a la cual desea modificar el nombre.
· Dar clic con el botón derecho del ratón y del menú que se despliega seleccionar
Cambiar nombre.
GRAFICOS Y SUS TIPOS
Una gráfica o representación gráfica es un tipo de representación de datos,
generalmente numéricos, mediante recursos visuales (líneas, vectores, superficies o
símbolos), para que se manifieste visualmente la relación matemática o correlación
estadística que guardan entre sí.
Un gráfico es la representación de datos, generalmente numéricos, mediante
líneas, superficies o símbolos, para ver la relación que esos datos guardan entre sí y
facilitar su interpretación. Un grafico también puede ser un conjunto de puntos, que se
plasman en coordenadas cartesianas, y sirven para analizar el comportamiento de un
proceso, o un conjunto de elementos.
Tipos de gráficos más utilizados
Estos son los tipos de gráficos más utilizados en Excel:
Gráficos de columna. Este tipo de gráfico hace un énfasis especial en las variaciones
de los datos a través del tiempo. Las categorías de datos aparecerán en el eje
horizontal y los valores en el eje vertical. Frecuentemente se compara este tipo de
gráfico con los gráficos de barra, donde la diferencia principal es que en los gráficos
de barra las categorías aparecen en el eje vertical.
UNIDAD CURRICULAR: T.I.C 11
Gráficos de línea. Un gráfico de línea muestra las relaciones de los cambios en los
datos en un período de tiempo. Este gráfico es comparado con los gráficos de área,
pero los gráficos de línea hacen un énfasis especial en las tendencias de los datos más
que en las cantidades de cambio como lo hacen los gráficos de área.
Gráficos circulares. También conocidos como gráficos de pie (en inglés) o gráficos de
pastel. Estos gráficos pueden contener una sola serie de datos ya que muestran los
porcentajes de cada una de las partes respecto al total.
Gráficos de Barra. Un gráfico de barra hace un énfasis en la comparación entre
elementos en un período de tiempo específico. Este tipo de gráfico incluye cilindros,
conos y pirámides.
Gráficos de Área. Los gráficos de área muestran la importancia de los valores a través
del tiempo. Un gráfico de área es similiar a un gráfico de línea, pero ya que el área
entre las líneas está relleno, el gráfico de área le da una mayor importancia a la
magnitud de los valores que lo que puede hacer un gráfico de línea.
UNIDAD CURRICULAR: T.I.C 12
Gráficos XY (Dispersión). Los gráficos de dispersión son útiles para mostrar la
relación entre diferentes puntos de datos. Este tipo de gráfico utiliza valores numéricos
para ambos ejes en lugar de utilizar categorías en alguno de los ejes como en los
gráficos anteriores.
Existen otros tipos de gráficos en Excel como los de superficie, anillos, burbuja, pero
los analizaremos en una publicación posterior. Los gráficos presentados el día de hoy
son los tipos de gráficos más utilizados en Excel y pronto aprenderás a obtener el
mayor provecho de cada uno de ellos
CONCLUSIONES
Una hoja de calculo es un programa que organiza la información en fila
(identificadas con números) y columnas (letras) donde la intercepción de esta se conoce
como celda (letra y numero). Los datos pueden ser procesados en formulas para
obtener así un resultado o total.
La hoja de cálculo es una aplicación de los paquetes de informática
tradicionales que está programada para el manejo de datos numéricos y alfanuméricos
con el propósito de obtener conclusiones informes de contabilidad. Las posibilidades
de este tipo de aplicaciones son inmensas, ya que permite operar con cálculos
complejos, fórmulas, funciones y elaborar gráficos de todo tipo
Para ejecutar estas formulas las hojas de calculo obtienen información de
varias celdas especificadas por el usuario, que representan información en diferentes
formatos.
Las hojas de cálculo no son simples celdas para introducir números con los que
realiza diferentes operaciones, son herramientas que permiten tratar esos números y
hacer gráficos o exportarlos a otros documentos.
UNIDAD CURRICULAR: T.I.C 13
La integración entre todos los elementos que componen el programa, la
posibilidad de compartir información de un documento con otras aplicaciones y su
total compenetración con internet, son las principales características que definen este
programa.
UNIDAD CURRICULAR: T.I.C 14
También podría gustarte
- Reporte Cei Castulo Mamrol Ferrer30 - 03 Al 03-04-2020Documento50 páginasReporte Cei Castulo Mamrol Ferrer30 - 03 Al 03-04-2020Oliday Campos Gonzalez0% (1)
- Actividad 4 Carolay RodriguezDocumento18 páginasActividad 4 Carolay RodriguezOliday Campos GonzalezAún no hay calificaciones
- Sistematizacion 2Documento6 páginasSistematizacion 2Oliday Campos GonzalezAún no hay calificaciones
- ActividadesDocumento7 páginasActividadesOliday Campos GonzalezAún no hay calificaciones
- Acta de Eleccion Vocerias InstitucionalesDocumento2 páginasActa de Eleccion Vocerias InstitucionalesOliday Campos GonzalezAún no hay calificaciones
- Heroinas y Heroes de VenezuelaDocumento15 páginasHeroinas y Heroes de VenezuelaOliday Campos Gonzalez82% (11)
- Ley Organica Del Poder PopularDocumento32 páginasLey Organica Del Poder PopularMAVAREZAún no hay calificaciones
- Ley Organica Del Poder PopularDocumento32 páginasLey Organica Del Poder PopularMAVAREZAún no hay calificaciones
- Formacion Sociopolitica 2Documento121 páginasFormacion Sociopolitica 2canelonesc465474% (19)
- Ley Organica de Los Consejos ComunalesDocumento72 páginasLey Organica de Los Consejos ComunalesCarmelo GonzálezAún no hay calificaciones
- Ley Organica de Contraloria SocialDocumento20 páginasLey Organica de Contraloria Socialdeian3000Aún no hay calificaciones
- El Enano de La Catedral de CaracasDocumento3 páginasEl Enano de La Catedral de CaracasOliday Campos Gonzalez100% (1)
- Ley Orgánica de Las Comunas, APROBADA EN 1RA DISCUSIONDocumento27 páginasLey Orgánica de Las Comunas, APROBADA EN 1RA DISCUSIONIBAún no hay calificaciones
- Evaluación 3Documento2 páginasEvaluación 3Dj MC100% (2)
- Ficha de Observación de La Sesión de Tutoría Jer JecDocumento2 páginasFicha de Observación de La Sesión de Tutoría Jer JecDianet CT100% (1)
- Modos de HacerDocumento462 páginasModos de HacerKatterine GutierrezAún no hay calificaciones
- Unidad 1-Fase 2-Daniela Avila GarciaDocumento9 páginasUnidad 1-Fase 2-Daniela Avila GarciaDaniela Avila GarciaAún no hay calificaciones
- Caracteristicas de La VozDocumento9 páginasCaracteristicas de La VozLuisa Mendoza100% (1)
- BiolixDocumento13 páginasBiolixjose tejos reyesAún no hay calificaciones
- Semiologia BiotinaDocumento10 páginasSemiologia BiotinaRomina Lorena CopaAún no hay calificaciones
- Folleto Steven Paul JobsDocumento2 páginasFolleto Steven Paul JobsNelson BlancoAún no hay calificaciones
- Formato de Carta DescriptivaDocumento2 páginasFormato de Carta DescriptivaBLANCA ESTELA SANTIAGO HERNANDEZAún no hay calificaciones
- Sesion IDocumento101 páginasSesion IManuel Pedro Vasquez GalanAún no hay calificaciones
- Pedido 212207 26062023Documento9 páginasPedido 212207 26062023Andrés FigueroaAún no hay calificaciones
- WWF Standards Overview Spanish Feb 9 2007Documento44 páginasWWF Standards Overview Spanish Feb 9 2007Dani Torres RozoAún no hay calificaciones
- Sustantivos Común y PropioDocumento8 páginasSustantivos Común y PropioAndrea HuenuanAún no hay calificaciones
- Guia de Ejercicios Mov RECTILINEO 2013Documento4 páginasGuia de Ejercicios Mov RECTILINEO 2013Ricardo SalgadoAún no hay calificaciones
- TLC - Con Ee - UuDocumento7 páginasTLC - Con Ee - UuLusby Milena Herrera MarcoAún no hay calificaciones
- Qué Es Un OrganigramaDocumento5 páginasQué Es Un OrganigramaMartinzkimAún no hay calificaciones
- Anatomy For Sculptors Understanding The Human FigureDocumento8 páginasAnatomy For Sculptors Understanding The Human FigureJose Eduardo BravoAún no hay calificaciones
- Distribuciones DiscretasDocumento48 páginasDistribuciones DiscretasAlejandrina De BoutaudAún no hay calificaciones
- Losacor D 100: Losartán / HidroclorotiazidaDocumento2 páginasLosacor D 100: Losartán / HidroclorotiazidaFranco Jerez BazánAún no hay calificaciones
- Violeta Martínez - Trabajo Final Clase de Historia de Colombia IIDocumento7 páginasVioleta Martínez - Trabajo Final Clase de Historia de Colombia IIVioleta Martinez CalleAún no hay calificaciones
- "Decenio de La Igualdad de Oportunidades para Mujeres y Hombres" "Año Del Bicentenario Del Perú: 200 Años de Independencia"Documento3 páginas"Decenio de La Igualdad de Oportunidades para Mujeres y Hombres" "Año Del Bicentenario Del Perú: 200 Años de Independencia"Jeffrey Andre Salvatierra HuamanAún no hay calificaciones
- Silabo de Medicina Interna IDocumento25 páginasSilabo de Medicina Interna IbarbarabarbarabarbaraAún no hay calificaciones
- ¿Cómo Empezar en El TeletrabajoDocumento9 páginas¿Cómo Empezar en El TeletrabajoCARLOS ALBERTO MOLINA GOMEZAún no hay calificaciones
- Éstructura OganizacionalDocumento30 páginasÉstructura Oganizacionalalejandro cupueranAún no hay calificaciones
- El Enfoque de Los Derechos Humanos en Las Politicas Publicas Ideas para Un Debate en Ciernes PDFDocumento30 páginasEl Enfoque de Los Derechos Humanos en Las Politicas Publicas Ideas para Un Debate en Ciernes PDFSilvana CamusAún no hay calificaciones
- Introduccion A La BioquimicaDocumento20 páginasIntroduccion A La Bioquimicalaura daniela jimenezAún no hay calificaciones
- Actividades de EjercitacionDocumento5 páginasActividades de EjercitacionniñoAún no hay calificaciones
- B 3 Tesis Usmp Lima 2017Documento140 páginasB 3 Tesis Usmp Lima 2017kelly carrizales ramosAún no hay calificaciones
- Taller AutoestimaDocumento3 páginasTaller AutoestimaKarenBarrios100% (1)
- CApitulo IIDocumento9 páginasCApitulo IICarolina PinzonAún no hay calificaciones