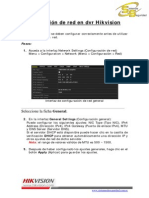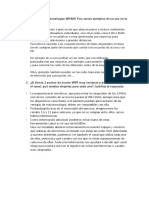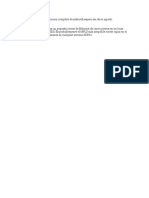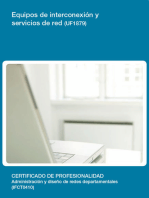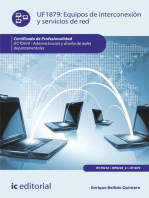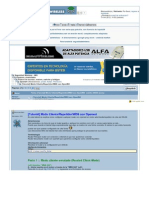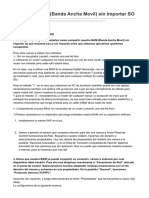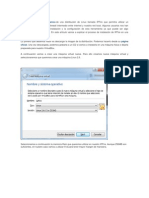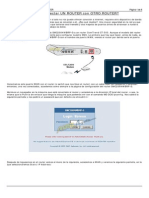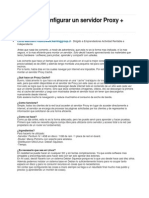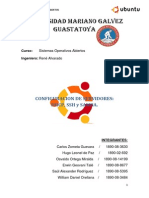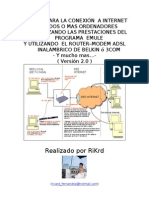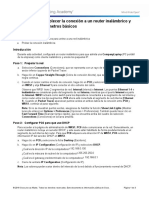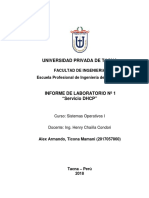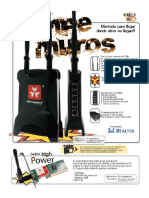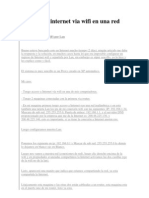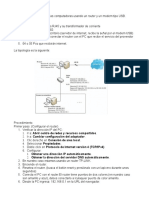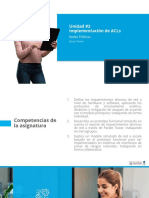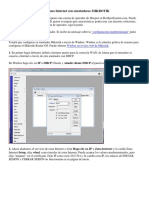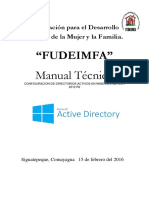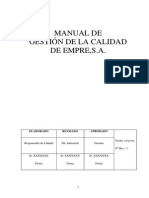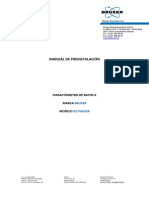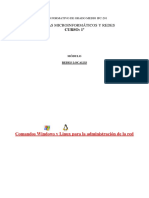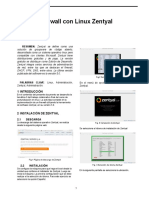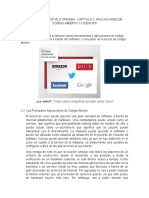Documentos de Académico
Documentos de Profesional
Documentos de Cultura
Tipos de Redes en Virtualbox y Vmware PDF
Tipos de Redes en Virtualbox y Vmware PDF
Cargado por
Anonymous tysSscTítulo original
Derechos de autor
Formatos disponibles
Compartir este documento
Compartir o incrustar documentos
¿Le pareció útil este documento?
¿Este contenido es inapropiado?
Denunciar este documentoCopyright:
Formatos disponibles
Tipos de Redes en Virtualbox y Vmware PDF
Tipos de Redes en Virtualbox y Vmware PDF
Cargado por
Anonymous tysSscCopyright:
Formatos disponibles
Tipos de conexiones de red en
software de virtualizacion:
VirtualBox y VMware
1. Tipos de conexiones de red
Los software de virtualización son programas que se utilizan para crear y manejar máquinas
virtuales, que es una simulación de un ordenador y que puede ejecutar cualquier programa
utilizando los recursos del propio ordenador físico.
Estos programas son utilizados tanto por usuarios, como por empresas. Los usuarios lo utilizan
para realizar prácticas sin necesidad de comprar un ordenador físico por el coste que ello
conlleva o p-ara probar programas y configuraciones ya que lo que suceda en la máquina virtual
no afecta para nada al funcionamiento del equipo anfitrión, de esta forma si ocurre algún fallo
en la máquina virtual, con eliminar dicha máquina y crear una nueva todo está solucionado, y
las empresas para crear sus servidores DHCP, los servidores WEB o cualquier u otros.
En este tutorial se mostrarán y explicarán las diferentes formas en las que podemos configurar la
red en una máquina virtual, ya que dependiendo de cómo se conecten se utilizarán de una forma
o de otra, y para ello utilizaremos dos de los programas más comunes, VMware y VM
VirtualBox.
Comencemos con una breve explicación de los distintos tipos de conexiones de red.
Modo bridge
Bridge es la configuración por defecto cuando creamos una máquina virtual, ya que es la forma
más sencilla de otorgar acceso a la red a una máquina virtual.
Cuando está en modo bridge, tu red local es extendida hacia tu máquina virtual. Aunque tu
equipo se conecte a tu red local usando el hardware de tu ordenador físico, la máquina virtual
será totalmente independiente de la red. De esta forma, una máquina virtual puede usar todos los
servicios disponibles en la red a la que está conectada, incluidos los servidores de archivos, las
impresoras y las puertas de enlace. Del mismo modo, todo PC físico u otra máquina virtual que
Víctor Manuel Galán Pozuelo 1
esté conectada de la misma forma, podrá usar los recursos de la máquina virtual como si fuera
un equipo físico en la misma red.
De esta forma si tu equipo físico está configurado para recibir una dirección IP por un servidor
DHCP, tu máquina virtual recibirá una IP del mismo servidor DHCP.
Modo host-only
Host- only como su propio nombre indica solo se conecta con el host físico.
Cuando está en modo host-only, la máquina virtual está totalmente aislada de la red de área
local ya que la red de la máquina virtual está dentro del propio equipo y es invisible e
inaccesible para cualquier equipo de la red del equipo.
Víctor Manuel Galán Pozuelo 2
Modo NAT
NAT es un modo de conexión fácil de utilizar pero algo complicado de entender.
Para situarse, NAT (Network Address Translation) fue pensado para solucionar el problema de
la escasez de direcciones IP de forma que redes de ordenadores utilicen un rango de direcciones
especiales (IP privadas) y se conecten a internet usando una única dirección IP (IP pública), de
esta forma varios PCs se conectan a internet con una única IP.
En las máquinas virtuales lo que sucede es que esta recibirá una dirección IP de un servidor
DHCP virtual, sin embargo el que pide la IP será el firewall dentro de la aplicación de
virtualización, que sustituye a tu máquina virtual. Así, el que se encarga de comunicarse con la
red fuera de tu equipo será tu firewall, no tu máquina virtual
Modo red interna
Red interna es una forma de conectar varias máquinas virtuales entre ellas creando una red
privada, de esta forma, las máquinas virtuales no podrán ver al PC anfitrión ni viceversa.
Con esta opción podemos crear más de una red interna de forma sencilla, de esta forma se puede
trabajar con varias redes internas de forma muy sencilla.
Víctor Manuel Galán Pozuelo 3
No conectado
Esta opción indica que hay una tarjeta de red instalada pero no está conectada a ningún otro
lugar. Esta configuración se utiliza para que no se pierda la configuración, ya que aunque este
en modo no conectado, la tarjeta de red guarda la configuración especificada.
Después de explicar las opciones llevémoslo a la práctica, para ello vamos a utilizar dos
máquinas virtuales con un sistema operativo Ubuntu (Cliente 1 y Cliente 2) y un ordenador
anfitrión con sistema operativo Windows 8
Víctor Manuel Galán Pozuelo 4
2. Conexiones de red en VirtualBox
A continuación, procederemos a explicar mediante la práctica y paso a paso las diferentes
formas de configurar la red de las máquinas virtuales en el programa VirtualBox.
En estas prácticas se utilizarán dos máquinas virtuales llamadas Cliente 1 y Cliente 2 con
Sistema Operativo Debian (Linux), y la máquina anfitrión con Sistema Operativo Windows 8.
HOST-ONLY
En Primer lugar debemos ir a la configuración de la máquina virtual Cliente 1 y en la pestaña de
red seleccionar adaptador sólo-anfitrión, y en avanzadas seleccionar la opción “Permitir todo”
en modo promiscuo para que capture los paquetes que pasen por la red, ya que si no se
selecciona esta opción no se comunicarán.
Desactivar el Firewall del equipo anfitrión.
Para ello en el buscador escribir firewall de Windows y entramos, luego seleccionar
activar o desactivar Firewall de Windows y desactivar ambos.
Víctor Manuel Galán Pozuelo 5
Cambiar la dirección IP de la máquina virtual y del equipo anfitrión.
Para cambiar la dirección IP del anfitrión debemos irnos al panel de control> Redes e
Internet>centro de redes y recursos compartidos y seleccionar propiedades del menú
conceptual de VirtualBox Host-Only Network, ahí seleccionar Protocolo de Internet
Versión 4 (TCP/IPv4), e indicar la dirección IP y mascara de subred
Para cambiar la IP de la máquina virtual lo aremos mediante línea de comandos,
modificando el archivo interfaces y reiniciando el servicio de red.
Víctor Manuel Galán Pozuelo 6
o En primer lugar introduciremos el comando nano /etc/network/interfaces y
cambiaremos la línea
auto eth0
iface eth0 inet dhcp
Por esta otra (indicando los parámetros que deseemos)
auto eth0
iface eth0 inet static
address (dirección IP)
netmask (mascara de red)
y para guardar y salir pulsar Ctrl+O y aceptar, y Ctrl+X
o posteriormente necesitamos reiniciar el servicio de red para que los cambios se
efectúen en la máquina, para ello indicaremos el siguiente comando
/etc/init.d/networking restart
Víctor Manuel Galán Pozuelo 7
Tras esto, ya podemos verificar la conexión entre la máquina virtual y la anfitrión utilizando el
comando ping y la IP de la máquina con la que se quiere contactar
BRIDGE
En primer lugar debemos ir a la configuración de la máquina virtual Cliente 1 y en la pestaña de
red seleccionar adaptador puente y en avanzadas, seleccionar la opción “Permitir todo” en modo
promiscuo.
Al seleccionar “Adaptador puente” nos permite cambiar la opción Nombre, en la cual podemos
seleccionar una de las tarjetas de red que tengamos conectadas, en el caso de que tengamos
Víctor Manuel Galán Pozuelo 8
varias. Gracias a esta opción, la máquina virtual se conectará a la red en la que esté dicha tarjeta
de red.
Desactivar el Firewall del equipo anfitrión.
Para ello en el buscador escribir firewall de Windows y entramos, luego seleccionar
activar o desactivar Firewall de Windows y desactivar ambos.
Configurar la dirección IP del equipo anfitrión y de la máquina virtual para que acepten
las direcciones IP de un servidor DHCP
Para cambiar la del anfitrión debemos irnos al Panel de Control>Redes e
Internet>Centro de Redes y Recursos Compartidos y clicar en cambiar configuración
del adaptador, luego seleccionar propiedades del menú conceptual de la tarjeta de red
Víctor Manuel Galán Pozuelo 9
que usemos para conectarnos a nuestro router, ahí seleccionar Protocolo de Internet
Versión 4 (TCP/IPv4), e indicar obtener la dirección IP y la dirección del servidor DNS
automáticamente
Para cambiar la IP de la máquina virtual lo aremos mediante línea de comandos,
modificando el archivo interfaces y reiniciando el servicio de red.
o En primer lugar introduciremos el comando nano /etc/network/interfaces y
cambiaremos las líneas que estén debajo de
auto eth0
por
iface eth0 inet dhcp
y para guardar y salir pulsar Ctrl+O y aceptar, y Ctrl+X
Víctor Manuel Galán Pozuelo 10
o Posteriormente necesitamos reiniciar el servicio de red para que los cambios se
efectúen en la máquina, para ello indicaremos el siguiente comando
/etc/init.d/networking restart
Tras esto, ya podemos comprobar si la máquina virtual y la anfitrión están en la misma red
proporcionada por el servidor DHCP con los comandos ifconfig (para Linux) e ipconfig (para
Windows).
Como podemos comprobar ambas están en la red 192.168.0.0
Víctor Manuel Galán Pozuelo 11
NAT
En Primer lugar debemos ir a la configuración de la máquina virtual Cliente 1 y en la pestaña de
red seleccionar NAT.
Desactivar el Firewall del equipo anfitrión.
Para ello en el buscador escribir firewall de Windows y entramos, luego seleccionar
activar o desactivar Firewall de Windows y desactivar ambos.
Víctor Manuel Galán Pozuelo 12
Configurar la dirección IP del equipo anfitrión y de la máquina virtual para que acepten las
direcciones IP de un servidor DHCP
Para cambiar la del anfitrión debemos irnos al Panel de Control>Redes e
Internet>Centro de Redes y Recursos Compartidos y clicar en cambiar configuración
del adaptador, luego seleccionar propiedades del menú conceptual de la tarjeta de red
que usemos para conectarnos a nuestro router, ahí seleccionar Protocolo de Internet
Versión 4 (TCP/IPv4), e indicar obtener la dirección IP y la dirección del servidor DNS
automáticamente
Para cambiar la IP de la máquina virtual lo haremos mediante línea de comandos,
modificando el archivo interfaces y reiniciando el servicio de red.
o En primer lugar introduciremos el comando nano /etc/network/interfaces y
cambiaremos las líneas que estén debajo de
auto eth0
por
iface eth0 inet dhcp
y para guardar y salir pulsar Ctrl+O y aceptar, y Ctrl+X
Víctor Manuel Galán Pozuelo 13
o posteriormente necesitamos reiniciar el servicio de red para que los cambios se
efectúen en la máquina, para ello indicaremos el siguiente comando
/etc/init.d/networking restart
Tras esto, ya podemos comprobar si la máquina virtual y la anfitrión están en la misma red
proporcionada por el servidor DHCP con los comandos ifconfig (para Linux) e ipconfig (para
Windows).
Como podemos comprobar ambas están en la red 192.168.0.0/24
Víctor Manuel Galán Pozuelo 14
Red interna
En Primer lugar debemos ir a la configuración de la máquina virtual Cliente 1 y Cliente 2 y en
la pestaña de red seleccionar red interna e introducir el nombre de la red interna (cualquiera) en
ambas máquinas, y en avanzadas, seleccionar la opción “Permitir todo” en modo promiscuo.
Al iniciar la máquina debemos cambiar las IP de cada máquina por una estática que esté en su
rango, y con esto me refiero a que si uno tiene una IP 192.168.0.2 con máscara de red
255.255.255.0, debemos poner en la otra máquina una IP que empiece por 192.168.0.* con
mascara 255.255.255.0
En primer lugar introduciremos el comando nano /etc/network/interfaces y
cambiaremos las líneas que estén debajo de
auto eth0
por
iface eth0 inet static
address (dirección IP)
netmask (mascara de red)
y para guardar y salir pulsar Ctrl+O y aceptar, y Ctrl+X
Víctor Manuel Galán Pozuelo 15
Posteriormente necesitamos reiniciar el servicio de red para que los cambios se efectúen en la
máquina, para ello indicaremos el siguiente comando /etc/init.d/networking restart.
Tras esto podemos comprobar que las máquinas se ven entre ellas pero no al anfitrión gracias al
comando ping y la dirección IP del PC al con el que queremos contactar
Como podemos comprobar, Cliente 1 puede contactar con Cliente 2 (192.168.192.2) pero no
con el equipo anfitrión (192.168.0.198), y Cliente 2 puede contactar con Cliente 1
(192.168.192.1) pero no con el equipo anfitrión (192.168.0.198).
Víctor Manuel Galán Pozuelo 16
NO CONECTADO
En Primer lugar debemos ir a la configuración de la máquina virtual Cliente 1 y en la pestaña de
red seleccionar no conectado.
Al entrar en la máquina virtual y comprobar la IP con el comando ifconfig (solo para Linux)
podemos comprobar que tiene una IP estática, pero no puede comunicarse con ningún otro PC
Víctor Manuel Galán Pozuelo 17
3. Conexiones de red en VMware
Ahora se explicarán paso a paso las diferentes formas de configurar la red de las máquinas
virtuales con el programa VMware
En estas prácticas se utilizarán dos máquinas virtuales llamadas Cliente 1 y Cliente 2 con
Sistema Operativo Debían (Linux), y la máquina anfitrión con Sistema Operativo Windows 8.
HOST-ONLY
En primer lugar debemos ir a la configuración de la máquina virtual Cliente 2 en Edit virtual
machine settings, y en la sección Network Adapter seleccionar Host-only.
Desactivar el Firewall del equipo anfitrión.
Para ello en el buscador escribir firewall de Windows y entramos, luego seleccionar
activar o desactivar Firewall de Windows y desactivar ambos.
Víctor Manuel Galán Pozuelo 18
Cambiar la dirección IP de la máquina virtual, en este caso práctico no cambiaremos la
dirección IP del anfitrión, y la IP de la máquina virtual será obtenida por un servidor DHCP (del
propio programa)
Para cambiar la IP de la máquina virtual lo aremos mediante línea de comandos,
modificando el archivo interfaces y reiniciando el servicio de red.
o En primer lugar introduciremos el comando nano /etc/network/interfaces y
cambiaremos la línea de después de
auto eth0
para que quede de esta forma
auto eth0
iface eth0 inet dhcp
y para guardar y salir pulsar Ctrl+O y aceptar, y Ctrl+X
o posteriormente necesitamos reiniciar el servicio de red para que los cambios se
efectúen en la máquina, para ello indicaremos el siguiente comando
/etc/init.d/networking restart
Ahora podemos comprobar cuál es la dirección IP de la máquina virtual y la del equipo anfitrión
gracias los comandos ifconfig (para Linux) e ipconfig (para Windows).
Víctor Manuel Galán Pozuelo 19
Tras esto, ya podemos comprobar la conexión entre la máquina virtual y la anfitrión utilizando
el comando ping y la IP de la tarjeta de red que utiliza el programa en modo Host-only para el
equipo anfitrión, y al hacer ping a la IP del equipo anfitrión podemos comprobar que no
conectan.
Víctor Manuel Galán Pozuelo 20
BRIDGE
En Primer lugar debemos ir a la configuración de la máquina virtual Cliente 2 en edit virtual
machine settings, y en la sección Network Adapter seleccionar Bridged.
Si entramos en Edit>Virtual Network Editor…, podemos seleccionar una de las tarjetas de red
que tengamos conectadas, además de las tarjetas de red virtuales creadas por otros software de
virtualización. Gracias a esta opción, la máquina virtual se conectará a la red en la que esté
dicha tarjeta de red.
Víctor Manuel Galán Pozuelo 21
Desactivar el Firewall del equipo anfitrión.
Para ello en el buscador escribir firewall de Windows y entramos, luego seleccionar
activar o desactivar Firewall de Windows y desactivar ambos.
Configurar la dirección IP del equipo anfitrión y de la máquina virtual para que acepten las
direcciones IP de un servidor DHCP
Para cambiar la del anfitrión debemos irnos al Panel de Control>Redes e
Internet>Centro de Redes y Recursos Compartidos y clicar en cambiar configuración
del adaptador, luego seleccionar propiedades del menú conceptual de la tarjeta de red
que usemos para conectarnos a nuestro router, ahí seleccionar Protocolo de Internet
Versión 4 (TCP/IPv4), e indicar obtener la dirección IP y la dirección del servidor DNS
automáticamente
Víctor Manuel Galán Pozuelo 22
Para cambiar la IP de la máquina virtual lo aremos mediante línea de comandos,
modificando el archivo interfaces y reiniciando el servicio de red.
o En primer lugar introduciremos el comando nano /etc/network/interfaces y
cambiaremos las líneas que estén debajo de
auto eth0
por
iface eth0 inet dhcp
y para guardar y salir pulsar Ctrl+O y Ctrl+X
Víctor Manuel Galán Pozuelo 23
o Posteriormente necesitamos reiniciar el servicio de red para que los cambios se
efectúen en la máquina, para ello indicaremos el siguiente comando
/etc/init.d/networking restart
Tras esto, ya podemos comprobar si la máquina virtual y la anfitrión están en la misma red
proporcionada por el servidor DHCP con los comandos ifconfig (para Linux) e ipconfig (para
Windows).
Como podemos comprobar ambas están en la red 192.168.0.0/24
Víctor Manuel Galán Pozuelo 24
NAT
En Primer lugar debemos ir a la configuración de la máquina virtual Cliente 2 en edit virtual
machine settings, y en la sección Network Adapter seleccionar
Desactivar el Firewall del equipo anfitrión.
Para ello en el buscador escribir firewall de Windows y entramos, luego seleccionar
activar o desactivar Firewall de Windows y desactivar ambos.
Víctor Manuel Galán Pozuelo 25
Configurar la dirección IP del equipo anfitrión y de la máquina virtual para que acepten las
direcciones IP de un servidor DHCP
Para cambiar la del anfitrión debemos irnos al Panel de Control>Redes e
Internet>Centro de Redes y Recursos Compartidos y clicar en cambiar configuración
del adaptador, luego seleccionar propiedades del menú conceptual de la tarjeta de red
que usemos para conectarnos a nuestro router, ahí seleccionar Protocolo de Internet
Versión 4 (TCP/IPv4), e indicar obtener la dirección IP y la dirección del servidor DNS
automáticamente
Para cambiar la IP de la máquina virtual lo aremos mediante línea de comandos,
modificando el archivo interfaces y reiniciando el servicio de red.
o En primer lugar introduciremos el comando nano /etc/network/interfaces y
cambiaremos las líneas que estén debajo de
auto eth0
por
Víctor Manuel Galán Pozuelo 26
iface eth0 inet dhcp
y para guardar y salir pulsar Ctrl+O y Ctrl+X
o Posteriormente necesitamos reiniciar el servicio de red para que los cambios se
efectúen en la máquina, para ello indicaremos el siguiente comando
/etc/init.d/networking restart
Tras esto, ya podemos comprobar si la máquina virtual y la anfitrión están en la misma red
proporcionada por el servidor DHCP con los comandos ifconfig (para Linux) e ipconfig (para
Windows).
Víctor Manuel Galán Pozuelo 27
Ahora podemos comprobar que ha obtenido una dirección IP del servidor DHCP del programa,
y gracias al comando ping también podemos verificar la conexión entre la máquina virtual y el
anfitrión (192.168.96.1), y entre la máquina virtual y el router (192.168.0.1).
Víctor Manuel Galán Pozuelo 28
También podría gustarte
- GuíaBurros: Redes Locales: Todo lo que debes saber para montar una red localDe EverandGuíaBurros: Redes Locales: Todo lo que debes saber para montar una red localCalificación: 4 de 5 estrellas4/5 (4)
- Guia Rapida Conectar DVR Hikvision en Red y Hik-OnlineDocumento10 páginasGuia Rapida Conectar DVR Hikvision en Red y Hik-OnlineJose Luis BuenoAún no hay calificaciones
- Instalación, Configuración y Clonación de Equipos con Sistemas OperativosDe EverandInstalación, Configuración y Clonación de Equipos con Sistemas OperativosCalificación: 5 de 5 estrellas5/5 (1)
- Configurar Una Red de Area LocalDocumento6 páginasConfigurar Una Red de Area LocalNilton Valladolid CamposAún no hay calificaciones
- Tarea 5Documento5 páginasTarea 5Raul14% (7)
- Circulo DemingDocumento15 páginasCirculo DemingOrlin HernandezAún no hay calificaciones
- Cómo Configurar Un Hotspot Con MikroTik y RouterOSDocumento15 páginasCómo Configurar Un Hotspot Con MikroTik y RouterOSDarwin CastroAún no hay calificaciones
- Configurar Router ZTE ZXV10 W300 de TelefónicaDocumento10 páginasConfigurar Router ZTE ZXV10 W300 de TelefónicaDiego HernandezAún no hay calificaciones
- Configurar MikroTik RB750, RB750G, RB450G, RB433, RB433AH, PC x86Documento12 páginasConfigurar MikroTik RB750, RB750G, RB450G, RB433, RB433AH, PC x86Alexander Segnini100% (1)
- VirtualBox RedesDocumento7 páginasVirtualBox RedesDavid PerezAún no hay calificaciones
- Manual de Calidad BloqueraDocumento45 páginasManual de Calidad BloqueraOrlin Hernandez50% (4)
- Administración de servicios web: Anatomía del internetDe EverandAdministración de servicios web: Anatomía del internetAún no hay calificaciones
- UF1879 - Equipos de interconexión y servicios de redDe EverandUF1879 - Equipos de interconexión y servicios de redAún no hay calificaciones
- Equipos de interconexión y servicios de red. IFCT0410De EverandEquipos de interconexión y servicios de red. IFCT0410Aún no hay calificaciones
- Instalación y configuración del software de servidor web. IFCT0509De EverandInstalación y configuración del software de servidor web. IFCT0509Aún no hay calificaciones
- Configurar Redes Wifi VirtualboxDocumento4 páginasConfigurar Redes Wifi VirtualboxWillian Hoyos Argote100% (4)
- OpenWrt BridgeDocumento46 páginasOpenWrt BridgeIñaki EseberriAún no hay calificaciones
- Maquinas VirtualesDocumento12 páginasMaquinas VirtualesAlexandra Molano RodríguezAún no hay calificaciones
- Configuracion de Una Red Basica en Vmware S.O XPDocumento21 páginasConfiguracion de Una Red Basica en Vmware S.O XPEdgar PinedoAún no hay calificaciones
- Trabajo de Administracion de RedesDocumento22 páginasTrabajo de Administracion de RedesLuis TempoAún no hay calificaciones
- Taller de Maquinas VirtualesDocumento78 páginasTaller de Maquinas VirtualesTatiana PerezAún no hay calificaciones
- Semana 3Documento9 páginasSemana 3jpsanchez85Aún no hay calificaciones
- Compartir BAM Banda Ancha Movil Sin Importar SODocumento5 páginasCompartir BAM Banda Ancha Movil Sin Importar SOPablo Elviro Yeguez GranadoAún no hay calificaciones
- 3 BumenDocumento57 páginas3 BumenMaria Paola Gonzalez Rivadeneira0% (1)
- IPFIREDocumento19 páginasIPFIREoryad100% (1)
- Configuracion de Un Servidor DHCPDocumento14 páginasConfiguracion de Un Servidor DHCPgalduvinAún no hay calificaciones
- Configuracion de Internet Inalambrica Cantv Movilnet Movistar Digitel ParametrosDocumento4 páginasConfiguracion de Internet Inalambrica Cantv Movilnet Movistar Digitel ParametrosCarlos VargasAún no hay calificaciones
- Co Nectar 2 RoutersDocumento8 páginasCo Nectar 2 Routersalfer27Aún no hay calificaciones
- Instalar y Configurar Un Servidor ProxyDocumento9 páginasInstalar y Configurar Un Servidor ProxyRiuzaky Walker AguilarAún no hay calificaciones
- Formas de Conectar Dos Máquinas Virtuales en Red VirtualBoxDocumento10 páginasFormas de Conectar Dos Máquinas Virtuales en Red VirtualBoxOmar Benavides RamosAún no hay calificaciones
- Instalar y Configurar Un Servidor Proxy Mas ExtrasDocumento8 páginasInstalar y Configurar Un Servidor Proxy Mas ExtrasAlejandro Calderón MontenegroAún no hay calificaciones
- Configuración de Una Máquina VMware para Internet y Red Privada Por WIFI y LANDocumento7 páginasConfiguración de Una Máquina VMware para Internet y Red Privada Por WIFI y LANHenry ManzanedaAún no hay calificaciones
- Administracion de RedesDocumento31 páginasAdministracion de RedesAngel FilippoAún no hay calificaciones
- PRACTICA 1.1. - Configurar Cliente DHCPDocumento7 páginasPRACTICA 1.1. - Configurar Cliente DHCPrcoceraAún no hay calificaciones
- Taller de Aplicación Guia 2Documento56 páginasTaller de Aplicación Guia 2HECTOR ALEJANDRO CARDENAS REYESAún no hay calificaciones
- Configuración Básica Del Protocolo TCPDocumento20 páginasConfiguración Básica Del Protocolo TCPLeandro BenitezAún no hay calificaciones
- Tutoriales DHCP, SSH y SambaDocumento20 páginasTutoriales DHCP, SSH y SambaGarcia JaironAún no hay calificaciones
- MikroDocumento53 páginasMikrorogerAún no hay calificaciones
- Manual RompemuroDocumento53 páginasManual Rompemurojoseto_441Aún no hay calificaciones
- Configuracion IpDocumento5 páginasConfiguracion IpleandroAún no hay calificaciones
- Manual para No Expertos - v2.0 (Red PCs + Router Belkin + Firewall + Id Alta + XP + Desconexion Router + Emule + Bittorrent + Lphant +webcache)Documento55 páginasManual para No Expertos - v2.0 (Red PCs + Router Belkin + Firewall + Id Alta + XP + Desconexion Router + Emule + Bittorrent + Lphant +webcache)thuinternetAún no hay calificaciones
- PRACTICA 1.2. - Configurar Un Servidor DHCP - Windows Server 16Documento12 páginasPRACTICA 1.2. - Configurar Un Servidor DHCP - Windows Server 16rcoceraAún no hay calificaciones
- Guia en EspañolDocumento19 páginasGuia en Españolana briceñoAún no hay calificaciones
- 8.1.2.11 Packet Tracer - CUbiDocumento3 páginas8.1.2.11 Packet Tracer - CUbiGabriel acedoAún no hay calificaciones
- Informe DHCPDocumento21 páginasInforme DHCPhunterlh40% (2)
- Manual Del Usuario 3bummenDocumento51 páginasManual Del Usuario 3bummendanielperezduarteAún no hay calificaciones
- Como Compartir Una Conexión de Internet Con Otros EquiposDocumento91 páginasComo Compartir Una Conexión de Internet Con Otros EquiposituiAún no hay calificaciones
- Configurar Router ZTE ZXV10 W300 de TelefónicaDocumento10 páginasConfigurar Router ZTE ZXV10 W300 de TelefónicadiegoAún no hay calificaciones
- Manual Del Usuario 3bumenDocumento51 páginasManual Del Usuario 3bumenVictor Hugo Martinez Z.67% (3)
- Formas de Conectar Dos Máquinas Virtuales en Red VirtualBoxDocumento12 páginasFormas de Conectar Dos Máquinas Virtuales en Red VirtualBoxLetyAún no hay calificaciones
- Compartir Internet Con Modem Usb y RouterDocumento5 páginasCompartir Internet Con Modem Usb y RoutertamhiAún no hay calificaciones
- Configuracion de RED HIKVISIONDocumento7 páginasConfiguracion de RED HIKVISIONElmer Jara100% (1)
- Manual MikrotikDocumento94 páginasManual MikrotikEdwin MonzonAún no hay calificaciones
- Contenido PDF Implementación de ACLs - Semana7Documento42 páginasContenido PDF Implementación de ACLs - Semana7Saul PinedaAún no hay calificaciones
- Manual VirtualBoxDocumento6 páginasManual VirtualBoxBolivar Orbe RoblesAún no hay calificaciones
- ConclusionesDocumento3 páginasConclusionesAntonio ColmenaresAún no hay calificaciones
- Internet - Un Servidor de Internet en Una 486Documento3 páginasInternet - Un Servidor de Internet en Una 486Ivan BautistaAún no hay calificaciones
- T01-02-Guia Practica-DhcpDocumento14 páginasT01-02-Guia Practica-DhcpRuben RamosAún no hay calificaciones
- Cómo Configurar Su Propia Zona Internet Con Enrutadores MIKROTIKDocumento31 páginasCómo Configurar Su Propia Zona Internet Con Enrutadores MIKROTIKNaolsSloan100% (1)
- Cuando Usted Instala Un Sistema Operativo Windows en Un ServidorDocumento15 páginasCuando Usted Instala Un Sistema Operativo Windows en Un ServidorFrens Sg PanarabitAún no hay calificaciones
- Manual TEW 432 BRPDocumento17 páginasManual TEW 432 BRPAlejandro Panizo AstoquillcaAún no hay calificaciones
- Formatos de Portadas Power PointDocumento48 páginasFormatos de Portadas Power PointOrlin HernandezAún no hay calificaciones
- Manual Tecnico FudeimfaDocumento40 páginasManual Tecnico FudeimfaOrlin HernandezAún no hay calificaciones
- Manual de Gestión de La CalidadDocumento61 páginasManual de Gestión de La CalidadOrlin HernandezAún no hay calificaciones
- El Marco Teorico de Un Informe AcademicoDocumento12 páginasEl Marco Teorico de Un Informe AcademicoOrlin HernandezAún no hay calificaciones
- InterworkingDocumento15 páginasInterworkingjuan estefano perez avilaAún no hay calificaciones
- Ccna 2 Examen Final - Opción ADocumento14 páginasCcna 2 Examen Final - Opción AOmar Cavero AlvarezAún no hay calificaciones
- Internet - 1 Ip PublicaDocumento3 páginasInternet - 1 Ip PublicaDan BassAún no hay calificaciones
- Diagrama Logico Topologia Ambientes de Redes 38110 SenaDocumento1 páginaDiagrama Logico Topologia Ambientes de Redes 38110 Senagotita55Aún no hay calificaciones
- Servicio de Enrutamiento y Acceso RemotoDocumento23 páginasServicio de Enrutamiento y Acceso RemotoJuan Manuel RomaniAún no hay calificaciones
- Cómo Actualizar El Firmware de Un GrandstreamDocumento3 páginasCómo Actualizar El Firmware de Un GrandstreamRiqui NehmeAún no hay calificaciones
- D2 Phaser Preinstalación V 2Documento15 páginasD2 Phaser Preinstalación V 2Criseida RuizAún no hay calificaciones
- Examen Redes TelemáticasDocumento18 páginasExamen Redes TelemáticasClara Pérez LlamasAún no hay calificaciones
- Autenticación CHAP y PAP para PPPDocumento10 páginasAutenticación CHAP y PAP para PPPligylazAún no hay calificaciones
- LE 202 Linux Enterprise Servicios de RedDocumento64 páginasLE 202 Linux Enterprise Servicios de Redjuanka pinoAún no hay calificaciones
- El Nivel de Red en Internet: Aspectos AvanzadosDocumento139 páginasEl Nivel de Red en Internet: Aspectos Avanzadosjluisluis728Aún no hay calificaciones
- Comandos de RedDocumento14 páginasComandos de RedJoelAún no hay calificaciones
- Instalación y Configuración de Un Servidor DHCPDocumento30 páginasInstalación y Configuración de Un Servidor DHCPMiguelaNavarroCamposAún no hay calificaciones
- User Guide EsDocumento146 páginasUser Guide EsFreddy EspositoAún no hay calificaciones
- Universidad Politecnica de Valencia CentDocumento31 páginasUniversidad Politecnica de Valencia CentRoxana Janneth MoralesAún no hay calificaciones
- Packet TracerDocumento5 páginasPacket TracerGERMAN . JIMENEZ SAN MARTINAún no hay calificaciones
- Conceptos Basicos de RedesDocumento14 páginasConceptos Basicos de RedesJavier Gonzalez IzquierdoAún no hay calificaciones
- Asociacion RTS y CTSDocumento13 páginasAsociacion RTS y CTSDenisXaviAún no hay calificaciones
- Esquemas de Servicios en RedDocumento11 páginasEsquemas de Servicios en RedRipomelaAún no hay calificaciones
- Taller InterconectividadDocumento38 páginasTaller InterconectividadJulian Andres Arevalo HernandezAún no hay calificaciones
- CCN-STIC-570B - Implementación de Seguridad Sobre Microsoft Windows Server 2016 Servidor IndependienteDocumento27 páginasCCN-STIC-570B - Implementación de Seguridad Sobre Microsoft Windows Server 2016 Servidor IndependienteJalsxAAún no hay calificaciones
- Firewall Con Linux ZentyalDocumento6 páginasFirewall Con Linux ZentyalIsmael ChoixAún no hay calificaciones
- ITN Module 17Documento50 páginasITN Module 17Alexander Choque JulcaAún no hay calificaciones
- Proyecto Normalizacion de Harware y SoftwareDocumento2 páginasProyecto Normalizacion de Harware y SoftwareMontoya Vallejo Angela NereidaAún no hay calificaciones
- Micro Onu User ManualDocumento42 páginasMicro Onu User Manualdaimer ortizAún no hay calificaciones
- CCNA4 Lab 1 2 8 EsDocumento7 páginasCCNA4 Lab 1 2 8 EsShede ShedeAún no hay calificaciones
- CONTABILIDAD Hongren Harrison Oliver 2010 PDFDocumento9 páginasCONTABILIDAD Hongren Harrison Oliver 2010 PDFJuan Francisco Travieso MedinaAún no hay calificaciones
- 1.2.4.4 Packet Tracer - Representing The Network Instructions IGDocumento18 páginas1.2.4.4 Packet Tracer - Representing The Network Instructions IGOmar pedrazaAún no hay calificaciones
- Linux Contenido 02Documento15 páginasLinux Contenido 02Alexander Lenin Puescas GutierrezAún no hay calificaciones
- Manual IPFire PDFDocumento30 páginasManual IPFire PDFAndres Felipe Jaramillo SepúlvedaAún no hay calificaciones