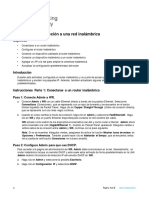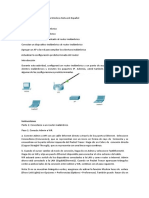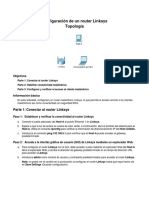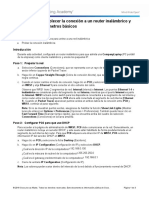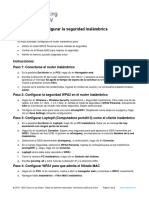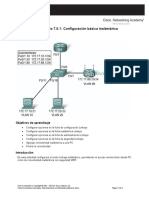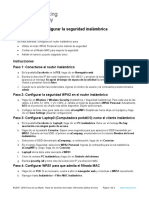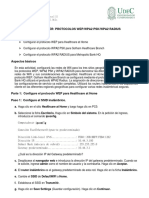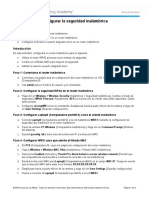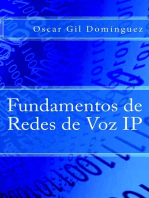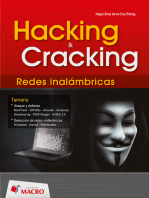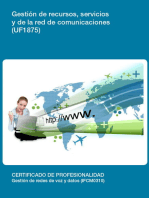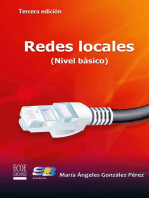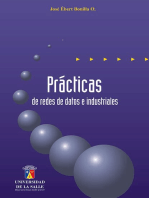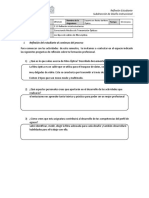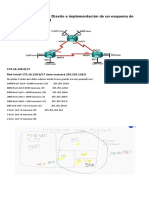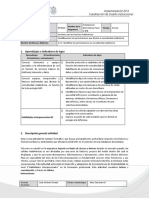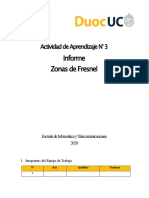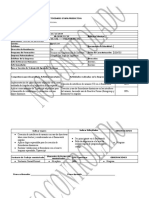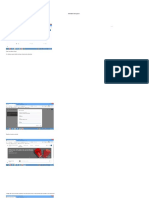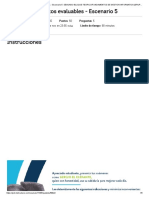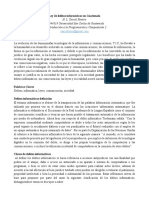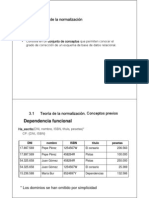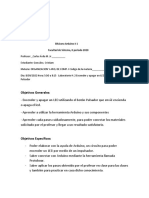Documentos de Académico
Documentos de Profesional
Documentos de Cultura
Packet Tracer
Cargado por
GERMAN . JIMENEZ SAN MARTINDerechos de autor
Formatos disponibles
Compartir este documento
Compartir o incrustar documentos
¿Le pareció útil este documento?
¿Este contenido es inapropiado?
Denunciar este documentoCopyright:
Formatos disponibles
Packet Tracer
Cargado por
GERMAN . JIMENEZ SAN MARTINCopyright:
Formatos disponibles
Packet Tracer - Configurar una red inalámbrica
Objetivos
· Conectarse a un router inalámbrico
· Configurar el router inalámbrico
· Conectar un dispositivo con cable al router inalámbrico
· Conectar un dispositivo inalámbrico al router inalámbrico
· Agregar un AP a la red para ampliar la cobertura inalámbrica
· Actualizar la configuración predeterminada del router
Introducción
Durante esta actividad, configurará un router inalámbrico y un punto de acceso para que
admitan clientes inalámbricos y enruten los paquetes IP. Además, también actualizará algunas
de las configuraciones predeterminadas.
Instrucciones
Parte 1: Conectarse a un router inalámbrico
Paso 1: Conectar el administrador a WR
a. Conecte el administradora WR con un cable Ethernet directo a través de los puertos
Ethernet. Seleccione Conexiones (Connections), que se representa con un rayo de
tormenta y se encuentra en la parte inferior izquierda de Packet Tracer. Haga clic en Cobre
de conexión directa (Copper Straight-Through), que se representa con una línea negra
continua.
b. Cuando el cursor cambie al modo de conexión, haga clic en Admin y
seleccione FastEthernet0. Haga clic en WR y elija un puerto Ethernet disponible para
conectar el otro extremo del cable.
WR actuará como switch de los dispositivos conectados a la LAN y como router a
Internet. Admin ahora está conectado a la LAN (GigabitEthernet 1). Cuando en Packet
Tracer aparezcan triángulos verdes a ambos lados de la conexión entre Admin y WR,
continúe con el paso siguiente.
Nota: Si no se muestran triángulos verdes, asegúrese de activar la función Mostrar luces
de enlace (Show Link Lights) en Opciones > Preferencias (Options > Preferences).
También puede hacer clic en Adelantar el tiempo (Fast Forward Time), que se encuentra
arriba del cuadro de selección Conexiones (Connections) en la barra amarilla.
Paso 2: Configurar Admin para que use DHCP
Para acceder a la página de administración de WR, Admin debe comunicarse en la red.
Generalmente, un router inalámbrico incluye un servidor DHCP y este suele estar activado de
forma predeterminada en la LAN. Admin recibirá información de la dirección IP del servidor
DHCP en WR.
a. Haga clic en Admin y seleccione la pestaña Escritorio (Desktop).
b. Haga clic en Configuración IP (IP Configuration) y seleccione DHCP.
Preguntas:
¿Cuál es la dirección IP de la computadora?
192.168.0.100
¿Cuál es la máscara de subred de la computadora?
255.255.255.0
¿Cuál es la puerta de enlace predeterminada de la computadora?
192.168.0.1
c. Cierre la ventana IP Configuration (Configuración IP).
Nota: Los valores pueden variar dentro del intervalo de la red debido al funcionamiento normal
de DHCP.
Paso 3: Conectarse a la interfaz web de WR
a. En la pestaña Escritorio (Desktop) en Admin, seleccione Navegador web (Web Browser).
b. Ingrese 192.168.0.1 en el campo URL para abrir la página web de configuración del router
inalámbrico.
c. Use admin para el nombre de usuario y la contraseña.
d. En el encabezado Configuración de red (Network Setup) de la página Configuración
básica (Basic Setup), observe el intervalo de direcciones IP para el servidor DHCP.
Pregunta:
¿La dirección IP para el administrador está dentro de este rango? ¿Se espera que lo
esté? Explique su respuesta.
Paso 4: Configurar el puerto Internet de WR
En este paso, WR está configurado para enrutar los paquetes desde los clientes inalámbricos
hacia Internet. Configurará el puertoInternet en WR para conectarse a Internet.
a. En Configuración de Internet (Internet Setup), que se encuentra en la parte superior de la
página Configuración básica (Basic Setup), cambie el método de dirección IP de Internet
de Configuración automática: DHCP (Automatic Configuration - DHCP) a IP
estática (Static IP).
b. Escriba la dirección IP que se asignará a la interfaz de Internet de la siguiente manera:
Dirección IP de Internet: 209.165.200.225
Máscara de subred: 255.255.255.252
Puerta de enlace Predeterminado: 209.165.200.226
Servidor DNS: 209.165.201.1
c. Desplácese hacia abajo en la página y haga clic en Guardar configuración (Save
Settings).
Nota: Si recibe un mensaje de Solicitar tiempo de espera (Request Timeout), cierre la
ventana del administrador y espere a que las luces naranjas se conviertan en triángulos
verdes. Haga clic en el botón de avance rápido para acelerar el proceso. Luego , vuelva a
conectarse a WR desde el navegador del administrador mediante el proceso explicado
en el paso 3.
d. Para verificar la conectividad, abra un nuevo navegador web y navegue hasta el
servidor www.cisco.pka .
Nota: La red puede demorar unos segundos en converger. Haga clic en Adelantar el
tiempo(Fast Forward Time) o Alt+D para acelerar el proceso.
Parte 2: Configurar los parámetros
inalámbricos
En esta actividad, usted solo configurará los parámetros inalámbricos para 2,4 GHz.
Paso 1: Configurar el SSID de WR
a. Diríjase a la interfaz GUI de WR en 192.168.0.1 en un navegador web en Admin.
b. Navegue a Inalámbrica > Configuración inalámbrica básica (Wireless > Basic Wireless
Settings).
c. Cambie el nombre de la red (SSID) a aCompany solo para 2,4 GHz. Tenga en cuenta que
los SSID distinguen entre mayúsculas y minúsculas.
d. Cambie el canal estándar a 6 - 2,437 GHz.
e. Para esta actividad, desactive ambas frecuencias de 5 GHz. El resto de las configuraciones
queda igual.
f. Desplácese hacia la parte inferior de la ventana y haga clic en Guardar
configuración (Save Settings).
Paso 2: Configurar los ajustes de seguridad inalámbrica
En este paso, usted configurará las opciones de seguridad inalámbrica con el modo de
seguridad WPA2 con cifrado y palabra clave.
a. Navegue a Inalámbrica > Seguridad inalámbrica (Wireless > Wireless Security).
b. En el encabezado 2,4 GHz, seleccione WPA2 Personal para el modo de seguridad.
c. Para el campo Encryption (Cifrado), deje las configuraciones AES predeterminadas.
d. En el campo Palabra clave (Passphrase), escriba Cisco123! como palabra clave.
e. Haga clic en Guardar configuración (Save Settings).
f. Verifique que la configuración de las páginas Configuración inalámbrica básica(Basic
Wireless Settings) y Seguridad inalámbrica (Wireless Security) sean correctas y se
guarden.
Paso 3: Conectar los clientes inalámbricos
a. Abra Laptop1. Seleccione la pestaña Escritorio (Desktop). Haga clic en PC
inalámbrica (PC Wireless).
b. Seleccione la pestaña Conectar (Connect). Haga clic en Actualizar (Refresh) según sea
necesario. Seleccione el nombre de red inalámbrica aCompany.
c. Ingrese la palabra clave configurada en el paso anterior. Escriba Cisco123! en el campo
Clave precompartida (Pre-shared key) y haga clic en Conectar (Connect). Cierre la
ventana PC inalámbrica (PC Wireless).
d. Abra un navegador web y verifique que pueda navegar al servidor www.cisco.pka .
e. Repita los pasos anteriores para conectar Laptop2 a la red inalámbrica.
Parte 3: Conectar clientes inalámbricos a un punto de acceso
Un punto de acceso (AP) es un dispositivo que extiende la red de área local inalámbrica. Un
punto de acceso se conecta a un router cableado mediante un cable Ethernet para proyectar la
señal en una ubicación deseada.
Paso 1: Configurar el punto de acceso
a. Conecte el puerto 0 del AP a un puerto Ethernet disponible de WR con un cable Ethernet
directo.
b. Haga clic en AP. Seleccione la pestaña Config.
c. En el encabezado INTERFAZ (INTERFACE), seleccione Puerto 1 (Port 1).
d. En el campo SSID, ingrese aCompany.
e. Seleccione WPA2-PSK. Escriba la palabra clave Cisco123!. En el campo Palabra clave
(Pass Phrase).
f. Deje AES como el tipo de cifrado predeterminado.
Paso 2: Conectar los clientes inalámbricos
a. Abra Laptop3. Seleccione la pestaña Escritorio (Desktop). Haga clic en PC
inalámbrica (PC Wireless).
b. Seleccione la pestaña Conectar (Connect). Haga clic en Actualizar (Refresh) según sea
necesario. Seleccione el nombre de red inalámbrica aCompany con la señal más fuerte
(canal 1) y haga clic en Conectar (Connect).
c. Abra un navegador web y verifique que pueda navegar al servidor www.cisco.pka .
Parte 4: Otras tareas
administrativas Paso 1: Cambiar la contraseña de acceso de WR
a. En Admin, navegue a la interfaz GUI de WR en 192.168.0.1.
b. Navegue a Administración > Gestión (Administration > Management) y cambie
la contraseña del router actual a cisco.
c. Desplácese hacia la parte inferior de la ventana y haga clic en Guardar
configuración (Save Settings).
d. Use el nombre de usuario admin y la nueva contraseña cisco cuando se le indique que
debe iniciar sesión en el router inalámbrico. Haga clic en OK (Aceptar) para continuar.
e. Haga clic en Continuar (Continue) y pase al siguiente paso.
Paso 7: Cambiar el intervalo de dirección de DHCP en WR
En este paso, cambiará la dirección de red interna de 192.168.0.0/24 a 192.168.50.0/24.
Cuando la dirección de red LAN cambia, se deben renovar las direcciones IP de los
dispositivos en las redes LAN y WLAN para que puedan recibir las direcciones IP nuevas antes
de que expire la licencia.
a. Navegue a Configuración > Configuración básica (Setup > Basic Setup).
b. Desplácese hacia abajo en la página a Configuración de la red (Network Setup).
c. La dirección IP asignada a IP del router (Router IP) es 192.168.0.1. Cámbiela a
192.168.50.1. Verifique que la dirección IP siga iniciando a las .100 y que haya
50 direcciones IP disponibles en el pool de DHCP.
d. Agregue 209.165.201.1 como servidor DNS con la configuración de DHCP.
e. Desplácese hacia la parte inferior de la ventana y haga clic en Guardar
configuración (Save Settings).
f. Tenga en cuenta que el intervalo de direcciones de DHCP se actualizó automáticamente
para que refleje el cambio en la dirección IP de la interfaz. En el navegador web aparecerá
el mensaje Request Timeout (Solicitud de tiempo de espera) poco tiempo después.
Pregunta:
¿Por qué?
Porque el servidor dhcp está redireccionando las IPs
g. Cierre el navegador web Admin .
h. En la pestaña Escritorio de Admin (Admin Desktop), haga clic en Petición de ingreso de
comando (Command Prompt).
i. Escriba ipconfig /renew para forzar a Admin a que vuelva a adquirir su información de IP
mediante DHCP.
Pregunta:
¿Cuál es la nueva información de dirección IP para el administrador?
ipconfig /renew
IP Address......................: 192.168.50.100
Subnet Mask.....................: 255.255.255.0
Default Gateway.................: 192.168.50.1
DNS Server......................: 209.165.201.1
j. Verifique que aún puede navegar al servidor www.cisco.pka.
Si puedo
k. Renueve la dirección IP de otras computadoras portátiles para verificar que aún puede
navegar al servidor www.cisco.pka.
l. Observe que Laptop1 se conectó al AP en lugar de WR.
Pregunta:
¿Por qué?
Porque la cantidad de host que tiene el WR ya están en uso( se le cambio las configuraciones de
red)
También podría gustarte
- Administración de servicios web: Anatomía del internetDe EverandAdministración de servicios web: Anatomía del internetAún no hay calificaciones
- UF1879 - Equipos de interconexión y servicios de redDe EverandUF1879 - Equipos de interconexión y servicios de redAún no hay calificaciones
- 6.1.3.9 Packet Tracer - Conexión A Una Red InalámbricaDocumento4 páginas6.1.3.9 Packet Tracer - Conexión A Una Red InalámbricaRusbert SánchezAún no hay calificaciones
- PRACTICA 12 Configuracion de WLANDocumento12 páginasPRACTICA 12 Configuracion de WLANlizrivera060706Aún no hay calificaciones
- Laboratorio 5-Joel FuertesDocumento8 páginasLaboratorio 5-Joel FuertesJoel Edgar Fuertes MelendezAún no hay calificaciones
- 6.1.3.9 Packet Tracer - Connect To A Wireless NetworkDocumento5 páginas6.1.3.9 Packet Tracer - Connect To A Wireless NetworkAcinorev DTAún no hay calificaciones
- SuptamadreDocumento5 páginasSuptamadreGenesis Calvo CarrilloAún no hay calificaciones
- Tarea 5 - 13.1.10-Packet-Tracer - Configure-A-Wireless-Network - es-XLDocumento14 páginasTarea 5 - 13.1.10-Packet-Tracer - Configure-A-Wireless-Network - es-XLDiego RockAún no hay calificaciones
- 13.1.10 Configurar Una Red InalámbricaDocumento11 páginas13.1.10 Configurar Una Red InalámbricaAxel LópezAún no hay calificaciones
- Configurar red inalámbrica Packet TracerDocumento5 páginasConfigurar red inalámbrica Packet TracerFrank Joseph Pacheco GonzalezAún no hay calificaciones
- CONFIGURAR WIFI (Resuelto)Documento19 páginasCONFIGURAR WIFI (Resuelto)Arinzon Valbuena CasaliniAún no hay calificaciones
- Configurar red inalámbrica y clientesDocumento14 páginasConfigurar red inalámbrica y clientesclara patricia villabonaAún no hay calificaciones
- 13.1.10 Packet Tracer - Lina Medina VelezDocumento10 páginas13.1.10 Packet Tracer - Lina Medina Velezfederico lopezAún no hay calificaciones
- Guia 3Documento6 páginasGuia 3Benjamin MagañaAún no hay calificaciones
- Packet Tracer - Configurar Una Red Inalámbrica: ObjetivosDocumento8 páginasPacket Tracer - Configurar Una Red Inalámbrica: ObjetivosNICOL BRIGIETH RIOS HOYOSAún no hay calificaciones
- Configure A Wireless NetworkDocumento19 páginasConfigure A Wireless NetworkSantiagoAún no hay calificaciones
- Informe Laboratorio#1Documento17 páginasInforme Laboratorio#1Mario Villarreal100% (1)
- ITE v7 Instructor Packet Tracer ManualDocumento17 páginasITE v7 Instructor Packet Tracer ManualManuel A. Rojas M.Aún no hay calificaciones
- Desafio WLANDocumento3 páginasDesafio WLANLuis Chu Zeta PIURAAún no hay calificaciones
- 11.5.2.4 Packet Tracer - Configuring A Linksys RouterDocumento8 páginas11.5.2.4 Packet Tracer - Configuring A Linksys RouterDania CarolinaAún no hay calificaciones
- U3 Practica - Configuracion Router LinksysDocumento10 páginasU3 Practica - Configuracion Router LinksysSandara ParkAún no hay calificaciones
- 11.5.2.4 Packet Tracer - Configuring A Linksys Router IGDocumento18 páginas11.5.2.4 Packet Tracer - Configuring A Linksys Router IGxiomara romeroAún no hay calificaciones
- PDF Resuelto Chile Cajti Angel RogelioDocumento4 páginasPDF Resuelto Chile Cajti Angel RogelioRogelio CajtíAún no hay calificaciones
- Entregable 2 - Comp. Dig. Ind.Documento20 páginasEntregable 2 - Comp. Dig. Ind.ascascAún no hay calificaciones
- 6.1.4.7 Packet Tracer - Configure Firewall SettingsDocumento3 páginas6.1.4.7 Packet Tracer - Configure Firewall SettingsCuervo CuervoAún no hay calificaciones
- 8.1.2.11 Packet Tracer - CUbiDocumento3 páginas8.1.2.11 Packet Tracer - CUbiGabriel acedoAún no hay calificaciones
- Configurar filtros MAC, DMZ y reenvío de puertos en routerDocumento5 páginasConfigurar filtros MAC, DMZ y reenvío de puertos en routerGustavo Adolfo DiazAún no hay calificaciones
- Configurar conexiones inalámbricas a router con WPA2Documento10 páginasConfigurar conexiones inalámbricas a router con WPA2Marcos Zamora GámezAún no hay calificaciones
- Configurar filtros MAC, DMZ y reenvío de puertos en routerDocumento3 páginasConfigurar filtros MAC, DMZ y reenvío de puertos en routerRusbert SánchezAún no hay calificaciones
- 8 1-2-13 Packet Tracer Connect Wireless Computers To A Wireless RouterDocumento3 páginas8 1-2-13 Packet Tracer Connect Wireless Computers To A Wireless RouterGabriel acedoAún no hay calificaciones
- MODULO 4 -4.4 GUIA PACKET TRACERDocumento4 páginasMODULO 4 -4.4 GUIA PACKET TRACERVero CastroAún no hay calificaciones
- 11.5.2.4 Packet Tracer - Configuring A Linksys RouterDocumento4 páginas11.5.2.4 Packet Tracer - Configuring A Linksys RouterJonathanAún no hay calificaciones
- 13.4.1.10 Packet Tracer - Configure Wireless SecurityDocumento2 páginas13.4.1.10 Packet Tracer - Configure Wireless SecurityJose Raul Sanchez MezaAún no hay calificaciones
- Curso Modulo 2 Practicas PDFDocumento51 páginasCurso Modulo 2 Practicas PDFAldo IvánAún no hay calificaciones
- Configurar redes inalámbricas y seguridad básica en routerDocumento8 páginasConfigurar redes inalámbricas y seguridad básica en routerhjkhgujkhjkhjkhjAún no hay calificaciones
- Configuracion Basica Redes InalambricasDocumento6 páginasConfiguracion Basica Redes InalambricasMariel Madera RodriguezAún no hay calificaciones
- Configurar cortafuegos routerDocumento4 páginasConfigurar cortafuegos routerFrank Joseph Pacheco GonzalezAún no hay calificaciones
- 13.4.1.10 Packet Tracer - Configure Wireless SecurityDocumento2 páginas13.4.1.10 Packet Tracer - Configure Wireless SecurityJreAún no hay calificaciones
- 13.4.1.10 Packet Tracer - Configure Wireless SecurityDocumento3 páginas13.4.1.10 Packet Tracer - Configure Wireless SecurityGustavo Adolfo DiazAún no hay calificaciones
- Lab 3.2 WEP WPA2 PSK WPA2 RADIUS PDFDocumento5 páginasLab 3.2 WEP WPA2 PSK WPA2 RADIUS PDFManuelAún no hay calificaciones
- 3 Lab Configure Firewall SettingsDocumento3 páginas3 Lab Configure Firewall SettingsFernandy TrinidadAún no hay calificaciones
- 6.1.4.8 Lab - Configure Firewall SettingsDocumento3 páginas6.1.4.8 Lab - Configure Firewall Settingscómo ió33% (3)
- Practica 7.5.1 PDFDocumento6 páginasPractica 7.5.1 PDFJuanillo ReyesAún no hay calificaciones
- A10 - Arquitectura de ComputadorasDocumento2 páginasA10 - Arquitectura de ComputadorasFalcondarkkAún no hay calificaciones
- 6.1.4.8 Lab - Configurar Los Ajustes de Un FirewallDocumento3 páginas6.1.4.8 Lab - Configurar Los Ajustes de Un FirewallRusbert SánchezAún no hay calificaciones
- Lab - 7 - 5 - 1 CcnaDocumento6 páginasLab - 7 - 5 - 1 CcnaKatherine Campos BustosAún no hay calificaciones
- Lab 7.5.1 GuiaDocumento6 páginasLab 7.5.1 GuiacamdegraAún no hay calificaciones
- 6.1.3.10 Lab - Configure A Wireless NetworkDocumento5 páginas6.1.3.10 Lab - Configure A Wireless Networkcómo ióAún no hay calificaciones
- Práctica de Laboratorio 7.5.1 - Configuración Básica InalámbricaDocumento6 páginasPráctica de Laboratorio 7.5.1 - Configuración Básica InalámbricaEmmanuel OlmedoAún no hay calificaciones
- Laboratorio 1 Redes InalambricasDocumento8 páginasLaboratorio 1 Redes InalambricasAndres Felipe MolinaAún no hay calificaciones
- GuíaBurros: Redes Locales: Todo lo que debes saber para montar una red localDe EverandGuíaBurros: Redes Locales: Todo lo que debes saber para montar una red localCalificación: 4 de 5 estrellas4/5 (4)
- Equipos de interconexión y servicios de red. IFCT0410De EverandEquipos de interconexión y servicios de red. IFCT0410Aún no hay calificaciones
- UF1875 - Gestión de recursos, servicios y de la red de comunicacionesDe EverandUF1875 - Gestión de recursos, servicios y de la red de comunicacionesAún no hay calificaciones
- Prácticas de redes de datos e industrialesDe EverandPrácticas de redes de datos e industrialesCalificación: 4 de 5 estrellas4/5 (5)
- Prueba - 2 - SRY2142 - 2022 Version 3Documento9 páginasPrueba - 2 - SRY2142 - 2022 Version 3GERMAN . JIMENEZ SAN MARTINAún no hay calificaciones
- 1 - 1 - 8 - Reflexion - Inicial - Estudiantes German JimenezDocumento1 página1 - 1 - 8 - Reflexion - Inicial - Estudiantes German JimenezGERMAN . JIMENEZ SAN MARTINAún no hay calificaciones
- Guia Ejercicios VLSMDocumento3 páginasGuia Ejercicios VLSMGERMAN . JIMENEZ SAN MARTINAún no hay calificaciones
- Implementación EPA: Conozcamos e Instalemos los Servicios Básicos de TelecomunicacionesDocumento6 páginasImplementación EPA: Conozcamos e Instalemos los Servicios Básicos de TelecomunicacionesGERMAN . JIMENEZ SAN MARTINAún no hay calificaciones
- Ejercicio VLSM Resuelto Con Ejemplo de PizarraDocumento3 páginasEjercicio VLSM Resuelto Con Ejemplo de PizarraGERMAN . JIMENEZ SAN MARTINAún no hay calificaciones
- 2 2 1 Actividad Identificar Las Perturbaciones en Conectividad InalambricaDocumento3 páginas2 2 1 Actividad Identificar Las Perturbaciones en Conectividad InalambricaGERMAN . JIMENEZ SAN MARTINAún no hay calificaciones
- Conociendo la tecnología WIFI y sus principales característicasDocumento9 páginasConociendo la tecnología WIFI y sus principales característicasGERMAN . JIMENEZ SAN MARTINAún no hay calificaciones
- Como Instalar DHCPDocumento18 páginasComo Instalar DHCPGERMAN . JIMENEZ SAN MARTINAún no hay calificaciones
- 2 3 2 Formato de Informe Zona FresnelDocumento8 páginas2 3 2 Formato de Informe Zona FresnelGERMAN . JIMENEZ SAN MARTINAún no hay calificaciones
- Actividades Unidad 2 PDFDocumento5 páginasActividades Unidad 2 PDFMartha SandovalAún no hay calificaciones
- Estructuras cíclicas para, mientras, repetirDocumento5 páginasEstructuras cíclicas para, mientras, repetirMafe ArgaezAún no hay calificaciones
- Bitácora 2Documento2 páginasBitácora 2Marly ChinchillaAún no hay calificaciones
- Guia9 2bDocumento10 páginasGuia9 2bEvelyn Mercedes Alarcon YaquettoAún no hay calificaciones
- SSH Dappiano y FogolinDocumento3 páginasSSH Dappiano y Fogolinagustin fogolinAún no hay calificaciones
- Prueba de Diagnostico de Equipos y Sistemas de TelefoníaDocumento4 páginasPrueba de Diagnostico de Equipos y Sistemas de TelefoníaKatherin LlumiquingaAún no hay calificaciones
- EnsayoDocumento8 páginasEnsayoeder mogollonAún no hay calificaciones
- Análisis de 5 programas en Turbo AssemblerDocumento3 páginasAnálisis de 5 programas en Turbo AssemblerAlexander Mello MorganAún no hay calificaciones
- Parcial - Escenario 4 - Segundo Bloque-Teorico - Practico - Proceso de Software Personal - PSP - (Grupo2)Documento5 páginasParcial - Escenario 4 - Segundo Bloque-Teorico - Practico - Proceso de Software Personal - PSP - (Grupo2)Saul BoorquezAún no hay calificaciones
- Ley de delitos informáticos en GuatemalaDocumento6 páginasLey de delitos informáticos en GuatemalaHenri LeoAún no hay calificaciones
- Bases de Datos DinamicasDocumento98 páginasBases de Datos Dinamicastomatito2000Aún no hay calificaciones
- Dependencia FuncionalDocumento20 páginasDependencia Funcionalnadadenada1107Aún no hay calificaciones
- AnalisisYDiseñoDeSistemasDeInformacion Casos7y8 CarmenBarahona UlisesMartinezDocumento42 páginasAnalisisYDiseñoDeSistemasDeInformacion Casos7y8 CarmenBarahona UlisesMartinezJefry Manuel Cantarero Tercero100% (1)
- Practicas de Laboratorio AWSDocumento3 páginasPracticas de Laboratorio AWSDIEGO EFRAIN MOO DELGADOAún no hay calificaciones
- Ejercicio Ccna2Documento9 páginasEjercicio Ccna2Edwin EspinosaAún no hay calificaciones
- Base de Datos ActualizadaDocumento8 páginasBase de Datos Actualizadaangie jimenezAún no hay calificaciones
- Evaluación de Fundamentos de Programación con menos deDocumento1 páginaEvaluación de Fundamentos de Programación con menos deGeorgem Robert Baca HuamaniAún no hay calificaciones
- Presto 2020: manual de usoDocumento380 páginasPresto 2020: manual de usoAlfonso GomezAún no hay calificaciones
- Los principales tipos de lenguajes de programaciónDocumento5 páginasLos principales tipos de lenguajes de programaciónYordan Sullca PalominoAún no hay calificaciones
- Visión General de La Arquitectura de MySQL 5.1 PDFDocumento6 páginasVisión General de La Arquitectura de MySQL 5.1 PDFPruebasAún no hay calificaciones
- Ejercicios de WordDocumento3 páginasEjercicios de WordLiliana SanchezAún no hay calificaciones
- 111relanzamiento Automatizacion Industrial Serintbo ActualizadoDocumento6 páginas111relanzamiento Automatizacion Industrial Serintbo ActualizadoKEVIN YERY ARNEZ SANCHEZAún no hay calificaciones
- Curso de ReprogramacionDocumento3 páginasCurso de ReprogramacionJuan Karlos Montoya NoriegaAún no hay calificaciones
- Ficha Técnica Multifuncional Kyocera A3 B/N FS6025MFPDocumento2 páginasFicha Técnica Multifuncional Kyocera A3 B/N FS6025MFPInfocopyAún no hay calificaciones
- Manejo de Plataformas SenaDocumento17 páginasManejo de Plataformas SenaLj PayaAún no hay calificaciones
- Compara datos con hash MD5Documento4 páginasCompara datos con hash MD5JONATHAN ALEXANDER VARGAS BARONAún no hay calificaciones
- Bitacora Del Laboratorio # 2Documento3 páginasBitacora Del Laboratorio # 2Cristiam Gonzalez AlonsoAún no hay calificaciones
- PROYECTO Adicción Al CelularDocumento48 páginasPROYECTO Adicción Al CelularFresia Raquel Mamani HuancaAún no hay calificaciones
- Especificaciones Tecnicas - Certificados DigitalesDocumento11 páginasEspecificaciones Tecnicas - Certificados DigitalesGonzalo Duran MolinaAún no hay calificaciones
- 2.4 Ejercicios Diagrama de FlujoDocumento5 páginas2.4 Ejercicios Diagrama de FlujoJesus CabanaAún no hay calificaciones