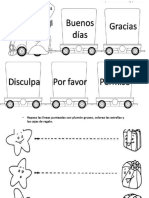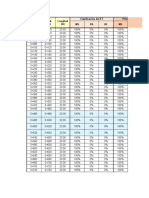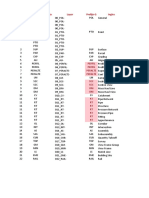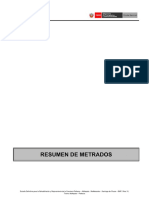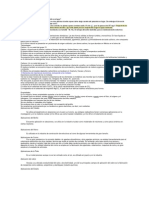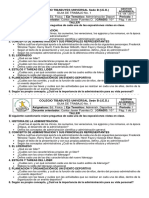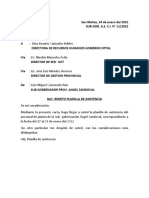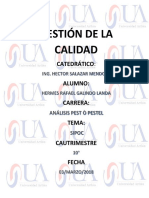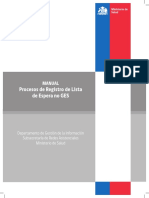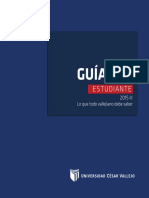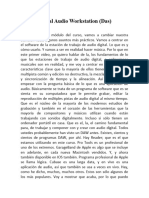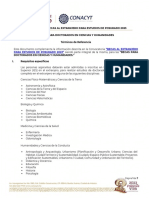Documentos de Académico
Documentos de Profesional
Documentos de Cultura
2 PDF
Cargado por
Fredy Apaza QuispeTítulo original
Derechos de autor
Formatos disponibles
Compartir este documento
Compartir o incrustar documentos
¿Le pareció útil este documento?
¿Este contenido es inapropiado?
Denunciar este documentoCopyright:
Formatos disponibles
2 PDF
Cargado por
Fredy Apaza QuispeCopyright:
Formatos disponibles
Guia de Referencia GCAD Systems Autodesk Training Center
Capitulo 2.- Puntos
Ejercicio 1.- Configuracin e Importacin de Puntos
PASO ACCION REFERENCIA VISUAL
1 Activando / Desactivando el
Toolspace.
Ingresando a la Ficha HOME, en el
Panel PALETTES.
2 Creamos un Nuevo Dibujo desde
la plantilla correcta
3 Escoger la Plantilla _Autodesk Civil
3D (Metric) NCS
(Nota: Esta plantilla contiene estilos
y configuraciones, para que el
usuario pueda comenzar a
trabajar con Civil 3D)
4 Ingresar a la Ficha SETTINGS del
TOOLSPACE.
Configurar las unidades, escala y
Sistema de coordenadas del
Dibujo.
AutoCAD Civil 3D 2010 Pag. 3
Guia de Referencia GCAD Systems Autodesk Training Center
5 Ajustar las opciones adecuadas
como se presenta en la imagen
dentro de la Ficha
Units and Zone.
Asignar el Sistema de
Coordenadas
UTM84-18S
Guardar el archivo como el
nombre ConfiguracionInicial.dwg
6 Creacin de Puntos
En Civil 3D se pueden crear puntos
por diferentes mtodos
Ingresar a la Ficha HOME , luego
en el Panel CREATE GROUND DATA
, Botn Points
Activar la barra de Creacin de
Puntos desde la Ficha
PROSPECTOR.
7 En la Barra Create Points
Seleccione la opcin que requiera
AutoCAD Civil 3D 2010 Pag. 4
Guia de Referencia GCAD Systems Autodesk Training Center
8 Configuracin de Puntos
Generalmente la informacin
recepcionada se encuentra
dispuesta de la siguiente manera:
Punto, Norte, Este, Elevacin,
Descripcin.
Punto
Norte
Elev
Este
Des
9 Se deber guardar la informacin
de la siguiente manera en uno de
los formatos aceptados por Civil
3D.
*.prn (texto delimitado por espacios)
*.csv (texto delimitado por comas)
*.txt
Nota: Guardar el archivo en una ubicacin
conocida.
10 Ingresar a la Ficha INSERT , luego
en el Panel IMPORT , POINTS FROM
FILE
11 1.- Seleccionar el formato de
importacin de puntos PNEZD
(space delimited) 1
2.- Seleccionar el archivo a 2
importar PUNTOS PNEZD CLAVES
DE DESCRIPCION.TXT
3.-Activar para crear un Grupo de 3
Puntos
AutoCAD Civil 3D 2010 Pag. 5
Guia de Referencia GCAD Systems Autodesk Training Center
12 Crear el Grupo de Puntos
TOPOGRAFIA. OK a este cuadro y
OK al cuadro principal
13 Deben aparecer los puntos
importados en nuestro dibujo si no
Escribir en la lnea de comandos ZE
y despus presionar Enter
14 Guardar el Archivo con el nombre PUNTOS1.DWG
AutoCAD Civil 3D 2010 Pag. 6
Guia de Referencia GCAD Systems Autodesk Training Center
Ejercicio 2.- Formato de Importacin
PASO ACCION REFERENCIA VISUAL
1 Abrir el Archivo PUNTOS1.DWG
2 Crear el formato IMPORTAR
BUZONES
Crear un nuevo formato
ingresando a la Ficha SETTINGS
del TOOLSPACE. Opcin Point ,
Point File Formats , New
3 Seleccionar USER POINT FILE
4 Ingresar el dato para cada
columna dando clic en la
cabecera y escogiendo el dato
correcto en la ventana
5 Ajustar la configuracin ms
adecuada para el Formato
IMPORTAR BUZONES
AutoCAD Civil 3D 2010 Pag. 7
Guia de Referencia GCAD Systems Autodesk Training Center
6 Retornar a la ventana IMPORT POINT ,
Verificar que este seleccionado
7 Verificar la existencia del Grupo
BUZONES
8 Verificar que los BUZONES se hayan
importado de forma correcta ,
Buscando el punto 21
9 Guardar el Archivo con el nombre PUNTOS2.DWG
AutoCAD Civil 3D 2010 Pag. 8
Guia de Referencia GCAD Systems Autodesk Training Center
Ejercicio 3.- Claves de Descripcin y Grupos de Puntos
PASO ACCION REFERENCIA VISUAL
1 Abrir el Archivo PUNTOS2.DWG
2 Crear el Nuevo Grupo de Claves de
Descripcin ingresando a la Ficha
SETTINGS del TOOLSPACE. Opcin
Point , Description Key Sets , New
3 Dar el Nombre al Grupo CLAVES DE
DESCRIPCION ENTRENAMIENTO
4 Editar Claves ingresando a la Ficha
SETTINGS del TOOLSPACE. Opcin
Point , Description Key Sets , Claves
de Descripcin Entrenamiento , Edit
Keys
5 Configurar las Claves de Descripcin
ARBOL y POSTE
6 Importar los puntos del Archivo Puntos PNEZD CLAVES DE DESCRIPCION.TXT con el
formato PNEZD (Delimitado por Espacios) dentro del Grupo de Puntos Topografa ya
existente.
AutoCAD Civil 3D 2010 Pag. 9
Guia de Referencia GCAD Systems Autodesk Training Center
7 Como ya existen en el dibujo estos
puntos , Autodesk Civil 3D mostrara
la ventana DUPLICATE POINT NUMBER
, escoger OVERWRITE
8 Crear un Grupo de Puntos ingresando
a la Ficha PROSPECTOR del
TOOLSPACE. Opcin Point , Description
Key Sets , Claves de Descripcin
Entrenamiento , Edit Keys
9 Ingresar el nombre ARBOLES en la
Ficha INFORMATION
10 En la Ficha RAW DESC MATCHING
11 Repetir la Operacin y crear el Grupo de Puntos POSTES , escogiendo en la Ficha RAW
DESC MATCHING , La opcin POSTE , ok
12 Crear el Grupo de Puntos ZONA SUR ,
Repetir la Operacin anterior ,
configurando de la siguiente forma en
la Ficha INCLUDE
AutoCAD Civil 3D 2010 Pag. 10
Guia de Referencia GCAD Systems Autodesk Training Center
13 Podemos excluir puntos en la Ficha
EXCLUDE
14 Verificamos en la Ficha LIST POINTS
15 Usted puede gestionar los Grupos de
Puntos de la siguiente manera,
accediendo a los diferentes
comandos para trabajo con Grupos
de Puntos.
AutoCAD Civil 3D 2010 Pag. 11
Guia de Referencia GCAD Systems Autodesk Training Center
16 Herramientas de Edicin y Gestin de
Puntos
9 Guardar el Archivo con el nombre PUNTOS3.DWG
AutoCAD Civil 3D 2010 Pag. 12
Guia de Referencia GCAD Systems Autodesk Training Center
Ejercicio 4.- Estilos de Puntos y Estilos de Etiquetado de Puntos
PASO ACCION REFERENCIA VISUAL
1 Insertamos el bloque Arbol 3D ,
arrastrndolo desde el explorador de
Windows a nuestro dibujo ,
escojamos el punto de insercin en el
rea de dibujo , especifiquemos las
escalas X y Y con 1
Luego de insertado el bloque
seleccione y brrelo, la definicin del
bloque Arbol 3D ya est dentro del
dibujo.
2 Crear el Estilo de Punto Arbol 3D,
ingresando a la Ficha SETTINGS del
TOOLSPACE. Opcin Point , Point
Styles , New
3 Dar el nombre al Estilo del Punto
4 Configurando la Marca para el Estilo
Ajustar las opciones adecuadas
como se presenta en la imagen
AutoCAD Civil 3D 2010 Pag. 13
Guia de Referencia GCAD Systems Autodesk Training Center
5 Configurar la Representacin en 2D
(Planta) del Estilo del Punto , asignar
las capas correspondientes V-NODE ,
V-NODE-TEXT
6 Configurar la Representacin 3D
(Modelado) del Estilo del Punto ,
Ajustar las opciones adecuadas
como se presenta en la imagen
7 Creando el Estilo de Etiquetado
ETIQUETAS PARA ARBOLES, ingresando
a la Ficha SETTINGS del TOOLSPACE.
Opcin Point , Label Styles , New
8 Dar el Nombre al Estilo de Etiquetado
9 Asignar el Estilo de Texto ARIAL , y la
capa V-NODE-TEXT
Nota: Existe la propiedad de
Visibilidad (Label Visibility) esta nos
permitir visualizar los objetos si la
opcin es True.
10 Seleccionar la Pestaa LAYOUT y
elimine los componentes existentes.
y hay crear un nuevo
componente del tipo Text
AutoCAD Civil 3D 2010 Pag. 14
Guia de Referencia GCAD Systems Autodesk Training Center
11 Cambiar el nombre del componente
insertado
12 Editar el contenido del componente
de la etiqueta , En el grupo TEXT ,
seleccionar en CONTENTS al
ingresar a la ventana borrar Label Text
13 Podemos observar la Lista de
Propiedades que se pueden usar para
etiquetar
14 Seleccione POINT NUMBER y luego
se habr insertado el siguiente
cdigo
<[Point Number(Sn)]>
, repita la operacin e inserte Easting ,
Northing , Point Elevation ajustando la
precisin a 2 decimales , luego inserte
, Latitude , Longitude , ajustando la
precisin a 1 segundo
Luego inserte Full Description,
agregue el texto como se ve en la
imagen.
15 Ajustar las opciones adecuadas como
se presenta en la imagen
AutoCAD Civil 3D 2010 Pag. 15
Guia de Referencia GCAD Systems Autodesk Training Center
16 Asignando el estilo de puntos y el
estilo de etiquetas creados
previamente a los puntos del Grupo
Arboles ingresando a la Ficha
PROSPECTOR del TOOLSPACE. Opcin
Point Groups, Arboles , Properties
17 Ajustar las opciones adecuadas para
sobre escribir el Estilo de Punto y Estilo
de Etiquetas.
16 Puede verificar la asignacin de los
Estilos creados
17 Guardar el Archivo con el nombre PUNTOS4.DWG
AutoCAD Civil 3D 2010 Pag. 16
También podría gustarte
- Libro 4Documento2 páginasLibro 4Fredy Apaza QuispeAún no hay calificaciones
- Libro 4Documento2 páginasLibro 4Fredy Apaza QuispeAún no hay calificaciones
- Excavabilidad 2Documento2 páginasExcavabilidad 2Fredy Apaza QuispeAún no hay calificaciones
- Tutorial 23 - Back Analysis Material Properties (Spanish) PDFDocumento14 páginasTutorial 23 - Back Analysis Material Properties (Spanish) PDFJosé CéspedesAún no hay calificaciones
- PRIMERA SESION 3 Años BDocumento2 páginasPRIMERA SESION 3 Años BFredy Apaza QuispeAún no hay calificaciones
- Hoja de Calculo SuelosDocumento5 páginasHoja de Calculo SuelosFredy Apaza QuispeAún no hay calificaciones
- Conclusiones GeofísicaDocumento1 páginaConclusiones GeofísicaFredy Apaza QuispeAún no hay calificaciones
- Libro 4Documento2 páginasLibro 4Fredy Apaza QuispeAún no hay calificaciones
- Segunda SesionDocumento7 páginasSegunda SesionFredy Apaza QuispeAún no hay calificaciones
- Tutorial 23 - Back Analysis Material Properties (Spanish) PDFDocumento14 páginasTutorial 23 - Back Analysis Material Properties (Spanish) PDFJosé CéspedesAún no hay calificaciones
- ExcavabilidadDocumento2 páginasExcavabilidadFredy Apaza QuispeAún no hay calificaciones
- Clasificación del ET por tramos de 20m con 100% MS y 0% RSDocumento2 páginasClasificación del ET por tramos de 20m con 100% MS y 0% RSFredy Apaza QuispeAún no hay calificaciones
- Prorroga Del Estado de Emergencia Nacional Declarado Mediant Decreto Supremo No 051 2020 PCM 1865180 2Documento2 páginasProrroga Del Estado de Emergencia Nacional Declarado Mediant Decreto Supremo No 051 2020 PCM 1865180 2Rosa Michelle Del Pilar P. AstudillosAún no hay calificaciones
- Plantilla ListaLayerDocumento12 páginasPlantilla ListaLayerFredy Apaza QuispeAún no hay calificaciones
- PCRA Wayrasennca Rev.01Documento1 páginaPCRA Wayrasennca Rev.01Fredy Apaza QuispeAún no hay calificaciones
- PCRA Wayrasennca Rev.01Documento1 páginaPCRA Wayrasennca Rev.01Fredy Apaza QuispeAún no hay calificaciones
- Guía Día 2Documento5 páginasGuía Día 2Fredy Apaza QuispeAún no hay calificaciones
- Listado de archivos y carpetasDocumento4 páginasListado de archivos y carpetasFredy Apaza QuispeAún no hay calificaciones
- Guía Día 1Documento14 páginasGuía Día 1Marvin MelendezAún no hay calificaciones
- 2510019-25-INF-008 - Evaluación Ambiental Del Area Auxiliar DME 14Documento5 páginas2510019-25-INF-008 - Evaluación Ambiental Del Area Auxiliar DME 14Fredy Apaza QuispeAún no hay calificaciones
- INSTRUCCIONESDocumento2 páginasINSTRUCCIONESJesus Xavier Solis CanorioAún no hay calificaciones
- Planilla de Sub Rasante Pallasca 2020Documento18 páginasPlanilla de Sub Rasante Pallasca 2020Fredy Apaza QuispeAún no hay calificaciones
- Plano PlantaDocumento1 páginaPlano PlantaFredy Apaza QuispeAún no hay calificaciones
- Resumen de Metrados综述Documento8 páginasResumen de Metrados综述Miguel ZuritaAún no hay calificaciones
- 190613or-Cuadro Elementos de Curva Km13+000al15+000Documento3 páginas190613or-Cuadro Elementos de Curva Km13+000al15+000Fredy Apaza QuispeAún no hay calificaciones
- ControlDocumento4 páginasControlFredy Apaza QuispeAún no hay calificaciones
- Guía Día 1Documento14 páginasGuía Día 1Marvin MelendezAún no hay calificaciones
- PuentesDocumento13 páginasPuentesFredy Apaza QuispeAún no hay calificaciones
- Cota Dist PruebaDocumento15 páginasCota Dist PruebaFredy Apaza QuispeAún no hay calificaciones
- Proyecto de Estabilidad de Taludes: Tabla 1: Puntos para Definir La Geometría Del TaludDocumento1 páginaProyecto de Estabilidad de Taludes: Tabla 1: Puntos para Definir La Geometría Del TaludFredy Apaza QuispeAún no hay calificaciones
- Importancia de los no metales en la industria y economíaDocumento3 páginasImportancia de los no metales en la industria y economíaJjmvm VieyraAún no hay calificaciones
- Normativa Legal Seguridad IndustrialDocumento9 páginasNormativa Legal Seguridad IndustrialEsteban Guamangallo VillamarínAún no hay calificaciones
- Check List Verificacion 5S TallerDocumento9 páginasCheck List Verificacion 5S TallerEdinho1980Aún no hay calificaciones
- FCSH - Informa-Previo A Registros Pao 1 - 2021-2022Documento15 páginasFCSH - Informa-Previo A Registros Pao 1 - 2021-2022Sandy AracelyAún no hay calificaciones
- Precios unitarios de obras de infraestructura hidráulicaDocumento282 páginasPrecios unitarios de obras de infraestructura hidráulicaDiego Dionicio Rodríguez González100% (1)
- 02 Diseno Floculadores HidraulicosDocumento85 páginas02 Diseno Floculadores HidraulicosJamesone AcostaAún no hay calificaciones
- Funciones Matematicas y Trigonometricas en ExcelDocumento5 páginasFunciones Matematicas y Trigonometricas en ExcelvelostrongAún no hay calificaciones
- Taller Administración DeportivaDocumento1 páginaTaller Administración Deportivajavier javier100% (2)
- 7 retos educación Colombia 2006-2019Documento10 páginas7 retos educación Colombia 2006-2019Jorge Mario UsugaAún no hay calificaciones
- Carta de Parte Diaria de AsistenciaDocumento3 páginasCarta de Parte Diaria de Asistenciajessica mullisacaAún no hay calificaciones
- Análisis PESTL empresaDocumento5 páginasAnálisis PESTL empresahermeshhhAún no hay calificaciones
- Manual de Registro LE No GESDocumento40 páginasManual de Registro LE No GESKenny Alberico HAún no hay calificaciones
- GFPI-F-019 Guias 04 de Aprendizaje Ejecucion Actividad Exhibición e Impulso 4 Agosto 14 2015Documento15 páginasGFPI-F-019 Guias 04 de Aprendizaje Ejecucion Actividad Exhibición e Impulso 4 Agosto 14 2015AlejandroAún no hay calificaciones
- MC Donald'sDocumento33 páginasMC Donald'sJohan CarreñoAún no hay calificaciones
- Los Recursos en La Ley Del Procedimiento Administrativo General y en Los Procedimientos Sectoriales - GACETADocumento342 páginasLos Recursos en La Ley Del Procedimiento Administrativo General y en Los Procedimientos Sectoriales - GACETAFiorella Alicia Ormeño100% (1)
- Cuestionario 17Documento4 páginasCuestionario 174722 - HANNAH SIOMARA GALVAN CÁRDENASAún no hay calificaciones
- HS G FlushDocumento11 páginasHS G FlushRaúl RodríguezAún no hay calificaciones
- 15i GPWSDocumento20 páginas15i GPWSEnrique Rubio FernándezAún no hay calificaciones
- FUT-Anexo Declaración Jurada - SUCAMECDocumento1 páginaFUT-Anexo Declaración Jurada - SUCAMECEngels Ticona ArpiAún no hay calificaciones
- Celdas SM6 ScheneiderDocumento26 páginasCeldas SM6 ScheneiderChristianEnrique17Aún no hay calificaciones
- Guia Del Estudiante de La UcvDocumento38 páginasGuia Del Estudiante de La UcvOSSSAún no hay calificaciones
- 1 Digital Audio WorkstationsDocumento7 páginas1 Digital Audio WorkstationsJ'band ArtisAún no hay calificaciones
- Alarma AntisismicaDocumento2 páginasAlarma AntisismicaJOSEPH LOPEZ MENDOZAAún no hay calificaciones
- 1 Manual de Introduccion A La Industria Del Servicio 1Documento156 páginas1 Manual de Introduccion A La Industria Del Servicio 1Simone RebolledoAún no hay calificaciones
- TDR DCH 2023-2Documento7 páginasTDR DCH 2023-2Mariana Lizeth Junco MunozAún no hay calificaciones
- Lenguaje Simbólico EcuacionesDocumento2 páginasLenguaje Simbólico EcuacionesPedro SebastianAún no hay calificaciones
- Guía para la planificación de proyectos artísticos integrales basados en competenciasDocumento16 páginasGuía para la planificación de proyectos artísticos integrales basados en competenciasleonardo javier carreñoAún no hay calificaciones
- Cotizacion Navi-Toyota Agua y DesgaueDocumento3 páginasCotizacion Navi-Toyota Agua y DesgaueAngel LopezAún no hay calificaciones
- Materiales de ConstrucciónDocumento13 páginasMateriales de ConstrucciónArq. Luz Vanessa López FigueredoAún no hay calificaciones
- Manual de Usuario - Herramienta de Administración 2KDoceDocumento84 páginasManual de Usuario - Herramienta de Administración 2KDoceJuan Carlos Lara Godoy75% (8)