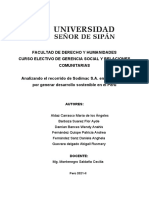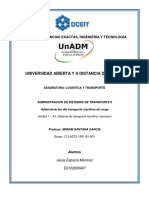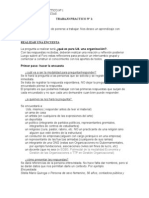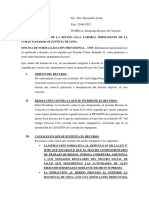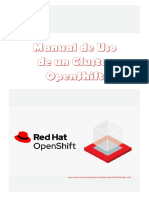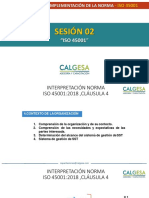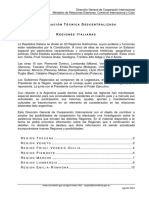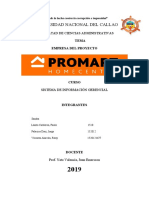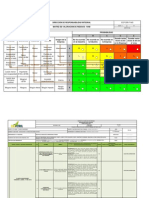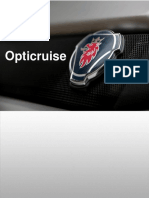Documentos de Académico
Documentos de Profesional
Documentos de Cultura
VGVVGHG
Cargado por
Erick LoTítulo original
Derechos de autor
Formatos disponibles
Compartir este documento
Compartir o incrustar documentos
¿Le pareció útil este documento?
¿Este contenido es inapropiado?
Denunciar este documentoCopyright:
Formatos disponibles
VGVVGHG
Cargado por
Erick LoCopyright:
Formatos disponibles
TLS013 - Taller de MS Project 2013 para la Gestin de Proyectos
Sesin 8: Caso Prctico.v2
CASO PRCTICO N 8
1. OBJETIVO
El desarrollo del Caso Prctico N 8 busca lograr el siguiente objetivo en el
participante:
- Cerrar el proyecto usando el MS Project 2013.
2. TEMAS A DESARROLLAR
El Caso Prctico N 8 desarrolla los siguientes temas:
- Realizar el cierre del proyecto.
Antes de iniciar el desarrollo del Caso Prctico N 8, recuerde que debe
revisar la configuracin del MS Project 2013 de su equipo, para ello
utilice el documento Gua de Configuracin de MS Project 2013 del
Nota curso.
TLS013 - Taller de MS Project 2013 para la Gestin de Proyectos
Sesin 8: Caso Prctico.v2
3. DESARROLLO DEL CASO PRCTICO
Para desarrollar el Caso Prctico de la Sesin 8 dirjase al DVD del
curso 4. Casos Prcticos Sesin 8 Archivo de Inicio,
dentro de esta carpeta abra el archivo MS Project - CP8.mpp, con
el cual se desarrollar el Caso Prctico N 8.
3.1 REALIZAR EL CIERRE DEL PROYECTO
Primero, revise los datos del cronograma al abrir el archivo MS Project, deben
coincidir con los datos que se observa en la Figura 1.
Figura 1: Vista Diagrama de Gantt
TLS013 - Taller de MS Project 2013 para la Gestin de Proyectos
Sesin 8: Caso Prctico.v2
Luego, verifique el estado del proyecto, para ello ingrese a la pestaa PROYECTO,
y haga clic en el botn Informacin del proyecto de la seccin Propiedades. Se
muestra el cuadro de dilogo Informacin del proyecto, haga clic en el botn
Estadsticas, y se muestra el cuadro de dilogo Estadsticas del proyecto,
donde puede visualizar los datos macro del proyecto (duracin, trabajo y costo),
como se observa en la Figura 2. Luego, haga clic en el botn Cerrar.
Figura 2: Cuadro de dilogo Informacin del proyecto
Actualizar las tareas al cierre del proyecto
Para emitir cualquier informe de cierre, el proyecto tiene que estar completado al
100%, para ello realice los siguientes pasos:
1. Visualice la vista Diagrama de Gantt o cualquier vista de tareas.
2. Luego, visualice la columna % completado, como se observa en la Figura
3.
Figura 3: Visualizando la columna % completado
3. Note que la tarea resumen principal del proyecto indica que tiene un 99% de
porcentaje completado, y para terminar el proyecto debe estar al 100%.
4. Revise las tareas del proyecto, y podr identificar que slo falta completar el
hito del proyecto, para ello ingrese el valor de 100% en la columna %
completado del hito Fin del Proyecto, como se observa en la Figura 4.
TLS013 - Taller de MS Project 2013 para la Gestin de Proyectos
Sesin 8: Caso Prctico.v2
Figura 4: Actualizando el proyecto al 100%
5. Ahora el proyecto est completado al 100% y puede emitir los informes de
cierre del proyecto.
Emitir la Curva S final del proyecto
Uno de los informes que puede emitir al cierre del proyecto es la Curva S final del
proyecto, para ello realice los siguientes pasos:
1. Primero, ingrese la fecha de estado. Por ser el fin del proyecto se
recomienda ingresar la fecha del da siguiente de la fecha de fin del
proyecto, para ello ingrese a la pestaa PROYECTO, y haga clic en el botn
Informacin del proyecto de la seccin Propiedades.
2. Se muestra el cuadro de dilogo Informacin del proyecto, como se
observa en la Figura 5, ingrese la fecha 30/03/2012 en el campo Fecha
de estado, y haga clic en el botn Aceptar.
Figura 5: Ingresando la fecha de estado del proyecto
Otra forma de ingresar la fecha de estado es haciendo clic en la pestaa
PROYECTO, e ingrese la fecha correspondiente en el campo Fecha de
estado de la seccin Estado.
Nota
TLS013 - Taller de MS Project 2013 para la Gestin de Proyectos
Sesin 8: Caso Prctico.v2
3. Ahora, para emitir el informe de la Curva S, ingrese a la pestaa CREAR UN
INFORME, y haga clic en el botn Informes Visuales de la seccin
Exportar, como se observa en la Figura 6.
Figura 6: Ingresando a los informes visuales
4. Se muestra el cuadro de dilogo Informes visuales: Crear informe,
ingrese a la pestaa Todas, mantenga seleccionado la opcin Microsoft
Excel, seleccione la plantilla Informe de horas extra del valor
acumulado, y haga clic en el botn Editar plantilla, como se observa en la
Figura 7.
Figura 7: Seleccionando el informe de horas extras del valor acumulado
5. Se muestra el cuadro de dilogo Informes visuales: Selector de campos,
mantenga seleccionado solamente los campos AC, Valor acumulado y
Valor planeado en la seccin Campos seleccionados, como se observa en
la Figura 8, y haga clic en el botn Editar plantilla.
TLS013 - Taller de MS Project 2013 para la Gestin de Proyectos
Sesin 8: Caso Prctico.v2
Figura 8: Agregando los campos AC, Valor acumulado y Valor planeado
6. Se abre un documento Excel, que es el Informe de horas extra del valor
acumulado que representa la Curva S del proyecto, como se observa en la
Figura 9.
Figura 9: Visualizando el Informe de horas extra del valor acumulado
7. Inicialmente, la grfica se muestra de forma resumida mediante unos
puntos. Para visualizar la grfica detalladamente, haga clic en la pestaa
inferior Uso de la asignacin con VA, y se muestra el libro Uso de la
asignacin con VA, como se observa en la Figura 10.
TLS013 - Taller de MS Project 2013 para la Gestin de Proyectos
Sesin 8: Caso Prctico.v2
Figura 10: Visualizando el libro Uso de la asignacin con VA
8. Luego, haga clic en el signo (+) al lado de T1 para visualizar los valores
Valor acumulado, Valor planeado y AC de cada semana del proyecto,
como se observa en la Figura 11.
Figura 11: Visualizando los valores AC, Valor acumulado y Valor
planeado de cada semana del proyecto
9. Retorne al libro Grfico1, haciendo clic en la pestaa inferior Grfico1.
Note que la grfica ahora se visualiza de forma semanal, como se observa
en la Figura 12.
TLS013 - Taller de MS Project 2013 para la Gestin de Proyectos
Sesin 8: Caso Prctico.v2
Figura 12: Libro Grfica1
10. Luego, cambie el nombre del informe, para ello haga doble clic en el campo
de texto Informe de horas extra del valor acumulado, y cuando se active el
campo de texto para edicin, ingrese el texto Curva S. Finalmente, puede
visualizar la Curva S final del proyecto, como se observa en la Figura 13.
Figura 13: Curva S final del proyecto
Emitir el Informe de Desempeo Final del Proyecto
Para desarrollar este punto del Caso Prctico de la Sesin 8 dirjase
al DVD del curso 4. Casos Prcticos Sesin 8 Archivo de
Inicio, y dentro de esta carpeta abra el archivo
FGPR_560_04.doc.
Visualice el Informe de Desempeo Final del Proyecto, el cual muestra los
indicadores de desempeo por fases, como se observa en la Figura 14. El proyecto
del caso prctico tiene 4 fases, entonces adece el informe para visualizar slo
cuatro fases.
TLS013 - Taller de MS Project 2013 para la Gestin de Proyectos
Sesin 8: Caso Prctico.v2
Figura 14: Formato Informe de Desempeo Final del Proyecto
Luego, tiene que identificar los valores PV, EV y AC de cada fase, y el valor BAC del
proyecto, para ello realice los siguientes pasos:
1. Visualice la vista Diagrama de Gantt.
2. Ingrese a la pestaa VISTA, haga clic en el botn de seleccin Tablas de la
seccin Datos, y seleccione la opcin Ms tablas.
3. Se muestra el cuadro de dilogo Ms tablas, seleccione la tabla Valor
acumulado, y haga clic en el botn Aplicar, como se observa en la Figura
15.
Figura 15: Seleccionando la tabla Valor acumulado
4. Se muestra la tabla Valor acumulado, como se observa en la Figura 16.
TLS013 - Taller de MS Project 2013 para la Gestin de Proyectos
Sesin 8: Caso Prctico.v2
Figura 16: Tabla Valor acumulado
5. Para identificar los valores PV, EV y AC de cada fase del proyecto en la tabla
Valor acumulado necesita conocer las equivalencias entre los trminos del
PMI y los trminos del MS Project 2013, los cuales se describen en la
siguiente tabla:
Nombre en la tabla Valor
Nombre en el Informe de
Indicador Acumulado (segn MS
Desempeo (segn el PMI)
Project)
PV Valor Planeado Valor planeado: PV (CPTP)
EV Valor Ganado Valor acumulado: VA (CPTP)
AC Costo Real AC (CRTR)
6. Ahora, identifique el valor BAC del proyecto, para ello ingrese a la pestaa
PROYECTO, y haga clic en el botn Informacin del proyecto de la
seccin Propiedades. Se muestra el cuadro de dilogo Informacin del
proyecto, haga clic en el botn Estadsticas, y se muestra el cuadro de
dilogo Estadsticas del proyecto. El valor BAC del proyecto es el Costo
previsto que visualiza el cuadro de dilogo Estadsticas del proyecto,
como se observa en la Figura 17.
Figura 17: Estadsticas del proyecto Identificando el valor BAC
7. Luego, realice los clculos de las frmulas del Informe de Desempeo
Final del Proyecto con los valores PV, EV, AC y BAC identificados en el
cronograma del proyecto.
8. Finalmente, tiene el Informe de Desempeo Final del Proyecto, como se
observan en la Figura 18.
TLS013 - Taller de MS Project 2013 para la Gestin de Proyectos
Sesin 8: Caso Prctico.v2
ESTADO FINAL DEL PROYECTO
1.- SITUACIN DEL ALCANCE
INDICADOR FRMULA FASE 1 FASE 2 FASE 3 FASE 4
% AVANCE REAL EV / BAC 0.135 0.310 0.473 0.082
% AVANCE PLANIFICADO PV / BAC 0.135 0.310 0.473 0.082
2.- EFICIENCIA DEL CRONOGRAMA
INDICADOR FRMULA FASE 1 FASE 2 FASE 3 FASE 4
SV (VARIACIN DEL CRONOGRAMA) EV PV 0.00 0.00 0.00 0.00
SPI (NDICE DE RENDIMIENTO DEL
EV / PV 1.00 1.00 1.00 1.00
CRONOGRAMA)
3.- EFICIENCIA DEL COSTO
INDICADOR FRMULA FASE 1 FASE 2 FASE 3 FASE 4
CV (VARIACIN DEL COSTE) EV AC -93.750 0.000 -20.000 -90.000
CPI (NDICE DE RENDIMIENTO DEL
EV / AC 0.947 1.000 0.997 0.919
COSTE)
4.- CUMPLIMIENTO DE OBJETIVOS DE CALIDAD
FASE
Figura 18: Informe de Desempeo Final del Proyecto
También podría gustarte
- Informe de Protozoarios y CuestionarioDocumento7 páginasInforme de Protozoarios y CuestionarioErick LoAún no hay calificaciones
- Comite de GestionDocumento1 páginaComite de GestionErick LoAún no hay calificaciones
- Qué Es Derivatización y para Qué Se Utiliza en CromatografíaDocumento2 páginasQué Es Derivatización y para Qué Se Utiliza en CromatografíaErick Lo100% (3)
- Haga Una Lista de PH Fluidos BiologicosDocumento1 páginaHaga Una Lista de PH Fluidos BiologicosErick LoAún no hay calificaciones
- Reduccion de Particulas CuestiDocumento3 páginasReduccion de Particulas CuestiErick LoAún no hay calificaciones
- GFGDFGDocumento1 páginaGFGDFGErick LoAún no hay calificaciones
- DsafsdfDocumento2 páginasDsafsdfErick LoAún no hay calificaciones
- Friedman - Capitalismo y Libertad: IntroducciónDocumento8 páginasFriedman - Capitalismo y Libertad: IntroducciónMayra SaldañaAún no hay calificaciones
- 04 Alerta de Seguridad Industrial - Incremento de Accidentes de ManosDocumento2 páginas04 Alerta de Seguridad Industrial - Incremento de Accidentes de ManosLucky Strike100% (1)
- Analizando El Recorrido de Sodimac S.A.Documento11 páginasAnalizando El Recorrido de Sodimac S.A.Patricia FernandezAún no hay calificaciones
- Last2 U1 A1 JeemDocumento7 páginasLast2 U1 A1 JeemAnonymous son4o6bPAún no hay calificaciones
- Informe Final de Internado de Psicologoia OrganizacionalDocumento67 páginasInforme Final de Internado de Psicologoia OrganizacionalJoel Hs100% (1)
- Tips AuditoriaDocumento2 páginasTips Auditorianelson gonzalezAún no hay calificaciones
- Tren Rodante 206Documento70 páginasTren Rodante 206Pablo DanielAún no hay calificaciones
- TOG TP1 CorregidoDocumento3 páginasTOG TP1 CorregidoOsvaldo MaciasAún no hay calificaciones
- MEAL Onboarding: HondurasDocumento2 páginasMEAL Onboarding: HondurasCarmen MartinezAún no hay calificaciones
- CasaciónDocumento6 páginasCasaciónCarlos Quispe Casquero100% (1)
- ADMIN 04 Procesador TextosDocumento28 páginasADMIN 04 Procesador TextosAntoito22Aún no hay calificaciones
- Evaluacion Grua HorquillaDocumento4 páginasEvaluacion Grua Horquillajose solizAún no hay calificaciones
- OpenShift UsoDocumento28 páginasOpenShift Usocesar.econocomAún no hay calificaciones
- Iso 45001 - Sesion 02Documento23 páginasIso 45001 - Sesion 02Deyvi pedro unsihuay CastañedaAún no hay calificaciones
- ItaliaDocumento11 páginasItaliaJOSE ANTONIO QUEIPO PEREZAún no hay calificaciones
- Edificios Con Buena EstructuraDocumento1 páginaEdificios Con Buena EstructuraChiara RojasAún no hay calificaciones
- Mantto. Preventivo A MalacateDocumento63 páginasMantto. Preventivo A MalacateRamon Vera100% (1)
- Cierre ContableDocumento4 páginasCierre ContablemichiidiazmillaAún no hay calificaciones
- Folleto Control SocialDocumento2 páginasFolleto Control SocialTatiana ZambranoAún no hay calificaciones
- Promart - Sandra - Rony y PauloDocumento28 páginasPromart - Sandra - Rony y PauloViza Ronny33% (3)
- Actividad 6 Cálculo y Análisis Del UODI, Capital de La Empresa, CPPC y Sistema de Valor Agregado - Analisis FinancieroDocumento12 páginasActividad 6 Cálculo y Análisis Del UODI, Capital de La Empresa, CPPC y Sistema de Valor Agregado - Analisis Financieromagda grajales100% (1)
- Manual Sap2000Documento106 páginasManual Sap2000Gilmer Estrada Nunez100% (3)
- Ejercicio Clase 8 en ExcelDocumento2 páginasEjercicio Clase 8 en ExcelClaudio SaAún no hay calificaciones
- Protocolo de La Red de Monitoreo ManglarDocumento10 páginasProtocolo de La Red de Monitoreo ManglaranthonyAún no hay calificaciones
- Raa 921Documento100 páginasRaa 921Sebastian ArdilesAún no hay calificaciones
- A.R - Nivelacion y Alineacion Bomba MotorDocumento11 páginasA.R - Nivelacion y Alineacion Bomba MotorGonzalo Rodriguez GutierrezAún no hay calificaciones
- OPticruise 2017 PDFDocumento46 páginasOPticruise 2017 PDFElmer Tintaya Mamani85% (13)
- Temas - Finanzas GlobalesDocumento270 páginasTemas - Finanzas GlobalesClaus KukutschkaAún no hay calificaciones
- Expediente N°0858-2003-AA-TCDocumento4 páginasExpediente N°0858-2003-AA-TCmariana lopezAún no hay calificaciones
- 8.0.1.2 Class Activity - Los Submarinos Pueden NadarDocumento2 páginas8.0.1.2 Class Activity - Los Submarinos Pueden NadarJean Carlos Vilchez50% (2)