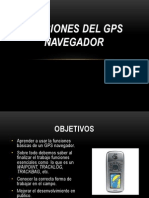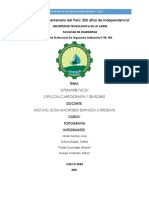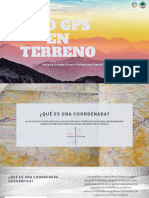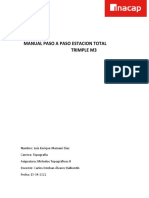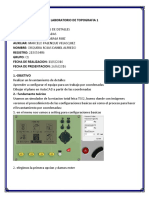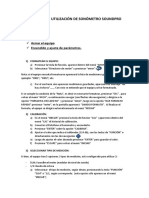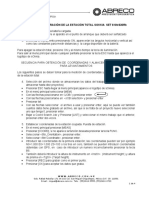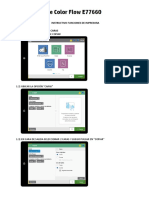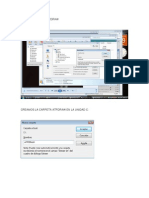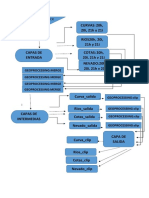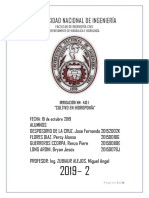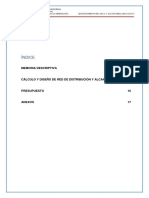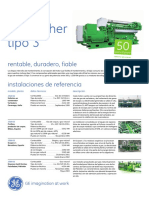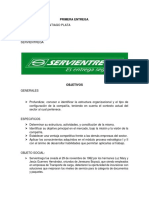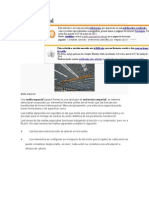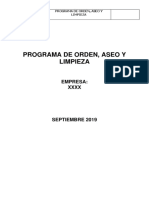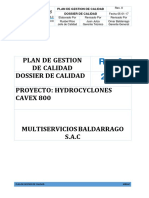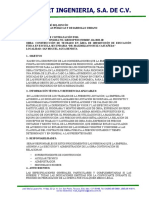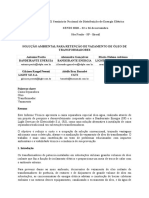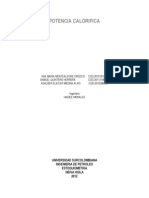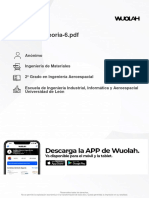Documentos de Académico
Documentos de Profesional
Documentos de Cultura
Manual de Gps
Cargado por
Percy Flores Diaz0 calificaciones0% encontró este documento útil (0 votos)
59 vistas12 páginasEste documento presenta una lista de 5 estudiantes con sus respectivos códigos. A continuación, describe las principales funciones de un GPS navegador, incluyendo la configuración del equipo, manipulación de waypoints, tracks, trackback y la función go to. Luego, explica detalladamente los pasos para realizar cada una de estas funciones a través de varios procedimientos.
Descripción original:
Manual de GPS
Derechos de autor
© © All Rights Reserved
Formatos disponibles
PDF, TXT o lea en línea desde Scribd
Compartir este documento
Compartir o incrustar documentos
¿Le pareció útil este documento?
¿Este contenido es inapropiado?
Denunciar este documentoEste documento presenta una lista de 5 estudiantes con sus respectivos códigos. A continuación, describe las principales funciones de un GPS navegador, incluyendo la configuración del equipo, manipulación de waypoints, tracks, trackback y la función go to. Luego, explica detalladamente los pasos para realizar cada una de estas funciones a través de varios procedimientos.
Copyright:
© All Rights Reserved
Formatos disponibles
Descargue como PDF, TXT o lea en línea desde Scribd
0 calificaciones0% encontró este documento útil (0 votos)
59 vistas12 páginasManual de Gps
Cargado por
Percy Flores DiazEste documento presenta una lista de 5 estudiantes con sus respectivos códigos. A continuación, describe las principales funciones de un GPS navegador, incluyendo la configuración del equipo, manipulación de waypoints, tracks, trackback y la función go to. Luego, explica detalladamente los pasos para realizar cada una de estas funciones a través de varios procedimientos.
Copyright:
© All Rights Reserved
Formatos disponibles
Descargue como PDF, TXT o lea en línea desde Scribd
Está en la página 1de 12
Docente: Ing.
Jorge Mendoza Dueas
Perodo acadmico: 2017-1
Estudiantes:
Flores Diaz Percy Alonso 20150018G
Desposorio de la Cruz Jos Fernando 20152002K
Saldaa Vasquez Keyvin Yulio 20154026D
Flores Paucar Elizhabet Rossmerie 20150099G
Roman Rodriguez Steven Williams 20150131H
FUNCIONES PRINCIPALES DEL GPS NAVEGADOR:
1. CONFIGURAR EL EQUIPO BAJO DIFERENTES SISTEMAS.
2. CONFIGURAR EL EQUIPO PARA TRABAJOS NOCTURNOS.
3. UBICACIN Y MANIPULACION DEL WAYPOINT.
4. UBICACIN Y MANIPULACIN DEL TRACKLOG.
5. UBICACIN Y MANIPULACIN DEL TRACKBACK.
6. UBICACIN Y MANIPULACIN DEL GO TO.
a) ENCENDEMOS EL GPS MANTENIENDO PRESIONADO EL BOTON ROJO DE ENCENDIDO .
b) NOS UBICAMOS EN LA VENTANA PRINCIPAL PRESIONANDO QUIT.
c) SELECCIONAMOS LA OPCIN CONFIGURAR. LUEGO INGRESAMOS A UNIDADES.
d) POSITION FORMAT INDICA EL SISTEMA A USAR Y LA PODREMOS CAMBIAR NUESTRAS NECESIDADES.
a) NOS UBICAMOS EN EL MENU PRINCIPAL Y PRESIONAMOS SETUP O CONFIGURAR
b) MOVEMOS EL CURSOR HASTA LA OPCION PANTALLA O DISPLAY Y DAMOS ENTER.
c) DENTRO DE ESTA OPCION SE ENCUENTRA MODO DE PANTALLA, EL CUAL CAMBIAR LOS MODOS A DIA,
NOCHE O AUTO.
PRIMERA MANERA: EN EL
PUNTO DONDE NOS b) LUEGO
ENCONTRAMOS PRESIONAMOS ENTER
a) PRESIONAMOS QUIT HASTA POR UNOS SEGUNDOS, Y
UBICARNOS EN LA APARECERA UNA
PANTALLA DONDE PANTALLA.
MUESTRE EL MAPA DONDE
NOS UBICAMOS.
d) AHORA SOLO QUEDA
c) EN ESTA PANTALLA GUARDAR EL WAYPOINT, Y
PODREMOS MODIFICAR EL ESTO LO HACEMOS
NOMBRE DEL WAYPOINT SELECCIONANDO ENTER
CREADO.
SEGUNDA MANERA: EN EL PUNTO EN EL CUAL CONOCEMOS SUS COORDENADAS
a) NOS UBICAMOS EN CUALQUIER PANTALLA Y MANTENEMOS PRESIONADO ENTER. SE NOS CREAR UN
WAYPOINT PODREMOS MODIFICAR EL NOMBRE.
b) BUSCANDO EN LAS OPCIONES DE LA PANTALLA DEL WAYPOINT, NOS UBICAMOS DONDE INDIQUEN LAS
COORDENAS, PODREMOS COLOCAR COORDENADAS DE NUESTRO WAYPOINT A BUSCAR.
c) FINALMENTE PRESIONAMOS OK.
a) NOS UBICAMOS EN LA VENTANA DE MENU PRINCIPAL, PRESIONANDO QUIT REPETIDAMENTE.
b) SELECCIONAMOS LA OPCION TRACKS.
c) ANTES DE ACTIVAR EL TRACKLOG DEBEMOS CONFIGURARLO PARA ESO PRESIONAMOS
CONFIGURAR O SETUP
d) EN EL MENU DE CONFIGURACIONES PODREMOS ENCONTRAR OPCIONES PARA MODIFICAR EL MODO DEL
TRACKLOG, DE MODO QUE GUARDE LOS TRACKS POR UNA DISTANCIA ESPECIFICA O POR UN INTERVALO DE
TIEMPO DETERMINADO.
e) ES POSIBLE CAMBIAR EL COLOR DEL TRACK ACTIVO EN EL MAPA EN LA OPCION COLOR.
f) REGRESAMOS AL MENU DE TRACKS Y ENCENDEMOS EL TRACKLOG. LUEGO GUARDAMOS EL TRACK
SELECCIONANDO SAVE. ASIMISMO PODREMOS ELIMINAR UN TRACK PRESIONANDO CLEAR.
g) PODEMOS VISUALIZAR LOS TRACKS GUARDADOS EN EL MENU DE TRACKS CON EL NOMBRE CON QUE SE LE
GUARD.
a) EN EL MENU DE TRACKS ABRIMOS UN
TRACKLOG Y SELECCIONAMOS
TRACKBACK. UN MAPA MOSTRAR EN
TRACK, AH TENEMOS QUE ELEGIR EL
PUNTO DONDE DESEAMOS REGRESAR.
b) USANDO LA TECLA CURSOR PODREMOS
MOVER EL PUNTERO EN EL MAPA Y
PRESIONANDO ENTER INICIAREMOS LA
NAVEGACION TRACKBACK.
c) SELECCIONAMOS SEGUIR CARRETERA
PARA REGRESAR USANDO LAS
CARRETERAS DISPONIBLES O SELECCIONAR
TRACK PARA VOLVER SOBRE EL TRAYECTO.
d) DEBEMOS SEGUIR LAS INSTRUCCIONES DE
LOS GIROS.
a) EN CUALQUIER VENTANA
PRESIONAMOS POR UNOS
SEGUNDOS ENTER, HASTA QUE
APARESCA LA SIGUIENTE PANTALLA.
b) LUEGO NOMBRAMOS , COLOCAMOS
LA POSICION DEL PUNTO Y POR
ULTIMO DAMOS OK
c) PRESIONAMOS FIND Y APARECERA
LA SIGUIENTE PANTALLA, CON EL
CURSOR SEALAMOS WAYPOINTS
d) LUEGO DE ESTO APARECERA UNA PANTALLA CON LOS PUNTOS GUARDADOS,
SELECCIONAREMOS EL DE NUESTRO INTERES.
e) DESPUS DE ESTO APARECERAN LOS DATOS DEL PUNTO Y SELECCIONAREMOS IR A O GO TO.
También podría gustarte
- Funciones Del Gps NavegadorDocumento12 páginasFunciones Del Gps NavegadorJostiin Nm100% (1)
- Manual de GPS NavegadorDocumento16 páginasManual de GPS Navegadorhundertaker21Aún no hay calificaciones
- Guía de GPSDocumento4 páginasGuía de GPScrisAún no hay calificaciones
- Presentacion Final GPSDocumento73 páginasPresentacion Final GPSHenry PerezAún no hay calificaciones
- Instruccion de GpsDocumento29 páginasInstruccion de GpsHelver Ivan Acero Orjuela100% (1)
- Tutorial Ejercicio PeajeDocumento41 páginasTutorial Ejercicio PeajeCLAUDIA MARCELA PACHON CARDENASAún no hay calificaciones
- Monografia de Topografia FinalDocumento20 páginasMonografia de Topografia FinalDara raíz hidalgo añoAún no hay calificaciones
- Geodesia - GPSDocumento24 páginasGeodesia - GPSLokaso ScAún no hay calificaciones
- Practica Campo Navegador GpsDocumento8 páginasPractica Campo Navegador GpsluisaAún no hay calificaciones
- Capacitación GPSDocumento54 páginasCapacitación GPScarmenrosalessAún no hay calificaciones
- Presentación Uso GpsDocumento18 páginasPresentación Uso GpsLuis Jimenez CastellanosAún no hay calificaciones
- Actualización Gpsmap PDFDocumento2 páginasActualización Gpsmap PDFEdgar ChaminAún no hay calificaciones
- Receptor Gps TrbajoDocumento6 páginasReceptor Gps TrbajoSandra ValdezAún no hay calificaciones
- Guia de Uso Del Gps Trimble r8Documento6 páginasGuia de Uso Del Gps Trimble r8Edwin Mejia ReyesAún no hay calificaciones
- Deber de Monica Qgis AnteriorDocumento65 páginasDeber de Monica Qgis AnteriorMonika RoblesAún no hay calificaciones
- GPSDocumento21 páginasGPS1054001113Aún no hay calificaciones
- Manual Paso A Paso Estacion Total Trimple M3Documento20 páginasManual Paso A Paso Estacion Total Trimple M3Kirilux RaikoAún no hay calificaciones
- Objetivos y Track BackDocumento2 páginasObjetivos y Track BackluisAún no hay calificaciones
- Manual-Mobile Mapper y GarminDocumento66 páginasManual-Mobile Mapper y GarminValentina Pérez ManjarresAún no hay calificaciones
- Guía Rápida Operación para GPS H66 & H68 en Campo PDFDocumento9 páginasGuía Rápida Operación para GPS H66 & H68 en Campo PDFRafaelAún no hay calificaciones
- Manual Levantamiento Puntos Sokkia 630RKDocumento6 páginasManual Levantamiento Puntos Sokkia 630RKJovan Alejandro CaracheoAún no hay calificaciones
- Medición Con Cinta A Pasos y GpsDocumento20 páginasMedición Con Cinta A Pasos y GpsMarioMontalvo0% (1)
- Guia Rapida Gps Diferencial Promark 120Documento11 páginasGuia Rapida Gps Diferencial Promark 120Denilson Quispe Salazar0% (1)
- Geodesia SatelitalDocumento66 páginasGeodesia SatelitalUlisesHuayascachiAún no hay calificaciones
- Pasos para Configurar La Estación Total para Levantamiento PlanimétricoDocumento16 páginasPasos para Configurar La Estación Total para Levantamiento PlanimétricoHansAún no hay calificaciones
- Manual de GPS GarminDocumento20 páginasManual de GPS GarminW̶a̶l̶t̶h̶e̶r̶ A̶y̶a̶y̶Aún no hay calificaciones
- Manual de Open Solaris, Creacion de Usuarios y GruposDocumento11 páginasManual de Open Solaris, Creacion de Usuarios y GruposGaly GaliciaAún no hay calificaciones
- Segundo Trabajo de Geodesia SatelitalDocumento28 páginasSegundo Trabajo de Geodesia SatelitaltmaaparicioAún no hay calificaciones
- Esquema de TCDocumento3 páginasEsquema de TCSaili SPAún no hay calificaciones
- Taller 1 Corredor Vial en Topo 3Documento11 páginasTaller 1 Corredor Vial en Topo 3edwinAún no hay calificaciones
- Manual GPS Motion XDocumento81 páginasManual GPS Motion XE Francis GarciaAún no hay calificaciones
- Laboratorio #8 de Topografia 1Documento14 páginasLaboratorio #8 de Topografia 1Daniel Alfredo Orquera RojasAún no hay calificaciones
- ACTUALIZACION Mapas 2022Documento18 páginasACTUALIZACION Mapas 2022Lorenzo MielniczukAún no hay calificaciones
- Manual Handy-Gps - Fic.uniDocumento20 páginasManual Handy-Gps - Fic.uniInnovation100% (3)
- Actualizaci Azamerica s810bbDocumento1 páginaActualizaci Azamerica s810bbAndrés González ValenzuelaAún no hay calificaciones
- Sesion de Clase #01 Topografía para Caminos - ADocumento86 páginasSesion de Clase #01 Topografía para Caminos - AOliver Nolorbe RengifoAún no hay calificaciones
- Instructivo SonómetroDocumento2 páginasInstructivo SonómetroKatherine Parra GrijalbaAún no hay calificaciones
- Act 15 TCP en Robot MoomanDocumento6 páginasAct 15 TCP en Robot MoomanDavidAún no hay calificaciones
- Traspaso de CoordenadasDocumento9 páginasTraspaso de CoordenadasoscarAún no hay calificaciones
- Tecnica Exploratoria - Ecografo Mindray - Instrumentación (Manejo)Documento39 páginasTecnica Exploratoria - Ecografo Mindray - Instrumentación (Manejo)Kami WrightAún no hay calificaciones
- Guia SurvCE - Esp - StonexDocumento45 páginasGuia SurvCE - Esp - Stonexfjgargon74100% (1)
- Manejo de GPS BasicoDocumento24 páginasManejo de GPS BasicoMANUELAún no hay calificaciones
- Importar Un Corredor de Ruta A Partir Del Google Earth A Topo 3Documento10 páginasImportar Un Corredor de Ruta A Partir Del Google Earth A Topo 3edwinAún no hay calificaciones
- Guia Estación Total Topcon Programa Magnet Field en EspañolDocumento15 páginasGuia Estación Total Topcon Programa Magnet Field en EspañolAlicia Rincon Rojas100% (1)
- Manual de Uso Del Contador de Partículas LightHouseDocumento19 páginasManual de Uso Del Contador de Partículas LightHouseasceta2112Aún no hay calificaciones
- Actualizars806 s808 s810 s810bbDocumento1 páginaActualizars806 s808 s810 s810bbLeonardo DiasAún no hay calificaciones
- Guia Rapida Estacion Total South NTS-960RDocumento3 páginasGuia Rapida Estacion Total South NTS-960RCesar SanchezAún no hay calificaciones
- Tutorial Inspire 2Documento53 páginasTutorial Inspire 2Fiorela Davila GutierrezAún no hay calificaciones
- Navegador GPSDocumento13 páginasNavegador GPSleonardoAún no hay calificaciones
- Instruccines SokiaDocumento4 páginasInstruccines SokiaayraAún no hay calificaciones
- Herramientas ComplementariasDocumento19 páginasHerramientas ComplementariasJORDYNA ROBLES SOLORZANOAún no hay calificaciones
- Estación Total - Ruide RqsDocumento57 páginasEstación Total - Ruide RqsJosé RosalesAún no hay calificaciones
- Instructivo Impresora Piso7Documento6 páginasInstructivo Impresora Piso7cesar salasAún no hay calificaciones
- Instalacion Del AtpdrawDocumento27 páginasInstalacion Del AtpdrawMiguel AcbAún no hay calificaciones
- Inserto en La Tabla de Contenidos: Geoprocessing:Merge Geoprocessing:Merge Geoprocessing:Merge Geoprocessing:MergeDocumento11 páginasInserto en La Tabla de Contenidos: Geoprocessing:Merge Geoprocessing:Merge Geoprocessing:Merge Geoprocessing:MergeSushanna MoncadaAún no hay calificaciones
- Manual para Actualizar Azbox BravissimoDocumento4 páginasManual para Actualizar Azbox BravissimoverksaAún no hay calificaciones
- INFORME N - 02 JorgeDocumento19 páginasINFORME N - 02 JorgeJhuniorQuesquenQ.QJAún no hay calificaciones
- Herramientas de análisis para la estabilidad estática postural: Caso de aplicación: personas con amputación transtibialDe EverandHerramientas de análisis para la estabilidad estática postural: Caso de aplicación: personas con amputación transtibialAún no hay calificaciones
- Toh-Socavac Pilares 2020Documento50 páginasToh-Socavac Pilares 2020Percy Flores DiazAún no hay calificaciones
- Trabajo Escalonado AlbañileríaDocumento12 páginasTrabajo Escalonado AlbañileríaPercy Flores DiazAún no hay calificaciones
- Estudio Del Corredor Complementario RojoDocumento41 páginasEstudio Del Corredor Complementario RojoPercy Flores DiazAún no hay calificaciones
- Diseño Desripiador Desarenador ParshalLDocumento14 páginasDiseño Desripiador Desarenador ParshalLPercy Flores DiazAún no hay calificaciones
- Trabajo Escalonado 2Documento1 páginaTrabajo Escalonado 2Percy Flores DiazAún no hay calificaciones
- Escalonado 02 Proyectos de InversiónDocumento28 páginasEscalonado 02 Proyectos de InversiónPercy Flores DiazAún no hay calificaciones
- Informe Grupo 7 GecDocumento17 páginasInforme Grupo 7 GecPercy Flores DiazAún no hay calificaciones
- PC AlbañileriaDocumento5 páginasPC AlbañileriaPercy Flores Diaz100% (1)
- Informe 2 Grupo 2 IrrigaciónDocumento16 páginasInforme 2 Grupo 2 IrrigaciónPercy Flores DiazAún no hay calificaciones
- Aprovechamiento de Recursos Hidráulicos Delperú - EjmchavimochicDocumento23 páginasAprovechamiento de Recursos Hidráulicos Delperú - EjmchavimochicPercy Flores Diaz100% (1)
- Tercera PC de Recursos HidraulicosDocumento22 páginasTercera PC de Recursos HidraulicosPercy Flores DiazAún no hay calificaciones
- Trabajo AbastecimientoDocumento17 páginasTrabajo AbastecimientoPercy Flores DiazAún no hay calificaciones
- Memoria DescriptivaDocumento9 páginasMemoria DescriptivaPercy Flores DiazAún no hay calificaciones
- Escalonado 2Documento5 páginasEscalonado 2Percy Flores DiazAún no hay calificaciones
- Elaboracion Del Enlatado de SardinaDocumento8 páginasElaboracion Del Enlatado de SardinaVivi MeridaAún no hay calificaciones
- Unidad 3: Tarea 3 - Realizar Las Modulaciones Digitales.Documento22 páginasUnidad 3: Tarea 3 - Realizar Las Modulaciones Digitales.Esteban ZapataAún no hay calificaciones
- Criterios para La Selección Del SitioDocumento35 páginasCriterios para La Selección Del SitioCarlos Alfredo Noh PechAún no hay calificaciones
- Info Sheet Type 3 SpanishDocumento2 páginasInfo Sheet Type 3 SpanishRolando Antonio Cuenca PironaAún no hay calificaciones
- Pt-Me-10 Desarme, Inspección y Armado de Acumuladores de VejigaDocumento27 páginasPt-Me-10 Desarme, Inspección y Armado de Acumuladores de Vejigavictor carvalloAún no hay calificaciones
- Primera EntregavsDocumento5 páginasPrimera EntregavsedwinAún no hay calificaciones
- Manual Quemador BalturDocumento136 páginasManual Quemador Balturgsolartec6363Aún no hay calificaciones
- AiresDocumento2 páginasAiresGustavo CadenaAún no hay calificaciones
- 500.5 - Especificaciones Tecnica de GavionesDocumento4 páginas500.5 - Especificaciones Tecnica de GavionesNorman Hermes Mogollon NizamaAún no hay calificaciones
- Fluke Spain SpaDocumento14 páginasFluke Spain SpaVicent JesusAún no hay calificaciones
- Diagrama Árbol PDFDocumento4 páginasDiagrama Árbol PDFEsteban TecoAún no hay calificaciones
- Malla EspacialDocumento16 páginasMalla EspacialMaU-mAu TacoamánAún no hay calificaciones
- Programa Orden y LimpiezaDocumento49 páginasPrograma Orden y LimpiezaRaulAún no hay calificaciones
- Bitácora de Obra José Antonio Torres 786Documento2 páginasBitácora de Obra José Antonio Torres 786Jose Tinajero M.Aún no hay calificaciones
- Dossier de Calidad de Molino-Spout FeederDocumento217 páginasDossier de Calidad de Molino-Spout FeederRusbel Rios100% (1)
- Práctica-P1b-Semana-03 - Dotación-Y-M.d.s. FinalDocumento14 páginasPráctica-P1b-Semana-03 - Dotación-Y-M.d.s. FinalSamuel Pérez SilvaAún no hay calificaciones
- V 0 Indice PDFDocumento10 páginasV 0 Indice PDFRoberto10375Aún no hay calificaciones
- SEMAFORIZACIONDocumento22 páginasSEMAFORIZACIONAlejandra FarfánAún no hay calificaciones
- Cuidado de Las Joyas en Resina Guia PraticaDocumento2 páginasCuidado de Las Joyas en Resina Guia PraticaMAURICIO SOTO GOMEZAún no hay calificaciones
- T 11. - Planeacion IntegralDocumento3 páginasT 11. - Planeacion IntegralOscar TapiaAún no hay calificaciones
- Turbofan Vs TurbopropDocumento13 páginasTurbofan Vs TurbopropJhoab Jchs ChaconAún no hay calificaciones
- Solução Ambiental para Retenção de Vazamento de Óleo de TransformadoresDocumento9 páginasSolução Ambiental para Retenção de Vazamento de Óleo de TransformadoresRodrigoAndradeAún no hay calificaciones
- Normalización FN2Documento2 páginasNormalización FN2Peña FielAún no hay calificaciones
- Sales Process Eng - Ventas & Marketing Procesos - OqlDocumento35 páginasSales Process Eng - Ventas & Marketing Procesos - OqlOsvaldo Quiroz LeytonAún no hay calificaciones
- Trabajo de Poder CaloríficoDocumento8 páginasTrabajo de Poder CaloríficoHenry Gustavo Chaves GutiérrezAún no hay calificaciones
- Procedimiento para La Aplicación de Ensayos No Destructivos: Líquidos PenetrantesDocumento15 páginasProcedimiento para La Aplicación de Ensayos No Destructivos: Líquidos PenetrantesJesus Ysidro IsidroAún no hay calificaciones
- Zorrilla Chacon - Tarea Academica5Documento2 páginasZorrilla Chacon - Tarea Academica5Antony Salazar LopezAún no hay calificaciones
- Wuolah Free 2o Parcial Teoria 6Documento41 páginasWuolah Free 2o Parcial Teoria 6SupuTamadreAún no hay calificaciones
- Manual de Hysys BásicoDocumento38 páginasManual de Hysys Básicodanilonav6758100% (3)
- FMDS0809 Esp PDFDocumento91 páginasFMDS0809 Esp PDFElizabeth ClarkAún no hay calificaciones