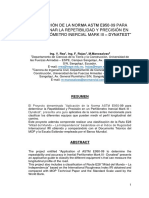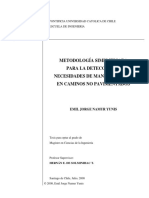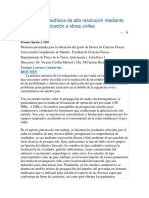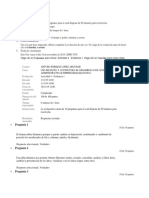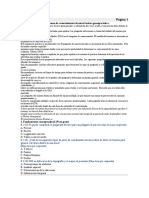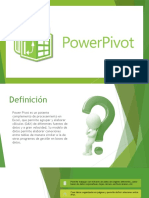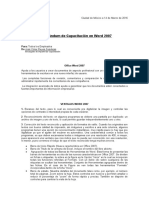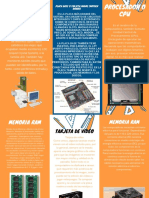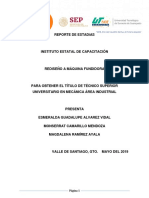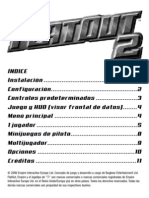Documentos de Académico
Documentos de Profesional
Documentos de Cultura
Libro - Tutorial de ArcGis 9.2
Cargado por
celinitaTítulo original
Derechos de autor
Formatos disponibles
Compartir este documento
Compartir o incrustar documentos
¿Le pareció útil este documento?
¿Este contenido es inapropiado?
Denunciar este documentoCopyright:
Formatos disponibles
Libro - Tutorial de ArcGis 9.2
Cargado por
celinitaCopyright:
Formatos disponibles
Manual ArcGis9.
2
Tutoriales
Jaime Hernndez y Daniel Montaner
2008
Tabla de contenido
Introduccin a ArcGIS 9.2 .................................................................................................................... 4
ArcMap ............................................................................................................................................ 5
ArcCatalog ....................................................................................................................................... 5
ArcToolbox ...................................................................................................................................... 6
Extensiones del ArcGIS Desktop...................................................................................................... 7
Primer Contacto .................................................................................................................................. 9
Iniciando ArcMap ............................................................................................................................ 9
Abrir un mapa existente .................................................................................................................. 9
Tabla de Contenidos...................................................................................................................... 10
Map layers ..................................................................................................................................... 12
Cambiar el color y lneas de borde de las coberturas: .................................................................. 14
Ventana Magnifier......................................................................................................................... 15
Ventana Overview ......................................................................................................................... 16
Marcadores espaciales (Spatial Bookmarks) ................................................................................. 16
Medicin de distancias.................................................................................................................. 17
Identificacin de elementos espaciales ........................................................................................ 18
Seleccin de elementos espaciales ............................................................................................... 19
Encontrar elementos espaciales (Find features) ........................................................................... 20
Trabajando con los atributos de los elementos espaciales........................................................... 22
Ordenando los registros de acuerdo a los valores de un campo: ................................................. 24
Etiquetando los elementos espaciales del mapa .......................................................................... 25
Grabando el mapa y rutas de acceso (path) relativos................................................................... 26
Para guardar el proyecto y salir de ArcMap .................................................................................. 27
Terminologa ................................................................................................................................. 28
Ejercicios de Primer Contacto ................................................................................................... 30
Tipos de campo (Fields Types) ..................................................................................................... 31
Diseando Mapas .............................................................................................................................. 33
Creacin de mapas en funcin de los atributos (cloropleth maps) .............................................. 33
Para colorear el mapa segn el nombre de la comuna: ............................................................... 34
Para usar dos o ms campos en la asignacin de colores:............................................................ 35
Creacin de grupos de layers ........................................................................................................ 38
Curso de ArcGIS 9.2 | Jaime Hernndez - Daniel Montaner | Pgina 1
Creacin de escalas de valores umbrales para un despliegue dinmico ...................................... 40
Creacin de cloropleth maps usando escalas personalizadas de atributos .................................. 41
Creacin de hyperlinks .................................................................................................................. 42
Creacin de Tools Tips................................................................................................................... 43
Ejercicio de Diseo de Mapas ................................................................................................... 43
Presentacin de los Resultados......................................................................................................... 44
Uso interactivo de un proyecto SIG .............................................................................................. 44
Preparacin de un Layout ............................................................................................................. 44
Notas de ayuda para editar la Leyenda:........................................................................................ 48
Notas de ayuda para crear y editar una grilla de referencia:........................................................ 49
Notas de ayuda para editar textos: ............................................................................................... 50
Creacin de una plantilla personal (template) .............................................................................. 51
Para aplicar la plantilla recin creada en un nuevo mapa: ........................................................... 51
Creacin de una plantilla personalizada para mapas mltiples.................................................... 52
Para agregar un reporte a un layout: ............................................................................................ 54
Para agregar un grfico a un layout: ............................................................................................. 55
Exportar el Layout como archivo .................................................................................................. 56
Otros tipos de resultados .............................................................................................................. 57
Ejercicio Presentacin de resultados ........................................................................................ 57
Importando Datos ............................................................................................................................. 58
Formatos de datos vectoriales ...................................................................................................... 58
Cobertura (ArcINFO)...................................................................................................................... 58
Shapefiles ...................................................................................................................................... 59
Layer de Annotations .................................................................................................................... 60
Archivos CAD ................................................................................................................................. 61
Archivos XY (XY Event Files) .......................................................................................................... 61
Datos capturados con GPS ............................................................................................................ 62
Definicin de sistemas de coordenadas........................................................................................ 63
Datos de atributos ......................................................................................................................... 65
Ejercicios importando datos ...................................................................................................... 65
Introduccin a las Geodatabases ..................................................................................................... 66
Creacin de una geodatabase personal ........................................................................................ 67
Curso de ArcGIS 9.2 | Jaime Hernndez - Daniel Montaner | Pgina 2
Para importar una tabla a la geodatabase: ................................................................................... 68
Modificacin de la Geodatabase ................................................................................................... 69
Unin de tablas (join tables) ......................................................................................................... 71
Unin por localizacin espacial de coberturas.............................................................................. 72
Resumir Tabla de datos en funcin de un campo ......................................................................... 73
Exportando tablas y layer desde la geodatabase .......................................................................... 74
Uso de utilidades de ArcCatalog ................................................................................................... 75
Metadatos ..................................................................................................................................... 76
Editando los Datos ............................................................................................................................ 78
Crear un nuevo shapefile de polgonos......................................................................................... 78
Digitalizar y editar un layer de polgonos ...................................................................................... 80
Para crear el polgono contiguo: ................................................................................................... 82
Digitalizar un layer de puntos ....................................................................................................... 86
Digitalizar un layer de lneas ......................................................................................................... 87
Ajuste espacial de imgenes areas.............................................................................................. 89
Ejercicios de edicin .................................................................................................................. 92
Clculos de Geometras................................................................................................................. 93
GeoProcesamiento ............................................................................................................................ 94
Herramientas de Buffer................................................................................................................. 94
Dissolve ......................................................................................................................................... 96
Merge ............................................................................................................................................ 97
Clip................................................................................................................................................. 98
Intersect ........................................................................................................................................ 99
Union ........................................................................................................................................... 100
Ejercicios de GeoProcesamiento ............................................................................................. 101
Curso de ArcGIS 9.2 | Jaime Hernndez - Daniel Montaner | Pgina 3
Introduccin a ArcGIS 9.2
ArcGISTM es un sistema de informacin geogrfica (SIG o GIS en ingls) integrado que consta de
tres partes claves:
El software ArcGIS Desktop como un conjunto integrado de aplicaciones SIG avanzadas.
El ArcSDETM Gateway es una interfaz para administrar las geodatabase (base de datos
geogrfica) en un sistema de administracin de bases de datos (DBMS).
El software ArcIMS es un SIG orientado a Internet para distribuir datos y servicios.
ArcGIS es un sistema de partes que pueden ser organizadas en un desktop individual o pueden ser
distribuidas en una red de computadores heterognea de estaciones de trabajo y/o servidores.
ArcGIS Desktop de ESRI tiene una estructura modular compuesta de tres aplicaciones principales:
ArcMap, ArcCatalog, y ArcTools. Se ofrecen tres niveles de licencia para su producto, que van
aumentando las capacidades de sus tres componentes. Los tres niveles de licencias son, en orden
ascendente de capacidad: ArcView, ArcEditor, y ArcInfo.
Curso de ArcGIS 9.2 | Jaime Hernndez - Daniel Montaner | Pgina 4
ArcMap
ArcMap, es el componente primario del software y es utilizado para todas las tareas que involucren
cartografa digital en forma directa, su anlisis y edicin. Se utiliza para desplegar mapas y efectuar
consultas sobre ellos, crear mapas imprimibles de alta calidad, desarrollar aplicaciones
personalizadas, y desarrollar una gran variedad de operaciones basadas en lgebra de mapas.
ArcCatalog
ArcCalalog, se ocupa de permitir en forma simple el acceso y manejo de los archivos de datos
geoespaciales. Permite poder crear nuevas coberturas, encontrar los datos que se necesitan,
rpidamente visualizarlos, y crear o modificar sus metadatos (informacin que describen a los
datos). Tambin se puede definir la forma en que los datos se almacenan en las carpetas, discos
duros, o bases de datos relacionales que pueden estar disponibles en la red (intranet o internet).
Curso de ArcGIS 9.2 | Jaime Hernndez - Daniel Montaner | Pgina 5
ArcToolbox
ArcToolbox provee un ambiente de trabajo para desarrollar operaciones de geoprocesamiento. Estas
operaciones se encuentran disponibles en libreras ordenadas por temas y en general cuentan con
mens de ayuda (Wizards) y herramientas paso a paso para que las operaciones tanto de geoproceso
como de conversin de datos sean simples de utilizar.
Las herramientas de Arctoolbox pueden ser utilizadas a travs de los distintos asistentes o mediante
una lnea de comandos donde se especifica el nombre del comando y sus correspondientes
parmetros. Arctoolbox adems permite crear nuevos modelos automatizados a partir de las
herramientas existentes.
Curso de ArcGIS 9.2 | Jaime Hernndez - Daniel Montaner | Pgina 6
Extensiones del ArcGIS Desktop
Existen extensiones opcionales que pueden ser utilizadas si se cuenta con las licencias necesarias.
Algunas de las ms importantes son:
Extensin Descripcin
Spatial Analyst Modelamiento avanzado de rasteres
Calculadora ARC GRID con lgebra ARC GRID
VBA para anlisis rster
3D Analyst ArcSceneTM para escenas tridimensionales interactivas
Vistas de escenas en ArcCatalog
Herramientas de modelamiento tridimensionales
Herramientas ARC TIN
Geostatistical Analyst Kriging (interpolacin espacial) y modelamiento de superficies
Herramientas exploratorias de anlisis de datos espaciales
Probabilidad, umbral, y mapeo de errores
ArcPress Impresin avanzada de mapas
StreetMap USA Base de datos de calles completas del pas
Geocodificacin de todo el pas
MrSID Compresin y creacin de mosaicos de imgenes
Hasta 500 MB
ArcScan Herramienta para vectorizar elementos de un raster escaneado
Data Interoperability Permite la lectura directa de multiples formatos, apliando
notablemente el numero de formatos compatibles
Maplex Permite el manejo y colocacin avanzado de etiquetas aumentando
la calidad cartografica de estas.
Network Analyst Resuelve problemas de rutas con redes multimodales como la
generacin de la ruta ms eficiente
Publisher permite la conversin de documentos de mapa (MXDs)
en documentos de mapa publicables (PMFs)
Schematics representacin de forma esquemtica de redes geomtricas
almacenadas en una geodatabase.
Survey Analyst-Survey Editor Permite almacenar y gestionar medidas topogrficas tomadas
en campo, puntos observados y estaciones, as como clculos
dentro de una Geodatabase.
Curso de ArcGIS 9.2 | Jaime Hernndez - Daniel Montaner | Pgina 7
Extensin Descripcin
Tracking Analyst Engloba un conjunto de herramientas para cargar, visualizar
y analizar informacin espacio-temporal, almacenada en
ficheros histricos o en tiempo real.
El anlisis de datos espaciales asociados a una componente
temporal, permitir visualizar tanto situaciones pasadas,
como predecir estados futuros de los datos espaciales
Curso de ArcGIS 9.2 | Jaime Hernndez - Daniel Montaner | Pgina 8
Primer Contacto
Esta sesin inicial est diseada para que el estudiante se familiarice con las funciones bsicas de
ArcMap e ilustrar los fundamentos de un SIG. Se trabajar con layers y tablas de atributos para la
base de datos construida especialmente para este curso: C:\Base_tutorial2.0\. Las coberturas
corresponden a la regin de Valparaso.
Iniciando ArcMap
1. Desde Windows, haga click en Inicio, Todos los programas, ArcGis, ArcMap.
Tambin puede hacer click sobre el icono de ArcMap si est disponible sobre el escritorio.
Dependiendo de cmo ha sido instalado el programa en el sistema operativo podrn haber
algunas leves variaciones en la navegacin sobre los mens.
2. En la ventana de ArcMap resultante, haga click sobre la opcin de un mapa existente An
existing map, luego click en el botn Ok
Abrir un mapa existente
1. Vaya a C:\Base_tutorial2.0\Tutoriales MXD\ y abra el archivo Primer_Contacto.mxd, Ud
observar una pantalla similar a la siguiente:
Barra de mens
Tabla de Vista de datos espaciales
contenidos
Curso de ArcGIS 9.2 | Jaime Hernndez - Daniel Montaner | Pgina 9
Tabla de Contenidos
La tabla de contenidos tiene el propsito de mostrar las
coberturas presentes en el SIG.
La pestaa Display, se muestran todas las coberturas
que poseen una ubicacin espacial en el mapa o vista de
datos espaciales, adems estas son ordenadas segn la
secuencia con que son mostradas en la tabla de
contenidos, es decir, en este caso la Red de Transporte
estar visualmente sobre las dems coberturas.
La pestaa Source, muestra las coberturas agrupadas
segn las carpetas que las contengan. Adems muestra las
tablas que no tienen ubicacin espacial, por ejemplo datos
de alguna tabla Excel o dbf.
La pestaa Selection, muestra el listado de coberturas
espacialmente ubicadas y, entre parntesis, el nmero de
elementos seleccionados que esta posea en el momento de
la consulta.
En el mapa primer contacto, aparecern cargadas 4
coberturas, tres de ellas vectores (lneas, puntos y
polgonos) y una imagen satelital Landsat TM ao 2007
la cual corresponde a un formato Raster.
Note que la cobertura Raster aparece desactivada, por lo
tanto no aparecer desplegada en el rea de visualizacin
de datos
1.- Active la cobertura Raster y observe los cambios,
2.- Repita los pasos para cada una de las coberturas,
3.- Seleccione con el mouse alguna cobertura y arrstrela
a niveles superiores o posteriores. Observe los cambios.
En la Barra de Mens, aparece una barra de opciones en texto llamado main men donde se
alojan las principales funciones del programa. Bajo esta barra, se encuentran frecuentemente las
barras de botones donde la primera es la barra estndar que permite grabar nuestros mapas, abrir
algunos existentes, ver la escala de visualizacin o ploteo (segn corresponda
al modo view o layout), accesos directos a ArcCalalog y ArcToolbox, entre otras opciones.
Curso de ArcGIS 9.2 | Jaime Hernndez - Daniel Montaner | Pgina 10
En el men principal en la opcin View, Toolbars aparecen disponibles todas las posibles barras
de botones agregables, las cuales dependen de la cantidad de extensiones y tipo de licencia
(Arcview, Arceditor o ArcInfo).
Una de las principales barras de botones, corresponde a la barra Tools, la que permite navegar por
el rea de visualizacin de los datos espaciales, mediante herramientas como:
Zoom In y Out en los sectores de inters,
Zoom In y Out centrado en la vista actual,
Pan mueve el mapa completo a una zona determinada,
Full Extent, muestra la mayor extensin en donde hayan elementos de todas las
coberturas cargadas independientemente si estas estn visibles o no,
Prev y Next permiten ir al Zoom anterior o posterior, segn cual est activo,
Select Features, permite seleccionar cualquier elemento espacial (Feature), el botn
contiguo deselecciona todos los features seleccionados (equivalente a una seleccin vaca),
Select Elements, permite seleccionar cualquier elemento no Features, ej: elementos de Layout,
Identify, muestra la informacin de la tabla de datos asociada al elemento espacial consultado,
Find, permite consultar datos dentro de la tabla de alguna cobertura, lugares, direcciones, rutas
Go to XY, permite ir y marcar con un punto alguna coordenada,
Measure, permite realizar mediciones de distancia y superficie mediante una digitalizacin de
una lineas o poligonos temporales
Hyperlink, permite ejecutar algn hyperlink si es que est asociado a algn elemento
espacial(Features)
SU TURNO
Utilice las herramientas adecuadas para navegar, hacer zoom, medir distancias y superficies,
seleccionar elementos, consultar por su base de datos de los distintos elementos espaciales
presentes en nuestro mapa.
Curso de ArcGIS 9.2 | Jaime Hernndez - Daniel Montaner | Pgina 11
Map layers
Los layers son referencias a las fuentes de datos tales como puntos, lneas, y polgonos.
Para agregar una cobertura:
1. Click sobre el botn de agregar (Add Data) del men Standard.
2. En la ventana abierta, vaya a C:\Base_tutorial2.0\Vector\
3. Click sobre area_indus_p.shp y lmites administrativos V.shp (para seleccionar solo estas
dos coberturas mantenga presionada la techa Ctrl mientras selecciona), luego click sobre
Add (agregar).
Al cargar el layer, ArcMap selecciona en forma aleatoria los colores con que van a ser desplegados
los elementos espaciales.
Para quitar una cobertura
Se debe dar click sobre su nombre (un fondo de color aparece detrs de l) y luego manteniendo el
cursor sobre el texto, hacer click en el botn derecho del ratn para desplegar el men contextual
que permite manejar las coberturas. Para eliminarla debe hacer click sobre la segunda opcin (desde
arriba): Remove.
Esta accin, slo elimina la cobertura del mapa activo y el archivo de datos original queda intacto
en la carpeta fuente.
Es importante mencionar que los mens contextuales corresponden a un submen de aplicaciones
asociadas directamente al elemento sobre el cual se activ el men contextual (botn derecho) por
lo tanto, el tipo de men a aparecer depende del lugar donde se hace click con el botn derecho.
Curso de ArcGIS 9.2 | Jaime Hernndez - Daniel Montaner | Pgina 12
Ejemplos de mens contextuales
Men de Coberturas
Men de Layers Men de Layout
Men de Data View
Curso de ArcGIS 9.2 | Jaime Hernndez - Daniel Montaner | Pgina 13
SU TURNO
Use el botn Add para agregar y visualizar coberturas de la base de datos, luego
para quitar otras coberturas de la tabla de contenidos.
Nota: de click a OK si aparece algn mensaje relativo a la proyeccin
Cambiar el color y lneas de borde de las coberturas:
Nota: de click a OK si aparece algn mensaje relativo a la proyeccin.
1. Click sobre la leyenda de la cobertura zona urbana.
El smbolo de la leyenda es el rectngulo que
aparece debajo del nombre de la cobertura.
2. En la ventana resultante de seleccin de simbologa,
haga click sobre el botn de Fill Color (color de
relleno) y luego en la paleta de colores que aparezca
seleccione un color de su gusto y de click a OK.
Botn Fill Color
3. Efecte un cambio similar para el color de la lnea de borde de los elementos espaciales.
Click sobre el botn Outline color y seleccione un color de su gusto.
Curso de ArcGIS 9.2 | Jaime Hernndez - Daniel Montaner | Pgina 14
4. De igual forma, modifique el grosor de la lnea de borde. Click sobre la caja de texto
Outline width (pruebe con valores 0.1, 1.0, 2.0, etc.).
SU TURNO
Para la cobertura de cuerpos de agua, explore diferentes opciones de combinaciones de colores y
grosor de lnea. Tambin explore la posibilidad de no desplegar la lnea de borde (opcin no color).
Ventana Magnifier
La ventana Magnifier permite desplegar el mapa para poder observar los elementos espaciales con
mayor nivel de detalle. Funciona como una lupa y a medida que se desplaza sobre el mapa se puede
ir observando al interior de ella (ventana) el mapa con una escala menor. El movimiento de la
ventana no afecta al mapa original bajo ella.
1. Para abrir haga click en Window, Magnifier.
2. Arrastre la ventana que se abre sobre el mapa, especialmente sobre la zona en donde est la
imagen Landsat (desactive los layer necesarios si la imagen Landsat est por debajo de ellos
en orden de prioridad).
3. Para cambiar las propiedades del Magnifier haga click sobre su barra de ttulo y luego sobre
la opcin properties. Cambie el porcentaje a 1000% o a otro valor mayor (debe escribirlo).
4. Arrastre la ventana para observar el cambio.
5. Cierre la ventana.
Curso de ArcGIS 9.2 | Jaime Hernndez - Daniel Montaner | Pgina 15
Ventana Overview
La ventana Overview muestra toda la extensin de las coberturas del mapa pero tambin indicando
(en achurado) la extensin de la zona del mapa que originalmente se visualiza. Se puede mover el
rea achurada en rojo (Drag) para cambiar el rea del mapa que se muestra en la ventana principal
de ArcMap.
1. Click View, Zoom Data, Full Extent.
2. Haga un Zoom in a algn sector urbano.
3. Para abrir haga click en Window, Overview.
4. La extensin actual que muestra ArcMap estar representada por el rectngulo achurado
rojo en la ventana Overview.
Mueva el cursor al centro del rectngulo achurado y arrstrelo hacia otra posicin. La extensin del
mapa principal tambin deber reflejar el cambio de posicin
Marcadores espaciales (Spatial Bookmarks)
Los marcadores espaciales permiten guardar la extensin de visualizacin de un mapa o una
localidad geogrfica dada, de tal manera que se puede volver a ellas cuando se requiera, sin tener
que usar las herramientas de zoom o paneo.
1. Cierre la ventana de Overview, si estuviese abierta
2. Click en View, Zoom Data, Full Extent.
3. Zoom a alguna rea de inters.
4. Click sobre View, Bookmark, Create.
5. En la ventana de dilogo escribir un texto adecuado como nombre (Bookmark name) y dar
click a OK.
6. Click en View, Zoom Data, Full Extent.
Curso de ArcGIS 9.2 | Jaime Hernndez - Daniel Montaner | Pgina 16
7. Click sobre View, Bookmark, nombre dado anteriormente. Debera cambiar la extensin
para mostrar el rea de inters tal como haba sido definida.
SU TURNO
Cree marcadores espaciales para las comunas de Valparaso, Casa Blanca, y Limache. Luego,
usando el manager disponible en View, Bookmark, Manager elimine los marcadores para Casa
Blanca.
Medicin de distancias
1. Use su marcador espacial para la comuna de Valparaso.
2. En la barra de herramientas (Tools), click sobre el botn de medicin .
3. Mida la distancia lineal que existe entre Valparaso y Placilla.
4. Mida la distancia entre las mismas ciudades, pero ahora siguiendo el camino.
Antes de realizar cualquier medicin es
importante saber en qu unidades deseamos
obtener el resultado. Para conocer y
modificar las unidades debe hacer click sobre
el botn Choose Units (ver figura)
Note adems que existen otras herramientas
de medicin, como la de superficie y
Choose Units ubicacin de coordenadas.
SU TURNO
Con la herramienta de medicin de superficie, elija una comuna y digitalice sus contornos para
obtener una estimacin de su superficie.
Curso de ArcGIS 9.2 | Jaime Hernndez - Daniel Montaner | Pgina 17
Identificacin de elementos espaciales
La herramienta de identificacin muestra los atributos temticos de los elementos espaciales
haciendo click sobre ellos. Esta herramienta es la forma ms fcil de ir aprendiendo acerca de un
mapa en particular.
1. Desactive todas las coberturas excepto
la de lmites administrativos.
2. En la barra de herramientas, click sobre
el botn de identificacin (Identify).
3. Haga Click sobre la comuna de Via del
Mar. Deber desplegarse una ventana
con un conjunto de campos descriptivos
del polgono que define los lmites de la
comuna, el cual se iluminar brevemente
con otro color, para que el usuario sepa
efectivamente que polgono est
identificando.
4. Click en botn derecho del ratn sobre el
nombre del elemento espacial en la
ventana izquierda (en este caso Via de
Mar), y en el men contextual que
aparezca click sobre Create Bookmark (lo
cual crear un marcador espacial para el
polgono seleccionado).
5. Cierre la ventana de Identify.
Nota: Si tiene ms de una cobertura en la tabla de contenidos, puede restringir la operacin
identificacin usando la lista desplegable disponible en la ventana de Identify (identify from: ). All
puede restringir los resultados a una cobertura en especfico, a la que est ms arriba (<Top most
layer>), a las visibles (<Visible layers>), etc.
SU TURNO
Active otra cobertura (desactive alguna de las restantes) y explore usando la herramienta
Identify. Luego active todas las coberturas del mapa y pruebe cambiando las opciones en la
ventana Identify From: a <Top-most layer> y a una especfica.
Curso de ArcGIS 9.2 | Jaime Hernndez - Daniel Montaner | Pgina 18
Seleccin de elementos espaciales
La seleccin de elementos espaciales se usa para identificar aquellos sobre los cuales se desea
realizar alguna operacin. Por ejemplo, antes de mover, borrar, o copiar un elemento, se debe poder
seleccionar. Los elementos seleccionados aparecen resaltados tanto en la tabla de datos como en el
mapa desplegado.
1. Desde la barra de herramientas, click sobre el botn de seleccin de elementos
espaciales (Select Features).
2. Haga click sobre cualquiera de los polgonos de la cobertura de lmites administrativos. La
comuna seleccionada tendr sus lmites resaltados con un color cian brillante.
3. Para seleccionar en forma mltiple, basta con mantener apretada la tecla [Shift] y hacer
click sobre otros elementos espaciales. Seleccione dos comunas ms de esta forma.
4. Para limpiar la seleccin vaya a Selection, Clear Selected Features o haga click una vez
sobre el botn contiguo al de Select Feature.
5. Para cambiar el color de resalte en la seleccin, vaya a Selection, Options y en el cuadro de
seleccin de color (Selection Color) elija un color de su gusto (debe ser un color fuerte).
Repita los pasos 2, 3, y 4.
6. Para cambiar la simbologa de seleccin especifica por cobertura, puede ir al nombre de la
cobertura en la Tabla de contenidos (lmites administrativos) y dar click en el botn derecho
del ratn. En el men contextual desplegado elegir Properties. En la pestaa Selection
puede elegir entre tres formas de simbologa para la seleccin. Pruebe cambiando las
opciones con with simbol y with this color. Luego repita los pasos 2, 3, y 4.
Curso de ArcGIS 9.2 | Jaime Hernndez - Daniel Montaner | Pgina 19
El usuario puede definir cules de las coberturas del mapa son seleccionables y cules no (afecta
Select Features Tool, Select by Graphics, etc.). Para ello debe ir a Selection, Set Selectable layers
y en la ventana que se abre activar o desactivar cada cobertura haciendo click en las cajas de
verificacin que aparecen al lado izquierdo de los nombres.
SU TURNO
Sobre la cobertura de lmites administrativos seleccione al menos tres comunas que sean
contiguas espacialmente. Cree una nueva cobertura con los elementos espaciales seleccionados
dando click con el botn derecho sobre el nombre del layer en la tabla de contenidos, click en
Selection, y luego en Create Layer from Selected Features. La cobertura resultante es un
subconjunto de la original, para poder generar una nueva a partir de esta debe presionar el botn
derecho sobre la cobertura de seleccin, Data, Export Data y ponerle un nombre adecuado en
una carpeta de su eleccin
Encontrar elementos espaciales (Find features)
La herramienta Find features se utiliza para encontrar elementos espaciales basados en sus
atributos temticos.
1. Desde la barra de herramientas, click sobre el botn para encontrar elementos
espaciales.
2. En la ventana que se abre escriba Quillota en el cuadro de texto despus de la
palabra Find (encontrar). El resultado debe mostrar ocho elementos encontrados: uno
en el layer Ciudades y siete en lmites administrativos.
Curso de ArcGIS 9.2 | Jaime Hernndez - Daniel Montaner | Pgina 20
3. Click sobre la segunda opcin (QUILLOTA en Lmites_administrativos_V) y click sobre el
botn derecho del ratn. En el men contextual click sobre la opcin Select. Observe el
mapa.
SU TURNO
Pruebe con las otras opciones del men contextual: Flash, Zoom to, Identify, Create
Bookmark, y Unselect.
Curso de ArcGIS 9.2 | Jaime Hernndez - Daniel Montaner | Pgina 21
Trabajando con los atributos de los elementos espaciales
Los datos temticos asociados a los elementos espaciales pueden ser vistos en la tabla de atributos
de cada cobertura.
Abrir una tabla de atributos:
1. Click en el botn derecho del ratn posicionado sobre el nombre del archivo de lmites
administrativos.
2. Click sobre la opcin de abrir la tabla de atributos (Open Attribute Table). Cuando se
abre la tabla se muestran los campos temticos (atributos) asociados a cada uno de los
polgonos que definen las comunas de la regin. Cada cobertura o layer tiene su tabla de
atributos, y en ellas cada elemento espacial tiene un registro (filas) con un nmero
determinado de campos (columnas).
3. En la tabla, busque la comuna de Via de Mar y haga click en la columna de la izquierda
para seleccionar el registro. Para seleccionar ms de un registro puede usar las funciones
de [Shift] o [Control] habituales de Windows. Por otra parte, si se selecciona un
elemento espacial en el mapa, se ver reflejado en la tabla.
Click aqu para
seleccionar el
registro
Curso de ArcGIS 9.2 | Jaime Hernndez - Daniel Montaner | Pgina 22
Trabajando con la conexin entre coberturas y tablas:
1. Abrir la tabla de atributos de cuerpos de agua y cambie su tamao para que pueda ver
cmodamente tanto el mapa como la tabla. Haga zoom en alguna zona de su inters y
seleccione alternativamente desde el mapa o desde la tabla para observar su conexin.
2. Si tiene problemas para seleccionar desde la cobertura puede ir a Selection, Set
Selectable Layers... y dejar activa slo la que interesa (no olvide volver a cambiar esta
opcin cuando termine).
3. Cuando tenga seleccionado algn elemento espacial (especialmente cuando lo ha hecho
usando el mapa) puede restringir el nmero de registros en la tabla slo a aquellos
seleccionados usando el botn Selected que se encuentra en la parte inferior central de la
ventana de la tabla. Alternativamente, al usar el botn All aparecern todos los registros
disponibles, nuevamente.
4. Para limpiar la seleccin debe usar el botn Options para desplegar un men contextual
y elegir Clear Selection. Alternativamente, puede ir al men principal Selection, Clear
Selected Features, o solo ejecutar la herramienta
5. Otra funcin que siempre es til es poder hacer zoom directamente a los elementos
seleccionados. Para ello, basta tener seleccionado el o los registros, y luego ir a la opcin
View, Zoom Data, Zoom to Selected features. Pruebe esta opcin seleccionando algn
registro en la tabla y luego aplicando la herramienta.
6. Otra posibilidad interesante es poder revertir la seleccin en forma complementaria, es
decir, cambiar la seleccin para incluir todos los registros que no estaban seleccionados
inicialmente. Para ello, seleccione un grupo de registros, luego en Options haga click en
Switch Selection ( y observe el resultado.
7. Limpie la seleccin (Options, Clear Selection).
Curso de ArcGIS 9.2 | Jaime Hernndez - Daniel Montaner | Pgina 23
Ordenando los registros de acuerdo a los valores de un campo:
1. Cargar (Add) la cobertura Curvas de Nivel y abrir su tabla de atributos.
2. En la tabla de atributos, haga click con el botn derecho del ratn sobre el campo
Z_VALUE y en el men desplegable click sobre la opcin Sort Ascending. Esto
ordenar la tabla en orden ascendente de acuerdo a los datos del campo de formacin
altitud.
3. Ahora en la cobertura lmites administrativos busque el campo PROVINCIA y haga
click botn derecho sobre l, luego click sobre la opcin Sort Descending. Esto
ordenar la tabla en orden alfabtico descendente, es decir, de la Z a la A.
Curso de ArcGIS 9.2 | Jaime Hernndez - Daniel Montaner | Pgina 24
4. Para cambiar de posicin alguno de los Campos de la tabla debe hacer click sobre su
nombre, mantener y arrastrar a su nueva posicin. Pruebe cambiando algunas posiciones
y cierre la tabla.
SU TURNO
Pruebe con las otras opciones para la ordenacin de la tabla. Para ordenar por mltiples campos
debe disponer contiguos los campos a usar (ejem: primero AREA y a su izquierda
PERIMETER; se ordenar primero por AREA y en segunda prioridad por PERIMETER). Para
seleccionar ambos campos mantenga apretada la tecla [Control] y haga click sobre sus nombres.
Una vez seleccionados, use el botn derecho del ratn para elegir el criterio (Ascending,
Descending, etc).
Indague acerca del uso de la herramienta Statistics..., para ello debe seleccionar un campo
numrico.
Etiquetando los elementos espaciales del mapa
Las etiquetas son textos que se sobreponen en forma dinmica sobre los elementos espaciales para
indicar explcitamente alguno de sus atributos. Por ejemplo, el nombre de la comuna sobre su
respectivo polgono.
1. Active la cobertura de lmites
administrativos (si es que no est
visible) y efecte un Full
Extent.
2. Click botn derecho sobre el
nombre de la cobertura en la
tabla de contenidos y luego click
en propiedades (Properties) y
luego en la pestaa (Tab) de
etiquetas (Labels).
3. En el cuadro de texto para
campo de etiquetas (Label
Field) seleccionar la variable
COMUNA y haga click sobre
Aceptar.
4. Click sobre el nombre de la cobertura
en la tabla de contenidos y luego sobre
la opcin Label Features. Cuando las
etiquetas estn activas el smbolo
est visible. Para desactivar se da click
sobre la misma opcin y desaparece el
smbolo y tambin las etiquetas del
mapa.
Curso de ArcGIS 9.2 | Jaime Hernndez - Daniel Montaner | Pgina 25
5. Para convertir las etiquetas seleccionadas a Annotation debe seleccionar algunos elementos
espaciales con y luego haga click sobre el botn derecho sobre la cobertura y luego
sobre la opcin Convert Labels to Annotation.
6. En la seccin de grabacin de annotation, elegir la opcin In the map, y Features
currently selected. Click Convert para realizar la conversin.
SU TURNO
Explore otras opciones para el etiquetado usando las herramientas para Text Symbol, Label
Placement Options, y Scale Range. Trabaje con las etiquetas de al menos tres coberturas.
Pregunta: Cmo podra poner etiquetas usando varios campos para una misma cobertura?
Grabando el mapa y rutas de acceso (path) relativos
Cuando una cobertura es agregada a un mapa, el camino o su ruta de acceso (path) es almacenada
en el archivo del mapa MXD pero la cobertura no es copiada desde su posicin original. Cuando el
mapa se abre, ArcMap localiza los archivos de datos que se almacenaron en el mapa usando sus
rutas de acceso. Si no puede encontrarlos (ejem: por cambio de nombre de carpetas o movimiento
de archivos de una carpeta a otra) ArcMap no podr desplegar la cobertura y no ser dibujada,
aunque se incluir su nombre en la tabla de contenidos, pero con un signo de exclamacin en rojo
(!) junto a la casilla de activacin.
Rutas de acceso absolutas:
Un ejemplo de rutas de acceso absolutas es C:\Base_tutorial2.0\Tutoriales_Mxd\Primer
Contacto.mxd. Para compartir los mapas grabados con rutas de acceso absolutas todo aquel que
quiera usarlos deber tener exactamente la misma estructura de carpetas y nombres de archivos y
letra de unidad que la original. En muchas ocasiones esto no es posible debido a la presencia de
redes con accesos controlados, distintos tipos de usuarios, o restricciones de permisos para
modificar o grabar en los equipos.
La informacin acerca de la fuente de datos puede ser observada en la pestaa Source en la ventana
de propiedades de cada cobertura (men contextual)
Rutas de acceso relativas:
Un ejemplo de ruta de acceso relativa es \Base_tutorial2.0\Tutoriales_Mxd\Primer Contacto.mxd.
Estos accesos relativos especifican la localizacin de los datos en forma relativa a la localizacin
actual en un disco. Debido a que no contienen letras asociadas a algn DRIVE (ejem: C:), permiten
que el mapa y sus datos asociados estn apuntando a la misma estructura de directorios sin importar
en DRIVE en que el mapa reside. Si un proyecto se mueve a un nuevo directorio, ArcMap an
Curso de ArcGIS 9.2 | Jaime Hernndez - Daniel Montaner | Pgina 26
podr encontrar el mapa y sus datos re-direccionando las rutas de acceso. Esta opcin, por ejemplo,
permite compartir mapas creados usando datos de su Drive local D:\ con otras personas que slo
tienen disponible el Drive C:\. De esta forma, se hacen fcilmente portables los proyectos entre
diferentes usuarios.
Para grabar las coberturas usando rutas de acceso relativas:
1. Click en File, Document Properties.
2. Click en el botn Data Source Options.
3. Click en la opcin Store relative path
names to data sources.
4. Si considera necesario puede activar la
opcin de rutas relativas en forma
predeterminada, para ello solo active la
opcin Make relative paths the default
for new map documents I create
5. Click OK y luego Aceptar.
Para guardar el proyecto y salir de ArcMap:
1. Click en File, Save as.
2. En la ventana que aparecer, navegue y busque en sus directorios la carpeta
\Base_tutorial2.0\Mis Actividades\ y guarde su mapa como
mi_Tutorial_Primer_Contacto.mxd. El guardar la sesin de trabajo en ArcMap es
equivalente a grabar su mapa. Cuando se guarda el mapa lo que se origina o actualiza es
un archivo con extensin .mxd. Cuando se trabaja en algn proyecto con ArcMap
usualmente se utiliza bastante tiempo en cambiar la configuracin, el aspecto, y la
funcionalidad del mapa y sus coberturas. Se cambia la simbologa, se crean marcadores
espaciales, se ponen y editan etiquetas, etc. Todos estos cambios quedan registrados en
el archivo .mxd y al volver a abrirlo estarn listas para ser retomadas.
3. Click en File, Exit.
Nota: Dado que No todas las versiones de ArcGis son
compatibles entre s, debe recordar en qu versin est
actualmente trabajando (ArcGis 9.2) y de ser necesario
leer este proyecto en una versin anterior debe ir a File,
Save A Copy, nombrar adecuadamente el archivo y
seleccionar el formato en Save as type:
Curso de ArcGIS 9.2 | Jaime Hernndez - Daniel Montaner | Pgina 27
Terminologa
A continuacin se presenta un resumen con algunos trminos de uso comn en ArcGIS y su
correspondencia con aquellos usados en ArcView 3.x.
Trmino en Explicacin Trmino en
ArcGis 8-9.x ArcView 3.x
Map Document ArcMap almacena mapas, grficos, y tablas en un archivo llamado Map Project (.apr)
(.mxd) Document que representa a un mapa con sus mltiples capas de
informacin (guarda los caminos de acceso y configuraciones y no los
datos).
Layer Capa de informacin dentro de un mapa. Theme
Data Frame Un data frame simplemente agrupa, en marcos de datos separados, las View, View Frame
distintas capas de informacin o layers que se desea desplegar en
forma conjunta.
Coordinate Se usa para definir el sistema de coordenadas sobre el cual sern Projection
System desplegados los datos, el cual puede ser geogrfico (Lat/Long) o
proyectado (ejem: UTM).
Active Data Frame Un mapa puede contener ms de un Data Frame, el activo estar Active View
resaltado.
Graphs Grficos de distintos tipos que se usan para complementar la Charts
informacin cartogrfica contenida en el mapa.
Layer Properties Aplicacin que permite personalizar las forma en que los datos son Legend Editor
dialog Symbology desplegados.
Tab
Raster Layer Capa de informacin que contiene datos en formato rster. Son Image theme
matrices de datos de dimensin nmk donde n es el nmero de filas,
m el nmero de columnas, y k el nmero de bandas. Es el modelo de
datos usado por las imgenes digitales. En general, cualquier variable
puede ser representada en formato rster.
Table Containing Tabla de datos Table Containing
Records Records
Layout, Layout Layout view muestra sobre una pgina de dimensiones especficas el Layout
View arreglo de elementos geogrficos y datos que se desea obtener en una
impresin a papel (ttulos, leyendas, escalas, etc.).
Curso de ArcGIS 9.2 | Jaime Hernndez - Daniel Montaner | Pgina 28
Macro Secuencia de comandos que pueden ser ejecutados como uno solo. Las Script
macros pueden ser escritas para realizar operaciones frecuentes o muy
complejas. En ArcCalalog y ArcMap se usa VBA para crearlas. VBA =
Visual Basic for Applications.
Select by Location Seleccin de elementos espaciales por su localizacin. Select by Theme
Join Proceso que permite agregar los datos de una tabla a otra Join
seleccionada.
Relate Proceso que permite asociar dos o ms tablas de datos. Link
Join by Location Permite relacionar datos de una cobertura con otra en funcin de sus Spatial Join
posiciones espaciales. Se puede encontrar los elementos espaciales
ms cercanos a otro, qu elementos se encuentran dentro de un rea
especfica, o que elementos se intersectan entre ellos.
Add Data Agrega nuevas capas o layers de datos. Add Theme
Select by Permite seleccionar elementos espaciales en funcin de sus atributos SQL Select
Attributes temticos. (Query)
Data > Export Permite la conversin de layers vectoriales a formato shapefile. Convert to
Shapefile
New Shapefile Permite la creacin de un Nuevo shapefile. New Shapefile
(Arc Catalog)
Curso de ArcGIS 9.2 | Jaime Hernndez - Daniel Montaner | Pgina 29
Ejercicios de Primer Contacto
1. Estadsticas de la cobertura de Vegetacin
Cree un nuevo mapa llamado \Base_tutorial2.0\Mis Actividades\Ejercicio 01.mxd, y en l
cargue la cobertura de vegetacin vegetacion_gajardo_5.shp. Esta cobertura tiene entre otros
los siguientes campos:
Campo (field) Formato Descripcin
Type / Lengh / Precision / Scale
FID Object ID 4 0 0 Identificador indexado del elemento espacial
Descriptor del tipo de elementos espaciales, en este
Shape Polygon caso polgono. (nota: los elementos espaciales pueden
ser puntos, lneas, o polgonos).
Formacin vegetal de acuerdo a la definicin dada por
FORMACIN String 25 0 0
Gajardo1
Subregin vegetal de acuerdo a la definicin dada por
SUBREGIN String 40 0 0
Gajardo
AREA Double 15 14 3 rea en metros cuadrados de cada polgono.
PERIMETRO Double 15 14 3 Permetro en metros de cada polgono.
..
1
Gajardo, R. 1994. LA VEGETACION NATURAL DE CHILE. CLASIFICACION Y DISTRIBUCIN.
Editorial Universitaria-CONAF.
Curso de ArcGIS 9.2 | Jaime Hernndez - Daniel Montaner | Pgina 30
Tipos de campo (Fields Types)
Tipo Descripcin
Short Nmeros enteros que se guardan usando 16 bits (2-Byte). Rango: entre 32.000 y
Integer +32.000
Long Nmeros enteros que se guardan usando 32 bits (4-Byte). Rango: entre 2 billones y
Integer +2 billones
Float Nmeros con decimales (4-Byte)
Double Nmeros con decimales (8-Byte)
Text Campo alfanumrico (cadena alfanumrica)
(String)
Date Campo para almacenar fechas. El formato por defecto es mm/dd/yyyy hh:mm:ss ms
una especificacin de AM/PM.
Blob Secuencia de nmeros binarios. Objetos como imgenes, multimediales, lneas de
cdigo pueden ser almacenados en este formato.
Nota: Precisin y escala de los campos (Field precision and scale). La propiedad precision define
el nmero de dgitos que pueden ser almacenados, mientras que la propiedad scale define el nmero
de posiciones decimales para campos de tipo float o double.
Modifique el color con que se muestran los polgonos. Usando la tabla de atributos
seleccione los polgonos que tengan las cinco mayores reas con un color de seleccin de
borde rojo brillante, luego etiqutelos (seleccionados solamente) con el nombre de la
formacin vegetal.
A continuacin cree en Word (Microsoft) un documento que se llame Informe1.doc. En
el documento cree una tabla con estadsticas de acuerdo al siguiente ejemplo:
Formacin vegetal rea Total rea mnima rea Mxima rea Promedio
Matorral esclerfilo andino
Matorral esclerfilo costero
Curso de ArcGIS 9.2 | Jaime Hernndez - Daniel Montaner | Pgina 31
Para obtener estadsticas para un grupo de registros seleccionados (nota: si no hay seleccin activa
se incluyen todos los registros por defecto) debe dar click al botn derecho del ratn sobre el
nombre del campo de inters (ej: AREA) y elegir la opcin statistics ( ). Esta
operacin slo tiene sentido con campos numricos.
Finalmente, intente obtener los mismos resultados a travs del uso de la herramienta alternativa al
resumen estadstico. Esta herramienta tambin est disponible haciendo click botn derecho del
ratn sobre el nombre de algn campo y elegir la opcin Summarize. En esta ventana se puede
elegir el campo que servir para agrupar las estadsticas (Select a field to summarize) y ms abajo
las estadsticas especficas que se quieren incluir en la tabla (Chose one o more summary
statistics to be included in the output table). El nombre de la tabla se escribe en el cuadro de texto
inferior (Specify output table). Escriba el nombre: Resumen_areas_por_formacin.dbf.
Cuando est todo ingresado dar a OK y a la pregunta de si desea agregar la tabla al proyecto elija s
(yes). Para ver la tabla, haga click botn derecho sobre su nombre en la tabla de contenidos, pestaa
source (dado que si bien es informacin que era parte de una cobertura no posee directa ubicacin
espacial) y luego sobre la opcin de abrir (Open). Compare los resultados con los obtenidos por
usted anteriormente.
Curso de ArcGIS 9.2 | Jaime Hernndez - Daniel Montaner | Pgina 32
Diseando Mapas
En este segundo tutorial se revisarn los pasos necesarios para componer mapas de uso comn a
partir de coberturas previamente disponibles. Un tipo de mapa, muy til, es aqul que utiliza algn
atributo temtico para asignar los colores o el tamao del smbolo usado (choropleth maps). Un
segundo tipo es aqul que utiliza marcas puntuales para desplegar patrones de distribucin
espaciales en datos de puntos (pin maps).
Creacin de mapas en funcin de los atributos (cloropleth maps)
1. Abrir ArcMap y hacer click en la opcin de mapa existente (An existing map). Buscar el
archivo: C:\Base_tutorial2.0\Tutoriales_Mxd\Diseando_mapas.mxd. Se abrir un proyecto
sin ninguna cobertura y usted ir agregando las que se le vayan indicando.
2. Agregue el archivo C:\Base_tutorial2.0\Tutoriales_Mxd\Limites_administrativos_V.shp.
Al visualizarlo, ArcMap selecciona un color al azar y pinta todos los polgonos iguales.
Ms tarde cambiaremos esto en funcin de los atributos asociados a cada polgono.
Pregunta: Por qu hay ms polgonos que comunas? Abra la tabla de atributos y observe
cuntos registros hay. Recuerde que cada registro se asocia a un polgono (relacin uno-a-
uno).
3. Para cambiar el nombre de la cobertura: Click botn derecho de ratn sobre el nombre en la
tabla de contenidos, luego en Properties, y luego en el tab General. En el cuadro de texto
Layer Name escriba otro nombre para la cobertura o modifique el actual (ejem: comunas),
y click sobre OK cuando termine. Esto cambiar el nombre (como propiedad) con que
identifica a la cobertura dentro de ArcMap pero no el nombre del archivo en la base de
datos. Compruebe esto usando el explorador de Windows.
Curso de ArcGIS 9.2 | Jaime Hernndez - Daniel Montaner | Pgina 33
Para colorear el mapa segn el nombre de la comuna:
1. Click botn derecho del ratn sobre el nombre de la cobertura en la tabla de contenidos,
luego en Properties, y finalmente sobre el tab de Simbology (simbologa).
2. En la ventana que se abre, en la caja con el ttulo Show elegir Categories, Unique values
(A), y en la caja con campos desplegables con el nombre Value Field, seleccionar el campo
COMUNA (B). Luego hacer click en el botn Add All Values para que se incorporen
todas las categoras de valores de la tabla (C), si utiliza esta opcin desactive la casilla <all
other values> puesto que no habr otros valores. Finalmente Dar a Aceptar para finalizar.
Dos cosas deberan ocurrir, primero, los polgonos del mapa deberan tener distintos colores, y
segundo, la simbologa de colores debera aparecer en la tabla de contenidos bajo el nombre de la
cobertura.
SU TURNO
Repita los pasos 1-2 pero adems cambiando el Color Ramp en el tab de Simbology (al lado
del nombre del campo Value Field). Cambie alguno de ellos dando click sobre los cuadros de
color (ejem: color para EL TABO).
Luego de desplegar los nuevos
Curso de ArcGIS 9.2 | Jaime Hernndez - Daniel Montaner | Pgina 34
.
Para usar dos o ms campos en la asignacin de colores:
1. Repita los pasos 1-2 y en la caja con el ttulo Show elegir Categories, Unique values,
Many Fields.
2. En la caja con campos Value Field, seleccionar COMUNA en el primer cuadro de texto y
PROVINCIA en el segundo. Luego hacer click en el botn Add All Values para que se
incorporen todos los valores de la tabla.
3. Finalmente dar a Aceptar para finalizar.
Curso de ArcGIS 9.2 | Jaime Hernndez - Daniel Montaner | Pgina 35
Las diferentes opciones para desplegar la simbologa se presentan en la siguiente tabla:
Grupo Tipo
Observaciones
Single Symbol Opcin por defecto, todos los elementos espaciales estarn dibujados
Features usando el mismo smbolo (cajas verdes, lneas delgadas azules, puntos
rojos, etc.)
Unique values El smbolo usado y sus propiedades (ejem.:color) se definen en funcin
del valor de un campo. Tiene sentido para datos categricos o nominales.
Ejemplo: color segn nombre de la comuna.
Unique values, El smbolo usado y sus propiedades se definen en funcin de las posibles
many fields combinaciones de valores de dos o tres campos de la tabla. Tambin
Categories
tiene sentido para datos discretos, categricos o nominales. Ejemplo:
color segn nombre de la comuna y su provincia.
Match to symbols Se utilizan los valores del campo seleccionado para hacerlos coincidir
in a style con aquellos presentes en un archivo de estilos y as asignar el smbolo
relacionado con dicho valor.
Graduate colors El color se define en funcin de rangos de valor de un campo y se usa
para datos continuos, numricos. A medida que el rango es ms alto el
color se intensifica o cambia. Ejemplo: clases de cantidad de superficie
(0-1.000 ha; 1.000-5.000 ha; 5.000-10.000 ha; 10.000 y ms).
Graduated symbols El tamao del smbolo para cada elemento espacial se define en funcin
de rangos de valor de un campo y se usa para datos continuos,
numricos. En general, al medida que el rango es ms alto el smbolo es
Quantities ms grande. Ejemplo: nmero de habitantes va tamao del crculo (0-
500; 500-1.000; 1.000-5.000, etc).
Proportional Los smbolos usados tienen un tamao que trata de reflejar los
symbols verdaderos valores y no un rango de ellos, adems permite decidir el
tamao en funcin de una proporcin al dato respecto de alguna unidad
Dot density Muestra los valores en funcin de densidad de puntos. A mayor valor,
mayor densidad. Ejemplo: nmero de cabezas de ganado por comuna.
Pie, Bar/Column, Permite asociar cada elemento espacial a un grfico para poder presentar
Charts Stacked en forma resumida la informacin. Los grficos pueden ser de sectores
(Pie o torta), de barras (bar), o de barras apiladas (stacked).
Multiple Quantity by Se usa para desplegar simbologa mltiple que permite combinar
Attributes category atributos discretos o continuos asociados al elemento espacial.
Curso de ArcGIS 9.2 | Jaime Hernndez - Daniel Montaner | Pgina 36
SU TURNO
Cargue slo la cobertura Limites_administrativos_VB.shp e intente crear una simbologa
usando la opcin Mutiple Attributes de tal manera que quede similar al de la figura. Debe
usar como primer campo COMUNA, y como segundo campo Urb_pob92. Primero, en Value
Field elija COMUNA y a continuacin un esquema de color de su gusto (Color Scheme).
Segundo, Click en el botn Symbol Size para definir el campo que ser desplegado encima
(defina color, nmero de clases y rango de tamaos). Aada las etiquetas correspondientes.
Curso de ArcGIS 9.2 | Jaime Hernndez - Daniel Montaner | Pgina 37
SU TURNO
Cargue otras coberturas de la base de datos y explore ms alternativas de simbologa
Creacin de grupos de layers
Los grupos de layers son conjuntos de coberturas que permiten una mejor organizacin de la
informacin de su mapa. Cada grupo puede tener un comportamiento similar al de un layer
individual. Por ejemplo, cambiando la visibilidad de un grupo de layers se cambia esta propiedad
para todas las coberturas incluidas en l.
Para crear un grupo de layers:
Cargar las coberturas, luego seleccionar aquellas que van a ser incluidas en el grupo, por ejemplo
todas aquellas que tienen que ver con el medio fsico o topografa (mantener presionada la tecla
[CTRL] para seleccin mltiple. Click botn derecho sobre lo seleccionado y en el men
desplegable elegir la opcin Group. Al dar doble click sobre el nombre se pueden editar sus
propiedades en donde se pueden definir la visibilidad o el rango de escalas en el cual se muestran
las coberturas. Recuerde que para que las operaciones dependientes de escala funcionen
correctamente, las unidades del mapa y de visualizacin deben estar correctamente definidas para el
Layers en el Data Frame Properties (click botn derecho sobre Layer, Properties, tab General).
Curso de ArcGIS 9.2 | Jaime Hernndez - Daniel Montaner | Pgina 38
SU TURNO
Cree un nuevo mapa, llamado 02 layers.mxd, que contenga dos grupos de coberturas (Group
Layers):
Medio fsico, que contiene coberturas de topografa, vegetacin y agua.
Medio social, que contiene coberturas asociadas a actividad humana.
Una vez creados, edite las simbologas de manera que cada cobertura pueda ser observada con
ms facilidad. Por ltimo, en las propiedades de cada grupo, modifique las escalas de
visualizacin de la siguiente manera:
Grupo Mnima escala (out beyond) Mxima escala (in beyond)
Medio fsico 100.000 25.000
Medio social 1.500.000 60.000
Guardando los archivos de layer:
1. Click botn derecho del ratn sobre el nombre del grupo (medio fsico o social) y en el
men desplegable elegir la opcin Save As Layer File.
2. En la ventana que se abre, elegir la carpeta y nombre adecuados. Luego hacer click en
grabar (Save).
3. Estos nuevos archivos pueden ser cargados directamente en un nuevo mapa (pruebe).
Curso de ArcGIS 9.2 | Jaime Hernndez - Daniel Montaner | Pgina 39
Creacin de escalas de valores umbrales para un despliegue dinmico
Si un layer est activado en la tabla de contenidos, ArcMap lo a dibujar, independiente de la escala
del mapa. Para ayudar a desplegar las diferentes coberturas en su escala ms apropiada se puede
establecer el rango de escala visible en que ArcMap debe dibujarlas.
1. Considere el layer de Medio fsico y
efecte un zoom de tal manera que las
curvas de nivel se puedan ver bien,
separadas unas de otras.
2. Puede seleccionar
escala 1:250.000 en
el cuadro de escala
(o escribirla).
3. Sobre la cobertura de curvas de nivel
(layers Medio Fsico) haga click botn
derecho del ratn y elija la opcin
Visible Scale Range, y luego Set
Minimum Scale.
4. Cambie la escala a 1:50.000 y luego Visible Scale Range, y luego Set Maximum Scale. A
continuacin efecte operaciones de zoom (in, out, all extent, etc.) para ver el efecto del
rango de escalas de visualizacin definidos.
SU TURNO
Defina rangos dinmicos de escalas de visualizacin para todas las coberturas y layers de su mapa.
Nota: Para eliminar el rango seleccione Visible Scale Range, Clear Scale Range.
Curso de ArcGIS 9.2 | Jaime Hernndez - Daniel Montaner | Pgina 40
Creacin de cloropleth maps usando escalas personalizadas de atributos
Cuando se tienen variables numricas continuas y se utiliza una simbologa de colores graduados
ArcMap aplica una clasificacin automtica de los valores, usando puntos de inflexin naturales en
la distribucin de los datos. Pero existe la posibilidad de modificar tanto el nmero de clases y sus
valores de quiebre entre una y otra.
1. Considere la cobertura de curvas de nivel.
2. Abra su tabla de propiedades y vaya al tab de simbologa, opcin Quantities.
3. En el valor del campo (Fields, Value) seleccionar ZVALUE y en el marco de clasificacin,
click en el botn Classify.
4. En la ventana de clasificacin que se abre puede cambiar el mtodo de clasificacin y el
nmero de clases. Adems, los valores umbrales se pueden cambiar escribindolos en el
cuadro de texto Break Values o desplazando las barras verticales azules que se muestran en
el grfico.
5. Cambie a mtodo manual, cuatro clases y modifique los valores umbrales. De a OK y
Aceptar cuando termine.
6. En la simbologa resultante, cambie los tonos para que reflejen una graduacin de azul.
Curso de ArcGIS 9.2 | Jaime Hernndez - Daniel Montaner | Pgina 41
SU TURNO
Para la cobertura Hidrografia defina tres clases en la simbologa usando los valores del campo
LENGTH. Las clases deben estar definidas por los siguientes valores de quiebre: 500, 2.500, 5.000.
Modifique los colores para que sean ms explcitos.
Creacin de hyperlinks
Un hyperlink es una herramienta que permite acceder a documentos o pginas Web haciendo click
sobre algn elemento espacial. Existen tres tipos de hyperlinks: documentos, URLs, y macros.
1. Cree un nuevo mapa llamado 02 Hyperlink.mxd y en l cargue las siguientes coberturas:
Limites_administrativos_VB y Centros_Urbanos_V.
2. Usando la herramienta de identificacin , haga click sobre Via del Mar.
3. En la ventana de identificacin, haga click con el botn derecho sobre el nombre Via del
Mar de su tabla de contenidos, y en el men desplegable seleccione la opcin Add
Hyperlink.
4. En la ventana que se abre, activar la opcin Link to a Document y luego buscar el archivo
C:\Base_tutorial2.0\Raster\fotos camara\imagen.jpg. Luego dar a OK.
En la barra de herramientas se activa la herramienta de hyperlink de a y al activarla y
hacer click sobre los elementos espaciales se conectan y muestran los documentos (en este caso
imgenes) asociados.
Curso de ArcGIS 9.2 | Jaime Hernndez - Daniel Montaner | Pgina 42
SU TURNO
Agregue hyperlinks con imgenes para otras ciudades de la Regin. Luego pruebe agregando una
pgina web ejemplo: www.forestal.uchile.cl/diplomados/geomatica/
Creacin de Tools Tips
Cuando se mueve el cursor sobre algn elemento espacial es posible hacer que se despliegue
automticamente un cuadro de informacin (Tip) que se mantiene hasta que el cursor se vuelve a
mover.
1. Al mapa del ejercicio anterior agregue dos coberturas ms: Curvas de nivel (use una lnea,
gris claro) y Hidrologa (use lnea fina, azul oscuro).
2. Para la zona de Valparaso (agregue lmites administrativos si considera necesario) haga un
zoom de manera que la escala de trabajo sea +/- 1:100.000.
3. En las propiedades de la cobertura Curvas de nivel vaya al Tab de campos (Fields) y
seleccione ZVALUE como el campo que ser el de primera prioridad de despliegue
(Primary Display Field).
4. Ahora haga Click en el Tab de Display y active la casilla de Show MapTips. Luego
presione OK.
5. Usando la herramienta de seleccin de elementos muvase sobre las curvas de nivel y
observe cmo aparecen las cotas de las curvas.
6. Grabe el proyecto.
Ejercicio de Diseo de Mapas
1. Creacin de un mapa base para estudios de suelo
Cree un mapa en donde aparezcan las comunas sin fondo y con sus lmites con un ancho de
1 en color intenso, su hidrografa, red de transporte y centros urbanos. Edite las simbologas
para mejorar el despliegue de la informacin.
Las coberturas de mbito social deben poder visualizarse slo desde 1:60.000 hasta
1:1.500.000 y las del mbito fsico en el rango 1: 100.000 1: 25.000.
Cargue la cobertura de uso del suelo y cre una simbologa personalizada en funcin del
uso actual.
Esta cobertura deber ser semitransparente (Layer Properties, Display, Transparent use
valores entre 40%-80%).
Adems deber verse como Tips la comuna de la cobertura de lmites administrativos.
Consiga en Internet, u otra fuente, imgenes representativas de cada comuna (al menos 10)
y construya los hyperlinks correspondientes.
Curso de ArcGIS 9.2 | Jaime Hernndez - Daniel Montaner | Pgina 43
Presentacin de los Resultados
Un SIG puede generar varios tipos de resultados, desde aplicaciones interactivas en su computador
o en la Web (ArcIMS), mapas impresos para distribucin fsica, hasta archivos de imgenes para ser
usados en sitios Web. Un layout es un documento que incluye uno o ms mapas as como tambin
elementos adicionales tales como grficos, reportes tipo tabla, escalas, smbolo de Norte, leyendas,
textos, etc. Estos layouts pueden ser diseados en varios tamaos, desde tamao carta u oficio,
cuando se utilizan impresoras corrientes, hasta grandes formatos de tamaos variables, cuando se
dispone de Plotters.
Uso interactivo de un proyecto SIG
1. Abra ArcMap y cargue el archivo Presentacin de resultados.mxd.
2. Observe y analice las diferentes coberturas presentes, la forma en que est definida la
simbologa (mtodo, campos, etc) y si hay alguna que tenga definidos rangos de escalas
para su visualizacin. Existe algn hiperlink?
3. Explore el mapa en detalle (utilice las herramientas de zoom y paneo).
4. Realice identificacin de elementos espaciales de su inters y realice algunas mediciones de
distancia.
5. Abra las tablas de atributos asociadas a las coberturas, seleccione algunos registros para ver
su ubicacin en el mapa.
El primer resultado, a veces obviado, es el propio proyecto SIG. La posibilidad de interactuar con
los datos disponibles es una de las actividades ms importantes y frecuentes cuando se trabaja con
geoinformacin. Es ms, en la mayora de los casos es el nico resultado que se necesita dejando
para etapas posteriores otros resultados (mapas impresos, reportes, generacin de coberturas de
anlisis, etc.).
Preparacin de un Layout
Muchas veces es necesario tener una copia en papel de mapa de inters. ArcMap contiene un
ambiente que permite preparar el documento a imprimir, llamado Data, Layout View (en
complemento al Data View).
1. En el mapa, active el Bookmark Via del Mar
2. Click en View, Layout View.
3. En la vista de Layout, haga click en el botn (Change Layout) perteneciente al
men de Layout. Luego en el Tab General seleccione LandscapeClassic.mxt. Click en
botn Finalizar para terminar. La extensin mxt se reserva para las plantillas de layout.
Curso de ArcGIS 9.2 | Jaime Hernndez - Daniel Montaner | Pgina 44
Para configurar y personalizar la plantilla de layout:
1. Click botn derecho del ratn en algn lugar afuera del rectngulo con el mapa, y en el
men desplegable seleccionar la opcin Page Setup (Page and Print Setup).
Nota: En esta ventana aparecen dos marcos de opciones Printer Setup y Map page size, es
importante conocer la diferencia entre estos dos grupos de opciones. El primero se emplea cuando
Ud tiene configurada la impresora que emplear en la impresin final, por tanto Ud debe
seleccionar la impresora adecuada y elegir el tipo de papel correspondiente (esto est subordinado al
tipo de impresora). A su vez, el segundo grupo de opciones permite definir el tamao del mapa sin
importar la impresora que tenga configurada (opcin recomendable). Para activar esta opcin debe
desactivar la casilla Use Printer Paper settings
2. Elegir la opcin Letter (carta) en Standar Page Sizes, Landscape en Page Orientation.
Adems, puede cambiar las unidades que presenta las dimensiones de la hoja, estas mismas
unidades sern usadas para el layout. Presione OK para terminar.
3. En la vista de layout, dar doble click sobre el texto <Double-click to enter map title > para
ingresar el ttulo del mapa en el cuadro de texto Text (Ejem.: Mapa General de la Zona
Via del Mar V Regin). Para editar el smbolo use el botn Change Symbol (font, color,
etc.).
Curso de ArcGIS 9.2 | Jaime Hernndez - Daniel Montaner | Pgina 45
4. Para cambiar el color de la zona marrn del lado izquierdo de mapa (que contiene el ttulo y
la leyenda), haga doble click sobre ella, y la ventana que se abre puede cambiar el color de
fondo (Fill color), el color de la lnea de borde (Outline color) y su grosor (Outline
width).
5. Para editar la barra de escala, el smbolo Norte, y cuadros de texto haga doble click sobre
ellos. Si es necesario haga zoom usando las herramientas de la barra Layout (NO Tools).
Pruebe cambiando algunas de sus propiedades (tipo, color, etc.). Para cambiar sus
posiciones haga click sobre ellas y arrstrelas. Para cambiar su tamao, click sobre ellas y
luego expanda arrastrando uno de los vrtices de color cian (usando la herramienta ).
6. Puede insertar otros elementos haciendo click en el men Insert. Revise las opciones
disponibles.
Nota: Es importante saber que la barra de herramientas que controla la visualizacin en el ambiente
de Layout es diferente a la que controla a los datos. Ambas pueden ser usadas, pero tienen efectos
diferentes. Por ejemplo, al usar un zoom de la barra Layout se acerca o aleja la hoja de diseo de
impresin, pero si se usa el zoom de la barra Tools se acercan o alejan los datos contenidos en el
rectngulo de la hoja de impresin y no a la hoja misma. Discuta acerca de la utilidad de las 13
herramientas de la barra Layout.
Curso de ArcGIS 9.2 | Jaime Hernndez - Daniel Montaner | Pgina 46
SU TURNO
Edite su Layout para que quede como el de la figura (referencial). Para ello debe efectuar las
siguientes actividades, utilice una escala aproximada de 1:100.000
1. Cambiar colores de la plantilla.
2. Editar el ttulo.
3. Editar la leyenda (incluye: Convert to graphics, desagrupar, editar, volver a agrupar).
4. Editar la flecha de norte.
5. Editar la barra de escala (usar kilmetros, y unidades enteras como 0, 10, etc.)
6. Editar cuadros de texto (autor del mapa, agregar texto Ocano Pacifico).
7. Agregar cuadriculado de referencia (en cifras enteras como 634.000, 633.000, .sin
decimales).
Curso de ArcGIS 9.2 | Jaime Hernndez - Daniel Montaner | Pgina 47
Notas de ayuda para editar la Leyenda:
En vista de Layout (Layout View), cuando se agrega una leyenda (puede volver a agregar una
leyenda en Insert, Leyend, luego seleccionado los tems de inters) queda por defecto de la misma
forma en la que es presentada en la tabla de contenidos en la vista de datos (Data View). Por ello es
necesario modificar lo mejor posible la simbologa presente en la tabla de contenidos, eliminando
elementos innecesarios como por ejemplo: <all other values>, nombres de campos poco explcitos
(Caminos_V), etc. Una vez que su simbologa se encuentra depurada, Ud puede editarla como
elemento grfico, sin embargo, al convertir cualquier elemento relacionado con el mapa como:
fecha de norte, escala texto o grafica, grilla, leyenda, pierden su enlace con el mapa de tal forma que
al modificar el mapa stos no respondern a las modificaciones. Finalmente, una vez que ha
convertido los elementos a elementos grficos no puede volver a enlazarlos al mapa.
Para poder convertir la leyenda a un elemento grfico editable, debe seleccionar la leyenda (use
, ) y luego click botn derecho para desplegar su men contextual, en el cual se elige la opcin
Convert to Graphics. Una vez realizada la conversin se pueden desagrupar los elementos que
componen la leyenda para editarlos o eliminarlos segn sea el caso.
Para desagrupar, volver a hacer click botn derecho sobre la
leyenda, y elegir la opcin Ungroup en el men desplegable
(antes esta opcin estaba deshabilitada). El resultado
muestra a cada elemento ahora por separado, demarcado con
vrtices verdes (ver figura referencial).
Ahora, cada elemento se puede editar por separado (dando
doble click sobre ellos), mover de posicin, o eliminar segn
sea el caso. Incluso, algunos elementos permiten un segundo
nivel de desagrupacin en componentes menores, para lo
cual debe hacer click con el botn derecho sobre ellos y
observar si la opcin Ungroup est disponible.
De todas maneras, al terminar la edicin es
recomendable volver a agrupar los elementos en un
solo componente de Leyenda.
Para ello debe seleccionar todos los elementos a incluir
usando la herramienta de seleccin ( ). Con ella puede
seleccionar los elementos uno a uno, o demarcar un
rectngulo que los incluya a todos.
Curso de ArcGIS 9.2 | Jaime Hernndez - Daniel Montaner | Pgina 48
Notas de ayuda para crear y editar una grilla de referencia:
Para agregar una cuadrcula de referencia o Grid, debe desplegar el men del layers (click botn
derecho del ratn sobre el nombre Layers de la tabla de contenidos, y elegir la opcin Properties.
En la ventana de propiedades del marco de datos (Data Frame Properties) elegir el tab Grids. En
la ventana Grids escoger la opcin New Grid. En la ventana que se abre, escribir un nombre para la
grilla a crear (ejem.: GRILLA_TUTORIAL), y activar la opcin Measured Grid: divides map
into a grid of map units, que crea una grilla de acuerdo a las unidades definidas en el mapa, en este
caso metros. La primera opcin es para definir una grilla en grados, minutos y segundos (para lo
cual se requiere tener bien definido el sistema de proyeccin usando). La tercera opcin es para
dividir el mapa en trminos relativos tipo fila 2, columna A.
Al terminar, dar a siguiente. En la siguiente ventana se puede definir la apariencia que tendr la
grilla y se recomienda elegir grilla y etiquetas (Grid and labels) con lo cual se dibujarn las lneas
verticales y horizontales ms las etiquetas que indicarn sus coordenadas. Se puede elegir el sistema
de coordenadas (este tema se ver ms adelante), y el intervalo en X e Y para dibujar las lneas. El
intervalo ms adecuado depende de la escala a la que se dibuja el mapa y en este caso un buen valor
debera estar entre 5.000 y 10.000 metros. Escriba 5.000 para ambas coordenadas y de a siguiente.
En la siguiente ventana se pueden definir algunos parmetros para los ejes y sus etiquetas. Si no est
seguro deje los valores por defecto y de a siguiente (si lo desea, despus los puede cambiar). Lo
mismo ocurre con la ventana que sigue. Para finalizar el proceso oprima el botn de Finalizar.
Observe el resultado y si desea cambiar algo puede abrir nuevamente la ventana Data Frame
Properties para el Layer y elegir el tab Grids, pero ahora debe seleccionar la Grilla a editar (click
sobre su nombre) y luego oprimir el botn de propiedades (Properties).
Curso de ArcGIS 9.2 | Jaime Hernndez - Daniel Montaner | Pgina 49
Una de las propiedades que debera editarse son las coordenadas de origen X,Y a partir de las cuales
se aplican los intervalos para dibujar las lneas. Es recomendable usar cifras enteras para evitar
exceso de dgitos significativos en la lectura. Por ejemplo, es preferible 200.000, 6.000.000 a
251.456, 6.065.546.
Otro aspecto importante, es el formato de los nmeros en las etiquetas. Para evitar los decimales,
debe ir al tab de Labels, luego presionar el botn de Additional Properties, y en la ventana que se
abre presionar el botn de Number format. En esta ltima ventana puede disminuir a cero el
nmero de dgitos significativos en el marco de redondeo (Rounding). Luego debe dar a Aceptar
en las sucesivas ventanas hasta salir de la herramienta y ver el resultado de la modificacin.
Nota: Existen muchas otras alternativas de edicin de las Grillas que usted debe explorar.
Notas de ayuda para editar textos:
Puede agregar otros cuadros de texto haciendo click en Insert, Text. Al hacerlo aparece un cuadro
de texto activo en el layout, que se puede editar haciendo doble click sobre l. En la ventana de
propiedades del texto puede editar el tipo de letra, su tamao, y color. Adems puede cambiar el
ngulo con que aparece dibujado. Para el caso del texto O c a n o que debe crear, pruebe con un
ngulo de entre 60 y 90.
Cuando termine guarde todo el mapa.
Curso de ArcGIS 9.2 | Jaime Hernndez - Daniel Montaner | Pgina 50
Creacin de una plantilla personal (template)
A veces es necesario producir un gran nmero de mapas, cada uno con el mismo diseo con los
mismos tipos de layers pero con algunas variaciones en los elementos espaciales (ejemplo: curvas
de nivel de otra regin) y los atributos que se visualizan. Para ello es til crear una plantilla comn
que servir de base para todos los mapas.
1. Comenzar un nuevo mapa: Click sobre File, New, My Templates (tab), y seleccionar la
opcin Blank Document. Luego dar a OK.
2. Click sobre View, Data View.
3. Agregar la cobertura de Lmites administrativos_VB. Edite la simbologa para que se
visualicen los nombres de las comunas y distintos colores para cada una.
4. Revise que las unidades del mapa y visualizacin estn en metros. Luego establezca la
escala en 1:1.500.000.
5. Agregue los siguientes elementos a su Layout: Ttulo, Norte, Escala, Autor.., etc. La
ordenacin espacial de los elementos es a su criterio, al igual que el tamao y ubicacin del
marco de datos (los cuales tambin debe modificar).
6. Agregue una grilla adecuada para la escala de trabajo.
7. Cuando est conforme, guarde el mapa: File, Save as, y guarde el mapa con el nombre
03_Tutorial_02 asegurando que el tipo de archivo es mxd (ArcMap documents).
8. Ahora, para guardar la plantilla: File, Save as, cambie el tipo de archivo a ArcMap
template (*.mxt) y gurdelo con el nombre 03_Tutorial_02_Template.
Para aplicar la plantilla recin creada en un nuevo mapa:
1. Cree un nuevo mapa, usando la cobertura de lmites administrativos_VB, pero ahora defina
los colores de la simbologa en funcin del nmero de habitantes urbanos.
2. Vaya a la vista de Layout (View, Layout View) y cambie la plantilla utilizando la opcin
de cambio de layout (botn sobre la barra Layout). Oprime el botn de abrir y busque
el archivo mxt que recin cre y oprima abrir. En la ventana siguiente oprima Finalizar.
SU TURNO
Cree al menos un mapa ms usando la misma plantilla.
Curso de ArcGIS 9.2 | Jaime Hernndez - Daniel Montaner | Pgina 51
Creacin de una plantilla personalizada para mapas mltiples
Para posibles comparaciones, es una buena idea poder desplegar dos o ms mapas en el mismo
layout, y para ello se puede crear una plantilla que facilite la tarea.
1. Comenzar un nuevo mapa: Click sobre File, New, My Templates (tab), y seleccionar la
opcin Blank Document. Luego presione OK.
2. Click sobre View, Layout View.
3. Click botn derecho del ratn en algn lugar afuera del rectngulo con el mapa, y en el
men desplegable seleccionar la opcin Page Setup (Page and Print Setup). En la ventana
que se abre, seccin Map page size, elija la opcin Letter (carta) en Standar Page Sizes,
Portrait en Page Orientation. Cambie tambin las unidades del papel a cm. De este modo
las reglas del layout aparecern tambin en esta unidad, Presione OK para terminar.
4. Click botn derecho sobre en la regla
horizontal y elegir Clear All Guides.
Haga lo mismo con la regla vertical.
5. En la regla horizontal hacer click en
1,5 y 15,5 cm. En la regla vertical
hacer click en 2,5 12,5 14 y 24 cm.
6. Agregar un nuevo marco de datos en
Insert, Data Frame.
7. Arrastrar y cambiar de tamao el
rectngulo Layer y el rectngulo New
Data Frame para que coincidan con
los rectngulos formados por las guas
previamente trazadas. Layer arriba,
New Data Frame Abajo.
Curso de ArcGIS 9.2 | Jaime Hernndez - Daniel Montaner | Pgina 52
Para agregar elementos al layout:
1. Agregar la cobertura
de Lmites
administrativos VB.
Edite la simbologa
para que se visualicen
los nombres de las
comunas y distintos
colores para cada una
en el cuadro Layers, y
el nmero de
habitantes urbanos en
el New Data Frame.
2. Revise que las
unidades de ambos
mapas y visualizacin
estn en metros. Deje
la escala por defecto.
3. Agregue los siguientes
elementos a su Layout
elementos comunes:
Ttulo, Norte, Escala,
Autor.., etc.
4. Cree y edite una
leyenda nica para los
2 marcos de datos.
5. Agregue una grilla
para cada marco de
datos a una escala
adecuada de trabajo.
6. Cuando est conforme, guarde el mapa: File, Save as, y guarde el mapa con el nombre
03_Tutorial_03 asegurando que el tipo de archivo es mxd (ArcMap documents).
7. Ahora, para guardar la plantilla: File, Save as, cambie el tipo de archivo a ArcMap template
(*.mxt) y gurdelo con el nombre 03_Tutorial_03_Template
Curso de ArcGIS 9.2 | Jaime Hernndez - Daniel Montaner | Pgina 53
Para agregar un reporte a un layout:
1. Abrir 03_Tutorial_02.mxd.
2. Click en Tools, Reports, Create
Report.
3. En la ventana que se abre, debe
seleccionar el layer/tabla a utilizar, y
los campos a incluir en el reporte
(Available Fields) trasladndolos al
cuadro de Report fields usando la
herramienta ( ) . Incluya los campos
COMUNA y tot_pob92.
4. En el tab de Summary se puede
establecer qu tipo de estadsticas se
incluirn (media, cuenta, etc.). En este
caso dejar los valores por defecto.
5. En el tab de Display se pueden
cambiar las opciones de formato para
la tabla, tales como el tipo de letra,
colores, espacios, etc. Adems, otras
propiedades de agrupacin y ordenacin se pueden modificar en los tab de Grouping y
Sorting.
6. Una vez que se han definido las distintas propiedades, se debe generar el reporte oprimiendo
el botn Generate Report (en la parte inferior de la ventana).
7. En la ventana del reporte se visualiza el resultado, el cual se puede volver a generar si se
quiere cambiar alguna propiedad. Para incluirlo en el mapa se pueden seguir dos caminos.
En el primero, se puede agregar inmediatamente oprimiendo el botn Add (lo cual no crea
un respaldo del reporte), en el segundo, se puede exportar la tabla (botn Export) en alguno
de los tres formatos disponibles rtf, pdf, txt (*.rtf es muy usado), lo cual crea un respaldo de
la tabla, la que se incluye posteriormente en el mapa via Insert, Object y en la ventana que
se abre, seleccionar la opcin de crear desde un archivo. El botn examinar permite buscar
el archivo en el disco duro y luego agregarlo al dar click sobre Aceptar.
8. Una vez cargada la tabla en el Layout es necesario moverla y ajustar su tamao. Tambin es
til ponerla sobre algn rectngulo de color que le d ms carcter (ver figura). Para ello
deben definirse bien las prioridades de cada elemento (seleccionado en elemento, click
botn derecho y seleccionar la opcin order, que permite definir la prioridad para ser
visualizado por encima o por sobre otros elementos).
Curso de ArcGIS 9.2 | Jaime Hernndez - Daniel Montaner | Pgina 54
Para agregar un grfico a un layout:
1. Abrir 03 Tutorial 02.mxd.
2. Click en Tools, Graphs, Create.
3. Seleccione el tipo de grfico (Graphs type), la cobertura o tabla que contiene los datos a
graficar, el campo de la cobertura a graficar (Value Field) en este caso Total_Pob92, luego
presione Next,
4. En la siguiente ventana de grficos, seleccione si desea hacer el grfico con todos los datos
o slo los seleccionados. Tambin tiene las opciones para personalizar el grfico agregando
ttulo, subttulo, nombres de ejes, etiquetas de datos, etc. Indague acerca de las opciones
disponibles. Cuando est conforme, oprima Finalizar.
5. El grfico queda disponible en Tools, Graphs, Manage en donde se almacenan todos los
grficos previamente creados. Aqu se puede, luego de seleccionar el nombre del grfico
especifico, visualizar en forma independiente (Open), agregar al layout (Add to layout), o
eliminar (Delete). Usando esta herramienta, agregue el grfico recin creado a su layout. En
el layout cambie su posicin, tamao y propiedades (doble click sobre l) para que se
similar al de la figura. Al terminar guarde todo.
Men
contextual
para edicin
del grfico
Nota: Una caracterstica interesante en los grficos de ArcGis es que al ser datos obtenidos desde
una cobertura vectorial se encuentran vinculados al los elementos features y registros por lo tanto al
seleccionar datos en el grafico, por ejemplo una barra, se seleccionar los registros en la tabla y los
elementos en el Data view, permitiendo identificar espacialmente los datos con la caracterstica
mostrada en el grfico.
Curso de ArcGIS 9.2 | Jaime Hernndez - Daniel Montaner | Pgina 55
Otra buena alternativa es crear el grfico usando Excel de Microsoft. Para ello, puede tener una
tabla directamente en formato .xls (Excel) o exportar los datos desde ArcMap. Para exportar, debe
abrir la tabla de atributos, ir al botn Options y elegir la opcin Export en donde puede elegir el
nombre de la tabla a crear, su formato (se recomienda usar *.dbf) y si considera alguna seleccin de
datos activa o no. El archivo creado se puede leer directamente desde Excel, en donde una vez
creado y editado el grfico correspondiente, basta usar la operacin de Copy and Paste, para
copiarlo desde Excel y pegarlo directamente sobre el layout de ArcMap. Intntelo.
Exportar el Layout como archivo
Muchas veces es deseable poder incluir el mapa en algn documento de texto tipo Word o en
presentaciones tipo PowerPoint. Para ello, ArcMap permite exportar el layout en varios formatos de
fcil portabilidad e intercambio.
Para exportar su layout:
1. Siguiendo el trabajo con el mismo mapa anterior, en ambiente Layout View, click en File,
Export Map.
2. En la ventana de exportacin seleccione la carpeta adecuada y escriba el nombre del archivo
a crear. Seleccione el tipo de archivo a generar. Existen varias alternativas que dependen del
uso que tendr el archivo (emf, pdf, bmp, jpeg, tiff, etc.) y debe escoger una. Para archivos
que sern usados en textos tipo Word se recomienda un formato ms flexible y liviano, as
que seleccione jpeg. De todas maneras, al oprimir el botn Options se puede aumentar o
disminuir el tamao (calidad) de la imagen a crear. Para documentos word 96 dpi - dots per
inch (puntos por pulgada) - es suficiente, en cambio para impresiones en impresoras de
mayor tamao o plotters deben usarse al menos 300 dpi. Cuando termine oprima Save para
concluir la operacin.
3. Usando Word, busque e inserte la imagen recin creada.
Nota: Es importante conocer el propsito de su Layout, de esta forma podr determinar el formato
correcto a exportar, decidir si lo exportar como algunos de los formatos raster o como los
vectoriales disponibles, y a qu resolucin en ambos casos.
El formato PDF es un formato que genera coberturas vectoriales similares a las vistas en ArcMap, si
bien no es posible ver su tabla de contenidos si es posible redibujar cada vector al hacer un zoom.
Adems, podemos desactivar y activar las diferentes capas contenidas en este archivo pdf.
SU TURNO
Exporte el Layout en varios formatos alternativos y con distintas resoluciones (96, 200, 300 dpi) y
opciones para luego comparar y discutir los resultados.
Curso de ArcGIS 9.2 | Jaime Hernndez - Daniel Montaner | Pgina 56
Otros tipos de resultados
Hasta ahora hemos revisado algunos de los resultados SIG ms importantes tales como: i) uso
interactivo de un proyecto SIG, ii) Layouts imprimibles, y iii) Layouts como archivos exportados.
Sin embargo, existen otros tipos de productos entre los cuales se tiene:
Procesamientos espaciales de los datos.
SIG interactivos en la Web.
Paquetes libres (free) de SIG para exploracin y consulta de datos.
Ejercicio Presentacin de resultados
Creacin de un mapa base regional y provincial.
1. Cree un nuevo mapa que tenga dos marcos de datos:
Uno regional, en donde incluya en forma ordenada los lmites administrativos de la
regin, red caminera, centros urbanos, hidrografa, y cuerpos de agua(SISLAC19
Polygon C:\Base_tutorial2.0\Vector\IGM_250.000\HUSO19\)
Uno provincial para Valparaso que incluya curvas de nivel, uso de suelo, caminos,
centros urbanos e hidrografa
2. Para ambos marcos de datos ordene y edite la informacin de manera que sea simple y efectiva
la exploracin de los datos. Use las herramientas que ha adquirido hasta aqu.
3. En ambiente de Layout View, cree una plantilla con los dos marcos de datos, usando una escala
de entre 1:1.000.000-1:1.500.000 para el mbito regional y una de 1:500.000-1:700.000 para el
mbito provincial. Agregue todos los elementos necesarios para una carta impresa (ttulos,
textos explicativos, norte, escala, grilla) y en el caso de la leyenda edtela para obtener un slo
cuadro integrado.
4. Agregue al menos 1 reporte y 1 grfico al layout.
5. Cuando est listo, exporte a los formatos: Jpeg y Pdf en dos resoluciones 96 y 300 dpi.
Curso de ArcGIS 9.2 | Jaime Hernndez - Daniel Montaner | Pgina 57
Importando Datos
Los datos geoespaciales no siempre estn disponibles en formatos nativos de ESRI. Incluso dentro
de la misma institucin (Ministerio, Universidad, Servicio Pblico, etc.) los datos son almacenados
en formatos dismiles, producto de un sesgo profesional, de decisiones histricas, o de otros
criterios de generacin y mantencin de la informacin.
Discuta brevemente acerca de las fuentes de datos pblicas y privadas disponibles en Chile y en el
extranjero.
Formatos de datos vectoriales
Cobertura (ArcINFO)
Una coverage es un tipo de modelo de datos que se usa para almacenar elementos espaciales en
el software ArcINFO. Las coberturas tpicamente almacenan uno o ms clases de elementos que
estn topolgicamente y temticamente relacionados.
La siguiente figura muestra la estructura de datos de la cobertura de lagunas de la carpeta disponible
en: C:\Base_tutorial2.0\Vector\IGM_250.000\HUSO19\URBANO19
Esta cobertura es en la prctica una
carpeta con 5 archivos: Annotation, Arc,
Label, Polygon, y Tic. Todos ellos estn
relacionados en forma topolgica de la
misma forma que una base de datos
relacional.
Las coberturas se pueden convertir a
shapefiles usando la herramienta de
exportacin de layers.
SU TURNO
Revise las otras coberturas de la carpeta C:\Base_tutorial2.0\Vector\IGM_250.000\ y compare sus
estructuras. Realice esta actividad con ArcCatalog y tambin con el explorador de Windows. Desde
este ltimo abra algunos archivos con Wordpad o el block de notas (ejem.: TIC, AAT, PAT, etc.)
Curso de ArcGIS 9.2 | Jaime Hernndez - Daniel Montaner | Pgina 58
Shapefiles
Los archivos tipo shape (forma) o shapefiles corresponden al formato nativo de ArcView y se
han convertido en el ms usado por aplicaciones SIG de todo el mundo y no solamente de los
productos ESRI. A diferencia de las coberturas, los shapefiles se disearon en forma ms simple
para que slo almacenen un tipo de elemento espacial. Por lo tanto un archivo shape slo puede ser
de puntos, de lneas, o polgonos.
En ArcGIS se pueden crear usando las herramientas disponibles en ArcCatalog, tarea que se
revisar en un posterior tutorial. Los shapefiles se componen de al menos tres archivos
complementarios:
*.shp : almacena la geometra de los elementos espaciales.
*.shx : almacena los ndices (claves) de los elementos espaciales.
*.dbf : almacena los atributos.
Nota: la geometra de los elementos espaciales se almacena como un conjunto de coordenadas x,y
de acuerdo a la siguiente estructura (Id es el ndice o identificador):
Puntos : Id + (x1,y1)
Lneas : Id + (x1,y1) + (x2,y2) + ...+ (xn,yn)
Polgonos : Id + (x1,y1) + (x2,y2) + ...+ (x1,y1) (el ltimo y primer punto son iguales)
SU TURNO
Revise los shapefiles disponibles en la carpeta C:\Base_tutorial2.0\Vector\ y compare sus
estructuras. Realice esta actividad con ArcCatalog y tambin con el explorador de Windows.
Nota: Existen muchas agencias e instituciones que piden o entregan sus datos en un formato
especial de intercambio de ArcINFO. Este formato tiene la extensin *.e00. Se prefiere este formato
porque almacena toda la estructura de datos de las coberturas ArcINFO en un solo archivo.
Curso de ArcGIS 9.2 | Jaime Hernndez - Daniel Montaner | Pgina 59
Layer de Annotations
Las etiquetas son una opcin para poner texto en los mapas. Son posicionadas sobre el mapa por el
software en base a un conjunto de propiedades definidas en el tab de etiquetas (Labels). Si se quiere
tener un control completo de dnde exactamente las etiquetas van a estar, se pueden convertir a
formato annotation.
1. Si es necesario, inicie ArcMap. En un nuevo mapa agregue el shapefile de centros
urbanos_V (C:\Base_tutorial2.0\Vector\) y observe la informacin a escala 1:400.000.
2. Click botn derecho del ratn sobre el
nombre del layer y luego sobre Label
Features.
3. Otra vez, Click botn derecho del ratn
sobre el nombre del layer y luego
Convert Labels to Annotations.
4. En el cuadro Annotation storage
options hacer click en In the map.
5. Dejar las dems opciones en los valores
por defecto y oprimir OK.
6. Las etiquetas tienen ahora un formato
de annotation y pueden ser movidas
haciendo click sobre ellas y luego
arrastrndolas.
7. Para editarlas hacer doble click sobre
alguna de ellas.
Las propiedades del grupo de annotations tambin pueden ser modificadas en las propiedades de
Layers, tab Group Annotation Groups. Se debe seleccionar el nombre del grupo y luego oprimir
el botn de propiedades (Properties).
Curso de ArcGIS 9.2 | Jaime Hernndez - Daniel Montaner | Pgina 60
En la ventana de propiedades se puede establecer el rango de escalas en que se dibujarn los textos,
lo cual es importante debido a que una vez transformadas a annotation los tamaos de los textos son
sensibles a la escala de visualizacin.
Por otra parte, si en el cuadro de Associated Layer se elije <None> los textos se mantienen incluso
si la cobertura est desactivada o se elimina.
Archivos CAD
Muchos profesionales trabajan en ambientes de desarrollo CAD (computer-aided drafting) y por
ello los datos espaciales involucrados en sus proyectos usan un formato especial. ArcGIS puede
agregar sin problemas dos tipos de formatos CAD: i) *.dwg (formato nativo de AutoCAD), y ii)
*.dxf (formato de exportacin).
Los archivos CAD pueden ser cargados directamente por ArcMap y su simbologa puede ser
editada. Para efectuar conversiones desde y hacia formatos CAD ArcTools dispone de varias
herramientas de conversin tanto a formato Shape como geodatabase.
SU TURNO
Inicie ArcTools y explore las herramientas de conversin desde y hacia formatos CAD. Existe
alguna posibilidad de pasar desde DXF a shapefile?
Archivos XY (XY Event Files)
Adems de los formatos asociados a softwares especficos,
es comn tener acceso a datos en tablas que incluyen
coordenadas X,Y. Este tipo de archivos pueden estar
disponibles en formatos de bases de datos (Dbf, Xls, etc.) o
simplemente como texto (Txt).
Para agregar este tipo de datos al mapa, la tabla debe contar
con dos columnas especialmente dedicadas para almacenar
las coordenadas X e Y, las cuales deben estar definidas en
el mismo sistema de coordenadas usado en el mapa y con
las mismas unidades (ejem.: UTM en metros).
Curso de ArcGIS 9.2 | Jaime Hernndez - Daniel Montaner | Pgina 61
Para agregar una tabla de datos con coordenadas X,Y:
1. En el mapa activo, agregue la siguientes tabla Excel: C:\Base_tutorial2.0\terreno\puntos
navegador.xls
2. Haga click sobre el icono de Excel , debern aparecer disponibles las
hojas que este contiene,
3. Seleccione Hoja1$, se agregar a la tabla de contenido(Source)
4. Cuando se cargue, haga click botn derecho del ratn sobre el nombre de la tabla y en el
men desplegable seleccione la opcin Display XY Data.
5. En la ventana que se abre seleccionar los campos correspondientes a los dos ejes de
coordenadas (X Field, Y Field) y oprimir OK para terminar y crear un nuevo layer llamado
Hoja1$Events.
6. Hoja1$Events puede editarse igual que cualquier otro layer o shapefile, sin embargo no
estn todas las propiedades de los shapes disponibles.
7. Para exportarlo como shapefile, haga click botn derecho sobre su nombre, luego Data,
Export Data.
8. Guarde el mapa como 06_Tutorial_03.mxd.
Datos capturados con GPS
La importacin de los datos GPS se puede realizar a travs de variados softwares, dependiendo del
las caractersticas tcnicas de cada dispositivo (marca, modelo). Uno de los software mas usados es
el Waypoint+ descargable en forma gratuita desde la red.
Este sencillo software permite descargar los datos del GPS del tipo Waypoints, Routes o Tracks
almacenando la informacin en un archivo de texto (txt) o Dbase (dbf) que posteriormente se puede
incorporar al SIG a travs de un XY Event Files
Curso de ArcGIS 9.2 | Jaime Hernndez - Daniel Montaner | Pgina 62
Definicin de sistemas de coordenadas
Es muy frecuente disponer de coberturas que no tienen
definido en forma explcita el sistema de coordenadas.
Esto no quiere decir que no hayan sido creados en base a
un sistema coordenado especfico sino que el archivo no
tiene incluida esta informacin. Para definir el sistema
de coordenadas de un shapefile o geodatabase:
1. Iniciar ArcToolBox y buscar la carpeta de
herramientas Data Management Tools y
dentro de sta, la carpeta Projections and
transformations.
2. Hacer doble click sobre Define Projection
(Raster y vector).
3. En la ventana que se abre, usar el botn y
buscar el shapefile a trabajar (Lmites
administrativos B). Luego oprimir el botn
Siguiente, si la cobertura aparece listada en la
tabla de contenidos utilice el botn .
4. En la ventana siguiente oprimir el botn
Select Coordinate System .
5. En la siguiente ventana oprimir el botn
Select, lo cual abre un buscador del archivo
de sistemas de coordenadas. Buscar el archivo
siguiendo el siguiente camino:
Projected Coordinate Systems, UTM, WGS1984,
WGS 1984 UTM Zone 19S.prj
Despus de seleccionar el archivo WGS 1984 UTM Zone 19S.prj (sistema de coordenadas UTM,
WGS 1984 UTM Zone 19 Sur) oprimir Add, Aceptar, y OK sucesivamente a travs de las
ventanas.
Curso de ArcGIS 9.2 | Jaime Hernndez - Daniel Montaner | Pgina 63
Curso de ArcGIS 9.2 | Jaime Hernndez - Daniel Montaner | Pgina 64
Datos de atributos
Como ya se ha visto en ejercicios previos, tablas individuales de datos (Dbf, txt, etc.)
tambin pueden ser agregadas a ArcGIS para ser manipuladas o unirlas (Join) a los datos de
las tablas de atributos de las coberturas. Los archivos se pueden agregar directamente desde
ArcMap de la misma forma en que se agregan coberturas.
Ejercicios importando datos
1. Coleccin, edicin y conversin de datos GPS
Con un GPS navegador colecte una serie de datos alrededor de su lugar de trabajo
(algunas cuadras a la redonda) y luego ingrese los datos a su computador para
generar una tabla de datos tipo XYZ.
Agregue la tabla a un nuevo mapa y convirtala a un shapefile de puntos. En la
tabla de atributos cree un nuevo campo DESCRIP y edtelo para escribir nombres
descriptivos de cada punto.
Defina el sistema de proyeccin como UTM 19s WGS1984.
Edite los metadatos para escribir un breve resumen descriptivo del shapefile
(Abstract).
Curso de ArcGIS 9.2 | Jaime Hernndez - Daniel Montaner | Pgina 65
Introduccin a las Geodatabases
En esta seccin se introduce un poderoso concepto en el mundo moderno de bases de datos
relacionales. La geodatabase es una coleccin de mapas y tablas de bases de datos que se almacenan
en un sistema de manejo de bases de datos relacionales. Por otra parte, la mejor manera de explorar
los datos del SIG es a travs de ArcCatalog, que es la herramienta para gestionar todos los geodatos.
Para comenzar, debemos abrir tanto ArcMap como ArcCatalog. En ArcMap creamos un nuevo
mapa vaco y lo guardamos con el nombre de Tutorial_introgeo.mxd. Desde la barra estndar de
ArcMap llamamos a ArcCatalog haciendo click sobre el botn
Curso de ArcGIS 9.2 | Jaime Hernndez - Daniel Montaner | Pgina 66
En ArcCatalog se puede observar la estructura de directorios en donde se encuentran los datos y las
diferentes coberturas y datos disponibles. Es importante observar que los archivos se muestran de
forma resumida para facilitar su gestin ya que, por ejemplo, los archivos tipo shape o shapefiles
son en realidad un conjunto de al menos 3 archivos con el mismo nombre y extensiones diferentes
(*.shp, *.shx, *.dbf).
SU TURNO
Utilice ArcCatalog y explore los datos de C:\Base_tutorial2.0\ en su computador.
Nota: Las geodatabases son un modelo que permite el almacenamiento fsico de la informacin
geogrfica en un Sistema Gestor de Base de Datos, por ejemplo: Microsoft Access, Oracle,
Microsoft SQL Server. Sus caractersticas son:
Permite almacenar numerosos tipos de datos: vectorial, rster, CAD, tablas, topologa, etc...
Completa la funcionalidad presente en la base de datos con funciones necesarias para el
tratamiento de la informacin espacial.
El modelo de la Geodatabase permite almacenar, adems de elementos geogrficos, el
comportamiento de dichos elementos, lo que facilita la generacin de una visin ms
completa de la realidad.
En una geodatabase se habla de features classes como equivalente al concepto de cobertura.
Creacin de una geodatabase personal
ArcCatalog muestra que en el directorio existen distintos tipos de archivos (shapefiles, tablas
Dbase, Map documents, etc.). Para crear una nueva geodatabase personal:
1. Click botn derecho
del ratn sobre el
nombre de la carpeta
BASE_TUTORIAL,
luego click en la opcin
New y Personal
Geodatabase.
2. En el archivo que se
crea en la vista de
archivos cambiar el
nombre por
geodatabase_su_nombre
Curso de ArcGIS 9.2 | Jaime Hernndez - Daniel Montaner | Pgina 67
3. Para importar shapefiles a la nueva geodatabase debe hacer click botn derecho sobre su
nombre y elegir la opcin import y luego Feature class to geodatabase.
4. En la primer ventana, buscar el o los archivo(s) a importar (Limites_administrativos_VB.shp) y
oprimir ok.
SU TURNO
De la misma forma, importe las siguientes shapefiles a la geodatabase: Red de Transporte,
hidrografa, y centros urbanos_V.
Para importar una tabla a la geodatabase:
1. En el men estndar de ArcCatalog oprima el botn de ArcToolsBox .
2. En la ventana de ArcTools, expandir la carpeta de herramientas de conversin (Conversin
Tools) y dentro de ella, la carpeta de importacin a geodatabases (To Geodatabase) luego
Table to Geodatabase.
Nota: Las herramientas con martillos son operaciones directas, las con una varita y estrellas son
aplicaciones tipo Wizard y las que aparecen como un pergamino u hoja de impresin son
aplicaciones escritas y editables en algn leguaje como Pyton o VisualBasic.
3. En la ventana que se abre seleccione el archivo Excel:
Puntos Navegador.xls y haga click sobre su icono para ingresar, luego seleccionar Hoja1$,
como nombre de Output Geodatabase Table deje el que aparece por defecto. Click en OK
para terminar.
4. En Output Geodatabase, seleccione su Geodatabase creada anteriormente,
5. En ArcCatalog debera aparecer la nueva tabla al interior de la geodatabase para Hoja1$ al
igual que los otros datos importados.
6. Seleccione la tabla agregada y cambie su nombre a terreno GPS
Curso de ArcGIS 9.2 | Jaime Hernndez - Daniel Montaner | Pgina 68
Agregar los Layers a ArcMap:
1. En el mapa abierto en ArcMap agregar todos los elementos que contiene la geodatabase
geodatabase_tutorial
2. Edite los layers para que tengan un aspecto similar al de la figura. Hidrografa tiene un
rango dinmico de escala entre 1:200.000 y 1:50.000 y tiene una transparencia del 30%.
Modificacin de la Geodatabase
En esta seccin veremos cmo examinar y modificar los atributos de las tablas de los layers:
1. En ArcMap, abrir la tabla de atributos de red de transporte.
2. Cerrar ArcCatalog. Esto es necesario debido a que si se intenta modificar la tabla desde
ArcMap aparecer un mensaje diciendo que ya est siendo modificada por otra aplicacin.
3. En la tabla abierta en ArcMap, haga click botn derecho sobre el nombre del campo Color
(no tiene ninguna utilidad), y en el men desplegable seleccione Delete Field.
4. De la misma forma, elimine el campo ID y LENGTH.
Se dice que una tabla est indexada cuando contiene un campo con valores nicos, generalmente
secuenciales, para cada registro. En la tabla, el campo OBJECTID es muy importante porque es el
que permite relacionar el elemento geomtrico con datos de atributos.
Curso de ArcGIS 9.2 | Jaime Hernndez - Daniel Montaner | Pgina 69
Ahora, para agregar y calcular valores en un nuevo campo:
1. Haga click en Options de la ventana de la tabla.
2. En el men desplegable, elija le opcin Add Fields.
3. La idea es agregar un campo nuevo que permita ver
los valores de largo de los caminos (segmentos) en
kilmetros a partir de los valores del campo
SHAPE LENGTH que tiene los largos en metros.
Para ello, en la ventana que se abre escriba el
nombre del nuevo campo (LARGO_KM) y en el
tipo de datos (Type) seleccionar Float, que permite
nmeros 4-Byte con decimales. El valor por defecto
(Default Value) defnalo como cero.
4. Click botn derecho sobre el campo LARGO_KM
y en el men de contexto seleccione la opcin Field
Calculator..
5. En la ventana que se abre aparece el nombre del
campo sobre la caja de texto seguido del signo
igual (LARGO_KM=). Si existe algn texto en la
caja brrelo.
6. En el cuadro de campos (Fields) busque el campo
Shape_Length y haga click sobre l, lo cual lo
agrega entre parntesis cuadrados a la caja de texto
inferior.
7. A continuacin, haga click sobre el botn de
divisin ( / ) y seguidamente escriba el nmero
1000. Se deber haber formado la expresin
[Shape_Length]/1000. Es decir, asignaremos los
valores de campo Shape_Length (que estn en
metros) divididos por 1000 (para pasarlos a
kilmetros) al campo LARGO_KM. Cuando est
listo presione OK.
8. Al terminar los valores de la columna LARGO_KM
correspondern a distancia en kilmetros.
SU TURNO
En la tabla de atributos de lmites administrativos VB, agregue un campo con el nombre
AREA_HA y calcule la superficie de las comunas a partir de los datos de rea del campo
SU TURNO que estn en metros cuadrados.
Shape_Area
Curso de ArcGIS 9.2 | Jaime Hernndez - Daniel Montaner | Pgina 70
Unin de tablas (join tables)
Los datos pueden provenir desde una gran variedad de fuentes y a veces se quiere poder desplegar
informacin que no est disponible en los datos geogrficos. Por ejemplo, se puede necesitar
desplegar informacin del Censo 1992 (en tablas independientes) asociada a cada comuna. El
requisito es que ambas fuentes de datos tengan un campo comn que sirva para conectar los
registros.
Para unir una tabla con datos poblacionales a la cobertura de lmites administrativos:
1. Abra un nuevo mapa, en ArcMap (File,
New, Ok)
2. Agregue la cobertura lmites administrativos
ubicada en C:\Base_tutorial2.0\Vector\,
3. Agregue la tabla .dbf llamada censo92.dbf
4. En el men contextual de lmites
administrativos V, elegir la opcin Join and
Relates (unir y relacionar), y luego Join.
5. En la ventana de Join Data se puede elegir
en el cuadro de texto deplegable entre dos
alternativas: unir datos desde una tabla o
desde otra cobertura. Elegir la primera (Join
attributes from a table).
6. Adems, en el punto 1 se debe elegir el
campo de la cobertura que servir de
elemento comn, en este caso COMUNA.
7. En el punto 2, se debe elegir la tabla a unir
que para el ejemplo tiene en nombre:
censo92.dbf, y en el punto 3 el nombre del
campo comn en dicha tabla (COMUNA). presione OK para terminar.
8. Para comprobar el resultado de la operacin, vuelva a abrir la tabla de atributos de lmites
administrativos y examine los campos disponibles. Cambie la simbologa de la cobertura
para que ahora este en funcin del campo: censo92.rur_pob92 (poblacin rural por
Comuna)
Nota: Haciendo Click sobre las
opciones avanzadas Ud, puede elegir
si mantiene todos los registros de la
cobertura inicial (opcin por defecto)
o solo los que tienen su par
correspondiente en la tabla a unir.
Curso de ArcGIS 9.2 | Jaime Hernndez - Daniel Montaner | Pgina 71
SU TURNO
En Excel cree una tabla que contenga dos columnas, una con el ttulo COMUNA y otra con el ttulo
NUM_ESCUELAS. En la primera escriba los nombres de todas las Comunas y debido a que es el
campo comn, debe escribirlas en maysculas y de la misma forma en que aparecen en la tabla de
atributos de la cobertura de lmites administrativos. En la otra columna escriba su estimacin del
nmero de escuelas para cada comuna. Al terminar guarde el archivo con un nombre adecuado
(*.dbf) en la carpeta C:\Base_tutorial2.0\Mis Actividades\.
Desde ArcMap cree un nuevo mapa y cargue la tabla recin creada y la cobertura de lmites
administrativos. Ejecute un Join usando la Comuna como campo comn y edite la simbologa para
que sea definida en funcin de la estimacin de escuelas. Guarde su mapa con el nombre
Tutorial_join.mxd.
Problema a Resolver
Supongamos que nos interesa saber si existe alguna relacin entre el nmero total de habitantes
rurales y el nmero de cuerpos de agua por comuna.
Unin por localizacin espacial de coberturas
1. Cree un nuevo mapa y agregue la
geodatabase geodatabase_tutorial y el
shapefile Cuerpos_de_agua.
2. Edite la simbologa y las escalas de
visualizacin para que ser cmodo examinar
los datos.
3. La tabla no tiene ningn campo con el
nombre de la comuna. Para construir un
nuevo shapefile que tenga todos los campos
necesarios Ud puede hacer un join en base a
las posiciones espaciales.
4. Click botn derecho sobre
cuerpos_de_agua_v y luego en la opcin
Join and Relates, Join.
5. En la ventana de Join seleccionar la opcin
Join data from another layer based on
spatial location.
6. En el punto 1 seleccionar la cobertura de
lmites administrativos.
7. En el punto 2 seleccionar la segunda opcin
(Each polygon...).
8. En el punto 3, escribir el nombre de la nueva
cobertura shapefile a crear:
(Join_limites_lagos.shp). OK para terminar.
9. La nueva cobertura aparecer en el mapa y al abrir su tabla de atributos se podr observar
que ahora cuanta con ms campos disponibles y entre ellos la comuna.
Curso de ArcGIS 9.2 | Jaime Hernndez - Daniel Montaner | Pgina 72
Resumir Tabla de datos en funcin de un campo
Para resumir los datos de lagos por comuna:
1. Abrir la tabla de datos de
Join_limites_lagos.shp y hacer click
botn derecho sobre algn nombre de
campo y en las opciones de men
desplegable elegir Summarize.
2. En el punto 1 seleccionar COMUNA
como campo de agrupacin y en el
punto escogemos algunas estadsticas
para algunas variables seleccionadas
(como ejemplo).
3. Para el campo AREA activar las casillas
de Minimun, Maximum y Average.
4. En el punto 3 escribimos el nombre de
la nueva tabla:
Resumen_lagos_por_comuna.
5. Dar a OK para terminar, y cuando
pregunte si deseamos agregarla al mapa,
aceptamos.
6. Para revisar el resultado, hacer click
botn derecho sobre el nombre de la
nueva tabla y elegir Open para observar
las estadsticas presentes.
En la tabla, el campo Count_COMUNA contiene el nmero de cuerpos de agua por comuna, y los
otros tres campos los tamaos mnimo, mximo, y promedio en metros cuadrados.
Curso de ArcGIS 9.2 | Jaime Hernndez - Daniel Montaner | Pgina 73
Para contestar la pregunta inicial se puede hacer un
join entre la tabla anterior y la tabla de censo 1992
usando la comuna como campo comn. Con la
tabla ampliada se puede estudiar la relacin entre el
nmero total de habitantes y el nmero de cuerpos
de agua, por ejemplo, a travs de un grfico (tipo
Scatter) que enfrente ambas variables. Cree el
grfico y agrguelo a su mapa.
Exportando tablas y layer desde la geodatabase
A veces es necesario enviar a otro usuario SIG algn layer del mapa o tabla de datos almacenada en
la geodatabase. Para hacerlo se usa las herramientas de exportacin ArcCatalog para tablas a
formato Dbf y para features classes a shapefiles.
Para exportar una tabla desde una geodatabase personal:
1. Iniciar ArcCatalog (Inicio de Windows, Todos los programas, ArcGIS, ArcCatalog).
2. Navegar en las carpetas hasta C:\Base_tutorial2.0\ y expandir la geodatabase
Geodatabase_tutorial.
3. Click botn derecho sobre la tabla terrenos_gps, y seleccionar la opcin Export, y luego To
dBase(multiple).
4. Seleccione la carpeta que contendr la tabla a exportar. Dar a OK para terminar.
5. Una vez exportada la tabla puede ser agregada a otro mapa o examinada con otras
aplicaciones de escritorio (ejem.:Excel)
Curso de ArcGIS 9.2 | Jaime Hernndez - Daniel Montaner | Pgina 74
Para exportar un layer desde una geodatabase personal:
1. Si es necesario vuelva a navegar hasta la carpeta C:\Base_tutorial2.0\ y expanda la
geodatabase geodatabase_tutorial.
2. Click botn derecho sobre la feature class Limites_administrativos_VB y seleccionar la
opcin Export, y luego Feature Class To Shapefile(multiple).
3. Seleccione la carpeta que contendr el nuevo Shapefile. Dar a OK para terminar.
4. Una vez exportada el shapefile puede ser agregado a otro mapa.
Uso de utilidades de ArcCatalog
Gran parte de las tareas necesarias la mantencin y gestin de archivos y subdirectorios deben ser
llevadas a cabo usando ArcCatalog. Entre otras cosas, esto se debe a que cuando se realizan
cambios en algn layer se afectan varias tablas de la geodatabase.
Alguna de las tareas que se realizan en ArcCatalog son:
Copiar y pegar layers de la geodatabase. Para ello se hace click botn derecho sobre el
nombre del layer y se elige la opcin Copy, luego se elige la geodatabase destino, que
puede ser la misma, y se copia en ella (Paste).
Renombrar y borrar layers de la geodatabase. Para acceder a estas operaciones se hace click
botn derecho sobre el nombre del layer y se elige la opcin Rename o Delete segn sea el
caso.
Compactar una geodatabase. A menudo las geodatabase crecen mucho y se vuelven lentas
si no se compactan peridicamente. Para compactar hacer click botn derecho sobre el
nombre de la geodatabase (Geodatabase_tutorial) y luego elegir la opcin Compact
Geodatabase.
Curso de ArcGIS 9.2 | Jaime Hernndez - Daniel Montaner | Pgina 75
Metadatos
Los metadatos son comnmente referidos como los datos de los datos. En ArcGIS para crear y
revisar los metadatos se utiliza ArcCatalog.
Para almacenar metadatos de un shapefile:
1. Si es necesario inicie ArcCatalog.
2. En el rbol de directorios encontrar el archivo (y hacer click sobre l en la ventana del lado
izquierdo):
C:\Base_tutorial2.0\Vector\ Limites_administrativos_V.shp
3. En el marco del lado derecho aparecen tres tabs con los nombres Contents, Preview, y
Metadata. Observe que la informacin desplegada en cada uno y seleccione Metadata,
dentro del cual aparecen tres sub-tabs: Description, Spatial, y Attributes (actvelos para
observar sus contenidos).
4. Estos metadatos pueden ser editados utilizando la barra de herramientas que aparece activa
slo cuando el tab Metadata est abierto . Active la primera herramienta
del lado izquierdo (click sobre ella) para editar parte de los datos. En la ventana que se abre
edite el campo Abstract en el tab General (resumen descriptivo de la cobertura). Cuando
termine oprima el botn Save.
Curso de ArcGIS 9.2 | Jaime Hernndez - Daniel Montaner | Pgina 76
Curso de ArcGIS 9.2 | Jaime Hernndez - Daniel Montaner | Pgina 77
Editando los Datos
Una de las actividades de mayor demanda en los proyectos SIG es la creacin y edicin de nuevas
coberturas de informacin, involucrando puntos, lneas o polgonos. En este tutorial se revisarn las
herramientas y enfoques usados para esta importante tarea.
Crear un nuevo shapefile de polgonos
Existen diferentes maneras de crear un nuevo shapefile con ArcGIS, pero el ms comn es usando
ArcCatalog.
1. Iniciar ArcCatalog (desde ArcMap o entrando en Inicio, Todos los programas, ArcGIS).
2. En el rbol de directorios navegar hasta y crear una nueva carpeta haciendo click botn
derecho sobre el nombre C:\Base_tutorial2.0\Mis Actividades\ y en el men desplegable
eligiendo New, Shapefile. En la ventana que se abre debe escribir el nombre del archivo a
crear (ejem.: Zona Urbana), definir el tipo de elemento espacial a crear (Feature Type) que
en este caso es Polygon, y definir el sistema de coordenadas o proyeccin
Curso de ArcGIS 9.2 | Jaime Hernndez - Daniel Montaner | Pgina 78
3. Para definir el sistema de coordenadas debe oprimir el botn Edit, y en la siguiente ventana
seleccionar el botn Select. Se abrir una ventana para buscar el archivo de sistemas de
coordenadas, debe seguir el siguiente camino (nombres en negrita y subrayado):
Continental Nad 1927
Geographic Coordinate Systems Gauss Kruger Nad 1983
National Grids Other GCS
Projected Coordinate Systems Polar PSAD56 PSAD56_Huso18s.prj
State Plane SAD69 PSAD56_Huso19s.prj
Utm Wgs 1972
World Wgs 1984 WGS1984_Huso19S.prj
4. Despus de seleccionar el archivo WGS1984_Huso19S.prj oprimir Add, Aceptar, y OK
sucesivamente a travs de las ventanas.
5. En el rbol de ArcCatalog debera aparecer el nuevo shapefile bajo la carpeta Mis
Actividades.
6. Por ltimo, abrir ArcMap y crear un nuevo mapa. En l cargar el shapefile recin creado y
la imagen Landsat:
C:\Base_tutorial2.0\Raster\Landsat\Rectificadas\tm_ene_2007rec_742.img.
Nota: La extensin *.img es para imgenes de Erdas Imagine, y este archivo corresponde a
una imagen Landsat capturada en Enero 2007.
7. Para este ejercicio nos ayudaremos de una imagen de mayor resolucin capturada de
Google Earth, cargue la imagen rec_valparaiso.img ubicada en
C:\Base_tutorial2.0\Raster\Imagenes google\
8. Usando una escala 1:10.000 cree un Bookmark para la zona cntrica de Valparaso.
9. Guarde el mapa como Tutorial_edicion.mxd.
Curso de ArcGIS 9.2 | Jaime Hernndez - Daniel Montaner | Pgina 79
Digitalizar y editar un layer de polgonos
1. Abrir la barra de edicin haciendo click en Tools, Editor Toolbar.
Click aqu para empezar Selecciona la tarea especfica a
Lista de texto para
modo de edicin, realizar (crear nuevo elemento,
seleccionar el layer a editar.
terminarlo o grabar lo modificarlo, cortarlo, etc.).
editado.
2. En el editor, comenzar el modo de edicin (Editor, Start Editing). Seleccionar como
Target al layer creado anteriormente Zona Urbana (cuando hay ms layers en el mapa se
pueden cambiar como Target durante la sesin de edicin).
3. Para comenzar la edicin seleccionar la tarea (Task) para crear un nuevo elemento espacial
(en este caso polgono). Para una mejor visualizacin de la imagen cambie la simbologa
del layer para que tenga un color rojizo pero con trasparencia del 50% (Properties,
Display, Transparent).
4. Para comenzar la creacin del polgono, haga
click sobre el botn con el lpiz ( ). Luego
identifique una de las esquinas de cualquier
manzana y haga click sobre l, luego sobre el
siguiente, y as sucesivamente hasta el cuarto
vrtice para el cual debe hacer doble click
para cerrar el polgono.
5. Ahora, haga click sobre el botn de seleccin
( ) y luego sobre algn lugar del polgono (al
hacer click fuera de l se desactiva la
seleccin).
6. Arrastre el polgono hacia la derecha y suelte el botn. Repita la operacin para volver a
posicionar el polgono en el lugar correcto. Todos los elementos espaciales (puntos, lneas,
y polgonos) pueden ser cambiados de posicin usando la misma herramienta.
7. Cuando el polgono est seleccionado tambin
puede ser eliminado presionando la tecla [Del].
Borre el polgono y vuela a crearlo.
8. Una vez creado, se puede modificar la posicin de
cada uno de sus vrtices en forma independiente.
Con la herramienta de seleccin haga doble click
sobre la lnea de borde del polgono. Ahora los
vrtices deberan aparecer marcados por pequeos
cuadrados verdes y el ltimo creado en rojo.
9. Posicione el cursor sobre uno de ellos y cuando
cambie de forma (pequeo cuadrado negro rodeado
Curso de ArcGIS 9.2 | Jaime Hernndez - Daniel Montaner | Pgina 80
de 4 cabezas de flecha) haga click y arrstrelo
hacia una nueva posicin. Repita la operacin y
vuelva el vrtice a su posicin original.
10. Tambin puede agrega un vrtice intermedio.
Primero haga doble click sobre la lnea de borde
para activar los vrtices.
11. Ahora, en algn lugar intermedio de la lnea
entre dos vrtices haga click botn derecho y en
el men desplegable elija Insert Vertex.
12. Mueva el vrtice recin creado hacia fuera y
posteriormente elimnelo repitiendo los pasos 10
y 11 pero seleccionado la opcin Delete Vertex.
13. Otra opcin interesante del men desplegable es Move to, que permite ingresar
coordenadas va teclado hacia donde se quiere mover el vrtice. Es til cuando se tienen
coordenadas X,Y conocida de algn elemento espacial.
Usualmente, despus de crear un polgono lo que se desea hacer a continuacin es crear otro
polgono adyacente que comparte uno o ms segmentos de lnea en sus bordes. Para asegurarse de
no tener duplicacin de bordes y que los vrtices comunes sean nicos se cuenta con algunas
herramientas que facilitan la tarea. En el ejemplo, vamos a crear un polgono contiguo al anterior
que parte del vrtice superior izquierdo y termina en el vrtice inferior izquierdo.
1. En el editor seleccionar la tarea (Task) de Auto-Complete Polygon (Topololy Tasks).
2. En el editor, oprimir el botn Editor, y en el men desplegable elegir la opcin Snapping.
3. En la ventana que se abre, aparece el
listado de layers (en este caso solo
uno) y tres casillas de verificacin pata
Vertex, Edge, End (vrtice, borde,
final). Active Vertex.
Nota: El Snapping es la accin de permitir que se detecte o se cree un vrtice si se est a cierta
distancia del un vrtice ya existente, el borde (no tiene un vrtice anterior), o el final. Facilita las
labores de edicin para no repetir vrtices y causar problemas de topologa. Para que funcione bien
es necesario definir un rango de accin en donde se detectar automticamente la presencia de un
vrtice o borde (Snapping Tolerance).
4. Para definir el rango de tolerancia en
donde se activar el Snapping oprimir el
botn Editor, y en el men desplegable
elegir la opcin Options. En la ventana
que se abre (Editing Options),
seleccionar el tab General.
5. En la seccin de Snapping Tolerance
cambiar a map units en el lista
desplegable y escribir 20 en el cuadro de
texto y cierre la ventana. Esto significa que
la herramienta operar en un radio de 20
metros para buscar vrtices pre-existentes.
Curso de ArcGIS 9.2 | Jaime Hernndez - Daniel Montaner | Pgina 81
6. En ArcMap active , mueva el cursor sobre el polgono acercndose poco a poco a los
vrtices y ver que cuando est prximo a uno de ellos el cursor dar un pequeo salto para
posicionarse sobre l (efecto del Snapping).
Nota: El radio de tolerancia tiene directa relacin con la escala a la que se edita. En el ejemplo se
trabaja con escala 1:10.000 o 5.000 y por lo tanto 20 metros tienen sentido como radio de bsqueda
(estime 20 metros con la herramienta de medicin). Si la escala fuese 1:50.000 un radio de 20
metros no tendra sentido y debera cambiarse a valores mayores (100, 150, 200, etc. Metros).
Para crear el polgono contiguo:
Click cerca de este
7. Active , busque el primer vrtice con la ayuda de
vrtice para empezar.
Snapping y haga click sobre l (ver figura). Cree el
segundo y tercer vrtice, busque el ltimo vrtice
tambin ayudado por Snapping y haga doble click sobre
l para terminar.
Si todo est bien, el polgono debera cerrarse Doble click cerca de
automticamente usando el borde comn con el polgono este vrtice para
pre-existente y aparecer seleccionado. terminar.
SU TURNO
Pruebe otras tareas de edicin disponibles en la barra Editor. Es de especial inters que use la
opcin de divisin o corte (Cut Polygon Features). Note que para poder usar esta herramienta el
polgono de estar seleccionado con
Curso de ArcGIS 9.2 | Jaime Hernndez - Daniel Montaner | Pgina 82
En la barra desplegable de la opcin Editor (botn) existen otras herramientas de inters que se
describen a continuacin. Algunas de ellas se utilizan con ms de dos polgonos seleccionados (para
seleccionar ms de un polgono mantenga la tecla [Shift] cuando use .
Herramienta Descripcin
Desplaza los elementos seleccionados en una cantidad
Move
de unidades (ejem.: metros) en el eje X y/o Y.
Herramientas para lineales (lnes, polylines) que sirven
Split, Divide,
para cortar en dos, hacer mltiple divisiones, y copiar el
Copy Parallel
elemento espacial en forma paralela.
Crea un nuevo polgono asumiendo una zona buffer a
una cantidad de metros a especificar, desde el borde del
Buffer
elemento seleccionado . Al crearlo, el polgono original
queda bajo el polgono buffer.
Integra y reduce a un solo polgono los elementos
seleccionados. Es necesario decidir que elemento
Merge
definir los atributos del polgono resultante. Los
polgonos a integrar pueden ser espacialmente disjuntos.
Crea nuevo polgono adicional a travs de la unin de
los elementos seleccionados. En la tabla de atributos los
campos para el nuevo polgono quedan vacos. Al
crearlo, el nuevo polgono queda sobre el o los
Unin
originales. Los polgonos a unir pueden ser
espacialmente disjuntos.
Permite crear un nuevo polgono cuando se seleccionan
dos polgonos que tienen un rea de interseccin. El
Intersect nuevo elemento se crea slo para el rea de interseccin
y los polgonos originales se mantienen. El nuevo
polgono queda sobre el rea de interseccin original.
Herramienta que permite efectuar la operacin Clip
utilizando un polgono o el polgono ms una zona
buffer. Clip es cortar elementos espaciales utilizando
Clip
otro elemento como plantilla. Se puede entre la opcin
de dejar las zonas de interseccin (se crean nuevos
polgonos) o eliminarlas.
More Editing Accede a un men de herramientas avanzadas y
Tools complementarias de Edicin.
Curso de ArcGIS 9.2 | Jaime Hernndez - Daniel Montaner | Pgina 83
Para ir completando el nuevo shapefile en forma integral es necesario agregar los atributos que sean
de inters para los nuevos polgonos. Para ello, primero deben definirse los campos a utilizar y
luego ingresar los valores para cada elemento.
Para crear campos de atributos e ingresar nuevos valores:
1. En el mapa que tiene abierto, an en modo de edicin, cree algunos polgonos ms hasta
completar al menos 10, todos contiguos.
2. En el men del editor (botn Editor), haga click en guardar la edicin (Save Edits) y cierre
el modo de edicin (es necesario para poder crear ms campos).
3. Abrir la tabla de atributos del shapefile Zona Urbana en edicin (click botn derecho sobre
el nombre y luego Open Attribute Table). Click en el botn Options, Add Field para
agregar un campo tipo texto y largo de 30 caracteres. Oprima OK para terminar. Repita la
accin para crear otros campo, esta vez numrico tipo Short Integer. Elija nombre a su
gusto. Deje la tabla abierta.
4. Vuelva a activar el modo de edicin y en forma interactiva vaya agregando los nuevos
valores a los campos recin creados. Mueva la tabla para que le permita observar bien tanto
los datos como el mapa. Luego seleccione algn polgono en el mapa con la herramienta ,
y cuando se active el registro correspondiente en la tabla haga click sobre el campo de texto
y escriba el atributo (use alguno de estos tres valores: Plaza, Manzana A, Manzana B) y
prima la tecla [Enter] para ingresar al dato; De la misma forma agregue los valores para el
campo numrico (uso valores del tipo: 10, 20, 30...). No olvide oprimir [Enter] despus de
cada entrada.
5. Cuando termine grabe la edicin Editor, Save Edits y cierre del modo de edicin.
6. Cambie la simbologa de la cobertura para que el color del polgono se defina en funcin
del campo de texto (Plaza, Manzana A...) y aparezcan etiquetas con los valores del campo
numrico (10, 20...).
7. Guarde el mapa como: Tutorial_edicion2.mxd.
Curso de ArcGIS 9.2 | Jaime Hernndez - Daniel Montaner | Pgina 84
SU TURNO
Utilice las herramientas disponibles en el men desplegable del botn Editor para probar las
siguientes operaciones: Move, Buffer, Merge, Unin, Intersect y Clip.
Cree ms elementos espaciales si es necesario. Cuando termine, discuta brevemente acerca de
posibles situaciones de uso de cada una de las herramientas y llene una tabla (use Word) de acuerdo
al siguiente ejemplo:
Herramienta Posibles usos
Buffer Clculo de reas de influencia...
... ...
Curso de ArcGIS 9.2 | Jaime Hernndez - Daniel Montaner | Pgina 85
Digitalizar un layer de puntos
Existe una variedad de situaciones en que se registran datos que no se pueden asociar a un rea o un
elemento lineal. Notas de terreno o fotografas terrestres tomadas en puntos especficos del
territorio, lugar de ocurrencia de robos o asaltos, son ejemplos de este tipo de datos. Para ingresar
esta informacin al SIG se crean y editan coberturas de puntos.
Para crear y editar un shapefile de puntos:
1. En ArcMap seguir con el mapa
Tutorial_edicion2.mxd
2. Si es necesario, inicie ArcCatalog y navegue
hasta la carpeta Mis Actividades
3. En el men principal de ArcCatalog, Click File,
New, Shapefile
4. En la ventana que se abre, escribir el nombre del
nuevo archivo (ejem.: PUNTOS) y seleccionar el
tipo de elemento espacial (Point).
5. Para el sistema de referencia seguir los mismos
pasos que se dieron para la cobertura de
polgonos (el archivo es
WGS_1984_UTM_Zone_19S.prj). Oprimir OK
para terminar y el nuevo archivo debe aparecer
en la ventana de archivos de la carpeta Mis
Actividades de ArcCatalog.
6. Vuelva a activar ArcMap y agregue el nuevo
shapefile de puntos.
7. Activar el modo de edicin en la barra de edicin (botn Editor, Start Editing). En el
men de edicin en la opcin Target seleccionar Puntos.
8. Para empezar a digitalizar puntos, hacer click sobre la herramienta y luego sobre las
posiciones que se desee incluir.
9. Una herramienta de utilidad adicional es Absolute
X,Y que se activa haciendo click botn derecho sobre
cualquier parte del mapa (la herramienta debe
estar activada). Permite ingresar las coordenadas
X,Y va teclado y al oprimir [Enter] en nuevo punto se
crea exactamente en las coordenadas especificadas.
Curso de ArcGIS 9.2 | Jaime Hernndez - Daniel Montaner | Pgina 86
SU TURNO
Cree un nuevo shapefile de puntos y agrguelo al mapa (nombre: Puntos_Singulares). Cree al
menos 10 puntos sobre posiciones del centro en los que usted pueda reconocer algunos puntos
singulares de la ciudad (ejem.: monumentos famosos). Luego, agregue dos campos a la tabla de
atributos, uno de Descripcin (nombre o descripcin) y otro de Tipo de elemento (Ejem.:
Monumento, Interseccin, etc). Cambie la simbologa para que los smbolos estn definidos en
funcin de los tipos y las etiquetas en funcin de la descripcin especfica. Guarde el mapa.
Digitalizar un layer de lneas
Cercos, caminos, lneas de alta tensin, rutas de exploracin, etc. son todos ejemplos de elementos
del mundo real que pueden ser representados como elementos especiales del tipo lnea.
Para crear y editar un shapefile de lneas:
1. En ArcMap seguir con el mapa
Tutorial_edicion2.mxd.
2. Si es necesario, inicie ArcCatalog y dar click
a la carpeta Mis_Shapes.
3. En el men principal de ArcCatalog, Click
File, New, Shapefile.
4. En la ventana que se abre, escribir el nombre
del nuevo archivo (ejem.: LINEAS) y
seleccionar el tipo de elemento espacial
(Polyline).
5. Para el sistema de referencia seguir los
mismos pasos que se dieron para la cobertura
de polgonos (el archivo es
WGS_1984_UTM_Zone_19S.prj). Oprimir
OK para terminar y el nuevo archivo debe
aparecer en la ventana de archivos de la
carpeta Mis Actividades de ArcCatalog.
6. Volver a activar ArcMap y agregar el nuevo
shapefile de lneas.
7. Si es necesario, activar el modo de edicin en la barra de edicin (botn Editor, Start
Editing). En la lista desplegable Target seleccionar Lineas.
8. Para empezar a digitalizar lineas, hacer click sobre la herramienta y luego sobre los
elementos lineales que desea crear.
Curso de ArcGIS 9.2 | Jaime Hernndez - Daniel Montaner | Pgina 87
9. Cuando digitalice lneas (o puntos) tambin se puede usar la herramienta de Snapping como
ayuda para encontrar vrtices. En el botn Editor, Snapping active la casilla de vrtices
para la cobertura de puntos y cierre la ventana.
10. Active la herramienta de dibujo y digitalice una lnea buscando los vrtices de la cobertura
de puntos. Una cuatro puntos y de doble clic para terminar.
SU TURNO
Cree un nuevo shapefile de lneas y agrguelo al mapa (nombre: Calles). Cree al menos 10 lneas
sobre calles del centro de tal manera que algunas se crucen. Utilice las herramientas disponibles en
el botn Editor: Split, Divide, Copy Parallel para editarlas de tal manera que cuando hayan
intersecciones queden tramos distintos antes y despus de las mismas.
SU TURNO
Agregue dos campos a la tabla de atributos, uno de Nombre de la calle y otro de Tipo (Ejem.:
Avenida, Calle, Pasaje, etc). Cambie la simbologa para que los smbolos estn definidos en
funcin de los tipos y las etiquetas en funcin del nombre. Guarde el mapa con un nombre
adecuado.
Discuta acerca de las posibilidades de uso de la herramienta Snapping.
A qu escala debe efectuarse la digitalizacin y edicin de nuevos elementos espaciales?
Curso de ArcGIS 9.2 | Jaime Hernndez - Daniel Montaner | Pgina 88
Ajuste espacial de imgenes areas
En los ejercicios anteriores hemos usado como base en la digitalizacin una imagen capturada desde
Google Earth, la cual fue corregida y georeferenciada para que las distancia, rea y forma se ajusten
a la cartografa regular.
A veces se cuenta con material fotogrfico que se puede incluir en el proyecto SIG a travs de su
digitalizacin va escner y posterior correccin geomtrica. Es estos casos se recomienda utilizar
resolucin cercanas o mayores a 300 dpi (puntos por pulgada). Para los formatos de salida existen
una gran variedad de alternativas (JPG, BMP, IMG, etc.) siendo uno de los de mayor uso, debido a
su amplia aceptacin como estndar de intercambio, el formato TIFF.
Si se dispone de una fotografa area en papel del rea de Valparaso use un escner para crear
una imagen digital (color o B/N) en formato TIFF con una resolucin de 300 dpi. Est imagen
puede ser usada en reemplazo de la usada en el siguiente tutorial.
Para agregar una fotografa digital sin correcciones ni georeferencia:
1. Cerrar el mapa activo y abrir C:\Base_tutorial2.0\Tutoriales_Mxd\Tutorial_georef.mxd.
2. Revise los distintos layers presentes y comente acerca de sus caractersticas.
3. Agregue la imagen C:\Base_tutorial2.0\Raster\areas\Foto01.tif. Debido a que la imagen
no tiene georeferencia ArcMap la despliega en el mapa, en las coordenadas propias de la
imagen que hasta este momento no son geogrficas por lo tanto no son ubicables en ningn
sector de la superficie terrestre.
4. Activar la herramienta de Georeferencia en el men principal de ArcMap haciendo click en
View, Toolbars, Georeferencing.
Nombre de la imagen a ajustar.
5. Buscar el Bookmark Foto01 y activarlo.
6. Para forzar a ArcMap que muestre la imagen en la ventana activa y as poder comenzar el
trabajo de correccin geomtrica y georeferenciacin verifique que la imagen Layer: sea la
que realmente quiere rectificar y luego sobre en el botn Georeferencing elija la opcin Fit
to Display. La imagen aparecer ajustada a la extensin espacial que actualmente tiene en
la vista de datos espaciales.
Curso de ArcGIS 9.2 | Jaime Hernndez - Daniel Montaner | Pgina 89
7. Si es necesario puede rotar, desplazar o escalar la imagen usando las herramientas:
8. El ajuste espacial de la imagen se efecta agregando puntos de
control (GCP) usando de herramienta . Para comenzar, hacer A
B
click sobre la herramienta y luego identificar puntos comunes
presentes en la imagen y en el mapa (ejem.: cruces de
caminos). Primero hacer click sobre el punto en la imagen que
est rectificando (A) y en segundo lugar en el punto del mapa
donde debera estar localizado el hito (B).
9. Ver que a medida que va agregando puntos la imagen se ir acomodando para tratar de
coincidir con los elementos espaciales. Inicialmente, agregue al menos 10 puntos usando los
caminos, cruces, e imgenes de Google de apoyo.
10. Haga click sobre en el botn Georeferencing y elija el tipo de tranasformacin que
aplicar Transformation, observe que la opcin 1st Order Polynomial (Affine) esta
activada. Seleccione 2nd Order Polynomial y observe el efecto sobre la imagen.
11. Vuelva a seleccionar 1st Order Polynomial (Affine) y agregue ms puntos de control hasta
completar 20 bien distribuidos en toda la imagen (bordes y zona central). Vuelva a repetir el
paso 10.
Nota: Discuta brevemente acerca de las transformaciones polinmicas y el nmero y
distribucin de los puntos de control (GCP). En general para transformaciones de orden 1,
2, y 3 se necesitan un nmero mnimo de GCP igual a 3, 6, y 10, respectivamente.
Curso de ArcGIS 9.2 | Jaime Hernndez - Daniel Montaner | Pgina 90
1st Order Polynomial (Affine) con 2nd Order Polynomial con 10 GCP 2nd Order Polynomial con 20 GCP
10 GCP bien distribuidos
12. Si no est conforme con el resultado de la transformacin puede eliminar uno o varios GCP
desde la lista que se despliega al hacer click sobre la herramienta .
Para eliminar uno o varios puntos de
control debe hacer click sobre el
registro correspondiente y oprimir la
tecla [Del]. En la tabla aparecen las
coordenadas X,Y del punto en la mapa
y en la imagen. Residual indica el
error en metros (unidades del mapa)
que separan al punto de lo ajustado por
el modelo. La tabla de GCP puede
guardarse (Save) para poder volver a
cargarla ms tarde (Load).
La bondad del ajuste efectuado se indica en el cuadro de texto con la etiqueta Total RMS
Error (residuo medio), que se expresa en las unidades definidas para el mapa.
Para efectuar la rectificacin y crear una imagen corregida:
1. Seleccionar una transformacin de primer o
segundo orden, segn sus resultados y el
Total RMS Error.
2. Click en el botn Georeferencing, opcin
Rectify.
3. En la ventana que se abre, indicar el tamao
del pxel de la imagen a crear (debe ser
cercano al original por defecto indica un
valor recomendado).
4. Elegir el mtodo de remuestreo (Resample
Type)
Curso de ArcGIS 9.2 | Jaime Hernndez - Daniel Montaner | Pgina 91
5. Dar un nombre a la imagen a crear, por defecto entrega el mismo nombre ms un numero
uno final
6. Seleccione la Carpeta de destino para el archivo(Output Locations)
7. Seleccione el formato de la nueva imagen y Oprima OK para terminar.
La nueva imagen queda corregida y puede ser cargada directamente como una nueva cobertura
en el mapa.(Add data )
Nota: Las alternativas para los mtodos de remuestreo (Resample Type) son tres: i) vecino ms
cercano (Nearest Neighbor), ii) interpolacin bilinear (Bilinear Interpolation), y iii)
convolucin cbica (Cubic Convolution). Cuando no se quieren afectar los valores de niveles
digitales originales debe elegir la opcin de vecino ms cercano. Discuta brevemente acerca de
la necesidad y utilidad de los mtodos de remuestreo.
Ejercicios de edicin
1. Creacin y edicin de un proyecto SIG inicial.
En ArcMap cargue el mapa llamado Tutorial_Edicion.mxd
Exportar todas las coberturas ArcInfo a formato shapefile con nombres adecuados.
Reemplazarlas todas en el mapa (solo deben quedar los shapefiles).
Cargue el shapefile de la Red de Trasporte y la imagen Valparaiso2.tif y ajstela
para que calce con las calles (red de trasporte). Como ayuda utilice el bookmark
Referencia_rectificacin.
Cree y agregue un nuevo shapefile de polgonos llamado Manzanas_zona_centro.
Cree al menos 20 polgonos contiguos ajustados a la red de trasporte (utilice un
snapping adecuado)
Adems, cree cuatro campos nuevos en su tabla de atributos: Numero (short
integer), AREA_M2 (Float con 1 decimal), PERIM_M2 (Float con 1 decimal),
NOMBRE (text). Complete los datos de cada manzana
Cree y cargue una cobertura de puntos para describir puntos de importancia a lo
largo de la comuna. Debe contener un campo llamado DESCRIP con la descripcin
del punto.
Edite las simbologas para que sea simple navegar por el mapa.
Cuando termine se le pedir realizar algunas operaciones con polgonos de usos de
suelo (divisin, unin, buffers, etc.).
Curso de ArcGIS 9.2 | Jaime Hernndez - Daniel Montaner | Pgina 92
Clculos de Geometras
Para realizar clculos sobre la geometra de los elementos debemos hacer click con el botn
derecho sobre el campo de almacenar los resultados de los clculos y seleccionar la opcin
Calculate Geometry.
Tipo de cobertura Tipo de Geometras calculables
Puntos Coordenadas X del punto
Coordenadas Y del punto
Lneas Largo
Coordenadas X del centroide
Coordenadas Y del centroide
Polgonos rea
Permetro
Coordenadas X del centroide
Coordenadas Y del centroide
Curso de ArcGIS 9.2 | Jaime Hernndez - Daniel Montaner | Pgina 93
GeoProcesamiento
Herramientas de Buffer
ArcMap cuenta con una herramienta especialmente diseada para efectuar operaciones de
construccin de zonas buffer. Est herramienta se encuentra disponible en ArcToolbox. Se puede
aplicar sobre shapefiles, personal geodatabase, y coberturas ArcINFO permitiendo:
Construir buffer a partir de elementos espaciales seleccionados.
Usar los datos de atributos para determinar las distancias del buffer.
Crear anillos de buffer mltiples usando distancias fijas.
Crear buffer hacia fuera y hacia el interior de los polgonos.
Disolver buffers contiguos para crear un buffer individual.
Para crear un buffer a una distancia especfica:
1. Cree un mapa nuevo
2. Agregue la cobertura de Red de Transporte, cuerpos de agua y Centros urbanos
3. Abra Arctoolbox, presionando el botn
4. Navegue por las cajas de la siguiente manera:
Analysis Tools toolbox Proximity Buffer para los buffer simples
Analysis Tools toolbox Proximity Multiple Ring Buffer para los buffer multiples
5. Complete los datos solicitados, para lograr un buffer de 50 metros , a cada lado de los
caminos (linear unit 50 meters), deje los campos opcionales con el valor por defecto
Curso de ArcGIS 9.2 | Jaime Hernndez - Daniel Montaner | Pgina 94
SU TURNO
Agregue la cobertura de hidrografa ubicada en C:\Base_tutorial2.0\Vector\, pruebe las otras
alternativas de creacin de Buffers (trabaje a escala 1:250.000):
i) Based on a distance from an attribute use la cobertura de hidrografa y el campo DIS_BUFFER
SU TURNO
para definir la distancia del buffer en metros. Seleccione solo algunos elementos espaciales
usando la herramienta de seleccin y marcando un rectngulo como el de la figura de
referencia.
ii) As mutiple buffer rings (use el layer de centros urbanos y una distancia de buffer igual a
1000 y 2000 metros).
Curso de ArcGIS 9.2 | Jaime Hernndez - Daniel Montaner | Pgina 95
Dissolve
Esta herramienta se usa para agregar (agrupar en una sola entidad) todos aquellos elementos
espaciales que tengan un valor comn para un atributo especificado por el usuario. Para efectuar
una operacin Dissolve:
1. Abra Arctoolbox, presionando el botn
2. Navegue por las cajas de la siguiente manera:
Data Management Tools Generalization Dissolve
3. En un Nuevo mapa agregue la cobertura de uso de suelo y realize un Dissolve segn el
campo de USO_ACTUAL
4. De un nombre adecuado a la cobertura resultante.
Curso de ArcGIS 9.2 | Jaime Hernndez - Daniel Montaner | Pgina 96
Merge
La herramienta Merge se utiliza para combinar dos o ms coberturas para dar origen a una sola de
salida. Par efectuar esta operacin:
1. Abra Arctoolbox, presionando el botn
2. Navegue por las cajas de la siguiente manera:
Data Management Tools General Merge
3. En un Nuevo mapa agregue las coberturas Hidro_left y Hidro_right
4. De un nombre adecuado a la cobertura resultante
Nota: Las coberturas a combinar deben ser del mismo tipo de elementos espaciales (ejem.:
polgonos).
Curso de ArcGIS 9.2 | Jaime Hernndez - Daniel Montaner | Pgina 97
Clip
Esta herramienta permite usar una cobertura, que se utiliza como una plantilla (Clip layer), para
cortar una segunda cobertura (Input Layer). Para efectuar esta operacin:
1. En un Nuevo mapa agregue las coberturas Limites Administrativos V y Uso de Suelos
2. Seleccione la comuna de Valparaso
3. Abra Arctoolbox, presionando el botn
4. Navegue por las cajas de la siguiente manera:
Analyst Tools Extract Clip
5. Seleccionar uso de suelo como input y lmites administrativos, como existe una comuna
seleccionada(polgono), el corte se realizar en base solo a esta comuna, de no existir
seleccin el rea de corte sern cada uno de los polgonos o comunas.
SU TURNO
Elija una comuna y mediantes clips, genere un set de datos solo para la comuna seleccionada,
incluya al menos: curvas de nivel, hidrografa, caminos, uso de suelos.
Curso de ArcGIS 9.2 | Jaime Hernndez - Daniel Montaner | Pgina 98
Intersect
La interseccin es una herramienta que permite cortar una cobertura (Input) usando los elementos
espaciales de otra (Overlay) para crear una cobertura que tiene elementos espaciales y atributos de
ambas. Para realizar esta operacin:
1. Abra Arctoolbox, presionando el botn
2. Navegue por las cajas de la siguiente manera:
Analyst Tools Overlay Intersect
3. En un nuevo mapa, agregue las coberturas de vegetacin de Gajardo y SNASPE
4. De un nombre adecuado a la cobertura de salida
5. Indague la cobertura resultante
Nota: Es importante que todas las coberturas a interceptar tengan un sistema de proyeccin
asignado.
Curso de ArcGIS 9.2 | Jaime Hernndez - Daniel Montaner | Pgina 99
Union
Esta operacin combina los elementos espaciales de una cobertura (Input) con los de una segunda
que se superpone (Overlay). Se crea una cobertura de salida (Output) que contiene los elementos
espaciales y atributos de ambas coberturas y su extensin inicial total. Para llevar a cabo esta
operacin:
1. Abra Arctoolbox, presionando el botn
2. Navegue por las cajas de la siguiente manera:
Analyst Tools Overlay Union
3. En un nuevo mapa, agregue las coberturas de vegetacin de Gajardo y SNASPE
4. De un nombre adecuado a la cobertura de salida
5. Indague la cobertura resultante
6. Compare los resultados con el ejercicio anterior
SU TURNO
Aplique una Unin entre la cobertura de Uso de suelo y la cobertura Vegetacin de Gajardo. Observe
los resultados en la tabla de atributos.
Curso de ArcGIS 9.2 | Jaime Hernndez - Daniel Montaner | Pgina 100
Ejercicios de GeoProcesamiento
Geoprocesamiento de las coberturas del mapa Presentacin de
resultados
1. Si es necesario, inicie una nueva sesin de ArcMap y abra el mapa Presentacin de
resultados
2. Cree un buffer concntrico de 2 anillos de 10 y 20 km respectivamente alrededor de la
ciudad de valle alegre, emplee herramientas de bsqueda si es necesario. Gurdelo
como shapefile y agrguelo al mapa.
3. Use el buffer para clipear todas las coberturas del mapa, incluyendo la cobertura de uso
de suelos
4. Elimine las originales. Edite las simbologas y guarde todo como un nuevo mapa.
5. Aplique un disolve a la cobertura de uso de suelo en funcin del campo
USO_ACTUAL. El shapefile de salida debe llamarse USOS_CLIP. Agrguelo al mapa
y edite su simbologa.
SU TURNO
Indague las herramientas del Toolboxs, escriba una breve referencia de al menos 5 herramientas de
6. Comparta con sus compaeros las herramientas elegidas para evitar duplicidad.
su inters.
Este mini informe debe ser entregado y expuesto al final de la clase.
Curso de ArcGIS 9.2 | Jaime Hernndez - Daniel Montaner | Pgina 101
También podría gustarte
- Guia 1 - Método Simplex - Ejercicios ResueltosDocumento27 páginasGuia 1 - Método Simplex - Ejercicios Resueltosajhdhh100% (1)
- TELEINFORMATICADocumento218 páginasTELEINFORMATICAOmar Jose Ortega MorenoAún no hay calificaciones
- Formato de Recepcion de Materiales PDFDocumento1 páginaFormato de Recepcion de Materiales PDFAntonio Martinez Rodriguez67% (3)
- Dosificación de Suelo CementoDocumento42 páginasDosificación de Suelo CementocelinitaAún no hay calificaciones
- Indice Expansion Cambio de VolumenDocumento1 páginaIndice Expansion Cambio de VolumencelinitaAún no hay calificaciones
- Ac Civ Espe 047429 IriDocumento18 páginasAc Civ Espe 047429 IricelinitaAún no hay calificaciones
- Iri Evaluacion de Pavimentos PDFDocumento183 páginasIri Evaluacion de Pavimentos PDFcelinitaAún no hay calificaciones
- Evaluacion No Destructiva de Pavimentos Mediante El Georadar PDFDocumento261 páginasEvaluacion No Destructiva de Pavimentos Mediante El Georadar PDFcelinita100% (1)
- Prospección Geofísica de Alta Resolución Mediante GeoDocumento10 páginasProspección Geofísica de Alta Resolución Mediante GeocelinitaAún no hay calificaciones
- Proyecto FinalDocumento2 páginasProyecto FinalcesarproAún no hay calificaciones
- Modulo Computo 1º Primaria - LNF - 1Documento68 páginasModulo Computo 1º Primaria - LNF - 1Geraldine Leiva EspejoAún no hay calificaciones
- EXCEL Cadenas de Texto en VBADocumento9 páginasEXCEL Cadenas de Texto en VBAarmandovillanuevaAún no hay calificaciones
- Manual ITIL PDFDocumento101 páginasManual ITIL PDFoposeitorAún no hay calificaciones
- Actividad 4 - Evidencia 1Documento3 páginasActividad 4 - Evidencia 1Arturo Lopez A100% (2)
- TallerDocumento10 páginasTallerEver MelgarejoAún no hay calificaciones
- Tema 5Documento66 páginasTema 5Elena HdezAún no hay calificaciones
- Presentacion Power PivotDocumento7 páginasPresentacion Power PivotNicolàs Perez NarvaezAún no hay calificaciones
- Savia Andina - El Minero (1980, Cassette) - DiscogsDocumento3 páginasSavia Andina - El Minero (1980, Cassette) - DiscogsluzAún no hay calificaciones
- Mapa Mental Diseña e Instala Una Red LANDocumento1 páginaMapa Mental Diseña e Instala Una Red LANBraian PalominoAún no hay calificaciones
- MemocapacitaDocumento1 páginaMemocapacitaomarAún no hay calificaciones
- Introduccion A La Identificacion de Sistemas DinamicosDocumento19 páginasIntroduccion A La Identificacion de Sistemas DinamicosVeronica Andrade GarciaAún no hay calificaciones
- Folleto Partes de Un PCDocumento3 páginasFolleto Partes de Un PCJuan CastrillonAún no hay calificaciones
- Modelo de Generacion de IngresosDocumento3 páginasModelo de Generacion de IngresosLuis Flores100% (1)
- Cuadro Comparativo SIGERD y SASDocumento4 páginasCuadro Comparativo SIGERD y SASNohemi MendezAún no hay calificaciones
- Fase 3 - Elicitación de Requerimientos.Documento15 páginasFase 3 - Elicitación de Requerimientos.sergio kroAún no hay calificaciones
- Electrónica de Potencia, Informe Fuente Conmutada Elevadora Con MosfetDocumento8 páginasElectrónica de Potencia, Informe Fuente Conmutada Elevadora Con MosfetJhon LeónAún no hay calificaciones
- Guía de Referencia DebianDocumento273 páginasGuía de Referencia DebianinfobitsAún no hay calificaciones
- Lectura URL AmigableDocumento6 páginasLectura URL AmigableAlex RojasAún no hay calificaciones
- Cuestionario 1 Fundamentos de La Comunicación DigitalDocumento4 páginasCuestionario 1 Fundamentos de La Comunicación DigitalAbigail Meylinn0% (1)
- Reporte de Estadías CorregidoDocumento20 páginasReporte de Estadías CorregidoRaúl Boyso MéndezAún no hay calificaciones
- ManualDocumento7 páginasManualAndréa MoreiraAún no hay calificaciones
- Ficha 10 (2018) - Programación Modular (Python)Documento30 páginasFicha 10 (2018) - Programación Modular (Python)Juan Manuel CasellaAún no hay calificaciones
- Cary WinUVDocumento180 páginasCary WinUVmikemaikAún no hay calificaciones
- Estacion Total GeneralDocumento25 páginasEstacion Total GeneralJhoelIgnacioMalcaAún no hay calificaciones
- Lenguaje de Programación I - Piad-207 - MaterialDocumento46 páginasLenguaje de Programación I - Piad-207 - MaterialJohan GamarraAún no hay calificaciones
- Algunas Preguntas y Respuestas Del Curso de Reparación de PCDocumento4 páginasAlgunas Preguntas y Respuestas Del Curso de Reparación de PCRamon AgüeroAún no hay calificaciones