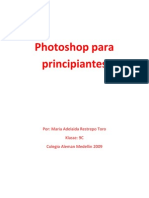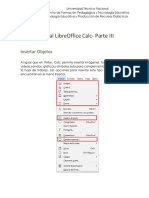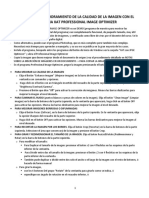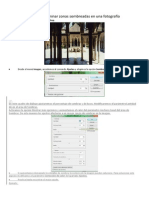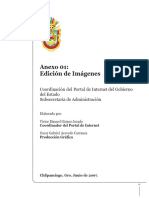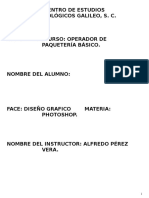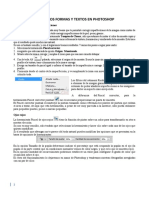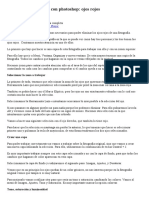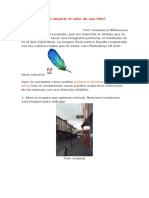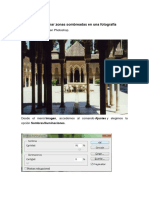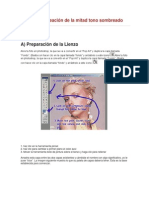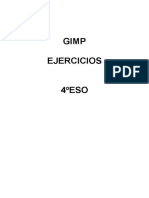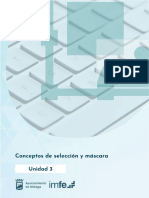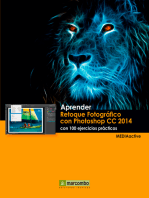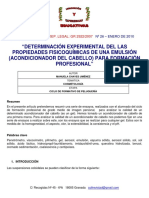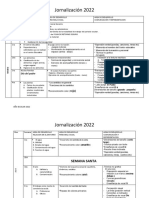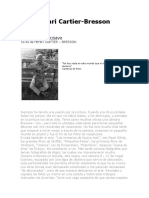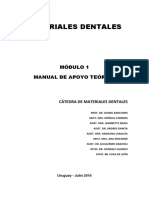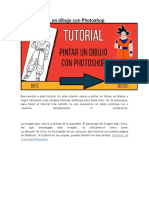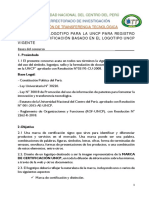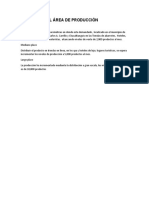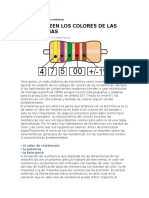Documentos de Académico
Documentos de Profesional
Documentos de Cultura
PP 2 PDF
PP 2 PDF
Cargado por
Paco GonzalezTítulo original
Derechos de autor
Formatos disponibles
Compartir este documento
Compartir o incrustar documentos
¿Le pareció útil este documento?
¿Este contenido es inapropiado?
Denunciar este documentoCopyright:
Formatos disponibles
PP 2 PDF
PP 2 PDF
Cargado por
Paco GonzalezCopyright:
Formatos disponibles
Correccin de imgenes
Bienvenidos a Corel PHOTO-PAINT, una potente herramienta de edicin de fotografas y
creacin de mapas de bits.
En este tutorial aprender a realizar correcciones bsicas en una fotografa escaneada.
La imagen tiene el siguiente aspecto antes de las correcciones:
Despus de las correcciones, tendr el siguiente aspecto:
Pgina 1 de 9 Tutorial de Corel PHOTO-PAINT
Tutorial: Correccin de imgenes
Temas tratados
En este tutorial aprender a:
Girar una imagen.
Recortar los bordes de una imagen.
Reparar reas daadas.
Ajustar el tono de la imagen.
Corregir el color.
Aplicar el filtro Desenfoque inteligente.
Aplicar el filtro Desperfilar mscara.
Apertura de una imagen
Para empezar, abra el archivo de ejemplo o su propio archivo.
1 Haga clic en el men Archivo ` Abrir.
2 En el cuadro de lista Tipo de archivo, elija TIF - Mapa de bits TIFF.
3 Elija la carpeta Archivos de programa\Corel\Corel Graphics
12\Languages\ES\Tutorials\Sample files.
4 Haga doble clic en el nombre de archivo bird.tif.
Rotacin de una imagen
Es posible girar una imagen segn un valor preestablecido o personalizado.
Para girar la imagen de ejemplo, va a utilizar un valor preestablecido.
1 En la barra de herramientas, elija 1 a 1 en el cuadro de lista Nivel de zoom.
Ahora puede ver el tamao real de la imagen de ejemplo.
2 Haga clic en el men Imagen ` Girar ` Girar 90 a la derecha.
La imagen debera tener el siguiente aspecto:
Pgina 2 de 9 Tutorial de Corel PHOTO-PAINT
Tutorial: Correccin de imgenes
Recorte de los bordes de la imagen
Para quitar los bordes no deseados de una imagen, puede recortarlos.
Ahora va a recortar el borde blanco que aparece alrededor de la imagen de ejemplo.
1 Haga clic en el men Ver ` Ajustar a ventana.
2 En la caja de herramientas, haga clic en la herramienta Recortar .
3 Arrastre el cursor sobre la imagen para crear un rectngulo.
Rodee la imagen con el rectngulo, procurando incluir la menor cantidad de espacio en blanco
posible. Para ajustar el rectngulo, puede arrastrar un tirador de tamao o restablecer la
herramienta Recortar haciendo doble clic fuera del rectngulo.
4 Haga doble clic dentro del rectngulo para quitar la parte que se encuentra fuera.
Las imgenes que figuran a continuacin muestran el resultado antes (izquierda) y despus
(derecha) del recorte:
Pgina 3 de 9 Tutorial de Corel PHOTO-PAINT
Tutorial: Correccin de imgenes
Reparacin de reas daadas
La herramienta Clonar permite copiar pxeles de un rea de la imagen en otra. Al utilizar la
herramienta Clonar, aparecen dos pinceles en la ventana de imagen: un pincel de punto de origen
y un pincel que aplica los pxeles copiados del punto de origen.
Ahora va a reparar una rasgadura en la parte superior de la imagen de ejemplo utilizando la
herramienta Clonar.
1 En la caja de herramientas, abra el men lateral Zoom y haga clic en la herramienta
Zoom .
2 Arrastre el cursor sobre la marca de rasgadura en la parte superior de la imagen para abarcar el
rea que rodea a la rasgadura con el rectngulo de zoom.
3 En la caja de herramientas, abra el men lateral Retoque y haga clic en la
herramienta Clonar .
4 En la barra de propiedades, abra el selector de la herramienta Clonar y haga clic en
Clonar.
5 En el cuadro de lista Tipo de pincel de la barra de propiedades , elija
Clonar normal para restablecer los valores de clonacin.
6 Desplace el deslizador Tamao de plumilla de la barra de propiedades para fijar el valor en 12
.
7 Haga clic al lado de la marca de rasgadura para establecer el punto de origen.
8 Haga clic en la marca de rasgadura para copiar los pxeles del punto de origen. Siga haciendo
clic a lo largo de la marca de rasgadura.
Puede restablecer el punto de origen si hace doble clic con el botn derecho.
Para deshacer las acciones, tambin puede hacer clic en el botn Deshacer de la barra de
herramientas Estndar.
9 En la barra de herramientas, elija 1 a 1 en el cuadro de lista Nivel de zoom para evaluar los
resultados.
La imagen debera tener el siguiente aspecto:
Pgina 4 de 9 Tutorial de Corel PHOTO-PAINT
Tutorial: Correccin de imgenes
Ajuste del tono de la imagen
Corel PHOTO-PAINT ofrece numerosos filtros y herramientas que permiten ajustar el color y tono
de una imagen.
La imagen de ejemplo es un poco oscura. Va a corregir este problema utilizando el filtro de ajuste
Brillo/Contraste/Intensidad. Este filtro permite reducir los valores para oscurecer una imagen o
aumentarlos para aclarar la imagen. Conforme aumente el brillo, necesitar incrementar los ajustes
de contraste e intensidad para conservar los detalles de la imagen. Puede experimentar con valores
diferentes hasta que obtenga los resultados que desee.
1 Haga clic en el men Imagen ` Ajustar ` Brillo/Contraste/Intensidad.
2 Haga clic en el botn Ventana de previsualizacin nica y verifique que el botn
Previsualizar aparece presionado para comparar la imagen ajustada con la imagen original.
3 Mueva los siguientes deslizadores para aumentar los valores y aclarar la imagen:
Brillo: aclara u oscurece todos los pxeles por igual.
Contraste: ajusta la diferencia entre los colores claros y oscuros.
Intensidad: aumenta el brillo de las zonas claras y oscurece las zonas oscuras.
La imagen de ejemplo se ha corregido utilizando los siguientes ajustes:
Brillo = 20
Contraste = 10
Intensidad = 10
4 Haga clic en Aceptar.
La imagen debera tener el siguiente aspecto:
Pgina 5 de 9 Tutorial de Corel PHOTO-PAINT
Tutorial: Correccin de imgenes
Ajuste del color de la imagen
En el procedimiento anterior, ha ajustado el tono de la imagen de ejemplo. En este procedimiento,
va a ajustar el color de la imagen.
El filtro Equilibrio de color permite ajustar el equilibrio de color de una imagen al desplazar los
colores entre parejas complementarias de valores primarios de color Rojo-Verde-Azul (RGB) y
valores secundarios de color Cian-Magenta-Amarillo (CMY). Este mtodo es muy til para la
correccin de matices de colores. Por ejemplo, si desea rebajar el rojo de una fotografa, puede
desplazar los valores de color rojo al cian. Tambin es posible cambiar los valores de matiz para
modificar los colores utilizados en una imagen.
1 Haga clic en el men Imagen ` Ajustar ` Equilibrio de colores.
2 Haga clic en el botn Ventana de previsualizacin nica y verifique que el botn
Previsualizar aparece presionado para comparar la imagen ajustada con la imagen original.
3 Mueva los siguientes deslizadores para cambiar el equilibrio de color de la imagen:
Cian -- Rojo: establece el equilibrio de cian y rojo.
Magenta -- Verde: establece el equilibrio de magenta y verde.
Amarillo -- Azul: establece el equilibrio de amarillo y azul.
La imagen de ejemplo se ha corregido utilizando los siguientes ajustes:
Cian -- Rojo = -20
Magenta -- Verde = 15
Amarillo -- Azul = -10
4 Haga clic en Aceptar.
La imagen debera tener el siguiente aspecto:
Pgina 6 de 9 Tutorial de Corel PHOTO-PAINT
Tutorial: Correccin de imgenes
Aplicacin del filtro Desenfoque inteligente
Es posible aplicar filtros para desenfocar las imgenes.
El filtro Desenfoque inteligente desenfoca la imagen pero conserva los detalles del borde. En este
procedimiento, va a utilizar el filtro Desenfoque inteligente para eliminar las lneas de barrido del
fondo de la imagen a la vez que se conserva la mayor parte del detalle del pjaro.
1 Haga clic en el men Efectos ` Desenfocar ` Desenfoque inteligente.
2 Haga clic en el botn Ventana de previsualizacin nica y verifique que el botn
Previsualizar aparece presionado para comparar la imagen ajustada con la imagen original.
3 Mueva el deslizador Cantidad para establecer el umbral del efecto.
Esta imagen de ejemplo se ha corregido utilizando un valor de Cantidad de 20.
4 Haga clic en Aceptar.
La imagen debera tener el siguiente aspecto:
Pgina 7 de 9 Tutorial de Corel PHOTO-PAINT
Tutorial: Correccin de imgenes
Aplicacin del filtro Desperfilar mscara
Es posible aplicar filtros para perfilar las imgenes.
El filtro Desperfilar mscara acenta el detalle de los bordes. Este ajuste slo afecta a aquellos
pxeles que tengan un valor de escala de grises superior al valor de umbral especificado. En este
procedimiento, va a utilizar el filtro Desperfilar mscara para recuperar parte del detalle del pjaro
que se perdi al aplicar el filtro Desenfoque inteligente para eliminar las lneas de barrido del
fondo.
1 Haga clic en el men Efectos ` Perfilar ` Desperfilar mscara.
2 Haga clic en el botn Ventana de previsualizacin nica y verifique que el botn
Previsualizar aparece presionado para comparar la imagen ajustada con la imagen original.
3 Arrastre los siguientes deslizadores para cambiar los valores:
Porcentaje: establece la intensidad del efecto.
Radio: permite establecer el nmero de pxeles que se ven afectados de forma simultnea.
Umbral: permite establecer el nmero de pxeles afectados por el efecto.
La imagen de ejemplo se ha corregido utilizando los siguientes ajustes:
Porcentaje = 100
Radio = 1
Umbral = 10
4 Haga clic en Aceptar.
La imagen debera tener el siguiente aspecto:
Pgina 8 de 9 Tutorial de Corel PHOTO-PAINT
Tutorial: Correccin de imgenes
Informacin ms detallada
Puede explorar Corel PHOTO-PAINT por su cuenta o aumentar su productividad rpidamente si
sigue otros tutoriales de CorelTUTOR.
Si desea obtener ms informacin sobre los temas y las herramientas tratados en este tutorial,
consulte la Ayuda.
Copyright 2002 - 2003 Corel Corporation. Reservados todos los derechos. Todas las marcas
comerciales o registradas son propiedad de sus respectivas empresas.
Pgina 9 de 9 Tutorial de Corel PHOTO-PAINT
También podría gustarte
- Aprender Photoshop CC 2020 con 100 ejercicios prácticosDe EverandAprender Photoshop CC 2020 con 100 ejercicios prácticosCalificación: 5 de 5 estrellas5/5 (2)
- Herramientas Photoshop PDFDocumento41 páginasHerramientas Photoshop PDFmaria60% (5)
- Tutorial SnapseedDocumento8 páginasTutorial SnapseedDouglas BrachoAún no hay calificaciones
- Retoque Fotográfico con Photoshop (Parte 1)De EverandRetoque Fotográfico con Photoshop (Parte 1)Calificación: 4 de 5 estrellas4/5 (7)
- Corel Photo Paint 12 - Retoque de ImagenesDocumento8 páginasCorel Photo Paint 12 - Retoque de ImagenesLuis Concha MedinaAún no hay calificaciones
- Ajuste de Imágenes: Qué AprenderáDocumento6 páginasAjuste de Imágenes: Qué AprenderáEvelyn Antonio JimenezAún no hay calificaciones
- ACT3 - 1.trabajar Con ColoresDocumento13 páginasACT3 - 1.trabajar Con ColoresMariluz BlacidoAún no hay calificaciones
- Manual LibreOffice Calc-Parte IIIDocumento58 páginasManual LibreOffice Calc-Parte IIIJuan Esteban PrendasAún no hay calificaciones
- Editar Fotos en PaintDocumento4 páginasEditar Fotos en PaintLuciana Capo MartinezAún no hay calificaciones
- Jpopt3 (XATjpg Optimizer Professional, Mejorador de Imagenes) LEEME!!!!Documento2 páginasJpopt3 (XATjpg Optimizer Professional, Mejorador de Imagenes) LEEME!!!!Eduardo Rios SanchezAún no hay calificaciones
- Fotografía DigitalDocumento6 páginasFotografía DigitalJhonny Jerson Sanchez PerezAún no hay calificaciones
- Word 2016 Core Lección 7 Aprender-FinalDocumento12 páginasWord 2016 Core Lección 7 Aprender-FinalMario Cárdenas GonzálezAún no hay calificaciones
- 02-Fundamentos de Fotografia - PhotoshopDocumento21 páginas02-Fundamentos de Fotografia - PhotoshopingjbhAún no hay calificaciones
- Ejercicio PhotoshopDocumento15 páginasEjercicio PhotoshopMary SolAún no hay calificaciones
- Prácticas de PhotoshopDocumento22 páginasPrácticas de PhotoshopDavyd SilvaAún no hay calificaciones
- Manual Paint NetDocumento18 páginasManual Paint NetElena CMAún no hay calificaciones
- Paintshop Pro 704Documento13 páginasPaintshop Pro 704Celes NubesAún no hay calificaciones
- Actividad 4. PhotoshopDocumento10 páginasActividad 4. PhotoshopELIANA MARCELA TUNARROSA ECHEVERRIAAún no hay calificaciones
- Diplomado en Ofimática – 15 de Septiembre - Minpe - 29Documento9 páginasDiplomado en Ofimática – 15 de Septiembre - Minpe - 29Johnatan Arapa LlampiAún no hay calificaciones
- Retocar Imagenes Medicas y CientificasDocumento9 páginasRetocar Imagenes Medicas y Cientificas1900facebookAún no hay calificaciones
- Unidad 2Documento31 páginasUnidad 2Antonio DiazAún no hay calificaciones
- Sesión 6Documento10 páginasSesión 6Renzo Almandoz100% (1)
- Manual PSP 7Documento52 páginasManual PSP 7Marco Antonio SuazoAún no hay calificaciones
- Manual de Photoshop Cs3 2013Documento108 páginasManual de Photoshop Cs3 2013Alfredo PérezAún no hay calificaciones
- Photoshop 5.5 ManualDocumento3 páginasPhotoshop 5.5 ManualrafaAún no hay calificaciones
- Guía Práctica #08Documento4 páginasGuía Práctica #08JenrryAún no hay calificaciones
- Cuaderno de Practicas de Photo PaintDocumento30 páginasCuaderno de Practicas de Photo PaintFacundo EsquibelAún no hay calificaciones
- MaterialDocumento5 páginasMaterialThe Fcu [clips músic and meme]Aún no hay calificaciones
- Retocar Fotografías Con GIMPDocumento4 páginasRetocar Fotografías Con GIMPJose GimenezAún no hay calificaciones
- ACT1 - 2 - 4.herramientas RecorteDocumento5 páginasACT1 - 2 - 4.herramientas RecorteMariluz BlacidoAún no hay calificaciones
- Ajustes Generales en Tiff y JpegDocumento11 páginasAjustes Generales en Tiff y JpegSònia Crespo MonsóAún no hay calificaciones
- Retoque Fotográfico Con Photoshop Ojos RojosDocumento29 páginasRetoque Fotográfico Con Photoshop Ojos RojosFreddy AlvaAún no hay calificaciones
- Cómo Recortar en GimpDocumento13 páginasCómo Recortar en GimpLisbet PealverAún no hay calificaciones
- Clase 04 Edicion de Fotografias en WindowsDocumento8 páginasClase 04 Edicion de Fotografias en WindowsRosario FloresAún no hay calificaciones
- Práctica Guiada GIMPDocumento55 páginasPráctica Guiada GIMPPatricia FerrerAún no hay calificaciones
- Ejercitacion y Tutorial PhotoshopDocumento19 páginasEjercitacion y Tutorial PhotoshopLalely SanteAún no hay calificaciones
- Cómo Mejorar El Color de Una FotoDocumento6 páginasCómo Mejorar El Color de Una FotoLuis Pardo BerasteinAún no hay calificaciones
- CLASE 6 - Correcciones Secundarias y Gestión de Los Looks y Estilo VisualDocumento18 páginasCLASE 6 - Correcciones Secundarias y Gestión de Los Looks y Estilo VisualInes CorengiaAún no hay calificaciones
- Practica PhotoShopDocumento10 páginasPractica PhotoShopFaustino JaiboAún no hay calificaciones
- A1 Preferencias GimpDocumento17 páginasA1 Preferencias GimpGema ValentinAún no hay calificaciones
- Ejercicio Phoshop PaulDocumento10 páginasEjercicio Phoshop PaulTamara MartinezAún no hay calificaciones
- Kpacs ManualDocumento9 páginasKpacs ManualImágenes Rosendo García100% (1)
- Crear Caricatura Desde Una Foto (Pop Art Con Photoshop)Documento14 páginasCrear Caricatura Desde Una Foto (Pop Art Con Photoshop)Angel ChavarriaAún no hay calificaciones
- Cambiar Color de RopaDocumento6 páginasCambiar Color de RopamlvyamcAún no hay calificaciones
- Ejercicios Gimp 4DBHDocumento57 páginasEjercicios Gimp 4DBHRebeca Maria SurduAún no hay calificaciones
- Unidad 3Documento28 páginasUnidad 3Antonio DiazAún no hay calificaciones
- Efecto Anaglifo 3DDocumento10 páginasEfecto Anaglifo 3DaraneraAún no hay calificaciones
- Curso de PhotoshopDocumento28 páginasCurso de PhotoshopJimin ParkAún no hay calificaciones
- Practicas Gimp 13-14 ModificadoDocumento32 páginasPracticas Gimp 13-14 ModificadoIñaki Navas ArbaizarAún no hay calificaciones
- Cómo Crear Un Anuncio Con Efecto de Neón en PhotoshopDocumento11 páginasCómo Crear Un Anuncio Con Efecto de Neón en Photoshopamab AcadémicoAún no hay calificaciones
- Eliminar ObjetosDocumento9 páginasEliminar ObjetosJuan Manuel Cabezas GonzalezAún no hay calificaciones
- Practica 07 Trabajando Con ImagenesDocumento3 páginasPractica 07 Trabajando Con Imagenesiker2005justpeAún no hay calificaciones
- Manual Apache OpenOffice 4.1.5 Calc Cap03Documento22 páginasManual Apache OpenOffice 4.1.5 Calc Cap03acortes76Aún no hay calificaciones
- Ejercicios Photoshop IDocumento94 páginasEjercicios Photoshop IjorgelosadachauxAún no hay calificaciones
- Clase 4 Imagen y LienzoDocumento9 páginasClase 4 Imagen y LienzoOri DiazAún no hay calificaciones
- Herramientas de Imagen PDFDocumento5 páginasHerramientas de Imagen PDFjoseAún no hay calificaciones
- Gutierrez Valenzuela Jonathan Trabajo AsincronoDocumento84 páginasGutierrez Valenzuela Jonathan Trabajo AsincronoJonathan GutierrezAún no hay calificaciones
- Crear Efecto de Humo Real en PhotoshopDocumento6 páginasCrear Efecto de Humo Real en PhotoshopBetina MansillaAún no hay calificaciones
- Aprender retoque fotográfico con Photoshop CS6 con 100 ejercicios prácticosDe EverandAprender retoque fotográfico con Photoshop CS6 con 100 ejercicios prácticosAún no hay calificaciones
- Aprender Retoque Fotográfico con Photoshop CC 2014 con 100 ejercicios prácticosDe EverandAprender Retoque Fotográfico con Photoshop CC 2014 con 100 ejercicios prácticosAún no hay calificaciones
- Manual de Identidad CorporativaDocumento36 páginasManual de Identidad CorporativaFranciscoAún no hay calificaciones
- Números Del 1 Al 9 para Primer Grado de PrimariaDocumento20 páginasNúmeros Del 1 Al 9 para Primer Grado de PrimariaJACQUELINE BEATRIZ AVENDANO NUNEZAún no hay calificaciones
- EL Limonero Real y El Elogio de La SombraDocumento7 páginasEL Limonero Real y El Elogio de La SombraLudmila JonesAún no hay calificaciones
- Determinaciones Urinariasl BCM III 2017Documento8 páginasDeterminaciones Urinariasl BCM III 2017GüidoSaban-dijaAún no hay calificaciones
- DETERMINACIÓN EXPERIMENTAL DEL LAS PROPIEDADES FISICOQUIMICAS DE UNA EMULSION (aCONDICIONADOR DEL CABELLO) PARA FORMACION PROFESIONALDocumento8 páginasDETERMINACIÓN EXPERIMENTAL DEL LAS PROPIEDADES FISICOQUIMICAS DE UNA EMULSION (aCONDICIONADOR DEL CABELLO) PARA FORMACION PROFESIONALEladio MendozaAún no hay calificaciones
- Guía Pedagógica #3 Artística Ajustes RazonablesDocumento6 páginasGuía Pedagógica #3 Artística Ajustes RazonablesGloria Amparo Ramirez ZuluagaAún no hay calificaciones
- Jornalizacion 2022 Prebasica Raquel..xDocumento9 páginasJornalizacion 2022 Prebasica Raquel..xFelicito Perez100% (1)
- Plan de EmergenciasDocumento49 páginasPlan de EmergenciasDavid MorenoAún no hay calificaciones
- Jhon Locke FilosofíaDocumento4 páginasJhon Locke FilosofíaJuan David Cardona DiazAún no hay calificaciones
- 07 Catalogo Productos RitchiDocumento47 páginas07 Catalogo Productos RitchiJonatan Cari OjedaAún no hay calificaciones
- Actividad 5 - tallerPracticoEva - Exp - IluminaciónDocumento8 páginasActividad 5 - tallerPracticoEva - Exp - IluminaciónCristian CastilloAún no hay calificaciones
- Henri Cartier Bresson - El Momento DecisivoDocumento10 páginasHenri Cartier Bresson - El Momento DecisivoyorllaAún no hay calificaciones
- Articulo Biomateriales DentalesDocumento71 páginasArticulo Biomateriales DentalesLila RiscoAún no hay calificaciones
- Tutorial Pintar Un Dibujo Con PhotoshopDocumento12 páginasTutorial Pintar Un Dibujo Con PhotoshopAlex FernandezAún no hay calificaciones
- Certificacion de LogoDocumento4 páginasCertificacion de LogoAlamo Sanchez ochoaAún no hay calificaciones
- CARTOGRAFÍA 2 - Semiologia Grafica para Aula VirtualDocumento21 páginasCARTOGRAFÍA 2 - Semiologia Grafica para Aula VirtualDiego ZarzaAún no hay calificaciones
- Grabado de PicassoDocumento5 páginasGrabado de PicassoPaolita TorricoAún no hay calificaciones
- PRODUCCION PARTE 3 DEL PROTOCOLO (Autoguardado)Documento38 páginasPRODUCCION PARTE 3 DEL PROTOCOLO (Autoguardado)TICO CTAún no hay calificaciones
- Los Colores PrimariosDocumento6 páginasLos Colores PrimariosNury MelissaAún no hay calificaciones
- Procedimiento de Elaboración de Mermelada de CarambolaDocumento6 páginasProcedimiento de Elaboración de Mermelada de CarambolaIsabel Benitez0% (1)
- Catalogo Lokuras - Compressed PDFDocumento59 páginasCatalogo Lokuras - Compressed PDFVallejo MaikolAún no hay calificaciones
- Lectura La CarteleraDocumento9 páginasLectura La Carteleraeliomar jimenez100% (1)
- Creación y Producción de Podcast Cristiana Sin FiltrosDocumento37 páginasCreación y Producción de Podcast Cristiana Sin FiltrosHefer BetetaAún no hay calificaciones
- Catálogo Nano 2015 EspañolDocumento20 páginasCatálogo Nano 2015 EspañolHelliux HelliuxAún no hay calificaciones
- Tabla de Colores para Medir ResistenciasDocumento7 páginasTabla de Colores para Medir ResistenciasElver parraAún no hay calificaciones
- Color y Puesta en EscenaDocumento20 páginasColor y Puesta en EscenamatriateatroAún no hay calificaciones
- 75 Fantasticos Acertijos de LogicaDocumento164 páginas75 Fantasticos Acertijos de LogicaJose Ernesto GonzálezAún no hay calificaciones
- Fluorescencia Inducida Por Laser Palacios Tesis 2015Documento139 páginasFluorescencia Inducida Por Laser Palacios Tesis 2015Fabián PalaciosAún no hay calificaciones
- Lab 1 Equilibrio Quimico Final PDFDocumento5 páginasLab 1 Equilibrio Quimico Final PDFValentina VasquezAún no hay calificaciones
- Ficha Técnica UniformesDocumento14 páginasFicha Técnica UniformesADRIANA MARCELA ORDUA RODRIGUEZAún no hay calificaciones