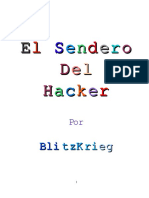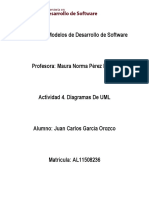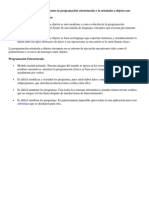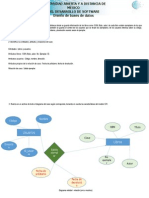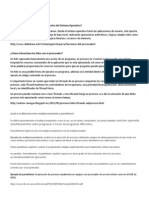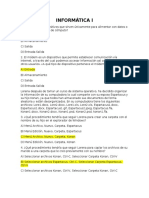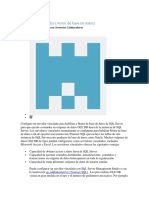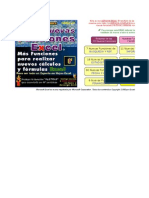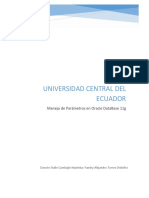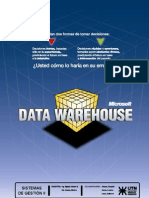Documentos de Académico
Documentos de Profesional
Documentos de Cultura
gvSIG - Mobile - Pilot 0.3 Man v1 Es PDF
gvSIG - Mobile - Pilot 0.3 Man v1 Es PDF
Cargado por
MlizanoTítulo original
Derechos de autor
Formatos disponibles
Compartir este documento
Compartir o incrustar documentos
¿Le pareció útil este documento?
¿Este contenido es inapropiado?
Denunciar este documentoCopyright:
Formatos disponibles
gvSIG - Mobile - Pilot 0.3 Man v1 Es PDF
gvSIG - Mobile - Pilot 0.3 Man v1 Es PDF
Cargado por
MlizanoCopyright:
Formatos disponibles
gvSIG Mobile 0.3. Manual usuario.
gvSIG
Mobile
Manual Usuario. Versin 0.3
2007 Conselleria de Infraestructuras y Transporte Pgina 1 de 80
gvSIG Mobile 0.3. Manual usuario.
Conselleria de Infraestructuras y Transporte
C/ Blasco Ibez N 50 ,
46010 VALENCIA
E-Mail : gvsig@gva.es
Web: www.cit.gva.es
Web del proyecto: http://www.gvsig.gva.es
Todos los nombres propios de programas, sistemas operativos, equipo
hardware etc.., que aparecen en este manual son marcas registradas de sus
respectivas compaas u organizaciones.
2007 Conselleria de Infraestructuras y Transporte
Este manual se distribuye con la licencia GNU GPL2.
abril 2010 Pgina 2 de 80
gvSIG Mobile 0.3. Manual usuario.
ndice de contenido
Introduccin.............................................................................4
Arranque con gvSIG Mobile.........................................................4
Gestin de proyectos.................................................................5
Gestin de capas.......................................................................9
Formatos de acceso a datos......................................................14
Herramientas de navegacin grfica...........................................15
Seleccin de elementos y consulta de informacin........................17
Soporte GPS...........................................................................21
Edicin de capas......................................................................24
Apndice A: Portabilidad e integracin de datos con gvSIG Desktop 30
Apndice B: Formularios Personalizados......................................32
2007 Conselleria de Infraestructuras y Transporte Pgina 3 de 80
gvSIG Mobile 0.3. Manual usuario.
Introduccin
Con esta gua entenders fcilmente el funcionamiento de esta aplicacin y
podrs sacar el mximo rendimiento al gvSIG Mobile.
Arranque con gvSIG Mobile
Para empezar una nueva sesin de trabajo con el nuevo gvSIG Mobile debers
realizar los siguientes pasos:
Arrancar el dispositivo mvil (PDA).
Pulsar el men Inicio de Windows Mobile y buscar la aplicacin gvSIG
Mobile en el men de programas.
Pulsar sobre el icono de gvSIG Mobile y se lanzar la aplicacin.
Inicio de gvSIG Mobile.
La aplicacin posee una Barra de Herramientas Principal (1) en vertical
donde hay iconos que representan grupos de funcionalidades y otra Barra de
Herramientas Secundaria (2) en posicin horizontal donde se muestran las
herramientas especficas.
Barra de Herramientas Principal:
Herramientas de Proyecto.
abril 2010 Pgina 4 de 80
gvSIG Mobile 0.3. Manual usuario.
Herramientas de GPS.
Herramientas de Gestin de Capas.
Herramientas de Navegacin.
Herramientas de Informacin.
Herramientas de Edicin.
En la parte derecha de la barra secundaria se encuentra un pequeo botn (3)
que despliega un men con informacin de cada una de las herramientas de la
barra. Pulsando sobre los iconos del men desplegable tambin se ejecutan las
funcionalidades. Adems est la Vista (4) donde se mostrar la cartografa y
una Barra de Estado (5).
Vista de gvSIG Mobile.
Gestin de proyectos
El proyecto de gvSIG Mobile es el entorno o documento base sobre el que se
configura, gestiona y almacena toda la informacin geogrfica de una sesin
de trabajo.
Despus de arrancar gvSIG Mobile, debers seleccionar en la barra de
herramientas principal el icono de Herramientas de Proyecto (1). Una vez
seleccionado se muestra en la barra secundaria las herramientas relacionadas
con la gestin del proyecto.
2007 Conselleria de Infraestructuras y Transporte Pgina 5 de 80
gvSIG Mobile 0.3. Manual usuario.
Herramientas de gestin de un proyecto.
Nuevo proyecto
Para comenzar a trabajar, debers generar un nuevo proyecto. Para ello,
tienes que pulsar el botn Nuevo Proyecto? (1). De esta forma se crea uno
nuevo o se cierra el proyecto existente y se genera uno nuevo. Las
propiedades por defecto de un proyecto nuevo las puedes definir en
Configuracin Aplicacin? (2) en la pestaa Vista (3). En esta pestaa se
define el sistema de referencia, la ubicacin del archivo de proyecto, el color
de fondo de la vista y la extensin mxima en coordenadas de la vista del
proyecto.
abril 2010 Pgina 6 de 80
gvSIG Mobile 0.3. Manual usuario.
Generar un nuevo proyecto.
Abrir proyecto
Si ya posees distintos proyectos de gvSIG Mobile guardados en memoria y
pretendes abrir uno de ellos, simplemente debes pulsar el botn Abrir
proyecto? (1). A continuacin vers un selector de archivos estndar de
Windows Mobile, donde podrs seleccionar un archivo de proyecto gvm (2).
2007 Conselleria de Infraestructuras y Transporte Pgina 7 de 80
gvSIG Mobile 0.3. Manual usuario.
Abrir un proyecto existente.
Guardar proyecto
Para almacenar la configuracin del proyecto y la referencia a todos los datos
que se encuentran en l, tienes que seleccionar el botn Guardar Proyecto?
(1). A continuacin se muestra el formulario Propiedades del Proyecto, y en
la pestaa Bsico debes introducir el nombre del nuevo proyecto, en qu
ubicacin deseas almacenarlo y algn comentario sobre ste, si lo estimas
oportuno.
Guardar el proyecto.
Guardar proyecto como
Tienes la posibilidad de guardar una copia del proyecto actual con un nombre
distinto. Para ello es necesario pulsar el botn Guardar proyecto como? (1).
En el formulario Propiedades del Proyecto** puedes cambiar el nombre al
proyecto y su ubicacin.
abril 2010 Pgina 8 de 80
gvSIG Mobile 0.3. Manual usuario.
Guardar el proyecto con un nuevo nombre.
Propiedades del proyecto
Un proyecto de gvSIG Mobile posee una serie de propiedades que puedes
consultar y modificar. Para ello, es necesario pulsar el botn Propiedades del
Proyecto (1) que muestra un formulario con dos pestaas.
2007 Conselleria de Infraestructuras y Transporte Pgina 9 de 80
gvSIG Mobile 0.3. Manual usuario.
Formularios de propiedades de un proyecto.
La primera pestaa Bsico muestra la siguiente informacin:
Nombre. Nombre del proyecto.
Ruta. Directorio donde se encuentra el archivo.
Descripcin. Texto que define el proyecto.
Creado. Fecha de creacin del proyecto.
Actualizado. Fecha de ltima actualizacin del proyecto.
Mientras que la pestaa Vista muestra:
SRS. Sistema de referencia espacial.
Color fondo. Color de fondo del proyecto.
X(min,max). Rango de la coordenada X.
Y(min,max). Rango de la coordenada Y.
Otra funcionalidad define las propiedades por defecto de un nuevo proyecto.
Para editar estas propiedades debes pulsar el botn Configuracin
Aplicacin? (1) que mostrar un formulario con dos pestaas. En la pestaa
Vista (2) se pueden configurar los parmetros SRS, Ruta, Fondo,
X(min,max) y Y(min,max).
Parmetros por defecto de un proyecto.
Definir proyecto por defecto
abril 2010 Pgina 10 de 80
gvSIG Mobile 0.3. Manual usuario.
Existe la posibilidad de asociar al proceso de arranque de gvSIG Mobile un
proyecto gvm. De esta manera, puedes agilizar la entrada en una sesin de
trabajo que hayas definido previamente. Para activar esta funcionalidad es
necesario pulsar el botn Configuracin Aplicacin? (1) y dentro de la
pestaa Proy. Inicial (2) est el check Activo. En el campo Ruta Completa
puedes definir la direccin del proyecto que arrancar con gvSIG Mobile.
Introducir un proyecto por defecto.
Definir propiedades generales de la aplicacin
La pestaa General del formulario Configuracin Aplicacin te permite
definir el lenguaje de la aplicacin (1). Actualmente gvSIG Mobile esta
traducido al ingls (en), espaol (es), francs(fr), italiano(it) y alemn(de) .
Una vez has cambiado el idioma, debes cerrar y volver a iniciar la aplicacin
para que se apliquen los cambios. Tambin es posible definir el tamao de los
iconos para gvSIG Mobile entre dos posibilidades (2), 24x24 y 48x48. La
opcin por defecto es la de 24x24 que es la recomendable para la mayora de
dispositivos con pantallas de resolucin menor a 480 pixeles de ancho. Si el
dispositivo admite ms resolucin y puede que los iconos se visualicen muy
reducidos, por tanto se puede aumentar el tamao con esta opcin.
ADVERTENCIA: Si cambia la resolucin y el dispositivo no lo admite
bien, el nuevo tamao de 48x48 no permitir volver de nuevo la
resolucin anterior mediante la aplicacin al verse demasiado grandes
los iconos, otra opcin es cambiar la resolucin editando el fichero
2007 Conselleria de Infraestructuras y Transporte Pgina 11 de 80
gvSIG Mobile 0.3. Manual usuario.
"gvSIGMobile/persistence/appsettings.xml" y cambiando 48 a 24 de
nuevo.
Definir propiedades generales de gvSIG Mobile.
Cerrar proyecto
La herramienta Salir (1) guarda los cambios del proyecto, si lo consideras
oportuno, cierra el proyecto actual y cierra gvSIG Mobile.
abril 2010 Pgina 12 de 80
gvSIG Mobile 0.3. Manual usuario.
Cerrar gvSIG Mobile.
Gestin de capas
Una vez has generado el entorno de trabajo, vas ha conocer las herramientas
que gestionan las distintas capas de informacin que mostrar gvSIG Mobile.
Para administrar las capas de un proyecto debes de seleccionar en la barra de
herramientas principal el icono de Herramientas de Capas (1), de esta
forma aparecen en la barra de herramientas secundaria las distintas
funcionalidades disponibles.
2007 Conselleria de Infraestructuras y Transporte Pgina 13 de 80
gvSIG Mobile 0.3. Manual usuario.
Barra de herramientas de capa.
Aadir capa
El proceso de aadir una nueva capa lo puedes realizar directamente desde la
barra secundaria de herramientas de capa mediante los botones Aadir Capa
Vectorial? (1), Aadir Capa Raster? (2), Aadir WMS (3). Pero tambin
puedes insertar una nueva capa en el proyecto accediendo a la ventana de la
Tabla de Contenidos mediante el botn Tabla de Contenidos? (4). En esta
ventana vers todas las capas que se encuentran actualmente dentro del
proyecto. Este administrador posee, entre otros, los mismos botones de aadir
capa que se han mencionado anteriormente y que se encontraban en la barra
secundaria.
abril 2010 Pgina 14 de 80
gvSIG Mobile 0.3. Manual usuario.
Aadir nuevas capas al proyecto.
2007 Conselleria de Infraestructuras y Transporte Pgina 15 de 80
gvSIG Mobile 0.3. Manual usuario.
Aadir capas desde la Tabla de Contenidos.
Aadir servicio WMS
Para aadir una capa de un servicio WMS al proyecto se realiza mediante el
formulario Opciones de capa WMS. En l, puedes seleccionar del listado
abril 2010 Pgina 16 de 80
gvSIG Mobile 0.3. Manual usuario.
Servidor (1) cualquier servicio que all se encuentre. Si desea aadir un
nuevo servicio al listado, es necesario introducir en la caja de texto Otros (2)
la direccin web y pulsar el botn de aadir. En el momento en que aadas un
nuevo servicio se realiza la peticin del Capabilities de este. Mediante la lista
SRS (3) se selecciona el sistema de referencia que ofrece el servicio y
mediante la lista Formato (4) se define el formato de la imagen que se
pedir. En la ventana inferior (5) se muestra el listado de capas que posee el
servicio para que selecciones las que te interese visualizar.
Formulario para aadir una capa WMS.
Eliminar capa
Para eliminar una capa del proyecto es necesario acceder a la ventana de la
Tabla de Contenidos y una vez seleccionada la capa (1) que desees eliminar,
pulsa el botn Eliminar Capa... (2).
2007 Conselleria de Infraestructuras y Transporte Pgina 17 de 80
gvSIG Mobile 0.3. Manual usuario.
Eliminar una capa del proyecto.
Propiedades de capa
Otra de las funcionalidades que posee la tabla de Contenidos es la de consultar
las propiedades de cualquier capa del proyecto.Para ello, debes seleccionar la
capa (1) y mediante el botn lateral Propiedades de Capa? (2) que muestra
el formulario Propiedades de Capa puedes ver y configurar esta serie de
propiedades.
Nombre. Nombre de la capa
Archivo. Ruta del archivo de la capa
Visible. Este check indica si la capa esta visible en el proyecto (3)
Seleccionable. Este check indica si se pueden consultar los atributos
asociados a la capa (4)
Formulario. Formulario Personalizado, si se usa uno especfico para
mostrar los atributos de la capa se activa el check y se proporciona la
ruta del formulario que estar definido en un fichero .xml .Los
formularios tienen una seccin del manual completa ms adelante. (5)
Escala max. Indica la escala mxima a la que se muestra una capa (6)
Escala min. Indica la escala mnima a la que se muestra una capa (6)
Comentario. Espacio de texto donde puedes consultar informacin
acerca de la capa
abril 2010 Pgina 18 de 80
gvSIG Mobile 0.3. Manual usuario.
Definir y consulta de las propiedades de una capa.
Algunas de las propiedades de las capas, como su visibilidad en la Vista, si se
puede consultar su informacin o si presenta algn nivel de visualizacin se
puede consultar en la Tabla de Contenidos junto a cada capa.
Visibilidad de una capa
Las capas de un proyecto tienen la propiedad de estar visibles u ocultas en la
vista en funcin de tus necesidades. Para modificar esta propiedad de una capa
se puede realizar desde la Tabla de Contenidos donde cada capa posee un
check que indica si sta esta visible u oculta en el proyecto. Adems, desde el
formulario de Propiedades de Capa, tambin se puede definir mediante el
check Visible.
Visibilidad en funcin de la escala de visualizacin
Tambin puedes definir el intervalo de visibilidad de una capa en funcin de la
escala grfica. Para ello debes seleccionar el parmetro Escala Max o Escala
Min e indicar cada uno de sus valores. Esta restriccin de visualizacin en una
capa se muestra en la Tabla de Contenidos con un pequeo icono. Si el icono
de la escala grfica esta activo (1) es por que la escala grfica de la vista
permite visualizar la capa, mientras que si el icono esta inactivo (2) es porque
no se visualiza debido al nivel deescala.
2007 Conselleria de Infraestructuras y Transporte Pgina 19 de 80
gvSIG Mobile 0.3. Manual usuario.
Visibilidad de la capa en funcin de la escala grfica.
Seleccionable
Otra propiedad que poseen las capas, es la de mostrarte o no sus atributos
asociados. Para activar o desactivar esta propiedad, tienes la posibilidad de
hacerlo directamente en la Tabla de Contenidos o dentro del formulario
Propiedades de Capa. Cuando intentes consultar la informacin asociada a
las distintas capas del proyecto mediante una consulta por punto, el programa
te mostrar una nueva ventana con los atributos de las distintas capas del
proyecto que poseen su propiedad seleccionable activada.
Orden de visualizacin
Para manipular el orden de visualizacin de las capas del proyecto, la Tabla de
Contenidos posee dos botones en su barra de herramientas lateral. El botn de
la flecha verde ascendente (1) indica que la capa seleccionada asciende un
lugar en el orden de visualizacin. El botn de la flecha roja descendente (2)
produce un descenso de una posicin en el orden de visualizacin.
abril 2010 Pgina 20 de 80
gvSIG Mobile 0.3. Manual usuario.
Ordenar las capas dentro del proyecto.
Simbologa de capa
Mediante esta utilidad puedes configurar la simbologa de una capa del
proyecto. Para editar estos atributos hay acceder a la Tabla de Contenidos,
seleccionar una capa (1) y presionar el botn Simbologa de Capa (2). A
continuacin se muestra un formulario que te permite seleccionar el tipo y los
atributos de la simbologa que se aplicar a la capa.
Por defecto, el tipo de simbologa que se aplica es la de smbolo nico, es
decir cualquier geometra de la capa se pintar con el mismo smbolo. Adems
de esta simbologa bsica, tambin existe una simbologa mucho ms
avanzada, denominada por rango de valores. sta permite asignar una
smbolos especfica en base a un campo numrico de atributos. Se definen un
nmero de intervalos para asignar cada atributos dentro de cada rango, y cada
rango se muestra con un color diferente.
Simbologa de smbolo nico
Capa de puntos (3)
Tamao punto. tamao del punto.
Color punto. color del punto.
Capa de lneas y polilneas (4)
Ancho lnea. ancho de la lnea.
Color lnea. color de la lnea.
2007 Conselleria de Infraestructuras y Transporte Pgina 21 de 80
gvSIG Mobile 0.3. Manual usuario.
Capa de polgonos (Capa de mltiples geometras) (5)
Ancho de borde. ancho de la lnea del borde del polgono.
Color de borde. color de la lnea del borde del polgono.
Relleno. Rellenar el polgono.
Color de relleno. color del relleno.
Simbologa por rango de valores
Capa de puntos (3)
Tamao punto. tamao del punto.
Campo numrico. campo por el cual hacer la clasificacin
Valor mnimo y mximo. del campo numrico.
Nmero de intervalos. cantidad de intervalos para definir los
rangos.
Color inicial y final. colores lmite para calcular el color de cada
rango.
Capa de lneas y polilneas (4)
Campo numrico. campo por el cual hacer la clasificacin
Valor mnimo y mximo. del campo numrico.
Nmero de intervalos. cantidad de intervalos para definir los
rangos.
Color inicial y final. colores lmite para calcular el color de cada
rango.
Capa de polgonos (Capa de mltiples geometras) (5)
Campo numrico. campo por el cual hacer la clasificacin
Valor mnimo y mximo. del campo numrico.
Nmero de intervalos. cantidad de intervalos para definir los
rangos.
Color inicial y final. colores lmite para calcular el color de cada
rango.
abril 2010 Pgina 22 de 80
gvSIG Mobile 0.3. Manual usuario.
Cambiar la simbologa de capa.
Simbologa de punto, lnea y polgono.
Exportacin de capa vectorial
A partir de esta utilidad que podemos acceder desde el men (1) se puede
seleccionar cualquier capa vectorial cargada en la Tabla de Contenidos (2) y
exportarla a otro formato vectorial soportado, creando un nuevo fichero o
2007 Conselleria de Infraestructuras y Transporte Pgina 23 de 80
gvSIG Mobile 0.3. Manual usuario.
seleccionando y sobrescribiendo uno existente. Los formatos disponibles para
escritura son GML(Geographic Markup Language) en dos versiones
diferentes(2.1 y 3.2), KML(Keymap Markup Language) y SHP(Shapefie)
(3).
Exportacin de una capa vectorial.
Captura de imagen de la pantalla
Mediante esta utilidad puedes capturar una imagen de la cartografa que est
viendo en tu dispositivo (1).
abril 2010 Pgina 24 de 80
gvSIG Mobile 0.3. Manual usuario.
Captura de una imagen de la vista.
Formatos de acceso a datos
gvSIG Mobile es capaz actualmente de trabajar con datos geogrficos en
formato vectorial y en formato raster local o remoto. Como se ha visto
anteriormente, es posible aadir nuevas capas al proyecto desde dos lugares
en la aplicacin. En primer lugar directamente desde la barra de herramientas
secundaria de gestin de capas donde se muestran los botones ya
mencionados Aadir Capa Vectorial?, Aadir Capa Raster?, Aadir
WMS?. Y en segundo lugar, desde la ventana de la Tabla de Contenidos, en la
barra de botones lateral, se encuentran las mismas funcionalidades.
Datos vectoriales
Shapefiles Punto y MultiPunto 2D y 3D
Shapefiles Linea y Polilinea 2D y 3D
Shapefiles Polgono y MultiPolgono 2D y 3D
Ficheros GML(Geographic Markup Language) MultiGeometra versin 2.x
y GML SFP(Simple Feature Profile) 3.2
Ficheros KML(Keymap Markup Language) MultiGeometra versin 2.1
Ficheros GPX(GPs eXchange file) Punto y Track
Datos raster
ECW
2007 Conselleria de Infraestructuras y Transporte Pgina 25 de 80
gvSIG Mobile 0.3. Manual usuario.
GIF (con fichero .wld)
JPEG (con fichero .wld)
Servicios remotos OGC
WMS (Web Map Service)
Herramientas de navegacin grfica
Las herramientas de navegacin te permiten visualizar la informacin grfica
del proyecto a distintos niveles de detalle, viendo distintas localizaciones de
forma fcil y cmoda.
gvSIG Mobile dispone, por una parte, de una gran variedad de
funcionalidades de navegacin propias, aprovechando adems los botones de
navegacin del dispositivo mvil sobre el que se ejecuta.
Para empezar a navegar por las distintas capas de informacin que has
introducido en el proyecto, debes seleccionar el botn de Herramientas de
Navegacin (1) de la barra de herramientas principal y a continuacin vers
las distintas herramientas disponibles a tal efecto en la barra secundaria.
Barra de herramientas de navegacin.
Zoom ms ventana
Este botn permite aumentar la escala de visualizacin de las capas visibles,
abril 2010 Pgina 26 de 80
gvSIG Mobile 0.3. Manual usuario.
de esta forma se aumentar en nivel de detalle de la informacin grfica. Al
seleccionar el botn Zoom Rectngulo (1) su estado pasa a estar activo, y te
permite realizar un rectngulo (2) sobre la pantalla que indique la nueva zona
de visualizacin con un mayor detalle. Este proceso de zoom mediante una
ventana se podr realizar de forma reiterativa mientras no modifiques el
estado del botn Zoom Rectngulo a desactivado.
Zoom rectngulo en la vista.
Zoom ms fijo
El botn Zoom Ms (1) permite aumentar el nivel de detalle de la cartografa
al aumentar de forma constante la escala de visualizacin.
2007 Conselleria de Infraestructuras y Transporte Pgina 27 de 80
gvSIG Mobile 0.3. Manual usuario.
Aumentar el nivel de detalle.
Zoom menos fijo
El botn Zoom Menos (1) permite disminuir el nivel de detalle de la
cartografa al reducir de forma constante la escala de visualizacin.
abril 2010 Pgina 28 de 80
gvSIG Mobile 0.3. Manual usuario.
Disminuir el nivel de detalle.
Pan y Recentrado
Con el botn Pan (1) puedes navegar de forma cmoda por la cartografa
mediante movimientos de arrastre lateral de sta. Con el Recentrado (2) t
indicas un punto en la Vista y la aplicacin centra la vista en ese punto.
Navegar con la funcionalidad Pan.
Zoom extensin
Esta funcionalidad que se encuentra en el botn Zoom Extensin (1),
permite visualizar en Vista la extensin mxima de las distintas capas
cartogrficas que hay en el proyecto.
2007 Conselleria de Infraestructuras y Transporte Pgina 29 de 80
gvSIG Mobile 0.3. Manual usuario.
Visualizar la extensin mxima de las capas del proyecto.
Zoom previo y Zoom siguiente
Con el botn Zoom Previo (1) regresas a la visualizacin anterior y con el
botn Zoom Siguiente (2) avanzas a la visualizacin siguiente.
abril 2010 Pgina 30 de 80
gvSIG Mobile 0.3. Manual usuario.
Navegar a la visualizacin anterior o a la siguiente.
Zoom seleccin
Esta funcionalidad la encontrars en el botn Zoom Seleccin del grupo de
Herramientas de Informacin del men principal, y se encarga de centrar
en la vista el elemento o elementos seleccionados de una capa vectorial.
Visualizacin de los elementos seleccionados.
Zoom capa
Esta funcionalidad tambin se encuentra en la barra lateral de la Tabla de
Contenidos y se denomina Zoom Capa (1). Te permite centrar en la vista la
capa que en ese momento se encuentre seleccionada. En el instante que
seleccionas este botn para centrar una capa se cierra automticamente la
Tabla de Contenidos y se reposiciona la Vista para ver completamente toda la
extensin de esa capa.
2007 Conselleria de Infraestructuras y Transporte Pgina 31 de 80
gvSIG Mobile 0.3. Manual usuario.
Visualizar completamente una capa.
Centrar vista en localizacin GPS
Con esta utilidad podrs configurar si deseas que la vista se actualice y se
centre en la posicin que indica el GPS de forma automtica. Para activar esta
utilidad, en la barra de Herramientas de GPS en la barra principal,
encontrars el botn Preferencias GPS en la barra secundaria. De esta
manera se despliega un formulario con varias pestaas. La pestaa
Visibilidad muestra distintas posibilidades de seleccin:
Recentrar. Recentra la vista automticamente en funcin de la posicin
GPS.
Mostrar icono. Muestra un icono en la posicin que indica el GPS.
Mostar icon y recentrar. Las dos anteriores.
abril 2010 Pgina 32 de 80
gvSIG Mobile 0.3. Manual usuario.
Navegar con el posicionamiento del GPS.
Seleccin de elementos y consulta de informacin
Las herramientas de seleccin y consulta de atributos te permiten obtener
informacin de las distintas capas de cartografa que se encuentra en el
proyecto.
Para ello debers seleccionar el botn de Herramientas de Informacin (1)
de la barra de herramientas principal para desplegar en la barra de
herramientas secundaria las funcionalidades especficas.
2007 Conselleria de Infraestructuras y Transporte Pgina 33 de 80
gvSIG Mobile 0.3. Manual usuario.
Barra de herramientas de informacin.
Obtener informacin de un elemento
Esta herramienta permite obtener informacin de las capas de un proyecto. El
botn Obtener Informacin (1) devuelve la informacin de una consulta
puntual a las distintas capas. En el formulario Informacin por Punto
muestra la informacin de una figura en una capa vectorial cargada, que
intersecta con el Punto de Consulta (2) pulsado en la vista. Este botn de
consulta de informacin por punto posee el estado de activo e inactivo.
Mientras el estado del botn es activo puedes realizar reiteradas consultas a la
vista. Si la posicin consultada no contiene elementos, no se mostrar nada. Si
por el contrario la capa consultada es una capa raster, se muestra un
formulario resultante similar a la figura siguiente.
abril 2010 Pgina 34 de 80
gvSIG Mobile 0.3. Manual usuario.
Preguntar informacin a un elemento de una capa raster.
Sin embargo, si en la posicin consultada se encuentra al menos una capa
vectorial con posibles atributos editables asociados, se mostrar entonces un
formulario. Incluso, si la primera capa que intersecta tiene un formulario
personalizado, ser este el que se muestre. Mientras la Edicin de la capa est
deshabilitada, la informacin mostrada no se puede modificar Color gris (3).
Si la edicin est disponible en la capa, entonces los campos del formulario
sern modificables Color negro (4). Adems hay dos combinaciones ms ya
que la capa puede no tener asociado ningun formulario, y muestra entonces el
Formulario Estandar (5) o si tener asociado un Formulario Personalizado
(6). En la siguiente figura vemos el formulario que nos devuelve la
herramienta de Informacin por Punto para una capa vectorial.
2007 Conselleria de Infraestructuras y Transporte Pgina 35 de 80
gvSIG Mobile 0.3. Manual usuario.
Preguntar informacin a un elemento de una capa vectorial con sus cuatro
posibilidades.
NOTA:
A partir de la aparicin de formularios en el piloto de gvSIG Mobile
versin 0.2 en las capas vectoriales para consultar informacin hay
que contemplar lo siguiente:
Al pulsar sobre la vista, la informacin (si la hubiese) que ser
mostrada ser la correspondiente a una geometra que
contenga el punto pulsado.
abril 2010 Pgina 36 de 80
gvSIG Mobile 0.3. Manual usuario.
El orden de las capas influye en la informacin que es
mostrada.
Solo muestra la informacin de la geometra que pertenece a la
capa superior que intersecta.
No se muestra la informacin de todas las geometras que
contienen el punto pulsado (La anterior versin contemplaba
todas las intersecciones de geometras cargadas en las capas
con el punto presionado en la vista).
Para obtener la informacin de geometras de capas inferiores
tapadas por geometras de capas superiores ser necesario
cambiar el orden de las capas o deshabilitar la informacin de
las capas superiores mediante el checkbox de las capa
correspondiente en la Tabla de Contenidos.
En la seccin de Edicin de Datos se explica ms acerca de los Formularios
Vectoriales y en el Apendice B, se encuentra ms informacin acerca de como
crear Formularios Personalizados
Ver coordenadas
La funcionalidad de ver coordenadas (1) te permite mostrar en la barra de
estado las coordenadas (2) del punto que t hayas seleccionado en la Vista.
Este botn Ver Coordenadas tambin posee estado y mientras su estado sea
activo podrs realizar numerosas consultas de posicin.
2007 Conselleria de Infraestructuras y Transporte Pgina 37 de 80
gvSIG Mobile 0.3. Manual usuario.
Consulta de coordenadas de un punto.
Medir distancia
Esta herramienta te permite medir una distancia sobre la cartografa. Pulsando
el botn Medir Distancia (1) podrs obtener la distancia entre dos puntos
que hayas marcado en la Vista, adems si pretendes realizar la medicin de
una poligonal, la aplicacin te muestra tanto la distancia relativa (3) del ltimo
tramo como la distancia acumulada (2). Este botn tambin posee estado y
mientras se encuentre en estado activo ira mostrando en la barra de estado las
distintas mediciones que t precises. Por lo tanto para terminar medicin
tienes que pulsar de nuevo el botn Medir Distancia.
Medicin de distancias lineales.
Medir rea
Esta herramienta te permite medir reas sobre la cartografa. Pulsando el
botn Medir rea (1) y marcando sobre la pantalla los distintos vrtices del
polgono a medir. La superficie del polgono (2) se mostrar en la barra de
estado de la aplicacin. Este botn tambin posee estado de activo e inactivo,
por lo tanto, hasta que no presiones de nuevo el botn de la funcionalidad se
irn marcando vrtices del polgono a medir.
abril 2010 Pgina 38 de 80
gvSIG Mobile 0.3. Manual usuario.
Medicin de superficies.
Bsqueda de atributos
Esta funcionalidad te permite realizar la bsqueda de registros de una capa
vectorial mediante una consulta a los atributos de la capa. El botn de
Bsqueda por Atributos? (1) te muestra el formulario Bsqueda por
Atributos que posee los siguientes campos de entrada:
Capa. Seleccionar del listado de capas que hay en el proyecto, la capa a
la que pretendes hacer una consulta.
Columna. Selecciona la columna de atributos donde tienes que hacer la
bsqueda.
Op. Selecciona el operador para realizar la consulta.
Valor. Introduce el valor que buscas en la columna de atributos
seleccionada.
2007 Conselleria de Infraestructuras y Transporte Pgina 39 de 80
gvSIG Mobile 0.3. Manual usuario.
Bsqueda de atributos en un capa.
Seleccin de elementos
Mediante esta funcionalidad puedes seleccionar geometras (1) en una capa
vectorial. En este caso, solo una capa vectorial debe de tener el check
Seleccionable activado en la Tabla de Contenidos.
Seleccin por punto. (2) Seleccionas la geometra que interfecta con el
punto de seleccin en la Vista. La geometra selecciona cambia su color a
amarillo.
Seleccin por rectngulo. (3) Seleccionas un conjunto de geometras
que se encuentren total o parcialmente dentro del rectngulo de
seleccin que realices sobre la Vista. Las geometras seleccionadas
cambian su color a amarillo.
Limpiar seleccin. (4) Deselecciona todas las geometras y les
devuelves su color original.
abril 2010 Pgina 40 de 80
gvSIG Mobile 0.3. Manual usuario.
Seleccin de geometras de una capa vectorial.
Soporte GPS
El soporte GPS te permite aadir la posicin espacial que marca el dispositivo
GPS, y realizar capturas de punto de interes (Waypoints) y de rutas
(tracklogs). El botn Herramientas de GPS (1) en la barra de herramientas
principal muestra los diferentes botones en la barra secundaria que te
permitirn configurar la conexin GPS, verificar la bondad de la seal recibida,
mostrar la posicin, etc.
2007 Conselleria de Infraestructuras y Transporte Pgina 41 de 80
gvSIG Mobile 0.3. Manual usuario.
Barra de herramientas GPS.
Configuracin GPS
Utilidades y parmetros que configuran la conexin GPS.
Definicin de configuracin GPS
Para configurar la conexin a un dispositivo GPS, debes seleccionar el
botn Configurar GPS? (1). A continuacin se muestra el formulario
Preferencias GPS. En la pestaa Dispositivo, en primer lugar, puedes
definir el protocolo de comunicacin, por el momento NMEA 0183, en la
lista Protocolo (2). Seguidamente defines si desea recibir seal desde
el dispositivo GPS activo o simular un dispositivo mediante un archivo de
texto que posea la trama NMEA GPS.
abril 2010 Pgina 42 de 80
gvSIG Mobile 0.3. Manual usuario.
Configurar la conexin con el dispositivo GPS.
En Dispositivo Serie (3) tienes que seleccionar el nombre del puerto en
la lista Puerto y seleccionar el nmero de baudios en la lista Baud
ratio. Por el contrario, en Dispositivo Simulado (4) debes indicar el
nombre del archivo con datos NMEA en la caja de texto Archivo y el
periodo de tiempo de recepcin entre dos seales con el parmetro
Perodo(ms).
En la pestaa Log, encuentras la lista Formato (1) donde puedes
seleccionar el formato de los tracklog que se puede capturar,
actualmente los dos formatos soportados son GPX y CSV. Adems en la
seccin del formulario Archivos de logging (2), puedes definir el
nombre del archivo de tracklog, el nombre del archivo que almacena los
waypoints y el nombre del archivo que almacena el cdigo NMEA bruto.
La opcin Parar log al minimizar (3) se utiliza para parar de grabar en
los anteriores archivos cuando gvSIG Mobile no es la aplicacin visible en
la pantalla del dispositivo mvil.
2007 Conselleria de Infraestructuras y Transporte Pgina 43 de 80
gvSIG Mobile 0.3. Manual usuario.
Formato y nombre de los archivos de log.
Y la ltima pestaa Visibilidad, te sirve para configurar si el icono que
muestra la posicin GPS es visible o no (2), y si se debe recentrar la
vista (1) en la pantalla en funcin de las nuevas posiciones que marca el
dispositivo GPS.
abril 2010 Pgina 44 de 80
gvSIG Mobile 0.3. Manual usuario.
Parmetros de visibilidad de la posicin GPS.
Activar seal
Para activar la seal del GPS es necesario que la PDA tenga activo su
dispositivo GPS interno o la conexin Bluetooth con el GPS externo. La
conexin se iniciar cuando pulses el botn Conectar (1).
Conectar a seal GPS.
Desactivar seal
Para desactivar la seal, cuando el GPS esta activo, debes de volver a
presionar el botn Desconectar (1).
2007 Conselleria de Infraestructuras y Transporte Pgina 45 de 80
gvSIG Mobile 0.3. Manual usuario.
Desconectar a seal GPS.
Navegacin GPS
Mostrar GPS en vista
El botn Mostar Posicin (1) te muestra en pantalla un pequeo icono
(2) que indica la posicin que indica el GPS. Si no deseas ver este
puntero debes volver a presionar este botn para desactivar la
herramienta.
abril 2010 Pgina 46 de 80
gvSIG Mobile 0.3. Manual usuario.
Visualizar la posicin del GPS.
Mostrar coordenadas GPS en tiempo real
La herramienta Mostar Coordenadas (1) te indica en la barra de
estado la posicin que seala el GPS en coordenadas (2). Las unidades
de las coordenadas dependen del sistema de coordenadas que t has
definido.
2007 Conselleria de Infraestructuras y Transporte Pgina 47 de 80
gvSIG Mobile 0.3. Manual usuario.
Ver coordenadas de la posicin GPS.
Actividad del GPS
Con esta funcionalidad vers distintos parmetros que te aportarn
informacin sobre la seal GPS recibida y su calidad. Para obtener esta
informacin, debes seleccionar el botn Ver Actividad GPS (1) que
muestra un formulario con distintas pestaas:
Satlites. Muestra los satlites que son visibles y la calidad con
que recibe la seal el receptor GPS.
Datos. Indica gran cantidad de parmetros sobre la posicin y
calidad de sta.
Consola. Muestra la trama NMEA de la seal GPS.
Actividad del GPS.
abril 2010 Pgina 48 de 80
gvSIG Mobile 0.3. Manual usuario.
Parmetros y informacin de la seal GPS.
Adems, al conectar el receptor GPS se muestra un conjunto de iconos
(1) en la barra de estado, en la parte inferior derecha, que te facilitarn
informacin acerca de la calidad de la recepcin de la seal, el nmero
de satlites visibles y estado de la conexin.
Calidad de la seal GPS.
Registro de posiciones GPS capturadas
2007 Conselleria de Infraestructuras y Transporte Pgina 49 de 80
gvSIG Mobile 0.3. Manual usuario.
Es posible capturar puntos de inters (Waypoints) mediante el botn
Nuevo Waypoint (2). Mientras que para capturar rutas completas
(Tracklog) se ha de presionar el botn Iniciar/Parar Tracklog (1) y
para finalizar la captura volver a presionar el mismo botn para
desactivar la funcin. Estas herramientas grabarn en unos documentos
de texto los distintos waypoints o el tracklog.
Cuando definas un nuevo waypoint aparecer un formulario donde
puedes completar unas serie de atributos como puede ser su Nombre,
Descripcin, Tipo, Smbolo y un Enlace, a cualquier documento mediante
una url.
Formulario de atributos del Waypoint.
Establecer Destino
Esta funcionalidad permite introducir coordenadas destino, visualizando
estas mediante una bandera de meta en la vista. Las coordenadas han
de introducirse de forma manual mediante un formulario, una vez
activada, se puede desactivar la visualizacin de las coordenadas de
llegada volviendo a pulsar sobre su icono Establecer Destino (1).
Tambin se pueden modificar las coordenadas tantas veces como se
desee. Si el GPS est activado, adems se puede ver una linea recta
entre la posicin del GPS y la meta, adems de mostrarnos en la barra
de informacin la distancia en metros en linea que mide esta linea,
abril 2010 Pgina 50 de 80
gvSIG Mobile 0.3. Manual usuario.
aproximndonos a la distancia mnima que tenemos hasta llegar a el
destino.
2007 Conselleria de Infraestructuras y Transporte Pgina 51 de 80
gvSIG Mobile 0.3. Manual usuario.
Formulario de Establecer Destino.
Edicin de capas
Las herramientas de edicin permiten, en una capa vectorial cargada
previamente, crear nuevas geometras. Estas geometras podrn ser de tres
tipos:
Tipo Punto Herramienta de dibujado de punto (1).
Tipo Linea Herramienta de dibujado de linea (2).
Tipo Polgono Herramienta de dibujado de polgono (3).
Por otro lado entre estas herramientas encontramos otras capaces de crear
geometrias a partir de la informacin proveniente del GPS, como:
(WayPoint) Punto a partir del Aadir Vrtice desde GPS (4).
(Track) Sendero de Puntos a partir de Aadir Vrtices a partir de GPS
(5), puntos generados con un periodo de tiempo programado.
Barra de herramientas de edicin.
Estas herramientas permiten actualizar las capas vectoriales con nuevos datos
creados por el usuario de gvSIG Mobile. Las nuevas geometras creadas
adquieren automticamente los atributos de la capa original, los cuales habrn
de ser introducidos tras la operacin de dibujado por el usuario.
abril 2010 Pgina 52 de 80
gvSIG Mobile 0.3. Manual usuario.
El procedimiento ha seguir para editar una capa vectorial existente es el
siguiente:
Primer Paso - Habilitar la Edicin: Una vez cargada la capa que se va
a editar en la vista (1), ha de habilitarse la edicin de la misma a travs
de la Tabla de Contenidos o Table Of Content (En adelante TOC). Para
visualizar el TOC se realiza a travs de la Barra de Gestin de Capas (2)
como ya est explicado anterior mente en este manual. Para habilitar la
edicin es necesario habilitar el checkbox debajo del icono con forma de
lpiz (3) de la capa que deseamos editar y posteriormente volver a la
vista pulsando el botn Aceptar (4).
Habilitar edicin de capa vectorial.
Segundo Paso - Seleccionar la Herramienta de Dibujado: Lo
Primero es acceder de a Barra de Edicin (1). En ella seleccionamos la
geometra a dibujar. Tener en cuenta que en una capa vectorial de tipo
Punto slo se permite activar el botn de dibujar Punto (2) o los botones
de Generar nuevo WayPoint (5) / Track de WayPoints (6) a partir de
GPS. Al igual que en una capa de tipo Linea slo se permite activar el
botn de nueva Linea (3) o los botones a partir del GPS antes
mencionados, al igual que en el caso de una capa de Polgonos nos
permite activar el botn de Herramienta Tipo Polgono (4). Solo una
capa vectorial que permita contener distintas geometras, como por
ejemplo una capa GML, permitir seleccionar cualquier herramienta de
2007 Conselleria de Infraestructuras y Transporte Pgina 53 de 80
gvSIG Mobile 0.3. Manual usuario.
dibujado. Cuando la herramienta se visualiza de color amarillo significa
que est seleccionada y activa para editar.
Activar herramienta de edicin.
Tercer Paso - Aadir Nuevas Geometras: Aqu se explican las
diferentes herramientas de edicin que podemos seleccionar.
Herramienta Aadir Punto:
Una vez seleccionada la herramienta Aadir Punto (1), para agregar un
nuevo punto a la capa es necesario presionar sobre la Vista (2) en la posicin
deseada. Es posible generar tantos Nuevos Puntos (3) repitiendo esta
operacin como se desee, los nuevos puntos son generados con los mismos
atributos que las geometras que estn contenidas en la capa, solo que estos
estn vacos. Para editar estos datos generados en blanco ha de utilizarse la
herramienta Informacin por Punto (4) que se encuentra en su respectiva
barra de herramientas de Gestin de Informacin, y como ya se ha explicado
anteriormente, ser necesario pulsar sobre la geometra que es necesario
editar.
abril 2010 Pgina 54 de 80
gvSIG Mobile 0.3. Manual usuario.
Aadir puntos a la capa vectorial.
Herramienta Aadir Linea:
Si la herramienta seleccionada es Aadir Lnea (1), a continuacin, es
necesario presionar en la Vista(2) el punto donde se desea que comience la
linea, a partir de entonces, se van acumulando los siguientes puntos que se
vayan pulsando sobre la vista, aadiendo cada nuevo punto a los puntos que
componen la nueva linea. Mientras la linea est en edicin su color ser de
Color Amarillo (3), cuando la edicin concluya el color de la linea se tornar
del mismo que el resto de lineas o resto de geometras de la capa. Mientras la
linea est en edicin no se encuentra asentada dentro de la capa, y no permite
editar su contenido en atributos hasta que se finaliza su edicin. Para asentar
una geometra en la capa, hay que acabar la edicin de esta geometra
particular, para as poder seleccionarla y editar sus atributos que son
generados en blanco (heredados de los atributos pertenecientes al resto de
geometras de la capa), se ha de quitar la seleccin de la herramienta Aadir
Lnea (4), automticamente la linea nueva se asienta en la capa. Hay que
tener en cuenta que an se pueden rechazar los cambios realizados en la
edicin, no almacenando estos en la capa original en disco.Para editar estos
datos generados en blanco ha de utilizarse la herramienta Informacin por
Punto (5). Otra forma de asentar la geometra en edicin es con "doble click"
para finalizar, por tanto hay que asegurar que los puntos presionados sobre la
vista que han de formar parte de cada lnea solo sean pulsados como un "click
sencillo" para no concluir la edicin de esta antes de tiempo.
2007 Conselleria de Infraestructuras y Transporte Pgina 55 de 80
gvSIG Mobile 0.3. Manual usuario.
Aadir lneas a la capa vectorial.
Herramienta Aadir Polgono:
Para la herramienta Aadir Polgono (1), tambin se presiona en la Vista(2)
el punto donde se desea que comience, a partir del cual se va pulsando
sucesivamente sobre esta los puntos que contiene la geometra, aadiendo
cada punto, como ocurre con las lneas, a los puntos que componen el polgono
que estamos editando. A medida que se pulsan nuevos puntos sobre la vista se
va visualizando los lmites del polgono resultante cerrado de Color Amarillo
(3), representando as la forma con la que este quedar si se asienta la
geometra en ese momento. Para terminar la edicin del polgono, se puede
pulsar sobre el ltimo punto deseado para el polgono con "doble click", o bien,
pulsando de nuevo sobre la herramienta Aadir Polgono(4). El polgono
entonces adquiere las propiedades del resto de geometras, color de linea y
color de relleno si lo est, rellenndose en su caso. Asegurar que los puntos
presionados sobre la vista que han de formar parte del polgono solo sean
pulsados como un "click sencillo" para no concluir la edicin de esta antes de
tiempo al igual que ocurre con la herramienta anterior. Mientras la los lmites
del nuevo polgono sean de Color Amarillo (3) no se puede seleccionar con la
herramienta Informacin por Punto (5), para editar los atributos recin
generados pertenecientes al nuevo polgono, y heredado de los atributos de la
capa vectorial, para ello habr que hacerlo una vez terminada la edicin de
este polgono.
abril 2010 Pgina 56 de 80
gvSIG Mobile 0.3. Manual usuario.
Aadir polgonos a la capa vectorial.
Herramienta Aadir Vrtice GPS:
Esta herramienta requiere que el GPS est activado y funcionando para que
surta efecto. La forma de actuar para utilizarla es simple, solamente se ha de
pulsar sobre el botn de la herramienta Aadir Vrtice (1) para que en ese
instante se recoja la informacin proveniente de posicionamiento del GPS. A
continuacin se genera un nuevo punto en a partir de la posicin en el
momento de ser pulsado. Esta herramienta permite el uso de GPS para
establecer unas coordenadas fiables y ayudar de esta manera a una edicin
simple y eficaz, en lugar de editar puntos "a mano alzada" con su
correspondiente posible desviacin.
Herramienta Aadir Secuencia Vrtices GPS:
Esta Herramienta, al igual que la anterior, requiere que el GPS est
funcionando para permitir su uso. Como su antecesora se basa en recoger la
informacin de posicionamiento del GPS para generar los puntos de una forma
mucho mas fiable. La diferencia principal con la herramienta anterior es que al
pulsar la Herramienta de Generar Vrtices con Tiempo Programado (1) es
que esta segunda herramienta genera automticamente y cada cierto tiempo
especificado por el usuario un nuevo punto recogiendo las coordenadas del
GPS en el instante que lo genera. Genera as un TrackLog visible para el
usuario y con atributos editables, en una capa determinada.
Cmo Introducir/Modificar Valor de Atributos:
Para introducir el valor de los atributos pertenecientes a una nueva geometra
2007 Conselleria de Infraestructuras y Transporte Pgina 57 de 80
gvSIG Mobile 0.3. Manual usuario.
que haya sido creada en edicin, o bien modificar el valor de cualquier atributo
perteneciente a cualquier geometra que se encuentre en la capa seleccionada
para edicin, se detallan los siguientes pasos. Primero la capa ha de estar
activa como editable, de la forma que se ha descrito en el Primer Paso de
esta seccin del manual. En lugar de seleccionar a continuacin una
herramienta de dibujado, cambiamos la barra de herramientas para activar el
botn de Informacin por Punto (1), esta herramienta ya ha sido descrita
con anterioridad en el manual. Seguidamente con la herramienta activa,
seleccionamos en la Vista (2) una geometra que acabemos de crear mediante
edicin, o por otro lado, otra que ya existiera con anterioridad al cargar la capa
vectorial que se encuentra activa en edicin en estos momentos. Aparece el
Formulario Estndar (5), o bien, un Formulario Personalizado (6) que
permite modificar/rellenar los valores de los atributos de la geometra
seleccionada en cuestin. Si la capa tiene seleccionado un Formulario
Personalizado (6), este sustituye al Formulario Estndar (5) tanto en
edicin como en visualizacin de atributos. Cuando el usuario acaba de
introducir los datos, puede cancelar la operacin mediante el botn Cancel
(3), o guardar los cambios en los atributos de la geometra con el botn Save
(4). En las figuras de abajo se muestra primero la edicin de los atributos
generados por el polgono que se cre con la herramienta de polgonos, y luego
la edicin de los atributos que se encuentran dentro un polgono ya existente
con anterioridad en la capa.
Rellenar atributos de una nueva geometra creada.
abril 2010 Pgina 58 de 80
gvSIG Mobile 0.3. Manual usuario.
Editar atributos de una geometra ya existente en la capa.
Cuarto Paso - Salvar/Rechazar el trabajo editado:
El ultimo paso es certificar que las nuevas geometras que se han dibujado, y
las modificaciones de los atributos realizadas son correctas, y por tanto sean
almacenadas permanentemente en el fichero vectorial original. Para ello solo
se ha de volver al TOC (1) donde fue activada la casilla de Habilitar Edicin
(2) que ha de ser deshabilitada de nuevo. Al hacerlo, aparece una nueva
Ventana de Informacin (3) donde se pregunta al usuario si desea
almacenar permanentemente la informacin editada en el fichero.
Respondiendo afirmativamente, la capa fija los cambios, por el contrario si se
responde negativamente, se elimina todos los datos generados en la ultima
edicin volviendo al origen mediante los Botones de Aceptar/Cancelar (4).
Si no se desea sobrescribir la capa original es posible utilizar la Herramienta
de Exportar Capa Vectorial que ya ha sido explicada en la Barra de
Herramientas de Gestin de Capa, para exportar la capa con las nuevas
geometras editadas y los cambios a cualquiera de los formatos que soporta
esta herramienta y con el nombre de fichero que deseemos. Posteriormente
rechazando los cambios se mantiene el fichero original intacto.
2007 Conselleria de Infraestructuras y Transporte Pgina 59 de 80
gvSIG Mobile 0.3. Manual usuario.
Salvar/Cancelar la edicin de la capa vectorial.
NOTA:
Hay limitaciones para poder editar una capa:
Ha de ser una capa vectorial
Solo puede editarse una capa vectorial al mismo tiempo.
Si la capa vectorial original se compone de un solo tipo de geometras
(punto, linea o polgono) , slo se permite editar geometras del mismo
tipo.
No se pueden crear nuevos atributos que no se encuentren en la capa a
editar previamente. Cada nueva geometra editad hereda los atributos
del resto de geometras de la capa, si estas no incluyen atributos
entonces la nueva geometra tampoco lo har.
No se puede modificar geometras ya existentes en la capa antes de
comenzar la edicin. Si es posible modificar el valor de sus atributos.
Si no se desea almacenar las modificaciones hechas desde el inicio de
edicin, basta con deshabilitar el checkbox de edicin de la capa, y
responder que no se desea almacenar los cambios. La capa volver a su
estado original pudiendo comenzar la edicin de nuevo.
Generar puntos y pistas de puntos a partir del GPS slo ser posible si el
GPS est previamente activado, y funciona correctamente.
abril 2010 Pgina 60 de 80
gvSIG Mobile 0.3. Manual usuario.
Apndice A: Portabilidad e integracin de datos con gvSIG
Desktop
Para el intercambio de datos entre gvSIG Desktop y gvSIG Mobile existe una
extensin para gvSIG Desktop que permite exportar capas para ser utilizada
por gvSIG Mobile que puede ser til en los casos en el que la capa original sea
necesaria la reduccin o recorte de la msma por algun motivo concreto.
Mediante esta extensin para gvSIG Desktop podrs importar y exportar
informacin cartogrfica entre las distintas plataformas.
Instalacin de gvSIG Mobile Export Extensin en gvSIG Desktop
Para empezar es necesario que instales la extensin de gvSIG Desktop que te
permite realizar la exportacin de datos desde tu gvSIG de sobremesa a tu
gvSIG Mobile de tu dispositivo mvil.
Instalador de la extensin de exportacin de datos.
Esta exportacin de datos hace referencia al conjunto de capas de un proyecto,
tanto locales como de servicios remotos, como su diferente simbologa.
Configurar la exportacin
En el men Vista de gvSIG se encuentra la funcionalidad Exportar gvSIG
mobile? que muestra la ventana del exportador. Aunque tambin se puede
lanzar mediante el icono que se encuentra en la barra de herramientas.
2007 Conselleria de Infraestructuras y Transporte Pgina 61 de 80
gvSIG Mobile 0.3. Manual usuario.
Empezar la exportacin de datos en gvSIG Desktop.
abril 2010 Pgina 62 de 80
gvSIG Mobile 0.3. Manual usuario.
Configuracin del proceso de exportacin.
Este exportador generar un nuevo proyecto que recibir ms tarde gvSIG
Mobile. Por eso, una vez veas la ventana del exportador, debers de indicar el
nombre del nuevo proyecto y la ruta de la carpeta destino , en las cajas de
texto Nombre del Proyecto (1) y Carpeta destino (2).
En cada una de las capas del proyecto podrs decidir qu zona desea exportar,
por defecto se indica la vista actual (3). Aunque es posible que sea un
encuadre que t tengas guardado en el proyecto.
Una vez est decidida la zona de exportacin, el usuario debe decidir qu
capas se exportarn y que atributos de cada capa. Para realizar la seleccin,
en la seccin de la ventana Capas hay que indicar en los checks de seleccin
(4) qu capas se exportarn. El exportador te indica con un icono de qu tipo
2007 Conselleria de Infraestructuras y Transporte Pgina 63 de 80
gvSIG Mobile 0.3. Manual usuario.
es cada capa (5), si esa capa est visible dentro de la vista (6) el nombre, el
nmero de campos de la tabla de atributos de cada capa que se exportarn
(7) y mediante qu proceso de seleccin (9).
En cuanto a la seleccin de atributos, el usuario puede decidir qu campos de
una capa exportar, slo tiemes que seleccionar el botn que se encuentra
junto al nmero de atributos totales y los seleccionados (8), y marcar qu
campos deseas enviar a gvSIG Mobile.
Seleccin de los atributos a exportar de una capa.
Por ltimo, debes seleccionar el mtodo de exportacin para cada capa
vectorial, por que las capas de tipo raster se exportaran totalmente, siempre y
cuando intersecten con la regin que muestra la vista.
Seleccin. Se exportarn las geometras de la capa contenidas dentro
del rectngulo de la Vista y aquellas que intersecten con la vista.
Cortar. (CLIP) Se exportarn las geometras de la capa contenidas
dentro del rectngulo de la Vista y aquellas secciones de las geometrias
que intersecten con la Vista y se encuentren dentro de ella.
Capa. Se exportar completamente toda la capa.
Ejecucin de la exportacin de datos
Despus del proceso de configuracin de las distintas capas que deseas
exportar, simplemente resta lanzar el proceso con el botn Ejecutar (1).Una
vez, gvSig Desktop ha terminado el proceso, se ha generado una nueva
carpeta en la ruta que has indicado, y que posee el archivo de proyecto gvm y
las distintas capas de informacin. Este proyecto es el que ms tarde abrirs
abril 2010 Pgina 64 de 80
gvSIG Mobile 0.3. Manual usuario.
con gvSIG Mobile.
Ejecutar el proceso de exportacin.
NOTA:
En la versin gvSIG 1.1:
Existe un bug en el geoproceso de CLIP que produce un fallo con algunos
origenes de datos. Es este caso se recomienda utilizar la seleccin en
lugar del clip. Este error sucede cuando el SHP viene con SHP.QIX (si se
elimina, no hay problema)
2007 Conselleria de Infraestructuras y Transporte Pgina 65 de 80
gvSIG Mobile 0.3. Manual usuario.
El proceso de CLIP falla cuando algunos atributos son NULL (en realidad,
es como un indicio de que el SHP/DBF puede estar en mal estado)
Apndice B: Formularios Personalizados
Los Formularios Personalizados permiten visualizar, editar e insertar datos
alfanumricos, exactamente al igual que en un formulario genrico, solo que
tenemos control sobre como aparecen los diferentes componentes.
Personalizar un formulario permite visualizar los datos en forma de tabla,
introducir rangos de enteros que han de cumplir el valor contenido en los
campos, o incluso mostrar iconos asociados a diferentes etiquetas.
Personalizacin del formulario generico de gvSIG Mobile a uno personalizado
para los datos de una capa.
Los Formularios Personalizados en gvSIG Mobile se basan en Thinlet
Thinlet es una herramienta para Interfaces de Usuario que ocupa muy
poco espacio, se trata nicamente de una clase Java, que interpreta un
fichero XML para mostrar la informacin por pantalla, manejar la
interaccin con el usuario, y realizar las operaciones bsicas asociadas.
Separa entre la presentacin grfica (XML que vamos a ver como se
escribe) y los mtodos de aplicacin (que estn escritos en Java).
GvSIG Mobile ya tiene mtodos de aplicacin genricos escritos, que
interpretan los formularios y ejecutan las operaciones ms comunes sobre los
campos, mediante estos formularios proporcionan la posibilidad de darle una
abril 2010 Pgina 66 de 80
gvSIG Mobile 0.3. Manual usuario.
presentacin a los datos ms adecuada.
Crear un Formulario Paso a Paso
Primero: Crear nuevo fichero xml
Editar un nuevo fichero de texto con un editor de textos, como ejemplo lo
nombramos "formulario.xml" , la extensin del fichero ser XML
Segundo: Seleccionar los Componentes
Trasladar la idea de formulario deseado a componentes del mismo. Los tipos
de componentes para representar un atributo que estn disponibles son:
Etiqueta seguida de una casilla seleccionable y un campo de texto.
Campo de Texto Caja de texto para introducir datos que se asocia a un
atributo de una feature.
<textfieldproperty="featureAttribute=nombre_atributo"/>
Campo Contrasea Caja de texto que oculta el texto introducido por el
usuario asociado a una feature.
<passwordfieldtext="secretvalue"/>
rea de Texto Caja para introducir varias lineas de datos asociadas a un
atributo.
<textareatext="TextArea"wrap="true"columns="40"rows="2"
property="featureAttribute=nombre_atributo"/>
Etiqueta de Texto Etiqueta para nombrar un atributo, o mostrar informacin
en el formulario.
<labeltext="Label"icon="image.gif"alignment="center"/>
Caja de Seleccin Componente que permite solo dos valores, componente
seleccionado o no seleccionado, se puede asociar un valor de atributo para
activar la caja de seleccin.
<checkboxtext="CheckBox"icon="image.gif"selected="true"/>
<checkboxtext="RadioButtonon"group="group"selected="true"/>
2007 Conselleria de Infraestructuras y Transporte Pgina 67 de 80
gvSIG Mobile 0.3. Manual usuario.
<checkboxtext="RadioButton"group="group"/>
Listas de Valores Lista de valores que puede tomar un atributo, el valor que
almacena el atributo puede ser distinto de su descripcin en la lista.
Casilla con una seleccin de valores que puede tomar.
<comboboxcolspan="1"property="featureAttribute=OPTION">
<choicetext="Opcin1"name="CODE1"/>
<choicetext="Opcin2"name="CODE2"/>
...
<choicetext="Disabled"enabled="false"/>
</combobox>
Rangos numricos Caja para introducir un nmero que ha de encontrarse
dentro de un rango, dispone de botones para aumentar y disminuir el valor.
<spinboxtext="0"minimum="0"maximum="120"
property="featureAttribute=SPEED_LIMIT">
Tercero: Seleccionar La Estructura de los Atributos
Si se van a agrupar atributos de un feature en grupos o se piensa estructurar
el formulario se puede usar los siguientes tipos de componentes para
representar valores de grupos de atributos:
Tabla Permite mostrar varios atributos que toman varios valores. n x m (n
muestras de m valores).
<tablecolspan="3"selection="multiple">
<header>
<columntext="Atributte"/>
<columntext="L"/>
<columntext="R"/>
</header>
<rowselected="true">
<cellname="AreaId"text="AreaId"enabled="false"/>
<cellproperty="featureAttribute=L_AREA_ID"enabled="true"/>
<cellproperty="featureAttribute=R_AREA_ID"enabled="true"/>
abril 2010 Pgina 68 de 80
gvSIG Mobile 0.3. Manual usuario.
</row>
<row>
<cellname="Postcode"text="Postcode"enabled="false"/>
<cellproperty="featureAttribute=L_POSTCODE"/>
<cellproperty="featureAttribute=R_POSTCODE"/>
</row>
<row>
<cellname="NumZones"text="NumZones"enabled="false"/>
<cellproperty="featureAttribute=L_NUMZONES"/>
<cellproperty="featureAttribute=R_NUMZONES"/>
</row>
</table>
rbol Se visualiza en forma jerarquizada los atributos unos dentro de otros.
<treecolspan="3"selection="multiple">
<nodename="AreaId"text="AreaId">
<nodetext="L">
<nodeproperty="featureAttribute=L_AREA_ID"selected="true"/>
</node>
<nodetext="R">
<nodeproperty="featureAttribute=R_AREA_ID"selected="true"/>
</node>
</node>
<nodename="Postcode"text="Postcode">
<nodetext="L">
<nodeproperty="featureAttribute=L_POSTCODE"selected="true"/>
</node>
<nodetext="R">
<nodeproperty="featureAttribute=R_POSTCODE"selected="true"/>
</node>
</node>
<nodename="NumZones"text="NumZones">
<nodetext="L">
<nodeproperty="featureAttribute=L_NUMZONES"selected="true"/>
</node>
<nodetext="R">
<nodeproperty="featureAttribute=R_NUMZONES"selected="true"/>
</node>
</node>
</tree>
Pestaa Separa en una pestaa diferente un grupo de atributos que puede ser
cualquier tipo de componente de los de arriba.
<tabbedpaneplacement="left"selected="1"action="tabchanged">
<tabtext="One">
....
Components
....
</tab>
2007 Conselleria de Infraestructuras y Transporte Pgina 69 de 80
gvSIG Mobile 0.3. Manual usuario.
<tabtext="Two"alignment="right">
....
Components
....
</tab>
</tabbedpane>
Panel Permite separar en un panel distinto un grupo de atributos los cuales
pueden ser representados tambin a modo de componentes.
<panelcolumns="3"gap="4"top="4"left="4"bottom="4"right="4">
....
Components
....
</panel>
Cuarto: Seleccionar La Estructura de los Atributos
Una vez hecha la estructura de componentes comenzar a escribir el fichero
desarrollando las lineas de ejemplo de los componentes deseados. A
continuacin se muestra una lista con atributos generales a los componentes
que es posible incluir en un formulario.
Atributos de los Componentes
Lista de algunas de las propiedades comunes a todos los componentes mas
usadas.
PROPIEDAD TIPO FUNCION
name string Identifica el componente para indexarse por otros
componentes.
visible boolean "false" el componente no aparece.
font font Establece una fuente distinta a los textos.
foreground color Color de texto personalizado.
background color Color de fondo personalizado.
width integer Anchura fijada al valor indpendientemente de su
contenido. Si es cero pregunta al componente el
tamao necesario.
height integer Altura fijada al valor o a cero en cuyo caso pregunta al
componente.
abril 2010 Pgina 70 de 80
gvSIG Mobile 0.3. Manual usuario.
colspan integer Indica el nmero de columnas que ocupa el
componente en el display (por defecto 1).
rowspan integer Indica el nmero de filas que ocupa el componente en
el display (por defecto 1).
weightx integer Indica el tamao de las celdas en horizontal cuando
hay disponibilidad de espacio.
weighty integer Indica el tamao de las celdas en vertical cuando hay
disponibilidad de espacio.**
halign choice Alineamiento horizontal del contenido de una celda los
posibles valores son: fill center left right.
valign choice Alineamiento vertical del contenido de una celda los
posibles valores son: fill center left right.
property property Asocia una propiedad clave/valor al componente. Para
asociar el valor del atributo de una feature se realiza
property="featureAttribute=nombre_atributo".
Ejemplo de Formulario Personalizado
Teniendo en cuenta el tamao de la pantalla hay que establecer el nmero de
columnas que han de ocupar los componentes, En gvSIG Mobile se ha creado
el siguiente formulario teniendo en cuenta la pantalla de una PDA que para una
correcta visualizacin permite como mximo 2 columnas de tamao.
Formulario ejemplo con panel interior, y diversos elementos de Thinklet.
<?xmlversion="1.0"encoding="ISO88591"?>
<!generatedbyThinG,theThinletGUIeditor>
2007 Conselleria de Infraestructuras y Transporte Pgina 71 de 80
gvSIG Mobile 0.3. Manual usuario.
<paneltop="2"left="2"bottom="2"right="2"columns="2"gap="2"height="1350"
width="220"weightx="1">
<labelcolspan="1"text="ID"/>
<textfieldcolspan="1"property="featureAttribute=FEAT_ID"weightx="1"/>
<labelcolspan="1"text="Link"/>
<textfieldcolspan="1"property="featureAttribute=LINK_ID"/>
<labelcolspan="1"text="Name"/>
<textareacolspan="1"wrap="true"rows="1"
property="featureAttribute=ST_NAME"/>
<labelcolspan="1"text="Language"/>
<comboboxcolspan="1"property="featureAttribute=ST_LANGCD">
<choicetext="Basque"name="BAQ"/>
<choicetext="Catalan"name="CAT"/>
<choicetext="Croatian"name="SCR"/>
<choicetext="Czech"name="CZE"/>
<choicetext="Danish"name="DAN"/>
<choicetext="Dutch"name="DUT"/>
<choicetext="English"name="ENG"/>
<choicetext="Estonian"name="EST"/>
<choicetext="Finnish"name="FIN"/>
<choicetext="French"name="FRE"/>
<choicetext="Gaelic"name="GAE"/>
<choicetext="Galician"name="GAG"/>
<choicetext="German"name="GER"/>
<choicetext="Greek(Modern)"name="GRT"/>
<choicetext="Hungarian"name="HUN"/>
<choicetext="Italian"name="ITA"/>
<choicetext="Latvian"name="LAT"/>
<choicetext="Lithuanian"name="LIT"/>
<choicetext="Norwegian"name="NOR"/>
<choicetext="Polish"name="POL"/>
<choicetext="Portuguese"name="POR"/>
<choicetext="Slovak"name="SLO"/>
<choicetext="Slovenian"name="SLV"/>
<choicetext="Spanish"name="SPA"/>
<choicetext="Swedish"name="SWE"/>
<choicetext="Welsh"name="WEL"/>
</combobox>
<paneltop="2"left="2"bottom="2"right="2"colspan="2"columns="3"gap="2"
border="true">
<labelcolspan="3"text="SteetName"font="bold"/>
<checkboxcolspan="3"text="StreetTypeAttached"
property="featureAttribute=ST_TYP_ATT;chkValue=Y"/>
abril 2010 Pgina 72 de 80
gvSIG Mobile 0.3. Manual usuario.
<labelcolspan="1"text="Base"/>
<textfieldcolspan="2"property="featureAttribute=ST_NM_BASE"/>
<labeltext="Names"/>
<labeltext="Prefix"/>
<labeltext="Sufix"/>
<textfieldcolspan="1"property="featureAttribute=NUM_STNMES"width="30"
height="20"weightx="1"/>
<textfieldcolspan="1"property="featureAttribute=ST_NM_PREF"width="30"
height="20"weightx="1"/>
<textfieldcolspan="1"property="featureAttribute=ST_NM_SUFF"width="30"
height="20"weightx="1"/>
<labeltext="Type"/>
<labeltext="TypeBef"/>
<labeltext="TypeAft"/>
<comboboxcolspan="1"property="featureAttribute=ADDR_TYPE"width="30"
height="20">
<choicetext="Base"name="B"/>
<choicetext="City"name="C"/>
<choicetext="Country"name="D"/>
<choicetext="Old"name="O"/>
<choicetext="Commercial"name="T"/>
</combobox>
<textfieldcolspan="1"property="featureAttribute=ST_TYP_BEF"width="30"
height="20"/>
<textfieldcolspan="1"property="featureAttribute=ST_TYP_AFT"width="30"
height="20"/>
</panel>
</panel>
2007 Conselleria de Infraestructuras y Transporte Pgina 73 de 80
gvSIG Mobile 0.3. Manual usuario.
GNUGENERALPUBLICLICENSE
Version2,June1991
Copyright(C)1989,1991FreeSoftwareFoundation,Inc.,
51FranklinStreet,FifthFloor,Boston,MA021101301USA
Everyoneispermittedtocopyanddistributeverbatimcopies
ofthislicensedocument,butchangingitisnotallowed.
Preamble
Thelicensesformostsoftwarearedesignedtotakeawayyour
freedomtoshareandchangeit.Bycontrast,theGNUGeneralPublic
Licenseisintendedtoguaranteeyourfreedomtoshareandchangefree
softwaretomakesurethesoftwareisfreeforallitsusers.This
GeneralPublicLicenseappliestomostoftheFreeSoftware
Foundation'ssoftwareandtoanyotherprogramwhoseauthorscommitto
usingit.(SomeotherFreeSoftwareFoundationsoftwareiscoveredby
theGNULesserGeneralPublicLicenseinstead.)Youcanapplyitto
yourprograms,too.
Whenwespeakoffreesoftware,wearereferringtofreedom,not
price.OurGeneralPublicLicensesaredesignedtomakesurethatyou
havethefreedomtodistributecopiesoffreesoftware(andchargefor
thisserviceifyouwish),thatyoureceivesourcecodeorcangetit
ifyouwantit,thatyoucanchangethesoftwareorusepiecesofit
innewfreeprograms;andthatyouknowyoucandothesethings.
Toprotectyourrights,weneedtomakerestrictionsthatforbid
anyonetodenyyoutheserightsortoaskyoutosurrendertherights.
Theserestrictionstranslatetocertainresponsibilitiesforyouifyou
distributecopiesofthesoftware,orifyoumodifyit.
Forexample,ifyoudistributecopiesofsuchaprogram,whether
gratisorforafee,youmustgivetherecipientsalltherightsthat
youhave.Youmustmakesurethatthey,too,receiveorcangetthe
sourcecode.Andyoumustshowthemthesetermssotheyknowtheir
rights.
Weprotectyourrightswithtwosteps:(1)copyrightthesoftware,and
(2)offeryouthislicensewhichgivesyoulegalpermissiontocopy,
distributeand/ormodifythesoftware.
Also,foreachauthor'sprotectionandours,wewanttomakecertain
thateveryoneunderstandsthatthereisnowarrantyforthisfree
software.Ifthesoftwareismodifiedbysomeoneelseandpassedon,we
wantitsrecipientstoknowthatwhattheyhaveisnottheoriginal,so
thatanyproblemsintroducedbyotherswillnotreflectontheoriginal
authors'reputations.
Finally,anyfreeprogramisthreatenedconstantlybysoftware
patents.Wewishtoavoidthedangerthatredistributorsofafree
programwillindividuallyobtainpatentlicenses,ineffectmakingthe
abril 2010 Pgina 74 de 80
gvSIG Mobile 0.3. Manual usuario.
programproprietary.Topreventthis,wehavemadeitclearthatany
patentmustbelicensedforeveryone'sfreeuseornotlicensedatall.
Theprecisetermsandconditionsforcopying,distributionand
modificationfollow.
GNUGENERALPUBLICLICENSE
TERMSANDCONDITIONSFORCOPYING,DISTRIBUTIONANDMODIFICATION
0.ThisLicenseappliestoanyprogramorotherworkwhichcontains
anoticeplacedbythecopyrightholdersayingitmaybedistributed
underthetermsofthisGeneralPublicLicense.The"Program",below,
referstoanysuchprogramorwork,anda"workbasedontheProgram"
meanseithertheProgramoranyderivativeworkundercopyrightlaw:
thatistosay,aworkcontainingtheProgramoraportionofit,
eitherverbatimorwithmodificationsand/ortranslatedintoanother
language.(Hereinafter,translationisincludedwithoutlimitationin
theterm"modification".)Eachlicenseeisaddressedas"you".
Activitiesotherthancopying,distributionandmodificationarenot
coveredbythisLicense;theyareoutsideitsscope.Theactof
runningtheProgramisnotrestricted,andtheoutputfromtheProgram
iscoveredonlyifitscontentsconstituteaworkbasedonthe
Program(independentofhavingbeenmadebyrunningtheProgram).
WhetherthatistruedependsonwhattheProgramdoes.
1.YoumaycopyanddistributeverbatimcopiesoftheProgram's
sourcecodeasyoureceiveit,inanymedium,providedthatyou
conspicuouslyandappropriatelypublishoneachcopyanappropriate
copyrightnoticeanddisclaimerofwarranty;keepintactallthe
noticesthatrefertothisLicenseandtotheabsenceofanywarranty;
andgiveanyotherrecipientsoftheProgramacopyofthisLicense
alongwiththeProgram.
Youmaychargeafeeforthephysicalactoftransferringacopy,and
youmayatyouroptionofferwarrantyprotectioninexchangeforafee.
2.YoumaymodifyyourcopyorcopiesoftheProgramoranyportion
ofit,thusformingaworkbasedontheProgram,andcopyand
distributesuchmodificationsorworkunderthetermsofSection1
above,providedthatyoualsomeetalloftheseconditions:
a)Youmustcausethemodifiedfilestocarryprominentnotices
statingthatyouchangedthefilesandthedateofanychange.
b)Youmustcauseanyworkthatyoudistributeorpublish,thatin
wholeorinpartcontainsorisderivedfromtheProgramorany
partthereof,tobelicensedasawholeatnochargetoallthird
partiesunderthetermsofthisLicense.
c)Ifthemodifiedprogramnormallyreadscommandsinteractively
whenrun,youmustcauseit,whenstartedrunningforsuch
interactiveuseinthemostordinaryway,toprintordisplayan
announcementincludinganappropriatecopyrightnoticeanda
2007 Conselleria de Infraestructuras y Transporte Pgina 75 de 80
gvSIG Mobile 0.3. Manual usuario.
noticethatthereisnowarranty(orelse,sayingthatyouprovide
awarranty)andthatusersmayredistributetheprogramunder
theseconditions,andtellingtheuserhowtoviewacopyofthis
License.(Exception:iftheProgramitselfisinteractivebut
doesnotnormallyprintsuchanannouncement,yourworkbasedon
theProgramisnotrequiredtoprintanannouncement.)
Theserequirementsapplytothemodifiedworkasawhole.If
identifiablesectionsofthatworkarenotderivedfromtheProgram,
andcanbereasonablyconsideredindependentandseparateworksin
themselves,thenthisLicense,anditsterms,donotapplytothose
sectionswhenyoudistributethemasseparateworks.Butwhenyou
distributethesamesectionsaspartofawholewhichisaworkbased
ontheProgram,thedistributionofthewholemustbeonthetermsof
thisLicense,whosepermissionsforotherlicenseesextendtothe
entirewhole,andthustoeachandeverypartregardlessofwhowroteit.
Thus,itisnottheintentofthissectiontoclaimrightsorcontest
yourrightstoworkwrittenentirelybyyou;rather,theintentisto
exercisetherighttocontrolthedistributionofderivativeor
collectiveworksbasedontheProgram.
Inaddition,mereaggregationofanotherworknotbasedontheProgram
withtheProgram(orwithaworkbasedontheProgram)onavolumeof
astorageordistributionmediumdoesnotbringtheotherworkunder
thescopeofthisLicense.
3.YoumaycopyanddistributetheProgram(oraworkbasedonit,
underSection2)inobjectcodeorexecutableformunderthetermsof
Sections1and2aboveprovidedthatyoualsodooneofthefollowing:
a)Accompanyitwiththecompletecorrespondingmachinereadable
sourcecode,whichmustbedistributedunderthetermsofSections
1and2aboveonamediumcustomarilyusedforsoftwareinterchange;or,
b)Accompanyitwithawrittenoffer,validforatleastthree
years,togiveanythirdparty,forachargenomorethanyour
costofphysicallyperformingsourcedistribution,acomplete
machinereadablecopyofthecorrespondingsourcecode,tobe
distributedunderthetermsofSections1and2aboveonamedium
customarilyusedforsoftwareinterchange;or,
c)Accompanyitwiththeinformationyoureceivedastotheoffer
todistributecorrespondingsourcecode.(Thisalternativeis
allowedonlyfornoncommercialdistributionandonlyifyou
receivedtheprograminobjectcodeorexecutableformwithsuch
anoffer,inaccordwithSubsectionbabove.)
Thesourcecodeforaworkmeansthepreferredformoftheworkfor
makingmodificationstoit.Foranexecutablework,completesource
codemeansallthesourcecodeforallmodulesitcontains,plusany
associatedinterfacedefinitionfiles,plusthescriptsusedto
controlcompilationandinstallationoftheexecutable.However,asa
abril 2010 Pgina 76 de 80
gvSIG Mobile 0.3. Manual usuario.
specialexception,thesourcecodedistributedneednotinclude
anythingthatisnormallydistributed(ineithersourceorbinary
form)withthemajorcomponents(compiler,kernel,andsoon)ofthe
operatingsystemonwhichtheexecutableruns,unlessthatcomponent
itselfaccompaniestheexecutable.
Ifdistributionofexecutableorobjectcodeismadebyoffering
accesstocopyfromadesignatedplace,thenofferingequivalent
accesstocopythesourcecodefromthesameplacecountsas
distributionofthesourcecode,eventhoughthirdpartiesarenot
compelledtocopythesourcealongwiththeobjectcode.
4.Youmaynotcopy,modify,sublicense,ordistributetheProgram
exceptasexpresslyprovidedunderthisLicense.Anyattempt
otherwisetocopy,modify,sublicenseordistributetheProgramis
void,andwillautomaticallyterminateyourrightsunderthisLicense.
However,partieswhohavereceivedcopies,orrights,fromyouunder
thisLicensewillnothavetheirlicensesterminatedsolongassuch
partiesremaininfullcompliance.
5.YouarenotrequiredtoacceptthisLicense,sinceyouhavenot
signedit.However,nothingelsegrantsyoupermissiontomodifyor
distributetheProgramoritsderivativeworks.Theseactionsare
prohibitedbylawifyoudonotacceptthisLicense.Therefore,by
modifyingordistributingtheProgram(oranyworkbasedonthe
Program),youindicateyouracceptanceofthisLicensetodoso,and
allitstermsandconditionsforcopying,distributingormodifying
theProgramorworksbasedonit.
6.EachtimeyouredistributetheProgram(oranyworkbasedonthe
Program),therecipientautomaticallyreceivesalicensefromthe
originallicensortocopy,distributeormodifytheProgramsubjectto
thesetermsandconditions.Youmaynotimposeanyfurther
restrictionsontherecipients'exerciseoftherightsgrantedherein.
Youarenotresponsibleforenforcingcompliancebythirdpartiesto
thisLicense.
7.If,asaconsequenceofacourtjudgmentorallegationofpatent
infringementorforanyotherreason(notlimitedtopatentissues),
conditionsareimposedonyou(whetherbycourtorder,agreementor
otherwise)thatcontradicttheconditionsofthisLicense,theydonot
excuseyoufromtheconditionsofthisLicense.Ifyoucannot
distributesoastosatisfysimultaneouslyyourobligationsunderthis
Licenseandanyotherpertinentobligations,thenasaconsequenceyou
maynotdistributetheProgramatall.Forexample,ifapatent
licensewouldnotpermitroyaltyfreeredistributionoftheProgramby
allthosewhoreceivecopiesdirectlyorindirectlythroughyou,then
theonlywayyoucouldsatisfybothitandthisLicensewouldbeto
refrainentirelyfromdistributionoftheProgram.
Ifanyportionofthissectionisheldinvalidorunenforceableunder
anyparticularcircumstance,thebalanceofthesectionisintendedto
applyandthesectionasawholeisintendedtoapplyinother
circumstances.
2007 Conselleria de Infraestructuras y Transporte Pgina 77 de 80
gvSIG Mobile 0.3. Manual usuario.
Itisnotthepurposeofthissectiontoinduceyoutoinfringeany
patentsorotherpropertyrightclaimsortocontestvalidityofany
suchclaims;thissectionhasthesolepurposeofprotectingthe
integrityofthefreesoftwaredistributionsystem,whichis
implementedbypubliclicensepractices.Manypeoplehavemade
generouscontributionstothewiderangeofsoftwaredistributed
throughthatsysteminrelianceonconsistentapplicationofthat
system;itisuptotheauthor/donortodecideifheorsheiswilling
todistributesoftwarethroughanyothersystemandalicenseecannot
imposethatchoice.
Thissectionisintendedtomakethoroughlyclearwhatisbelievedto
beaconsequenceoftherestofthisLicense.
8.Ifthedistributionand/oruseoftheProgramisrestrictedin
certaincountrieseitherbypatentsorbycopyrightedinterfaces,the
originalcopyrightholderwhoplacestheProgramunderthisLicense
mayaddanexplicitgeographicaldistributionlimitationexcluding
thosecountries,sothatdistributionispermittedonlyinoramong
countriesnotthusexcluded.Insuchcase,thisLicenseincorporates
thelimitationasifwritteninthebodyofthisLicense.
9.TheFreeSoftwareFoundationmaypublishrevisedand/ornewversions
oftheGeneralPublicLicensefromtimetotime.Suchnewversionswill
besimilarinspirittothepresentversion,butmaydifferindetailto
addressnewproblemsorconcerns.
Eachversionisgivenadistinguishingversionnumber.IftheProgram
specifiesaversionnumberofthisLicensewhichappliestoitand"any
laterversion",youhavetheoptionoffollowingthetermsandconditions
eitherofthatversionorofanylaterversionpublishedbytheFree
SoftwareFoundation.IftheProgramdoesnotspecifyaversionnumberof
thisLicense,youmaychooseanyversioneverpublishedbytheFreeSoftware
Foundation.
10.IfyouwishtoincorporatepartsoftheProgramintootherfree
programswhosedistributionconditionsaredifferent,writetotheauthor
toaskforpermission.ForsoftwarewhichiscopyrightedbytheFree
SoftwareFoundation,writetotheFreeSoftwareFoundation;wesometimes
makeexceptionsforthis.Ourdecisionwillbeguidedbythetwogoals
ofpreservingthefreestatusofallderivativesofourfreesoftwareand
ofpromotingthesharingandreuseofsoftwaregenerally.
NOWARRANTY
11.BECAUSETHEPROGRAMISLICENSEDFREEOFCHARGE,THEREISNOWARRANTY
FORTHEPROGRAM,TOTHEEXTENTPERMITTEDBYAPPLICABLELAW.EXCEPTWHEN
OTHERWISESTATEDINWRITINGTHECOPYRIGHTHOLDERSAND/OROTHERPARTIES
PROVIDETHEPROGRAM"ASIS"WITHOUTWARRANTYOFANYKIND,EITHEREXPRESSED
ORIMPLIED,INCLUDING,BUTNOTLIMITEDTO,THEIMPLIEDWARRANTIESOF
MERCHANTABILITYANDFITNESSFORAPARTICULARPURPOSE.THEENTIRERISKAS
TOTHEQUALITYANDPERFORMANCEOFTHEPROGRAMISWITHYOU.SHOULDTHE
abril 2010 Pgina 78 de 80
gvSIG Mobile 0.3. Manual usuario.
PROGRAMPROVEDEFECTIVE,YOUASSUMETHECOSTOFALLNECESSARYSERVICING,
REPAIRORCORRECTION.
12.INNOEVENTUNLESSREQUIREDBYAPPLICABLELAWORAGREEDTOINWRITING
WILLANYCOPYRIGHTHOLDER,ORANYOTHERPARTYWHOMAYMODIFYAND/OR
REDISTRIBUTETHEPROGRAMASPERMITTEDABOVE,BELIABLETOYOUFORDAMAGES,
INCLUDINGANYGENERAL,SPECIAL,INCIDENTALORCONSEQUENTIALDAMAGESARISING
OUTOFTHEUSEORINABILITYTOUSETHEPROGRAM(INCLUDINGBUTNOTLIMITED
TOLOSSOFDATAORDATABEINGRENDEREDINACCURATEORLOSSESSUSTAINEDBY
YOUORTHIRDPARTIESORAFAILUREOFTHEPROGRAMTOOPERATEWITHANYOTHER
PROGRAMS),EVENIFSUCHHOLDEROROTHERPARTYHASBEENADVISEDOFTHE
POSSIBILITYOFSUCHDAMAGES.
ENDOFTERMSANDCONDITIONS
HowtoApplyTheseTermstoYourNewPrograms
Ifyoudevelopanewprogram,andyouwantittobeofthegreatest
possibleusetothepublic,thebestwaytoachievethisistomakeit
freesoftwarewhicheveryonecanredistributeandchangeundertheseterms.
Todoso,attachthefollowingnoticestotheprogram.Itissafest
toattachthemtothestartofeachsourcefiletomosteffectively
conveytheexclusionofwarranty;andeachfileshouldhaveatleast
the"copyright"lineandapointertowherethefullnoticeisfound.
<onelinetogivetheprogram'snameandabriefideaofwhatitdoes.>
Copyright(C)<year><nameofauthor>
Thisprogramisfreesoftware;youcanredistributeitand/ormodify
itunderthetermsoftheGNUGeneralPublicLicenseaspublishedby
theFreeSoftwareFoundation;eitherversion2oftheLicense,or
(atyouroption)anylaterversion.
Thisprogramisdistributedinthehopethatitwillbeuseful,
butWITHOUTANYWARRANTY;withouteventheimpliedwarrantyof
MERCHANTABILITYorFITNESSFORAPARTICULARPURPOSE.Seethe
GNUGeneralPublicLicenseformoredetails.
YoushouldhavereceivedacopyoftheGNUGeneralPublicLicensealong
withthisprogram;ifnot,writetotheFreeSoftwareFoundation,Inc.,
51FranklinStreet,FifthFloor,Boston,MA021101301USA.
Alsoaddinformationonhowtocontactyoubyelectronicandpapermail.
Iftheprogramisinteractive,makeitoutputashortnoticelikethis
whenitstartsinaninteractivemode:
Gnomovisionversion69,Copyright(C)yearnameofauthor
GnomovisioncomeswithABSOLUTELYNOWARRANTY;fordetailstype`showw'.
Thisisfreesoftware,andyouarewelcometoredistributeit
undercertainconditions;type`showc'fordetails.
Thehypotheticalcommands`showw'and`showc'shouldshowtheappropriate
2007 Conselleria de Infraestructuras y Transporte Pgina 79 de 80
gvSIG Mobile 0.3. Manual usuario.
partsoftheGeneralPublicLicense.Ofcourse,thecommandsyouusemay
becalledsomethingotherthan`showw'and`showc';theycouldevenbe
mouseclicksormenuitemswhateversuitsyourprogram.
Youshouldalsogetyouremployer(ifyouworkasaprogrammer)oryour
school,ifany,tosigna"copyrightdisclaimer"fortheprogram,if
necessary.Hereisasample;alterthenames:
Yoyodyne,Inc.,herebydisclaimsallcopyrightinterestintheprogram
`Gnomovision'(whichmakespassesatcompilers)writtenbyJamesHacker.
<signatureofTyCoon>,1April1989
TyCoon,PresidentofVice
ThisGeneralPublicLicensedoesnotpermitincorporatingyourprograminto
proprietaryprograms.Ifyourprogramisasubroutinelibrary,youmay
consideritmoreusefultopermitlinkingproprietaryapplicationswiththe
library.Ifthisiswhatyouwanttodo,usetheGNULesserGeneral
PublicLicenseinsteadofthisLicense.
abril 2010 Pgina 80 de 80
También podría gustarte
- El Sendero Del HackerDocumento210 páginasEl Sendero Del HackerGerry García100% (65)
- PLC SiemensDocumento70 páginasPLC SiemensAna Molina100% (2)
- esBIM - Guia Modelado de ArquitecturaDocumento26 páginasesBIM - Guia Modelado de ArquitecturaJavier Fernández Carballo100% (2)
- Curso de Visual Foxpro ObjetosDocumento40 páginasCurso de Visual Foxpro ObjetosvmasiasAún no hay calificaciones
- Las Transacciones de Bases de DatosDocumento14 páginasLas Transacciones de Bases de DatosAndrea Cecilia León MijaresAún no hay calificaciones
- DMMS U1 A4 JugoDocumento5 páginasDMMS U1 A4 JugoPillin JagAún no hay calificaciones
- Actividad 3. Diagramas de UMLDocumento3 páginasActividad 3. Diagramas de UMLPillin JagAún no hay calificaciones
- Actividad 2. Diferencias Entre Programación Estructurada y POODocumento1 páginaActividad 2. Diferencias Entre Programación Estructurada y POOPillin JagAún no hay calificaciones
- Hack ApulcoDocumento41 páginasHack ApulcoPillin JagAún no hay calificaciones
- DDBD U2 A1 VariDocumento2 páginasDDBD U2 A1 VariPillin JagAún no hay calificaciones
- Actividad 1. Generalidades Del BPMNDocumento1 páginaActividad 1. Generalidades Del BPMNPillin JagAún no hay calificaciones
- Mirando Tú FotografíaDocumento1 páginaMirando Tú FotografíaPillin JagAún no hay calificaciones
- Act. 2. Aplicacion de Los Axiomas de Numeros RealesDocumento4 páginasAct. 2. Aplicacion de Los Axiomas de Numeros RealesPillin JagAún no hay calificaciones
- Actividad 2. Administración Del ProcesadorDocumento1 páginaActividad 2. Administración Del ProcesadorPillin JagAún no hay calificaciones
- DSC BDD U3 05 Algebra RelacionalDocumento17 páginasDSC BDD U3 05 Algebra RelacionalJose Leopoldo SantanaAún no hay calificaciones
- La LunaDocumento4 páginasLa LunaPillin JagAún no hay calificaciones
- Practica Excel Global 1Documento4 páginasPractica Excel Global 1Rosy GarciaAún no hay calificaciones
- Abc 1Documento20 páginasAbc 1Carlos Beltran CAún no hay calificaciones
- Informática IDocumento7 páginasInformática IDiana100% (2)
- Tutorial Básico de Minería de DatosDocumento18 páginasTutorial Básico de Minería de DatosCsar EVAún no hay calificaciones
- Manual SIAC ConsolaDocumento41 páginasManual SIAC ConsolaRogelio Zarazua Martinez0% (1)
- Servidores Vinculados SQL ServerDocumento19 páginasServidores Vinculados SQL ServerNataly Zamudio LucianoAún no hay calificaciones
- Sintaxis para MySQLDocumento4 páginasSintaxis para MySQLPaola Alejandra ObregónAún no hay calificaciones
- STP PDFDocumento31 páginasSTP PDFDaniel Leonardo Guzman GonzalesAún no hay calificaciones
- Programacion Vba Excel 2007Documento62 páginasProgramacion Vba Excel 2007Data SendAún no hay calificaciones
- A0233 Silabo Informatica IDocumento7 páginasA0233 Silabo Informatica IzamaxxAún no hay calificaciones
- Recomendacion Surtido Eficiente 2000 PDFDocumento27 páginasRecomendacion Surtido Eficiente 2000 PDFfacturas-1Aún no hay calificaciones
- 112 Nuevas Funciones DemoDocumento252 páginas112 Nuevas Funciones Demodax569Aún no hay calificaciones
- GUIA - SQL - INTEGRADA - VAgosto2007 v2Documento128 páginasGUIA - SQL - INTEGRADA - VAgosto2007 v2Victor Hugo Torres100% (1)
- Appendix B - PeopleSoft Query SecurityDocumento6 páginasAppendix B - PeopleSoft Query Securitykane074Aún no hay calificaciones
- Manejo de Parametros OracleDocumento13 páginasManejo de Parametros OracleMarcos AlcivarAún no hay calificaciones
- Semana 7 - Base de DatosDocumento5 páginasSemana 7 - Base de DatosArteagaCastroManuelAún no hay calificaciones
- Imp-UnoEE-Docto Pedidos Comercial RFPARRADocumento12 páginasImp-UnoEE-Docto Pedidos Comercial RFPARRASaul OjedaAún no hay calificaciones
- SQL - Tutorial ETL - Parte 2Documento14 páginasSQL - Tutorial ETL - Parte 2Jose Juan Mayo RiosAún no hay calificaciones
- Transacciones 3.5 ConDocumento6 páginasTransacciones 3.5 ConCristian SanchezAún no hay calificaciones
- Bomb Ones LilDocumento5 páginasBomb Ones LilIsraelAún no hay calificaciones
- Proyecto Alberto Rosalba Victor y Elena Casi ListoDocumento112 páginasProyecto Alberto Rosalba Victor y Elena Casi Listoedgar e moranAún no hay calificaciones
- 02 - Primavera P6 PDFDocumento23 páginas02 - Primavera P6 PDFJorge Carlos EnriqueAún no hay calificaciones
- Control de ExistenciasDocumento27 páginasControl de ExistenciasChristian Espinoza CadilloAún no hay calificaciones
- Actividad 1 Evidencia 2Documento3 páginasActividad 1 Evidencia 2EVALUACION PROYECTOS DIURNOAún no hay calificaciones
- Guía Rápida de Parametrización ALEDocumento39 páginasGuía Rápida de Parametrización ALEjhonbarrigaAún no hay calificaciones
- Administracion SharePoint 2010Documento493 páginasAdministracion SharePoint 2010Iván PrimoAún no hay calificaciones