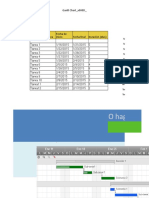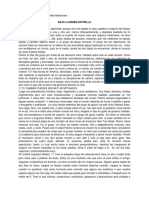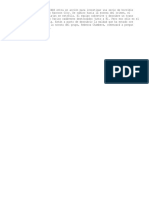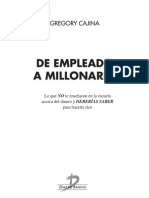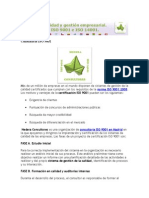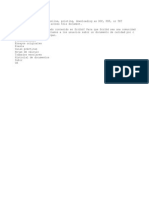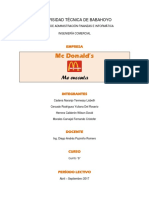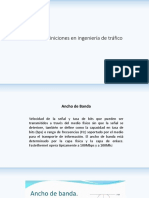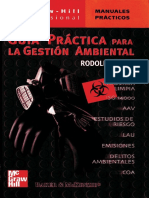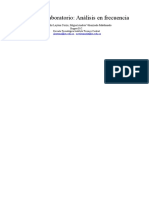Documentos de Académico
Documentos de Profesional
Documentos de Cultura
Foxit PhantomPDF - Quick Guide
Cargado por
alias_alexanderl2150Título original
Derechos de autor
Formatos disponibles
Compartir este documento
Compartir o incrustar documentos
¿Le pareció útil este documento?
¿Este contenido es inapropiado?
Denunciar este documentoCopyright:
Formatos disponibles
Foxit PhantomPDF - Quick Guide
Cargado por
alias_alexanderl2150Copyright:
Formatos disponibles
Foxit PhantomPDF para Asus
Gua rpida
Gua rpida
1
Foxit PhantomPDF para Asus
Gua rpida
Gua rpida de Foxit PhantomPDF
Esta gua le ofrece una breve introduccin a las caractersticas principales de Foxit PhantomPDF.
Para obtener instrucciones detalladas, consulte nuestro manual de usuario.
Informacin general de Foxit PhantomPDF
Pequeo y rpido, Foxit PhantomPDF ofrece diversas caractersticas avanzadas que le permiten
crear excelentes documentos PDF de manera rpida, asequible y segura. Foxit PhantomPDF se
ofrece en dos ediciones: Foxit PhantomPDF Express, adaptado a las diferentes necesidades
bsicas de hogares u oficinas en casa, ofrece funciones como visualizacin y creacin de PDF,
creacin de comentarios, etc.; y Foxit PhantomPDF Standard/Business, ideado para empresas
grandes, ofrece funciones como edicin de objetos, proteccin de PDF, GPO, creacin de
formularios interactivos, JavaScript, etc.
Hoja de comparacin de caractersticas
Foxit
PhantomPDF
Express
Foxit PhantomPDF
Standard/Business
Crear documentos PDF desde Microsoft Word, Excel y
PowerPoint, una pgina en blanco o una impresora
Crear PDF desde un escner
Permite crear archivos PDF mediante la conversin de
correos electrnicos a PDF desde la aplicacin
Microsoft Outlook
Convertir PDF a Microsoft Office, RTF, HTML, texto y
formatos de imagen
Leer y buscar en carteras PDF
Leer en voz alta
PDF IFilter para sistemas de escritorio incluido en el
paquete, que permite buscar en documentos PDF con
tecnologas de bsqueda de Windows
Agregar, editar, eliminar y administrar hipervnculos,
marcadores, y anotaciones de imgenes y multimedia
Comparar documentos
Foxit PhantomPDF para Asus
Gua rpida
Edicin de prrafos con ajuste y cambio de formato
automtico
Agregar, editar, eliminar y administrar texto, imgenes y
objetos de ruta
Reconocimiento de texto OCR para crear documentos
en los que se pueda buscar y que se puedan seleccionar
Agregar, administrar, ver, navegar, importar/exportar y
resumir comentarios de documento
Optimizador de PDF
Completar formularios, importar y exportar datos de
formularios, restablecer campos de formularios
Reconocimiento de campo de formularios y asistente de
diseo de formularios
Permite generar cdigos de barras 2D a partir de
formularios PDF compatibles con Ultraforms que
pueden rellenarse
Compatibilidad con JavaScript
Dibujar y editar controles de formularios (campos de
texto, botones, listas desplegables, casillas de
verificacin, botones de opcin y campos de firmas
digitales)
Firma de PDF: agregar, editar, eliminar y administrar una
imagen de las firmas en archivos PDF
Agregar, editar, eliminar y administrar firmas digitales
en archivos PDF
Validar una firma digital
Agregar, editar, eliminar y administrar controles de
permisos y de cifrado seguro de contraseas y
certificados en archivos PDF
Encriptado con Rights Management Service de Active
Directory de Microsoft
(disponible
solo para la
edicin Business)
Redaccin
(disponible
solo para la
edicin Business)
Elimina la informacin no deseada del documento antes
de publicar, como metadatos, comentarios, datos
3
Foxit PhantomPDF para Asus
Gua rpida
ocultos de documentos guardados anteriormente,
capas ocultas, objetos superpuestos, entre otros.
Entrada y salida de archivos PDF a SharePoint
Participar en una revisin compartida iniciada con Foxit
PhantomPDF Business
Inicie una revisin compartida para incluir a usuarios de
PhantomPDF, Foxit Reader y MobilePDF a travs de
correo electrnico, una carpeta de red o un rea de
trabajo de SharePoint.
(disponible
solo para la
edicin Business)
Instalacin, activacin y desinstalacin
Instrucciones de instalacin
El formato del instalador de Foxit PhantomPDF es EXE. Descargue el instaladoren su
computadora y luego haga lo siguiente (tome como ejemplo la edicinBusiness):
1.
Haga doble clic en el archivo FoxitPhantomPDF_Business_enu_Setup.msiy aparecer el
asistente de configuracin. Haga clic en Siguiente para continuar.
2.
Hay dos tipos de configuracin de instalacin para Foxit PhantomPDF. El usuario tiene la
habilidad de cambiar el directorio de instalacin o de conservar la configuracin
predeterminada.
Comn: instala todas las caractersticas de manera predeterminada, lo cual requiere ms
espacio en disco.
4
Foxit PhantomPDF para Asus
Gua rpida
Personalizada: permite a los usuarios elegir qu caractersticas del programa se instalarn.
3.
4.
Despus de seleccionar la configuracin apropiada, haga clic en Instalar para iniciar la
instalacin.
Cuando se complete el proceso, un cuadro de dilogo notificar al usuario que se instal
Foxit PhantomPDF. Puede elegir activar la casilla Iniciar Foxit PhantomPDF para ejecutar la
aplicacin justo despus de la instalacin. Haga clic en Finalizar para completar la
instalacin.
Activacin de Foxit PhantomPDF Standard/Business
Despus de que la instalacin finalice correctamente,, comenzar el perodo de prueba gratuita
de 30 das de Foxit PhantomPDF Business. Una vez que caduque el perodo de prueba, puede
comprar la edicin Standard/Business, o bien cambiarla por la edicin Express gratuita.
Foxit PhantomPDF para Asus
Gua rpida
Comprar Foxit PhantomPDF
Para comprar las ediciones Standard/Business, haga clic en la pestaa INICIO/AYUDA y
seleccione Comprar para adquirir una licencia perpetua en la tienda en lnea de Foxit.
Para los usuarios que solo quieren usar el producto durante un mes o un ao, haga clic en
Suscribirse para comprar rpidamente una licencia que no sea perpetua (o renovar la suscripcin
si la anterior finaliz). Se admitirn todas las funciones, pero vencern al finalizar el plazo de la
suscripcin. Una licencia de suscripcin se puede autorizar hasta en tres equipos. El titular de la
licencia tiene derechos para administrar los equipos autorizados; debe hacer clic en Administrar
para deshabilitar las activaciones actuales. El titular de la licencia puede hacer clic en Renovar
para renovar la suscripcin si la actual est por vencer o ya se venci.
Activar Foxit PhantomPDF
Despus de comprar Foxit PhantomPDF Standard/Business, recibir la clave de licencia. Haga clic en la
pestaa INICIO/AYUDA y seleccione Activar para activar Foxit PhantomPDF Standard/Business.
1. Despus de hacer clic en Activar, el asistente para activacin le pedir que instale la clave o
introduzca el cdigo de clave de registro. Luego, presione Siguiente para continuar.
2. Escriba la informacin de usuario en el campo Nombre de usuario que aparece en el
siguiente ejemplo. Luego haga clic en Activarahora para activar.
6
Foxit PhantomPDF para Asus
Gua rpida
3. Si la activacin tiene xito, aparecer un cuadro de mensaje. Haga clic en Aceptar.
4. Deber reiniciar la aplicacin para que los cambios surtan efecto. Para reiniciarla ahora, haga
clic en Aceptar; o haga clic en Cancelar para reiniciar posteriormente.
Desinstalacin de Foxit PhantomPDF
Instrucciones de desinstalacin
Elija una de las siguientes opciones:
Haga clic en Inicio>Panel de control>Programas y caractersticas> seleccione Foxit
PhantomPDF y, a continuacin, haga clic enDesinstalar.
Haga doble clic en el archivo uninstall.exe bajo el nombre de la unidad del directorio de
instalacin de Foxit PhantomPDF: \...\Foxit Software\Foxit PhantomPDF\.
7
Foxit PhantomPDF para Asus
Gua rpida
Parmetros de lnea de comandos para instalacin y desinstalacin
Los comandos para instalacin se muestran a continuacin:
1) /help: muestra la informacin de ayuda.
2) /extract <path>: extrae el contenido del paquete en la ruta de acceso especificada. Si no
se especifica una ruta de acceso, el contenido se extrae en el directorio actual.
3) /quiet: ejecuta una instalacin silenciosa.
4) /lang <en|de|es|fr|zh-hk|it|jp|ko|nl|pt|ru|zh-tw|zh>: elije un idioma para la
aplicacin.
5) /force: fuerza la sobrescritura de una instalacin existente.
6) /shortcut: crea un acceso directo en el escritorio (no lo hace de manera predeterminada)
7) /log <path>: crea un archivo de registro.
8) /repair: repara la instalacin.
Agregue comandos para desinstalacin como se muestra a continuacin:
1) /uninstall: desinstala la aplicacin.
2) /log <path>: crea un archivo de registro. La ruta de acceso predeterminada es %temp%,
y el nombre del archivo de registro es foxit_setup.log.
3) /quiet: ejecuta una desinstalacin silenciosa.
4) /clean: ejecuta el comando /uninstall para quitar todo el registro y los datos.
Introduccin
Abrir el men Archivo
Desplazarse por los documentos y seleccionar elementos
Ver todas las diferentes herramientas
Creacin y validacin de estndares
Paquete con Foxit PDF IFilter
Abrir el men Archivo
Las funciones Abrir, Guardar, Imprimir y dems herramientas bsicas pueden usarse haciendo
clic en el men ARCHIVO y luego seleccionndolas del men desplegable. Para revisar las
propiedades del documento, seleccione el men archivo y vaya a Propiedades. Para cambiar la
configuracin del programa, seleccione Preferencias.
Foxit PhantomPDF para Asus
Gua rpida
(Edicin Express)
Desplazarse por los documentos y seleccionar texto o anotaciones
Las cuatro herramientas ms tiles paranavegar e interactuar con documentos PDF son las
herramientas Mano, Seleccionar texto, Seleccionar anotacin y Zoom. La herramienta Mano le
permite desplazarse por el PDF, responder a los vnculos, llenar formularios y reproducir archivos
multimedia. La herramienta Seleccionar anotacin le permite seleccionar varias anotaciones y
moverlas, cambiar sus tamaos o alinearlas juntas. La herramienta Seleccionar texto permite
seleccionar textos para copiar, agregar anotaciones y administrar marcadores. La herramienta
Zoom permite acercar o alejar las pginas con facilidad para mejorar las experiencias de lectura.
Ver todas las diferentes herramientas
(Edicin Express)
Haga clic en los botones de la cinta en las diferentes pestaas para alternar entre las diferentes
herramientas. Tambin se muestra informacin sobre la herramienta al posicionar el puntero se
9
Foxit PhantomPDF para Asus
Gua rpida
sobre cada una. Por ejemplo, los grupos ms utilizados (Herramientas, Ver, Comentar, Convertir y
Proteger) se ubican en la pestaa INICIO. Puede usar estas herramientas de texto y anotacin
para desplazarse por los documentos PDF e interactuar con ellos, hacer
acercamientos/alejamientos de las pginas, realizar comentarios, colocar firmas y realizar otras
funciones bsicas.
Creacin y validacin de estndares
(Edicin Standard/Business)
Con la funcin Estndar del sector de Foxit PhantomPDF Standard/Business, podr detectar y
corregir problemas para obtener documentos PDF de superior calidad. Foxit PhantomPDF
Standard/Business cumple con los estndares del sector de creacin y validacin PDF/A, PDF/E y
PDF/X. Haga clic en el botn
en el grupo Conformidad, seleccione una de las opciones y
haga clic en Analizar o en Analizar y corregir en el cuadro de dilogo emergente. Tambin puede
crear documentos PDF estndar compatibles, guardndolos como PDF/X, PDF/A o PDF/E con
Foxit PhantomPDF Business.
Paquete con Foxit PDF IFilter
Foxit PhantomPDF viene junto con Foxit PDF IFilter para el Escritorio, el cual permite a los
usuarios indizar una gran cantidad de documentos PDF y luego encontrar rpidamente texto
dentro de estos documentos en un sistema de escritorio. Puede activar Foxit PDF IFilter en el
directorio de instalacin de Foxit PhantomPDF.
Vistas de documentos
Ir a pginas especficas
Haga clic en Primera pgina, ltima pgina, Pgina anterior y Pgina siguiente en el grupo
Ir a de la pestaa VER o en la barra de estado para ver el archivo PDF. Tambin puede
introducir el nmero de pgina especfico para ir a esa pgina. Vista anterior permite
regresar al modo de visualizacin anterior, mientras que Vista siguiente lo lleva al siguiente
modo de visualizacin.
10
Foxit PhantomPDF para Asus
Gua rpida
Para saltar a un tema especfico mediante los marcadores, haga clic en el botn Marcadores
en el panel de navegacin izquierdo. A continuacin, haga clic en el marcador o haga
clic con el botn derecho en el marcador y seleccione Ir al marcador. Haga clic en los
signos ms (+) o menos (-) para expandir o contraer el contenido del marcador.
Para saltar a una pgina mediante las miniaturas de pgina, haga clic en el botn Miniaturas
de pgina
en el panel de navegacin izquierdo y haga clic en la miniatura
correspondiente. Para desplazarse a un punto en la pgina actual, simplemente arrastre el
cuadro rojo en la miniatura de pgina. Para cambiar el tamao de la miniatura de pgina,
haga clic con el botn derecho en la miniatura y seleccione Ampliar miniaturas de pgina o
Reducir miniaturas de pgina.
11
Foxit PhantomPDF para Asus
Gua rpida
Cambiar la manera como se muestran los documentos
Herramientas de visualizacin de pgina (edicin Express)
Foxit PhantomPDF ofrece varias formas diferentes de ver las pginas de un archivo PDF,
personalizadas segn su preferencia. Bajo la pestaa VER, puede elegir los siguientes diseos de
pgina: Una sola pgina, Vista de dos pginas, Vista continua, Vista de dos pginas continua,
Dividir y Pgina de portada separada.
Ajustar el tamao de la pgina
Haga clic en la pestaa INICIO y seleccione las herramientas del grupo Ver.
1.
2.
3.
Haga clic en la herramienta Aumentar
o Reducir
para acercar o alejar el
documento.
Haga clic en Ajustar pgina para ver una pgina completa en la pantalla, Ajustar ancho
para que la pgina se ajuste al ancho de la pantalla, Ajustar visible para ajustar la pgina al
rea visible de la pgina y Tamao real para regresar la pgina a su tamao real.
Haga clic en Rotar a la derecha o en Rotar a la izquierda para rotar la vista de pgina
hacia la derecha o la izquierda en incrementos de 90 grados.
En la pestaa VER, puede elegir las siguientes herramientas en el grupo Asistente:
1.
Haga clic en la herramienta Zoom de zona de marco para
ampliar toda una
pgina. Haga clic y arrastre esta herramienta para ampliar un rea especfica de la pgina.
12
Foxit PhantomPDF para Asus
Gua rpida
2.
Haga clic en la herramienta Magnificador
y muvala hacia la ubicacin en la pgina
que desea ver; ver esa ubicacin especfica ampliada o disminuida en el cuadro de
dilogo de la herramienta Magnificador.
3.
Haga clic y desplace la herramienta Lupa
para ampliar fcilmente ciertas reas del
documento PDF.
Lupa
Lupa ojo de pescado
Nota:
Para alternar entre la lupa y la lupa ojo de pescado, presione el botn izquierdo del ratn.
Para cambiar el tamao de la ventana Lupa, presione el botn derecho del ratn.
Para desactivar la lupa, presione la tecla Esc del teclado.
Crear y exportar
Foxit PhantomPDF ofrece un sinnmero de opciones para crear documentos PDF. En la pestaa
CONVERTIR, puede crear directamente documentos PDF a partir de archivos especficos, una
pgina en blanco, un escner o desde el portapapeles. Con Foxit PhantomPDF Standard/Business,
tambin puede crear portafolios, ascomo exportar PDF a imgenes, MS office, HTML y ms.
El grupo Crear en la pestaa CONVERTIR en la edicin Express
El grupo Exportar en la pestaa CONVERTIR en la edicin Standard/Business
13
Foxit PhantomPDF para Asus
Gua rpida
Crear un PDF con un solo clic
Crear un PDF desde Microsoft Office
Crear un archivo PDF desde otras aplicaciones
Crear un archivo PDF mediante el escner (disponible solo para la edicin
Standard/Business)
Crear portafolios PDF (disponible solo para la edicin Standard/Business)
Exportar las imgenes de PDF (disponible solo para la edicin Standard/Business)
Exportar PDF a imagen, MS Office, HTML y otros (disponible solo para la edicin
Standard/Business)
Crear un PDF con un solo clic
Para crear un PDF con un solo clic:
Arrastre el documento que desea convertir al icono de escritorio de Foxit PhantomPDF
Si Foxit PhantomPDF est abierto, arrastre el archivo directamente a la ventana de
aplicacin.
Haga clic con el botn derecho en el icono del documento que desee convertir y seleccione
Convertir a PDF en Foxit PhantomPDF.
Foxit PhantomPDF le permite crear documentos PDF a partir de pginas en blanco, el escner o el
portapapeles.
Crear un PDF desde Microsoft Office
Foxit PhantomPDF le permite crear archivos PDF profesionales y seguros desde aplicaciones de
Microsoft Office (Word, Excel, PPT y Outlook). Al crear los documentos PDF de Microsoft Word
se conservan automticamente los marcadores, vnculos, contornos y dems configuraciones
durante la conversin. Tome como ejemplo esta conversin de archivo de Microsoft Word:
Pestaa de Foxit PDF en Microsoft Word (edicin Business)
14
Foxit PhantomPDF para Asus
Gua rpida
Crear un PDF desde el bloc de notas de Windows, Internet Explorer y
Outlook Express
1.
2.
3.
Abra el archivo.
Seleccione Archivo> Imprimir en el men principal.
Seleccione Foxit PhantomPDF Printer de la lista de impresoras.
Crear un archivo PDF mediante el escner (disponible solo para la
edicin Standard/Business)
Crear un PDF desde un escner (disponible solo para la edicin Standard/Business)
Foxit PhantomPDF le permite crear un PDF directamente a partir de un documento impreso,
usando su escner. Puede escanear un documento a PDF directamente con una configuracin
personalizada, o usando las preferencias preestablecidas que configur antes.
Para escanear un documento a PDF con la configuracin personalizada, use las siguientes
opciones: 1) ARCHIVO>Crear>Desde escner> el botn Desdeescner , 2) Seleccione
CONVERTIR>Crear>Desde escner o 3) Seleccione la pestaa INICIO> grupo Convertir> botn
Escanear> comando Escanear.
Para escanear un documento en papel a PDF usando un ajuste predeterminado, seleccione un
ajuste preestablecido para escanear documentos bajo la pestaa INICIO> grupo Convertir>
botn Escanear.
Foxit PhantomPDF tambin admite la optimizacin del tamao de los documentos PDF
escaneados durante la creacin del PDF a partir de un escner, seleccionando
ARCHIVO>OptimizarPDF escaneado en un PDF escaneado o basado en imagen existente.
15
Foxit PhantomPDF para Asus
Gua rpida
Crear portafolios PDF (disponible solo para la edicin
Standard/Business)
Crear portafolios PDF (disponible solo para la edicin Standard/Business)
Foxit PhantomPDF Standard/Business permite crear un nuevo portafolio PDF de forma rpida a
partir de archivos o carpetas existentes. Para ello, seleccione CONVERTIR>Crear>Portafolio
PDF>Crear un nuevo portafolio PDF, o bien cree un portafolio PDF en blanco y, a continuacin,
seleccione Crear un portafolio PDF en blanco para agregar archivos o carpetas.
Exportar todas las imgenes de los PDF (solo disponible para la edicin
Standard/Business)
Con un clic en Exportar todas las imgenes, Foxit PhantomPDF Standard/Business le permite
exportar todas las imgenes de su documento a archivos de imagen separados. Haga clic en
CONVERTIR>Exportar>Exportar todas las imgenes y ajuste la configuracin antes de exportar
las imgenes mediante el cuadro de dilogo Exportar a imgenes.
Exportar PDF a imagen, MS Office, HTML y otros (disponible solo para
la edicin Standard/Business)
1. Haga clic en la pestaa CONVERTIR.
2. Seleccione los botones A imagen, A MS Office, A HTML o A otro para convertir los
documentos PDF al formato deseado.
3. Puede hacer clic en Configuracin en el cuadro de dilogo Guardar como para cambiar la
configuracin de diseo y el rango de pginas. Luego haga clic en el botn Configuracin de
idioma para elegir el idioma de exportacin.
16
Foxit PhantomPDF para Asus
Gua rpida
Comentario
La pestaa COMENTARIO
Con Foxit PhantomPDF puede agregar anotaciones o dibujar formas en los archivos PDF de igual
forma que como hara en un documento impreso, usando las herramientas de comentarios,
marcas y dibujo. Cuando termine todos los comentarios se organizarn automticamente y
podrn exportarse para una revisin conveniente.
Nota: Con la herramienta Mano
, la herramienta Seleccionar anotacin
o la herramienta
correspondiente seleccionada, haga clic con el botn derecho en un comentario para elegir entre
establecer las propiedades y el estado, responder comentarios y mucho ms. Tambin es posible
exportar e importar los datos de los comentarios y hacer un resumen de comentarios en el grupo
Administrar comentarios.
Con Foxit PhantomPDF Standard/Business, incluso puede comparar dos documentos y generar un
resultado, lo cual es til para comprobar los cambios que se realizaron.
Ver comentarios y archivos adjuntos
Foxit PhantomPDF mantiene una lista organizada de todos los comentarios y los archivos
adjuntos en el PDF para facilitar la referencia. Estos se ocultan de manera predeterminada para
proporcionarle la vista ms grande posible de su documento PDF. Para hacerla visible, haga clic
en los botones Comentarios o Archivos adjuntos en el panel de navegacin izquierdo.
17
Foxit PhantomPDF para Asus
Gua rpida
Editar
Puede usar las funciones generales de edicin para crear marcadores, agregar vnculos, aadir
imgenes, reproducir e insertar archivos multimedia, deshacer y rehacer acciones anteriores y
ms. Puede ir a la pestaaEDITAR para usar las funciones de edicin.
Insertar imgenes, vnculos y ms
Editar prrafos de texto y objetos (disponible solo para la edicin Standard/Business)
Insertar imgenes, vnculos y ms
La pestaa EDITAR de Foxit PhantomPDF Express
Foxit PhantomPDF ofrece funciones de edicin generalespara agregar vnculos, adjuntar archivos,
agregar imgenes y reproducir o insertar archivos multimedia, etc.
Editar prrafos de texto y objetos (disponible solo para la edicin
Standard/Business)
La pestaa EDITAR de Foxit PhantomPDF Business
Foxit PhantomPDF Standard/Business ofrece caractersticas avanzadas para agregar y editar
contenido de texto, incluidas la configuracin de fuente (fuente, tamao de fuente, color,
subrayado, etc.) y la configuracin de prrafos (alinear a la izquierda, a la derecha o centrar, as
como definir el espacio entre caracteres, el espacio entre lneas y la escala horizontal de
caracteres). Tambin puede cambiar el tamao, organizar, rotar y eliminar objetos, y ms. Foxit
PhantomPDF Business permite agregar y editar objetos, como objetos de imagen, ruta y
sombreado.
Si se seleccionan herramientas de edicin de objetos como la herramienta Editar texto o Editar
objeto y se hace clic en un texto o un objeto, aparece la pestaa ORDENAR para ms funciones
de edicin.
18
Foxit PhantomPDF para Asus
Gua rpida
Agregar objetos: haga clic en las herramientas Agregar texto
, Agregar imgenes
(disponible solo en la edicin Business), Agregar formas
(disponible solo en la
edicinBusiness) para agregar objetos a los archivos PDF y realizar los ajustes que fueran
necesarios.
Edicin de prrafo: haga clic en la herramienta Editar texto
y seleccione el prrafo que
desee editar. Se puede iniciar una lnea nueva si se pulsa la tecla Intro. El texto se ajusta de
forma automtica cuando el texto que se escribe fluye hacia el margen del cuadro de
prrafo. Adems, el texto en el cuadro de prrafo se ajusta automticamente y el cuadro de
prrafo reajusta su escala automticamente.
Edicin de objeto: haga clic en la herramienta Editar objeto
y seleccione el objeto que
desee editar. Esta herramienta permite cambiar el tipo, el tamao y el color de la fuente,
entre otros aspectos del objeto de texto. Tambin puede mover, cambiar el tamao,
eliminar y rotar los objetos seleccionados. Al editar objetos de imagen, de ruta y de
sombreado, aparecern las pestaas de formato correspondientes.
Recortar: es posible recortar objetos para crear formas de los objetos visibles.
Pestaa ORDENAR objeto
Organizar puede alinear el contenido del PDF en su archivo PDF, u organizarlo en el centro
de la pgina.
Sugerencia: Puede realizar ms acciones haciendo clic con el botn derecho sobre un objeto con
la herramienta Editar objeto.
Organizar (disponible solo para la edicin Standard/Business)
La pestaa ORGANIZAR en la edicin Business
Foxit PhantomPDF Standard/Business permite organizar directamente archivos PDF, insertando,
eliminando, moviendo o extrayendo pginas, dividiendo documentos, combinando y
reorganizando pginas, y creando esquemas de pgina. Tambin puede agregar marcas de agua,
19
Foxit PhantomPDF para Asus
Gua rpida
fondos, cambiar el encabezado y pie de pgina, agregar nmeros de bates y otras marcas de
pgina desde la pestaa ORGANIZAR. Tambin se pueden arrastrar y soltar miniaturas de pgina
en el panel de miniaturas de pgina para ensamblar pginas en diferentes documentos. Incluso
puede arrastrar las miniaturas de pgina a las reas en blanco para extraer la(s) pgina(s)
seleccionada(s) como un nuevo archivo PDF.
Formularios
Los formularios PDF optimizan la manera de recibir y enviar informacin. Foxit PhantomPDF le
permite llenar, restablecer, crear, guardar y enviar formularios, y mucho ms.
Rellenar formularios PDF
Comentar en formularios
Trabajar con datos del formulario
Crear y editar formularios (disponible solo para la edicin Standard/Business)
Reconocimiento de formularios (disponible solo para la edicin Standard/Business)
Definir el orden de clculo (disponible solo para la edicin Standard/Business)
Acerca de la ejecucin de JavaScript (disponible solo para la edicin Standard/Business)
Rellenar formularios PDF
Foxit PhantomPDF es compatible con formularios PDF interactivos (formularios Acro y XFA),as
como formularios PDF no interactivos. Se pueden rellenar formularios interactivos con la
herramienta Mano
Mquina de escribir
. En los formularios de PDF no interactivos puede usar la herramienta
; o puede hacer que Foxit PhantomPDF reconozca los campos de los
formularios con la herramienta Ejecutar reconocimiento de campos del formulario
y luego
llenar los formularios con la herramienta Mano.
Foxit PhantomPDF soporta la funcin Autocompletar, la cual le permite llenar formularios PDF
con rapidez y facilidad. Esta funcin almacenar el historial de las entradas en el formulario y
sugerir coincidencias cuando se rellenen otros. Las coincidencias aparecern en un men
emergente.
Nota: Para usar la funcin de autocompletar al rellenar formularios PDF, haga clic en ARCHIVO >
Preferencias > Formularios y active la opcin Habilitar autocompletar. Tambin puede optar por
borrar el historial de sus entradas de formulario.
20
Foxit PhantomPDF para Asus
Gua rpida
Comentar en formularios
Puede realizar comentarios en los formularios PDF, al igual que en otros documentos PDF. Puede
agregar comentarios solo cuando el creador del formulario haya extendido esos derechos a los
usuarios. Vea tambin Comentarios.
Trabajar con datos del formulario
Haga clic en el botn Importar
o en el botn Exportar
del grupo Datos de formulario
para importar o exportar los datos de un formulario de un archivo PDF. Esto se hace de forma
similar a la de manera de importar y exportar datos de los comentarios. Tambin se pueden
exportar datos del formulario para anexarlos a un archivo CSV existente o combinar varios
formularios PDF y crear un archivo CSV. Sin embargo, esta funcin solo se puede utilizar en
formularios interactivos de PDF. Foxit PhantomPDF ofrece la herramienta Restablecer formulario
para permitir a los usuarios restablecer el formulario. Adems, en el caso de formularios PDF que
empleen tecnologa Ultraform, Foxit PhantomPDF Standard/Business permite a los usuarios crear
y mostrar cdigos de barras 2D con los datos de formulario.
Crear y editar formularios (disponible solo para la edicin
Standard/Business)
Con Foxit PhantomPDF Standard/Business, puede crear formularios interactivos. Se pueden
agregar botones de comando, campos de texto, casillas de verificacin, cuadros combinados,
cuadros de lista o botones de opcin para crear un formulario PDF interactivo y especificar sus
propiedades.
21
Foxit PhantomPDF para Asus
Gua rpida
Campo de texto
Botn de comando
Cuadro combinado
Cuadro de lista
Casilla de verificacin
Botn de opcin
Formulario PDF
Creacin de campos en el formulario
Se toma como ejemplo el botn de comando. Para crear este botn, puede seleccionarlo en el
grupo Campos de formulario. Se puede mover, cambiar el tamao y eliminar el botn de
comando con la herramienta Seleccionaranotacin
. Se pueden configurar las propiedades
del botn para determinar su aspecto, acciones, comportamientos, y la configuracin adicional
de los campos del formulario.
Nota: En cuanto a los botones de opcin en un grupo, deben tener el mismo nombre de campo
de formulario pero con distintos valores de exportacin.Esto garantiza que los botones de opcin
se accionen y que se recopilen los valores correctos en la base de datos.
22
Foxit PhantomPDF para Asus
Gua rpida
Reconocimiento de formularios(disponible solo para la edicin
Standard/Business)
Foxit PhantomPDF Standard/Business ofrece las funciones de Diseo semiautomtico de
formularios PDF, que permiten a los usuarios crear formularios PDF interactivos con facilidad.
Por lo general los usuarios necesitan una forma de definir los campos del formulario
directamente en sus diseos o archivos escaneados. Ejecutar reconocimiento de campos de
formulario es una herramienta importante y puede ahorrar tiempo del usuario al crear
formularios PDF interactivos.
1.
Ejecutar reconocimiento de campos de formulario
Abra el archivo PDF en Foxit PhantomPDF Standard/Business. Haga clic en la pestaa
FORMULARIO y seleccione Ejecutar reconocimiento de campos del formulario. Foxit
PhantomPDF busca casillas, texto subrayado y otros elementos en el archivo que indiquen
un lugar para ingresar informacin, y los cambia a campos de texto o casillas de verificacin.
Antes del reconocimiento
23
Foxit PhantomPDF para Asus
Gua rpida
Despus del reconocimiento
Nota: Haga clic en ARCHIVO > Preferencias > Formularios, active la opcin Ejecutar el
reconocimiento de formularios al crear un PDF en la aplicacin PhantomPDF.
2.
Inspeccionar y corregir los resultados del formulario con el Asistente del diseador
Debido a que el proceso de reconocimiento no siempre es perfecto, se deben limpiar los
formularios, agregar campos perdidos, ajustar la configuracin de fuente predeterminada y
otras labores generales de limpieza para corregir los errores. Con el Asistente de diseo y
otras herramientas de Campo de formulario, se pueden crear todas las operaciones
anteriores fcilmente, ya que la herramienta Asistente de diseo puede inspeccionar los
campos de formulario correspondientes y crear automticamente la configuracin. Se puede
modificar el nombre en la misma ventana emergente y hacer clic en Todas las propiedades
para cambiar los ajustes. Vea tambin:Crear campos de formulario.
Nota: Haga clic en ARCHIVO > Preferencias > Formularios, active la opcin Abrir el cuadro
de propiedades simples despus de crear un campo.
Definir el orden de clculo(disponible solo para la edicin
Standard/Business)
Cuando se definen dos o ms clculos en un formulario, el orden en que se definen determina
tambin el orden en el que se establecen. Si desea usar los resultados obtenidos al calcular dos
campos de formulario para calcular el valor de un tercer campo de formulario, hay que calcular
los primeros dos campos de formulario juntos para obtener los resultados correctos. Haga clic en
el botn Orden de clculo
en la pestaa FORMULARIO.
24
Foxit PhantomPDF para Asus
Gua rpida
Acerca de la ejecucin de JavaScript (disponible solo para la edicin
Standard/Business)
Con Foxit PhantomPDF Standard/Business, se puede invocar cdigo JavaScript mediante acciones
asociadas con documentos, marcadores, vnculos y pginas. Foxit PhantomPDF
Standard/Business ofrece tres opciones: Documento JavaScript, Accin del documento y Consola
de JavaScript. La opcin Documento JavaScript permite crear o acceder a scripts a nivel de
documento en Foxit PhantomPDF Standard/Business. La opcin Accin del documento permite
crear acciones de JavaScript a nivel de documento que se aplican a todo el documento. La
Consola de JavaScript proporciona una interfaz interactiva y conveniente para probar porciones
de cdigo JavaScript, ascomo experimentar con mtodos y propiedades de objetos.
Conectividad opcional de base de datos con ODBC de Windows
El complemento Conectividad opcional de base de datos es un objeto de JavaScript en Foxit
PhantomPDF Standard/Business que permite conectar con los orgenes de datos de ODBC (Open
Database Connectivity) de Windows. Adems, esto permite a los desarrolladores crear scripts a
nivel de documento para conectarse a una base de datos e introducir nuevos datos, actualizar
informacin y eliminar entradas de la base de datos.
OCR (disponible solo para la edicin Standard/Business)
El reconocimiento ptico de caracteres (OCR) es un proceso de software que permite traducir
imgenes de texto impreso a texto legible por una mquina. OCR suele ser utilizado al escanear
documentos para crear copias electrnicas, pero tambin puede aplicarse a documentos
electrnicos existentes (por ejemplo, PDF). Con Foxit PhantomPDF Standard/Business, es posible
escanear documentos en papel directamente a PDF y ejecutar OCR para activar la capacidad de
bsqueda y la edicin en los documentos escaneados.
OCR sospechosos: Foxit PhantomPDF Standard/Business puede detectar texto sospechoso y
marcarlo en los resultados de OCR, para que luego se pueda editar y mejorar la exactitud de los
25
Foxit PhantomPDF para Asus
Gua rpida
resultados de OCR. Haga clic en Resultados de sospechosos en la pestaa INICIO/CONVERTIR y
seleccione Primer sospechoso/Todos los sospechosos del men desplegable. El cuadro de
dilogo Buscar OCR sospechosos muestra el texto del documento original y el texto OCR. Se
puede editar texto en el cuadro de texto OCR si es necesario. Si el texto resaltado no est
identificado correctamente, haga clic en No texto. Haga clic en Buscar siguiente para buscar el
siguiente sospechoso o haga clic en Aceptar y buscar para aceptar el sospechoso y buscar el
siguiente.
Compartir archivos PDF
Pestaa COMPARTIR en la edicin Business
Foxit PhantomPDF permite a los usuarios enviar archivos PDF como archivos adjuntos con solo un
clic. La integracin de SharePoint permite a los usuarios compartir documentos en servidores
SharePoint o controladores de red de SharePoint con Foxit PhantomPDF. Adems, con Foxit
PhantomPDF Business, los autores de documentos tambin pueden enviar un documento a otros
usuarios para recopilar comentarios de los revisores mediante servidores internos, Foxit Cloud,
correos electrnicos y SharePoint.
Integracin de SharePoint
Revisar documentos
26
Foxit PhantomPDF para Asus
Gua rpida
Integracin de SharePoint
Foxit PhantomPDF permite a los usuarios abrir/guardar como archivos PDF en un repositorio de
SharePoint, sin importar que el repositorio de Sharepoint est en lnea o en las premisas.
Por ejemplo, vamos a abrir documentos PDF en un repositorio de SharePoint en lnea. Ejecute
Foxit PhantomPDF y seleccione ARCHIVO>Abrir>Agregar un lugar
> SharePoint
. Inicie
sesin en el sitio de SharePoint, abra o desproteja los archivos PDF que desee. De igual modo, se
pueden guardar fcilmente los archivos PDF locales en el repositorio de SharePoint si selecciona
ARCHIVO>Guardar como>Agregar un lugar
>SharePoint
Tambin es posible abrir documentos PDF en un controlador de red de SharePoint desde
ARCHIVO>Abrir> elegir una carpeta de red de SharePoint para abrir y desproteger archivos PDF.
Revisar documentos
Grupo Revisar en la edicin Business
Revisin compartida permite a los autores de documentos compartir un documento en un
servidor interno o en Foxit Cloud. Despus de recibir la invitacin del iniciador de la revisin, los
revisores pueden marcar archivos PDF mediante un amplio conjunto de herramientas de
comentarios. Se los notificar si otros agregan nuevos comentarios y tambin pueden responder
a dichos comentarios. Los comentarios del iniciador y los revisores se recolectarn
automticamente en el servidor interno o en Foxit Cloud, y luego Foxit PhantomPDF los
sincronizar en un intervalo regular.
La Resea de correo electrnico resulta til cuando los revisores no tienen acceso a un servidor
comn o los iniciadores no necesitan revisiones de colaboracin. En una Revisin de correo
electrnico, el iniciador enva archivos PDF a los revisores como adjuntos y puede ver los
comentarios solo despus de recibir los archivos PDF comentados de los revisores. Adems los
revisores solo pueden regresar los archivos PDF despus de agregar comentarios, sin acceso para
ver los comentarios hechos por otros.
Para enviar un archivo PDF para su revisin, seleccione COMPARTIR>Revisar>Enviar para resea
compartida o Enviar para resea por correo electrnico. (Business solamente)
El Tracker de revisiones puede ayudar a los iniciadores de revisiones o a los revisores a hacer un
seguimiento de todos los comentarios y administrar todo el proceso de revisin en tiempo real.
27
Foxit PhantomPDF para Asus
Gua rpida
Firmar y proteger (disponible solo para la edicin
Standard/Business)
Foxit PhantomPDF permite comprobar firmas digitales y le da la posibilidad de crear firmas
autofirmadas de forma rpida. Foxit PhantomPDF ofrece una poderosa proteccin para el
contenido del PDF. Puede cifrar y proteger archivos PDF para impedir el acceso no autorizado,
restringir operaciones riesgosas, aplicar firmas digitales y ms.
Firma rpida en PDF
Validacin de firmas digitales
Firmar y certificar
Proteger documento
Administrar polticas de seguridad
Protector RMS (disponible solo para la edicin Business)
Redaccin (disponible solo para la edicin Business)
Corregir documento
Generar archivos PDF redactados y protegidos por RMS (disponible solo para la edicin
Business)
Firma rpida en PDF
Firma rpida en PDF le permite crear firmas autofirmadas y agregarlas directamente a la pgina.
No es necesario crear firmas diferentes para diferentes roles.
Para crear su propia firma a mano y firmar un PDF, siga estos pasos.
1.
2.
Haga clic en PROTEGER>Proteger>Firma de PDF> Crear firma.
En el cuadro de dilogo Crear firma puede elegir entre dibujar una firma, importar una
imagen o copiar desde el portapapeles para crear una firma.
28
Foxit PhantomPDF para Asus
Gua rpida
3.
(Opcional) Si elige Escribir firma, haga clic en Escribir, para escribir su firma en el cuadro
Escribir firma. Luego, haga clic en Aceptar.
4. Si selecciona Importar imagen, haga clic en Explorar. Seleccione la imagen y haga clic en
Abrir. Puede ver una vista previa de la imagen en el cuadro Vista previa.
SUGERENCIA: Puede firmar en una hoja de papel en blanco usando una pluma negra y escanearla
en un archivo de imagen. Para crear la mejor firma le sugerimos escanear su firma en modo
monocromtico a 600 DPI.
5. Puede utilizar su nombre como firma.
6. Para agregar una contrasea a una firma, active la opcin Solicitar contrasea para usar la
firma. Especifique la contrasea que se solicitar a los usuarios que deseen firmar un
documento con esa firma. Escriba la contrasea de nuevo para confirmarla.
7. Haga clic en Guardar. El cursor se convertir en un rectngulo que mostrar la vista previa
de la firma.
8. Coloque el cursor en el lugar en donde desea firmar. Puede cambiar el tamao de la firma si
hace clic en ella y arrastra el mango. Tambin puede arrastrar la firma a otros puntos del
documento. Para eliminarla, seleccione la firma y presione Eliminar.
9. Para aplicar la firma al documento, haga doble clic en la firma o haga clic con el botn
secundario y seleccione Aplicar firma. Seleccione Colocar en varias pginas y podr
especificar la(s) pgina(s) en donde desea colocar la firma. Seleccione Aplicar todas las
firmas del men contextual o de PROTEGER>Proteger>PDF Sign para aplicar todas las
firmas.
Nota: una vez aplicada, la firma no se podr eliminar ni editar.
Para administrar la firma, haga lo siguiente:
Haga clic en PROTEGER>Proteger>Firma de PDF>Administrar firma. En el cuadro de dilogo de
Administrar firma, haga clic en Crear para crear una firma. Seleccione una firma que haya creado
y haga clic en Editar para cambiar su firma. Puede obtener una vista previa de la firma despus
de editarla. Para eliminar una firma, seleccione la firma y haga clic en Eliminar.
29
Foxit PhantomPDF para Asus
Gua rpida
Validacin de firmas digitales
Una firma digital acta como una firma manuscrita tradicional que puede usarse para autenticar
la identidad de un usuario y contenido del documento. Almacena informacin sobre el firmante
junto con la fecha, la hora y el estado del documento al momento de firmarse. Si se le
proporciona un ID digital usado para descifrar o desbloquear datos cifrados, puede comprobar la
validez de una firma para determinar si un documento ha sido modificado.
Para validar una firma
1. Abra el PDF que contenga la firma digital y, a continuacin, realice una de las siguientes
acciones:
Seleccione PROTEGER>Proteger>Validar.
Con la herramienta Mano, haga clic con el botn secundario en la firma y elija Validar firma
en el men contextual.
Seleccione la herramienta Mano en la barra de herramientas y haga clic en la firma.
2. Abra un cuadro de mensaje de Estado de validacin de firma, el cual describe la validez de
una firma. Los iconos que aparecen en los campos de firma se convierten en los iconos que
indican los diferentes estados de firma.
Entre estos estados de firma se encuentran:
El icono de signo de interrogacin
El icono de marca de verificacin
El icono
indica que la firma no se ha validado.
indica que la firma es vlida.
indica que la firma no es vlida. El documento ha sido alterado o daado desde
que se aplic la firma.
El icono de triangulo de advertencia
indica que el documento se modific despus de
que la firma se aplic, pero que la firma es vlida.
El icono
indica que se desconoce la validez de la firma debido a que el certificado del
firmante no se encuentra en la lista de identidades confiables.
Firmar y certificar
30
Foxit PhantomPDF para Asus
Gua rpida
Las id. digitales suelen estar protegidas con contrasea, la cual se puede almacenar en el equipo
con un formato de archivo PKCS # 12, o bien en el Almacn de certificados de Windows. Ahora,
Foxit PhantomPDF Standard/Business permite crear una id. digital autofirmada mediante los
siguientes pasos:
Haga clic en Firmar y certificar>Colocar firma en la cinta Proteger y, a continuacin, haga
clic y arrastre un rea de firma. En el cuadro de dilogo Firmar documento, seleccione
Nueva ID en el men desplegable de Firmar como para crear una nueva identificacin.
Seleccione la ubicacin en la que desea guardar su ID digital autofirmada.
Escriba su informacin de identidad cuando genere el certificado autofirmado.
Escriba la ubicacin de archivo y la contrasea para el nuevo archivo de ID digital.
Firma de documentos
Antes de firmar un documento, es necesario dibujar el campo en el que se colocar la firma,
obtener una ID digital y personalizar la apariencia de la firma.
Puede hacer clic en Firmar y certificar> Colocar firma en la pestaa PROTEGER y terminar
de firmar.
Un PDF se firma para indicar su aprobacin. No se puede cambiar el tamao ni mover la firma
una vez que se coloca en el documento. Varias personas pueden firmar un PDF ms de una vez.
Cuando firma un documento, su firma digital parece en el campo de firma. La apariencia de la
31
Foxit PhantomPDF para Asus
Gua rpida
firma depende de sus preferencias.
Certificar un PDF (disponible solo para la edicin Business)
Solo el autor puede certificar sus propios documentos PDF. El autor puede especificar los cambios
que se pueden realizar en el archivo despus de certificarlos. Si se realizan cambios aprobados, el
certificado sigue siendo vlido. No obstante, si un lector trata de hacer cambios no permitidos, el
certificado se invalida y cualquier usuario posterior ser notificado de que el documento ha sido
alterado.
Proteger documento
Con Foxit PhantomPDF Standard/Business, puede aplicar dos tipos de seguridad para controlar
quin tiene acceso a sus archivos, qu acciones pueden realizar una vez que los reciben y quin
puede abrir un documento protegido: Proteger con contrasea y Proteger con certificado. Foxit
PhantomPDF Business tambin es compatible con el encriptado Microsoft Windows Rights
Management Services (vea tambin Protector RMS).
Proteger con contrasea: las contraseas permiten limitar el acceso y restringir ciertas
funciones, tales como imprimir, copiar y editar.
Contrasea para abrir: los usuarios deben escribir una contrasea para abrir el documento.
Contrasea de permiso: se bloquean ciertas funciones cuando un usuario abre el archivo.
Por ejemplo, se puede evitar que los destinatarios modifiquen o impriman el documento.
Proteger con certificado: proteger documentos con certificados tiene la ventaja que los autores
pueden especificar permisos nicos para cada persona. Por ejemplo, los autores pueden
permitirle a una persona llenar y comentar en un documento, y permitirle a otra persona editar
un texto o eliminar pginas.
Para ver la configuracin de seguridad de un archivo, haga clic en ARCHIVO >Propiedades >
Seguridad o en Propiedades de seguridad
en la pestaa PROTEGER.
32
Foxit PhantomPDF para Asus
Gua rpida
Administrar polticas de seguridad
Si a menudo se aplica la misma configuracin de seguridad a varios archivos PDF, se puede
guardar la configuracin como una directiva y aplicarse a otros archivos PDF. Las polticas de
seguridad incluyen el mtodo de seguridad, la contrasea de encriptacin, la configuracin de
permisos y dems configuraciones de seguridad. Para administrar esto, haga clic en Polticas de
seguridad
en la cinta Proteger.
Protector RMS (disponible solo para la edicin Business)
El protector RMS de Foxit PhantomPDF proporciona una integracin perfecta con el entorno de
Microsoft Windows Rights Management Services para proteger documentos PDF y administrar
las plantillas de directivas. Si se dispone de autorizacin, se puede utilizar Foxit PhantomPDF para
abrir un documento protegido con RMS para fortalecer la seguridad de la informacin y cumplir
con los requisitos relacionados. Una vez instalado, Foxit PhantomPDF extender todos los
servicios de Microsoft AD RMS a todos los archivos PDF.
Encriptacin RMS
1. Haga clic en PROTEGER>Proteccin con AD RMS>Acceso restringido.
2. Seleccione la plantilla que desee agregar a la encriptacin RMS. Tambin se pueden crear
plantillas personalizadas. Vea Creacin de plantillas.
3. Si no desea usar plantillas, haga clic en Acceso restringido.
Al iniciar sesin en el servidor RMS por primera vez, escriba su nombre de cuenta y
contrasea.
Haga clic en el icono
para agregar los usuarios a los que desee otorgar
permisos de lectura. Si tiene un cliente de correo electrnico Outlook, la lista de contactos
aparecer al hacer clic en el icono
. Luego puede continuar con el paso Ms
opciones.
33
Foxit PhantomPDF para Asus
Gua rpida
(Opcional) Haga clic enMs opciones en el cuadro de dilogo Permiso. Los usuarios
seleccionados se mostrarn en el cuadro de texto. Aqutambin se pueden agregar o
eliminar usuarios segn se necesite. Especifique los permisos que sean necesarios y haga clic
en Aceptar.
34
Foxit PhantomPDF para Asus
Gua rpida
Haga clic en Aceptar y guarde los cambios. El documento estar protegido por los permisos
que acaba de fijar.
Creacin y edicin deplantillas
Siga los siguientes pasos para crear una plantilla personalizada:
1. Seleccione PROTEGER>Configuracin>Personalizarplantillas.
2. Haga clic en Crear para abrir el cuadro de dilogo Crear plantilla de poltica de derechos
personalizada. (Si desea editar la plantilla existente, haga clic en Editar). Lleve a cabo los ajustes
predeterminados de configuracin de permisos con los cuatro pasos durante la creacin de la
plantilla.
Para crear una marca de agua de seguridad en el cuarto paso (Especificar poltica ampliada),
consulteMarca de agua de seguridad.
35
Foxit PhantomPDF para Asus
Gua rpida
Marca de agua de seguridad
Creacin de perfil
Para agregar una marca de agua, primero se debe crear un perfil. Solo se puede seleccionar un
perfil, pero no una marca de agua especfica para agregar a un PDF en el mismo perfil.
Seleccione PROTEGER>Configuracin>Marca de agua de seguridad.
Haga clic en Nuevo perfil para crear un perfil y asgnele un nombre.
Llene el contenido de la marca de agua en el cuadro de texto y seleccione fuente, tamao,
color, subrayado y alineacin.
Nota: una marca de agua solo puede contener texto.
Seleccione el texto dinmico. Si cualquier otro lector de PDF abre el archivo, la marca de
agua mostrar la informacin del documento actual de forma dinmica. Se podrn usar
varios textos al mismo tiempo.
Seleccione el grado de rotacin y la opacidad para personalizar la apariencia de la marca.
Tambin se puede establecer la escala relativa a la pgina de destino.
Establezca la distancia vertical y horizontal entre la pgina de destino y la marca de agua.
36
Foxit PhantomPDF para Asus
Gua rpida
Seleccione el intervalo de pginas en el que desea aplicar la marca de agua. Puede
seleccionar las diferentes opciones de rango de pginas seleccionando de la lista de
subconjunto.
La vista previa de la marca de agua se muestra en el panel derecho.
Haga clic en Aceptar para finalizar.
Herramienta de configuracin de Foxit
El protector RMS de Foxit PhantomPDF proporciona una herramienta de configuracin til para
que los administradores modifiquen mejor la configuracin de proteccin en un servidor RMS.
Los administradores pueden editar directamente las directivas ampliadas de plantillas y marcas
de agua de seguridad, revocar permisos de forma dinmica, auditar registros y establecer
impresoras de red vlidas.
Redaccin (disponible solo para la edicin Business)
La funcin de redaccin permite eliminar informacin confidencial del documento antes de
ponerlo a disposicin de otros. Es posible marcar el texto o los grficos para que se redacten
primero y, posteriormente, se aplique la redaccin.
Nota:Esta operacin no se puede deshacer y el contenido seleccionado se eliminar
permanentemente al seleccionar Aplicar. Se recomienda guardar una copia del documento antes
de aplicar la redaccin.
37
Foxit PhantomPDF para Asus
Gua rpida
Corregir documento
Foxit PhantomPDF Standard/Business permite quitar la informacin oculta, privada o
confidencial, de los usuarios de sus archivos PDF, la cual suele incluir metadatos, contenido
incrustado, archivos adjuntos y scripts.
Para quitar la informacin oculta de los archivos PDF, vaya a PROTEGER>Datos ocultos>Corregir
documento.
Generar archivos PDF redactados y protegidos por RMS (disponible
solo para la edicin Business)
Foxit PhantomPDF Businesspermite a los usuarios generar un PDF redactado y protegido por RMS
a partir de un PDF existente. A los usuarios autorizados se les concede el premiso de acceso para
ver el documento completo, mientras que los usuarios no autorizados solo pueden ver el
documento redactado, lo cual permite mejorar la comparticin de informacin no confidencial
dentro de un documento protegido.
Para generar un PDF redactado y protegido por RMS, haga lo siguiente:
Marque el texto para su edicin.
Haga clic en PROTEGER>Redaccin>Proteger redacciones
, inicie sesin en su
servidor RMS y luego seleccione una plantilla de RMS para cifrar el documento.
38
Foxit PhantomPDF para Asus
Gua rpida
Obtener ayuda
Soporte de vale
Si crea un vale de asistencia tcnica, puede enviar informes de errores, problemas de uso,
sugerencias y comentarios directamente al centro de asistencia al cliente de Foxit. Para crear un
vale de asistencia tcnica, seleccione la pestaa AYUDA> grupo Ayuda>Notificar error.
Soporte tcnico
El personal del centro de asistencia al cliente de Foxit est compuesto por expertos de producto
que estn siempre disponibles para responder a sus preguntas tcnicas de una manera rpida y
eficiente. No dude en ponerse en contacto con nosotros si necesita cualquier informacin o tiene
algn problema con nuestros productos.
Correo electrnico
Foxit4ASUS@foxitsoftware.com
Telfono
+1-866-MYFOXIT o +1-866-693-6948 (todos los das, todo el da)
39
También podría gustarte
- 12 11 18Documento1 página12 11 18alias_alexanderl2150Aún no hay calificaciones
- By Pass Ilegal de Redes: Sus Características e Impacto en El MercadoDocumento16 páginasBy Pass Ilegal de Redes: Sus Características e Impacto en El Mercadoalias_alexanderl2150Aún no hay calificaciones
- Diagrama de GansDocumento8 páginasDiagrama de GansDE TODO Y MAS de todoAún no hay calificaciones
- LeemeDocumento1 páginaLeemeAntonio Jorge Vuskovic GuerreroAún no hay calificaciones
- 1Documento9 páginas1alias_alexanderl2150Aún no hay calificaciones
- Altavista Los Alamos Febrero 2016Documento22 páginasAltavista Los Alamos Febrero 2016alias_alexanderl2150Aún no hay calificaciones
- Resumen Bajo La Misma EstrellaDocumento7 páginasResumen Bajo La Misma Estrellaalias_alexanderl2150100% (1)
- CasoDocumento6 páginasCasoalias_alexanderl2150Aún no hay calificaciones
- IntroduccionDocumento1 páginaIntroduccionalias_alexanderl2150Aún no hay calificaciones
- Lo Básico (Hacer Un Manga)Documento4 páginasLo Básico (Hacer Un Manga)Ivan YañezAún no hay calificaciones
- HP Compaq DC5100 Small Form Factor PCDocumento2 páginasHP Compaq DC5100 Small Form Factor PCalias_alexanderl2150Aún no hay calificaciones
- Cálculo impuesto importación vehículoDocumento2 páginasCálculo impuesto importación vehículoContadora93Aún no hay calificaciones
- Tipo A SolucionesDocumento11 páginasTipo A Solucionesalias_alexanderl2150Aún no hay calificaciones
- Tipo A SolucionesDocumento11 páginasTipo A Solucionesalias_alexanderl2150Aún no hay calificaciones
- Articulos Economia EP Junio 15Documento10 páginasArticulos Economia EP Junio 15alias_alexanderl2150Aún no hay calificaciones
- Cerveza Artesanal PLDocumento59 páginasCerveza Artesanal PLalias_alexanderl2150Aún no hay calificaciones
- Cómo Cultivar CebollasDocumento3 páginasCómo Cultivar Cebollasalias_alexanderl2150Aún no hay calificaciones
- Empleado A RioDocumento43 páginasEmpleado A Riojugador79Aún no hay calificaciones
- Consultoría ISO 9001Documento9 páginasConsultoría ISO 9001alias_alexanderl2150Aún no hay calificaciones
- CasoDocumento1 páginaCasoalias_alexanderl2150Aún no hay calificaciones
- Sistemas de Ecuaciones Lineales PDFDocumento16 páginasSistemas de Ecuaciones Lineales PDFEdgardo Sanchez GutierrezAún no hay calificaciones
- Contrib Ucci OnDocumento3 páginasContrib Ucci Onalias_alexanderl2150Aún no hay calificaciones
- Gebhardt VerificacionDocumento30 páginasGebhardt VerificacionDanielAún no hay calificaciones
- TDR DCH 2023-2Documento7 páginasTDR DCH 2023-2Mariana Lizeth Junco MunozAún no hay calificaciones
- Cotizacion PiñaDocumento12 páginasCotizacion PiñalujoguitarAún no hay calificaciones
- Diseno Hidraulico Obras de Toma 125-215-1-SMDocumento8 páginasDiseno Hidraulico Obras de Toma 125-215-1-SMEmmanuel MejiaAún no hay calificaciones
- Impedancia Reflejada InformeDocumento12 páginasImpedancia Reflejada InformeNina DavisAún no hay calificaciones
- McdonaldsDocumento26 páginasMcdonaldsDavid Herrera CalderonAún no hay calificaciones
- Manometros Compuertas CapquiqueDocumento25 páginasManometros Compuertas CapquiqueAle MachacaAún no hay calificaciones
- Taller 1 Matematica FinancieraDocumento10 páginasTaller 1 Matematica FinancieraWadith Antonio Rojas Cruz100% (3)
- Monografia BBLDocumento2 páginasMonografia BBLEDUARDO ELISEO FLORES ESPINOZAAún no hay calificaciones
- Diario Deport Del ComercioDocumento16 páginasDiario Deport Del ComercioAlejandra Palacios CardozaAún no hay calificaciones
- Cotizacion Navi-Toyota Agua y DesgaueDocumento3 páginasCotizacion Navi-Toyota Agua y DesgaueAngel LopezAún no hay calificaciones
- Tarea 6 de Bioestadística (QBP) 2017Documento6 páginasTarea 6 de Bioestadística (QBP) 2017Miguel LunaAún no hay calificaciones
- RetoDocumento3 páginasRetoCharly CalderónAún no hay calificaciones
- Challenger 2011Documento413 páginasChallenger 2011Punto de PruebasAún no hay calificaciones
- Preguntas Del Caso NetlfixDocumento7 páginasPreguntas Del Caso NetlfixErickson Eduardo Landaverde MuñozAún no hay calificaciones
- Normativa Legal Seguridad IndustrialDocumento9 páginasNormativa Legal Seguridad IndustrialEsteban Guamangallo VillamarínAún no hay calificaciones
- Apuntes Sobre La Elaboración de Un Manual de ProcedimientosDocumento7 páginasApuntes Sobre La Elaboración de Un Manual de ProcedimientosAngel MarpaAún no hay calificaciones
- DiapositivasDocumento9 páginasDiapositivasChimmy AdribAún no hay calificaciones
- 7 retos educación Colombia 2006-2019Documento10 páginas7 retos educación Colombia 2006-2019Jorge Mario UsugaAún no hay calificaciones
- Implementación de Los Instrumentos Legales Nacional en El Marco Del "Convenio Fal 65" para Su Implantación en VenezuelaDocumento78 páginasImplementación de Los Instrumentos Legales Nacional en El Marco Del "Convenio Fal 65" para Su Implantación en Venezueladani lopezAún no hay calificaciones
- 5-Terminología en Ingeniería de TráficoDocumento35 páginas5-Terminología en Ingeniería de TráficoCristian AvilaAún no hay calificaciones
- Economía en Un DíaDocumento17 páginasEconomía en Un DíaLaura Daniela MartinezAún no hay calificaciones
- Software Resolucion 0312 de 2019Documento102 páginasSoftware Resolucion 0312 de 2019Angie Alba0% (1)
- Semanario Todo Minería 06.03.2022Documento13 páginasSemanario Todo Minería 06.03.2022Abraham A. Monteza PeraltaAún no hay calificaciones
- Guia de Aprendizaje Unidad 2 PhotoshopDocumento7 páginasGuia de Aprendizaje Unidad 2 PhotoshopNicolas Gonzalez100% (1)
- GuAa PrA Ctica para La GestiA3n Ambiental Walss Aurioles Rodolfo Author PDFDocumento458 páginasGuAa PrA Ctica para La GestiA3n Ambiental Walss Aurioles Rodolfo Author PDF爱Gaara100% (1)
- Hoja de vida ingeniero químicoDocumento2 páginasHoja de vida ingeniero químicoYomar GuillenAún no hay calificaciones
- Curriculum VITAEDocumento1 páginaCurriculum VITAEEMINTEC VIRTUALAún no hay calificaciones
- Informe FrecuenciaDocumento3 páginasInforme FrecuenciaJose Jadir Layton CorzoAún no hay calificaciones
- Apu. Planta de TratamientoDocumento14 páginasApu. Planta de Tratamientojeysonramirezramos100% (1)