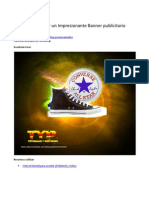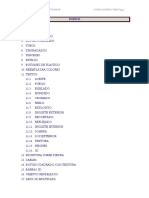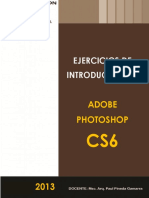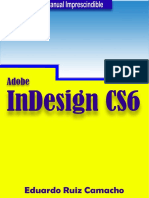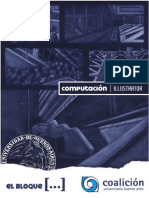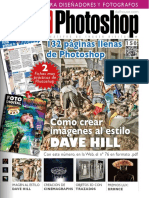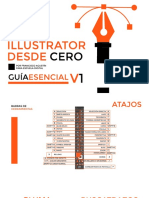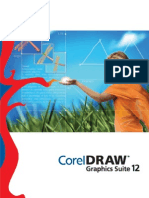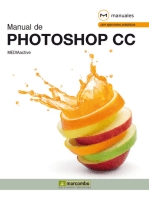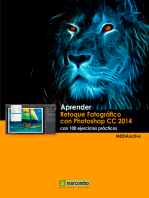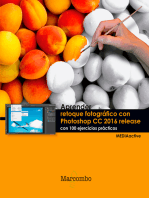Documentos de Académico
Documentos de Profesional
Documentos de Cultura
Tutoriales de Photoshop
Tutoriales de Photoshop
Cargado por
Angel Angel AngelDerechos de autor
Formatos disponibles
Compartir este documento
Compartir o incrustar documentos
¿Le pareció útil este documento?
¿Este contenido es inapropiado?
Denunciar este documentoCopyright:
Formatos disponibles
Tutoriales de Photoshop
Tutoriales de Photoshop
Cargado por
Angel Angel AngelCopyright:
Formatos disponibles
REALIZADO POR EDVIN (verdugo43@hotmail.
com)
COLECCI N DE TUTORIALES DESCARGADOS DE INTERNET DE
DIFERENTES AUTORES
REALIZADO POR EDVIN (verdugo43@hotmail.com)
CONTENIDO.
ATAJOS DE TECLADO PARA ADOBE PHOTOSHOP 3
GUA BSICA DEL PRINCIPIANTE 6
TEXTO DE FUEGO 16
PORTADA DE PELICULA....... 19
CAMBIAR COLOR DEL CABELLO.. 24
COMO HACER UN MARCO GLASEADO
TIPO MARCONEO. 30
EFECTO DE LUZ EN TEXTO 36
EFECTO MATRIX. 41
RECORTAR PERSONAS, ELIMINAR EL FONDO
CON PHOTOSHOP.
44
CREAR IMAGEN DE ASPECTO IMPRESO
CON PHOTOSHOP.
47
CMO CREAR UN EFECTO DE ESTAMPADO
EN LA ROPA CON PHOTOSHOP
53
CREAR EFECTO DE IMAGEN REFLEJADA
EN UN OJO CON PHOTOSHOP..
58
TEXTO COLORFULL.
64
AVATAR CON EFECTO CRISTAL Y
MARCO SEMI-METALICO.
69
CREAR UN BOTN USANDO LA VENTANA
DE ESTILO DE CAPA..
77
CREACION DE UNA FIRMA.
85
CREAR UNA CAJA DE SOFTWARE
100
EFECTOS EN PHOTOSHOP: REFLEJO
105
COLECCI N DE TUTORIALES DESCARGADOS DE INTERNET DE
DIFERENTES AUTORES
REALIZADO POR EDVIN (verdugo43@hotmail.com)
DIFERENTES TUTORIALES PARA
APRENDER A UTILIZAR EL
PHOTOSHOP.
IMPORTANTE.
CABE MENCIONAR QUE ESTE ARCHIVO CONTIENE UNA
COLECCIN DE TUTORIALES MAS INTERESANTES QUE
HE DESCARGADO DE LA RED, DE DIFERENTES
PAGINAS, ESTO SOLO PARA DEJAR CLARO QUE NO
SON DE MI AUTORIA, ESPERO Y LES SEA TIL Y
QUE CONTRIBUYA AL APRENDIZAJE.
ENTONCES ABRAN EL PHOTOSHOP y COMENCEMOS CON
LOS TUTORIALES.
1.- ATAJOS DE TECLADO PARA
ADOBE PHOTOSHOP.
Actualizacin: Aadidas por los usuarios:
(Espacio) Herramienta Mano, gracias emarts y Pablo
Palazuelos.
(Ctrl+H) para ocultar la seleccin actual, gracias
Kina.
(X) cambiar el color de fondo por el frontal y
viceversa, gracias Kina.
(F) Vista de rea de trabajo, gracias Daat
(Ctrl+D) Deseleccionar, gracias FortyTwo.
(Ctrl+T) Cambio de tamao de capas, o
modificaciones, gracias FortyTwo.
(Ctrl+U) Ajustar luminosidad, tono y saturacin,
gracias FortyTwo.
COLECCI N DE TUTORIALES DESCARGADOS DE INTERNET DE
DIFERENTES AUTORES
REALIZADO POR EDVIN (verdugo43@hotmail.com)
(Ctrl+M) Ajustar curva de colores, gracias Yo
mismo? xD
(Ctrl+L) Ajustar los niveles de colores, gracias
N3BB3Z4R.
(Ctrl+Z) Deshacer ltimo cambio, Sebala.
(Ctrl+Alt+Z) Deshacer el ltimo paso, acumulable,
gracias Sebala.
(T) Insertar texto, gracias Erika.
(Ctrl+Intro) Salir del modo Edicin de texto, gracias
Waldito.
(Ctrl+I) Invertir los colores de la capa, gracias
N3BB3Z4R.
(Ctrl+E) Fusiona las capas, gracias Rodri.
(Q) Activa la capa rpida, gracias N3BB3Z4R.
(Ctrl+J) Nueva capa va Copiar, gracias Lucas.
(Ctrl+Shift+J) Nueva capa va Cortar, gracias Lucas.
(Ctrl+Alt+I) Tamao de la imagen, gracias Fran.
(Ctrl+Alt+C) Tamao del lienzo, gracias Fran.
(Ctrl+F) Repetir ltimo filtro utilizado, gracias Fran.
(Ctrl+Shift+Coma) Aumenta el tamao de la fuente,
teniendo texto seleccionado, gracias Fran.
(Ctrl+Shift+Punto) Disminuye el tamao de la fuente,
teniendo texto seleccionado, gracias Fran.
Bsicos:
1. (H) Herramienta Mano, cuando tenemos ampliada
una zona de nuestro proyecto mediante la
herramienta Zoom, podemos movernos con la
herramienta mano, algo que se utiliza mucho y
agiliza es hacerlo mediante la tecla H, tambin
podemos agrandar o disminuir el Zoom pulsando
Ctrl+Clic o Shift+Clic respectivamente.
2. (Z) Herramienta Zoom, pulsando Z cambiamos la
herramienta Zoom para ajustar el tamao de la vista,
mientras pulsemos Alt invertiremos el Zoom para
alejar.
COLECCI N DE TUTORIALES DESCARGADOS DE INTERNET DE
DIFERENTES AUTORES
REALIZADO POR EDVIN (verdugo43@hotmail.com)
3. (Ctrl+0) Ajustar al tamao de la ventana, para
aprovechar al mximo el tamao del monitor. Es
Control ms Cero, no la letra O.
4. (B) Herramienta Lpiz, extremadamente til cuando
trabajas con mscaras, perfecta combinacin con
los atajos de teclado Zoom y Herramienta de Mano.
5. (Ctrl+Z) Deshacer, muy til para solventar esos
pequeos errores que todos cometemos.
6. (Tab) Muestra/Oculta paletas, sencillo y eficaz,
muestra u oculta todas las paletas para tener el
proyecto a pantalla completa y sin estorbos.
Intermedios:
1. ([) Reduce el tamao del pincel, a mi no me ha
funcionado esta :S.
2. (]) Aumenta el tamao del pincel, tampoco me ha
funcionado Y a vosotros?.
Angel Gonzalez: Pues si, pero cambia [] por ,
vamos las teclas que estn justo encima.
3.
4.
5.
6.
7.
(Shift+[) Disminuye la suavidad del pincel, en un 25%.
(Shift+]) Aumenta la suavidad del pincel, en un 25%.
(de 1 a 0), varia la opacidad del pincel.
(Shift + del 1 al 0), varia el flujo del pincel.
(Ctrol+Tab) Muestra/Oculta Ventana de Capas,
eficaz atajo de teclado para ganar espacio en el
proyecto.
Avanzados:
1. (Ctrl+Shift+N) Nueva capa, sencillo atajo para crear
una nueva capa en blanco encima de la capa
actual.
2. (Ctrl+Alt+Shift+N) Nueva capa sin dialogo, lo mismo
que el anterior pero sin pasar por el dialogo de
etiquetado de la capa, ms rpido.
COLECCI N DE TUTORIALES DESCARGADOS DE INTERNET DE
DIFERENTES AUTORES
REALIZADO POR EDVIN (verdugo43@hotmail.com)
3. (Ctrl+Shift+C) Copia fusionada, copia el contenido
de la seleccin actual para pegarla en otra capa o
en otro proyecto, til para copiar lo que se ve.
4. (Ctrl+Shift+Alt+E) Copia visible, copia el contenido de
la seleccion (en cualquier capa) en la capa nueva.
5. (Ctr+Alt+Shift+K) Atajos de teclado, muestra el
dialogo de ayuda y configuracin de atajos de
teclado, por si estos no han saciado tu sed de atajos
de teclado.
2.- GUA BSICA DEL PRINCIPIANTE.
Objetivo: Orientar a todos aquellos que estn
entusiasmados en empezar a realizar alguno que
otro diseo, a aquellos que han abierto el
photoshop y se han dicho y ahora que hago?
Introduccin: Bueno bienvenidos, yo soy Shyshak,
tmb h u OConnor, depende en donde me
encuentre y tratare de guiarlos un poco, ya que a
mi se me hizo medio complicado salir de la nada
con ninguna referencia a disear y en ese
momento habia uno o dos foros de diseo y yo no
los conocia xP lo que se me dificulto aun mas.
Primero que nada esto va mas que nada a los que
ven firmas, tags, sigs como las quieran llamar de
otras personas y quieren iniciarse en eso. Si tu
objetivo va mas all de esto, es decir diseo grafico
de verdad, te recomiendo un curso.
COLECCI N DE TUTORIALES DESCARGADOS DE INTERNET DE
DIFERENTES AUTORES
REALIZADO POR EDVIN (verdugo43@hotmail.com)
Primera etapa:
Photoshop)
Que
es
esto?
(Interfaz
del
Cuando nos paramos en el photoshop por primera
vez, todos acostumbrados al word, al excel, al Paint
nos preguntamos que botn hay que tocar para
hacer lo que se pretende. Bueno no hay un botn
para ello (pu** madre!), pero tampoco es difcil.
Tiene el men, como en los programas citados
arriba, la barra de herramientas al costado (citar el
uso de cada herramienta no va en esto) y tmb
vern a la derecha unos cuantos recuadros. Yo los
tengo alterados a como los uso, es decir que los
que no utilizo simplemente los cierro.
El de arriba de todo tiene la navegacin, la info y el
histograma. Aqu la navegacin es lo que utilizaran
para cuando quieran hacer renders (render es un
pedazo de imagen cortada, es decir si tienes una
foto de tu cantante favorito haciendo una
presentacin en el escenario, se dice render
cuando esta cortado y el fondo (las luces, el
montaje, etc) esta borrado). Como lo utilizan? Facil
en otras palabras cumple la funcin de zoom.
Acercarse/alejarse a la imagen. Es mas fcil cortar
algo, cuando se lo tiene mas cerca.
El 2do yo sinceramente no lo uso, y lo tengo
cerrado. Para lo que buscan no lo necesitaran.
El 3ro es bastante importante. Muestra la historia, lo
que van haciendo. Ej. Si le agrego color a una
imagen (como se hace!?... mas adelante se vera)
mostrara la funcin que utilizaron. Si no les gusta lo
pueden deshacer. Es muy til, yo siempre lo tengo
bien pegadito al diseo que voy haciendo.
COLECCI N DE TUTORIALES DESCARGADOS DE INTERNET DE
DIFERENTES AUTORES
REALIZADO POR EDVIN (verdugo43@hotmail.com)
El 4to es el mas importante de todos en mi opinin y
el que mas me dificulta explicar. Si lo tienen en
ingles vern Layers entre otros y en espaol Capas.
Bueno que son estas cosas? Pues ni mas ni menos el
nombre lo dice, son capas. Por ejemplo si yo quiero
hacer simples lneas en negro, creo una capa
(ctrl+shift+n o bien Capa Nueva capa) y trazo las
lneas. Ahora digamos que yo decido hacer otra
capa y hacer lneas en blanco. Voy y las hago.
Ahora decido borrar algo de las lneas negras, una
punta no me gusto como quedo. Si me posiciono
en la capa en donde estn las lneas blancas, no
podr tocar las lneas negras cuando las quiera
borrar. Para ello deber ubicarme en la capa que
corresponde, es decir seleccionarla, hacerle un clic
con el mouse a la capa con los trazos negros en el
recuadro. No se si lo han entendido muy bien, pero
es mas fcil usarlo que explicarlo cranme.
Segunda Etapa. Quiero empezar ya!
Estan impacientes por empezar, que es lo que
hacen?
Empezamos
por
abrir
un
nuevo
Documento, vamos a Archivo Nuevo (File New)
Aca ponen la anchura y el alto, configuran para
que sea en pixels (pxeles) y ponen los colores que
quieran. Si empiezan no pongan muyyy grande por
se les dificultara mucho cubrir tanto espacio, asi
que recomendaria 330 de ancho por 120 de alto.
Ahora el color, veran que tiene para escoger entre
blanco, color del fondo (por defecto es blanco
tmb) y transparente. Escojan el que quieran, yo por
defecto tengo transparente, despues relleno el
fondo con el color que quiera con el balde que se
usa igual que en paint.
COLECCI N DE TUTORIALES DESCARGADOS DE INTERNET DE
DIFERENTES AUTORES
REALIZADO POR EDVIN (verdugo43@hotmail.com)
Tercera Etapa: Escojiendo la imagen
Ahora hay cientos de cosas que se pueden hacer y
caminos por recorrer. Hay gente que primero hace
el fondo y luego escoje que imagen utilizar y hay
quienes primero sacan la imagen y en base a esa
hacen el fondo. Yo soy de esta ultima clase. Asi que
les recomiendo que no se compliquen, que
busquen renders, luego pueden lanzarse a cortar
sus propias imgenes. Ahora renders se encuentran
en cualquier lado. Una pagina muy grande de
renders es http://www.gamerenders.com/ , esta en
ingles y es un foro, pero esta muy completa en
cuanto a este recurso.
Cuarta Etapa: El fondo
Para el fondo se pueden hacer muchas cosas.
Cuando uno empieza y no tiene idea de que
hacer, recomiedo el uso de pinceles (brushes) raros,
eso ayuda bastante. Luego pueden ir usando otras
cosas, como los filtros del photoshop, el smudge, los
conocidos
ahora
C4D
(renders
abstractos
realizados con el cinema 4D), la ahora famosa pen
tool (pluma) en fin muchos. Vamos a los brushes. La
pagina por excelencia para encontrarlos es
http://www.deviantart.com./ Alli van a Browse. De
ah hacen clic en Categories Resources (clic)
Application Resources Photoshop Brushes. Ahi
pueden descargarlos. Ahora como los uso? Como
los instalo? Los sacan del archivo .rar que
comnmente
creo
recordar
que
venian
comprimidos y los ubican en la carpeta en donde
han instalado el photoshop, en presets photoshop
brushes. Ahora hay que activarlos Van al
COLECCI N DE TUTORIALES DESCARGADOS DE INTERNET DE
DIFERENTES AUTORES
REALIZADO POR EDVIN (verdugo43@hotmail.com)
photoshop veran que arriba del primer recuadro de
navegacin hay tres solapas, en la primera que
dice pinceles/brushes hacen clic veran que se
muestran los pinceles disponibles y tmb veran una
flechita extra sealando a un costado en la solapa,
le hacen clic y desplegara todo un men. Alli
ponen load brushes o cargar pinceles
simplemente van a la carpeta del photoshop (se
pueden ubicar en cualquier lado realmente, pero
asi queda ordenado), seleccionan el pincel y lo
cargan. Desgraciadamente se puede hacer de a
uno a la vez, asi que en caso que hayan
descargado varios, deberan hacer eso.
Ahora a usarlos! Recuerdan las capas, bueno creen
una nueva por las dudas, en esta nueva capa
haran las pinceladas, asi que seleccionen en el
costado izquierdo de la pantalla la herramienta
que parece un pincel y escojan el pincel que
quieran usar y simplemente pinten^^. Pueden
escoger blanco como color principal y ponerle a la
capa principal (la primera, la que dice background
fondo-) un baldaso en negro. El color secundario
sirve para otras cosas, como el degradado, pero
eso es una funcion intermedia que no entra aca y
que luego descubriran solos.
Quinta etapa. Agregando color
Bueno ya tienen un fondo mas o menos creado, le
ponen el render que escojieron, ahora que falta? El
color!... bueno el coloreado es lo que a mi mas me
gusta, tienen muchas opciones para escoger. Para
entender todo bien deberion entender bien el
asunto de las capas, sino se les complicara un
COLECCI N DE TUTORIALES DESCARGADOS DE INTERNET DE
DIFERENTES AUTORES
10
REALIZADO POR EDVIN (verdugo43@hotmail.com)
poco. En Imagen Ajustes, tienen muchas variantes
para aplicar colores, pero esperen! Eso sirve para
aplicarle el color unicamente a la capa que tienen
seleccionada, no a todo. Si quieren darselo a todo,
deben ir a Capa Nuevo ajuste y alli escoger la
que deseen, comienzen por balance de color
color balance-.
Ultima etapa. Finalizando
Bueno esto es muy basico lo que han hecho, si
quieren pueden agregarle unas letras (a eleccion),
un borde (tmb a eleccion) y listo terminaron. Pero
les sacara las dudas iniciales que puedan tener y
ahora pueden empezar a ver tutoriales acerca de
la realizacin de ciertos efectos, o de firma
completa un poco mas tranquilos, sabiendo que
cuando diga agrguenle un color balance, sabran
a donde ir, creen una nueva capa, donde tocar,
etc.
Bueno eso fue todo, esto surgio en base a que un
amigo que recien se empezaba entendia nada, yo
le daba los tutos mas simples y no entendia o no les
salian, asi que por eso empezo esto y tmb para
todos aquellos novatos, que todos empezamos en
algun momento.
COLECCI N DE TUTORIALES DESCARGADOS DE INTERNET DE
DIFERENTES AUTORES
11
REALIZADO POR EDVIN (verdugo43@hotmail.com)
Puntualizando un poco mas algunos temas:
Que es un render?
Un render es una imgen recortada de su
fondo.Obviamente,si vas a hacer una firma solo
queres que tal cosa salga,no todo.Por eso el render
es la parte empirica de la imagen que vamos a
usar,ya
recortada
con
el
modo
de
preferencia(goma,varita magica,etc).Hay muchas
paginas para conseguir renders.Si vas a recortar el
tuyo propio es recomendable que la imagen base
a usar tenga una buena resolucion;si no te arriesgas
a tomarte el trabajo y que cuando la achicas para
usar en la firma se vea tan mal que es inutil.
Si hablamos de anime,los Scans son lo mejor.Son
imagenes de alta resolucion,aunque el peso y
tamao es muy grande a veces.
Si esta guardada en Png(portable network graphic)
cuando la abramos con el photohop ya estara
despojada del fondo y lista para usar.
Ejemplo:
COLECCI N DE TUTORIALES DESCARGADOS DE INTERNET DE
DIFERENTES AUTORES
12
REALIZADO POR EDVIN (verdugo43@hotmail.com)
Que es un Vector?
Es una imagen totalmente recreada desde 0, generalmente
usando de base otra ya existente.La diferencia de calidad es
inmensa,y aun si le aumentamos o disminuimos e tamao
drasticamente,el Vector apenas si pierde resolucion.Un vector
bien echo consume un gran tiempo para hacer ya que se
compone de tantas capas como colores tenga la imagen.
Un ejemplo con un vector echo por m:
Imagen Base
Vector
COLECCI N DE TUTORIALES DESCARGADOS DE INTERNET DE
DIFERENTES AUTORES
13
REALIZADO POR EDVIN (verdugo43@hotmail.com)
Que es un Brush?
Un Brush o pincel es un recurso para utilizar sobre nuestro
documento de photoshop.Van desde simples puntos a
elaboradas imagenes pre-echas.
Tenemos sub-categorias dentro de los Brushes,como los
fractales,los Grunges,los smudges,etc.
Pueden baarlos de muchos lugares (aca mismo,en Recursos).
Por ejemplo en Deviantart:
Para cargar un brush nuevo deben seleccionar el icono del
pincel y hacer click derecho sobre su documento. En el
nuevo men que se les despliega vern los tipos de pienceles
que ya vienen con el photohop. (los primeros cuatro tipos
son:Redondo,Redondo Suave,Airbrush Redondo,airbrush
Redondo suave).
A la dercha veran un cuadradito que se puede clickear.Si
pinchan ahi aparecera otro menu.En el si seleccionan "cargar
nuevo pincel"(load new brush) podran cargarlos desde
donde los hayan guardado. Otra de las opciones importantes
es "Resetar a predefinidos"(reset).Cada tanto--yo recomiendo
cada ves qeu cierren el photohop-- es bueno resetear los
brushes,si no se les acumularan y es poco practico(si tenes
que enoctrar un tipo especifico entre 500 tipos de bushes...)
Que es una Font?
Una fuente para instalar en el Windows.basicamente,un tipo
de letra preecha.
Pueden bajar algunas de aca:
http://www.dafont.com/themes.php
Para instalarla simplemente la copian y la pegan en
C//Windows/Fonts
COLECCI N DE TUTORIALES DESCARGADOS DE INTERNET DE
DIFERENTES AUTORES
14
REALIZADO POR EDVIN (verdugo43@hotmail.com)
Que es un C4d?
Aunque hay brushes con formas de C4D,un C4D es a una
imagen asbtracta, aleatoria y compleja creada usando el
Software Maxon Cinema 4D.Como esta:
Para usar un c4d simplemente abran la imagen en si y
vuelquenla sobre su documento con el Move Tool,igual que lo
harian con un render.
Ahora el tutorial de una firma.
Primero,dejenme aclarar que los pasos a veces son repetitivos
y hasta innecesarios (cualquier versado en hacer firmas lo
notara enseguida),pero justamente decidi hacerlo asi porque
la mejor manera de aprender es repitiendo una y otra ves
cada leccion.
Ademas en este ejemplo no use mas Pinceles que los basicos
de punta redonda.eso es porque cuando un principiante
hace sus firmas tiende a abusarse de los brushes tan buenos
que se encuentran en todos lados.El resultado es trabajos.
COLECCI N DE TUTORIALES DESCARGADOS DE INTERNET DE
DIFERENTES AUTORES
15
REALIZADO POR EDVIN (verdugo43@hotmail.com)
recargados o muy simples.En mi ejemplo enseo el uso basico
de las capas.Una ves que se domina el cambio de modo y los
balances de color,mas las siempre utiles capas de
ajuste,veran que no tienen necesidad de abusarse de un
brush para hacer una gran firma.
3.- TEXTO DE FUEGO.
1. Comenzamos con una imagen nueva de 300x150 pxeles
de tamao, aproximadamente. Color de fondo blanco y
modo en escala de grises. En la foto de abajo se ensea
como debe ponerse. Advertencia: Es importante poner el
modo en Escala de grises Grayscale o no funcionar el
tutorial.
2. Rellenamos la imagen de negro y despus con la
herramienta de texto escribimos nuestro texto usando color
blanco y un tamao de letra grande (pues es un efecto que
sale
mejor
en
texto
ancho).
Luego
vamos
a
Capa>Rasterizar>Texto
Layer>Rasterize>Text
y
a
Capa>Acoplar imagen Layer>Flatten image
COLECCI N DE TUTORIALES DESCARGADOS DE INTERNET DE
DIFERENTES AUTORES
16
REALIZADO POR EDVIN (verdugo43@hotmail.com)
3. Seguidamente vamos a Imagen>Rotar lienzo>90 ACD
Image>Rotate canvas>90ACD, tras lo cual vamos a
Imagen>Ajustes>Invertir Image>Adjust>Invert. Le aplicamos
ahora
el
filtro
de
viento:
Filtro>Estilizar>Viento
Filter>Stylize>Wind y en la opciones elegir desde la derecha.
De
nuevo
vamos
a
Imagen>Ajustes>Invertir
Image>Adjust>Invert
4. Aplicamos 2 veces ms el efecto de viento
Filtro>Estilizar>Viento Filter>Stylize>Wind. Y rotamos la
imagen
a
su
posicin
original
Imagen>Rotar
lienzo>90AC Image>Rotate canvas>90AC
COLECCI N DE TUTORIALES DESCARGADOS DE INTERNET DE
DIFERENTES AUTORES
17
REALIZADO POR EDVIN (verdugo43@hotmail.com)
5. A
continuacin vamos
a
Filtro>Distorsionar>Rizo
Filter>Distort>Ripple y le asignamos un valor de 100 (este valor
es opcional podis experimentar con otros)
6. Para terminar vamos a Imagen>Modo>Color indexado
Image>Mode>Indexed
colors
y
despus
a
Imagen>Modo>Tabla de color Image>Mode>Color table y
elegimos la tabla Cuerpo negro Black body.
COLECCI N DE TUTORIALES DESCARGADOS DE INTERNET DE
DIFERENTES AUTORES
18
REALIZADO POR EDVIN (verdugo43@hotmail.com)
4.- PORTADA DE PELICULA.
Tutorial Photoshop de Edicin y Efectos de
Fotografa
Tutorial por Diego Mattei de Dmwd.com.ar
Diego Mattei nos muestra en este atractivo tutorial como
lograr un atractivo Afiche de pelcula usando tus propias
imgenes y Photoshop.
Este es un tutorial simple, con el cual obtenemos excelentes
resultados en el trabajo final. Siempre es lindo sorprender a tu
pareja, novio, novia, esposo, esposa o el ttulo que lleve con
algo hecho por uno. Y esa es la idea de este tutorial as que
vayan comprando un portarretratos para poner este trabajo y
regalarle algo novedoso.
Primero viene la tarea mas complicada. Esta es la seleccin
de las fotografas a utilizar. No siempre tenemos imgenes
posando para cualquier ocasin, por lo que nos podemos
ayudar con algn banco de imgenes para una de ellas.
Explicar este tutorial siguiendo puntualmente este ejemplo,
pero la idea es que aprendan el concepto y luego sean libres
para realizar la composicin a su manera. En este caso, tom
una fotografa en donde estoy con mi novia y la otra es de un
banco fotogrfico.
COLECCI N DE TUTORIALES DESCARGADOS DE INTERNET DE
DIFERENTES AUTORES
19
REALIZADO POR EDVIN (verdugo43@hotmail.com)
1 Paso. Abro un documento de 10cm. x 15cm. (o el tamao
de fotografa que deseo segn el portarretratos). El mismo
deber ser con fondo negro. Luego creo una nueva capa
(Ctrl+J) y la llamo original1. En ella coloco la imagen
horizontal. Acto siguiente, repito el proceso de creacin de
capa, la llamo original2 y coloco la imagen vertical.
2 Paso. Lo que hago a continuacin es Aadir una mscara
vectorial a la capa original2. Como? Tal como se ve en la
imagen siguiente:
3 Paso. Lo que hago a continuacin es seleccionar la
herramienta de degradado. Una vez hecho esto, voy al panel
de propiedades del degradado (ubicado en la parte
superior) y selecciono un degradado lineal, el cual de la
punta izquierda lleva negro al 100% de opacidad y del lado
derecho, negro al 0% de opacidad. Ya teniendo lista la
herramienta para utilizarla, trazo una lnea de arriba hacia
abajo sobre la capa original2 como lo muestra la siguiente
imagen (para tener una nocin de ubicacin de la fotografa
que
se
encuentra
debajo,
podemos
variar
momentneamente la opacidad de la capa original2 a un
50%):
COLECCI N DE TUTORIALES DESCARGADOS DE INTERNET DE
DIFERENTES AUTORES
20
REALIZADO POR EDVIN (verdugo43@hotmail.com)
Si volvemos a 100% de opacidad la capa original2,
obtendremos como resultado la fusin de las 2 imgenes.
COLECCI N DE TUTORIALES DESCARGADOS DE INTERNET DE
DIFERENTES AUTORES
21
REALIZADO POR EDVIN (verdugo43@hotmail.com)
Espero haber sido claro hasta el momento. Esto es lo que se
llama fusin o montaje de 2 imgenes. Y tenemos gran parte
del trabajo realizado.
4 Paso. Lo que har ahora es darle un toque artstico a esta
imagen. Para esto, me dirijo al menu superior, en Capas >
Nueva Capa de Ajuste > Tono/Saturacin. Me abre una
ventana a la que le doy aceptar y luego aparece una nueva
ventana en donde puedo ajustar los valores de tono,
saturacin y luminosidad sin afectar a las capas originales.
Aqu mismo marco la casilla Colorear y puedo comenzar a
jugar con los valores de tono y saturacin (Luminosidad lo
dejo como est).
Ya podemos decir que tenemos el trabajo terminado. Es un
excelente fotomontaje de una escena romntica siendo
nosotros mismos los protagonistas. Y si lo dejamos as, ya es
una buena composicin.
COLECCI N DE TUTORIALES DESCARGADOS DE INTERNET DE
DIFERENTES AUTORES
22
REALIZADO POR EDVIN (verdugo43@hotmail.com)
5 Paso. Como siempre me entusiasmo y busco agregar algo
mas (gran defecto), decid darle un aspecto de poster
cinematogrfico. El resultado fue el siguiente:
Ya podemos decir que tenemos el trabajo terminado. Es un
excelente fotomontaje de una escena romntica siendo
nosotros mismos los protagonistas. Y si lo dejamos as, ya es
una buena composicin.
5 Paso. Como siempre me entusiasmo y busco agregar algo
mas (gran defecto), decid darle un aspecto de poster
cinematogrfico. El resultado fue el siguiente:
COLECCI N DE TUTORIALES DESCARGADOS DE INTERNET DE
DIFERENTES AUTORES
23
REALIZADO POR EDVIN (verdugo43@hotmail.com)
Los agregados fueron un poco de texto, un pincel para las
letras manuscritas, pjaros, rejas y formas (pueden
descargarlo aqu) y un recorte final de otro poster
cinematogrfico para el pie (lo ideal es crearlo uno, pero me
llevara algo mas de tiempo de ese que me falta). Creo que
esta ltima parte pueden hacerla Uds. solos. De no ser as,
avisenme y completamos hasta el final de la composicin.
5.- CAMBIAR COLOR DEL CABELLO.
Tutorial por Paquo360 de SoloPhotosjhop
Paquo 360 nos trae esta sencilla y prctica tcnica donde se
muestra como cambiar el color del cabello con photoshop.
Abrimos la imagen. Lo mas recomendable es que duplicamos
la capa de fondo (aunque a mi se me olvido al crear estas
imgenes)
COLECCI N DE TUTORIALES DESCARGADOS DE INTERNET DE
DIFERENTES AUTORES
24
REALIZADO POR EDVIN (verdugo43@hotmail.com)
Toma un pincel de bordes suaves acorde al tamao de tu
imagen.
Presiona la letra Q para entrar en Modo Mascara Rpida
(quick mask mode). Marca toda el rea cubierta por el
cabello, si tienes problemas y te pasas en algn ligar usar el
borrador para corregir.
COLECCI N DE TUTORIALES DESCARGADOS DE INTERNET DE
DIFERENTES AUTORES
25
REALIZADO POR EDVIN (verdugo43@hotmail.com)
Empieza por los bordes como vemos arriba y termina
rellenando como vemos a continuacin:
COLECCI N DE TUTORIALES DESCARGADOS DE INTERNET DE
DIFERENTES AUTORES
26
REALIZADO POR EDVIN (verdugo43@hotmail.com)
Presiona nuevamente la letra Q para salir del modo
mascara rpida.
Con esto resulta una seleccin alrededor del cabello, pero lo
que necesitamos es la seleccin en el cabello, por lo que hay
que invertir la seleccin: Seleccin > Invertir (Select > Inverse)
Ahora hay que teir el rea de la seleccin. Esto lo hacemos
con una capa de relleno. Capa > Nueva Capa de Relleno >
Color Slido (layer > New Fill Layer > Solid Color) Nos
aparecer un cuadro con las propiedades bsicas de la
nueva capa de relleno, de aqu cambiamos el modo de
Normal a Luz Suave (Soft Light) y cuando sean necesario se
puede cambiar el nombre de la capa. Damos clic en
aceptar.
A continuacin aparece el selector de color (color picker) y
desde ah tomamos distintos colores y podemos ver como va
cambiando el color del cabello.
COLECCI N DE TUTORIALES DESCARGADOS DE INTERNET DE
DIFERENTES AUTORES
27
REALIZADO POR EDVIN (verdugo43@hotmail.com)
Selecciona el que mas te agrade y listo.
COLECCI N DE TUTORIALES DESCARGADOS DE INTERNET DE
DIFERENTES AUTORES
28
REALIZADO POR EDVIN (verdugo43@hotmail.com)
Aqu algunos ejemplos:
COLECCI N DE TUTORIALES DESCARGADOS DE INTERNET DE
DIFERENTES AUTORES
29
REALIZADO POR EDVIN (verdugo43@hotmail.com)
6.- COMO HACER UN MARCO
GLASEADO TIPO MARCONEO.
Tutorial por ZoomCreative
Aqu les aporto con este pequeo tutorial sobre como hacer
un "Marco Glaseado" tipo "MarcoNeo.jsx" que utiliza Kitsh en
su tutorial sobre como "Perfeccionar una Fotografa Emotiva".
Ya que muchos no somos muy adeptos a usar Scripts, y otros
simplemente no saben lo que son, les paso aqu una sencilla y
rpida alternativa.
1) Aqu les presento la foto a enmarcar. Tiene una dimensin
de 506px por 338px. Recuerden que los pasos a seguir
pueden variar segn el tamao de la imagen, los colores de
la misma y, ms importante an, lo que finalmente nos
gustara crear.
COLECCI N DE TUTORIALES DESCARGADOS DE INTERNET DE
DIFERENTES AUTORES
30
REALIZADO POR EDVIN (verdugo43@hotmail.com)
2) Seleccionamos el rea a enmarcar y luego invertimos
dicha seleccin (Ctrl+Shift+i). Ahora tenemos seleccionado el
rea que ocupar nuestro marco.
COLECCI N DE TUTORIALES DESCARGADOS DE INTERNET DE
DIFERENTES AUTORES
31
REALIZADO POR EDVIN (verdugo43@hotmail.com)
3) Teniendo la seleccin activa, creamos dos nuevas capas (2
veces Ctrl+J). La primera capa se autonombra Capa 1. A la
segunda le ponemos Capa 2.
4) Ahora viene lo divertido. En la paleta capas,
seleccionamos la Capa2 y en la opcin Relleno le damos 0%
(Esto la hace totalmente transparente). Luego nos vamos a
propiedades de capa y le damos click en la opcin Trazo.
Para el tamao de mi imagen un trazo de 2 px va bien, sin
embargo como les dije al inicio esto puede variar segn las
dimensiones de nuestra foto. Si es mas pequea entonces
con 1 px va, pero si es una imagen de mayor tamao
entonces
juguemos
con
ms
de
2
px.
Cambiemos el color de trazo a blanco y listo, aceptamos.
COLECCI N DE TUTORIALES DESCARGADOS DE INTERNET DE
DIFERENTES AUTORES
32
REALIZADO POR EDVIN (verdugo43@hotmail.com)
5) Ahora seleccionamos la Capa1 y le damos "Desenfoque de
Lente" (Filtro/Desenfocar). Para esta imagen es suficiente 20
de radio, en Forma seleccionamos Tringulo (3) y 254 de
Umbral. Lo dems queda en 0. Obviamente ustedes pueden
jugar y lograr resultados personalizados ms acorde con lo
que finalmente busca crear.
COLECCI N DE TUTORIALES DESCARGADOS DE INTERNET DE
DIFERENTES AUTORES
33
REALIZADO POR EDVIN (verdugo43@hotmail.com)
6) Luego de haber desenfocado la Capa1 nos vamos al
cuadro de Niveles (Ctrl+L) y le damos 0.70 en la caja de
Medios Tonos en "Niveles de Entrada" (El cuadro central).
Pulsamos Aceptar.
COLECCI N DE TUTORIALES DESCARGADOS DE INTERNET DE
DIFERENTES AUTORES
34
REALIZADO POR EDVIN (verdugo43@hotmail.com)
7) Siempre en la Capa1, nos vamos al cuadro de
Tono/Saturacin (Ctrl+U) y le quitamos 10 puntos de
luminosidad (-10). Esto para opacar ligeramente el marco y
diferenciarlo de las zonas luminosas de la fotografa. Ya lo dije,
quien maneja finalmente el programa eres t.
COLECCI N DE TUTORIALES DESCARGADOS DE INTERNET DE
DIFERENTES AUTORES
35
REALIZADO POR EDVIN (verdugo43@hotmail.com)
8) Felicitaciones. Un bonito marco que con prctica no
demorars ms de 1 minuto en hacerlo. Recuerda que lo
importante aqu es que aprendiendo los pasos vas grabando
en tu memoria las virtudes que trae el Photoshop consigo, as
que si an eres NOVATO entonces no te canses de hacer la
ms larga, ya despus, con prctica Y CLIENTES tus segundos
valdrn oro ;)
7.- EFECTO DE LUZ EN TEXTO.
Tutorial por Vicente Muedra
En este Tutorial Vicente Muedra demuestra la tcnica con la
que logra crear un efecto de luz en texto.
Efecto Luz
Hola! Qu tal? Aqu os dejo este tutorial para darle efecto luz
a los textos:
COLECCI N DE TUTORIALES DESCARGADOS DE INTERNET DE
DIFERENTES AUTORES
36
REALIZADO POR EDVIN (verdugo43@hotmail.com)
1.
Coloca
el
texto
Ponemos el texto en la fuente que queramos y en un tamao
medio, yo he usado la fuente"A Charming of Expanded" que
se puede descargar desde Creamundo.com He usado un
documento de 800x600 pxeles, pero vosotros podis usar el
que queris, eso si, siempre con color RGB 8 Bits a 72
pxeles/pulgada.
COLECCI N DE TUTORIALES DESCARGADOS DE INTERNET DE
DIFERENTES AUTORES
37
REALIZADO POR EDVIN (verdugo43@hotmail.com)
2.
Duplica
el
Elije Capa>Duplicar Capa. Con el nombre "Luz 1"
texto
3.
Efecto
Luz
En
la
capa
duplicada
utilice
el
filtro
radial
(Filtro>Desenfocar>Desenfoque Radial) en cantidad 100%, el
mtodo Zoom y una calidad Buena.
4.
Rellnala
Carga los colores por defecto pulsando D, cmbialos de
orden (Blanco/Negro) y carga la capa denominada "Luz 1"
manteniendo pulsada la tecla Control (Windows) o Comando
(Mac OS) y haciendo clic en su miniatura de la paleta de
capas. Rellena la seleccin manteniendo pulsado
Control+Supr.
Deselecciona
la
capa
seleccionando
Seleccin>Deseleccionar.
5.
Reptelo
Repite los pasos 3 y 4 hasta que los rayos alcancen la longitud
deseada.
6.
Dale
Color
Aplica el estilo "superposicin de color" pinchando dos veces
sobre la miniatura en la paleta de capas.
COLECCI N DE TUTORIALES DESCARGADOS DE INTERNET DE
DIFERENTES AUTORES
38
REALIZADO POR EDVIN (verdugo43@hotmail.com)
7.
Mueve
las
capas
Mueve la capa "Luz 1" detrs de la capa de texto. Despus, si
quieres le puedes poner una imagen de fondo (como las
estrellas) para darle un efecto ms real:
COLECCI N DE TUTORIALES DESCARGADOS DE INTERNET DE
DIFERENTES AUTORES
39
REALIZADO POR EDVIN (verdugo43@hotmail.com)
Para hacer las estrellas he usado el filtro Glitterato, como
tambin para las nubes. Podrs descargar la versin trial
desde Flamingpear.com
COLECCI N DE TUTORIALES DESCARGADOS DE INTERNET DE
DIFERENTES AUTORES
40
REALIZADO POR EDVIN (verdugo43@hotmail.com)
8.- EFECTO MATRIX.
Tutorial por Agustn Simonetti
Agustin Simonetti nos muestra en este tutorial photoshop
como lograr el famoso efecto Matrix.
1. Abrimos el documento del tamao ke kieras. En este caso
yo usare el tamao para las firmas de este foro (500*125)
2. Abrimos el men de colores (doble clic sobre un color) y
ponemos los valores como se indica en la imagen... #05FB28
COLECCI N DE TUTORIALES DESCARGADOS DE INTERNET DE
DIFERENTES AUTORES
41
REALIZADO POR EDVIN (verdugo43@hotmail.com)
En el color de segundo plano escogemos negro
Quedando as
3. Luego vamos a Filter --> Texture --> Grain Y les damos
valores de Intensidad:100 Contraste: 100 Y Grain Type: Vertical
COLECCI N DE TUTORIALES DESCARGADOS DE INTERNET DE
DIFERENTES AUTORES
42
REALIZADO POR EDVIN (verdugo43@hotmail.com)
4. Luego vamos a Filter ---> artistic ----> Neon Glow Ponemos
en Glow Size:5 Glow Brightness: 15 Y el color debe ser el mismo
al que escojimos al principio.. #05FB28
5. Ahora vamos a Filter-->Stylize-->Glowing edges Podemos
Poner los siguientes Valores... Edge Widht: 1 Edge Brigthness:
14 Smoothness:1... Aunque podemos jugar con estos valores y
darle un acabado a nuestro gusto...
COLECCI N DE TUTORIALES DESCARGADOS DE INTERNET DE
DIFERENTES AUTORES
43
REALIZADO POR EDVIN (verdugo43@hotmail.com)
Nos kedara algo as
9.- RECORTAR PERSONAS, ELIMINAR
EL FONDO CON PHOTOSHOP.
Hay varias tcnicas para sacar un objeto de su fondo, con el
fin de sustituir el fondo original, hacer un montaje, etc.
Comenzaremos con la forma ms sencilla, el filtro extraer.
Combinaremos un retrato femenino con un atardecer:
COLECCI N DE TUTORIALES DESCARGADOS DE INTERNET DE
DIFERENTES AUTORES
44
REALIZADO POR EDVIN (verdugo43@hotmail.com)
Tcnica 1: El filtro 'extraer'
1.- Abre la imagen que quieres
recortar, y pulsa Control-j para
duplicarla y poder volver al
estado inicial en cualquier
momento.
2.- En el men superior, elige Filtro->Extraer
3.- Coge la herramienta
Resaltador de Bordes y dibuja con
ella el borde de la figura que
quieres recortar. Ajusta el tamao
de la herramienta para que el
trazo cubra suficientemente el borde.
4.- Coge la herramienta
Relleno
y haz click en el interior de la zona
resaltada, para indicarle a
Photoshop cul es la zona que
quieres conservar.
Si se pinta de azul toda la
fotografa, en lugar del interior,
significa que el trazo verde no es
continuo, tiene algn "agujero".
Vuelve a hacer click con la
herramienta relleno, para
deshacerlo, y coge de nuevo el
Resaltador de Bordes para tapar
cualquier "agujero" del contorno
verde resaltado.
COLECCI N DE TUTORIALES DESCARGADOS DE INTERNET DE
DIFERENTES AUTORES
45
REALIZADO POR EDVIN (verdugo43@hotmail.com)
5.- Haz click en el botn Ver y aparecer el resultado de la
extraccin.
El resultado no es perfecto,
quedan restos del fondo que
es necesario eliminar con la
herramienta Limpiar
Selecciona esta herramienta, y
psala sobre los restos del
fondo que han quedado para
borrarlos.
Si borras accidentalmente
alguna parte de la imagen que
quieres conservar, pasa la
herramienta con la tecla Alt pulsada para recuperar la parte
borrada.
6.- Una vez borrados los restos de
fondo, puedes pasar la
herramienta
por todo el
borde para que sea ms
definido, ms duro.
7.- Por ltimo, pulsa OK para salir
del filtro extraer y obtener la
imagen recortada.
COLECCI N DE TUTORIALES DESCARGADOS DE INTERNET DE
DIFERENTES AUTORES
46
REALIZADO POR EDVIN (verdugo43@hotmail.com)
8.- Para copiar la imagen
recortada sobre otro fondo, pulsa
Control-a para seleccionar toda
la imagen, y despus Control-c
para
copiarla.
Abre la imagen que quieres como
fondo (Archivo-->Abrir) y pulsa
Control-v para pegar la imagen
recortada.
Puedes moverla para colocarla
en el lugar adecuado con la
herramienta Mover
10.- CREAR IMAGEN DE ASPECTO
IMPRESO CON PHOTOSHOP.
Tutorial por Eduardo de TomaReggaeton
Este ejercicio se puede crear con cualquier version de
Photoshop, a partir de Photoshop 4.
Vamos
a
utilizar
la
imagen
de
abajo.
Antes de nada guardamos la foto de la preciosa Uma
Thurman. Despus abrimos Photoshop, esta imagen y la
copiamos, para ello haremos lo siguiente:
COLECCI N DE TUTORIALES DESCARGADOS DE INTERNET DE
DIFERENTES AUTORES
47
REALIZADO POR EDVIN (verdugo43@hotmail.com)
Para guardar esta imagen haz "clic" sobre la imagen con el
botn derecho del ratn y elige "guardar imagen como"
1.- Abrimos la imagen "Seleccin/Todo", "Edicin/Copiar"
2.-Creamos un "Archivo/Nuevo" de 300 pxeles x 300 pxeles,
con el Fondo Tranparente.
Creamos una capa nueva ("Capa/Nueva/Capa"), pegamos
la imagen: "Edicin/Pegar"
3.- "Imagen/Rotar Lienzo/90 ACD ".
COLECCI N DE TUTORIALES DESCARGADOS DE INTERNET DE
DIFERENTES AUTORES
48
REALIZADO POR EDVIN (verdugo43@hotmail.com)
4.- Ahora vamos a curvar un poco la imagen:
"Filtro/Distorsionar/Proyectar". Procura que te quede igual que
en la imagen de abajo.
5.-Vamos a colocar la imagen en su posicin original:
"Imagen/Rotar Lienzo/ 90AC".
COLECCI N DE TUTORIALES DESCARGADOS DE INTERNET DE
DIFERENTES AUTORES
49
REALIZADO POR EDVIN (verdugo43@hotmail.com)
6.- Para dar un poco de dinamismo a nuestro impreso:
"Edicin/Transformar/Distorsionar". Pincha en los tiradores de
las esquinas y defrmalo un poco, luego recuerda que debes
hacer doble clic, para fijar la transformacin. Fjate en la
imagen de abajo.
Creacin de sombra para nuestro impreso.
A veces necesitamos crear sombras perpendiculares o como
en este caso oblicuas , este es un truco para crear este tipo
de sombras.
7.- Sobre la imagen de Uma, creamos con la herramienta
"Seleccin Rectangular ", un rectngulo, tal y como muestra
la imagen de abajo.
COLECCI N DE TUTORIALES DESCARGADOS DE INTERNET DE
DIFERENTES AUTORES
50
REALIZADO POR EDVIN (verdugo43@hotmail.com)
8.-"Seleccin/Calar/10 px
9.-A continuacin creamos una nueva capa:
"Capa/Nueva/Capa".
10.- "Edicin/Rellenar"
- Negro
- Opacidad: 75%
Queda algo asi:
COLECCI N DE TUTORIALES DESCARGADOS DE INTERNET DE
DIFERENTES AUTORES
51
REALIZADO POR EDVIN (verdugo43@hotmail.com)
11.- Solo queda Rellenar la capa del fondo de color blanco.
Nos posicionamos en la capa del fondo y rellenamos:
"Edicin/Rellenar"
Color: Blanco
Opacidad:100%
Uma Thurman
COLECCI N DE TUTORIALES DESCARGADOS DE INTERNET DE
DIFERENTES AUTORES
52
REALIZADO POR EDVIN (verdugo43@hotmail.com)
11.- CMO CREAR UN EFECTO DE
ESTAMPADO EN LA ROPA CON
PHOTOSHOP.
Por: penHolder + 21.11.2007
En este tip vamos a ver como podemos usar Adobe
Photoshop para introducir un logo y/o leyenda en una
fotografa de manera que se vea como si estuviera
estampado en la ropa, siguiendo todas las sombras y
contornos y logrando un gran realismo.
Partamos de dos imgenes:
Vamos a usar a Angela Lindvall
Y este hermoso logo que encontr por ah:
COLECCI N DE TUTORIALES DESCARGADOS DE INTERNET DE
DIFERENTES AUTORES
53
REALIZADO POR EDVIN (verdugo43@hotmail.com)
En primer lugar pasamos nuestra imagen a escala de grises:
Luego le aplicamos un desenfoque gaussiano: Filtros >
Desenfocar > Desenfoque gaussiano:
COLECCI N DE TUTORIALES DESCARGADOS DE INTERNET DE
DIFERENTES AUTORES
54
REALIZADO POR EDVIN (verdugo43@hotmail.com)
Tal
como
est
ahora,
lo
guardamos
como
filtro.psd.
Despus volvemos a abrir el original. Traemos el logo al
archivo, y, vamos Edicion > Transformar > Distorsionar o Ctrl + T
y con nuestro mejor sentido de la perspectiva ubicamos el
logo:
COLECCI N DE TUTORIALES DESCARGADOS DE INTERNET DE
DIFERENTES AUTORES
55
REALIZADO POR EDVIN (verdugo43@hotmail.com)
Una vez ubicado, vamos a usar el filtro desplazar: Filtros >
Distorsionar > Desplazar:
Como la imagen es relativamente pequea, usaremos solo un
desplazamiento de 5px:
COLECCI N DE TUTORIALES DESCARGADOS DE INTERNET DE
DIFERENTES AUTORES
56
REALIZADO POR EDVIN (verdugo43@hotmail.com)
Cuando pulsemos OK, se nos abrir un panel de inspeccin
para que busquemos nuestro filtro
Luego de esto, tomamos la capa donde se encuentra el logo,
y le cambiamos el modo a Multiplicar:
COLECCI N DE TUTORIALES DESCARGADOS DE INTERNET DE
DIFERENTES AUTORES
57
REALIZADO POR EDVIN (verdugo43@hotmail.com)
Y el resultado final es algo as
12.- CREAR EFECTO DE IMAGEN
REFLEJADA EN UN OJO CON
PHOTOSHOP.
Por: Juliz + 01.01.2008
Bueno, sera mi primer tip de tratado de imgenes, porque
hice tutoriales de Photoshop, pero de otras cosas. Se trata de
una imagen fotogrfica que se ve reflejada en el iris de un
ojo.
COLECCI N DE TUTORIALES DESCARGADOS DE INTERNET DE
DIFERENTES AUTORES
58
REALIZADO POR EDVIN (verdugo43@hotmail.com)
Voy a usar esta Imagen:
Y sta como reflejo:
Primero tenemos que seleccionar el iris del ojo (con pupila por
supuesto
) Yo use el lazo poligonal, y despus con el click
secundario
le
puse
calar
1
px
COLECCI N DE TUTORIALES DESCARGADOS DE INTERNET DE
DIFERENTES AUTORES
59
REALIZADO POR EDVIN (verdugo43@hotmail.com)
Cuando tengamos seleccionado el ojo, apretamos Ctrl + J, y
hace
la
funcin
Capa
Va
Copiar.
Debera quedar algo as:
A la capa nueva la pueden llamar Ojo o como quieran.
Ahora
pasamos
la
foto
de
la
ciudad.
Con la herramienta de seleccin circular, hacemos un crculo
parecido a ste:
COLECCI N DE TUTORIALES DESCARGADOS DE INTERNET DE
DIFERENTES AUTORES
60
REALIZADO POR EDVIN (verdugo43@hotmail.com)
Ahora
vamos
a
Filtro/Distorsionar/Esferizar.
(Filter/Distort/Spherize para los que lo tienen en inlgs como
yo
Lo dejan como est: Sin deseleccionar, van a Seleccin
Invertir
o
Inverse
para
mi.
Luego hay que borrarlo, y quedara algo como esto (con la
seleccin normal)
COLECCI N DE TUTORIALES DESCARGADOS DE INTERNET DE
DIFERENTES AUTORES
61
REALIZADO POR EDVIN (verdugo43@hotmail.com)
Ahora en el Ojo hacemos una nueva capa apretando Shift +
Ctrl
+
N
Copiamos la esfera de la ciudad y la pegamos en esta capa,
y leugo con la Transformacin Libre lo adaptamos mas o
menos
al
ojo.
As se vera
Despus hacemos lo mismo que hicimos con la esfera pero
con el ojo (lo de seleccionar, y despus seleccionar a la
inversa, etc)Per hay que situarse en la esfera y apretar el ojo
con
el
click
y
mateniendo
presionado
Ctrl.
A la capa de la esfera de ciudad le ponemos como modo de
fusion
Trama.
COLECCI N DE TUTORIALES DESCARGADOS DE INTERNET DE
DIFERENTES AUTORES
62
REALIZADO POR EDVIN (verdugo43@hotmail.com)
Y quedara as:
Le bajamos un poco la opacidad, y despus en
Imagen/Ajustes/Brillo-Contraste jugamos un poco, pero
tendiendo a bajar siempre el brillo; la cantidad de contraste
ya
vern
ustedes.
Yo dira que en cuanto a la opacidad de la capa de la esfera
no
le
bajen
ms
de
80%
Este sera el resultado:
COLECCI N DE TUTORIALES DESCARGADOS DE INTERNET DE
DIFERENTES AUTORES
63
REALIZADO POR EDVIN (verdugo43@hotmail.com)
Una alternativa para que quede ms realista es, con el pincel,
el trazado "Pasto" por decirle, poniendo el color de fondo y el
frontal en negro, y pintarle el reflejo de las pestaas, que
todava no lo hice, pero voy a probar.
13.- TEXTO COLORFULL.
1-Hacer
una
nueva
capa,
yo
lo
hice
de
500x500
2-Llenar el fondo de negro y escribir el texto en blanco ; el
tamao del texto va a depender del tamao que crearon el
documento, siempre y cuando te tiene que quedar bastante
espacio
para
poder
realizar
el
efecto.
3-Ir a Layer>Layer Style>Blending Options>Gradient Overlay
COLECCI N DE TUTORIALES DESCARGADOS DE INTERNET DE
DIFERENTES AUTORES
64
REALIZADO POR EDVIN (verdugo43@hotmail.com)
4-Duplicar la capa e ir a Filter>Distort>Polar Coordinates. Y
luego
elegir
polar
to
rectangular.
5-Luego ir a Filter>Stylize>Wind. En Method elegir Wind y en
Direction From the Right (derecha) Repetir este paso todas
las veces que te parezca con Crtl+F (yo lo hice 3 veces),
luego hacer todo lo mismo nada ms que de la izquierda (en
este caso lo repeti 5 veces) Les quedara esto:
COLECCI N DE TUTORIALES DESCARGADOS DE INTERNET DE
DIFERENTES AUTORES
65
REALIZADO POR EDVIN (verdugo43@hotmail.com)
6-Ir
a
Filter>Distor>Polar
Rectangular to Polar Mode.
Coordinates.
Seleccinar
COLECCI N DE TUTORIALES DESCARGADOS DE INTERNET DE
DIFERENTES AUTORES
66
REALIZADO POR EDVIN (verdugo43@hotmail.com)
7-Ir a Filter>Blur>Radial Blur.
Y queda esto
8-Poner la capa del texto ensima de todas las otras capas.
9-Por ultimo ir a Layer>Layer Style>Blending Options>Strokes.. y
darle un marco como prefieras para que se note ms el texto.
COLECCI N DE TUTORIALES DESCARGADOS DE INTERNET DE
DIFERENTES AUTORES
67
REALIZADO POR EDVIN (verdugo43@hotmail.com)
Este es el resultado final:
COLECCI N DE TUTORIALES DESCARGADOS DE INTERNET DE
DIFERENTES AUTORES
68
REALIZADO POR EDVIN (verdugo43@hotmail.com)
14.- AVATAR CON EFECTO CRISTAL Y
MARCO SEMI-METALICO.
Bueno espero que les guste este tutorial, es mi primero en esta
web. y creo que hasta es mi primer mensaje
lo primero que hacemos es Abrir un documento de
Transparente150 x 150 Px, Luego usamos la herramienta
marco eliptico, y presionando Shitf trazamos un Crculo.
Luego vamos a Edicin / Rellenar, seleccionamos Color,
como
muestra
en
la
imagen.
COLECCI N DE TUTORIALES DESCARGADOS DE INTERNET DE
DIFERENTES AUTORES
69
REALIZADO POR EDVIN (verdugo43@hotmail.com)
Colocamos el color c6c6c6, luego que quede de color gris el
Crculo, Trazamos un nuevo crculo presionando Shift tambin,
tienes que tratar que quede totalmente alineado por todo
lados con el anterior.
Luego de eso presionamos Supr, queda as:
Ahora presionado ctrl le damos click a la capa.
COLECCI N DE TUTORIALES DESCARGADOS DE INTERNET DE
DIFERENTES AUTORES
70
REALIZADO POR EDVIN (verdugo43@hotmail.com)
Esto hace que quede seleccionado el Trabajo que llevamos
hecho
Sin mover nada vamos a Seleccin / Modificar / Contraer, y le
damos contraer 2 px, ahora creamos una nueva capa sin
Eliminar la seleccin.
Ahora vamos a Edicin / rellenar, y le colocamos color
949494.
Queda as:
Ahora vamos a: Filtro / desenfocar / Desenfoque gaussiano, y
colocamos un radio de 3 px
Hasta los momentos el trabajo est as:
COLECCI N DE TUTORIALES DESCARGADOS DE INTERNET DE
DIFERENTES AUTORES
71
REALIZADO POR EDVIN (verdugo43@hotmail.com)
Ahora vamos a opciones de fusin. Y colocamos satinado:
Por ahora tenemos el marco listo:
COLECCI N DE TUTORIALES DESCARGADOS DE INTERNET DE
DIFERENTES AUTORES
72
REALIZADO POR EDVIN (verdugo43@hotmail.com)
Luego hacemos una nueva capa, y nos vamos a Imagen /
Aplicar Imagen.
Ahora colocaremos el fondo, solo arastra una imagen hasta
el trabajo que estamos haciendo, pero la capa dede quedar
debajo de los dems:
Hacemos una seleccin Circular en lo que quedar de fondo:
COLECCI N DE TUTORIALES DESCARGADOS DE INTERNET DE
DIFERENTES AUTORES
73
REALIZADO POR EDVIN (verdugo43@hotmail.com)
Sin mover mas nada presionamos ctrl + J, as hemos
multiplicado lo seleccionado, en la ventana de capas se ve
as:
Lo que hay que hacer es eliminar la capa 8
Hacemos una nueva capa sobre el trabajo, hacemos una
seleccin rectangular:
COLECCI N DE TUTORIALES DESCARGADOS DE INTERNET DE
DIFERENTES AUTORES
74
REALIZADO POR EDVIN (verdugo43@hotmail.com)
Rellenamos la seleccin de color negro, y presionamos ctrl +
G, y cambiamos el estilo de capa a Luz Suave.
Queda algo as:
Ahora le haremos un Estilo de Cristal, haciendo una nueva
capa, y trazamos un Ovalo:
Ahora usaremos la herramienta de degradado, pero tienes
configurar para que quede as:
COLECCI N DE TUTORIALES DESCARGADOS DE INTERNET DE
DIFERENTES AUTORES
75
REALIZADO POR EDVIN (verdugo43@hotmail.com)
Trazamos de arriba hacia abajo en el Ovalo:
Ahora le cambiamos la opacidad a 70 a el Ovalo.
Solo le colocamos el texto, y puedes seguir hacindole lo que
quieras, ya que tienes que dejar correr tu imaginacin :D
Este es Mi resultado:
COLECCI N DE TUTORIALES DESCARGADOS DE INTERNET DE
DIFERENTES AUTORES
76
REALIZADO POR EDVIN (verdugo43@hotmail.com)
15.- CREAR UN BOTN USANDO LA
VENTANA DE ESTILO DE CAPA.
Pues vamos a ver si os explico de forma sencilla como crear
un bonito botn, que luego podris usar para vuestros trabajos
de diseo, usando nicamente toda la potencia de la
Ventana
de
Estilo
de
Capa:
Para eso, abrimos un documento nuevo con fondo blanco
adecuado al tamao de vuestro botn que vis a crear...
Creamos una nueva capa vaca y con la herramienta marco
elptico, vamos a hacer un crculo. Para eso a medida que
usamos la herramienta sobre el documento, mantenemos
pulsada la tecla "Shift". A continuacin, rellenamos la
seleccin de negro. Edicin----> Rellenar-----> Negro
Deseleccionamos la seleccin. Seleccin----> Deseleccionar.
Pulsamos dos veces seguidas con el botn izquierdo del ratn
sobre la capa que habis creado, la del crculo negro, y se
abrir la ventana de Estilo de Capa. Veris como a mano
izquierda aparecen muchas opciones, que nosotros iremos
COLECCI N DE TUTORIALES DESCARGADOS DE INTERNET DE
DIFERENTES AUTORES
77
REALIZADO POR EDVIN (verdugo43@hotmail.com)
modificando
poco
a
poco.
Primero pulsamos sobre la Sombra paralela y en la ventana
que se abre, vamos a ir introduciendo estos valores o
cualquiera otros que consideris oportuno para conseguir un
resultado acorde con vuestras necesidades. Con la casilla de
previsualizar activada, podis ir viendo en tiempo real como
cambia
vuestro
diseo...
Acordaros de cambiar todos y cada uno de los valores que
vis en la siguiente captura de imagen hasta que coincidan
todos...
COLECCI N DE TUTORIALES DESCARGADOS DE INTERNET DE
DIFERENTES AUTORES
78
REALIZADO POR EDVIN (verdugo43@hotmail.com)
El resultado hasta aqu, sera este:
Pulsamos ahora sobre la casilla de Superposicin de colores,
seleccionamos el color blanco y modificamos los valores de
esta manera aproximadamente:
COLECCI N DE TUTORIALES DESCARGADOS DE INTERNET DE
DIFERENTES AUTORES
79
REALIZADO POR EDVIN (verdugo43@hotmail.com)
Y veremos esto:
Vamos a darle un aspecto ms profesional. Para eso nos
vamos a la casilla de Satinado, usamos el color blanco de
nuevo y cambiamos los valores de la siguiente manera,
incluido
el
Contorno,
tal
y
como
vis
aqu:
COLECCI N DE TUTORIALES DESCARGADOS DE INTERNET DE
DIFERENTES AUTORES
80
REALIZADO POR EDVIN (verdugo43@hotmail.com)
Y de nuevo, veremos esto:
COLECCI N DE TUTORIALES DESCARGADOS DE INTERNET DE
DIFERENTES AUTORES
81
REALIZADO POR EDVIN (verdugo43@hotmail.com)
Vamos ahora a modificar tres cosas llegado este momento. El
Bisel
y
relieve
y
dentro
de
l,
su
Contorno.
Despus la Sombra interior, con estos valores para cada
opcin:
COLECCI N DE TUTORIALES DESCARGADOS DE INTERNET DE
DIFERENTES AUTORES
82
REALIZADO POR EDVIN (verdugo43@hotmail.com)
COLECCI N DE TUTORIALES DESCARGADOS DE INTERNET DE
DIFERENTES AUTORES
83
REALIZADO POR EDVIN (verdugo43@hotmail.com)
Llegados a este punto, este el resultado final de nuestro botn:
Podis ahora modificar todos los valores hasta que el
resultado se adapte a vuestras necesidades o aadir ms
opciones,
como
texturas,
degrados,
motivos...
Ya vis la enorme potencia de la ventana Estilo de Capa
para
diseo...
A modo de ejemplo, yo he cambiado en la opcin
Superposicin de colores, el color blanco que habamos
usado anteriormente por el rojo, siendo este el resultado:
Ya se queda para vosotros el seguir experimentando y seguir
conociendo en profundidad esta increible aplicacin del
Photoshop...
Un abrazo para todos
COLECCI N DE TUTORIALES DESCARGADOS DE INTERNET DE
DIFERENTES AUTORES
84
REALIZADO POR EDVIN (verdugo43@hotmail.com)
16.- CREACION DE UNA FIRMA.
TUTORIAL CREADO POR KaoS_GM
En este tutorial te demostrare PASO a PASO lo sencillo que
puede ser crear una firma, es ideal para los
que recien comienzan a usar photoshop, se explica la como
instalar brushes, la forma de seleccionarlos y
usarlos, recorte de art, resize de un art, pegar art a
documento, fusion de art con fondo, poner color,
utilizacion de fonts, efectos en fonts y como hacer un marco.
Este tutorial es el mas largo que e hecho en
toda mi vida, y esta muy completo, todo explicado con
imagenes para la mayor comprension, sin mas
preanbulos, comenzamos.
COLECCI N DE TUTORIALES DESCARGADOS DE INTERNET DE
DIFERENTES AUTORES
85
REALIZADO POR EDVIN (verdugo43@hotmail.com)
Comenzamos:
Primero que nada debemos tener instalado Photoshop 7.0 en
ingles que es el que usare xD, puedes
bajar el trial de www.download.com y crackearlo xD
En este tutorial utilizare brushes (pinceles), pa bajar visita
www.deviantart.com ve a "browse" y despues
resources photoshop brushes, ya eliges los que te gusten, y los
instalas as, entras a la carpeta del
Photoshop, en Archivos de Programa>Adobe>Photoshop 7.0 y
vas al folder "Presets", al entrar hay
varias carpetas, entra a brushes, y ahi guarda los brushes, si
haces esto al tener el photoshop abierto no
lo agarrara, asi que tendras que cerrar el Photoshop y volverlo
a abrir
Ok, segundo paso, abrimos un nuevo archivo, presiona ctrl +
n, y haz esto:
*puedes cambiar los tamaos de los px al rededor de 350*70
entre 400*100 que son los mas comunes en
las firmas
COLECCI N DE TUTORIALES DESCARGADOS DE INTERNET DE
DIFERENTES AUTORES
86
REALIZADO POR EDVIN (verdugo43@hotmail.com)
Ok, ya teniendo el nuevo documento, presionamos la tecla D,
asi se cambia el color de la paleta, luego,
elegimos el brush, seleccionamos el que deseas usar, para
hacerlo, presiona el boton de brush, tiene
forma de pincel. Sigue a la imagen:
Ok, ya seleccionado el pack de brushes, solo tenemos el
archivo en blanco abierto, lo que vas a hacer es
poner el brush sobre el documento y darle click asi:
COLECCI N DE TUTORIALES DESCARGADOS DE INTERNET DE
DIFERENTES AUTORES
87
REALIZADO POR EDVIN (verdugo43@hotmail.com)
y vas alternado los brushes, hasta tener algo asi:
Este es el resultado del fondo
Ok, ahora, elegir la imagen, no es tan dificil, para abrirlas
presiona "ctrl + o", la seleccionas y se abrira,
esta es la imagen que yo trabajare:
COLECCI N DE TUTORIALES DESCARGADOS DE INTERNET DE
DIFERENTES AUTORES
88
REALIZADO POR EDVIN (verdugo43@hotmail.com)
Ok, notaran la imagen tiene un fondo, pero solo queremos la
imagen (art), asi que, la vamos a "recortar",
para esto, elegimos la "magic wand tool" presionando "W", ya
al tenerla seleccionada, presionamos "shift"
que casi siempre esta abajo del boton enter en el teclado, le
dejamos presionado y vamos seleccionando
parte del fondo de la imagen, asi:
para finalizar el recortado, presionas Supr en el teclado, y listo,
el fondo esta blanco *0*, ok, presionamos
Ctrl + D para deseleccionar el archivo y queda algo asi:
COLECCI N DE TUTORIALES DESCARGADOS DE INTERNET DE
DIFERENTES AUTORES
89
REALIZADO POR EDVIN (verdugo43@hotmail.com)
notaran que la bara se comio unos pedazos, eso se arreglara
mas adelante, el siguiente paso, observa
bien la imagen y el tamao de la firma, a veces la imagen es
muy grande, como la que escogi, por lo que
en la barra donde esta el nombre de la imagen, le damos un
click con boton derecho y seleccionamos la
opcion "Image Size", solo cambia el de width, a uno mas o
menos mas grande que la imagen de la firma,
el height se acopla al tamao del width por lo que no es
necesario moverle, le damos click a aceptar.
COLECCI N DE TUTORIALES DESCARGADOS DE INTERNET DE
DIFERENTES AUTORES
90
REALIZADO POR EDVIN (verdugo43@hotmail.com)
la imagen ya esta reducida de tamao, ahora lo mas
importante, pegar la imagen en la firma, repite el
paso de la magic wand tool, pero ahora solo sobre el fondo
blanco, al acabar presiona ctrl + shift + i y notaras
que la imagen ahora es la seleccionada, presiona ctrl + c y te
pasas al documento con la firma, donde
presionas ctrl + v.
COLECCI N DE TUTORIALES DESCARGADOS DE INTERNET DE
DIFERENTES AUTORES
91
REALIZADO POR EDVIN (verdugo43@hotmail.com)
bien, ya se pego la imagen a la firma, ahora la movemos al
lugar en la firma donde deseas que este el art,
seleccionas "Move Tool", presionando V, bien, ahora solo
seleccionamos la imagen con un click y la
jalamos al lugar que deseas la firma, la puedes subir, bajar,
hasta que quede donde tu la quieres XD,
algo mas o menos as:
ok, la hora de combinar el art con el fondo O.o, para esto,
seleccionamos la "Lasso Tool", presionando
"L", ok, arriba, dice "feather", ponle 15%, hacemos una
seleccion alrededor de la imagen, algo asi:
bien, ya lista la seleccion, vamos a hacer una nueva "layer
mask", solo presiona esto:
COLECCI N DE TUTORIALES DESCARGADOS DE INTERNET DE
DIFERENTES AUTORES
92
REALIZADO POR EDVIN (verdugo43@hotmail.com)
ok, ya quedo fusionada la imagen con el fondo, ahora,
presiona CTRL + E para unir toda la imagen, y
despues presiona "ctrl + u" y presionas la casilla "colorize",
hasta que quede un color que te guste, a mi
me queda asi .o:
COLECCI N DE TUTORIALES DESCARGADOS DE INTERNET DE
DIFERENTES AUTORES
93
REALIZADO POR EDVIN (verdugo43@hotmail.com)
bien, bien, ya tenemos el fondo y el art, bien, te preguntaras
que sigue, pues el FONT xD, ok, ahora
pondremos el nick a la firma, elige cualquier font, te puedes
descargar de www.dafont.com, para instalar
las fonts, debes abrir panel de control>fuentes si es que tienes
XP, en las demas no se xD. Ok solo las
pegas y se instalaran. Bueno, seleccionamos la opcion de
TYPE TOOL, presionando "T", bien, ahora
hay que hacer una seleccion por la firma donde quieres que
valla el font, y ahi mismo escribes el nick,
tambien puedes cambiar el tamao del font, arriba donde
dice "tT" dice 16pt, bueno es la que usare, pero
tu puedes usar el tamao que quieras,en esta imagen se
especifica todo:
COLECCI N DE TUTORIALES DESCARGADOS DE INTERNET DE
DIFERENTES AUTORES
94
REALIZADO POR EDVIN (verdugo43@hotmail.com)
Bien, este efecto de font es sencillo, pero tiene efecto semitransparente, una vez ya escrito el font,
vamos a presionar W para des-seleccionar el font, luego
presionamos de nuevo T para regresar a la
TYPE TOOL, bien, da click en opacity, donde dice 100%, has lo
que dice la imagen
puedes poner el porciento que quieras, yo use el 33% como lo
indica la imagen, y ese fue mi resultado,
COLECCI N DE TUTORIALES DESCARGADOS DE INTERNET DE
DIFERENTES AUTORES
95
REALIZADO POR EDVIN (verdugo43@hotmail.com)
independientemente del color que le hayas puesto a la firma,
se vera parecido, luego vas hacia a:
Layer>Layer Style>Outer Glow, y veras que hay un cuadradito
de color amarillo claro, dale click a el y
selecciona un color claro, pero casi del mismo color de la
firma, pero que sea claro, como indica la
imagen, donde selecciona como hacerlo:
Bien, ahora vamos a Layer>Layer Style> Stroke y
seleccionamos de color el blanco, y le bajamos el size
a 1%, asi el font se ve mas respaldado y se nota mas.
Presionamos ok
Ok, ahora solo falta el borde, te voy a decir como hacer un
borde sencillo, de una sola dimension, para
esto vas presiona Ctrl+A, luego Select>Modify>Border y le
ponemos en 1 px, asi como dice la imagen:
COLECCI N DE TUTORIALES DESCARGADOS DE INTERNET DE
DIFERENTES AUTORES
96
REALIZADO POR EDVIN (verdugo43@hotmail.com)
Vamos a Layer>FlatTen Image, luego:
Seleccionamos "Eraser Tool" presionando "E", luego presiona D,
luego X para cambiar los colores de la
paleta, ok ahora vas a mover el borrador por la seleccion que
se marca, no va a haber problema en caso
que tu te pases a la firma, no se borrara XD, por eso hicimos la
seleccion, ok, vamos moviendo el
borrador por toda la seleccion, hasta ver que toda la
seleccion se volvio negra:
Listo, solo CTRL + D y tienes la firma lista, solo vas a File>Save
As y la guardas como .jpg, asi:
COLECCI N DE TUTORIALES DESCARGADOS DE INTERNET DE
DIFERENTES AUTORES
97
REALIZADO POR EDVIN (verdugo43@hotmail.com)
Debes estar seguro que hayas elegido .jpg, luego se abrira
una ventanita, muevele hasta donde dice:
12 y le das ok
LISTO, uff que tutorial mas largo, me tomo 1 hora y 36 minutos
hacerlo, ya que los screen y el tecleo me
tomaron mucho tiempo, si tienen alguna duda no duden en
decirla, se las respondere con gusto, si usaron
el tutorial, me gustaria expongan el resultado, no duden en
recomendarlo a sus amigos que quieren
aprender a usar photoshop. Puedes usar cualquier brush,
cualquier efecto en la font o en el borde, o en
la fusion del art, en este tutorial solo te enseo lo basico, lo
demas dejalo a tu imaginacion, esta es la
firma como resultado final:
COLECCI N DE TUTORIALES DESCARGADOS DE INTERNET DE
DIFERENTES AUTORES
98
REALIZADO POR EDVIN (verdugo43@hotmail.com)
17.- CREAR UNA CAJA DE
SOFTWARE.
Tutorial por Yimmytor
Excelente tutorial de Jimmy Torres Fonseca en el que nos
muestra cmo crear desde cero una caja de software con
photoshop.
Primero dibujamos dos rectngulos en blanco, uno junto al
otro de la misma altura de esta manera:
Ahora le aplicamos a cada uno desde Opciones de Fusin
una gradiente:
COLECCI N DE TUTORIALES DESCARGADOS DE INTERNET DE
DIFERENTES AUTORES
99
REALIZADO POR EDVIN (verdugo43@hotmail.com)
Que quede de la siguiente manera:
COLECCI N DE TUTORIALES DESCARGADOS DE INTERNET DE
DIFERENTES AUTORES
100
REALIZADO POR EDVIN (verdugo43@hotmail.com)
Ahora le ponemos los efectos y las imgenes que queramos,
yo la voy a hacer sencilla porque el objetivo es la caja:
(ntese que tengo las imgenes con su rectngulo respectivo
ya acomodadas)
Ahora agrupamos cada rectngulo con sus respectivas
imgenes de modo que nos queden solo dos capas: esto se
hace seleccionando las capas que queremos agrupar, por
ejemplo el rectngulo grande con su imagen y damos clic
derecho sobre alguna de estas luego escogemos la opcin
Agrupar en objeto inteligente nuevo y luego volvemos a
hacer lo mismo pero esta vez escogemos la opcin
Rasterizar capa, para que nos quede as:
COLECCI N DE TUTORIALES DESCARGADOS DE INTERNET DE
DIFERENTES AUTORES
101
REALIZADO POR EDVIN (verdugo43@hotmail.com)
Ahora duplicamos el rectngulo pequeo y en opciones de
fusin vamos a Superposicin de colores y le damos un tono
negro, ahora le bajamos la transparencia a un 20 %.
COLECCI N DE TUTORIALES DESCARGADOS DE INTERNET DE
DIFERENTES AUTORES
102
REALIZADO POR EDVIN (verdugo43@hotmail.com)
Ahora agrupamos estas dos ltimas capas (la del rectngulo
pequeo y la copia en negro).
De nuevo volvemos a tener solo dos capas, vamos a la del
rectngulo
grande
y
vamos
a
Archivo
TransformacinDistorsionar y alargamos las puntas derechas
y encogemos el ancho desde el lado izquierdo para que nos
quede algo as:
Ahora vamos al rectngulo pequeo y lo juntamos con el
grande
y
vamos
de
nuevo
a
Archivo
TransformacinDistorsionar y alargamos las puntas izquierdas
y encogemos el ancho desde el lado derecho para que nos
quede algo as:
COLECCI N DE TUTORIALES DESCARGADOS DE INTERNET DE
DIFERENTES AUTORES
103
REALIZADO POR EDVIN (verdugo43@hotmail.com)
Ahora solo agregamos una sombra suave y un fondo blanco
para apreciar lo que hicimos y obtenemos algo como esto:
COLECCI N DE TUTORIALES DESCARGADOS DE INTERNET DE
DIFERENTES AUTORES
104
REALIZADO POR EDVIN (verdugo43@hotmail.com)
18.- EFECTOS EN PHOTOSHOP:
REFLEJO.
Para que entiendas mejor este tutorial: Las opciones de los
mens a utilizar, sern escritas de esta forma:[Menu>submenu->opcin...]. Para nombrar el layer de un objeto,
solo hace falta hacer doble click sobre el nombre del layer
del objeto, escribir el nombre y oprimir Enter. Har uso de
Photoshop CS2 en ingles, empecemos:
Lo primero es tener la imagen u objeto a aplicarle el efecto,
debidamente recortado; a este layer le nombraremos
"objeto". En este caso utilizare una flor:
Ahora crearemos el reflejo del objeto, as que seleccionamos
el layer objeto y lo duplicamos [Layer->Duplicate Layer....]; al
cual nombraremos "reflejo".
La ventana "layers" del panel derecho, ahora, debe
quedarnos algo as:
COLECCI N DE TUTORIALES DESCARGADOS DE INTERNET DE
DIFERENTES AUTORES
105
REALIZADO POR EDVIN (verdugo43@hotmail.com)
Aqu viene lo mas importarte para que esto resulte, rotar el
objeto. Seleccionamos el layer "reflejo" y lo rotamos
verticalmente [Edit->Transform->Flip Vertical....]
COLECCI N DE TUTORIALES DESCARGADOS DE INTERNET DE
DIFERENTES AUTORES
106
REALIZADO POR EDVIN (verdugo43@hotmail.com)
Ahora debemos asegurarnos que las dos figuras ("objeto" y
"reflejo") coincidan, esto es, que la parte de abajo del layer
objeto coincida con la parte de arriba del layer "reflejo". Si
fuera necesario podemos rotar el layer "reflejo", para eso,
seleccionamos el layer "reflejo" y lo rotamos[Edit->Free
Transform...].
Antes:
Despus:
En este ejemplo simularemos el reflejo que se produce,
cuando un objeto esta recargado sobre una superficie plana.
As que debemos degradar la imagen para que se logre el
efecto. Para esto haremos uso de mascaras, seleccionamos
el layer "reflejo" y entramos en modo editar mascara[Dar click
en el botn"Edit in Quick Mask Mode", El cuadrado rojo con el
circulo blanco que se encuentra en el panel izquierdo]:
Ahora seleccionamos el botn Gradient Tool [Dar click en el
botn Gradient Tool, se encuentra en el panel izquierdo] :
Ahora solo tenemos que trazar una lnea, de arriba abajo.
Comenzando un poco arriba del layer "reflejo" y terminando
un 15% antes de que la figura del objeto termine:
COLECCI N DE TUTORIALES DESCARGADOS DE INTERNET DE
DIFERENTES AUTORES
107
REALIZADO POR EDVIN (verdugo43@hotmail.com)
Una vez que soltemos el click del trazo, la parte de arriba de
todo el layer se coloreara de rojo(recuerden, estamos en
modo editar mascara; si no te sale as vuelve a comenzar;
algo hiciste mal). As que ahora volveremos al Modo
Standard[Hacemos click en el botn Edit Standard Mode, el
cuadro blanco con el circulo blanco del panel izquierdo]:
Lo que acabamos de hacer, es una seleccin degradada,
por eso nos aparece una parte del layer "reflejo" encerrada
en un cuadro de seleccin(si, las hormiguitas esas que
caminan alrededor de esa parte del objeto XD). As que solo
oprimimos la tecla "delete" del teclado(ya se que es
redundante, pero no quiero confusiones). Dependiendo
desde donde comenzaron el degradado en modo Mascara,
sern los resultados que tendrn, pero debe quedarles algo
as:
En mi caso, necesitare bajar el Fill de mi layer:
COLECCI N DE TUTORIALES DESCARGADOS DE INTERNET DE
DIFERENTES AUTORES
108
REALIZADO POR EDVIN (verdugo43@hotmail.com)
Ahora solo falta poner la superficie plana del objeto, y listo:
ESPERO Y LES SEA UTIL
COLECCIN DE TUTORIALES.
ESTA
COLECCI N DE TUTORIALES DESCARGADOS DE INTERNET DE
DIFERENTES AUTORES
109
También podría gustarte
- Aprender Photoshop CC 2020 con 100 ejercicios prácticosDe EverandAprender Photoshop CC 2020 con 100 ejercicios prácticosCalificación: 5 de 5 estrellas5/5 (2)
- Aprender Adobe After Effects CS5.5 con 100 ejercicios prácticosDe EverandAprender Adobe After Effects CS5.5 con 100 ejercicios prácticosAún no hay calificaciones
- Aprender Illustrator CS6 con 100 ejercicios prácticosDe EverandAprender Illustrator CS6 con 100 ejercicios prácticosCalificación: 4 de 5 estrellas4/5 (1)
- Retoque Fotográfico con Photoshop (Parte 1)De EverandRetoque Fotográfico con Photoshop (Parte 1)Calificación: 4 de 5 estrellas4/5 (7)
- 1ISSUU - Photoshop Desde CeroDocumento46 páginas1ISSUU - Photoshop Desde CeroShany Alvarez100% (4)
- Manual Corel Draw 11Documento523 páginasManual Corel Draw 11Luiz Eduardo Toledo80% (10)
- Ejercicios PhotoshopDocumento7 páginasEjercicios Photoshopjhimyxx2967% (3)
- Manual de Coreldraw 12Documento377 páginasManual de Coreldraw 12madenicola1090% (10)
- 1er GradoDocumento25 páginas1er GradoLuis Fernando Quiroz MartinezAún no hay calificaciones
- Aprender Photoshop CS6 con 100 ejercicios prácticosDe EverandAprender Photoshop CS6 con 100 ejercicios prácticosCalificación: 4 de 5 estrellas4/5 (2)
- Aprender Maya 2012 Avanzado con 100 Ejercicios PrácticosDe EverandAprender Maya 2012 Avanzado con 100 Ejercicios PrácticosAún no hay calificaciones
- Aprender selecciones, capas y canales con Photoshop CS6De EverandAprender selecciones, capas y canales con Photoshop CS6Aún no hay calificaciones
- Aprender 3ds Max 2012 Avanzado con 100 ejercicios prácticosDe EverandAprender 3ds Max 2012 Avanzado con 100 ejercicios prácticosAún no hay calificaciones
- Manual de Retoque Fotográfico con Photoshop CS5De EverandManual de Retoque Fotográfico con Photoshop CS5Calificación: 3 de 5 estrellas3/5 (1)
- Correcion de Fotos en PhotoshopDocumento20 páginasCorrecion de Fotos en Photoshoptifanny100% (16)
- 50 Trucos PtohoShopDocumento10 páginas50 Trucos PtohoShopdidita100% (4)
- Libro Los Trucos y Efectos Mas Interesantes de PhotoshopDocumento319 páginasLibro Los Trucos y Efectos Mas Interesantes de PhotoshopWilliam Moreno Reyes100% (1)
- Tutorial Photoshop para Crear Un Poster LuminosoDocumento11 páginasTutorial Photoshop para Crear Un Poster LuminosoWalter AlvarezAún no hay calificaciones
- Curso Completo de PhotoshopDocumento417 páginasCurso Completo de Photoshopjuancapo1976100% (2)
- 21 Trucos PhotoshopDocumento22 páginas21 Trucos PhotoshopJorgenVon100% (1)
- Ejercicios PhotoshopDocumento119 páginasEjercicios Photoshopsupermarinting100% (1)
- Photoshop CompletoDocumento280 páginasPhotoshop Completojammy100% (2)
- PhotoshopDocumento26 páginasPhotoshopPancho Sagrera AlmuzaraAún no hay calificaciones
- PhotoshopDocumento68 páginasPhotoshopUlises AP100% (3)
- Libro Trucos Photoshop - PasarDocumento287 páginasLibro Trucos Photoshop - PasarparodiceciliaAún no hay calificaciones
- 13 Trucos para Convertirse en Un Guru Del PhotoshopDocumento2 páginas13 Trucos para Convertirse en Un Guru Del Photoshopanon-824117100% (9)
- Photoshop Avanzado PDFDocumento211 páginasPhotoshop Avanzado PDFleirepolo_685816017Aún no hay calificaciones
- Curso de Photoshop Cs6Documento412 páginasCurso de Photoshop Cs6Ana Fernández80% (5)
- Ejercicios Adobe Photoshop CS6Documento29 páginasEjercicios Adobe Photoshop CS6Rodrigo OlivaAún no hay calificaciones
- CorelDraw 2017Documento832 páginasCorelDraw 2017TitoildeAún no hay calificaciones
- Ruizcamachoeduardo Manualcompletoid 130619130403 Phpapp01Documento70 páginasRuizcamachoeduardo Manualcompletoid 130619130403 Phpapp01ElCapitan05Aún no hay calificaciones
- Curso IllustratorDocumento59 páginasCurso IllustratorMJose Copons GalloAún no hay calificaciones
- Practicas de Photoshop DosierDocumento48 páginasPracticas de Photoshop DosierTINA100% (23)
- Photoshop Foto Digital PDFDocumento26 páginasPhotoshop Foto Digital PDFMathias Rojas ZamoranoAún no hay calificaciones
- Guia Esencial ILUSTRATORDocumento13 páginasGuia Esencial ILUSTRATORpaul huayta cconojhuillca0% (1)
- Corel Draw 12 - Curso CompletoDocumento603 páginasCorel Draw 12 - Curso Completorgpontes100% (7)
- 21 Trucos de Adobe Photoshop CsDocumento22 páginas21 Trucos de Adobe Photoshop CsMagno Ortiz UlffeAún no hay calificaciones
- Manual Herramientas Photoshop-Indesign CCDocumento28 páginasManual Herramientas Photoshop-Indesign CCRuben Ortiz RojasAún no hay calificaciones
- Manual Retoque Fotos Antiguas Con PhotoshopDocumento12 páginasManual Retoque Fotos Antiguas Con Photoshopskilltik96% (28)
- Aprender retoque fotográfico con Photoshop CS6 con 100 ejercicios prácticosDe EverandAprender retoque fotográfico con Photoshop CS6 con 100 ejercicios prácticosAún no hay calificaciones
- Aprender Retoque Fotográfico con Photoshop CC 2014 con 100 ejercicios prácticosDe EverandAprender Retoque Fotográfico con Photoshop CC 2014 con 100 ejercicios prácticosAún no hay calificaciones
- Aprender Photoshop CC 2014 con 100 ejercicios prácticosDe EverandAprender Photoshop CC 2014 con 100 ejercicios prácticosAún no hay calificaciones
- Aprender Retoque fotográfico con Photoshop CC release 2016 con 100 ejercicios prácticosDe EverandAprender Retoque fotográfico con Photoshop CC release 2016 con 100 ejercicios prácticosAún no hay calificaciones
- Photoshop CS6. Curso avanzado: Edición de fotos e imágenesDe EverandPhotoshop CS6. Curso avanzado: Edición de fotos e imágenesCalificación: 4 de 5 estrellas4/5 (1)
- 000 Interfaz Freecad 0.14 ManualDocumento16 páginas000 Interfaz Freecad 0.14 ManualAntonio JiménezAún no hay calificaciones
- Aprender A Usar Photoshop en 10 MinutosDocumento11 páginasAprender A Usar Photoshop en 10 MinutosJean Pierre Matteo MaranteAún no hay calificaciones
- Silabus Educacion PrimariaDocumento25 páginasSilabus Educacion PrimariaStoll LecterAún no hay calificaciones
- Computacion 1er GradoDocumento22 páginasComputacion 1er GradoShantall FernándezAún no hay calificaciones
- 1er Grado CLASES 1-5 BIMESTREDocumento21 páginas1er Grado CLASES 1-5 BIMESTREBrisya Andrade EstradaAún no hay calificaciones
- Informatica Primaria 1er GradoDocumento18 páginasInformatica Primaria 1er GradoSergioAún no hay calificaciones
- Introducción A La Interfaz Gráfica de Blender 2.69.7 y 2.69.8Documento9 páginasIntroducción A La Interfaz Gráfica de Blender 2.69.7 y 2.69.8Carlos CorderoAún no hay calificaciones
- Pia. 1865070Documento23 páginasPia. 1865070Javier MuñozAún no hay calificaciones
- Manual ScratchDocumento23 páginasManual ScratchIcetrue Icetrue TrueiceAún no hay calificaciones