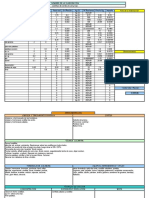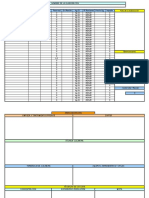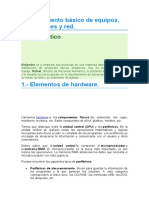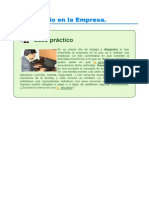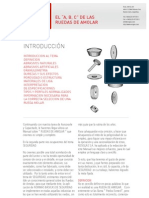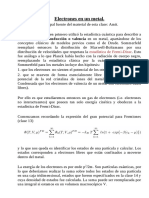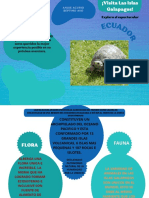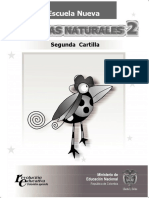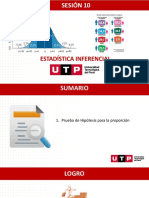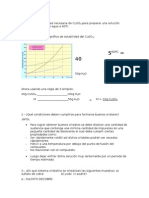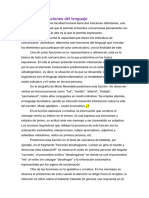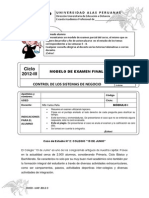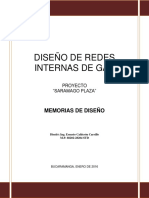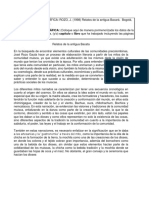Documentos de Académico
Documentos de Profesional
Documentos de Cultura
Unidad 2 OpenOffice Writer. Opciones Básicas Del Procesador.
Cargado por
Juan Jose Barroso CidDerechos de autor
Formatos disponibles
Compartir este documento
Compartir o incrustar documentos
¿Le pareció útil este documento?
¿Este contenido es inapropiado?
Denunciar este documentoCopyright:
Formatos disponibles
Unidad 2 OpenOffice Writer. Opciones Básicas Del Procesador.
Cargado por
Juan Jose Barroso CidCopyright:
Formatos disponibles
http://educacionadistancia.juntadeandalucia.es/cursos/blocks/recopila/...
Unidad Didctica II
Aproximndonos a OpenOffice
Tienes un pequeo negocio familiar y ests cansado de hacer las cosas a mano, as que decides comprarte
un ordenador aprovechando la subvencin que ofrece la Administracin.
Para tus labores diarias necesitas un software ofimtico, pero el ordenador no traa instalado ninguno. Al pedir
precios, te diste cuenta de que eran un poco caros para las posibilidades de tu negocio, pero tambin te
hablaron muy bien de una aplicacin que se distribuye gratuitamente y que se llama OpenOffice.
Cmo puedo conseguir OpenOffice?
Introduciendonos en OpenOffice Writer
1 de 119
08/11/2014 16:36
http://educacionadistancia.juntadeandalucia.es/cursos/blocks/recopila/...
Unidad Didctica II
Obteniendo OpenOffice
A continuacin te explicarmos qu es OpenOffice y cmo conseguirlo e instalarlo para que
puedas crear documentos de texto, hojas de clculo y presentaciones.
OpenOffice consta de varios mdulos que comparten un interfaz de usuario comn, es decir, la misma
apariencia, lo que facilita el intercambio de informacin entre los distintos mdulos. Estos componentes, a los
que se puede acceder individualmente, son: el procesador de textos Writer, la hoja de clculos Calc, la
aplicacin para presentaciones Impress, el programa de dibujo Draw, el editor de frmulas Math, un
programa de administracin de impresoras y una aplicacin para la instalacin / desinstalacin del programa.
Logo de OpenOffice
OpenOffice tiene licencia libre, lo cual no significa que sea gratuito pero s disponemos de formas para
conseguirlo gratuitamente. Gracias a ello, OpenOffice se puede copiar e intercambiar con nuestros conocidos
sin que esto nos pueda traer ningn problema.
Otra forma de conseguirlo es bajndonos la ltima versin que est en Internet, y a la que podemos acceder
directamente en espaol en la direccin http://es.openoffice.org/. Debemos tener en cuenta que este proceso
puede ser muy lento dependiendo del tipo de conexin que tengamos ya que es un archivo de gran tamao.
Tambin es posible encontrar OpenOffice estando pendientes de las aplicaciones que se entregan con los
discos que acompaan a las revistas especializadas en informtica.
Otra ventaja de OpenOffice es que adems de tener licencia libre est disponible para varios Sistemas
Operativos y no solo para Windows, adems de tenerlo disponible en varios idiomas.
Demostracin
DEMO: Observa cmo obtener OpenOffice a travs de Internet.
1. Abre el navegador y escribe la direccin http://es.openoffice.org/ en la barra de direccin.
2. A continuacin pulsa en el botn Ir a .
3. Haz clic sobre el paso Descarga y selecciona el sistema operativo Linux para instalar en Guadalinex .
4. En la ventana que se abre pulsa Guardar para guardar el archivo en tu ordenador.
5. Slo queda esperar a que se complete la descarga.
Introduciendonos en OpenOffice Writer
2 de 119
08/11/2014 16:36
http://educacionadistancia.juntadeandalucia.es/cursos/blocks/recopila/...
Unidad Didctica II
Abriendo e instalando Writer bajo Linux
El proceso que a continuacin te describimos te facilitar el acceso aOpenOffice en tu ordenador.
Si, como es el caso, el sistema operativo que tienes instalado en tu ordenador es Guadalinex
(http://www.guadalinex.org), la versin de linux adaptada por la Junta de Andaluca, no tendrs que
preocuparte de instalar OpenOffice, porque ya viene incluido en el sistema operativo.
Para acceder a Writer nicamente tendrs que ir al men Aplicaciones situado en la parte superior izquierda
de la pantalla. En la opcin Oficina encontrars todas las aplicaciones de OpenOffice, entre ellas Writer.
Condiciones del contrato
Si dispones de otro sistema operativo distinto puede que no incluya la instalacin de OpenOffice, por lo que
una vez descargado el archivo y guardado en nuestro ordenador accederemos como root al sistema y lo
descomprimiremos. Suponiendo que el archivo que nos hayamos bajado de Internet se denomine
Oo_1.1rc5_030926_LinuxIntel_install_es.tar.gz, al descomprimirlo nos crear otra carpeta denominada
exactamente igual en cuyo interior se encuentra el archivo ejecutable. Lo buscamos y lo ejecutamos con un
clic.
Despus del mensaje de bienvenida y de la informacin adicional debes aceptar el contrato de licencia. Para
ello pulsa el botn AvPg para que se active la opcin que te permita aceptar el contrato de licencia, y una vez
activada pulsa Siguiente.
3 de 119
08/11/2014 16:36
http://educacionadistancia.juntadeandalucia.es/cursos/blocks/recopila/...
Condiciones del contrato
Contina con el asistente de instalacin completando los datos del usuario y en el cuadro de dilogo siguiente
activa la opcin de instalacin predeterminada, suficiente para trabajar con OpenOffice. A continuacin te
solicitar un directorio donde instalar OpenOffice. En este caso la ruta que debes introducir ser /usr/lib
/openoffice.
Hay que sealar que los directorios de instalacin podrn variar de una versin a otra, por
lo que slo debes tomarlo como referencia.
Para seleccionar el directorio apropiado pulsa la opcin Buscar, selecciona el directorio /usr/lib/, luego
escribes a continuacin en el cuadro de texto superior openoffice y pulsa el botn Crear directorio para que te
lo cree. Aparecer entonces en el cuadro inferior. Pulsamos aceptar y continuamos con la instalacin
pulsando siguiente.
Crear directorio de instalacin
El siguiente paso consiste en instalar OpenOffice. Pulsaremos regresar si queremos cambiar algo o instalar
para proceder a la instalacin.
Para garantizar la funcionalidad completa de OpenOffice en el siguiente cuadro de dilogo que nos aparecer
debemos indicar qu entorno de ejecucin de Java (JRE) queremos usar. Se recomienda seleccionar uno de
los existentes. En el caso de que no haya ninguno instalado debes instalarte un entorno.
4 de 119
08/11/2014 16:36
http://educacionadistancia.juntadeandalucia.es/cursos/blocks/recopila/...
Entorno de ejecucin de Java
Una vez pulsemos en Aceptar se instalar OpenOffice en el ordenador y el proceso de instalacin habr
finalizado. Si usamos GNOME o el KDE veremos que habr quedado perfectamente integrado en el entorno
de trabajo.
Si por cualquier motivo no se integrase, se podra arrancar la aplicacin abriendo una consola y ejecutando el
siguiente mandato: /usr/lib/openoffice/soffice. De esta forma se abrir la aplicacin. Tan slo tendremos que
pulsar en el men Archivo / Nuevo / Documento de texto para que se abra nuestro primer documento en
blanco de OpenOffice Writer.
Demostracin
DEMO: Observa cmo acceder a Writer
1. Accede al men Aplicaciones del panel de herramientas superior.
2. Selecciona el apartado Oficina.
3. Escoge la opcin Open Office Writer.
4. Observa cmo se abre el programa.
Introduciendonos en OpenOffice Writer
5 de 119
08/11/2014 16:36
http://educacionadistancia.juntadeandalucia.es/cursos/blocks/recopila/...
Unidad Didctica II
Instalando OpenOffice para Windows
En el caso de trabajar con Windows necesitars una versin diferente para instalar OpenOffice,
que consigues sin ningn problema eligiendo el sistema operativo Windows en la descarga
anterior. Aqu se explica cmo se instala y cmo abrir la aplicacin para empezar a trabajar.
Recuerda que puedes acceder directamente a la pgina donde descargarte la versin
adecuada en http://es.openoffice.org/programa/index.html#downloads
Ya tenemos OpenOffice en nuestro ordenador as que el siguiente paso ser instalarlo. Para comenzar la
instalacin hacemos doble clic sobre el archivo de instalacin descargado. Puede que la seguridad de
Windows nos pida permiso para ejecurar el archivo. En tal caso, debemos drselo pulsando Ejecutar. Se
abrira entonces el asistente de instalacin que nos guiar durante todo el proceso.
Instalacin paso 1
Comenzaremos con las opciones de configuracin de la instalacin. La primera ventana que te aparecer
despus de iniciar la aplicacin de instalacin es un mensaje de bienvenida, debes pulsar Siguiente.
Si la aplicacin de instalacin encuentra una versin anterior nos advierte de la necesidad de actualizarla o
de instalar la ltima versin. Elige una de ambas opciones y pulsa Siguiente.
El dilogo siguiente contiene un acuerdo de licencia. Si no aceptas el acuerdo, el
software de OpenOffice.org no se instala. Debes pulsar Siguiente.
A continuacin te pedir algunos datos de usuario. OpenOffice.org usa los datos introducidos aqu para
personalizar las plantillas y documentos que realices. Pulsa Siguiente.
Posteriormente puede acceder a esta opcin desde cualquier aplicacin de OpenOffice a
travs del men Herramientas - Opciones - OpenOffice.org - Datos del usuario.
Una vez que el asistente de instalacin ha obtenido los requisitos previos comenzar la instalacin del
programa. Para ello debes indicar en el siguiente cuadro de dilogo qu tipo de instalacin realizars. Debes
elegir Instalacin completa, recomendada para la mayora de los usuarios. Con esta opcin se instalan todas
las aplicaciones de OpenOffice y una seleccin de filtros suficiente para trabajar. A continuacin pulsa
Siguiente.
6 de 119
08/11/2014 16:36
http://educacionadistancia.juntadeandalucia.es/cursos/blocks/recopila/...
Instalacin paso 5
A continuacin nos preguntar si queremos asociar los tipos de archivos de OpenOffice.org con los de
Microsoft. Esto nos sirve para que OpenOffice nos permita abrir este tipo de documentos. Si deseas que
OpenOffice.org Writer sea el editor predeterminado de alguno de estos archivos, selecciona esta opcin en
la casilla y pulsa Aceptar.
Instalacin paso 7
Aqu hemos terminado de configurar la instalacin. Nos aparecer entonces un cuadro de dilogo que permite
revisarla. Pulsa Instalar para continuar con la instalacin o Anterior para regresar y modificar los valores.
Ahora comenzar la instalacin del programa. Cuando se termina la instalacin se muestra un dilogo final.
Pulsa sobre Terminar para finalizar la instalacin y volver al escritorio.
Demostracin
DEMO: Observa cmo se realiza la instalacin de OpenOffice en Windows.
1.
2.
3.
4.
5.
6.
7.
7 de 119
Haz doble clic sobre el icono del archivo de instalacin que has bajado de internet.
Acepta el inicio y la bienvenida del Asistente de instalacin pulsando el botn Siguiente.
Acepta los trminos de la licencia y pulsa Siguiente.
Contina la instalacin aceptando los datos de usuario y pulsa Siguiente.
Deja marcada la opcin Instalacin completa y pulsa Siguiente.
No asignes OpenOffice a ningn programa y pulsa Siguiente.
Pulsa Instalar para comenzar con la instalacin. Al finalizar pulsa Terminar para volver al escritorio.
08/11/2014 16:36
http://educacionadistancia.juntadeandalucia.es/cursos/blocks/recopila/...
Introduciendonos en OpenOffice Writer
8 de 119
08/11/2014 16:36
http://educacionadistancia.juntadeandalucia.es/cursos/blocks/recopila/...
Unidad Didctica II
Abriendo Writer en Windows
Veremos cmo acceder a OpenOffice la primera vez y desde cuntos sitios podemos hacerlo. Una
vez dentro es importante conocer qu nos vamos a encontrar y tener una visin general del
aspecto de Writer que nos oriente en su funcionamiento.
Los iconos para iniciar las aplicaciones de OpenOffice.org se aaden al men Inicio de Windows, por lo que
podemos acceder a stos a travs de Todos los Programas / OpenOffice.org. De forma que slo hemos de
seguir esta ruta y elegir la aplicacin deseada, en este caso sera OpenOffice.org Writer.
Abrir Writer desde el botn de inicio
Durante el proceso de instalacin se ha aadido un enlace al Inicio rpido de OpenOffice.org en el men de
inicio de Windows, de esta forma al inicial Windows nos aparecer un icono justo al lado del reloj de la barra
de Inicio que nos permitir acceder rpidamente a la aplicacin de OpenOffice que se quiera. Para ello slo
hay que pulsar con el botn derecho del ratn sobre este icono y elegir la aplicacin.
Inicio rpido de OpenOffice en la barra de
inicio
Una vez dentro nos encontraremos con una ventana que contiene los siguientes elementos:
9 de 119
08/11/2014 16:36
10 de 119
http://educacionadistancia.juntadeandalucia.es/cursos/blocks/recopila/...
Vista general de Writer
Una barra de ttulo, donde nos aparecer el nombre de nuestro documento. Hasta que ste no se guarda una
primera vez este mostrar el texto Sin nombre, un men principal, una barra de funciones con los smbolos
de las funciones ms habituales de uso, una barra de objetos cuyos smbolos dependern del objeto sobre el
que se encuentra el cursor (texto, lista, tabla, dibujo...).
Para visualizar una imagen completa de Writer con todos los elementos identificados, haz
clic sobre la imagen anterior.
Si el cursor se encuentra dentro de una tabla, por ejemplo, aparecer la barra de objetos correspondiente, es
decir, la de las tablas, en la que podrs escoger entre numerosas opciones.
Mens contextuales
Adems tenemos una barra de herramientas que contiene las herramientas de edicin que se usan ms
frecuentemente, una regla horizontal, una zona de trabajo donde escribiremos el contenido de nuestro
documento, con las barras de desplazamiento a la derecha y debajo de la misma, y la barra de estado, que
nos proporciona informacin acerca del estado de lo que se est viendo en la ventana del documento.
La mayora de estas barras de smbolos las podemos hacer visibles o no desde el men
Ver de la barra de men principal.
Autoevaluacin
3
Selecciona la opcin que no es correcta:
a) Podemos mostrar u ocultar una barra de smbolos a travs del men
ver de la barra de men.
b) La barra de funciones nos muestra los smbolos de las funciones ms
habituales.
c) Podemos acceder rpidamente a la aplicacin de OpenOffice que
queramos a travs de un icono que nos aparece en la barra de Inicio
de windows.
d) Los smbolos de la barra de objetos son siempre los mismos,
independientemente del objeto donde se encuentre el cursor.
Comprueba
08/11/2014 16:36
11 de 119
http://educacionadistancia.juntadeandalucia.es/cursos/blocks/recopila/...
Solucin: Los smbolos de la barra de objetos son siempre los mismos, independientemente del
objeto donde se encuentre el cursor.
Demostracin
DEMO: Observa las diferentes formas de abrir la aplicacin de OpenOffice writer.
1. En el men Inicio de Windows, selecciona la opcin Todos los programas.
2. Pulsa sobre la carpeta OpenOffice.org y a continuacin en OpenOffice.org Wirter.
3. Observa cmo se abre la aplicacin. Pulsa sobre el aspa para cerrarla.
4. Ahora brelo a travs del icono de acceso rpido del Escritorio haciendo doble clic sobre l.
Introduciendonos en OpenOffice Writer
08/11/2014 16:36
http://educacionadistancia.juntadeandalucia.es/cursos/blocks/recopila/...
Unidad Didctica II
Gestionando documentos
Por fin tienes instalado OpenOffice Writer, todo lo que necesitas para poder trabajar y crear tus documentos
de texto, as que te pones manos a la obra.
Hace unos das un proveedor te pas en un CD el catlogo con la lista de precios de nuevos materiales. Antes
de hacer ningn pedido te gustara consultar dicha lista, que est en un documento de texto. Ya sabes cmo
abrir OpenOffice Writer pero...
Cmo se abre el documento que te proporcion tu proveedor con Writer?
Introduciendonos en OpenOffice Writer
12 de 119
08/11/2014 16:36
http://educacionadistancia.juntadeandalucia.es/cursos/blocks/recopila/...
Unidad Didctica II
Abriendo, creando y guardando documentos
A continuacin veremos cmo abrir un documento que ya existe, cmo generar uno nuevo y las
diferentes opciones que tenemos cuando queremos guardarlo sin que modifiquemos el original.
Todas estas herramientas se encuentran dentro del men Archivo, en la barra de men. Para abrir un
documento que ya existe en el disco duro o en otra unidad, como es el caso del CD con el catlogo de
precios, iremos al men Archivo /Abrir.
Men para abrir archivo
Del mismo modo podemos abrir un documento pulsando en el smbolo Abrir archivo de la
barra de funciones o utilizar la combinacin de teclas Ctrl. + A .
Aparecer ahora el cuadro de dilogo Abrir a travs del cual tendrs que navegar por las carpetas hasta
localizar el archivo. El cuadro de dilogo que te aparece ser el que Windows muestra de manera
predeterminada. Para abrir un documento slo hemos de seleccionarlo y pulsar en Abrir.
Seleccionar archivo
Si lo que pretendemos es abrir un documento nuevo, entonces optaramos por la opcin Nuevo del men
Archivo y aqu elegir el tipo de documento de OpenOffice a abrir. En este caso sera documento de texto.
13 de 119
08/11/2014 16:36
http://educacionadistancia.juntadeandalucia.es/cursos/blocks/recopila/...
Crear archivo nuevo
Puedes tener ms de un documento abierto al mismo tiempo y pasar de uno a otro sin problemas. En este
caso tendremos en la barra de Inicio de Windows una ventana abierta por cada uno de los documentos que
tengamos abiertos en ese momento. Para pasar de uno a otro slo hemos de hacer clic sobre la ventana
minimizada en dicha barra.
Barra del men inicio de Windows
Tambin podemos pasar de un documento a otro de OpenOffice a travs del men Ventana
y pulsando sobre el nombre del documento que queramos visualizar. Recuerda que aquel
documento precedido por un punto negro es el documento en el que nos encontramos.
Barra de mens de OpenOffice
Una vez abierto el documento podemos cerrarlo directamente o volver a guardarlo. En caso de cerrarlo no nos
guarda ninguno de los cambios que hayamos realizado. Para ello pulsamos en la opcin Cerrar del men
Archivo.
Si hemos realizado algn cambio, nos preguntar si deseamos guardarlo. En caso afirmativo pulsamos en
Guardar, si no queremos guardarlo pulsamos en Rechazar, y si queremos anular esa accin y regresar al
documento pulsamos en Cancelar.
Si lo que queremos es guardarlo pulsamos sobre Guardar, tambin del men Archivo, y nos guardar el
documento en la misma carpeta y con el mismo nombre. Para guardarlo en otra carpeta o con un nombre
diferente tendramos que optar por la opcin Guardar como. Con esta opcin nos aseguramos de que el
documento original no sufre ningn cambio.
En este caso, el cuadro de dilogo que tambin nos aparece ser el que Windows muestra de manera
predeterminada.
14 de 119
08/11/2014 16:36
http://educacionadistancia.juntadeandalucia.es/cursos/blocks/recopila/...
Guardar archivo
Aqu vemos que podemos seleccionar a travs de Guardar en la carpeta donde vamos a guardarlo, o crear
una nueva carpeta, y escribir un nombre nuevo para este documento en Nombre de archivo. Luego
pulsaremos Guardar.
Cuando se trata de un documento totalmente nuevo, al guardarlo por primera vez a travs
de Guardar, automticamente nos abre el cuadro de dilogo Guardar como para ubicarlo
y proporcionarle un nombre.
Tambin tenemos la posibilidad de guardarlo nuestro documento en un formato distinto al original. Por defecto
todos nuestros documentos creados y guardados con OpenOffice Writer se guardarn con el formato
OpenOffice.org 2.1 Documento de texto, es decir, con la extensin .odt. Sin embargo, abre cualquier
documento de OpenOffice de versiones anteriores, con la extensin .sxw y tambin tenemos la posibilidad de
guardarlo en otro formato diferente si luego vamos a abrirlo en una aplicacin distinta, como puede ser por
ejemplo Microsoft Word.
Recuerda que una de las ventajas de OpenOffice es que puede trabajar con documentos
creados desde otras aplicaciones.
Para guardarlo en un formato diferente tendremos que optar por la opcin Guardar como y en el cuadro de
texto Tipo seleccionar de la lista desplegable el nuevo formato elegido.
Guardar archivo en otro formato
Si tenemos ms de un documento abierto nos aparecer en el men Archivo la opcin Guardar todo, que
nos permitir guardar todos los documentos abiertos de una sola vez.
Podemos crear, abrir, cerrar y guardar documentos de una forma ms
rpida a travs de los smbolos situados en la barra de funciones:
Smbolos para
Si tenemos ms de un documento abierto al mismo tiempo OpenOffice nos permite cerrarlos todos de una vez,
incluida la aplicacin Writer, y salir completamente. Para ello hemos de dirigirnos a la opcin Terminar del
men Archivo.
Si los documentos contienen modificaciones que todava no se han guardado, el sistema nos lo recuerda y
15 de 119
08/11/2014 16:36
16 de 119
http://educacionadistancia.juntadeandalucia.es/cursos/blocks/recopila/...
nos pregunta si deseamos guardarlas.
Autoevaluacin
1
Gestionando documentos
Recuerdas lo que significa cada smbolo?
a)
b)
Documento
c)
Diskettes
d)
Carpeta
abierta
Carpeta
cerrada
e)
Comprueba
Demostracin
DEMO: Observa cmo abrir un documento de OpenOffice y cmo guardarlo.
1. Abre el documento a travs de Archivo / Abrir. Selecciona el archivo y pulsa Abrir.
2. Haz clic en Archivo / Guardar cmo para guardarlo con otro nombre y en otra ubicacin distinta.
3. Crea una carpeta nueva haciendo clic en el icono nueva carpeta, ponle un nombre y brela pulsando
Abrir.
4. Escribe en nuevo nombre del documento y pulsar luego Guardar.
5. Cierra el documento abierto a haciendo clic en el aspa y abre el que acabas de guardar pulsando
Archivo / Abrir.
6. Observa que por defecto Writer se posiciona en la ltima carpeta donde se ha guardado un documento.
Seleccinalo y pulsa Abrir.
7. Finalmente cierra la aplicacin completa pulsando Archivo / Terminar.
Introduciendonos en OpenOffice Writer
08/11/2014 16:36
http://educacionadistancia.juntadeandalucia.es/cursos/blocks/recopila/...
Unidad Didctica II
Dando formato a la pgina
Tras leer el listado, llega la hora de realizar el pedido, para lo cual creas un documento nuevo. Coges uno de
los ltimos pedidos que hiciste con la mquina de escribir, para usarlo de modelo.
Cuando vas a empezar a escribir el pedido te das cuenta de que no coincide el tamao del pedido modelo que
cogiste con el nuevo documento que vas a crear, ya que el primero tiene una orientacin horizontal, y el nuevo
documento que ha creado Writer por defecto tiene una orientacin vertical.
Pulsa en el icono para visualizar cmo es el documento predeterminado creado por Writer.
Cmo se cambiar el estilo de la pgina? -te preguntas.
Introduciendonos en OpenOffice Writer
17 de 119
08/11/2014 16:36
http://educacionadistancia.juntadeandalucia.es/cursos/blocks/recopila/...
Unidad Didctica II
Configurando la pgina
Vamos a comprender qu es el estilo de pgina "Predeterminado", y las opciones para modificar el
mismo adaptndolo a nuestras necesidades, paso previo antes de la creacin de cualquier
documento.
Recuerdas que antes de empezar a escribir a mquina tenas que seleccionar el tamao del papel que
ibas a utilizar y establecas los mrgenes del documento. Siempre al inciciar, Writer crea ya un nuevo
documento predefinido, donde el tamao, la orientacin del papel y los mrgenes vienen prefijados. Sin
embargo, no siempre dicho diseo previo del documento va a corresponderse con nuestras necesidades, por
ejemplo, el modelo de documento de pedidos es horizontal con lo que tendremos que proceder a cambiar la
configuracin de la pgina.
Para establecer las caractersticas del documento iremos al men Formato, seleccionando a continuacin la
opcin Pgina, aparece un cuadro de dilogo denominado Estilo de pgina: Predeterminado, el cual
aparece estructurado en diferentes pestaas. Nos situamos en la pestaa Pgina.
El estilo de pgina predeterminada es el conjunto de caractersticas de la pgina que se
aplican cada vez que creemos un documento nuevo.
Seleccin de formato de pgina
Podemos comprobar la configuracin del estilo de pgina Predeterminado, a travs de distintos campos
disponibles. De este modo, en el campo Formato, podemos visualizar el formato que tiene asignado el papel,
que en este caso es el A - 4, cuyas dimensiones podemos ver desglosadas en los campos Ancho y Altura,
que se corresponde a los folios que usamos normalmente. Ahora bien, estas dimensiones son modificables,
de este modo si pulsamos la lista Formato y elegimos otro formato que no sea el A- 4, veremos como
cambian las dimensiones mostradas en los campos Ancho y Altura, adems en la parte derecha del cuadro de
dilogo, vemos una representacin grfica de cmo quedara el papel.
Una vez seleccionado las dimensiones del papel, el siguiente paso es seleccionar su orientacin, que es
vertical en el estilo de pgina "Predeterminado". Para cambiar a orientacin horizontal pulsaremos en la casilla
Horizontal, comprobando cmo cambia la imagen.
Una vez elegido el tamao y orientacin del papel, el siguiente paso ser configurar los mrgenes del
documento de texto. El estilo de pgina "Predeterminado" asigna 2,00 cm de margen por cada lado del papel,
como podemos ver en los campos Izquierda, Derecha, Arriba, y Abajo. Trabajando con la mquina de
18 de 119
08/11/2014 16:36
http://educacionadistancia.juntadeandalucia.es/cursos/blocks/recopila/...
escribir establecas 3,50 cm de margen en cada lateral, por lo que dejas como estn los mrgenes superiores
e inferiores, y cambias a 3,50 cm los mrgenes laterales.
Fjate como cada margen tiene a su derecha dos flechitas opuestas apuntando hacia arriba o hacia abajo
respectivamente, pulsando en ellas disminuimos o aumentamos la longitud del margen en 0,10 cm con cada
pulsacin, aunque Writer tambin admite que insertes directamente la medida deseada con el teclado. As
pues, pulsas la flecha hacia arriba hasta que los campos margen derecho e izquierdo indiquen el valor 3,5 cm.
El aspecto final del formato de la pgina es el siguiente:
Estilo de pgina con mrgenes
Autoevaluacin
3
Configurando la pgina
Cul de las siguientes respuestas NO es una utilidad o caracterstica del estilo o
formato de la pgina?
a)
b)
c)
d)
El tamao del papel
Los mrgenes del documento
La orientacin del papel
La alineacin del texto
Comprueba
Demostracion
DEMO: Observa cmo configurar la pgina asignndole una orientacin horizontal y un margen
inferior de 5 cm.
1. Una vez que abras el Writer, ve al men Formato / Pgina.
2. Una vez que estemos ubicados en la pestaa Pgina, del cuadro de dilogo Estilo de Pgina, pincha en la
casilla Orientacin Horizontal .
3. Ve al campo Margen Abajo, y pulsa la flecha superior hasta llegar al valor de 5 cm.
4. Compruebas como ha cambiado la imagen de la pgina, pulsando por ltimo, el botn Aceptar.
Observa cmo ha quedado el documento despus de configurar la pgina
19 de 119
08/11/2014 16:36
http://educacionadistancia.juntadeandalucia.es/cursos/blocks/recopila/...
Introduciendonos en OpenOffice Writer
20 de 119
08/11/2014 16:36
http://educacionadistancia.juntadeandalucia.es/cursos/blocks/recopila/...
Unidad Didctica II
Empezando a trabajar con textos
Ya tienes configurada la pgina como deseabas, as que ha llegado el momento de redactar el pedido. Segn
puedes ver, el teclado del ordenador tiene la misma distribucin de teclas que tu vieja mquina de escribir, as
que empiezas a escribir pensando que todo va a ser muy sencillo.
Al terminar el primer prrafo te surge una duda: "cmo paso a escribir el siguiente prrafo?" Mientras piensas
en una solucin te percatas de que te has equivocado al escribir varias palabras y de que se te ha olvidado
poner el membrete al inicio.
Escribir texto no es tan fcil como pareca -piensas tu-. Cmo inserto el texto que se me ha olvidado?
y cmo puedo arreglar los errores que he cometido?
Introduciendonos en OpenOffice Writer
21 de 119
08/11/2014 16:36
http://educacionadistancia.juntadeandalucia.es/cursos/blocks/recopila/...
Unidad Didctica II
Escribiendo texto
Ahora aprenderemos a introducir texto en un documento en blanco, a insertar y sobrescribir texto.
Podemos introducir cualquier texto mediante el teclado, sin preocuparnos por el final de lnea, ya que Writer se
encarga de realizar el salto de manera automtica. Cuando terminemos de escribir un prrafo y queramos
comenzar con otro nuevo, pulsaremos la tecla Intro (Enter).
Si escribimos frecuentemente una misma palabra, veremos que OpenOffice nos la
proporciona antes de terminar de introducirla, es decir, al escribir las primeras letras de
una palabra frecuente OpenOffice nos mostrar una propuesta con la palabra completa.
Para aceptarla pulsaremos Intro. A esta funcin se le denomina Completar palabras y
nos ahorra muchas pulsaciones de teclado.
Mientras escribas el pedido te fijaste en la lnea vertical negra que parpadeaba (
) . Dicha lnea se denomina cursor
o punto de insercin e indica donde aparecer el texto introducido mediante el teclado.
Para insertar el texto que se te olvid dentro del ya existente en el documento, tendremos que situar el cursor en
el lugar deseado haciendo clic con el ratn y, despus, empezar a escribir. El texto nuevo empujar al que hay a
continuacin.
Tambin existe la posibilidad de que el texto nuevo que se introduzca sustituya al existente. Para eso habr que cambiar
el modo normal de trabajo, que se denomina insercin y pasar al modo sobreescritura. Pasar de un modo a otro es
tan sencillo como pulsar la tecla Insert. En el modo sobreescritura el ancho del cursor es mayor, pero si queremos
saber exactamente el modo en el que nos encontramos en un momento determinado, podemos mirar el campo
correspondiente de la barra de estado.
Demostracin
DEMO: Observa cmo introducir texto en un documento.
1.
2.
3.
4.
5.
Sita el ratn con un clic en la posicin en la que quieras insertar texto.
Introduce texto en el documento mediante el teclado.
Haz clic sobre el lugar donde quieras sobreescribir texto.
Pulsa la tecla Insert para pasar al modo sobreescritura.
Escribe el nuevo texto.
Autoevaluacin
3
Imagina que ests escribiendo un texto mediante el teclado y llegas al final de una lnea.
Cmo pasars a escribir en la siguiente lnea si quieres que ambas formen parte del
mismo prrafo?
a) Tendr que pulsar la tecla Intro.
b) Tendr que pulsar la tecla Insert.
c) Seguir escribiendo sin preocuparte por el final de lnea, ya que Writer
se encarga de realizar el salto de manera automtica.
Comprueba
Observa cmo ha quedado el documento despus de introducir texto
Introduciendonos en OpenOffice Writer
22 de 119
08/11/2014 16:36
http://educacionadistancia.juntadeandalucia.es/cursos/blocks/recopila/...
Unidad Didctica II
Escribiendo texto avanzado
En ocasiones necesitamos introducir texto en algn lugar especfico de un documento y para
situar el cursor donde queremos aadimos muchas lneas en blanco y tabulaciones. Aqu
aprenders introducir directamente texto en cualquier posicin sin insertar saltos o espacios,
adems de otros detalles interesantes.
Para insertar el membrete correspondiente al distribuidor en la parte derecha del documento vamos a
utilizar una herramienta de Writer llamada Cursor directo. Activamos la barra de herramientas en el
men Ver / Barra de herramientas / Herramientas y hacemos clic sobre el icono Cursor directo. Tras activarlo
hacemos clic en el lugar del documento donde queremos insertar el membrete y, despus, introducimos el
texto.
Como puedes ver, la forma del puntero del ratn cambia a medida que lo movemos por encima del
documento, indicndonos hacia donde se va a alinear el texto:
Para desactivar el Cursor directo haremos de nuevo clic sobre el icono del mismo nombre de la barra de
herramientas.
El cursor directo no funcionar en las lneas del documento donde ya haya texto escrito.
A veces puede interesarnos que un espacio situado entre dos palabras al final de una lnea
no se convierta en un salto de lnea, como por ejemplo entre "Sr." y el apellido. Para
evitarlo, introduciremos el espacio con la tecla Ctrl pulsada.
Otras veces, sin embargo, resulta ms conveniente provocar nosotros mismos ese salto de lnea porque nos
interesa que el texto que sigue aparezca al principio de una lnea nueva. Para provocarlo tendremos que
pulsar al mismo tiempo las teclas Mayus. + Intro o seleccionar la opcin Salto, dentro del men Insertar /
Salto manual. De este modo, el texto que escribamos a continuacin seguir formando parte del prrafo por
lo que tendr el mismo formato de fuente, color, etc.
Otro caso que puede ocurrirnos, por ejemplo, es que tengamos que introducir el nombre de
una empresa llamada "Asesores-Consultores" y que ste caiga al final de una lnea, de
forma que no cabe. En este caso no deseamos que Writer nos separe el nombre al llegar al
final de lnea dejando en una "Asesores-" y al principio de la siguiente "Consultores". Para
evitarlo tenemos que mantener pulsadas las teclas Ctrl y Maysculas, mientras pulsamos
la tecla con el signo menos.
Demostracin
DEMO: Observa cmo insertar texto en un punto cualquiera del documento.
1.
2.
3.
4.
Accede a Ver / Barra de herramientas y escoge Herramientas.
Haz clic sobre el icono Cursor directo de la barra de herramientas.
Pulsa sobre la zona del documento donde quieras insertar el texto.
Introduce el nuevo texto mediante el teclado. Pulsa Intro para cambiar de prrafo y seguir escribiendo.
Observa cmo ha quedado el documento despus de introducir el membrete alineado a la derecha.
Introduciendonos en OpenOffice Writer
23 de 119
08/11/2014 16:36
http://educacionadistancia.juntadeandalucia.es/cursos/blocks/recopila/...
Unidad Didctica II
Seleccionando texto
Para trabajar con textos a veces es necesario seleccionarlo, de esta forma lo diferenciamos del
resto y podemos, por ejemplo, borrarlo, cambiarle el formato, etc. A continuacin te indicaremos
cmo puedes seleccionar el texto que te interesa de un documento usando el para ello el ratn.
Para seleccionar un texto debemos hacer clic con el botn izquierdo del ratn sobre el primer carcter que
desees seleccionar. Luego, manteniendo pulsado el botn del ratn arrstralo hasta el final del texto que
quieras seleccionar. Finalmente, al soltar el botn del ratn se quedar marcado con un fondo negro la parte
del texto seleccionado.
Documento con texto seleccionado
En el caso de seleccionar una palabra, slo tenemos que hacer clic dos veces con el botn
izquierdo del ratn sobre dicha palabra.
Si lo que tenemos que seleccionar es una lnea, haremos clic tres veces con el botn
derecho del ratn sobre cualquier palabra de esa lnea.
Si queremos seleccionar todo el documento al completo, pulsa al mismo tiempo las teclas
Ctrl. + E , o bien haz clic sobre Seleccionar todo del men Editar.
Autoevaluacin
3
Acabas de terminar de escribir el listado de materiales para realizar tu pedido y te has
dado cuenta que q hay ciertos materiales que ya no quieres incluir en l, as que los vas
a borrar. Para ello debes seleccionarlos primero. Qu es lo que haras?
a) Si tuviera que seleccionar toda la lnea al completo hara clic dos veces
sobre cualquier palabra de esa lnea.
b) Si lo que quiero es seleccionar una palabra hara clic dos veces sobre
ella para seleccionarla.
Comprueba
24 de 119
08/11/2014 16:36
http://educacionadistancia.juntadeandalucia.es/cursos/blocks/recopila/...
Introduciendonos en OpenOffice Writer
25 de 119
08/11/2014 16:36
http://educacionadistancia.juntadeandalucia.es/cursos/blocks/recopila/...
Unidad Didctica III
Borrando el texto
Tambin es importante eliminar aquella parte de texto que no te interese. Aqu se indicarn varias
Objetivos
posibilidades para borrarlo dependiendo de lo que quieras borrar.
Si se trata de un carcter o pocas palabras, podemos usar las teclas Suprimir (Supr) o Retroceso.
En el caso de suprimir (Supr), iremos eliminando uno a uno los caracteres situados detrs del
cursor. Si usamos la tecla de retroceso, justo encima de la tecla Intro, borraremos uno a uno los
caracteres situados delante del cursor.
Para eliminar palabras completas pulsaremos la tecla Ctrl al mismo tiempo que la tecla
Retroceso (para borrar la palabra anterior) o Supr (para borrar la palabra posterior).
Cuando el texto a borrar resulta ms extenso, el usar las teclas puede resultarte lento. En este caso,
manteniendo pulsado el botn izquierdo del ratn seleccionamos la parte del texto que queramos eliminar,
soltando cuando ya est seleccionado. Entonces pulsamos la tecla suprimir (Supr) para eliminarlo.
Autoevaluacin
3
Has escrito la siguiente frase "El representante de la Cmara de Comercio de la
comunidad" y te das cuenta de que no es "comunidad" lo que quieres escribir sino
"provincia". Si colocas el cursor al final de la frase... qu teclas debes pulsar para
eliminar "comunidad"?
a) La tecla suprimir (Supr).
b) La tecla de Retroceso.
Comprueba
Introduciendonos en OpenOffice Writer
26 de 119
08/11/2014 16:36
http://educacionadistancia.juntadeandalucia.es/cursos/blocks/recopila/...
Unidad Didctica II
Navegando y seleccionando mediante el teclado
En el caso de que no podamos disponer del ratn, Writer nos ofrece la posibilidad de
desplazarnos por el texto y seleccionarlo usando las teclas del teclado.
Algunas teclas tienen funciones diversas y segn las uses solas o combinadas con otras el
resultado ser distinto. Si queremos navegar por el texto, la siguiente tabla nos muestra cul
es el resultado de usar estas teclas solas o acompaadas :
Tecla
Teclas de desplazamiento
(flechas) derecha/izquierda
Teclas de desplazamiento
(flechas) arriba/abajo
Inicio
Fin
Avance pgina (AvPg)
Retroceder pgina (RePg)
Funcin
Desplaza el cursor un carcter
hacia la derecha/izquierda
Desplaza el cursor una lnea
hacia arriba/abajo
Desplaza el cursor al principio
de la lnea
Desplaza el cursor al final de la
lnea
Desplaza el cursor una pantalla
hacia abajo
Desplaza el cursor una pantalla
hacia arriba
Combinada con la tecla
Control (Ctrl.)
Desplaza el cursor una palabra
hacia la derecha/izquierda
Desplaza el cursor al principio
del documento
Desplaza el cursor al final del
documento
Ir al pi de pgina y volver.
Ir al encabezamiento y volver.
Si adems de desplazarnos tenemos que seleccionarlo, ser la tecla Mayscula la que te permita realizar esta
accin. La podemos usar sola con las teclas a anteriores o combinada tambin con Control, tal y como te muestra
la tabla siguiente:
Tecla
Teclas de desplazamiento
(flechas) derecha/izquierda
Teclas de desplazamiento
(flechas) arriba/abajo
Inicio
Fin
Avance pgina (AvPg)
Retroceder pgina (RePg)
Combinada con May.
+ Tecla Control (ctrl.)
Selecciona el carcter situado a
la derecha/izquierda del cursor
Selecciona la lnea situada
arriba/abajo del cursor.
Selecciona desde el cursor
hasta el principio de la lnea
Selecciona desde el cursor
hasta el final de la lnea
Selecciona desde el cursor una
pantalla hacia abajo
Selecciona desde el cursor una
pantalla hacia arriba
Selecciona la palabra situada a
la derecha/izquierda del cursor
Selecciona desde el cursor
hasta el principio del documento
Selecciona desde el cursor
hasta el final del documento
Autoevaluacin
1
Relaciona...
a) Ir al principio del documento
b) Ir la final de la lnea
c) Selecciona desde el cursor hasta el final de la
lnea
d) Ir al final del documento
e) Ir la principio de la lnea
f) Selecciona desde el cursor hasta el principio de
la lnea
Comprueba
27 de 119
08/11/2014 16:36
http://educacionadistancia.juntadeandalucia.es/cursos/blocks/recopila/...
Demostracin
DEMO: Observa cmo seleccionar y borrar texto.
1. Haz clic al principio de una palabra y seleccionala con el ratn. Brrala pulsando Retroceso.
2. Sita el cursor al principio de una frase y pulsa al mismo tiempo las teclas Maysculas + Flecha derecha.
Pulsa la tecla Supr para eliminarla
3. En la siguiente frase, pulsa la combinacin de teclas Maysculas + Fin para seleccionar la lnea de una vez.
Borra la frase pulsando Supr
4. Elimina el espacio sobrante pulsando Retroceso.
Observa cmo ha quedado el documento despus de seleccionar y borrar texto
Introduciendonos en OpenOffice Writer
28 de 119
08/11/2014 16:36
http://educacionadistancia.juntadeandalucia.es/cursos/blocks/recopila/...
Unidad Didctica II
Viendo el documento
Existen diferentes formas de ver el documento en el que estamos trabajando. A veces
necesitamos aumentar o disminuir su tamao por motivos de visibilidad sin que este tamao
afecte a las dimensin real del documento, e incluso trabajar en l como si fuera una pgina web o
incluso visualizar caracteres que no son visibles pero que pueden afectar al texto.
Para cambiar este zoom o tamao del documento en el que estamos trabajando encontramos la opcin
Escala dentro del men Ver. Aqu podemos indicar cul va ser la escala en la que queremos verlo: 25%, 50%,
75%....., a una escala ptima para trabajar, a tamao de la pgina e incluso podemos establecer el porcentaje
exacto en el que queremos que se visualice.
Men de escala del documento
Otra forma de acceder a la opcin de Escala es haciendo doble clic sobre el porcentaje
que aparece en la barra de estado.
Con la opcin Pantalla completa desaparecen todos los mens y solamente veremos la pgina ocupndonos
toda la pantalla. Para activar esta opcin tenemos que dirigirnos a Pantalla completa dentro del men Ver, y
para desactivarla hacer clic en el botn que nos aparecer en esta vista.
Men de pantalla completa
Otra opcin para visualizar nuestro documento es diseo en lnea, tambin dentro del men Ver. De esta
forma podemos visualizarlo como si se tratara de una pgina HTML o pgina web, simulando la forma en la
que se ver el documento en un navegador.
Junto con el texto de un documento introducimos otros caracteres que son importantes para dar forma exacta
al documento pero que no se imprimen: se trata de Caracteres no imprimibles. Ejemplo de estos caracteres
los tenemos en los caracteres de control que se introducen cuando pulsamos Intro al final de un prrafo,
insertamos saltos de lnea o introducimos espacios con la barra espaciadora del teclado.
29 de 119
08/11/2014 16:36
http://educacionadistancia.juntadeandalucia.es/cursos/blocks/recopila/...
Para ver estos caracteres junto con los normales tenemos que hacer clic en la opcin Caracteres no
imprimibles del men Ver, o en el botn de la barra de herramientas.
Introduciendonos en OpenOffice Writer
30 de 119
08/11/2014 16:36
http://educacionadistancia.juntadeandalucia.es/cursos/blocks/recopila/...
Unidad Didctica II
Edicin y bsqueda de texto
Ya sabes lo bsico para empezar a escribir. As que te pones a redactar el documento para realizar tu pedido
al proveedor; pero cuando ves la lista que tienes que escribir te planteas lo siguiente....
"Tengo el archivo donde se encuentra el listado de productos y en el que me basar para realizar el
pedido pero tengo que escribir uno por uno cada producto que quiero, incluido cdigo,
descripcin...? eso es poco prctico y en qu parte de ese listado estaba? cmo lo busco? Y si me
equivoco o cambio de opinin en mi eleccin otra vez tendra que ponerme a buscarlo, borrarlo y
escribirlo de nuevo o habr algn medio mejor?"
Introduciendonos en OpenOffice Writer
31 de 119
08/11/2014 16:36
http://educacionadistancia.juntadeandalucia.es/cursos/blocks/recopila/...
Unidad Didctica II
Buscar y reemplazar
Una vez que tenemos seleccionado nuestro texto, no slo podemos eliminarlo sino que adems
tenemos la posibilidad de colocarlo en cualquier otra parte del documento, e incluso de otros
documentos, sin necesidad de volver a escribirlo.
Con esto nos estamos refiriendo a las opciones de Copiar, Cortar y Pegar, ubicadas en el men Editar.
Men Editar con copiar, pegar y cortar
Para copiar slo hemos de seleccionar como ya hemos visto anteriormente aquella parte del texto que nos
interesa. Una vez seleccionada nos iremos al men Editar y pulsaremos sobre la opcin Copiar. Con esta
operacin hemos guardado dicho texto en el portapapeles para usarlo ms adelante.
Con la opcin Cortar enviamos al portapapeles el texto seleccionado al tiempo que lo eliminamos del
documento. Para cortar el procedimiento que seguimos es el mismo que para copiar, solo que en este caso
elegimos Cortar del men Editar.
Habitualmente usamos Cortar para cambiar un bloque de texto de lugar.
Una vez copiado o cortado el texto, podemos ubicarlo en cualquier otra parte del documento. Para ello,
colocamos el cursor en el sitio adecuado y pulsamos Pegar. Automticamente reproducir el texto
previamente copiado o cortado y podremos seguir pegndolo mientras no volvamos a copiar o cortar de
nuevo.
La opcin Pegar consiste en reproducir el contenidos del portapapeles en el lugar donde
est el punto de insercin, y solamente estar disponible cuando haya datos en el
portapapeles.
Alternativamente, podemos realizar estas acciones usando combinaciones de teclas,
siendo para Copiar Ctrl. + C, para Cortar Ctrl. + X y para Pegar Ctrl. + V. Tambin
podemos usar las opciones del men contextual
Tambin podemos elegir el formato con el que deseamos pegarlo. Para ello pulsamos en la opcin Pegado
especial... del men Editar o manteniendo pulsado unos segundos con el botn iquierdo del ratn el icono
Pegar de la barra de funciones.
Men de pegado especial
32 de 119
08/11/2014 16:36
http://educacionadistancia.juntadeandalucia.es/cursos/blocks/recopila/...
Demostracin
DEMO: Observa cmo copiar el texto de un documento y pegarlo en otro
1.
2.
3.
4.
5.
6.
7.
8.
Selecciona el texto a copiar con doble clic y cpialo con Editar / Copiar.
Cambia de documento seleccionando en el men Ventana el documento destino.
Haz clic donde quieres pegar el texto y ejecuta Editar / Pegar.
Regresa al documento anterior y selecciona otro texto.
Pulsa el icono Copiar y cambia de documento de nuevo en el men Ventana.
Pincha en el icono Pegar.
Selecciona el texto y pulsa Cortar para mover el texto.
Haz clic en la nueva posicin y pulsa en el icono Pegar.
Autoevaluacin
1
La opcin Pegar estar disponible siempre y cuando tengamos algn elemento en el
portapapeles, ya sea Copiado o cortado.
a) Verdadero
b) Falso
Comprueba
Observa cmo ha quedado el documento despus de copia y pegar.
Introduciendonos en OpenOffice Writer
33 de 119
08/11/2014 16:36
http://educacionadistancia.juntadeandalucia.es/cursos/blocks/recopila/...
Unidad Didctica II
Cortar, copiar y pegar
Cuando estamos trabajando con documentos de gran extensin o simplemente tenemos la
necesidad de cambiar alguna palabra, nmero... que se repite a lo largo del documento, a veces
puede resultar tedioso ir buscndolos y modificndolos uno por uno, o simplemente el localizar
determinados pasajes del texto. Con la opcin de Buscar y Reemplazar esta tarea se simplifica al
mximo, ahorrando tiempo y esfuerzo.
La opcin buscar la puedes encontrar dentro de las opciones del men Editar, apareciendo como Buscar y
Reemplazar. El cuadro de dilogo es como el que muestra la imagen.
Men buscar y reemplazar
Una vez abierto este cuadro de dilogo, realizaremos nuestra bsqueda escribiendo la cadena de caracteres
en el cuadro de texto Buscar. Pulsaremos a continuacin el botn Buscar y el proceso habr comenzado. Si
tiene xito, nos mostrar la siguiente cadena de caracteres que se corresponde con la buscada,
proporcionndonos nuevamente la opcin de Reemplazarla por otra o continuar con la bsqueda. Si queremos
buscar de una vez toda esta cadena en el documento pulsaremos entonces en Buscar todo.
Tambin podemos seleccionar previamente la palabra y pulsar luego sobre la opcin
Buscar y Reemplazar.
En la bsqueda que realicemos podemos establecer una serie de criterios para concretar o ampliar ms la
bsqueda. En la seccin de Opciones podemos controlar estos criterios activando la opcin u opciones que
nos interesen.
Opciones para buscar
De este modo podremos buscar slo palabras completas, aquellas que coinciden exactamente con el
trmino escrito en la bsqueda o semejantes, dentro de una seleccin, desde el punto de insercin hasta el
principio del documento, buscar estilos de prrafos, con determinados atributos y formatos e incluso usar
34 de 119
08/11/2014 16:36
http://educacionadistancia.juntadeandalucia.es/cursos/blocks/recopila/...
caracteres comodines con la opcin Expresiones regulares.
Ya buscada la cadena de caracteres tendremos la opcin de cambiarla por otra. Para ello escribiremos en el
cuadro de texto Reemplazar por los caracteres por los que queremos cambiarla y pulsamos el botn
Reemplazar para que tenga lugar el cambio. Si lo que queremos es que el cambio afecte a todas las que
coincidan en el documento pulsaremos entonces en Reemplazar todo.
Reemplazado en el texto
Otra forma de activar la opcin de bsqueda es pulsando al mismo tiempo las teclas Ctrl +
B o pulsando en la barra de herramientas principal
el icono con prismticos.
Para cerrar el cuadro de dilogo haremos clic en el botn Cerrar.
Podemos mantener en primer plano en la pantalla el cuadro de dilogo Buscar y
Reemplazar mientras se trabaja en el texto. Basta pulsar sobre el texto para desactivar el
cuadro y pulsar nuevamente sobre l para volver a activarlo.
Demostracin
DEMO: Observa cmo se realiza una bsqueda y cmo se reemplazar y cambian los elementos
buscados.
1.
2.
3.
4.
5.
Accede a Editar / Buscar y Reemplazar.
Escribe las palabra a buscar y reemplazar.
Pulsa Buscar para localizar la primera coincidencia. A continuacin cambia la palabra buscando Reemplazar.
Pincha sobre la siguiente coincidencia y reeemplaza manualmente la palabra. Pulsa Cerrar.
Selecciona un trozo de texto y pulsa sobre el icono Buscar y Reemplazar. Observa que el texto seleccionado
aparece automticamente en el cuadro Buscar.
6. Haz clic en el smbolo Buscar de la Barra de herramientas principal para abrir el cuadro de dilogo Buscar y
Reemplazar.
7. Escribe la palabra para reemplazar y pulsa sobre Reemplazar todos.
8. Acepta la informacin sobre el nmero de cambios efectuados y pulsa Cerrar.
Observa cmo ha quedado el documento despus buscar y reemplazar.
3
Selecciona la opcin que no es correcta:
a) Puedo buscar un mismo trmino de una vez en todo el documento.
b) Puedo reemplazar un mismo trmino de una vez en todo el documento.
c) Para buscar un trmino ste tiene que estar escrito exactamente igual
al que busco.
d) Puedo concretar una bsqueda a una parte del documento.
Comprueba
Introduciendonos en OpenOffice Writer
35 de 119
08/11/2014 16:36
http://educacionadistancia.juntadeandalucia.es/cursos/blocks/recopila/...
Unidad Didctica II
Deshacer y Restaurar
Es posible que una vez hayamos introducido nuevos cambios en el documento o hayamos
cometido algn error y queramos volver a la situacin anterior. Con las opciones de Deshacer y
Restaurar OpenOffice nos ofrece la posibilidad de rectificarlo.
Estas opciones se encuentran en el men Editar y su manejo es muy sencillo:
Para deshacer la ltima accin usaremos Deshacer y si hemos deshecho algo se puede volver a hacer
usando Restaurar.
Si observas en el men Editar, la opcin de Rehacer no aparecer activa hasta que no hayamos deshecho
algo y siempre se referir a la ltima accin deshecha. Tambin nos indicar aqu cul es esta accin.
Men de edicin para deshacer
Otra forma de acceder a estas opciones es a travs de los iconos de la Barra de
funciones.
Junto a estas dos acciones nos aparecer la opcin Repetir o ltimo comando. Esta funcin realiza
nuevamente la accin del ltimo comando ejecutado. A la derecha de Repetir puedes ver el comando de que
se trate.
Si pulsamos varias veces seguidas el botn Deshacer, se desharn por orden las ltimas acciones realizadas.
Debes saber que OpenOffice guarda en memoria las ltimas veinte acciones, por lo que slo podremos
deshacer esas ltimas veinte acciones.
Para aumentar este nmero debemos dirigirnos al men Herramientas /
Opciones / Memoria de trabajo, y modificar el nmero en el recuadro Cantidad de
pasos. El valor mximo que puede tomar es de 100 pero a mayor nmero ms memoria se
requerir.
Opciones de memoria de trabajo
Demostracin
DEMO: Observa cmo deshacer cambios en nuestro documento.
1.
2.
3.
4.
Cambia varias palabras que tengas escritas por otras.
Para deshacer la escritura y volver a una palabra anterior, pulsa en el men Editar / deshacer.
Repite la operacin pulsando sobre el icono Deshacer hasta volver a la palabra deseada.
Sita el ratn con un clic al final de la frase y sigue escribiendo.
Observa cmo ha quedado el documento despus deshacer y restaurar los cambios.
Introduciendonos en OpenOffice Writer
36 de 119
08/11/2014 16:36
http://educacionadistancia.juntadeandalucia.es/cursos/blocks/recopila/...
37 de 119
08/11/2014 16:36
http://educacionadistancia.juntadeandalucia.es/cursos/blocks/recopila/...
Unidad Didctica II
La Ayuda en OpenOffice
De pronto te das cuenta mientras trabajas con OpenOffice Writer que hay muchas cosas no funcionan
exactamente como te esperabas, adems ves que hay muchos botones y herramientas que te llaman la
atencin pero que no sabes para qu sirven. Estabas acostumbrado a utilizar otro procesador de texto
diferente y recuerdas las posibilidades que tenas con l y te gustara saber si con OpenOffice Writer tambin
puedes hacerlo.
Eres consciente de que aun hay muchas cosas que desconoces y te gustara aprender.
Dnde busco la informacin que necesito? -te preguntas- Si alguna vez me surge un problema a
dnde puedo acudir para solucionarlo?
Introduciendonos en OpenOffice Writer
38 de 119
08/11/2014 16:36
http://educacionadistancia.juntadeandalucia.es/cursos/blocks/recopila/...
Unidad Didctica II
Contenido
Muchas veces mientras trabajamos con algn programa intuimos que hay alguna opcin o
funcionalidad que puede existir aunque no conozcamos. En estos casos es conveniente saber si
ste programa cuenta con alguna ayuda y conocer cmo funciona.
En OpenOffice Writer la Ayuda est disponible como una opcin dentro de la barra de men. Nada ms
acceder a ella vers que son varias las opciones disponibles.
men Ayuda
Si pulsamos en Contenido accedemos a un sistema de ayuda basado en enlaces similares al que nos
encontramos en la ayuda de Windows. Esta ayuda no slo es para el procesador de textos Writer sino que
tambin incluye el resto de mdulos de OpenOffice (Calc, Draw, Impress, Math, Basic)
En la parte superior podrs seleccionar para qu mdulo de OpenOffice necesitas la ayuda y el resto de
botones te permiten navegar por la Ayuda como si de un navegador de Internet se tratase. Del mismo modo,
en el marco de la izquierda tendrs enlaces a los que podrs acceder y cuya informacin aparecer en el
marco de la derecha.
Ventana de Ayuda de OpenOffice
Esta ayuda consta de cuatro pestaas que siguen la misma estructura mencionada anteriormente. Cada una
de ellas te proporciona un modo distinto de obtener la informacin que necesitas. As, en Contenido se
muestra un ndice alfabtico de temas, slo tienes que hacer clic sobre la opcin que te interese y la
informacin aparecer en la derecha.
En ndice podemos buscar alfabticamente escribiendo el trmino de bsqueda. Nos mostrar justo abajo las
palabras que vayan coincidiendo con la que escribimos. Seleccionamos la que nos interesa del listado y
pulsamos el botn Visualizar.
39 de 119
08/11/2014 16:36
http://educacionadistancia.juntadeandalucia.es/cursos/blocks/recopila/...
ndice
Con Buscar podemos accedemos a un sistema de bsqueda ms amplio al tiempo que ms especfico ya que
podemos indicar que busque slo segn determinadas opciones. Una vez escrito el trmino pulsamos en
Buscar y nos mostrar toda la informacin que posee y que est relacionada con el trmino en cuestin.
Simplemente pulsamos sobre lo que nos interese y luego en Mostrar.
Buscar
Finalmente, la pestaa Marcadores recoge aquellos elementos buscados que resulten de nuestro inters y
que hemos agregado con el botn de la barra de men de la Ayuda a los marcadores.
40 de 119
08/11/2014 16:36
http://educacionadistancia.juntadeandalucia.es/cursos/blocks/recopila/...
Aadir Marcador
Para eliminarlo de los marcadores pulsamos con el botn derecho del ratn sobre el elemento y del men
contextual seleccionamos la opcin Borrar.
Marcadores
Introduciendonos en OpenOffice Writer
41 de 119
08/11/2014 16:36
http://educacionadistancia.juntadeandalucia.es/cursos/blocks/recopila/...
Unidad Didctica II
Otras opciones de Ayuda
Adems de la ayuda en Contenido, existen ms opciones que permiten una ayuda inmediata
segn estn activas o no. Veremos cules son estas opciones.
Si activamos Ayudante, lo que se puede comprobar por la marca de verificacin que aparece delante si
accedemos al men, en determinadas circunstancias aparece en una esquina del documento una pequea
ventana en al que podemos hacer clic para obtener ayuda sensible al contexto de la situacin actual.
Ayudante
La Ayuda emergente, si est activada, nos informa del nombre de un botn cuando colocamos el cursor
sobre l.
Ayuda emergente
La Ayuda activa es una ampliacin de la anterior y en lugar de mostrar el nombre del botn cuando tenemos
el puntero del ratn sobre l nos aparecer una pequea descripcin de lo que hace ese botn, un recuadro
de entrada o la opcin de men que tenemos seleccionada en ese momento.
Ayuda activa
Finalmente, la opcin Registro permite registrar la aplicacin a travs de Internet, aspecto que no es
obligatorio, y la opcin Informacin sobre OpenOffice muestra una ventana con las licencias y copyright.
Atoevaluacin
1
Qu opcin tengo que activar si lo que pretendo es...?
a) Que la ayuda sea sensible al contexto de la
situacin en la que me encuentro.
b) Que me proporcione informacin del botn
sobre el que tengo el ratn.
c) Que me proporcione el nombre del botn sobre
el que tengo el ratn.
d) Sealar un elemento de la ayuda para usarlo
ms tarde.
Comprueba
42 de 119
08/11/2014 16:36
http://educacionadistancia.juntadeandalucia.es/cursos/blocks/recopila/...
Introduciendonos en OpenOffice Writer
43 de 119
08/11/2014 16:36
http://educacionadistancia.juntadeandalucia.es/cursos/blocks/recopila/...
Unidad Didctica II
Dando formato a los caracteres
Tu negocio va bastante bien pero, al ser nuevo, hay mucha gente que no lo conoce, por lo que decides hacer
unos panfletos publicitarios con tu nuevo equipo, para despus distribuirlos por el barrio.
Con los conocimientos que tienes hasta ahora, creas un prototipo que deja bastante que desear para tu gusto:
Prototipo de panfleto
Observa el prototipo.
El texto es demasiado pequeo y no llama para nada la atencin. Quedara mucho mejor aumentando el
tamao de algunas frases y cambindoles el color.
Pero cmo puedo cambiar el tamao y el color de los caracteres con OpenOffice Writer? -te
preguntas.
Introduciendonos en OpenOffice Writer
44 de 119
08/11/2014 16:36
http://educacionadistancia.juntadeandalucia.es/cursos/blocks/recopila/...
Unidad Didctica II
Cambiando la fuente, el tamao y el estilo
En este apartado aprenderemos a modificar la fuente, el tamao y el estilo de los caracteres, que
son fundamentales a la hora de realzar el texto, llamar la atencin sobre determinadas partes del
documento, mejorar su apariencia y facilitar su legibilidad.
Por defecto, es decir, si no se cambia, la fuente de los caracteres introducidos en un documento de
OpenOffice Writer es Times New Roman y el tamao 12. Adems, los caracteres no tendrn aplicado ningn
estilo.
Podemos seleccionar una nueva fuente y un tamao distinto mediante los mens desplegables
correspondientes de la Barra de objetos:
Parte de la Barra de objetos de
texto
Si cambiamos la fuente y el tamao y no movemos el cursor de lugar, los nuevos caracteres que
introduzcamos en el documento tendrn la nueva fuente y el nuevo tamao seleccionados.
Para cambiar el estilo del texto a introducir tendremos que pulsar alguno de los botones de estilos de la Barra
de objetos:
Botones negrita, cursiva y subrayado
Los botones de estilo aparecern recuadrados tras ser pulsados, indicando que los caracteres introducidos a
partir de ese momento tendrn los estilos seleccionados.
Tambin podemos cambiar la fuente, el tamao y el estilo de un texto ya introducido, para
eso tendremos que seleccionarlo primero con el ratn y despus cambiarlo de la misma
forma que hemos visto antes.
Otra forma de cambiar la fuente, el tamao y el estilo del texto nuevo que se introduzca o del texto
seleccionado es utilizando la pestaa Fuente del cuadro de dilogo Caracteres. Para abrir este cuadro de
dilogo tendremos que hacer clic sobre el men Formato y, despus, seleccionar la opcin Carcter.
45 de 119
08/11/2014 16:36
http://educacionadistancia.juntadeandalucia.es/cursos/blocks/recopila/...
Pestaa Fuente del cuadro de dilogo Caracteres
En la parte inferior de la pestaa Fuente podemos ver un ejemplo de cmo quedara el texto con la fuente, el
tamao y el estilo que tengamos seleccionado.
Demostracin
DEMO: Vamos a cambiar la fuente, el tamao y el estilo del texto del panfleto publicitario.
1. Selecciona los caracteres cuya fuente y tamao quieres cambiar.
2. Seleccionamos la nueva fuente y el nuevo tamao en los desplegables correspondientes de la Barra de
Objetos.
3. Pincha sobre el icono Negrita para resaltar el texto.
4. Sita el cursor al final de documento para introducir texto.
5. Cambia la fuente, el tamao y el estilo.
6. Pulsa sobre el icono Cursiva para aadir este efecto.
7. Introduce el texto nuevo.
Autoevaluacin
3
Qu estilo/s tienen los caracteres de la palabra "pjaro" ?
a)
b)
c)
d)
Negrita y subrayado
Cursiva y subrayado
Negrita y cursiva
Subrayado
Comprueba
Observa cmo ha quedado el panfleto despus de cambiar el formato y la fuente del texto.
Introduciendonos en OpenOffice Writer
46 de 119
08/11/2014 16:36
http://educacionadistancia.juntadeandalucia.es/cursos/blocks/recopila/...
Unidad Didctica II
Dando efectos de fuente
A continuacin veremos cmo dar efectos de fuente a una parte del texto para llamar la atencin y
para mejorar su presentacin.
Para dar efectos de fuente a una parte del texto, tendremos que seleccionarla y hacer clic sobre la opcin
Carcter del men Formato. Entonces se abrir el cuadro de dilogo Caracteres en el que tenemos que
seleccionar la pestaa Efectos de fuente:
Pestaa Efectos de fuente del cuadro de dilogo Caracteres
Mediante esta pestaa podemos cambiar el estilo de subrayado, de tachado y el color de fuente del texto
seleccionado. Adems, podremos aadirle al texto un relieve, un contorno y/o una sombra.
Tambin podemos poner todas las letras seleccionadas en maysculas, en minsculas o slo la primera letra
de cada palabra en maysculas; para esto tenemos que seleccionar la opcin correspondiente del men
desplegable Efectos.
Si marcamos la opcin intermitente veremos en el documento como el texto aparece y desaparece
peridicamente.
En la parte inferior de la pestaa Efectos de fuente podemos ver un ejemplo de cmo
quedara el texto con los efectos seleccionados en la parte superior.
Otra forma de poner todas las letras seleccionadas en maysculas o en minsculas es ejecutando
respectivamente
Formato
->
Maysculas/minsculas
->
Maysculas
o
Formato
->
Maysculas/minsculas -> Minsculas.
Demostracin
DEMO: Vea cmo aplicar efectos de fuente al texto del panfleto publicitario.
1. Selecciona el texto al que queremos aplicar los efectos.
2. Ejecuta Formato / Carcter.
3. Haz clic sobre la pestaa Efectos de fuente. Selecciona el color Rojo y el relieve Saliente de sus
desplegables.
4. PulsaAceptar para cerrar el cuadro de dilogo y aplicar los efectos.
5. Selecciona con el ratn la palabra Oferta y accede a Formato / Cambiar maysculas y minsculas /
47 de 119
08/11/2014 16:36
http://educacionadistancia.juntadeandalucia.es/cursos/blocks/recopila/...
Maysculas.
6. Observa cmo todas las letras se vuelven maysculas.
Autoevaluacin
1
Marca los efectos de fuente que tiene el texto que aparece a continuacin:
a) Subrayado doble
b) Tachado
c) Color de fuente azul
d) Contorno
e) Sombra
Comprueba
Observa cmo ha quedado el panfleto despus aplicar efectos al texto.
Introduciendonos en OpenOffice Writer
48 de 119
08/11/2014 16:36
http://educacionadistancia.juntadeandalucia.es/cursos/blocks/recopila/...
Unidad Didctica II
Posicionando los caracteres
En ocasiones es necesario poner ciertos caracteres como subndices o superndices. Tambin
puede interesarnos colocar algunas palabras con orientacin vertical. En este apartado veremos
cmo hacer todo esto con OpenOffice Writer.
Para poner caracteres como subndice o superndice debemos seleccionarlos, ejecutar Formato / Carcter e
irnos a la pestaa Posicin.
Pestaa Posicin del cuadro de dilogo Caracteres
Una vez seleccionada la posicin que deseemos (superndice o subndice), es posible cambiar la posicin
vertical y el tamao relativo del texto en subndice o superndice con respecto al normal mediante los cuadros
de texto Super/subndice y Tamao relativo.
Demostracin
DEMO: Vea cmo insertar un superndice en el panfleto publicitario.
1.
2.
3.
4.
5.
6.
7.
Selecciona el texto que quieres poner como superndice.
EjecutaFormato / Carcter...
Haz clic sobre la pestaa Posicin.
Selecciona Superndice marcando la casilla.
Cambia los valores del campos Tamao relativo.
Pulsa Aceptar para realizar el cambio.
Repite la operacin con un nuevo asterisco.
La pestaa Posicin tambin permite rotar el texto seleccionado 90 270 grados, adems de permitir
cambiar el ancho de los caracteres y aumentar o disminuir el espacio entre caracteres.
Si rotamos un texto 90 270 ocupar todo el ancho que necesite, es decir, ocupar tantas lneas como sea
necesario. Para que ocupe slo una lnea debemos marcar la casilla Ajustar a la lnea.
Autoevaluacin
3
49 de 119
Indica cul de las siguientes afirmaciones es cierta:
08/11/2014 16:36
http://educacionadistancia.juntadeandalucia.es/cursos/blocks/recopila/...
a) En OpenOffice Writer podemos rotar el texto los grados que queramos.
b) En OpenOffice Writer slo podemos rotar el texto 90 270.
c) En OpenOffice Writer el texto no se puede rotar.
Comprueba
Observa cmo ha quedado el panfleto despus de insertar algunos caracteres como superndice.
Introduciendonos en OpenOffice Writer
50 de 119
08/11/2014 16:36
51 de 119
http://educacionadistancia.juntadeandalucia.es/cursos/blocks/recopila/...
Unidad Didctica II
Cambiando el color de fondo y de fuente
A continuacin veremos cmo cambiar el color de fondo y de fuente de un texto para resaltarlo.
Para cambiar el color de fondo de un texto tenemos que hacer clic sobre el icono Fondo del carcter
Fondo
de la Barra de objetos y, despus, seleccionar el texto.
Al hacer clic sobre Fondo del carcter vers que el icono se queda activado (recuadrado) y que el
puntero del ratn adopta la forma de un cubo de pintura vertindose; esto indica que el fondo del texto
que seleccionemos a continuacin cambiar de color.
Para elegir un color de fondo diferente tenemos que hacer clic sobre la flecha del botn Fondo del carcter y
aparecer el siguiente cuadro de dilogo:
Fondo del carcter
El color que seleccionemos aparecer reflejado en la lnea del botn.
Si hacemos clic sobre cualquiera de los botones que tienen un triangulo invertido al lado,
aparecern ms opciones relacionadas con la utilidad del botn. Esto es lo que hemos
aprovechado para elegir color mediante el botn Fondo del carcter.
Tambin podemos cambiar el color de fondo de un texto ejecutando Formato / Carcter y eligiendo el nuevo
color de fondo en la pestaa Fondo.
08/11/2014 16:36
http://educacionadistancia.juntadeandalucia.es/cursos/blocks/recopila/...
Pestaa Fondo del cuadro de dilogo Caracteres
El color de fuente (color de los caracteres) se puede cambiar utilizando el botn Color del carcter de la
Barra de objetos de forma similar a cmo se utilizaba el botn Fondo del carcter para cambiar el color
de fondo.
Podemos desactivar los botones Color del carcter y Fondo del carcter volviendo a hacer clic sobre ellos o
haciendo un simple clic sobre el documento.
Demostracin
DEMO: Vamos a resaltar la palabra "Oferta" del panfleto mediante un cambio de color de fondo y
de fuente.
1. Haz clic sobre la flecha del icono Fondo del carcter en la Barra de objetos para desplegar la paleta de
colores.
2. Selecciona el color de fondo con un clic.
3. Selecciona el texto cuyo color de fondo quieres cambiar.
4. Pincha en otro sitio para ver el efecto y desactivar el color de fondo.
5. Despliega, con un clic sobre la flecha del icono Color del carcter, la gama de colores de fuente y pulsa sobre
el que quieres escoger.
6. Con el ratn selecciona el texto cuyo color de fuente quieres cambiar.
7. Pulsa en otro sitio para deseleccionar el texto y ver los cambios.
Autoevaluacin
3
Botones Color
del caracter,
Qu ocurrir si los botones Color del carcter y Fondo del carcter estn como los de
la imagen y, entonces, seleccionas un texto?
a) Que cambiar a rojo el color de los caracteres seleccionados.
b) Que cambiar a rojo el color de fondo del texto seleccionado.
c) Que cambiar a rojo el color de fondo del texto y el color de los
caracteres seleccionados.
d) No pasar nada.
Comprueba
Observa cmo ha quedado el panfleto despus de cambiar la palabra "OFERTA" de color de fondo y de
color de fuente.
52 de 119
08/11/2014 16:36
http://educacionadistancia.juntadeandalucia.es/cursos/blocks/recopila/...
Introduciendonos en OpenOffice Writer
53 de 119
08/11/2014 16:36
http://educacionadistancia.juntadeandalucia.es/cursos/blocks/recopila/...
Unidad Didctica II
Formato predeterminado
El formato predeterminado de los caracteres es aquel con el que aparecen por defecto cuando se
crea un documento nuevo. A continuacin veremos algunos aspectos interesantes relacionados
con este formato.
La mayora de los caracteres del documento deben aparecer con el formato predeterminado, pero en un
momento dado puede interesarnos introducir texto con otro formato. En ese caso seleccionaremos el nuevo
formato de los caracteres mediante las pestaas del cuadro de dilogo Caracteres y/o mediante la Barra de
objetos de texto como hemos visto antes y comenzaremos a escribir sin mover el cursor de sitio. El texto
nuevo aparecer con el formato que hayamos seleccionado. Para volver a introducir texto con el formato
predeterminado, tendremos que seleccionar la opcin Predeterminado del men Formato.
Opcin Formato del men Predeterminado
Si insertamos texto dentro del ya existente en el documento, este adquirir el mismo formato que tuviera el
carcter que antecede al texto insertado. Por ejemplo, si insertamos texto detrs de una palabra escrita con
color de fuente rojo, los caracteres nuevos aparecern tambin en rojo y con la misma fuente, tamao, etc. En
estos casos no es posible volver al formato predeterminado ejecutando Formato / Predeterminado, aunque si
podemos utilizar el cuadro de dilogo Caracteres y la Barra de objetos para cambiar el formato.
Demostracin
DEMO: Observa cmo volver a insertar texto con el formato predeterminado.
1. Inserta texto detrs de alguno que tenga un formato distinto al predeterminado y observa cmo adquiere el
mismo formato .
2. EjecutaFormato / Formato Predeterminado.
3. Sita el ratn a continuacin del texto anterior y contina escribiendo, esta vez con formato predeterminado.
Introduciendonos en OpenOffice Writer
54 de 119
08/11/2014 16:36
http://educacionadistancia.juntadeandalucia.es/cursos/blocks/recopila/...
Unidad Didctica II
Dando formato a los prrafos
El panfleto ha quedado bastante bien despus de dar formato a los caracteres. Sin embargo te gustara que
algunos prrafos, como el que contiene el nombre de la papelera, estuvieran centrados y que otros estuvieran
un poco ms separados del borde izquierdo del documento.
La nica solucin que se te ocurre es usar el cursor directo para poner las cosas centradas y usar la barra de
espacios para las sangras.
Pero un procesador de textos tan bueno como OpenOffice Writer debe permitir centrar los prrafos
despus de escritos e introducir sangras, -piensas - cmo se har todo eso?
Introduciendonos en OpenOffice Writer
55 de 119
08/11/2014 16:36
http://educacionadistancia.juntadeandalucia.es/cursos/blocks/recopila/...
Unidad Didctica II
Alineando prrafos
OpenOffice Writer permite alinear el texto de los prrafos de cuatro formas diferentes para mejorar
la legibilidad y la presentacin de los documentos. A continuacin veremos en qu consiste cada
uno de los tipos de alineacin y cmo se aplican.
Las cuatro formas de alinear el texto de los prrafos permitidas en OpenOffice Writer son:
Alinear a la izquierda: en este tipo de alineacin, todas las lneas del prrafo quedan alineadas por la
izquierda, mientras que por la derecha, llegan hasta donde sea necesario en la lnea. La alineacin a la
izquierda facilita la lectura.
Justificado: en este tipo de alineacin todas las lneas, salvo la ltima, quedan perfectamente
alineadas por ambos lados. Para conseguirlo, OpenOffice Writer separa ligeramente las palabras entre
s, intentando que se note lo menos posible. En muchas ocasiones el texto justificado llega a ser ms
esttico y, por tanto, ms adecuado, aunque puede ocurrir que las lneas se muestren muy apretadas o
excesivamente abiertas.
Alinear a la derecha: en este tipo de alineacin, todas las lneas del prrafo quedan alineadas por la
derecha, y por la izquierda llegan hasta donde sea necesario en la lnea. La alineacin a la derecha es
adecuada para textos cortos y se aprovecha muy bien en ciertas situaciones o necesidades de diseo.
Para textos medianos o largos no es recomendable, puesto que dificulta el ritmo de la lectura.
Centrado: en este caso las lneas quedan colocadas simtricamente respecto al centro del documento.
Se utiliza con frecuencia para centrar encabezados o ttulos, pero es psimo para textos largos.
Si situamos el cursor sobre cualquier prrafo veremos como se activa uno de los iconos de alineacin de la
Barra de objetos, segn la alineacin que tenga actualmente el prrafo. Para cambiar dicha alineacin,
simplemente tenemos que hacer clic sobre el icono de alineacin que deseemos:
Botones Alinear a la izquierda, Centrado, Alinear
a la derecha y Justificado
Podemos cambiar la alineacin de varios prrafos de un solo golpe. Para eso tendremos
que seleccionarlos y hacer clic sobre el icono de alineacin deseado.
Tambin podemos cambiar la alineacin del texto en los prrafos ejecutando Formato /
Prrafo y seleccionando la pestaa Alineacin:
56 de 119
08/11/2014 16:36
http://educacionadistancia.juntadeandalucia.es/cursos/blocks/recopila/...
Pestaa Alineacin del cuadro de dilogo Alineacin
Mediante esta pestaa podremos decidir qu hacer con la ltima lnea del prrafo si se selecciona la
alineacin Justificado. Adems, nos muestra a la derecha un ejemplo de cmo quedarn los prrafos.
Demostracin
DEMO: Cambia la alineacin de algunos prrafos del panfleto para mejorar la presentacin.
1.
2.
3.
4.
5.
6.
7.
Sita el cursor en el primer prrafo.
Pulsa sobre el icono Centrado de la Barra de objetos.
Sita el cursor en un prrafo para centrarlo con otro mtodo.
Ejecuta Formato / Prrafo.
Selecciona la pestaa Alineacin.
Marca la opcin Centrado.
Pulsa Aceptar.
Autoevaluacin
3
Prrafo 1:
Prrafo 2:
a)
b)
c)
d)
Comprueba
Observa cmo ha quedado el panfleto despus de alinear los prrafos.
Introduciendonos en OpenOffice Writer
57 de 119
08/11/2014 16:36
http://educacionadistancia.juntadeandalucia.es/cursos/blocks/recopila/...
Unidad Didctica II
Introduciendo sangras
A continuacin aprenderemos a introducir sangras en los prrafos, que pueden ser tiles para dar
un formato menos compacto a los textos y para crear esquemas.
En OpenOffice Writer se puede configurar la sangra delante del texto, la sangra detrs del texto y la de la
primera lnea.
Tipos de sangras
Podemos cambiar la sangra delante del texto de los prrafos seleccionados o de aquel en el que
Botones
est el cursor mediante los botones Aumentar la sangra y Reducir la sangra de la Barra de
Aumentar
objetos de texto.
Al empezar a escribir un prrafo tambin podemos aumentar la sangra de la primera lnea utilizando la tecla
Tabulador.
Tambin podemos cambiar las sangras arrastrando los tringulos grises que aparecen en la Regla.
Regla
La Regla se activa y se desactiva ejecutando Ver / Regla.
Si arrastramos el tringulo situado en la parte inferior izquierda, se mover simultneamente el situado en la
parte superior. Para que el de abajo se mueva independientemente, hay que arrastrarlo con la tecla Control
pulsada.
Para configurar con ms exactitud las sangras podemos ejecutar Formato / Prrafo y seleccionar la pestaa
Sangras y espacios:
58 de 119
08/11/2014 16:36
http://educacionadistancia.juntadeandalucia.es/cursos/blocks/recopila/...
Pestaa Sangras y espacio del cuadro de dilogo Prrafo
Se pueden introducir sangras con valores negativos. As, si introducimos un valor negativo
en la primera lnea conseguiremos una sangra francesa.
Demostracin
DEMO: Introduce sangras delante del texto en el panfleto para mejorar la presentacin.
1.
2.
3.
4.
5.
6.
Sita el cursor en el prrafo en el que vas a introducir una sangra.
Pincha sobre el icono Aumentar la sangra de la Barra de objetos.
Selecciona con el ratn varios prrafos para introducir la misma sangra a todos.
Haz clic sobre el manejador de la regla y arrastra el tringulo de sangra hasta su nueva posicin.
Observa el cambio.
Autoevaluacin
3
Qu botn pulsaras para introducir en el prrafo en el que est el cursor una sangra
detrs del texto?
a)
b)
c) Ninguno de los anteriores.
Comprueba
Observa cmo ha quedado el panfleto despus de introducir sangras.
Introduciendonos en OpenOffice Writer
59 de 119
08/11/2014 16:36
http://educacionadistancia.juntadeandalucia.es/cursos/blocks/recopila/...
Unidad Didctica II
Configurando espacios e interlineado
Para mejorar la legibilidad del documento podemos variar los espacios delante y detrs de cada
prrafo y el espacio entre las lneas de los prrafos (interlineado). En este apartado veremos cmo
hacerlo con OpenOffice Writer.
Podemos cambiar el interlineado y el espacio delante y detrs de los prrafos ejecutando Formato / Prrafo y
seleccionando la pestaa Sangras y espacios.
Pestaa Sangras y espacio del cuadro de dilogo Prrafo
Para cambiar los espacios delante y detrs del prrafo tenemos que introducir un valor en las casillas
correspondientes, mientras que el interlineado lo elegimos mediante un men desplegable.
El interlineado Sencillo es el que tenemos por defecto. El interlineado 1,5 lneas aumenta el espacion entre
las lneas del prrafo una cantidad igual a la mitad de la altura de la fuente y el interlineado Doble introduce
entre las lneas del prrafo un espacio vertical equivalente a la altura de la fuente.
Podemos definir un espacio entre lneas personalizado. Para eso tenemos que seleccionar
la opcin Fijo del desplegable Interlineado e introducir en la casilla de la derecha el
tamao que deseemos.
Los cambios afectarn a los prrafos seleccionados o al prrafo en el que est situado el cursor si no hay
ningn prrafo seleccionado.
Demostracin
DEMO: Vamos a cambiar el espacio delante y detrs de los prrafos del panfleto y el interlineado de los
mismos para que se puedan leer mejor.
1.
2.
3.
4.
5.
Selecciona los prrafos cuyo interlineado y espacios quieras cambiar.
Accede al men Formato / Prrafo.
En la pestaa Sangra y espacios, pulsa las flechas para modificar los espacios anteriores y posteriores .
Escoge la opcin 1,5 lneas del desplegable Interlineado.
Pulsa Aceptar.
Autoevaluacin
60 de 119
08/11/2014 16:36
http://educacionadistancia.juntadeandalucia.es/cursos/blocks/recopila/...
Imagina que tenemos un documento de OpenOffice Writer con varios prrafos y que
situamos el cursor sobre uno de ellos. Entonces ejecutamos Formato / Prrafo /
Sangra y espacios y cambiamos el interlineado. A qu parrafo o prrafos afectar el
cambio.
a) A ningn parrafo, porque no hay ninguno seleccionado.
b) A todos los prrafos del documento.
c) Al prrafo en el que est situado el cursor.
Comprueba
Observa cmo ha quedado el panfleto despus de cambiar el interlineado y el espacio delante y detrs de
los prrafos.
Introduciendonos en OpenOffice Writer
61 de 119
08/11/2014 16:36
http://educacionadistancia.juntadeandalucia.es/cursos/blocks/recopila/...
Unidad Didctica II
Poniendo bordes
Los bordes se utilizan para resaltar algunos prrafos del documento. Con OpenOffice Writer se
pueden poner diferentes tipos de bordes a uno o varios prrafos, como veremos a continuacin.
Para poner bordes a un conjunto de prrafos tenemos que seleccionarlos, si no, los bordes aparecern slo
en el prrafo en el que est situado el cursor. Una vez hecho esto ejecutamos Formato / Prrafo y
seleccionamos la pestaa Bordes.
Pestaa Bordes del cuadro de dilogo Prrafo
Mediante el apartado Disposicin de lneas, que aparece a la izquierda, establecemos los bordes de los
prrafos: borde superior, borde inferior, borde derecho y borde izquierdo.
Para establecer bordes podemos seleccionar alguno de los predeterminados o hacer clic sobre los bordes del
cuadro Definido por el usuario. Para eliminar un borde debemos seleccionarlo primero haciendo clic sobre l
y, despus, volver a hacer clic sobre l.
Bordes en el cuadro Definido por el usuario
Los bordes seleccionados se identifican porque en sus extremos aparecen unas pequeas flechas.
Es posible tener seleccionado ms de un borde simultneamente. Para ello hay que
62 de 119
08/11/2014 16:36
http://educacionadistancia.juntadeandalucia.es/cursos/blocks/recopila/...
mantener pulsada la tecla Maysculas mientras se hace clic sobre los distintos bordes.
Una vez definidos los bordes, podemos cambiar el estilo y el color de los mismos seleccionndolos y utilizando
las opciones del apartado Lnea.
Para separar ms los bordes del texto y mejorar la legibilidad podemos utilizar las opciones del apartado
Distancia al texto.
Si est marcada la casilla Sincronizar y cambiamos el valor de una distancia, el resto de
distancias tomar el mismo valor automticamente.
Tambin es posible establecer una sombra para el prrafo o prrafos seleccionados mediante las opciones de
la parte inferior de la pestaa Bordes. Las sombras pueden ser tiles a la hora de mejorar la presentacin del
documento.
Demostracin
DEMO: Observa cmo recuadrar y poner sombra al primer prrafo del panfleto para resaltarlo.
1.
2.
3.
4.
5.
6.
Sita el cursor en el prrafo que vas a recuadrar.
Accede al men Formato / Prrafos y selecciona la pestaa Bordes.
Haz clic sobre la disposicin de lneas predeterminada con los cuatro bordes.
Elige la posicin de sombra inferior derecha.
Aumenta el valor de la casilla Izquierda del apartado Distancia al texto.
Pulsa Aceptar.
Autoevaluacin
3
Observa la pestaa Bordes. Qu tendras que hacer para poner a un prrafo un borde
inferior?
a) Seleccionara la disposicin predeterminada de lneas correspondiente
al borde inferior.
b) Hara clic sobre el borde inferior del cuadrado del apartado
Disposicin de lneas.
c) En OpenOffice Writer no se puede poner un borde inferior a un prrafo.
Comprueba
Observa cmo ha quedado el panfleto despus de ponerle un recuadro al ttulo.
Introduciendonos en OpenOffice Writer
63 de 119
08/11/2014 16:36
http://educacionadistancia.juntadeandalucia.es/cursos/blocks/recopila/...
Unidad Didctica II
Estableciendo el fondo
Podemos mejorar la presentacin de nuestros documentos poniendo distintos fondos a algunos
prrafos. Los fondos tambin son tiles para llamar la atencin.
En OpenOffice Writer podemos poner como fondo un color o una imagen. Para ello seleccionaremos los
prrafos donde vaya el fondo, ejecutaremos Formato / Prrafo y nos iremos a la pestaa Fondo.
Pestaa Fondo del cuadro de dilogo Prrafo
Mediante el desplegable Como determinamos si el fondo va a ser un color o una imagen. Por defecto est
seleccionado Color y nos aparecen en la parte inferior de la pestaa los colores que podemos seleccionar.
Si seleccionamos Imagen las opciones de la pestaa cambian:
64 de 119
08/11/2014 16:36
http://educacionadistancia.juntadeandalucia.es/cursos/blocks/recopila/...
Pestaa Fondo del cuadro de dilogo Prrafo
Lo primero que tenemos que hacer es buscar la imagen que queremos poner como fondo. Para eso
pulsaremos el botn Buscar y nos moveremos por las carpetas en el nuevo cuadro de dilogo que aparece
hasta que encontremos la imagen. Entonces pulsaremos el botn Abrir.
Cuadro de dilogo Buscar imagen
Si marcamos la casilla Vincular que aparece al lado del botn Buscar, la imagen de fondo
quedar vinculada al fichero que contiene la imagen, de forma que si se cambia la imagen
del fichero, OpenOffice Writer actualiza automticamente la imagen de fondo.
Ahora tenemos que elegir la forma en la que se muestra la imagen en el fondo:
Posicin: nos permite seleccionar despus en el cuadrado de la derecha la posicin en la que
queremos que aparezca la imagen con respecto al fondo de los prrafos seleccionados.
rea: si seleccionamos esta opcin, OpenOffice Writer adaptar el tamao de la imagen para que
ocupe todo el fondo de los prrafos seleccionados.
Mosaico: si elegimos esta opcin, OpenOffice Writer repetir la imagen tantas veces como sea
necesario hasta cubrir todo el fondo.
65 de 119
08/11/2014 16:36
http://educacionadistancia.juntadeandalucia.es/cursos/blocks/recopila/...
Para poner un color de fondo a un prrafo podemos utilizar tambin el botn Fondo
del prrafo de la Barra de objetos de texto.
Fondo
Demostracin
DEMO: Observa cmo agregar una imagen de fondo al primer prrafo del panfleto para mejorar la
presentacin.
1.
2.
3.
4.
5.
6.
Sita el cursor en el prrafo al que vas a agregar un fondo.
Selecciona Formato / Prrafo y selecciona la pestaa Fondo.
En el desplegable Como escoge Imagen.
Desplzate para encontrar la imagen.
Haz clic sobre la imagen para seleccionarla y pulsa Abrir.
En el apartado Tipo, asegrate que est elegida la opcin Mosaico para que se repita la imagen llenando el
fondo.
7. Pulsa Aceptar.
Autoevaluacin
3
A la vista del prrafo anterior podemos decir que...
a) El prrafo tiene como fondo un color.
b) El prrafo tiene como fondo una imagen donde se ha elegido el tipo
Mosaico.
c) El prrafo tiene como fondo una imagen donde se ha elegido el tipo
rea.
d) El prrafo tiene como fondo una imagen donde se ha elegido el tipo
Posicin.
Comprueba
Observa cmo ha quedado el panfleto despus de ponerle una imagen de fondo al ttulo.
Introduciendonos en OpenOffice Writer
66 de 119
08/11/2014 16:36
http://educacionadistancia.juntadeandalucia.es/cursos/blocks/recopila/...
Unidad Didctica II
Estableciendo tabuladores mediante la Regla
Los tabuladores son marcas que permiten insertar texto en un lugar concreto de la lnea. Gracias
a ellos podemos mejorar la organizacin de la informacin del documento. A continuacin
veremos los tipos de tabuladores existentes en OpenOffice Writer y cmo utilizarlos.
La forma ms sencilla de establecer un tabulador es haciendo clic sobre la Regla en la posicin en la que
queramos insertarlo. Entonces aparecer una marca, indicando que en esa posicin hay un tabulador. La
forma de la marca depender del tipo de tabulador que hayamos insertado.
En OpenOffice Writer hay cuatro tipos de tabuladores: izquierda, derecha, decimal y centrado. Estos
nombres se corresponden con la forma en la que se alinea el texto en la posicin del tabulador:
Por defecto los tabuladores que insertamos son del tipo izquierda. Para cambiar dicho tipo tenemos que
hacer clic sobre el recuadro que aparece en la parte izquierda de la Regla.
Regla
Si queremos cambiar el tipo de un tabulador ya insertado podemos hacer clic sobre l con
el botn derecho del ratn y seleccionar del men desplegable el nuevo tipo.
Podemos eliminar los tabuladores que no necesitemos arrastrndolos hacia abajo.
Los tabuladores se definen para cada prrafo, pero cuando se pulsa la tecla Intro para
comenzar con uno nuevo, se heredan los tabuladores del prrafo anterior.
Una vez definidos los tabuladores podemos utilizarlos pulsando la tecla Tabulador, entonces el
cursor saltar a la marca de tabulacin que est ms cerca por la derecha. Al escribir, el texto se
colocar automticamente en la en la posicin del tabulador con la alineacin que indique su tipo.
Tecla
tabulador
Demostracin
DEMO: Aade tabuladores en el panfleto para organizar la informacin del horario de apertura.
1.
2.
3.
4.
5.
Selecciona los prrafos en los que quieres establecer tabuladores.
Haz clic sobre la Regla en la posicin en la que insertar un tabulador.
Pulsa repetidamente clic sobre el recuadro de la parte izquierda de la Regla para cambiar el tipo de tabulador.
Pincha de nuevo en la posicin de la Regla en la que insertar el nuevo tabulador.
Sitamos con un clic el cursor al inicio del texto y pulsa sobre la tecla Tabulador para moverlo hasta la
posicin del primer tabulador.
6. Sita el cursor en la hora y vuelve a pulsar la tecla Tabulador para moverla hasta la posicin del segundo
tabulador.
7. Modifica la posicin del segundo tabulador pinchando sobre l y arrastrndolo.
Autoevaluacin
3
Regla sin tabuladores
Qu ocurrir si hacemos clic sobre el nmero 3 de la Regla?
a)
Regla con tabulador izquierda
b)
Regla con tabulador derecha
c)
Regla con tabulador decimal
d)
Regla con tabulador centrado
Comprueba
67 de 119
08/11/2014 16:36
http://educacionadistancia.juntadeandalucia.es/cursos/blocks/recopila/...
Observa cmo ha quedado el panfleto despus de establecer y utilizar los tabuladores.
Introduciendonos en OpenOffice Writer
68 de 119
08/11/2014 16:36
http://educacionadistancia.juntadeandalucia.es/cursos/blocks/recopila/...
Unidad Didctica II
Estableciendo tabuladores mediante los mens
A continuacin veremos cmo establecer tabuladores de una forma ms precisa mediante los
mens de OpenOffice Writer, que permiten tambin introducir caracteres de relleno entre
tabulaciones, lo cual es muy til para hacer listados.
Podemos establecer tabuladores o modificar los ya existentes en un prrafo situado el cursor sobre l y
ejecutando Formato / Prrafo / Tabuladores:
Pestaa Tabuladores del cuadro de dilogo Prrafo
En el apartado Posicin podemos ver una lista con todos los tabuladores que tenemos establecidos hasta
ahora en el prrafo. Si seleccionamos uno cualquiera de ellos, veremos el tipo y el carcter de relleno que
tiene establecido.
Para crear un nuevo tabulador primero tenemos que escribir la posicin en la primera casilla del apartado
Posicin, despus tenemos que seleccionar el tipo de tabulador y el carcter de relleno y, por ltimo, tenemos
que hacer clic sobre el botn Nuevo.
Podemos borrar un tabulador seleccionndolo y haciendo clic sobre Borrar, o bien borrar todos los
tabuladores pulsando Borrar todo.
Si en un prrafo no definimos ningn tabulador, OpenOffice Writer establece unos por
defecto de tipo centrado y separados por una distancia predeterminada igual para todos
ellos.
Regla y tabuladores por defecto
Si insertamos algn tabulador, desaparecern todos los tabuladores por defecto que tenga a su izquierda.
Regla y tabuladores
Demostracin
DEMO: Modifica los tabuladores establecidos en el panfleto mediante los mens.
69 de 119
08/11/2014 16:36
http://educacionadistancia.juntadeandalucia.es/cursos/blocks/recopila/...
1. Selecciona con el ratn los prrafos donde estn los tabuladores que vas a modificar.
2. Ejecuta Formato / Prrafo y pulsa sobre la pestaa Tabuladores.
3. Selecciona el segundo tabulador y brralo pulsando Eliminar.
4. Pulsa en la casilla Posicin e introduce la nueva posicin del tabulador.
5. Selecciona el tipo y el carcter de relleno.
6. Haz clic sobre el botn Nuevo para darlo de alta.
7. Pulsa Aceptar.
Autoevaluacin
3
Parte de la pestaa Tabuladores del cuadro de dilogo Prrafo
Imagina que en un prrafo establecemos un tabulador con la configuracin que podemos
ver en la imagen. Qu pasara si estamos al principio del prrafo y pulsamos la tecla
Tabulador?
a)
Ejemplo 1
b)
Ejemplo 2
c)
Ejemplo 3
d)
Ejemplo 4
Comprueba
Observa cmo ha quedado el panfleto despus de cambiar los tabuladores mediante los mens.
Introduciendonos en OpenOffice Writer
70 de 119
08/11/2014 16:36
http://educacionadistancia.juntadeandalucia.es/cursos/blocks/recopila/...
Unidad Didctica II
Aplicando el mismo formato a prrafos consecutivos
A continuacin veremos cmo aplicar rpidamente el mismo formato a dos prrafos consecutivos.
Si tenemos el cursor al final de un prrafo y pulsamos la tecla Intro, se crear un nuevo prrafo con el mismo
formato tanto de prrafo como de carcter. Para quitarle el formato podemos ejecutar Formato /
Predeterminado.
Puede ocurrir que tengamos en el documento dos prrafos consecutivos y queramos dar a uno el mismo
formato que al otro. En estos usaremos el teclado:
Para aplicar el estilo del primer prrafo al segundo, situaremos el cursor al final del primer prrafo y
pulsaremos la tecla Supr hasta que el segundo prrafo se aada al final del primero; despus
pulsaremos la tecla Intro.
Para aplicar el estilo del segundo prrafo al primero situaremos el cursor al comienzo del segundo
prrafo y pulsaremos la tecla Retroceso hasta que el segundo prrafo se aada al final del primero;
despus pulsaremos la tecla Intro.
Para aplicar el mismo formato a dos prrafos o a dos trozos de texto podemos usar el comando
Repetir del men Editar. Este comando repite la ltima accin que se hubiera realizado.
Demostracin
DEMO: Aplica el mismo formato a prrafos consecutivos.
1.
2.
3.
4.
5.
6.
7.
8.
Sita el cursor al final de un prrafo.
Pulsa la tecla Suprimir para que el segundo prrafo se aada al final del primero y tome su estilo.
Pulsa la tecla Intro para separar de nuevo los prrafos.
Haz clic al final de otro prrafo.
Pulsa la tecla Intro e introduce texto. Observa que adquiere el formato del prrafo anterior.
Modifca el estilo del prrafo mediante la opcin de men Formato / Prrafo.
Sita el cursor sobre otro prrafo.
Ejecuta Editar / Repetir ltimo comando para que se apliquen las mismas modificaciones a este prrafo.
Autoevaluacin
3
Prrafo formateado
Tenemos el cursor situado al final del prrafo de la imagen y, entonces, pulsamos la tecla
Intro y escribimos un nuevo prrafo sin pulsar ningn botn y sin utilizar ningn men.
Cmo quedara?
a)
b)
c)
d)
Comprueba
Introduciendonos en OpenOffice Writer
71 de 119
08/11/2014 16:36
http://educacionadistancia.juntadeandalucia.es/cursos/blocks/recopila/...
Unidad Didctica II
Listas, numeraciones y esquemas
Tras dar formato a los prrafos, el panfleto ha quedado mucho ms bonito. Adems, ahora llama ms la
atencin y se lee mejor. Sin embargo hay una parte que no termina de convencerte.
En el centro, cuando se enumeran los productos que estn en oferta, la cosa no parece estar muy clara, a
pesar de los espacios y los cambios de formato en los caracteres.
Si se pudiera poner una marca delante de cada tipo de producto, como un guin o un asterisco, el panfleto
quedara mucho ms claro y ms bonito.
Se podr hacer lo que yo quiero de forma sencilla con OpenOffice Writer? -te preguntas.
Introduciendonos en OpenOffice Writer
72 de 119
08/11/2014 16:36
http://educacionadistancia.juntadeandalucia.es/cursos/blocks/recopila/...
Unidad Didctica II
Insertando vietas y numeraciones
En muchas ocasiones tenemos que escribir en el documento listas o relaciones de distintos
elementos. En estos casos, se pueden utilizar las vietas para enfatizar cada uno de elementos de
la lista y marcar una separacin clara entre ellos, o bien, utilizar numeraciones en el caso de que
el orden de los elementos sea importante. En este apartado aprenderemos cmo conseguirlo .
Para colocar vietas o numeracin a un conjunto de prrafos tenemos que seleccionarlos y hacer
Activar/desactivar
vietasclic respectivamente sobre el botn Activar/desactivar vietas o Activar/desactivar numeracin.
Si estamos en un prrafo con numeracin o vieta y pulsamos la tecla Intro para crear un
nuevo prrafo, este aparecer tambin con la numeracin o con la vieta. Si no queremos
que el nuevo prrafo tenga la numeracin o vieta, tendremos que volver a pulsar la tecla
Intro o hacer clic sobre el botn Activar/desactivar vietas o Activar/desactivar
numeracin.
Podemos cambiar el tipo de numeracin o la forma de las vietas para mejorar la presentacin. Para ello
tenemos que poner el cursor en uno de los prrafos de la numeracin o de la lista de vietas y ejecutar
Formato / Numeracin y vietas. Aparecer el siguiente cuadro de dilogo:
Pestaa Vietas del cuadro de dilogo Numeracin y vietas
En la pestaa Vietas podemos seleccionar uno de los tipos de vietas para nuestra lista. Tenemos ms tipos
diferentes en la pestaa Imgenes.
En la pestaa Tipos de numeracin podemos ver los distintos tipos de numeracin que nos ofrece
OpenOffice Writer.
Podemos abrir el cuadro de dilogo Numeracin y vietas haciendo clic sobre el
icono Editar numeracin de la Barra de objetos de numeracin.
Recuerda que por defecto aparece la Barra de objetos de texto. La Barra de objetos de numeracin
aparecer automticamente al pulsar el icono de activar/ desactivas vieta cuando tengas seleccionado algn
73 de 119
08/11/2014 16:36
http://educacionadistancia.juntadeandalucia.es/cursos/blocks/recopila/...
prrafo con vieta, numeracin o esquema numerado.
Si los prrafos seleccionados no tienen ningn tipo de numeracin o vietas y seleccionamos alguna en el
cuadro de dilogo Numeracin y vietas y pulsamos Aceptar, se insertara la numeracin o vietas
seleccionadas a los prrafos.
Demostracin
DEMO: Introduce vietas a la lista de productos en oferta del panfleto para ordenarlos y resaltarlos.
1. Selecciona con el ratn los prrafos a los que vas a aadir vietas.
2. Accede a Formato / Numeracin y vietas y pincha en la pestaa Imgenes.
3. Muvete con la barra de desplazamiento hasta encontrar la imagen que te gusta.
4. Seleccionala con un clic y pulsa Aceptar.
Autoevaluacin
3
Observa la imagen anterior Qu ocurrira si tenemos un documento con el texto que
aparece en la imagen anterior y pulsamos la tecla Intro una nica vez?
a)
b)
c)
d)
Comprueba
Observa cmo ha quedado el panfleto despus de poner vietas a los productos.
Introduciendonos en OpenOffice Writer
74 de 119
08/11/2014 16:36
http://educacionadistancia.juntadeandalucia.es/cursos/blocks/recopila/...
Unidad Didctica II
Insertando esquemas numerados
En ocasiones, los elementos de una lista estn organizados en varios niveles jerrquicos. Para
mejorar la legibilidad y la presentacin de dichas listas podemos utilizar los esquemas numerados.
Veamos cmo hacerlo.
Un ejemplo de esquema numerado en OpenOffice Writer podra ser el siguiente:
BajarPodemos crear un esquema numerado a partir de una lista ya escrita. Para eso les pondremos a los
prrafos de la lista una numeracin o vieta y, despus, bajaremos el nivel jerrquico de algunos
elementos de la lista utilizando la tecla Tabulador si el cursor est al principio del prrafo, o bien el botn
Bajar un nivel de la Barra de objetos de numeracin. Para aumentarlo utilizaremos el botn Subir un nivel
o la combinacin de teclas Mayscula - Tabulador .
Si queremos subir o bajar el nivel de un elemento y el de sus subelementos, podemos utilizar
respectivamente los botones Subir un nivel con subniveles o Bajar un nivel con subniveles.
Subir
Ejemplo de la diferencia entre Subir un nivel y Subir un nivel con subniveles
Si estamos en un prrafo perteneciente a un nivel determinado de un esquema numerado y
pulsamos la tecla Intro para crear un nuevo prrafo, este aparecer con el mismo nivel y
formato que el anterior.
Podemos seleccionar alguno de los formatos predeterminados para el esquema ejecutando Formato /
Numeracin y vietas y seleccionando la pestaa Esquema.
75 de 119
08/11/2014 16:36
http://educacionadistancia.juntadeandalucia.es/cursos/blocks/recopila/...
Pestaa Esquemas del cuadro de dilogo Numeracin y vietas
Tambin podemos reordenar los elementos del esquema numerado utilizando los siguientes botones de la
Barra de objetos de numeracin:
Botones Desplazar hacia arriba, Desplazar hacia abajo,
Desplazar hacia arriba con subniveles y Desplazar hacia abajo
con subniveles
Demostracin
DEMO: Vamos a organizar an ms los tipos de productos que aparecen en el panfleto mediante un
esquema numerado.
1. Separa los distintos tipos de libros en prrafos con vieta.
2. Pulsa sobre el icono aumentar un subnivel para convertir los tipos de libros en subniveles.
3. Pulsa sobre el icono vieta para cambiar la imagen de los subniveles.
4. Organiza el orden de los elementos utilizando los botones Desplazar hacia arriba y Desplazar hacia
abajo con subniveles.
Autoevaluacin
3
Observa la imagen anterior. Qu ocurrira si tenemos un documento con el texto
que aparece en la imagen anterior y pulsamos el botn Desplazar hacia arriba con
subniveles ?
a)
76 de 119
08/11/2014 16:36
http://educacionadistancia.juntadeandalucia.es/cursos/blocks/recopila/...
b)
c)
Comprueba
Observa cmo ha quedado el panfleto despus de ordenar los productos mediante un esquema numerado.
Introduciendonos en OpenOffice Writer
77 de 119
08/11/2014 16:36
http://educacionadistancia.juntadeandalucia.es/cursos/blocks/recopila/...
Unidad Didctica II
Personalizando los esquemas numerados
A continuacin veremos cmo mejorar la presentacin de los esquemas numerados cambiando
tanto el formato de la vieta o numeracin, como las distancias entre el texto, los bordes y la
vieta o numeracin.
Para personalizar un esquema numerado tenemos que situar el cursor sobre l y abrir el cuadro de dilogo
Numeracin y vietas ejecutando Formato / Numeracin y vietas, o bien haciendo clic sobre el icono
Editar numeracin de la Barra de objetos de numeracin. En dicho cuadro de dilogo utilizaremos las
opciones de las pestaas Posicin y Opciones.
Pestaa Posicin del cuadro de dilogo Numeracin y vietas
La pestaa Posicin permite establecer para cada nivel las distintas distancias que caracterizan a la vieta o
numeracin:
Sangra: espacio que hay que dejar entre el margen izquierdo de la pgina y el borde izquierdo del
smbolo de numeracin o vieta. Si el prrafo actual tiene una sangra delante del texto, la cantidad que
se indique aqu se suma a esa sangra.
Distancia al texto: espacio que hay que dejar entre el borde derecho del smbolo de numeracin o
vieta y el borde izquierdo del texto.
Distancia mnima nmero (falta simbolo) texto: espacio mnimo que se debe dejar entre el smbolo
de numeracin y la primera lnea del prrafo.
78 de 119
08/11/2014 16:36
http://educacionadistancia.juntadeandalucia.es/cursos/blocks/recopila/...
Pestaa Opciones del cuadro de dilogo Numeracin y vietas
Mediante la pestaa Opciones podemos establecer para cada nivel el formato de la vieta o numeracin.
Lo primero que tenemos que hacer es seleccionar el nivel que queremos cambiar. Despus seleccionamos en
el men desplegable Numeracin el tipo de smbolo que queremos como vieta o numeracin. Dependiendo
de la eleccin nos aparecern unas opciones u otras:
Si seleccionamos Vieta podremos elegir el carcter que queremos como vieta y el estilo que le
queremos aplicar.
Las opciones Imagen e Imagen vinculada permite poner como vieta una imagen de un archivo o de
la galera de OpenOffice. El tamao y la alineacin vertical de la imagen tambin son configurables.
Para ello el cursor deber estar posicionado dentro de la vieta imagen.
El resto de opciones permiten poner una numeracin con diversos formatos de nmeros o letras.
Adems, permiten poner un texto delante de la numeracin y otro detrs, cambiar el estilo, poner la
numeracin de los niveles anteriores y cambiar el carcter de comienzo de la lista.
Demostracin
DEMO: Personaliza el esquema de numeracin.
1. Sita el cursor sobre el esquema numerado.
2. Ejecuta Formato / Numeracin y vietas y pulsa sobre la pestaa Posicin.
3. Selecciona en la lista Nivel el 2.
4. Aumenta la sangra.
5. Ve a la pestaa Opciones y selecciona el nivel 1.
6. Del men desplegable Numeracin seleccionaImagen.
7. Mediante el desplegable Imagen, busca y selecciona una imagen de la galera.
8. Pulsa sobre el nivel 2 y cambia del mismo modo su imagen.
9. Pulsamos Aceptar.
Autoevaluacin
79 de 119
08/11/2014 16:36
http://educacionadistancia.juntadeandalucia.es/cursos/blocks/recopila/...
Parte de la pestaa Opciones del
cuadro de dilogo Numeracin y
vietas
Supn que para el nivel 2 de un esquema numerado seleccionamos en la pestaa
Opciones del cuadro de dilogo Numeracin y vietas las opciones que aparecen en la
imagen. Cmo podra quedar un elemento de nivel 2 de un esquema segn las
opciones seleccionadas?
a)
b)
c)
Comprueba
Observa cmo ha quedado el panfleto despus de personalizar el esquema.
Introduciendonos en OpenOffice Writer
80 de 119
08/11/2014 16:36
http://educacionadistancia.juntadeandalucia.es/cursos/blocks/recopila/...
Unidad Didctica II
Introduciendo y configurando imgenes
Han pasado las Navidades, y las ventas no han sido tan productivas como t esperabas, piensas que como
siga la cosa as vas a tener que vender hasta el ordenador. Debes buscar soluciones y se te ocurre poner
anuncios de rebajas en la tienda para esos dichosos artculos que no consigues vender ni al cliente ms
benevolente del mundo.
De este modo, revisas el stock de artculos sin vender y descubres que en todo el ao, no has vendido ni
una sola caja de clips de colores, ni tampoco las tijeras inoxidables made in Taiwn, y sorprendentemente
tampoco has vendido ni una sola tarjeta de felicitacin de esas que te parecieron tan graciosas, pero que a los
clientes no les parece tan divertidas.
Para ello decides crear carteles anunciando ofertas en dichos productos, con la intencin de llamar la atencin
de los posibles clientes. En dichos carteles adems de aparecer la oferta o la rebaja determinada, crees que
no vendra mal tampoco poner una imagen del producto, obtenidas gracias a tu espectacular cmara digital
que te regalaron por Reyes.
Una vez fotografiados los artculos y pasados a tu magnfico ordenador, empiezas a crear los carteles con
sus respectivas ofertas. Decides comenzar por crear el cartel de 3 cajas de clips de colores por slo 1 ,
mientras te lamentas porques piensas que est regalado. A pesar de ello, terminas de escribir la oferta, y
pasas a poner el correspondiente dibujo del artculo, pero caes en la cuenta de que no sabes insertar
imgenes en los documentos de texto:
Cmo se insertan imgenes en el documento de texto?.
Observa cmo ha quedado el documento antes de la insercin de la imagen.
Introduciendonos en OpenOffice Writer
81 de 119
08/11/2014 16:36
http://educacionadistancia.juntadeandalucia.es/cursos/blocks/recopila/...
Unidad Didctica II
Insertando imagen
En este apartado vamos a adquirir los conocimientos necesarios para el dominio de la insercin
de imgenes en los documentos de Writer.
Para insertar una imagen lo primero que tienes que hacer es situarte en la parte del documento en la que
quieres insertar dicha imagen, en tu caso al inicio de la ltima lnea de la oferta, y a continuacin, pulsas el
men Insertar, y seleccionas la opcin Imagen.
Men Insertar Imagen
Al pulsar la misma aparece un submen como aparece en la imagen, entonces selecciona la opcin De
archivo, pues quieres insertar una imagen ubicada en un archivo situado en alguna carpeta de nuestro
ordenador, por el contrario en el caso que quieras introducir una imagen mediante el escner selecciona como
su propio nombre indica la opcin Escanear.
Men de seleccin de imagenes
Despus de seleccionar la opcin De archivo nos aparecer un cuadro de dilogo denominado Insertar
imagen a travs del cual podremos seleccionar el archivo que queremos insertar y una vez seleccionado
pulsaremos Abrir.
Fjate en la existencia de dos casillas que aparecen en la parte inferior de dicho cuadro de dilogo, las casillas
Vincular, y Previsualizacin. La casilla Previsualizacin sirve para poder visualizar la imagen que quiero
insertar, de este modo podr corroborar que efectivamente es la que deseo, muy til para nombres de
archivos con poca alusin a su contenido. En cuanto a la casilla Vincular, activars esta casilla en el caso que
quieras tener actualizada la imagen insertada, ya que si se produce una modificacin en el archivo de imagen
origen y hemos marcado esta casilla, dicho cambio se ver reflejado en el documento en el que hemos
insertado la imagen.
Para borrar una imagen slo tienes que seleccionar la misma y pulsar la tecla Suprimir. Por
otro lado, para copiar o cortar una imagen actuaremos de igual forma que si se tratar de
otro objeto o texto.
Autoevaluacin
82 de 119
08/11/2014 16:36
http://educacionadistancia.juntadeandalucia.es/cursos/blocks/recopila/...
Qu tendras que hacer para insertar una imagen en el Writer?
a) Abrir la imagen en cualquier programa de edicin de imgenes y
copiarla al portapapeles para posteriormente pegarlas en el Writer.
b) Siempre que quiera insertar una imagen tendr primero que escanear
la misma.
c) Si es el origen es un archivo de imagen seleccionar la opcin De
archivo.
d) Si es el origen es un archivo de imagen seleccionar la opcin
Escanear.
Comprueba
Observa cmo quedara el documento despus de insertar la imagen.
Demostracin
DEMO: Insertar una imagen en Writer.
1. Sitate en la posicin donde quieras insertar la imagen.
2. Pulsa el men Insertar, y selecciona la opcin Imagen.
3. Selecciona ahora la opcin De archivo.
4. Explora por los directorios hasta encontrar el archivo de imagen que quieres insertar.
5. Activa la casilla Previsualizacin para asegurarte de que es la imagen buscada.
6. Para tener siempre actualizada la imagen marca la casilla Vincular.
7. Por ltimo, pulsa el botn Abrir.
Introduciendonos en OpenOffice Writer
83 de 119
08/11/2014 16:36
http://educacionadistancia.juntadeandalucia.es/cursos/blocks/recopila/...
Unidad Didctica II
Alineado la imagen
Despus de insertar la imagen necesitas alinearla. Aprenders en este apartado a alinear tanto
vertical como horizontalmente cualquier imagen dependiendo del tipo de anclaje que posea la
misma.
Despus de insertar la imagen te percatas que ha aparecido un icono con forma de ancla
, este icono
identifica el tipo de anclaje que tiene la imagen. Es decir, configura el comportamiento de la imagen
dependiendo del elemento del documento al que est anclado, ya sea a un carcter, un prrafo, a la pgina, o
actuando como un carcter en s.
Para visualizar grficamente los tipos de anclaje como sus respectivos elementos de los que dependen, ve al
men Formato y selecciona la opcin Imagen accediendo al cuadro de dilogo Imagen.
Tambin puedes acceder al cuadro de dilogo Imagen, haciendo doble - clic sobre la
imagen.
Cuadro de dialogo Imagen
Una vez all, en el bloque Ancla de la pestaa Tipo, vemos activada la casilla Al prrafo, comprobando que
por defecto al insertar una imagen, esta tiene un anclaje al prrafo. De este modo, como la imagen tiene una
alineacin vertical desde arriba, la imagen se coloca en el borde superior del prrafo. Adems, al tener la
imagen una alineacin horizontal centrada la imagen se coloca en el centro de la lnea.
En el anclaje como carcter, la imagen se comporta como un carcter ms del rengln de
texto en el que se inserta, afectando a la altura de la lnea.
Ahora bien, si cambiamos al tipo de anclaje a la pgina y pulsamos Aceptar, veremos como la imagen se ha
colocado en el encabezado superior del documento, debido a la alineacin vertical arriba, y en el centro del
encabezado de la pgina, consecuencia del alineamiento horizontal centrado.
Para cambiar la alineacin tanto horizontal como vertical de una imagen, slo tienes que tener seleccionada la
84 de 119
08/11/2014 16:36
http://educacionadistancia.juntadeandalucia.es/cursos/blocks/recopila/...
imagen y desde la barra de objetos Imagen pulsar el icono de alineacin adecuado. Los iconos de alineacin
horizontal son los mismos que para alinear el texto.
Tambin desde el botn Cambiar Ancla
situado en la barra de objeto Imagen,
podemos modificar el anclaje de la imagen seleccionada.
Quieres colocar la imagen al final del ltimo prrafo, para ello asignas a la imagen de nuevo el anclaje al
prrafo, situndose la misma en el primer prrafo del documento. De este modo, tienes que arrastrar el ancla
hasta el ltimo prrafo del documento. Una vez all, ya puedes alinear la misma a la derecha para ello pulsas
el botn de alineacin hacia la derecha, con lo que la imagen se desplaza en dicha direccin.
Posteriormente, decides desplazar la imagen hacia abajo, para colocarla al final del ltimo rengln, con lo que
pulsas el botn de alinear hacia abajo, desplazndose la misma en esa direccin, sin embargo, no se coloca
en el sitio que deseabas pues ha saltado la imagen a la lnea posterior al ltimo rengln.
Si no sabes cul de los botones realiza una alineacin en un sentido determinado, puedes
ayudarte de la ayuda contextual, solamente pasando el puntero del ratn por encima de
dichos botones sabrs qu alineacin realiza.
Entiendes el anclaje y alineacin de una imagen, pero por qu en un prrafo de una sola lnea al alinear
hacia arriba o al insertar una imagen nueva se sita la imagen por encima de prrafo, y por qu al alinearla la
misma hacia abajo te coloca la imagen por debajo del prrafo?. Piensas que parece que hay algo que impide
a la imagen alinearse con el texto.
Tambin desde la pestaa Tipo del cuadro de dilogo Imagen podemos alinear la imagen
tanto vertical como horizontalmente especificando el tipo de alineacin, el objeto y el
nmero de centmetros de distancia al objeto al cual se alinea, por ejemplo el borde de la
pgina o el borde del prrafo, entre otras muchas ms opciones.
Autoevaluacin
1
Relaciona cada botn con el tipo de alineacin:
a)
b)
c)
d)
e)
f)
Comprueba
Demostracin
DEMO: Cambia el anclaje de una imagen, y modificar su alineacin tanto vertical como horizontal.
1. Selecciona la imagen con un clic
2. En el icono Ancla, cambia a la opcin Pgina.
3. A continuacin escoge alineacin inferior pulsando sobre el icono.
4. Observa el resultado y desplzate pulsando con el ratn al comienzo del documento.
85 de 119
08/11/2014 16:36
http://educacionadistancia.juntadeandalucia.es/cursos/blocks/recopila/...
5. Vuelva a anclar la imagen al prrafo.
6. Pulsa el botn de alineacin a la derecha y observa el resultado .
Introduciendonos en OpenOffice Writer
86 de 119
08/11/2014 16:36
http://educacionadistancia.juntadeandalucia.es/cursos/blocks/recopila/...
Unidad Didctica II
Ajuste de la imagen
Aqu se explicar cmo asimilar los distintos tipos de Ajustes ya sean predeterminados o
especficos, y cmo el ajuste determina la relacin de la imagen con el texto
No sabes por qu no puedes alinear una imagen con anclaje al prrafo con el texto del prrafo al que
pertenece. Por ello decides investigar en el cuadro de dilogo Imagen, porque all est todo lo relativo a la
imagen y a lo mejor encuentras alguna solucin.
En la pestaa Ajuste te llama la atencin los dibujos de distintas ubicaciones de la imagen en el texto, en
concreto aparece sealado el tipo de ajuste Ninguno, es decir, la imagen que ests usando no tienen ningn
ajuste. Ahora comprendes el problema del alineamiento!, slo hay que darle el ajuste adecuado a la imagen
para conseguir que se alinee con el texto del prrafo.
Cuadro de dilogo de imagen, ajustes
Efectivamente seleccionas el tipo de ajuste predeterminado Antes, consiguiendo que el texto del prrafo se
distribuya a la izquierda de la imagen como aparece en el dibujo. Al seleccionar esta opcin obtenienes por fin
el diseo que queras.
A parte del ajuste Antes podemos encontrar los siguientes ajustes:
Despus: ajusta el texto al lado derecho del objeto si hay espacio suficiente.
Paralelo: ajusta el texto por los cuatro lados del objeto.
Continuo:coloca el objeto delante del texto.
Dinmico: ajusta el texto automticamente a la izquierda, a la derecha o a los cuatro lados del objeto,
teniendo en cuenta que si la distancia entre el objeto y el margen de la pgina es de menos de 2 cm, el
texto no se ajusta.
Desde la pestaa Ajuste adems de
Imagen, espacio entre la imagen y el texto
seleccionar el tipo de ajuste de la
imagen, podemos configurar el espacio
en centmetros existentes desde los
distintos bordes de la imagen al texto que
le rodea en cualquiera de las 4
direcciones. De este modo, slo
tendramos que insertar el nmero de
centmetros de espacio o pulsar en las
flechas de incremento o decremento en la direccin deseada en algunos de los campos Arriba, Abajo,
Izquierda, o Derecha.
Adems del tipo de ajuste y espacio de la imagen en relacin al texto, podemos seleccionar otras opciones,
dependiendo a veces del tipo de ajuste seleccionado:
Primer prrafo: inicia un nuevo prrafo debajo del objeto tras pulsar la tecla Intro. El espacio entre los
prrafos lo determina el tamao del objeto.
En el fondo: mueve el objeto seleccionado al fondo. Esta opcin slo est disponible si se ha
87 de 119
08/11/2014 16:36
http://educacionadistancia.juntadeandalucia.es/cursos/blocks/recopila/...
seleccionado el tipo de ajuste Continuo.
Contorno: ajusta el texto siguiendo la forma del objeto. Esta opcin no est disponible para el tipo de
ajuste Continuo ni para los marcos.
Slo en el exterior: ajusta el texto slo alrededor del contorno del objeto y no en zonas abiertas dentro
del objeto.
Autoevaluacin
3
Qu tipo de ajuste crees que tiene la siguiente imagen?
a)
b)
c)
d)
Dinmico.
Continuo.
Despus.
Antes.
Comprueba
Observa cmo ha quedado finalmente el diseo de la oferta de clips
Demostracin
DEMO: Vea cmo dar ajuste a una imagen:
1. Selecciona la imagen con un clic.
2. Despliega el men contextual con el botn derecho (en la demo con el izquierdo).
3. Selecciona Imagen y a continuacin la pestaa Ajuste.
4. Escoge ajuste antes del texto y Acepta.
5. Desactiva el ajuste en el icono para volver a la situacin anterior.
6. Alnea superiormente la imagen pulsando sobre el icono.
7. Activa nuevamente el ajuste.
8. Centra horizalmente la imagen haciendo clic sobre el icono y observa el resultado.
Introduciendonos en OpenOffice Writer
88 de 119
08/11/2014 16:36
http://educacionadistancia.juntadeandalucia.es/cursos/blocks/recopila/...
Unidad Didctica II
Cambiando el tamao
En este apartado aprenders cmo modificar el tamao de la imagen, as como a recortar
cualquier zona de la imagen segn nuestras necesidades.
Terminaste por fin de hacer la oferta de los clips, por lo que te decides ahora que tienes tiempo, a realizar el
anuncio de la rebajas en las tijeras. Terminas de redactar la rebaja introduciendo la correspondiente fotografa
del dibujo, pero no te gusta cmo ha quedado el anuncio porque la imagen se pierde en el texto debido a su
reducido tamao.
Observa cmo ha quedado el anuncio de la rebaja en tijeras despus de insertar la imagen.
Para aumentar el tamao de una imagen en una direccin determinada basta con arrastrar el marcador
respectivo hasta conseguir el tamao deseado, de este modo, seleccionas el marcador inferior central y
arrastras hacia abajo. Tras aumentar la altura de la imagen te resulta chocante el marco rojo que presenta la
imagen por lo que decides recortarla para eliminarlo.
Cmo puedo quitar cualquier zona de una imagen, o dicho de otro modo: cmo puedo recortar una
imagen?.
Para recortar una imagen tenemos que acceder a la pestaa Recortar del cuadro de dilogo Imagen. En
dicha pestaa podemos configurar tanto el tamao de la imagen como recortar la misma.
Recuerda que para acceder al cuadro de dilogo Imagen, puedes hacerlo de dos maneras.
Haciendo doble - clic sobre la imagen, o pulsando el botn derecho y seleccionando la
opcin Imagen.
Cuadro de texto imagen, Recortar
En esta pestaa nos encontramos el bloque Tamao de la imagen a travs del cual puedes visualizar en
centmetros las dimensiones que presenta la imagen. Por otro lado, en el bloque Escala, podemos visualizar
la proporcin del tamao de la imagen respecto al lienzo.
De este modo, si nos fijamos en el bloque Escala, el campo Ancho de la escala muestra un 100% debido a
que la anchura de la imagen y el lienzo es la misma, por el contrario, como hemos modificado la altura de la
imagen muestra una proporcin del 210% respecto al tamao del lienzo. Piensas que ser mejor volver al
89 de 119
08/11/2014 16:36
http://educacionadistancia.juntadeandalucia.es/cursos/blocks/recopila/...
tamao que tena la imagen antes de expandirla para ello pulsas pulsa el botn Tamao original, volviendo al
100% en la escala.
Una vez restablecida la imagen empiezas a recortar el marco rojo que rodea la misma. Para ello te diriges al
bloque Recortar, donde aparecen 4 campos respondiendo a los cuatro lados de la imagen. A medida que vas
introduciendo los centmetros necesarios en cada uno de los 4 campos vas comprobando el resultado en el
dibujo.
Imagene original y recortada, junto con los cuatro campos de recorte realizados
Una vez conforme con el resultado, tienes que activar la casilla Conservar la escala, que sirve para recortar
el tamao del lienzo dejando la imagen inalterable, es decir manteniendo la proporcin entre lienzo e imagen.
Sin embargo, si seleccionas la casilla Conservar el tamao de la imagen, se reduce la imagen manteniendo
el tamao del lienzo, con lo que se pierde la proporcionalidad, ya que la imagen tiene que expandirse para
completar aquella zona del lienzo que se haya quedado vaca.
Autoevaluacin
1
Sabemos que la Escala de una imagen es la proporcin entre el lienzo y la imagen
ubicada en el mismo. De este modo, una escala del 182% significa que el lienzo se ha
expandido aumentando la imagen un 82% su tamao para adecuarse al primero.
a) Verdadero
b) Falso
Comprueba
Tras recortar la imagen ya slo te queda expandirla segn tus preferencias, aunque puedes hacerlo desde
esta misma pestaa Recortar, prefieres utilizar los marcadores para ir viendo directamente cmo va
quedando la imagen.
Tambin las imgenes permiten aadirles bordes y fondos accesibles desde el cuadro de
dilogo Imagen. El procedimiento es el mismo que vimos en el formateo de prrafos.
Observa cmo ha quedado el anuncio de la Rebajas en Tijeras, una vez recortada y expandida la imagen.
Demostracin
DEMO: Vea cmo modificar el tamao de una imagen, as como recortar las dimensiones del lienzo de
la imagen.
1. Selecciona la imagen y arrastra el marcador inferior derecho hacia abajo.
2. Despliega el men contextual con el botn derecho (izquierdo en la demo) para acceder al cuadro de
dilogo Imagen.
3. Accede a la pestaa Recortar y pulsa el botn Tamao Original para restablecer las dimensiones de
la imagen.
4. En el bloque Recortar introduce el valor deseado en cada uno de los 4 lados de la imagen.
5. Pulsa el botn Aceptar.
6. Arrastra el hacia abajo el marcador inferior derecho.
Introduciendonos en OpenOffice Writer
90 de 119
08/11/2014 16:36
http://educacionadistancia.juntadeandalucia.es/cursos/blocks/recopila/...
Unidad Didctica II
Creando Tablas
Ests contento porque desde que pusiste los anuncios de rebajas en la tienda, muchos clientes que pasaron
por el local han comprado algunos de los productos anunciados. Piensas que si consiguieras hacer llegar esta
informacin no slo a los clientes que visitan la tienda sino a todos los vecinos del barrio, podras tener el triple
de ventas.
De este modo, decides reformar los panfletos que creaste y distribuiste al vecindario hace tiempo para
promocionar la tienda. Piensas en introducir al final del mismo los productos que en ese mes estn en
promocin, s que vas copiando las distintas ofertas al panfleto, pero al finalizar no te ha gustado el resultado
porque el panfleto se convierte en un verdadero caos.
Observa el panfleto catico que creaste, menos mal que no lo enviaste!.
Qu podras hacer para mejorar el aspecto, y tener ms organizada la informacin?.
Introduciendonos en OpenOffice Writer
91 de 119
08/11/2014 16:36
92 de 119
http://educacionadistancia.juntadeandalucia.es/cursos/blocks/recopila/...
Unidad Didctica II
Insertando Tablas
Conocers las distintas formas de insertar tablas, configurando a priori su dimensin.
Decides crear una tabla donde cada producto aparezca organizado en una fila, como este mes tienes 3
productos en ofertas decides crear una tabla con una columna y 3 filas.
Para insertar una tabla podemos hacerlo de diferentes maneras, una forma es pulsando sobre la flecha del
icono Insertar Tabla, aparecer una matriz en la que podremos elegir las dimensiones de la tabla.
Recuerda que aquellos botones con una flechita verde en la esquina significa que tienen un
men disponible.
En nuestro caso, seleccionaremos una tabla de dimensin 1 X 3, ya que queremos una columna y 3 filas, para
ello arrastraremos el puntero del ratn hasta que obtengamos la dimensin deseada.
Seleccin
del tamao
de la tabla
con el ratn
Otra forma de introducir una tabla es mediante el cuadro de dilogo Tabla, para acceder a l podemos hacerlo
de diferentes formas, una de ellas es haciendo un clic sobre el botn Insertar tabla. Aunque tambin podras
hacerlo pulsando simultneamente las teclas Ctrl. + F12, o bien desde el men Insertar, seleccionando
posteriormente la opcin Tabla.
Cuadro de dialogo Tabla
De una forma u otra, una vez que estemos en el cuadro de dilogo InsertarTabla, en el bloque Tamao de la
tabla introduciremos el nmero de columnas y filas que queramos: en este caso 1 columna y 3 filas.
08/11/2014 16:36
http://educacionadistancia.juntadeandalucia.es/cursos/blocks/recopila/...
Adems de definir el nmero de filas y columnas podemos configurar otras opciones de la tabla. Activaremos
la casilla Encabezado en el caso que queramos que la primera fila de la tabla se comporte como un
encabezado presentando un estilo diferente que el resto de filas, que por defecto ser negrita y cursiva.
Adems en caso de activar esta casilla podremos habilitar la casilla Repetir en cada pgina, que activaremos
o no segn queramos que el encabezado aparezca en todas las pginas o nicamente en la primera.
Activaremos la casilla Borde, para que la tabla tenga un borde alrededor, y no tendremos en cuenta la casilla
No dividir tabla, debido a que nuestro panfleto tiene una sola pgina, y dicha casilla sirve para los casos en
que la tabla no quepa en una sola pgina configurando si queremos dividirla en dos partes o que pase
ntegramente la tabla a la pgina siguiente.
Autoevaluacin
1
Es correcto si decimos que la celda es la unidad mnima de la Tabla, resultante de la
interseccin de una fila y una columna?.
a) Verdadero
b) Falso
Comprueba
En caso de insertar una tabla en el primer prrafo del documento y posteriormente querer
introducir texto antes de la tabla, la solucin es situarse en la primera celda de la tabla y
pulsar la tecla Enter, al realizar dicha accin introducimos una lnea vaca al comienzo.
Observa cmo ha quedado el panfleto despus de insertar la tabla.
Demostracin
DEMO: Inserta una tabla cuya dimensin sea 1 columna y 3 filas.
1. Sitate en la parte del documento donde quieras insertar la tabla.
2. Pulsa el botn Insertar de la barra de herramientas.
3. Inserta en el campo columna el valor 1, o pulsa la flecha disminuir.
4. Inserta en el campo fila el valor 3, o pulsa la flecha aumentar
5. Desactiva la casilla Encabezado y pulsa el botn Aceptar.
6. Pulsa Deshacer para ver otra forma de introducir una tabla.
7. Pulsa el icono Insertar tabla.
8. Selecciona la dimensin 1 X 3.
Introduciendonos en OpenOffice Writer
93 de 119
08/11/2014 16:36
http://educacionadistancia.juntadeandalucia.es/cursos/blocks/recopila/...
Unidad Didctica II
Manejando la tabla
Aprenders tanto a situarte en cualquier celda, como a seleccionar y desplazarte por la tabla.
Una vez introducida la tabla empiezas a editar sus celdas para insertar cada anuncio en una celda especfica.
Para ello slo tienes que situarte en la celda que quieres editar y proceder a introducir el texto, para
posteriormente darle el formato adecuado como a cualquier prrafo.
Sin embargo, para ahorrarte trabajo copias la informacin de los distintos anuncios y vas insertndolos en las
celdas correspondientes de la tabla. Tras copiar el contenido del primer anuncio, te sitas en la primera celda
de la tabla y pulsas el botn Pegar. Igualmente haces con el segundo y tercer anuncio.
Pero adems de situarte con el ratn en la celda que desees, puedes desplazarte por las mismas utilizando la
tecla tabulador. De este modo, estando situado en cualquier celda para avanzar a la siguiente pulsar la tecla
tabulador, por el contrario, para retroceder a la celda anterior debes primero pulsar la tecla mayscula y sin
soltarla pulsar la tecla tabulador.
Cada celda de la tabla se comporta como cualquier prrafo del texto, es decir, podemos
realizar todas las operaciones que vimos en el apartado Dando formato al prrafo.
Pero adems de situarnos y desplazarnos por las celdas de una tabla tambin podemos seleccionar el
contenido completo de las mismas:
Elemento
Contenido Celda
Contenido Varias Celdas
Fila
Columna
Tabla
Procedimiento
Situarse en una celda con contenido y pulsar la combinacin de
teclas CTRL. + E
Clic del ratn sobre la primera celda y arrastrar el puntero hasta la
ltima celda del rango
Haz clic en una celda cualquiera de la fila que desea seleccionar y
luego elegir del men
Formato / Fila / Seleccionar
Haz clic en una celda cualquiera de la columna que desea
seleccionar y luego elige del men
Formato / Columna / Seleccionar
Hacemos dos veces la combinacin de teclas CTRL. + E
Una vez introducida la tabla te das cuenta que te has equivocado porque no contaste al crearla con el
encabezado de la misma, pues la configuraste con 3 filas, una por cada producto, en vez de ponerle una ms
para el encabezado, as que decides borrar la tabla y crearla de nuevo correctamente.
Para eliminar una tabla tienes dos formas de hacerlo, una primera forma consiste en seleccionar desde la
primera lnea antes de la tabla hasta la siguiente lnea despus de la tabla, y posteriormente pulsar la tecla
Supr. Una segunda forma es seleccionar la tabla y a continuacin pulsar el botn derecho para abrir el men
contextual, seleccionando a continuacin la opcin Fila o Columna, y posteriormente Borrar.
Una vez creada de nuevo la tabla insertas el encabezado e introduces en cada fila el anuncio del producto
correspondiente.
Autoevaluacin
1
Si estando situado dentro de una celda de una tabla pulsas la combinacin de teclas
siguientes, sabras cual sera el resultado:
a) Si pulso la tecla
tabulador
94 de 119
08/11/2014 16:36
http://educacionadistancia.juntadeandalucia.es/cursos/blocks/recopila/...
b) Si pulso la tecla
mayscula y sin
soltarla pulso la
tecla tabulador
c) Si pulso la tecla
Control y sin
soltarla pulso la
tecla A
Comprueba
Observa cmo ha quedado el panfleto despus de insertar la nueva tabla.
Demostracin
DEMO: Observa cmo seleccionar distintos elementos de la tabla, moverse por los mismos, as como
eliminar la tabla.
1. Sitate en una celda y pulsa las tecla Tabulador (Tab) para desplazarte a la celda siguiente.
2. Pulsa la combinacin Mayscula (Shift) + Tabulador (Tab) para ir a la celda anterior.
3. Selecciona el contenido de la celda accediendo a men Tabla / Seleccionar / Celda.
4. Desde Tabla / Seleccionar / Columna selecciona todo el contenido de la columna.
5. Pulsa Suprimir (Supr) para eliminarla.
6. Deshaz la accin para recuperar la tabla pulsando sobre el icono Deshacer.
Introduciendonos en OpenOffice Writer
95 de 119
08/11/2014 16:36
http://educacionadistancia.juntadeandalucia.es/cursos/blocks/recopila/...
Unidad Didctica II
Modificando la tabla
Aprenders a modificar, aadir y borrar tanto filas como columnas.
Has terminado de disear el panfleto. Como cada mes vas a ir cambiando los productos ofertados, piensas
que podras hacer una tabla general en la que slo tendras que meter en las celdas la informacin especfica
de cada producto.
Creas una tabla con 3 columnas, la primera destinada a la imagen del producto, la segunda a una descripcin
del mismo, y la tercera para la oferta o rebaja.
Despus de grabar el panfleto que vas a modificar, lo primero que te planteas antes de introducir la 3 nuevas
columnas es borrar todas las filas de la tabla. Te sitas en la fila que quieres borrar, pulsas el botn derecho y
seleccionas la opcin Fila, y a continuacin Borrar, quedndote con slo dos filas.
Caes en la cuenta que mejor que borrar la fila entera para despus tener de nuevo que aadirla, es borrar slo
el contenido, y eso es lo que haces con las otras dos filas de productos. Para ello seleccionas completamente
la fila que quieres borrar y pulsas la tecla Supr.
Ahora adems de insertar las 3 columnas tendrs que aadir dos filas ms: una para el tercer producto y otra
ms para poner un encabezado en cada columna. Para insertar una fila te sitas en la fila contigua a la que
vas a insertar, y pulsas el botn insertar fila
de la barra de objetos Tablas, e inmediatamente aparece
una nueva fila. Repites este proceso dos veces, hasta tener en total 4 filas y pasas a insertar las 2 columnas.
, o bien abrir el men contextual y
Para ello puedes pulsar 2 veces en el botn insertar columna
seleccionar la opcin Columna y a continuacin Insertar, aparecindonos el cuadro de dilogo
InsertarColumnas.
Cuadro de dilogo Insertar columnas
Como tienes una columna y quieres terner 3, introduces el valor 2 en el campo Cantidad, a continuacin
activas la casilla Delante para insertarlas delante de la columna actual. Si quisieras insertarlas tras la columna
existente habras de escoger Detrs.
Ahora que tienes estructurada la tabla en varias columnas pasas a titular cada una de ellas. A la primera
columna le denominas Artculo, a la segunda Descripcin, quedando la tercera como Promociones. A
continuacin insertas las imgenes de cada artculo en la primera columna y en la fila correspondiente al
producto, e igual haces con la descripcin y la promocin, pero no te ha quedado muy bien distribuida, ya que
la columna descripcin es ms extensa que el de la promocin.
Autoevaluacin
3
96 de 119
Si slo quiero borrar el contenido de una fila, sin eliminar sta, que opcin de las
08/11/2014 16:36
http://educacionadistancia.juntadeandalucia.es/cursos/blocks/recopila/...
siguientes eligira?
a) Me situara en la fila, y pulsara el botn derecho, seleccionando la
opcin Fila, y posteriormente la opcin Borrar
b) Me situara en la fila, y pulsara el botn derecho, seleccionando la
opcin Columna, y posteriormente la opcin Borrar
c) Me situara en la primera celda de la fila y dejando pulsado el botn
izquierdo del ratn arrastrara el mismo hasta la ltima celda de la fila.
Posteriormente pulsara la tecla Suprimir.
Comprueba
cmo puedo cambiar la anchura y altura de las celdas de la tabla?
Observa cmo evoluciona el panfleto
Demostracin
DEMO: Borra filas, y como aade columnas delanteras.
1. Sitate en una fila.
2. De la barra objetos Tabla, selecciona el botn Borrar Fila.
3. Selecciona las otras dos filas de artculos, y pulsa la tecla Suprimir (Supr) para borrar el contenido.
4. Sitate en la primera fila. Pulsa el botn Insertar Columna.
5. Accede al men Tabla / Insertar / Columna.
6. Aade una columna delante de la seleccionada.
7. Pulsa Aceptar.
Introduciendonos en OpenOffice Writer
97 de 119
08/11/2014 16:36
98 de 119
http://educacionadistancia.juntadeandalucia.es/cursos/blocks/recopila/...
Unidad Didctica II
Mejorando la tabla
Vamos a adquirir conocimientos para la mejora del aspecto de la tabla mediante la configuracin
de la anchura y altura de las celdas, el espaciado respecto al texto que rodea la tabla.
Decides ampliar el ancho de la columna Descripcin, para ello tienes que situar el puntero del ratn en la
lnea de separacin de las columnas trasformndose el puntero
. Ahora slo tenemos que pulsar en la
lnea de separacin y arrastrar la misma hasta conseguir la anchura que deseemos.
A continuacin deseas expandir la altura de la fila correspondiente al encabezado, para ello te sitas en la fila
que quieres cambiar y abres el men contextual. Una vez en el mismo selecciona la opcin Fila, y
posteriormente la opcin Altura, aparecindonos el cuadro de dilogo Altura de fila.
Cuadro de dilogo de altura de fila
Fjate en que la casilla Ajuste dinmico est activada por defecto. As, la altura de la fila vendr determinada
por la altura del mayor contenido que alberga la fila. Como no queremos que haga este ajuste desactivamos
dicha casilla, e insertamos una altura de la fila de 1,50 cm.
Tambin podemos configurar la anchura y altura de una celda usando el botn Optimizar situado en la barra
de objetos Tabla. Al pulsar dicho botn nos aparece un submen con 4 opciones a elegir, dependiendo si
hemos seleccionado una o varias celdas.
Si hemos seleccionado una celda podemos ajustar la anchura y la altura de la misma al tamao del contenido
que alberga. Por el contrario, si hemos seleccionado varias celdas, podemos ajustar la altura y anchura de las
celdas seleccionadas a la mayor anchura o altura de todas ellas.
optimizar.gif
Adems de cambiar la anchura de la columna y la altura de la fila, podemos configurar el espacio de
separacin que existe entre la tabla y el texto que rodea la misma, al igual que vimos cuando ajustamos la
imagen. De este modo, si te sitas en cualquier celda de la tabla y seleccionas la opcin Tabla del men
contextual, acceders al cuadro de dilogo Tabla, donde en la pestaa Tabla, y en el bloque Espacios
podemos insertar en cada uno de los cuatro lados de la tabla, el nmero de cm de espacio respecto al texto
que la rodea, como aparece en la imagen.
08/11/2014 16:36
http://educacionadistancia.juntadeandalucia.es/cursos/blocks/recopila/...
Cuadro de dialogo Tabla, pestaa tabla con anchura
Adems, en el bloque alineacin puedes seleccionar el tipo de alineacin que desees para la tabla, que por
defecto, hace referencia a los mrgenes horizontales de la misma. De este modo, la tabla presenta por defecto
una alineacin Automtica, en la cual la tabla se alinea a ambos mrgenes, derecho e izquierdo. En caso de
que querer alinearla a un solo margen sealaremos Izquierda o Derecha, o si queremos centrarla
sealaremos Centrada.
Situndonos en una celda y seleccionando la opcin Celda del men contextual podemos
alinear la disposicin del texto inclusive en la misma, tanto arriba, centrada como abajo.
Pero hay otras dos alineaciones que no responden a los mrgenes de la pgina sino a los valores que hayas
introducido en el bloque Espacios. De este modo, la alineacin De izquierda atiende al valor que inserte en el
campo Izquierdo del bloque Espacios. Por otro lado, la alineacin Manual adems de atender al campo de
espaciado izquierdo, obedece al espaciado derecho, al superior e inferior.
Autoevaluacin
1
Para qu sirve la casilla Ajuste dinmico del cuadro de dilogo Altura Fila
a) Para adecuar la altura de la fila a la dimensin del contenido que
incluya.
b) La utilidad es que la altura de la fila sea sensible a los posibles cambios
futuros que pueda tener la fila debidos a el aumento o disminucin de
la altura de la misma.
c) Activaremos dicha casilla cuando queramos que la altura de la fila sea
fija, independientemente de la dimensin del contenido de la fila.
Comprueba
Observa el resultado de la tabla despus de modificar la anchura y altura de sus celdas.
Demostracin
DEMO: Vea cmo modificar manualmente la anchura de una columna, y como modificar la altura de
una fila usando un cuadro de dilogo.
1. Sitate el puntero del ratn encima del borde de la columna que quieres expandir.
2. Una vez que aparezca el puntero de expandir plsalo, para visualizar el resultado de la expansin del
borde de la columna.
3. Para aumentar la altura de la fila sitate en la fila que quieres aumentar.
4. Pulsa el botn derecho (en la demo haz clic con el izquierdo) para abrir el men contextual.
5. Selecciona la opcin Fila, y a continuacin Altura
6. Desactiva la casilla Ajuste Dinmico.
7. Inserta el valor en la casilla Altura, y pulsa Aceptar.
99 de 119
08/11/2014 16:36
http://educacionadistancia.juntadeandalucia.es/cursos/blocks/recopila/...
Introduciendonos en OpenOffice Writer
100 de 119
08/11/2014 16:36
http://educacionadistancia.juntadeandalucia.es/cursos/blocks/recopila/...
Unidad Didctica II
Dando fondo y borde a la tabla
Aprenderemos a mejorar el aspecto de la tabla asignndole un fondo y bordes a la celdas de la
tabla.
Las tablas, como cualquier otro objeto de Writer, permite asignar tanto el borde como el fondo que queramos,
pero con una diferencia sustancial, que las tablas al estar compuestas por celdas, filas y columnas, admiten
para cada elemento especfico las propiedades que queramos.
De este modo, decides asignarle un borde mas grueso a la tabla, y darle un fondo salmn al encabezado.
Para ello te sitas en cualquier celda del encabezado pulsas el botn derecho y seleccionas la opcin Tabla,
accediendo al cuadro de dilogo Formato deTabla.
Cuadro de dilogo Formato de tabla
Para configurar el fondo de la tabla debes dirigirte a la pestaa Fondo. Una vez all, seleccionas de la lista
Como el valor Color, ya que podemos seleccionar tambin cualquier imagen como fondo en vez de un color, y
de la lista Para seleccionas el valor Fila, a continuacin seleccionas el color salmn, identificado como
Naranja 4, y por ltimo pulsas Aceptar.
Insertado el fondo, el siguiente paso es configurar los bordes. Para ello accedes de nuevo al cuadro de dilogo
Formato de tablas, dirigindote posteriormente a la pestaa Bordes.
101 de 119
08/11/2014 16:36
http://educacionadistancia.juntadeandalucia.es/cursos/blocks/recopila/...
Cuadro de dialogo de formato de tablas, pestaa bordes
Una vez all, dependiendo de lo que vayamos a hacer seleccionaremos una disposicin de lneas u otras, en
tu caso como quieres cambiar tanto el borde exterior como las lneas interiores pinchas en el cuadro Bordes
exterior y todas las lneas interiores
. Para modificar el borde exterior seleccionas el grosor del borde, en
tu caso 2,50 pt, dejando el color Automtico. Una vez seleccionadas las opciones pinchas en algn punto del
borde exterior de la tabla, comprobando cmo ha cambiado el grosor de la misma. A continuacin pasas a
cambiar el color de las lneas interiores, para ello vuelves al grosor por defecto, que corresponde a 0,05 pt., y
seleccionas de la lista Color el valor Verde, a continuacin pulsas en la parte del dibujo correspondiente a las
lneas interiores de la tabla cambiando a dicho color las mismas, y por ltimo pulsas Aceptar.
Autoevaluacin
1
Sabemos que la tabla est compuesta por celdas, filas y columnas, pudiendo dar
sombreado a cada uno de dichos elementos, y no slo en la tablas a nivel general
a) Verdadero
b) Falso
Comprueba
Observa cmo ha quedado el fichero.
Demostracin
DEMO:Observa cmo asignar un borde y modificar sus propiedades, adems de asignar el color salmn
al encabezado.
1. Pulsa sobre una celda.
2. Selecciona el icono color de fondo y escoge el color. Observa cmo se le aplica al fondo de la celda.
3. Sitate en el encabezado y abre el men contextual.
4. Selecciona la opcin Tabla, y vete a la pestaa Fondo.
5. Selecciona de la lista Para el valor Fila.
6. Selecciona el color que desees y vete a la pestaa Bordes.
7. Quita todos los bordes, y selecciona el color verde y el estilo de 0,05 pt.
8. Pulsa en el borde interior vertical y horizontal, y por ltimo el borde exterior superior.
9. Cambia el color a Negro y el estilo a 1,50 pt., y fjate como cambia el borde exterior.
10. Asigna esta configuracin a los dems bordes exteriores de la tabla.
11. Acepta para aplicar los cambios
102 de 119
08/11/2014 16:36
http://educacionadistancia.juntadeandalucia.es/cursos/blocks/recopila/...
Introduciendonos en OpenOffice Writer
103 de 119
08/11/2014 16:36
http://educacionadistancia.juntadeandalucia.es/cursos/blocks/recopila/...
Unidad Didctica II
Correccin ortogrfica
Ya tienes tu panfleto publicitario de las tijeras terminado y ests muy orgulloso de todo el trabajo que has
realizardo. Lo nico que esperas es que llegue a tener xito y consigas aumentar las ventas. Sin embargo,
observando el panfleto nuevamente observas un par de errores que se te haban pasado por alto.
Pero cmo puede ser si ya lo he repasado un par de veces? Es que se multiplican? - Te preguntas.
El hecho es que a pesar de las revisiones realizadas y despus de mirar tantas veces el mismo texto al final
se nos termina escapando algn que otro detalle, porque prcticamente leemos de memoria, casi sin reparar
en la ortografa exacta de las palabras.
As que te surge una duda... Cmo me aseguro que todo est bien escrito y que no se me ha vuelto a
escapar ningn error ortogrfico?y cmo s que me lo est corrigiendo en espaol y no est usando
otro idioma diferente?
Introduciendonos en OpenOffice Writer
104 de 119
08/11/2014 16:36
http://educacionadistancia.juntadeandalucia.es/cursos/blocks/recopila/...
Unidad Didctica II
Instalando el diccionario
Antes de nada hemos de disponer de la herramienta adecuada que sirva de gua para que la
correccin ortogrfica sea la correcta. En este caso un diccionario con las reglas ortogrficas del
espaol.
Este diccionario est a disposicin para nuestra descarga en la pgina en espaol de OpenOffice
http://es.openoffice.org/programa/diccionario.html. Aunque, si ya hemos instalado Writer, podemos descargar
los idiomas o las nuevas actualizaciones a travs del asistente Instalar diccionarios nuevos... en el men
Archivo / Asistentes. Aparecer un documento con el listado de idiomas disponibles para que selecciones el
que quieras:
Logo del diccionario de OpenOffice
Al escoger el idioma aparecer la siguiente pantalla, en la que tendremos que pulsar el botn Ejecutar
DicOOo.
Se abrir el asistente de instalacin del diccionario, que nos guiar en pocos pasos. En el primero hemos de
marcar la casilla "Instalacin con un paquete de diccionarios ya descargado" y seleccionar el archivo
descargado, aunque tambin podramos pulsar Siguiente directamente y hacer la instalacin en lnea siempre
y cuando dispongamos de conexin a internet.
105 de 119
08/11/2014 16:36
http://educacionadistancia.juntadeandalucia.es/cursos/blocks/recopila/...
Slo falta escoger el idioma deseado en los siguientes pasos y el asistente ejecutar directamente la
instalacin, informndonos al finalizar de que es necesario reiniciar Writer para acceder al diccionario
instalado.
Writer aconseja no tener instalados ms de 10 idiomas en el diccionario porque ralentiza el
rendiemiento de la aplicacin
Demostracin
DEMO: Observa cmo actualizar el idioma a travs del asistente
1. Accede al men Archivo / Asistentes / Instalar diccionarios nuevos...
2. Pulsa sobre el idioma Espaol y a continuacin en Ejecutar DicOOo.
3. En el asistente pulsa Siguiente y acto seguido en Recuperar lista
4. Acepta ejecutar macro y acceders al asistente. Se abrir un documento Writer. Desplzate hasta el
idioma Espaol, haz clic en l y despus en Ejecutar DicOOo. Se abrir entonces el asistente.
5. Selecciona el modo usuario y pulsa Siguiente. Luego Haz clic en Recuperar la lista de diccionarios
y selecciona el Espaol (Espaa).
6. Acepta el mensaje informativo sobre la actualizacin para comenzar la descarga. Escoge la ruta de
descarga y pulsa Seleccionar.
7. Vuelve a pulsar en Recuperar la lista de diccionarios y se recuperar el listado de la descarga realizada.
Pulsa sobre espaol y siguiente.
8. Repite el ltimo paso para escoger Espaol para el diccionario de sinnimos.
9. A continuacin pulsa Siguiente sin instalar nada ms.
10. Asegrate que la casilla donde se indica que no se descarguen diccionarios ya instalados est
activada. Pulsa Siguiente y proceder a instalarse.
11. Una vez terminada la instalacin pulsa en Finalizar.
Reinicia Writer y accede al men Herramientas / Opciones / Configuracin de idioma / Idioma, y cambia el
idioma de entorno local el idioma que te aparece por defecto por el espaol (Espaa), y ya est listo para
corregir en espaol.
Configuracin de diccionario
106 de 119
08/11/2014 16:36
http://educacionadistancia.juntadeandalucia.es/cursos/blocks/recopila/...
Demostracin
DEMO: Observa cmo configurar Writer para usar el diccionario de espaol en la revisin y correccin
ortogrfica.
1. Cierra totalmente la aplicacin incluido el men de acceso rpido de OpenOffice.
2. Reinicia la aplicacin y accede a Herramientas / Opciones / Configuracin del idioma / Idioma.
3. Haz clic en el idioma que aparece por defecto y selecciona de la lista el Espaol.
4. Acepta para llevar a cabo los cambios. Acepta el mensaje informativo y reinicia la aplicacin una vez
ms.
Introduciendonos en OpenOffice Writer
107 de 119
08/11/2014 16:36
http://educacionadistancia.juntadeandalucia.es/cursos/blocks/recopila/...
Unidad Didctica II
Revisando la ortografa
Es muy comn mientras tecleamos el introducir alguna errata sin darnos cuenta, as como pasar
por alto alguna que otra cuando revisamos visualmente el texto. Es por esto que, una vez
instalado y configurado nuestro diccionario, conveniene pasar el corrector ortogrfico que revise
todo el documento y nos asegure que efectivamente est todo correcto.
Para pasar el corrector slo hemos de dirigirnos al men Herramientas / Revisin automtica, o pulsar el
botn Revisin ortogrfica de la barra de herramientas o la tecla F7. Recuerda que el cuadro de dilogo
Revisin ortogrfica aparece nicamente cuando el revisor ortogrfico encuentra un error.
Corrector ortogrfico Revisar
Writer puede detectar y corregir algunos de los errores ortogrficos que se hayan cometido
en el texto, pero no todos: no detectar como errneas palabras escritas correctamente
aunque semnticamente no sean correctas. Por ejemplo, en el caso "la baca ha dejado de
pastar", el revisor entender que es correcta ya que la palabra en cuestin tiene dos
acepciones (vaca /baca) y, aunque no se encuentra en el contexto adecuado,
ortogrficamente est bien escrita. Lo mismo sucede con palabras que cambian su
significado segn estn o no acentuadas.
A continuacin Writer comparar cada palabra del documento con las contenidas en su diccionario. Cuando
detecta alguna que no coincide o que no existe abre un cuadro de dilogo donde nos ofrece la posibilidad
cambiarla, eliminarla, ignorarla o incluirla dentro del diccionario. Veamos cmo se realiza el proceso paso a
paso:
Revisor ortogrfico
Nada ms abrirse el cuadro, aparecer escrita la palabra errnea en Original resaltada dentro de la frase. En
este recuadro podemos modificar la palabra manualmente. Sin embargo, antes de cambiar nada el corrector
nos sugerir un listado de trminos donde elegir por cul queremos cambiarla. Seleccionamos el que nos
interese y luego hacemos clic en Cambiar. Si, en su lugar, pulsamos en Cambiar todo, estamos obligando a
que el cambio se realice en todos los dems casos en que aparezca la palabra, sin ms consultas. Tanto si la
cambiamos manualmente como si optamos por las sugerencias el siguiente paso es pulsar en Cambiar o
Cambiar todo.
Si no queremos que corrija la palabra en esta ocasin simplemente pulsamos en Ignorar una vez . Si
queremos que no la vuelva a detectar como error en el documento, pulsaremos la opcin de Ignorar todo.
Si optamos por la opcin de Agregar nos agregar el trmino al diccionario personal y lo usar como criterio
de correccin para las sucesivas veces en que usemos la revisin ortogrfica, mostrndola cuando sea
necesario como Sugerencia.
108 de 119
08/11/2014 16:36
http://educacionadistancia.juntadeandalucia.es/cursos/blocks/recopila/...
Hay que tener cuidado con las palabras que se introducen en el diccionario ya que, una vez
incluidas, el programa las considerar siempre vlidas.
Seleccionada cualquiera de estas opciones, el corrector continuar con la revisin hasta el siguiente trmino, y
as sucesivamente hasta que finalice el documento.
La revisin comienza siempre desde el punto de insercin del cursor hasta el final del
documento, dndonos la opcin al final de revisar la parte que queda, es decir, desde el
principio del documento hasta donde se encuentra el cursor.
Si observas, debajo de las sugerencias se muestra un desplegable para escoger el idioma del diccionario en el
que se realiza la revisin.
Botn para revisar palabra
Una vez finalizada nuestra revisin del documento, o si queremos dejar de revisarlo, pulsamos en la opcin
Cerrar.
Autoevaluacin
3
Revisando tu documento Qu haras si el revisor no te proporcionara ninguna
sugerencia para una palabra y sabes que est mal escrita?
a) Agregarla al diccionario pulsando el botn Incluir.
b) Pulsar Omitir, ya que finalmente la dejaremos sin corregir.
c) Pulsaramos sobre la palabra dentro del propio cuadro de dilogo y la
cambiara manualmente. Luego pulsara en Reemplazar.
Comprueba
Introduciendonos en OpenOffice Writer
109 de 119
08/11/2014 16:36
http://educacionadistancia.juntadeandalucia.es/cursos/blocks/recopila/...
Unidad Didctica II
Revisin automtica
A veces nos resulta ms cmodo que nos indique visualmente de alguna manera qu palabras
considera que son errneas y cambiar sobre la marcha nicamente las que nos interesen ms que
realizar la revisin de todo el texto una vez terminado, ya que si ste es demasiado amplio nos
puede resultar cansino.
OpenOffice Writer tiene una opcin que nos avisa nada ms terminar de escribir un trmino si ste se incluye
o no su diccionario y por lo tanto entiende que es errneo. Este aviso es nicamente visual y se indica con una
lnea ondulada de color rojo bajo el trmino en cuestin.
Texto con trmino no encontrado en el diccionario
Para activar este modo de revisin tenemos que hacer clic sobre el smbolo Correccin automtica de la
barra de herramientas o ir al men Herramientas / Correccin automtica.
Revisin
En el caso de que nos aparezca un trmino con ste subrayado ya sabemos que Writer entiende que es
errneo. Las alternativas que tenemos para corregirlo son varias. Siempre podemos borrar y volver a escribir
el trmino de forma correcta o servirnos de las sugerencias del revisor, haciendo clic con el botn derecho del
ratn sobre el trmino y optando por una de las siguientes opciones del men contextual:
Men
contextual de
una palabra
Lo primero que nos aparecer ser un listado de palabras por las que nos sugiere cambiar la errnea. Si nos
interesa alguna slo hemos de hacer clic sobre ella. Esto mismo es lo que nos aparece como ltima opcin de
este men contextual, en Correccin automtica.
Si queremos excluir una palabra o bloque de texto de la revisin ortogrfica porque, por
ejemplo, est en otro idioma, slo hemos de seleccionarla y dirigirnos al men Formato /
Carcter, ficha Fuente. Aqu cambiaremos el idioma a ninguno.
A continuacin tenemos la opcin de revisar todo el documento haciendo clic en Revisin ortogrfica.
Tambin podemos Incluir el trmino en los diccionarios disponibles o no tener en cuenta ms este trmino a lo
largo del documento con la opcin de Ignorarlo todo.
Para deshacer rpidamente una sustitucin de Correccin automtica, pulsa Control +
Z. De este modo tambin aadimos el trmino que consideramos correcto a una lista de
Excepciones de Correccin automtica.
Si queremos desactivar la opcin de Revisin ortogrfica slo hemos de volver a hacer clic sobre el mismo
smbolo de la barra de herramientas o en su caso en el men Herramientas / Revisin ortogrfica.
Autoevaluacin
110 de 119
08/11/2014 16:36
http://educacionadistancia.juntadeandalucia.es/cursos/blocks/recopila/...
Ests realizando una revisin automtica del documento y cuando se abre el men
contextual te das cuenta de que prefieres abrir el cuadro de dilogo de la Revisin
automtica Cmo lo abriras desde ese men contextual?
a) Pulsando en la opcin Correccin automtica.
b) Pulsando en la opcin Revisin Ortogrfica.
c) Pulsando en la opcin Incluir.
Comprueba
Demostracin
DEMO: Observa cmo realizar una revisin automtica de la ortografa en nuestro cartel publicitario.
1. Haz clic con el botn derecho de ratn sobre la palabra subrayada y selecciona del listado la opcin
correcta.
2. Haz clic sobre otra de las palabras errneas con el botn derecho y vuelve a corregirla eligiendo la
opcin correcta.
3. Observa cmo una de las palabras que el revisor considera incorrecta en realidad est bien. En este
optaremos por la opcin Ignorar todo.
Observa cmo ha quedado el cartel publicitario despus de aplicarle la revisin ortogrfica
Introduciendonos en OpenOffice Writer
111 de 119
08/11/2014 16:36
http://educacionadistancia.juntadeandalucia.es/cursos/blocks/recopila/...
Unidad Didctica II
Habilitando la Correccin automtica
Adems de revisarnos la ortografa automticamente mientras escribimos, tambin sera posible
que nos fuera cambiando y corrigiendo automticamente los trminos no correctos, e incluso que
nos excluyera tambin de forma automtica trminos que no queremos que nos corrija. Todo esto
puede personalizarse de forma que podemos incluir nuevos trminos ms acordes con el
vocabulario usado o modificar aquellos fallos que cometemos habitualmente.
Estas opciones se encuentran en el men Herramientas / Correccin automtica .
Vers que en el cuadro de dilogo que se abre tienes varias fichas. En Reemplazar te muestra el listado de
palabras que cambia de forma automtica por otra que considera correcta. Aqu podemos aadir en
Abreviatura la palabra que habitualmente solemos escribir de forma errnea y en Por escribir la palabra
correcta.
pic071.gif
Si recuerdas el cuadro de dilogo de la Revisin automtica, ste posee el botn
Correccin automtica que agrega directamente la palabra incorrecta y la forma
correcta de la misma a la lista de Reemplazar.
Tambin est la ficha Excepciones, donde se recogen las abreviaturas o combinaciones de letras que no
queremos que OpenOffice corrija automticamente. Aqu slo hace referencia a la palabras Abreviaturas
despus de las cuales no se contina con maysculas y a determinadas palabras que empiezan con
dos maysculas. Igualmente podemos aadir una excepcin escribindola directamente en el cuadro de
texto y pulsando la tecla Nuevo. Para borrar slo hay que seleccionarla y pulsar el botn Borrar. El mismo
procedimiento es para las palabras que comienzan con dos maysculas.
pic072.gif
Dentro de la ficha Opciones puedes activar y/o desactivar aquellas que ms te interesen, y en la ficha
Comillas tipogrficas puedes indicar que todas las comillas que escribas (tanto simples como dobles) se
reemplacen automticamente por comillas tipogrficas correctas.
112 de 119
08/11/2014 16:36
http://educacionadistancia.juntadeandalucia.es/cursos/blocks/recopila/...
pic073.gif
Algunas de las Opciones de la ficha las podemos activar para que se apliquen durante la
reedicin del texto (activando la casilla bajo la columna [R]) o mientras se est
escribiendo (activando la casilla bajo la columna [E]).
La ltima opcin configurable dentro de la Correccin automtica es Completar palabras, donde se
almacenan las palabras utilizadas con ms frecuencia. Esta opcin permite que cuando escribamos una
palabra sta se complete de forma automtica despus de escribir tres letras que coincidan con las tres
primeras letras de una de las palabras almacenadas.
pic073.gif
Tambin podemos eliminar palabras de este listado as como indicar la tecla que tenemos que pulsar para que
se complete sola, entre otras opciones.
Demostracin
DEMO: Observa cmo incluir un trmino desde el cuadro de dilogo de la Revisin Ortogrfica al listado
de la ficha Reemplazar de la Correccin automtica.
1. Haz clic en Herramientas / Correccin automtica. Haz clic en el cuadro de texto Abreviatura para
escribir el principio de la palabra a buscar. Comprueba que esta palabra no se encuentra en ese listado.
2. Cierra pulsando Cancelar para volver al documento.
3. Accede a men Herramientas / Revisin ortogrfica.
4. Comprueba que el se trata del trmino errneo. Selecciona el trmino correcto del listado de
sugerencias y pulsa en Autocorreccin para incluirlo en el listado de trminos que se corrigen
automticamente.
5. Cierra el cuadro sin reemplazar el trmino para volver al documento.
6. Modifica la palabra y observa cmo la correccin automtica la corrige.
Introduciendonos en OpenOffice Writer
113 de 119
08/11/2014 16:36
http://educacionadistancia.juntadeandalucia.es/cursos/blocks/recopila/...
Unidad Didctica II
Imprimiendo el documento
Aprenders a visualizar el resultado final del documento antes de imprimirlo, a configurar la
impresin, y lgicamente a imprimir el documento.
Has terminado de redactar y de dar la esttica que deseas al documento, con lo que crees que ya puedes
imprimir el mismo, aunque tienes dudas de cmo se ver el mismo al imprimirlo.
Seguro que Writer permite ver el documento antes de imprimirlo para comprobar que el resultado es el
esperado, dnde estar esa opcin? - te preguntas mientras empiezas a buscar por los mens.
Introduciendonos en OpenOffice Writer
114 de 119
08/11/2014 16:36
http://educacionadistancia.juntadeandalucia.es/cursos/blocks/recopila/...
Unidad Didctica II
Visualizando el resultado
En este apartado conocers la finalidad de la presentacin preliminar, y las distintas vistas que
presenta.
Es muy conveniente antes de imprimir, por razones econmicas y de tiempo, obtener una perspectiva de cmo
quedara el documento si decidimos imprimirlo, es la denominada Vista Preliminar accesible desde el men
Archivo, seleccionando la opcin Vista preliminar.
Vista preliminar
Desde dicha vista puedes obtener una perspectiva global del documento que puedes modificar a tu gusto. De
este modo, puedes aumentar o disminuir el tamao de la escala de visualizacin, pulsando la tecla Aumentar
o Disminuir escala. Tambin puedes introducir el tamao de la escala directamente o seleccionar de la lista la
escala deseada.
Tambin para el caso que tengamos un documento con varias pginas, podemos desplazarnos por las mimas
para ir viendo el resultado final en cada una, para ello pulsar los botones Siguiente o Anterior, e incluso
podemos ir a la Primera o ltima pgina .
Ahora bien, si tienes un documento muy extenso, y no quieres irte desplazndote por las pginas una a una,
puedes agrupar la vista con la finalidad de hacer ms fcil su visualizacin. De este modo, hay una
115 de 119
08/11/2014 16:36
http://educacionadistancia.juntadeandalucia.es/cursos/blocks/recopila/...
visualizacin por parejas, es decir cada dos pginas, pulsando el botn Vista preliminar en dos pginas, o
agrupadas en las filas y columnas que tu quieras, para ello pulsas el botn Vista preliminar en varias
pginas .
Cuadro de dilogo de varias pginas
Al pulsar dicho botn nos aparecer el cuadro de dilogo Varias pginas, una vez all, si por ejemplo quiero
agrupar la vista en 3 filas y 4 columnas, introducira dichos valores en los campos Filas y Columnas, y
pulsara Aceptar.
Si dejas pulsado el botn Vista preliminar en varias pginas, puedes seleccionar el nmero de
filas y columnas arrastrando el ratn hasta obtener la dimensin de la vista que quieras, al igual
que vimos al insertar tabla.
Seleccionar varias pginas
Si quieres mejorar la visualizacin de la vista preliminar, puedes quitar la barra de mens y
la barra de estado, dejando slo la barra de objetos Vista Preliminar, pulsa en el botn
Pantalla Completa.
Para volver al documento, porque quieras realizar una modificacin, tienes que pulsar el botn Cerrar la vista
preliminar, aunque en tu caso despus de analizar el panfleto decides imprimir finalmente el documento.
Ahora bien, en el caso que quieras imprimir la vista debes pulsar el botn Imprimir vista, con lo que nos
aparecer un nuevo cuadro de dilogo titulado Imprimir.
Autoevaluacin
3
116 de 119
Si desde la vista preliminar quisieras organizar la vista del documento en ms de dos
pginas que botn pulsaras:
08/11/2014 16:36
http://educacionadistancia.juntadeandalucia.es/cursos/blocks/recopila/...
a)
b)
Botn
c)
Comprueba
Demostracin
DEMO: Observa cmo entrar en la Vista Preliminar, y modificar la vista de las pginas.
1. Vete al men Archivo y selecciona la opcin Vista Preliminar.
2. A continuacin utiliza los botones Siguiente para desplazarte por las pginas de la vista.
3. Pulsa sobre el icono de doble pgina para visualizar dos carillas a la vez.
4. Pulsa el botn Vista en varias pginas.
5. Sin soltar el botn, arrastra el puntero del ratn hasta conseguir una vista de 2 filas x 3 columnas.
6. Abre el desplegable de Zoom y aumenta al 50% el tamao de pgina.
7. Pulsa el icono Vista de pantalla completa y tras ver el resultado cirralo.
8. Por ltimo, pulsa el botn de Cerrar vista para volver al documento.
Introduciendonos en OpenOffice Writer
117 de 119
08/11/2014 16:36
http://educacionadistancia.juntadeandalucia.es/cursos/blocks/recopila/...
Unidad Didctica II
Imprimiendo el resultado
Adquirirs los conocimientos necesarios para sacar provecho de las posibilidades de impresin
que ofrecen los campos del cuadro de dilogo Imprimir.
Cuadro de dilogo Imprimir
Para imprimir ya sea un documento de texto o una vista preliminar del mismo, puedes hacerlo desde el cuadro
de dilogo Imprimir, accesible desde el men Archivo, seleccionando la opcin Imprimir.
Cuando quieras imprimir una sla copia de todo el documento, utilizando la impresora
predeterminada, puedes hacerlo pulsando directamente el botn Imprimir archivo directamente
ubicado en la barra de funciones.
Desde el mismo, podemos seleccionar la impresora que vamos a utilizar para hacer la impresin, siempre en
el caso que tengamos varias impresoras instaladas. En dicho caso, en la lista Nombre aparecer la impresora
por defecto que tengamos asignada, pudiendo elegir cualquier otra, pulsando dicha lista y seleccionando la
misma.
Es importante atender en el bloque rea de impresin, a las opciones Todo, Pginas, y Seleccin. En el caso
que queramos imprimir todo el documento activaremos la casilla Todo, ahora bien si slo deseamos imprimir
una o varias pginas del documento insertaremos el nmero o intervalo de pginas deseado.
De este modo, si quisiera imprimir las pginas 1,2,3,4,9 de cualquier
documento, introducira en el campo Pginas cualquiera de las
siguientes anotaciones: 1;2;3;4;9 1;2-4;9 . Es fcil entender por
tanto, que los intervalos de pginas a imprimir se identifican por un
guin desde la pgina inicial a la pgina final, y que cada pgina o
intervalo viene separada por el smbolo de punto y coma.
rea de impresin en el cuadro de
dilogo
Adems de poder imprimir el documento entero, o algunas pginas, puedo imprimir cualquier seccin que
seleccione del documento. Para ello una vez seleccionadas las pginas de la seleccin a imprimir tendra que
activar la casilla Seleccin del bloque rea de impresin.
Por ltimo, tambin debes saber que puedes imprimir una sola copia, opcin por defecto, o puedes introducir
el nmero de copias que desees en el campo Ejemplares. Para este caso, puedes activar la casilla Ordenar,
si quieres que se mantenga el orden de pginas del documento original, o desactiva la casilla si quieres que
agrupe cada copia de la pgina en grupos.
118 de 119
08/11/2014 16:36
http://educacionadistancia.juntadeandalucia.es/cursos/blocks/recopila/...
Ordenar copias seleccionado
Autoevaluacin
3
Que significa el intervalo siguiente 1-4;6;8-10:
a) Que imprima todas las pginas de la 1 a la 10, menos la 6.
b) Que imprimas todas las pginas de la 1 a la 10, excepto la 5 y 7.
c) Que imprima las pginas 5 y 7.
Comprueba
Pulsando las tecla Ctrl. + P tambin accedemos al cuadro de dialogo Imprimir
Demostracin
DEMO: Imprime y ordena varias copias de una selecccin de pginas.
1. Selecciona un trozo de texto del documento.
2. Ve a men Archivo, y selecciona la opcin Imprimir.
3. En el cuadro de dilogo Imprimir, observa que puedes marcar Seleccin y slo se imprimira la
seleccin de texto anterior.
4. Selecciona la opcin Pginas.
5. Introduce el intervalo 20-23 ; 26.
6. Aumenta al valor 2 el campo Copias, y activa la casilla Ordenar.
7. Por ltimo, pulsa el botn Aceptar.
Introduciendonos en OpenOffice Writer
119 de 119
08/11/2014 16:36
También podría gustarte
- Crujiente de Zamburiña y Buey de Mar Con Verduritas y Salsa de Mango.Documento5 páginasCrujiente de Zamburiña y Buey de Mar Con Verduritas y Salsa de Mango.Juan Jose Barroso CidAún no hay calificaciones
- Carrilleras Con Salsa de Curry RojoDocumento4 páginasCarrilleras Con Salsa de Curry RojoJuan Jose Barroso CidAún no hay calificaciones
- Costillas de Cerdo Al Curry RojoDocumento4 páginasCostillas de Cerdo Al Curry RojoJuan Jose Barroso CidAún no hay calificaciones
- Sopa de CebollaDocumento4 páginasSopa de CebollaJuan Jose Barroso CidAún no hay calificaciones
- Ballotina de Salmón Con Bacalao y Langostino Con Salsa y Requesón y BrócoliDocumento4 páginasBallotina de Salmón Con Bacalao y Langostino Con Salsa y Requesón y BrócoliJuan Jose Barroso CidAún no hay calificaciones
- Puchero ValencianoDocumento4 páginasPuchero ValencianoJuan Jose Barroso CidAún no hay calificaciones
- Crema de Galeras y Arroz (Ejemplo)Documento4 páginasCrema de Galeras y Arroz (Ejemplo)Juan Jose Barroso CidAún no hay calificaciones
- Tema Ofimatica para ExamenDocumento39 páginasTema Ofimatica para ExamenJuan Jose Barroso CidAún no hay calificaciones
- El Patrimonio en La Empresa.Documento58 páginasEl Patrimonio en La Empresa.Juan Jose Barroso CidAún no hay calificaciones
- Solomillo de Pato Con Salsa de PeraDocumento4 páginasSolomillo de Pato Con Salsa de PeraJuan Jose Barroso CidAún no hay calificaciones
- Unidad 1 Teclado Alfabético. La Precisión Es Lo Que Cuenta PDFDocumento108 páginasUnidad 1 Teclado Alfabético. La Precisión Es Lo Que Cuenta PDFJuan Jose Barroso CidAún no hay calificaciones
- Listado de PreciosDocumento32 páginasListado de PreciosJuan Jose Barroso Cid100% (1)
- Carbonada Criolla ArgentinaDocumento4 páginasCarbonada Criolla ArgentinaJuan Jose Barroso CidAún no hay calificaciones
- Codorniz Breseada Sobre Lecho de Patatas Asadas Al Tomillo.Documento4 páginasCodorniz Breseada Sobre Lecho de Patatas Asadas Al Tomillo.Juan Jose Barroso CidAún no hay calificaciones
- Preguntas Test Organizacion Sanitaria 1Documento16 páginasPreguntas Test Organizacion Sanitaria 1Juan Jose Barroso CidAún no hay calificaciones
- TEMA 1 Alergias e Intolerancias PDFDocumento14 páginasTEMA 1 Alergias e Intolerancias PDFJuan Jose Barroso CidAún no hay calificaciones
- La Receta para El Humor - Mel Helitzer PDFDocumento2 páginasLa Receta para El Humor - Mel Helitzer PDFCesarRodrigoVargasValdiviaAún no hay calificaciones
- Ruedas de AmolarDocumento17 páginasRuedas de AmolarAlejandro Cortinez GiovanettiAún no hay calificaciones
- Manual de OperacionesDocumento9 páginasManual de OperacionesalejandroAún no hay calificaciones
- Clase 15Documento16 páginasClase 15Jere OlivieriAún no hay calificaciones
- WebinarDocumento19 páginasWebinarRenato Taylor CortezAún no hay calificaciones
- Folleto Triptico Agencia de Viajes Promocion Paquetes Organico Blanco y VerdeDocumento3 páginasFolleto Triptico Agencia de Viajes Promocion Paquetes Organico Blanco y VerdeMiguel AguilarAún no hay calificaciones
- Presentación Capitolio Nacional de ColombiaDocumento10 páginasPresentación Capitolio Nacional de ColombiaSara Elifelet Castellanos MontenegroAún no hay calificaciones
- Manual MaestriaDocumento28 páginasManual MaestriaLaura Rebeca Silva CAún no hay calificaciones
- Diseño de AlgoritmosDocumento181 páginasDiseño de AlgoritmosRafael OviedoAún no hay calificaciones
- X660671a4124e76648 Baker Huges Rev.04 PDFDocumento173 páginasX660671a4124e76648 Baker Huges Rev.04 PDFJoan MendozaAún no hay calificaciones
- Cartilla Naturales 2Documento183 páginasCartilla Naturales 2somogo11Aún no hay calificaciones
- S04.s2 - Material PDFDocumento12 páginasS04.s2 - Material PDFJohel Marca RomeroAún no hay calificaciones
- Test EDAHDocumento7 páginasTest EDAHverecarranza100% (5)
- Teoria de La Responsabilidad CivilDocumento121 páginasTeoria de La Responsabilidad CivilFRANK CARLOS BARRIONUEVO TERANAún no hay calificaciones
- Acta de Entrega CCTV Cafam Vi 17072016Documento5 páginasActa de Entrega CCTV Cafam Vi 17072016Oscar Dario Rodriguez RoseroAún no hay calificaciones
- CharcotDocumento13 páginasCharcotleylaAún no hay calificaciones
- Laboratorio Quimica Uni-DocimasiaDocumento5 páginasLaboratorio Quimica Uni-DocimasiaDante J Garcia NeyraAún no hay calificaciones
- WencdorDocumento30 páginasWencdorKevin SilvaAún no hay calificaciones
- Rsumen Capitulo A10 NSR-10Documento9 páginasRsumen Capitulo A10 NSR-10Jonny Uribe SalazarAún no hay calificaciones
- Análisis de Textos Jackobson Funciones Del LenguajeDocumento3 páginasAnálisis de Textos Jackobson Funciones Del Lenguajevanessa terraAún no hay calificaciones
- López Espinoza y Valverde - Práctica-Modelo Del Mosaico FluidoDocumento5 páginasLópez Espinoza y Valverde - Práctica-Modelo Del Mosaico FluidoVALVERDE MORA GABRIELA DAYANIAún no hay calificaciones
- Porque Soy Un Pueblo CelosoDocumento34 páginasPorque Soy Un Pueblo CelosoraguerreAún no hay calificaciones
- Ofimatica - OfiNegocio - Hoja ProductoDocumento6 páginasOfimatica - OfiNegocio - Hoja ProductodanielzafAún no hay calificaciones
- BD 90-140Documento1 páginaBD 90-140Anonymous EfKAFWiIPnAún no hay calificaciones
- Modelo de Examen Final 2012-3Documento3 páginasModelo de Examen Final 2012-3Eduardo Zegarra Silva100% (1)
- Diseño Gas SaramagoDocumento15 páginasDiseño Gas SaramagoJorge BaronAún no hay calificaciones
- Doce Hombres Sin PiedadDocumento14 páginasDoce Hombres Sin PiedadAntia Couto ArcaAún no hay calificaciones
- Relatos de La Antigua BacataDocumento1 páginaRelatos de La Antigua Bacatayasmin aldanaAún no hay calificaciones
- Fundamentos de PerforaciónDocumento6 páginasFundamentos de PerforaciónFranciaAún no hay calificaciones
- JJJKKKDocumento125 páginasJJJKKKKaty M. GonzalesAún no hay calificaciones