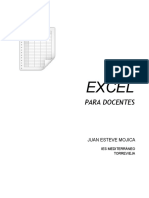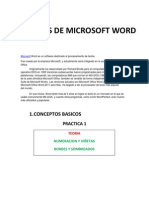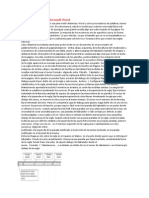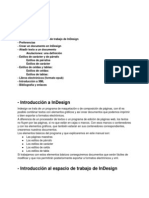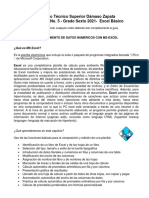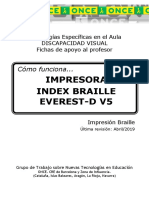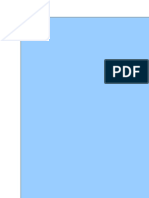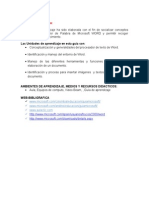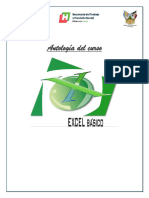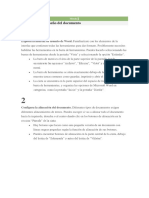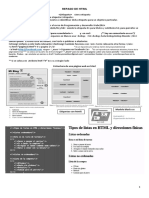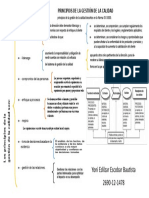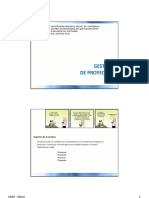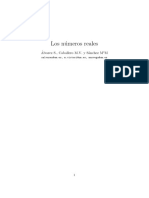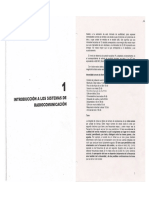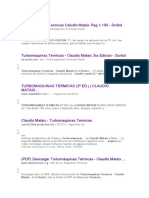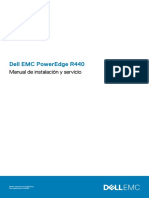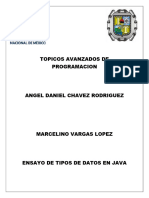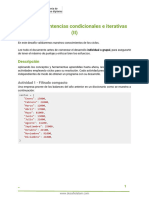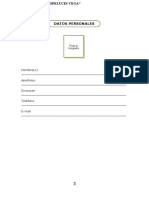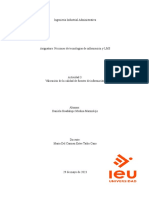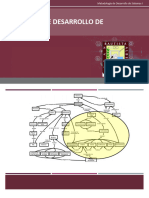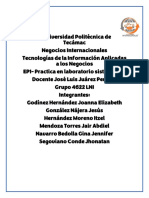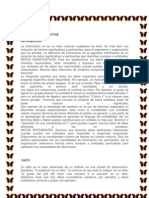Documentos de Académico
Documentos de Profesional
Documentos de Cultura
Word XP Avanzado PDF
Word XP Avanzado PDF
Cargado por
Yous DvTítulo original
Derechos de autor
Formatos disponibles
Compartir este documento
Compartir o incrustar documentos
¿Le pareció útil este documento?
¿Este contenido es inapropiado?
Denunciar este documentoCopyright:
Formatos disponibles
Word XP Avanzado PDF
Word XP Avanzado PDF
Cargado por
Yous DvCopyright:
Formatos disponibles
Centro
de
E.P.A.
LOS LLANOS
ALBACETE
Jos Luis Gonzlez Roldn
[WORD XP AVANZADO]
Centro de Educacin de Personas Adultas de Albacete Los Llanos
Contenido
Pg...
Configuracin de pgina y saltos de seccin........................................................... 5
Establecer mrgenes, tamao y orientacin del papel ............................................................... 5
Establecer diseo, nmeros de lnea, bordes (estilo, color, ancho y arte) ................................... 8
Establecer fondo y tema......................................................................................................... 10
Establecer encabezados y pies de pgina pares e impares ....................................................... 12
Saltos de seccin ................................................................................................................... 16
Formato ................................................................................................................ 21
Establecer o modificar fuente................................................................................................. 21
Atajos de teclado en formato de prrafo ................................................................................. 25
Vietas, esquemas numerados, bordes y sombreado. Copiar formato...................................... 27
Estilos.................................................................................................................... 33
Aplicar, crear y modificar estilos ........................................................................................... 33
Plantillas ............................................................................................................... 39
Crear y usar una plantilla personalizada ................................................................................. 39
Uso de las plantillas incluidas en Word.................................................................................. 43
Uso de las plantillas Online ................................................................................................... 45
Columnas periodsticas y cuadros de texto vinculados.......................................... 47
Columnas periodsticas.......................................................................................................... 47
Cuadros de texto vinculados .................................................................................................. 50
Edicin avanzada .................................................................................................. 55
Crear autotexto...................................................................................................................... 55
Usar autotexto ....................................................................................................................... 57
Eliminar autotexto................................................................................................................. 59
Insertar archivo ..................................................................................................................... 60
Insertar objetos...................................................................................................................... 60
Pg. 2 de 109
Word XP Avanzado
Centro de Educacin de Personas Adultas de Albacete Los Llanos
Marcadores e hipervnculos....................................................................................................62
Diagramas (organigrama).......................................................................................................64
Autocorreccin ......................................................................................................................66
Combinar correspondencia ................................................................................... 67
Crear y modificar un archivo de datos ....................................................................................68
Creacin de un archivo de formulario y fusin de datos ..........................................................70
Sobres y etiquetas ..................................................................................................................76
Formularios........................................................................................................... 79
Creacin de un formulario......................................................................................................79
Introducir campos de formulario ............................................................................................80
Uso de un formulario electrnico............................................................................................82
Editor de Ecuaciones y clculos en una tabla ....................................................... 83
Editor de ecuaciones ..............................................................................................................83
Clculos en una tabla .............................................................................................................84
Excel en Word ....................................................................................................... 85
Insertar hoja de clculo de Excel ............................................................................................85
Vincular hoja de clculo de Excel...........................................................................................89
Tablas de contenido y referencias.......................................................................... 93
Notas a pie de pgina .............................................................................................................93
Tabla de contenido.................................................................................................................93
Tablas de ilustraciones, ecuaciones e imgenes.......................................................................96
Personalizar Word ............................................................................................... 101
Opciones del men herramientas .......................................................................................... 101
Proteger documentos de Word.............................................................................................. 104
Personalizar barras de herramientas...................................................................................... 106
Word XP Avanzado
Pg. 3 de 109
Centro de Educacin de Personas Adultas de Albacete Los Llanos
Pg. 4 de 109
Word XP Avanzado
Centro de Educacin de Personas Adultas de Albacete Los Llanos
Configuracin de pgina y saltos
de seccin
TODOS LOS EJERCICIOS QUE REALICE Y QUE DEBA GUARDAR, LOS
GUARDAR EN LA CARPETA EJERCICIOS DE OFIMTICA, QUE SE
ENCUENTRA EN EL ESCRITORIO DE SU ORDENADOR
VDEO 1
En los siguientes ejercicios llevaremos a la prctica lo visto en los vdeos del
primer captulo Configuracin de Pgina y saltos de seccin
Ejercicio n 1
Establecer mrgenes, tamao y ori entacin
del papel
Inicie Word Archivo Configurar pgina
Establezca en la pestaa Mrgenes los siguientes valores
o Margen Superior/Inferior/Izquierdo y Derecho 2cm
o Orientacin Horizontal
El resto de opciones los que figuran por defecto (imagen siguiente)
Word XP Avanzado
Pg. 5 de 109
Centro de Educacin de Personas Adultas de Albacete Los Llanos
En la pestaa Papel
Asegrese de que el papel es del tipo A4
El resto de opciones por defecto (imagen siguiente)
Haga clic en
En el documento en blanco teclee exactamente =rand(12,12) y pulse Intro
El documento debe de r ellenar se con la fr ase El v eloz
mur c ila go hind c oma feliz c ar dillo y kiw i 12 pr rafos 12 veces por
prr afo. Este tr uco lo usar emos ms ve ces para obtener texto sin
esfuer z o que nos per mita ver los efectos de aplicar Fuentes,
mr genes, numer acin, vietas, etc
En el documentos escrito haga clic en cualquier prrafo, pulse y mantenga
pulsada la tecla CTRL y pulse sucesivamente las teclas E ,J 0 (cero) y 5 .
Suelte la tecla CTRL y haga clic en cualquier parte del documento.
Observe, girando la rueda del ratn, como ha quedado nuestro documento
Tambin puede hacer clic en Vista preliminar para ver los resultados
Pg. 6 de 109
Word XP Avanzado
Centro de Educacin de Personas Adultas de Albacete Los Llanos
Haga clic en Archivo Configurar pgina
Cambie los valores de la pestaa Mrgenes con los siguientes valores:
o Mrgenes Superior/Inferior/Izquierda/Derecha 4cm
o Orientacin de la pgina Vertical (figura siguiente)
Haga clic en
Compruebe, como antes, como ha quedado nuestro documento al variar la
configuracin de pgina
Haga clic en Archivo Guardar como
Haga clic en Escritorio
Guarde el archivo en la carpeta
EJERCICIOS DE OFIMTICA,
Dle como nombre EJERCICIO_01
Archivo Salir (para cerrar Word)
Word XP Avanzado
Pg. 7 de 109
Centro de Educacin de Personas Adultas de Albacete Los Llanos
VDEO 1
Ejercicio n 2
Establecer di seo, nmeros de l nea ,
borde s (e stilo, color, anch o y arte)
Abra la carpeta EJERCICIOS DE OFIMTICA (donde guardamos el
ejercicio anterior)
Haga un doble clic sobre el archivo EJERCICIO_01 (de esta manera
abriremos el documento de Word)
Haga clic en Archivo Configurar pgina Pestaa Diseo Botn
Nmeros de lnea
Configure la ventana Nmeros de lnea como la siguiente figura
Haga clic en
Compruebe que en el documento aparecen lneas numeradas con los valores
establecidos
Pg. 8 de 109
Word XP Avanzado
Centro de Educacin de Personas Adultas de Albacete Los Llanos
Vuelva a repetir Archivo Configurar pgina Pestaa Diseo Botn
Bordes
En la pestaa Bordes de pgina active Cuadro, Estilo, Color y Ancho
como en la figura siguiente
Haga clic en
Compruebe en el documento las modificaciones efectuadas
Vuelva a acceder a Configurar pgina Botn bordes
Despliegue la lista Arte y seleccione un estilo de arte
Haga clic en
Compruebe los resultados en el documento
Guarde el documento en la carpeta EJERCICIOS DE OFIMTICA con el
nombre de EJERCICIO_02
Archivo Salir (para cerrar Word)
Word XP Avanzado
Pg. 9 de 109
Centro de Educacin de Personas Adultas de Albacete Los Llanos
VDEO 1
Ejercicio n 3
Establecer fondo y tema
Inicie Word
Men Archivo Abrir
En la ventana Abrir haga clic en escritorio (1)
Despliegue la lista de Buscar en(2)
Busque EJERCICIOS DE OFIMTICA y haga doble clic sobre su nombre
Doble clic en el archivo EJERCICIO_01 (3)
Men Formato Fondo Efectos de relleno
En la ventana de Efectos de relleno clic en la pestaa Degradado
establezca las siguientes opciones (figura siguiente)
Colores Preestablecer (1)
Despliegue la lista Colores preestablecidos y seleccione Amanecer (2)
Estilos de Sombreado Horizontal (3)
Clic en
Compruebe en el documento el efecto de estas opciones
Para eliminar un fondo haga clic en Formato Fondo Sin relleno
Pruebe por su cuenta siguiendo los anteriores pasos el resultado de las
pestaas Textura, Trama e Imagen as como los colores slidos de fondo
Guarde este ejercicio con el fondo que desee en la carpeta EJERCICIOS
DE OFIMTICA con el nombre de EJERCICIO_03_FONDO
Salga de Word
Pg. 10 de 109
Word XP Avanzado
Centro de Educacin de Personas Adultas de Albacete Los Llanos
Haga doble clic en la carpeta EJERCICIOS DE OFIMTICA del escritorio
Haga doble clic sobre el archivo EJERCICIO_01 para abrirlo en Word
Clic en men Formato Tema
En la ventana Tema seleccione terciopelo rojo
Haga clic en
Compruebe el documento para ver los efectos de
este tema
Haga de nuevo clic en men Formato Tema
Seleccione (sin tema) y
Pruebe por su cuenta a cambiar el tema del
documento, hasta comprender su funcionamiento
Por ltimo aplique al documento el tema pintura
samurai
Guarde este ejercicio en la carpeta EJERCICIOS
DE OFIMTICA con el nombre de
EJERCICIO_03_TEMA
Salga de Word
Word XP Avanzado
Pg. 11 de 109
Centro de Educacin de Personas Adultas de Albacete Los Llanos
VDEO 2
Ejercicio n 4
Establecer encabezados y
pares e impares
pie s de
pgina
Inicie Word
Teclee exactamente =rand(16,18) y pulse Intro para rellenar 4 pginas de
texto
Haga clic en cualquier prrafo del documento
Pulse, y mantenga pulsada, la tecla de Control (CTRL). Sucesivamente pulse
las teclas E, J, 0 (cero) y 5 (para seleccionar todo el texto, justificarlo,
separar los prrafos y poner interlineado a 1,5.) Finalmente libere la tecla
CTRL y haga un clic en el documento para desmarcar el texto
Haga clic en el men Archivo Configurar pgina Pestaa diseo
En la seccin Encabezados y pies de pgina active los cuadros de seleccin
haciendo clic para que queden como en la siguiente figura
Haga clic
Haga clic en el men Ver Encabezado y pi de pgina
Revise el documento para comprobar que los encabezados y pies de pgina se
corresponden con los expuestos en el grfico siguiente
Pg. 12 de 109
Word XP Avanzado
Centro de Educacin de Personas Adultas de Albacete Los Llanos
Encabezado y pie de la primera pgina
(pueden ser distintos al resto del documento)
Encabezado y pie de las pginas pares
Encabezado y pie de las pginas impares
Word XP Avanzado
Pg. 13 de 109
Centro de Educacin de Personas Adultas de Albacete Los Llanos
Lleve el cursor a encabezado en primera pgina haga un clic dentro de el y
centre el texto
Haga clic en el men Insertar Imagen Desde archivo
Busque el fichero Imagen_primera_pagina.jpg que se encuentra en :
ESCRITORIO/FICHEROS DE EJEMPLO/WORD_AVANZADO/ GRFICOS
Haga un clic sobre ella
para insertarla en el encabezado
Lleve el curso hasta el encabezado en pgina par y ajuste el texto a la
izquierda
Busque, en la misma carpeta del ejercicio anterior, el fichero
Imagen_pares.jpg e inserte la imagen
Lleve el curso a encabezado en pgina impar, ajuste el texto a la derecha, y
busque e inserte el fichero imagen_impares.jpg que se encuentra en la
misma carpeta que los anteriores ejemplos
Lleve el cursor al pie de una pgina impar (no al de la primera pgina) y
centre el texto. Para insertar el nmero de pgina siga estas instrucciones
o Teclee el texto Pg. con un espacio en blanco al final
o
Inserte el campo Nmero de pgina haciendo clic en
de la barra
de herramientas Encabezado y pie de pgina o pulse Alt+Mays.+P
Teclee un espacio en blanco y el texto de e inserte el campo nmero
de pginas
Pg. 14 de 109
Word XP Avanzado
Centro de Educacin de Personas Adultas de Albacete Los Llanos
Repita el procedimiento anterior pero en el pie de una pgina par
Segn en que pgina hemos puesto la numeracin variar el primer nmero
pero no el total de pginas del documento
Cierre la barra de Encabezado y pie de pgina y compruebe que su
documento tiene las siguientes caractersticas, en caso contrario rehgalo
ya que lo usaremos en el ejercicio siguiente
La primera pgina no tiene numeracin y el encabezado es distinto a los
encabezados del resto del documento (misma seccin)
Los encabezados de las pginas pares son distintos a los de las pginas impares.
La numeracin de pginas se mantiene en la misma seccin (todas las pginas)
excepto en la primera, que no se muestra, pero se contabiliza.
Recuerde que al principio del ejercicio establecimos en configuracin de pgina
Guarde este documento en la carpeta EJERCICIOS DE OFIMTICA con el
nombre de EJERCICIO_04_ENCABEZADOS
Salga de Word
Word XP Avanzado
Pg. 15 de 109
Centro de Educacin de Personas Adultas de Albacete Los Llanos
VDEO 3
Ejercicio n 5
Saltos de secci n
Inicie Word y abra el fichero EJERCICIO_04_ENCABEZADOS creado
en el ejercicio anterior
Lleve el cursor al final de la pgina 3 y haga un clic despus de la ltima
palabra del texto
Clic en el men Insertar Salto
Active el botn de radio Salto de seccin continuo (1)
Clic en
(2)
Clic en el men Archivo Configurar pgina y en la pestaa Mrgenes
establezca Orientacin Horizontal. Asegrese de que se aplica a esta
seccin recin creada
Clic en
Compruebe con Vista preliminar como ha quedado nuestro documento
Pg. 16 de 109
Word XP Avanzado
Centro de Educacin de Personas Adultas de Albacete Los Llanos
Una maner a alter nativa a Vista pr eliminar para ver una
panormica gener al del documento es, manteniendo pulsada la tecla
Contr ol (CTR L) gir ar la rueda centr al del r atn (Zoom)
Lleve el c ur sor de nuevo a l fina l de p gina 5 ha c iendo c lic a l
fina l de la ltima p a la br a de la p gina
Inser te un nuevo sa lto de sec c in c ontinu a
Ha ga c lic en Ar c hivo C onfigur a c in de p gina y esta blez c a la
or ienta c in V er tica l. Asegr ese de que se a p lic a a esta sec c in
C omp ruebe de nuevo c omo ha queda do nue str o doc umento
Word XP Avanzado
Pg. 17 de 109
Centro de Educacin de Personas Adultas de Albacete Los Llanos
Haga clic en el men Ver Encabezado y pie de pgina y compruebe que:
o Las tres primeras pginas forman la seccin 1 manteniendo la
estructura definida en configuracin. de pgina, Primera pgina
diferente y encabezado y pie de pgina pares e impares distintas
Las dos pginas siguientes forman la seccin 2 y mantienen la
estructura heredada de la seccin 1
Las dos ltimas pginas forman la seccin 3 manteniendo la misma
estructura que las dos anteriores
Vamos a cambiar el encabezado de la seccin 2 para ello teniendo activo
Ver encabezado y pie de pgina
Haga clic en el encabezado de la primera pgina de la seccin 2
Para desvincular la imagen de la seccin anterior haga clic en Vincular al
anterior
Pg. 18 de 109
de la barra de encabezados y pies de pgina
Word XP Avanzado
Centro de Educacin de Personas Adultas de Albacete Los Llanos
Haga clic en la imagen Pulse la tecla suprimir (DEL o SUPR) para eliminarla
Haga clic en el men Insertar Imagen Desde archivo y busque el
archivo imagen_seccion2.jpg en la siguiente carpeta
ESCRITORIO/FICHEROS DE EJEMPLO/WORD_AVANZADO/ GRFICOS
Haga clic en el encabezado de la segunda pgina de la seccin 2
Desvinclela de la seccin anterior haciendo clic en Vincular al anterior
Haga clic en la imagen del perro impar y elimnela pulsando DEL o SUPR
Haga clic en el men Insertar Imagen Desde archivo y busque e
inserte el archivo imagen_seccion2.jpg en la misma carpeta anterior
Centre la imagen
Compruebe que la seccin 1 y la 2 no tienen ya la misma cabecera pero si
que la tienen la segunda y la tercera
Para dejar la 3 seccin sin encabezado haga clic en el encabezado de la
primera pgina de la 3 seccin haga clic en Vincular al anterior y suprima
la imagen
Repita el paso anterior para las pginas impares de la 3 seccin
Compruebe que su documento tiene estas caractersticas
Las tres secciones tienen su primera pgina sin numeracin
La primera seccin tiene los encabezados distintos en pginas pares e impares.
La numeracin de pginas se mantiene en todas las secciones, excepto en la
primera, que no se muestra, pero se contabiliza.
Recuerde que al principio del ejercicio establecimos en configuracin de
pgina con primera pgina distinta y pares e impares distintas
Cierre la barra de Encabezado y pie de pgina
Guarde este documento con el nombre de EJERCICIO_04_SECCIONES
Salga de Word
Word XP Avanzado
Pg. 19 de 109
Centro de Educacin de Personas Adultas de Albacete Los Llanos
Pg. 20 de 109
Word XP Avanzado
Centro de Educacin de Personas Adultas de Albacete Los Llanos
VDEO 1
Formato
Ejercicio n 6
Establecer o modificar fue nte
Inicie Word y en un documento en blanco siga estos pasos
Men Formato Fuente y establezca, en la pestaa fuente de esa ventana,
las siguientes opciones
Clic en
Teclee el siguiente texto y pulse una vez Intro
Pulse la combinacin de teclas CTRL+ Barra espaciadora (borra el formato
anterior)
Word XP Avanzado
Pg. 21 de 109
Centro de Educacin de Personas Adultas de Albacete Los Llanos
Clic en men Formato Prrafo Pestaa sangra y espaciado y establezca
las siguientes opciones en esa ventana
Clic en
Teclee el siguiente texto y pulse dos veces Intro
Este texto est escrito con la fuente Times New Roman, tamao 12 y prrafo
justificado, el texto anterior estaba escrito con la fuente Calibri , negrita, tamao 18 y
efecto contorno. Cuando hemos pulsado CTRL+ Barra espaciadora , hemos anulado
el formato anterior y hemos recuperado el formato que Word no ofrece por defecto.
A continuacin hemos establecido el formato de prrafo con alineacin Justificada,
sangra en primera lnea e interlineado a 1,5 lneas
A continuacin teclee exactamente =rand(6,4) y pulse Intro. Esto har
que se escriban 6 prrafos formados por 4 frases iguales, debiendo quedar
su ejercicio como representa la siguiente imagen
Pg. 22 de 109
Word XP Avanzado
Centro de Educacin de Personas Adultas de Albacete Los Llanos
Seleccione el segundo prrafo del ltimo texto escrito haciendo doble clic
en el rea de seleccin indicada en la siguiente figura. (tambin puede
hacerlo con un arrastre del ratn con el botn izquierdo)
En el men Formato Fuente pestaa Espacio entre caracteres
estblezca Escala 90% y espacio expandido, segn la siguiente imagen
Word XP Avanzado
Pg. 23 de 109
Centro de Educacin de Personas Adultas de Albacete Los Llanos
Compruebe el resultado en el texto
Seleccione los dos ltimos prrafos con un arrastre del botn izquierdo del
ratn
En el men Formato Prrafo establezca las opciones como la siguiente
imagen
Clic en
Compruebe el resultado en el texto
Seleccione el tercer prrafo del ltimo texto escrito
En el men Formato Fuente pestaa Efectos de texto seleccione fila
de hormigas negras como en la siguiente imagen
Clic en
Compruebe el resultado en el texto
Pg. 24 de 109
Word XP Avanzado
Centro de Educacin de Personas Adultas de Albacete Los Llanos
Guarde el documento con el nombre de EJERCICIO_05 _PRRAFO en la
carpeta EJERCICIOS DE OFIMTICA que se encuentra en el escritorio
Salga de Word
Ejercicio n 7
Atajos de teclado e n formato de p rrafo
Word nos permite agilizar el formateo de un texto utilizando los atajos de
teclado (pulsaciones de combinaciones de teclas). En este ejercicio vamos a
conocer algunos de ellos.
.
Inicie Word
Pulse CTRL + A
Abra el documento PREMBULO CONSTITUCIN ESPAOLA que se
encuentra en
ESCRITORIO\FICHEROS DE EJEMPLO\WORD_AVANZADO\DOCUMENTOS
Word XP Avanzado
Pg. 25 de 109
Centro de Educacin de Personas Adultas de Albacete Los Llanos
Con el documento cargado en Word pulse las siguientes combinaciones de
teclas observando los cambios que se producen en el texto
CTRL + E (selecciona todo el texto)
CTRL + J (justifica el texto seleccionado)
CTRL + 0 (cero) separa los prrafos una lnea
CTRL + 1 (interlineado normal)
CTRL + 2 (interlineado doble)
CTRL + 5 (interlineado 1,5,)
CTRL + MAYSCULAS + > (aumenta el tamao de la fuente)
CTRL + > (disminuye el tamao de la fuente)
CTRL + Q (alinea el texto seleccionado a la izquierda)
CTRL + T (centra el texto seleccionado)
CTRL + D (alinea el texto a la derecha)
CTRL + N (activa la negrita)
CTRL + K (activa la cursiva)
CTRL + S (activa el subrayado simple)
CTRL + MAYSCULAS + D (activa el subrayado doble)
MAYSCULAS + F3 ( una nueva pulsacin las pasa a minsculas)
CTRL + F (activa la sangra francesa)
CTRL + MAYSCULAS +H (anula la sangra francesa)
CTRL + BARRA ESPACIADORA (borra el formato del texto)
Guarde el documento en la carpeta EJERCICIOS DE OFIMTICA con el
nombre de EJERCICIO_06_USO DEL TECLADO
Salga de Word
En el pr ogr ama tutor y en el men super ior, apar tado
Apndices, teni s una r elacin ms exhau stiva del u so del teclado
Pg. 26 de 109
Word XP Avanzado
Centro de Educacin de Personas Adultas de Albacete Los Llanos
VDEO 2
Ejercicio n 8
Vietas, esquemas numera dos,
sombrea do. Copiar formato
b orde s
Inicie Word
Clic en men Formato Numeracin y vietas seleccione la indicada en la
siguiente imagen
Clic en
Teclee Animales, pulse Intro y a continuacin la tecla Tab debiendo ser su
texto como el de la siguiente imagen
Teclee Domsticos Intro Tab
Teclee Perro Intro
Teclee Gato Intro Maysculas + Tab (compruebe con la imagen)
Word XP Avanzado
Pg. 27 de 109
Centro de Educacin de Personas Adultas de Albacete Los Llanos
Teclee Salvajes Intro Tab
Teclee Len Intro
Teclee Tigre Intro
Teclee Leopardo Intro
Compruebe que su texto se corresponde con la siguiente imagen
Seleccione todo el texto
Clic en men Formato Numeracin y vietas Esquema numerado y
seleccione el indicado en la siguiente figura
Clic en
Pg. 28 de 109
Word XP Avanzado
Centro de Educacin de Personas Adultas de Albacete Los Llanos
Compruebe que su texto ha cambiado como muestra la siguiente figura
Guarde este documento en la carpeta EJERCICIOS DE OFIMTICA con el
nombre de EJERCICIO_07_VIETAS
Salga de Word
Vdeo 2
Ejercicio n 8.1
Inicie Word pulse CTRL + A o CRTL + F12
Abra el documento HUESOS DEL CUERPO HUMANO que est en
ESCRITORIO\FICHEROS DE EJEMPLO\WORD_AVANZADO\DOCUMENTOS
Seleccione el ttulo y dle de formato
Fuente: Calibri
Estilo: Negrita
Tamao: 16
Efecto: contorno
Centrado
Borde: Sombra color rojo
Seleccione el resto del texto y dle este formato
Fuente: Arial
Estilo: Normal
Tamao: 12
Seleccione el texto comprendido entre Cabeza y .Pie. dedos falanges
Clic en el men Formato Numeracin y vietas Esquema numerado como
la siguiente figura
Word XP Avanzado
Pg. 29 de 109
Centro de Educacin de Personas Adultas de Albacete Los Llanos
Clic en
El texto marcado debe de ser numerado como muestra la siguiente figura
Lleve el cursor delante de la primera letra de Columna vertebral
Pulse Tab para marcar un subnivel
Usando Tab consiga que el texto anterior tenga la estructura que muestra la
siguiente imagen del texto modificado
Pg. 30 de 109
Word XP Avanzado
Centro de Educacin de Personas Adultas de Albacete Los Llanos
Una vez que est numerado el texto anterior, seleccinelo y dle
interlineado doble pulsando CTRL + 2 (debe quedar como la imagen superior)
Haga clic en cualquier parte del prrafo HUESOS DEL CUERPOHUMANO
Haga clic en la herramienta copiar formato
cursor debe de cambiar de forma
de la barra estndar ,( el
Lleve el cursor al final del texto, con el cursor cambiado de forma
,seleccione haciendo un arrastre con el botn izquierdo del ratn el
ltimo prrafo para copiar el formato que tiene el primer prrafo en el
ltimo
Guarde este documento en la carpeta EJERCICIOS DE OFIMTICA con el
nombre de EJERCICIO_08_COPIAR FORMATO
Salga de Word
Word XP Avanzado
Pg. 31 de 109
Centro de Educacin de Personas Adultas de Albacete Los Llanos
Pg. 32 de 109
Word XP Avanzado
Centro de Educacin de Personas Adultas de Albacete Los Llanos
Estilos
Vdeo 1
Ejercicio n 9
Aplicar, crear y modificar estil os
Inicie Word
Pulse CTRL + A
En la ventana Abrir busque el fichero Teclas Excel que se encuentra en:
ESCRITORIO\FICHEROS DE EJEMPLO\WORD_AVANZADO\DOCUMENTOS
Haga clic en
Vamos a utilizar este documento de 10 pginas para aplicar los estilos de
Word 2003, creando un estilo nuevo y modificando los existentes.
Haga clic en el men formato Estilos y formato o Haga Clic en Estilos y
formato de la barra de formato
Word XP Avanzado
Pg. 33 de 109
Centro de Educacin de Personas Adultas de Albacete Los Llanos
Cualquiera que sea el mtodo utilizado, Word nos mostrar a la derecha la
ventana de Estilos y formato en el que podemos apreciar los estilos del
documento activo
Haga clic en cualquier parte de Teclas de Excel (primera lnea)
Haga clic en Ttulo 1 para aplicar este estilo al prrafo y observe como
cambia el texto.
Haga clic en cualquier parte de Teclas para moverse. y observe como en la
ventana Estilos y formato se activa el estilo Comic 16 color
Pg. 34 de 109
Word XP Avanzado
Centro de Educacin de Personas Adultas de Albacete Los Llanos
Haga clic en el botn
en la parte superior de la ventana
Estilos y formato, esto seleccionar automticamente las 33 veces que este
estilo aparece en el documento
Haga clic en Ttulo 2
Las 33 veces que aparece en el documento el estilo Comic tomarn el estilo
correspondiente a Ttulo 2 (compruebe en el documento el cambio)
A continuacin vamos a crear un nuevo estilo para cambiar el estilo del cuerpo
del documento que est escrito con el estilo Normal (Times New Roman 12 puntos)
Haga clic en
y establezca estas opciones para el nuevo estilo:
Nombre: Las iniciales de su nombre y apellidos
Tipo de estilo: Prrafo
Basado en : Normal
Estilo del prrafo siguiente: Las iniciales de su nombre y apellidos
Formato: Tipo de Fuente Calibri 14 puntos, color negro, Prrafo justificado e
interlineado 1,5
Clic en
Word XP Avanzado
Pg. 35 de 109
Centro de Educacin de Personas Adultas de Albacete Los Llanos
Observe que en la ventana Estilos y formatos ha aparecido un nuevo estilo
con el nombre que le puso al crearlo (este es un ejemplo mo)
Ahora vamos a aplicar este estilo recin creado al cuerpo del documento
Haga clic en cualquier parte del cuerpo del documento
Haga clic en
documento
Pg. 36 de 109
para seleccionar las 342 veces que aparece en el
Word XP Avanzado
Centro de Educacin de Personas Adultas de Albacete Los Llanos
Haga clic en el nombre de su estilo recin creado
Compruebe que todo el cuerpo del documento ha tomado este estilo
Ahora modificaremos El Ttulo 2 para darle ms tamao y cambiarle en color
Haga clic en cualquier Ttulo 2 del texto, por ejemplo en la primera que
aparece en el texto Teclas para moverse. Automticamente se
seleccionar en la ventana Estilos y formato Ttulo 2
Despliegue la lista como muestra la figura siguiente, y seleccione Modificar
Modifique solamente el tamao a 16 puntos, el color a rojo, y pulse
Word XP Avanzado
Pg. 37 de 109
Centro de Educacin de Personas Adultas de Albacete Los Llanos
Compruebe que todo el texto Ttulo 2 ha cambiado automticamente
Guarde el documento formateado en la carpeta EJERCICIOS DE
OFIMTICA en el escritorio con el nombre de
EJERCICIO_09_ESTILOS
Salga de Word
Los e stilo s pr edefinido s Ttulo1, Ttulo2 de Wor d no se
pueden eliminar , solo modi ficar , .Los e stil os cr eados por el usuar io
si se pueden el iminar .
Como habr podido compr obar los esti los nos per miten
for matear un texto de una manera rpida y eficaz .
R ecuer de que los estilo s de ttulo los necesitar emos aplicar ms
adelante para gener ar tablas de contenido, ndice s, tablas de
gr ficos, etc.
ATAJOS DEL TECLADO PARA ESTILOS
CTRL + MAYSCULAS +1
TTULO 1
CTRL + MAYSCULAS +2
TTULO 2
CTRL + MAYSCULAS +3
TTULO 3
CTRL + MAYSCULAS +A
ESTILO NORMAL
ATAJOS DEL TECLADO PARA INTERLINEADO
CTRL + 0 (cero)
SEPARA LOS PRRAFOS 1 LNEA
CTRL + 1
INTERLINEADO NORMAL
CTRL + 2
INTERLINEADO DOBLE
CTRL + 5
INTERLINEADO 1 1/2
Pg. 38 de 109
Word XP Avanzado
Centro de Educacin de Personas Adultas de Albacete Los Llanos
Plantillas
Vdeo 1
Ejercicio n 10
Crear y usar una plantilla personali zada
Vamos a crear una plantilla personalizada y guardarla en nuestra carpeta de
trabajo par posteriormente utilizarla como nuestro entorno de trabajo.
Inicie Word
Establezca un borde de pgina siguiendo la siguiente secuencia:
o
o
Clic en Men formato Bordes y sombreado Borde de pgina
Establezca en la ventana, haciendo clic en los nmeros 1,2 y 3, como
indica la siguiente imagen
Muestre la ventana estilos y formato siguiendo la siguiente secuencia:
o
Clic Men Formato Estilos y formato
Haga clic en
Word XP Avanzado
Pg. 39 de 109
Centro de Educacin de Personas Adultas de Albacete Los Llanos
Cree un estilo como indica la siguiente imagen (1,2,3,4,5,6 y 7)
Compruebe que su estilo se agrega en la ventana Estilos y formato y haga
clic sobre l (esto har que se escriba con el estilo creado)
Estblezca el encabezado siguiendo estos pasos:
o
o
Clic en Ver Encabezado y pie de pgina
Clic Tabla Insertar Tabla y establezca 2 columnas por 1 fila
(1,2)
Pg. 40 de 109
Word XP Avanzado
Centro de Educacin de Personas Adultas de Albacete Los Llanos
o
o
o
o
Clic en
(3)
Haga clic en la celda de la izquierda
Clic en Insertar Imagen Desde archivo
Busque la imagen IMPRENTA.JPG que se encuentra en:
ESRITORIO\FICHEROS DE EJEMPLO\WORD AVANZADO\GRAFICOS
o
Clic en
Haga clic en la celda de la derecha y teclee el siguiente texto
IMPRENTA LA LETRA
TARJETAS DE VISITA
OFFSET
C/ LA PALABRA 25
05008 BADAJOZ
Seleccione toda la tabla del encabezado haciendo clic en (1)
Despliegue la lista bordes de tabla de la barra formato
Haga clic en Sin borde (anula los bordes de toda la tabla)
Word XP Avanzado
Pg. 41 de 109
Centro de Educacin de Personas Adultas de Albacete Los Llanos
Haga clic en cerrar de la barra Encabezado y pie de pagina
Guarde como plantilla el documento siguiendo estos pasos:
o
o
o
o
o
o
Clic en Archivo Guardar como
Clic en Escritorio (1)
Busque y abra la carpeta EJERCICIOS DE OFIMTICA (2)
Seleccione Plantilla de documento (3)
Dle como nombre MI PLANTILLA (4)
Clic en Guardar (5)
Salga de Word
Abra la carpeta EJERCICIOS DE OFIMTICA del escritorio
Haga doble clic sobre el icono de la plantilla recin creada
Compruebe que nuestra plantilla se abre correctamente
Salga de Word
Pg. 42 de 109
Word XP Avanzado
Centro de Educacin de Personas Adultas de Albacete Los Llanos
Vdeoo 2
Ejercicio n 11
Uso de la s plantillas incluida s en W ord
Vamos a usar las plantillas incorporadas en Word 2003 , para ello siga estos
pasos:
Inicie Word
Haga clic en el men Archivo Nuevo
En el la ventana Nuevo documento haga clic
en el apartado plantillas En mi PC
Clic en la pestaa Otros documentos
Clic en Asistente para currculos/2)
Clic en Aceptar (2)
En la ventana del asistente haga clic en Siguiente
Word XP Avanzado
Pg. 43 de 109
Centro de Educacin de Personas Adultas de Albacete Los Llanos
Seleccione el estilo, y pulse siguiente
En las siguientes ventanas seleccione o rellene los datos que le solicite Word
Cuando llegue la final Word crear un nuevo documento con los datos que le
ha suministrado, pudiendo, como en cualquier documento Word, hacer las
modificaciones que desee
Pg. 44 de 109
Word XP Avanzado
Centro de Educacin de Personas Adultas de Albacete Los Llanos
Guarde el documento en la carpeta EJERCICIOS DE OFIMTICA con el
nombre EJERCICIO_11_CURRCULO
Vdeoo 2
Salga de Word
Ejercicio n 12
Uso de la s plantillas Online
Inicie Word
Haga clic en el men Archivo Nuevo
En el la ventana Nuevo documento haga clic
en el apartado plantillas Office Online
Word se conectar a Internet y nos mostrar la web donde podremos
seleccionar las plantilla online
Desplcese por la pgina para seleccionar la versin 2003 haciendo un clic
sobre 2003
En el cuadro de bsqueda el buscador bing teclee recetas y haga clic para
buscar
Word XP Avanzado
Pg. 45 de 109
Centro de Educacin de Personas Adultas de Albacete Los Llanos
Haga clic en la segunda encontrada (versin 2003)
Al hacer clic en descargar, Word abrir dicha plantilla
Guarde esta plantilla en la carpeta EJERCICIOS DE OFIMTICA con el
nombre EJERCICIO_12_RECETAS
Busque de nuevo en bing lbumes
Descargue lbum de beb Word 2003
Guarde esta plantilla en EJERCICIOS DE OFIMTICA con el nombre
EJERCICIO_12_LBUM DE BEB
Salga de Word
Si por alguna cir cunstancia, despus de h aber hecho
cambios en la plantilla Nor mal.dot, quer emos r ecuperar la or iginal
,solo de bemos bor r ar la. Wor d la r estaur a al iniciar se
Pg. 46 de 109
Word XP Avanzado
Centro de Educacin de Personas Adultas de Albacete Los Llanos
Columnas periodsticas y cuadros
de texto vinculados
Vdeoo 1
Ejercicio n 13
Columnas per iodsticas
Abra la carpeta FICHEROS DE EJEMPLO que se encuentra en el escritorio
Abra la carpeta WORD AVANZADO Abra la carpeta DOCUMENTOS
Haga doble clic sobre el archivo TIROTEO EN OAKLAND.DOC
Con este texto y con la imagen TIROTEO.JPG que se encuentra en la
carpeta:
ESCRITORIO/FICHEROS DE EJEMPLO/WORD AVANZADO/GRFICOS
Dle formato al texto para que tome el aspecto de la siguiente pgina
La fuente del texto del ejemplo es Time s New R oman 12 y
la letr a capital est en texto ocupando 3 lneas
Realizado el ejercicio gurdelo en la carpeta EJERCICIOS DE OFIMTICA
con el nombre EJERCICIO_13_COLUMNAS
Salga de Word
Word XP Avanzado
Pg. 47 de 109
l menos siete personas fueron
asesinadas este lunes en un
tiroteo en una universidad
cristiana de California fundada por un
pastor coreano. La polica detuvo al
supuesto agresor, descrito como un
hombre de unos 40 aos, antiguo
estudiante y tambin de origen
asitico.
El asalto se produjo en la Universidad
Oikos, un pequeo centro de un
centenar de estudiantes que ofrece
cursos de medicina oriental y cuyo
objetivo es el estudio de la Iglesia
coreana-americana. La facultad se
encuentra en Oakland, a 20 kilmetros
de San Francisco y en una comunidad
marcada por la inmigracin de China y
Corea.
Sobre las 10.30 de la maana, el
asesino entr en una clase dentro de
uno de los edificios en el campus y se
puso a disparar. La polica de Oakland
asegur que al menos seis personas
murieron y otras tres fueron heridas de
bala.
Los agentes tardaron en llegar al
campus, ya que la primera llamada de
alerta no lleg hasta pasados 20
minutos desde el inicio del tiroteo.
Cuando se desplegaron, el asesino
haba escapado del campus. La
detencin se produjo un par de horas
despus en un centro comercial de
Alameda, una isla enfrente de
Oakland. Los agentes no descartaron,
en principio, que hubiera algn otro
asesino suelto y desalojaron con
cuidado a los estudiantes, escondidos
en armarios y clases cerradas. Algunos
fueron evacuados en coches blindados.
El supuesto asesino haba estudiado Enfermera en Oikos, aunque no est claro si fue
expulsado o dej la facultad de manera voluntaria, segn el presidente de la
Universidad, Jonging Kim, el pastor de una Iglesia coreana multicultural que fund
el centro hace una dcada. El pastor asegur que escuch una treintena de disparos.
"Me qued en despacho", explic al 'Oakland Tribune, imitando el sonido del tiroteo.
Los jvenes heridos pidieron ayuda en la calle, segn varios testigos. "Escuch
disparos. Una mujer sali corriendo con un brazo ensangrentado", cont a una radio
local Brian Snow, uno de los testigos en un banco cercano. La mujer gritaba, "me
han disparado, me han disparado".
ste es el incidente ms grave de los ltimos meses en un campus universitario en
Estados Unidos. En diciembre, dos personas fueron asesinadas en un tiroteo en
Virginia Tech, la Universidad traumatizada por la matanza de 32 personas en 2007.
Centro de Educacin de Personas Adultas de Albacete Los Llanos
Vdeoo 2
Ejercicio n 14
Cuadros de texto vi nculados
Inicie Word
Establezca en el documento en blanco los cuadros de texto 1, 2, 3 y 4 tal
como muestra la siguiente figura (respetar los mrgenes)
El cuadr o de texto 3 est en Autofor mas , Cintas y
estr ellas (barr a de dibujo) y se deno mina Explosi n2
Vamos a configurar los cuadros siguiendo el orden indicado
Pg. 50 de 109
Word XP avanzado
Centro de Educacin de Personas Adultas de Albacete Los Llanos
Cuadro nmero
Haga clic en el cuadro para seleccionarlo
Clic derecho sobre su borde Formato de cuadro de texto Sin lnea
Establezca el tamao de la fuente Normal en 48 puntos
Haga clic en cambiar la direccin del texto de la barra cuadros de texto
hasta cambiar a direccin ascendente y teclee PARS
Centre el texto en la barra estndar de formato
Cuadro nmero
Haga clic en el para seleccionarlo
Clic en el botn Crear vnculo de la barra Cuadros de texto
Haga clic con el cursor con forma de jarro
Cuadro nmero
dentro del cuadro nmero 4
Haga clic derecho sobre la autoforma Explosin 2
Seleccione Agregar texto
(Con esta accin la Autoforma se transforma en un cuadro de texto)
Word XP avanzado
Pg. 51 de 109
Centro de Educacin de Personas Adultas de Albacete Los Llanos
Clic con el botn derecho sobre el borde del cuadro nmero 3
Clic en Formato de Autoforma
En el apartado Relleno despliegue la lista y clic en Efectos de relleno
En la pestaa Imagen Seleccionar imagen (1)
Buscar la imagen SACRE COEUR. JPG en
ESCRITORIO/FICHEROS DE EJEMPLO/WORD AVANZADO/GRFICOS
Clic En
Pg. 52 de 109
Word XP avanzado
Centro de Educacin de Personas Adultas de Albacete Los Llanos
Ahora vamos a rellenar los cuadros 2 y 4 con texto
Haga clic en el men Archivo Abrir
Busque el fichero PARS CAPITAL DE FRANCIA.DOC en la carpeta:
ESCRITORIO/FICHEROS DE EJEMPLO/WORD AVANZADO/DOCUMENTOS
Seleccione todo el texto Clic en Edicin Copiar (pasa al portapapeles)
Pulse las teclas ALT + TAB y cmbiese a su documento o clic en el men
Ventana y haga clic en su documento
Clic con el botn derecho en el cuadro nmero 2 Pegar (si todo ha ido
bien el texto rellenar los cuadros 2 y 4
Elimine los bordes de los cuadros 2 y 4 como con el cuadro nmero 1
Compruebe que su ejercicio ha quedado como el reflejado en la pgina
siguiente
Si quier e puede mejor ar la pr esentacin del documento
aplicando un fondo degr adado o con textur a
Guarde este documento con el nombre de EJERCICIO_14_CUADROS TXT
en la carpeta EJERCICIOS DE OFIMTICA del ESCRITORIO
Salga de Word sin guardar el segundo documento (el que contiene el texto)
Word XP avanzado
Pg. 53 de 109
Pars es la capital de Francia y de la regin de Isla
de Francia. Constituida en la nica comuna
unidepartamental del pas, est situada a ambos
mrgenes de un largo meandro del ro Sena, en el
centro de la Cuenca parisina, entre la confluencia
del ro Marne y el Sena, aguas arriba, y el Oise y el
Sena, aguas abajo.
PARS
La ciudad de Pars dentro de sus estrechos lmites
administrativos tiene una poblacin de 2.193.031
habitantes (2007) Sin embargo, durante el siglo XX, el
rea metropolitana de Pars se expandi ms all de los
lmites del municipio de Pars, y es hoy en da la
tercera ciudad ms grande del continente europeo, con
una poblacin de 11.836.970 habitantes (2007). La
ciudad es el destino turstico ms popular del mundo,
con ms de 26 millones de visitantes extranjeros por
ao.[8] Cuenta con muchos de los monumentos ms
famosos y admirados del orbe: la Torre Eiffel, la
Catedral de Notre Dame, la Avenida de los Campos
Elseos, el Arco de Triunfo, la Baslica del Sacr
Cur,
Centro de Educacin de Personas Adultas de Albacete Los Llanos
Edicin avanzada
Vdeoo 1
Ejercicio n 15
Crear autotexto
Inicie Word
Inserte una tabla de 1 columna x 2 filas
Haga clic en la primera celda
Inserte la imagen LOG_EPA.GIF que se encuentra en:
ESCRITORIO/FICHEROS DE EJEMPLO/WORD AVANZADO/GRFICOS
Haga clic en la segunda celda y teclee el siguiente texto centrado con fuente
Comic, negrita 18 puntos
Curso de Word XP avanzado
Seleccione la tabla haciendo clic en su cuadro de seleccin
Elimine todos los bordes de la tabla haciendo clic en
formato y activando sin borde
de la barra de
Pulse ALT + F3 y dle como nombre LOGOTIPO_SUS INICIALES (vea el
grfico siguiente, mis iniciales son JLGR)
Word XP avanzado
Pg. 55 de 109
Centro de Educacin de Personas Adultas de Albacete Los Llanos
Clic en Aceptar
Seleccione la tabla y brrela
Teclee, en el mismo documento, el siguiente texto Estilo Ttulo 1
Seleccione todo el texto, pulsando CTRL+E
Clic en Insertar Autotexto Nuevo y dle como nombre
CERTIFICADO_SUS INICIALES (como en el caso anterior)
Borre el texto
Pg. 56 de 109
Word XP avanzado
Centro de Educacin de Personas Adultas de Albacete Los Llanos
Compruebe haciendo clic en Insertar Autotexto Autotexto y repase la
lista de autotextos existentes, que se han creado correctamente los suyos
(los necesitar en el ejercicio siguiente)
Si quier e puede impr imir la lista de autotextos exi stentes,
par a ello configur e la ventana impr imir como muestr a la sigu iente
imagen
Salga de Word
Vdeoo 1
Ejercicio n 16
Usar autotexto
Inicie Word
Clic en Ver Encabezado y pie de pgina
Clic en Insertar Autotexto Autotexto
En la lista de autotextos clic en LOGOTIPO_SUS INICIALES
Clic en Insertar
Cierre la barra de Encabezados y pie de pgina
Pulse intro 5 veces la tecla Intro
Word XP avanzado
Pg. 57 de 109
Centro de Educacin de Personas Adultas de Albacete Los Llanos
Empiece a teclear Certificado observando el texto que est escribiendo
Cuando aparezca la siguiente imagen pulse Intro (Enter)
Su documento debe de tener una apariencia como la siguiente imagen
Guarde el documento con el nombre de EJERCICIO_16_AUTOTEXTO en la
carpeta EJERCICIOS DE OFIMTICA en el Escritorio
Salga de Word
Pg. 58 de 109
Word XP avanzado
Centro de Educacin de Personas Adultas de Albacete Los Llanos
Vdeoo 1
Ejercicio n 17
Eliminar autotexto
Vamos a eliminar en este ejercicio el autotexto CERTIFICADO_SUS
INICIALES (CERTIFICADO_JLGR en este ejemplo, Vd. debe eliminar el suyo)
Inicie Word
Clic en insertar Autotexto Autotexto
Clic en el Autotexto CERTIFICADO_JLGR (1) Eliminar(2) Aceptar (3)
Compruebe tecleando la palabra certificado que no aparece la etiqueta de
Autotexto
Salga de Word
No elim inar emos el Autotexto LOGOTIPO _SUS INICIALES
ya que lo usar emos en poster ior es ejer cicios
Word XP avanzado
Pg. 59 de 109
Centro de Educacin de Personas Adultas de Albacete Los Llanos
Vdeoo 1
Ejercicio n 18
Inse rtar archivo
Abra el archivo EJERCICIO_18_INSERTAR ARCHIVOS que se encuentra
en:
ESCRITORIO/FICHEROS DE EJEMPLO/WORD AVANZADO/DOCUMENTOS
Siga sus instrucciones
Vdeoo 1
Ejercicio n 19
Inse rtar objetos
Son muchos los objetos que podemos insertar en Word. En este ejemplo
insertaremos un fichero PDF (mostrado como un icono) y un archivo de audio wav
Inicie Word
Clic en Insertar Objeto pestaa Crear desde un archivo
Haga clic en
que se encuentra en:
y seleccione el archivo incrustar_vincular.pdf
ESCRITORIO/FICHEROS DE EJEMPLO/WORD AVANZADO/DOCUMENTOS
Configure la ventana como la siguiente imagen Aceptar
Pg. 60 de 109
Word XP avanzado
Centro de Educacin de Personas Adultas de Albacete Los Llanos
Compruebe que en su documento ha aparecido un icono como muestra la
siguiente imagen
Haga doble clic sobre el icono recin insertado para abrir el documento
Cierre la ventana del documento incrustado
Clic en Insertar Objeto pestaa Crear desde un archivo
Haga clic en
que se encuentra en:
y seleccione el archivo belleza nocturna. wav
ESCRITORIO/FICHEROS DE EJEMPLO/AUDIO
Configure la ventana como la imagen superior Aceptar
Compruebe que en su documento ha aparecido un icono como muestra la
siguiente imagen
Word XP avanzado
Pg. 61 de 109
Centro de Educacin de Personas Adultas de Albacete Los Llanos
Haga un doble clic sobre este ltimo icono para comprobar que se ha
insertado el audio correctamente
Es posible que Word pida confirmacin, haga clic en Abrir
Cierre la ventana del programa reproductor de audio
Guarde el documento Word como EJERCICIO_19_OBJETOS en la carpeta
FICHEROS DE OFIMTICA que se encuentra en el escritorio
Salga de Word
Vdeoo 2
Ejercicio n 20
Marcador es e hiper vncul os
Inicie Word
Abra el fichero ES SUPERIOR LA EDUCACIN SUPERIOR que se
encuentra en:
ESCRITORIO/FICHEROS DE EJEMPLO/WORD AVANZADO/DOCUMENTOS
Establezca marcadores en el documento como indica la tabla siguiente. Para
establecer los marcadores utilice CTRL+MAYSCULAS+F5
(Ponga los marcadores al principio de la frase indicada)
Pg. 62 de 109
Word XP avanzado
Centro de Educacin de Personas Adultas de Albacete Los Llanos
TEXTO
INTRODUCCIN
EL PROCESO DE BOLONIA: DEL CAMBIO A
NUESTRO CAMBIO
LOS PILARES DEL EEES
EL VERDADERO PROTAGONISTA: EL ALUMNO
Y SU APRENDIZAJE
ENSEAR POR COMPETENCIAS Y EVALUAR
CONOCIMIENTOS: UNA VICTORIA PRRICA
PGINA
MARCADOR
MARCA_2
MARCA_3
MARCA_4
11
MARCA_5
16
MARCA_6
19
MARCA_7
MARCA_1
A MODO DE PROSPECTIVA Y DISCUSIN: DE
LA SOCIEDAD DE LA INFORMACIN A LA
SOCIEDAD DE LA SABIDURA
BIBLIOGRAFA
Una vez establecidos los marcadores lleve el cursor a la primera pgina
Establezca hipervnculos para los 7 ttulos con las marcas establecidas,
debiendo quedar subrayados y de color azul al crear los Hipervnculos
Quite los 2 hipervnculos que se encuentran en el apartado BIBLIOGRAFA
Compruebe los Hipervnculos creados
R ecuer de que par a acceder al pr incipio de documento debe
pulsar CTR L + INICIO (home )
Guarde el documento con el nombre EJERCICIO_20_HIPERVNCULOS en
la carpeta EJERCICIOS DE OFIMTICA del escritorio
Salga de Word
Word XP avanzado
Pg. 63 de 109
Centro de Educacin de Personas Adultas de Albacete Los Llanos
Vdeoo 3
Ejercicio n 21
Diagramas (organigrama)
Inicie Word
Clic en Insertar Diagrama
Clic en Organigrama
Haga clic en el administrador de formas superior (el primero)
Haga clic en Diseo en la barra de Organigrama clic en dependientes a la
derecha
El organigrama debe de quedar como la siguiente figura
Pg. 64 de 109
Word XP avanzado
Centro de Educacin de Personas Adultas de Albacete Los Llanos
Elimine la forma inferior y teclee los textos como indica la siguiente imagen
Cree estos hipervnculos
Pgina de Ofimtica
http://www.centrodeadultosab.onored.com
Pgina Centro de E. P.A.
http://edu.jccm.es/cea/albacete
Pruebe los hipervnculos
Cambie los colores de las formas y lneas que las unen a su gusto
Guarde este archivo como EJERCICIO_21_DIAGRAMA en la carpeta
EJERCICIOS DE OFIMTICA del escritorio.
Salga de Word
Word XP avanzado
Pg. 65 de 109
Centro de Educacin de Personas Adultas de Albacete Los Llanos
Sin Vdeo
Ejercicio n 22
Autocorreccin
Word, mientras escribimos, vigila la ortografa y la gramtica pero tambin
corrige nuestros errores comparndolos con una lista predefinida, pero que
podemos modificar y ampliar. Para ver esa lista haga clic en Herramientas
Opciones de Autocorreccin
En esta ventan podemos ver, si est activa, como corregir Word nuestra
escritura pudiendo modificarla o agregar una nueva autocorreccin veamos un
ejemplo
Inicie Word
Teclee a bajado ( Word lo sustituir por ha bajado)
Teclee y islas (Word los sustituir por e islas)
Teclee 3 iguales seguidos y pulse Intro (vea el resultado)
Teclee 2 guiones seguidos y el smbolo mayor que > (vea el resultado)
Teclee dos puntos un guin y un parntesis abierto (Vea el resultado)
Para insertar un nuevo elemento de Autocorreccin elija un grupo de
caracteres y teclee por lo que lo sustituir Word, por ejemplo..
Teclee tres zzz seguidas y Word escribir mi nombre
Revise la lista y haga prcticas con dibujos y texto
Salga de Word
Pg. 66 de 109
Word XP avanzado
Centro de Educacin de Personas Adultas de Albacete Los Llanos
Combinar correspondencia
El p r oc edimiento p ara gener ar doc umentos p er sona liza dos
media nte c ombina c in de c or r esp ondenc ia es muy simp le:
-Por
una p ar te se cr ea un ar c hivo de da tos, que c ontiene lo s
r egistr os c on los da tos de ca da individu o ( o de c a da doc umento en
p ar tic ular )
-Por
otr a par te, se cr ear un ar c hivo de for mular io, que
c ontiene el c uer p o del texto y c ier tos c digos que le indic a n qu
da tos debe intr oduc ir y dnde. La siguien te figur a nos da una idea del
p r oc edimiento.
R ea liza r la fusin
Wor d tiene va r ia s ma ner a s de r ea liza r la c ombina c in de
c orr esp ondenc ia , en este c ap tulo ver emos el m s simp le si guiend o
los p a sos de l gr fic o.
Ll a m o su a tenc in a c erca de que se pa rte de dos
doc um entos, distintos que son c om o el esquel eto (a rc hivo de
form ul a rio), y l os da tos pa rticula res (a rc hivo de da tos), y que
c on am bos se c rea r un nic o doc um ento de sa l ida l isto pa ra
ser im preso o a rc hiva do. T a nto el a rc hivo de da tos c om o el
a rc hivo de form ula rio se pueden c rea r en el m om ento de
ejec uta r
la
c om bina c in
de
la
correspondenc ia
o
posteriorm ente y se pueden util iza r otros que se ha ya n c rea do
c on a nteriorida d; a s pues, un m ism o arc hivo de datos pued e
ser c om binado c on distintos arc hivos de f orm ul ario
Word XP avanzado
Pg. 67 de 109
Centro de Educacin de Personas Adultas de Albacete Los Llanos
VDEO 1
Ejercicio n 22
Crear y modi ficar un archi vo de da tos
Lgic a mente, c ua ndo va ya mos a cr ear un ar c hivo de da tos,
deber emos ha ber p ensa do pr evia mente c ua les nec esita s. Todo tendr
su a rr eglo, p er o es mejor que los a r c hivos de da tos se c r een desp u s
de ha c er nos una buena c omp osic in de luga r y, en todo c a so, no
imp or tar que c ontenga n m s da tos de los nec esa r ios, ya que
tendr emos la op or tunida d de dec idir c u les va mos a usa r un momento
da do.
Por ejemp lo, ser a adec uado inc luir a l menos el nombr e ,
a p ellidos dir ec c in, c dig o p osta l, y c iud a d. S i p ensa mos emp ez ar c on
un Q uer ido a migo , p ien sa que ta mbin p uedes tener a miga s , a s
p ues, inc luir en lo s da tos el sexo p a r a p oner H o M, se gn
c onvenga , no s ser vir p ar a ta les fines. S i lo que va mo s a c r ea r es un
a rc hivo de da tos c on la s c a r ac ter stic a s de una ser ie de elemento s
p ar a ela bora r un ca t logo, p iensa c on gener osida d en toda s la s
c ar a cter stic a s que p ueda n ser signif ic a tiva s p ar a el doc umento o
doc umentos fina le s que p r etenda s ela bor ar .
V a mos a c r ear un ar c hivo de da tos c on los nombr es y
dir ec c iones de nuestr os a mi gos/ a s, p a ra ello he mos dec idido qu e
nec esita mos: Ap ellidos , Nombr e, S exo, Dir ec c in, C iuda d, C digo
p osta l y Pr ovinc ia
Cree en el Escritorio una carpeta llamada FUSIONDOC
Abra un nuevo documento en Word
Cambie la orientacin del papel a horizontal (no es imprescindible pero es
ms cmodo para la visualizacin del origen de los datos)
Inserte en el documento una tabla de 7 columnas y 1 fila
Escriba en cada una de las celdas los campos que necesitamos para el
registro de cada uno de nuestros amigos (Apellidos, Nombre.) como en la
figura adjunta
Apellidos
Nombre
Sexo
Direccion
Ciudad
C_postal
Provincia
Los nom bres que figura n en c a da c olum na (nom bres de
c a m po)tienen que ser unvoc os, es dec ir, no puede ha ber dos
Pg. 68 de 109
Word XP avanzado
Centro de Educacin de Personas Adultas de Albacete Los Llanos
c a m pos c on el m ism o nom bre, deben c om enz a r c on una l etra y
no c ontener espa c ios en bla nc o.
Site el cursor en la ultima celda de la tabla y pulse la tecla TAB para crear
una nueva fila donde escribiremos los datos de nuestro primer contacto
Apellidos
MARTINEZ
Nombre
JULIAN
Sexo
..
Direccion
Ciudad
C_postal
Provincia
Rellene 4 registros con los siguientes datos para los campos.
MARTINEZ GOMEZ, JULIAN,
H
C/ LAS VEGAS 12
ALBACETE
02004
ALBACETE
LOPEZ JIMENEZ LAURA
M
C/ LINARES 25
LA CORUA
15002
LA CORUA
MONTALVO ARENAS MARCELINO
H
C/ LOS HUERTOS 34
LA CORUA
15701
LA CORUA
ALBERCA SALIDO MARIA
M
C/ BUENAVENTURA 2
ALBACETE
02005
ALBACETE
Seleccione Archivo Guardar como y gurdelo en la carpeta FUSIONDOC
con el nombre de AMIGOS
Cierre el documento Salga de Word
El a r c hivo a s c r ea do
utiliz ar emos p oster ior mente
Word XP avanzado
c onstituye una ba se de da tos qu e
par a fusiona r c on un a rc hivo de
Pg. 69 de 109
Centro de Educacin de Personas Adultas de Albacete Los Llanos
for mula r io y r ea liz ar la fusin de da tos y c r ea c in de c ar ta s
p er sona liz a da s. C on el m todo exp lic a do p odemos c r ea r ta nta s
c ua nta s ba ses de da tos di stinta s quer a mos p a r a p oder utilizar la s
p oster ior mente.
Si querem os m odific a r o a grega r al gn dato a esta ba se
de datos ba sta c on a brir el doc um ento y rea l iz a r l a s
opera c iones oportuna s
Abra el documento AMIGOS e introduzca los siguientes cambios en la
estructura de la base de datos.
1.- C a mbie el no mbr e del c a mp o C _ p osta l p or C odigo_ p osta l
2.-Agr egue un nue vo c a mp o lla ma do Tel fono e inc luya lo s
telfonos de su s a mig os (fic tic io s)
Guarde los cambios realizados Salga de Word
VDEO 2
Ejercicio n23
Creacin de un
fusi n de datos
archivo
de
form ulario
C ua ndo c omp leta mos la c r ea c in de un a r c hivo de da to s ,
esta mos en c ondic ione s de c r ea r un arc hivo de f or mula r io c on los
c a mp os que va a c ontener la infor ma c in per sona liza da
Inicie Word
Para crear un archivo de formulario debemos, en un documento nuevo,
seleccionar en la barra de mens, Herramientas Cartas y
correspondencia Combinar correspondencia para que se nos muestre a la
derecha el asistente para combinar correspondencia. Como puede comprobar
en la figura siguiente y en la pantalla, debemos de seleccionar Cartas, y en
la parte inferior de la ventana nos indica que estamos en el 1 de 6 pasos.
Pg. 70 de 109
Word XP avanzado
Centro de Educacin de Personas Adultas de Albacete Los Llanos
Clic en
En esta pantalla marcaremos
para indicar que
vamos a escribir el Archivo de Formulario en el documento actual. (tambin
podemos abrir uno ya existente o emplear una plantilla)
Word XP avanzado
Pg. 71 de 109
Centro de Educacin de Personas Adultas de Albacete Los Llanos
Marque
y haga clic en Examinar
Busque el fichero AMIGOS (fichero de datos) que vamos a usar en la fusin
de datos. (se dar cuenta de que los campos Apellidos, Nombre son los que
incluimos en el primer fichero.
En esta ventana podemos seleccionar todos los registros o seleccionar los
que nos interesen incluir en la fusin de datos, modificar los datos,
filtrarlos, etc.
Seleccionamos todos y pulsaremos Aceptar.
Pg. 72 de 109
Word XP avanzado
Centro de Educacin de Personas Adultas de Albacete Los Llanos
Clic en
Ahora es el momento de escribir la carta teniendo en cuenta que donde
queramos que aparezca el Nombre, Apellido o Direccin debemos de hacer
clic en
y marcar el campo que queramos incluir y
hacer clic en Insertar, el resto del documento est compuesto de texto
normal y comn para todos los documentos.
Esc r iba la sigu iente c a r ta p ar a seguir c on el ejemp lo.
FIESTA ANUAL DE ANTGUOS ALUMNOS DEL COLEGIO MAYOR EL
CID (VALENCIA)
Nombre Apellidos
Direccion
Ciudad
Provincia
Estimado amigo: Nombre
Prximo a cumplirse el veinticinco aniversario de nuestra promocin, te
agradecera que localizases a todos los compaeros que residen en Provincia para
poder celebrar una sonada fiesta.
Seguiremos en contacto
El delegado de curso
Word XP avanzado
Pg. 73 de 109
Centro de Educacin de Personas Adultas de Albacete Los Llanos
En el paso 4 pulsaremos
para pasar al 5 y
poder visualizar como Word sustituye los cdigos de campo <<Nombre>> ,
<<Direccin>> por los de cada uno de los registros ,(para comprobarlo
debemos de pulsar
documento fusionado.
para ver un ejemplo de cmo va a quedar el
Despus de comprobar como va a quedar el documento fusionado y en el paso
5 pulsaremos
para pasar al ltimo paso de la fusin de correspondencia donde podemos
imprimir las cartas o editarlas
Pg. 74 de 109
Word XP avanzado
Centro de Educacin de Personas Adultas de Albacete Los Llanos
Si seleccionamos Imprimir podemos mediante esta ventana seleccionar que
registros se imprimirn
Si por el contrario seleccionamos Editar cartas podemos mediante esta
ventana combinarlo en un documento nuevo, para guardarlo e imprimir o
modificar posteriormente.
Word XP avanzado
Pg. 75 de 109
Centro de Educacin de Personas Adultas de Albacete Los Llanos
C ua ndo ha ya mos ter mina do de esc r ibir el a rc hivo de for mula r io
p odemos gua r dar este junto c on los c a mp os y c er r ar el doc umento o
ejec utar la fusin de l os a r c hivo s de da tos y del for mula r io. C a da vez
que a br a mos este doc umento en Wor d, se a c tiva r a utom tic a mente la
C ombina c in de c or r esp ondenc ia a menos que lo de neguemo s, ya que
el doc umento se ha v inc ula do a la ba se de da tos. .
Seleccione Combinar en un documento nuevo y compruebe como Word ha
generado una carta por cada uno de los amigos que tenamos en el primer
documento
Guarde este documento en la carpeta FUSIONDOC con el nombre de
FUSION_REALIZADA
Salga de Word sin guardar nada ms.
VDEO 3
Ejercicio n24
Sobres y etiquetas
Pa ra r ea liz ar una c ombina c in de sobr es o etiqueta s, siga e l
p r oc edimiento gener a l de c ombina c in visto a nter ior mente, (En un
nuevo doc umento
Her ra mienta s Ca r ta s y c orr esp ondenc ia
C ombina r c orr esp ondenc ia ) teniendo en c uenta la s s iguiente s
indic a c iones:
Al selec c iona r el tip o de doc umento p r incip a l selec c ione S obr es
o Etiqueta s V enta na a c tiva .
S elec c ione a br ir or igen de datos y esta blezc a la s opc iones p a ra
sobr es o et iqueta s.
Inser te los c a mp os de c omb ina c in de la ba se de da tos qu e
desee p a r a sobr es o etiqueta s.
Pulse C ombina r y se lec c ione una op c in de sa lida (Doc ument o
nuevo, Imp r esor a )
La
opc in
que
figur a
en
Herram ienta s
Carta s
y
c orre sp ondenc ia
no
se
c orresponde c on el envo m asivo , en r eal idad es par a sobre s
individual es que se agre gan a una deter m inada c arta o en
bl anc o. Para en vos m a sivos d ebem os de util iz ar tanto en
sobres c om o etiquetas el m todo expl ic ado c on anterioridad
para l a s c arta s.
Pg. 76 de 109
Word XP avanzado
Centro de Educacin de Personas Adultas de Albacete Los Llanos
Para c onse guir que l os datos del rem itente figuren en el
sobre autom tic am ente siga, c on anterio ridad a l a c reac in
de sobre s, esta sec uenc ia:
1.- Herram ientas O pc iones Inform ac in del usuario
2.- Esc riba en el c uadro Direc c in l a que quiera que figure
en el sob re c om o rem itente y pul s e Ac ept ar
3.- Real ic e l a c om binac in para sobres y c om probar que su
direc c in ya figura c om o rem itente
Word XP avanzado
Pg. 77 de 109
Centro de Educacin de Personas Adultas de Albacete Los Llanos
Pg. 78 de 109
Word XP avanzado
Centro de Educacin de Personas Adultas de Albacete Los Llanos
VDEO 1
Ejercicio n25
Formularios
Creacin de un formulari o
S i no lo h a he c ho ve a e l v de o de ayuda
V a mos a cr ear un for mular io elec tr nic o p a so a pa so:
Ima ginemo s p or ejemp lo, que somo s s e c r etar ios de un C entr o de
Estudio s, y muy a menudo tenemos que exp edir a los a lumnos
c er tific a dos del c ur so y la s a si gna tur a s en que est n ma tr ic ula dos,
indic a ndo si a sisten c on r egula r ida d o no. (Es sol o un ejemp lo, que su
ima gina c in ha ga el r esto)
Abra un documento nuevo en Word y teclee el siguiente texto ocupando el
centro de una pgina.
NO tec le e los nme ros, son sol o p unteros p ar a r ea lizar el ejer c ic io,
sustitya los p or esp a c ios o lnea s en bla n c o.
Centro de Estudios OMEGA
Avda. Los Primeros 34
MADRID
D./Da. (1)
Secretario/a del Centro de Estudios OMEGA de esta capital
C ER TIFIC A
Que D./Da. (2)
Alumno/a de este Centro se encuentra matriculado/a en el curso (3) y en las
asignaturas siguientes:
(4)
(5)
(6)
(7)
y (8) pagadas las cuotas correspondientes al mes de (9) asistiendo (10)
Lo que expido a peticin del interesado para que surta efectos donde sea oportuno en
Madrid a (11)
El Secretario/a
Word XP avanzado
Pg. 79 de 109
Centro de Educacin de Personas Adultas de Albacete Los Llanos
Introducir campos de formulari o
Muestre la barra de herramientas formulario (Ver Barra de herramientas
Formulario)
Site el cursor de texto sucesivamente en las posiciones (1) (2) y (11)
haciendo clic(I) en
.en cada posicin Estas posiciones son campos de
formulario con texto variable. Cuando rellenemos el formulario podremos
escribir cualquier texto de cualquier longitud.
Site el cursor de texto sucesivamente en las posiciones (3,4,5,6,7,8,9 ,10) y
haga clic(I) en
. Estas posiciones son campos de formulario con lista
desplegable, lo que implica que podremos escoger una de las posibles
opciones que establezcamos en esa lista.
Vamos a dar form ato a los c a mp os de f ormular io l ista
de sp le gable :
Haga doble clic(I) sobre el campo de la posicin (3) para que aparezca la
siguiente ventana:
Pg. 80 de 109
Word XP avanzado
Centro de Educacin de Personas Adultas de Albacete Los Llanos
Rellene Elemento de la lista con los contenidos Primero de ESO, Segundo
de ESOhasta Cuarto de ESO pulsando Agregar despus de cada item y
Aceptar para cerrar la ventana.
Anlogamente rellene las posiciones (4,5,6,7) con la siguiente lista
Lengua Espaola
Conocimiento de Medio
Idioma Ingls
Idioma Francs
Matemticas I
Matemticas II
Ciencias de la Naturaleza
Informtica de usuario
Gestin de Sistemas
De igua l ma ner a r ellene los c a mp os d e la s p os ic ione s
(8,9,10) c on:
(8)
tiene pagadas
no tiene pagadas
(9)
Enero
febrero
marzo
abril
mayo
junio
julio
agosto
septiembre
octubre
noviembre
diciembre
(10)
regularmente
irregularmente
Haga clic(D) en el campo de texto de la posicin (11) Propiedades Tipo
fecha actual.
Haga clic(I) en el icono
para proteger el documento
Guarde el documento en su carpeta con el nombre de FORMULARIO1
Cierre el documento y salga de Word
Word XP avanzado
Pg. 81 de 109
Centro de Educacin de Personas Adultas de Albacete Los Llanos
Uso de u n formulari o electrnic o
Aunque siemp r e existe la p osib ilida d de imp r imir un for mular io
elec tr nic o c omo un doc umento m s y luego r ellena r lo a ma nua lmente,
lo lgic o es que s e c ump limente ta mbin elec tr nic a mente, sobr e todo
si tie ne c a mp os c on li sta desp lega ble.
Pa ra utilizar un for mular io elec tr nic o (p r otegido) debemo s
a br ir un doc umento nuevo ba sa do en la p la ntilla , si lo hemos c r ea do de
esta ma nera , o simp lemente a br ir el doc umento que c ontiene el
for mula r io.
Al re lle nar un formul ario (p rote gido )
p re se nte s las s iguie nte s re str ic c ione s:
o
o
o
p antalla
e st n
S olo se p uede edita r el texto en lo s c a mp os de f or mula r io
No est n a c tiva s muc ha s de la s r denes de los mens y botone s
de la ba rr a de herr a mienta s.
El desp la z a miento del c ur sor de texto est limita do a los
c a mp os de for mular io. Use la s siguiente s tec la s o c ombina c iones
p ar a desp lazar se p or los c a mp os de for mula r io.
Utilice las tecla TAB
Utilice MAY+TAB
Utilice ALT+FLECHA ABAJO
Utilice FLECHA ARRIBA/ABAJO
Utilice INTRO
o
en
Para pasar al campo siguiente
Para pasar al campo anterior
Para desplegar una lista
Para seleccionar una opcin de lista
Para confirmar una opcin de lista
S i en un ca mp o de for mular io c on texto libr e p ulsa mos INTR O
el c a mp o se a mp la a m s de una ln ea des p laz a ndo el texto fijo.
En un c a mp o de tip o nmer o no se p ueden intr oduc ir letra s; lo s
c a mp os de tip o fec ha deben de introduc ir se en for mato
a dec ua do; en los ca mp os de tip o Fec ha ac tua l u Hora a c tua l no
se p uede intr oduc ir na da , siendo a c tua liza dos a utom tic a mente;
Abr a el for mula r io r ec in c r ea do y pr ac tique su u so.
Pg. 82 de 109
Word XP avanzado
Centro de Educacin de Personas Adultas de Albacete Los Llanos
Editor de Ecuaciones y clculos
en una tabla
VDEO 1
Ejercicio n 26
Editor de ecuaciones
Inicie Word
Teclee los siguientes textos sin usar el editor de ecuaciones
H2O
Agua
H2SO4
cido Sulfrico
N2O5
Pentxido de dinitrgeno
HNO3
Acido ntrico
(a+b)2 = a2 + b2 + 2ab
(a+b).(a-b) = a2 b2
Teclea las siguientes ecuaciones usando el editor de ecuaciones de Word
ax 2 bx c 0
b 2 4a c
2a
3x 2y 12
4x 3y 5
2x
123
345
34
123
34
Word XP avanzado
Pg. 83 de 109
Centro de Educacin de Personas Adultas de Albacete Los Llanos
Cosificacin de los tringulos
Equiltero
Por
la
longitud
de
sus
lados
Issceles
Escaleno
Acutngulo
Por la medida de sus ngulos Rectngulo
Obtusngulo
Tringulos
Guarde el documento en la carpeta EJERCICIOS DE OFIMTICA que se
encuentra en el escritorio con el nombre de EJERCICIO_26_ECUACIONES
Salga de Word
VDEO 2
Ejercicio n 27
Clculos en una tabla
Abra el documento EJERCICIO_27_CLCULOS EN TABLA que se
encuentra en
ESCRITORIO/FICHEROS DE EJEMPLO/WORD AVANZADO/DOCUMENTOS
Haga el ejercicio tal como se le indica en ese documento.
Pg. 84 de 109
Word XP avanzado
Centro de Educacin de Personas Adultas de Albacete Los Llanos
Excel en Word
VDEO 2
Ejercicio n 28
Inse rtar hoja de clculo de Excel
Inicie Word y teclee el siguiente texto enmarcado
En este ejercicio voy a insertar una hoja de clculo en un documento Word.
Para ello necesito este documento y lo que he aprendido viendo los vdeos de
ayuda.
Lo primero que har ser hacer clic en el icono Insertar hoja de Microsoft
en la barra estndar y marcar 6 columnas por 6 filas.
Haga clic en el icono Insertar hoja de Microsoft Excel
Marque mediante un arrastre del botn izquierdo del ratn 6 columnas por 6
filas, y suelte el botn del ratn
Word XP avanzado
Pg. 85 de 109
Centro de Educacin de Personas Adultas de Albacete Los Llanos
La hoja de clculo Excel debe de aparecer en su documento Word tal como
aparece en la siguiente imagen
Teclee los siguientes datos en esa hoja de clculo
Si por al guna raz n no a par ec e el do bl e c uadro de
edic in haga dobl e c l ic (I) sobr e l a hoj a de c l c ul o para
editarl a.
Teclee en las siguientes celdas las frmulas indicadas
CELDA
FRMULA
B5
=SUMA(B2:B4)
F2
=SUMA(B2:E2)
Haga clic en la celda F2 y arrastre el cuadro de copia dos celdas abajo
Haga clic en la celda B5 y arrastre el cuadro de copia tres celdas a su
derecha
Pg. 86 de 109
Word XP avanzado
Centro de Educacin de Personas Adultas de Albacete Los Llanos
Su hoja de clculo debe de haber quedado como la imagen siguiente
Seleccione el rango A1:E4 como indica la siguiente imagen
Haga clic en Asistente para grficos de la barra estndar
Seleccione tipo de grfico columnas y el que muestra por defecto
Word XP avanzado
Pg. 87 de 109
Centro de Educacin de Personas Adultas de Albacete Los Llanos
Clic en
En la ltima ventana seleccione en una hoja nueva (1) y Finalizar (2)
Compruebe que el grfico se ha insertado en una nueva hoja del libro Excel
insertado dentro del documento Word
Decida que quiere mostrar en el documento Word, si la tabla de datos
(Hoja1) o el grfico (Grfico 1), haga clic en cualquier parte libre del
documento Word para seguir editando el documento
Si querem os variar l a hoja de datos agr e gando
c ol um nas/ fil as a l a hoja, c am biar/ agr egar frm ul as o g rfic os
rec uerde que deb e de hac er dobl e c l ic sobre l a hoja pa ra editarl a
(se m uestra c on en dobl e c uadro)
Guarde el documento con el nombre de EJERCICIO_28_INSERTAR_HOJA
en la carpeta EJERCICIOS DE OFIMTICA del Escritorio
Salga de Word
Pg. 88 de 109
Word XP avanzado
VDEO 3
Centro de Educacin de Personas Adultas de Albacete Los Llanos
Ejercicio n 29
Vincular hoja de clculo de Excel
Cree en el ESCRITORIO una carpeta que tenga por nombre su nombre y su
primer apellido
Copie en ella el fichero PAPELERA.XLS que se encuentra en
ESCRITORIO/FICHEROS DE EJEMPLO/WORD AVANZADO/DOCUMENTOS
Inicie Word y teclee el siguiente texto enmarcado
En este ejercicio voy a vincular una hoja de clculo en un documento Word.
Para ello necesito este documento y lo que he aprendido viendo los vdeos de
ayuda. Este ejercicio lo har en mi carpeta que he debido crear antes, y copiar
en ella el fichero que voy a vincular
Haga clic en Insertar Objeto Pestaa Crear desde un archivo
Activar cuadro Vincular al archivo Examinar
Localice el archivo PAPELERA.XLS que debi copiar en el paso segundo de
este ejercicio y que debe encontrarse en
ESCRITORIO/SU_CARPETA
Haga clic en
Guarde el documento Word en la carpeta EJERCICIOS DE OFIMTICA
que se encuentra en el ESCRITORIO con el nombre de
Salga de Word
EJERCICIO_29_VINCULAR_HOJA
Abra el fichero PAPELERA.XLS que se encuentra en su carpeta
Word XP avanzado
Pg. 89 de 109
Centro de Educacin de Personas Adultas de Albacete Los Llanos
Agregue las filas 6 y 7 situndose en B6 y B7 (las celdas A6 y A7 se
rellenarn solas)
Calcule las celdas E2, F2 y G2 con las siguientes frmulas
Copie las 3 frmulas, arrastrndolas desde su cuadro de copia, al resto de
las filas 3 a 7
Teclee en la celda G8 la siguiente frmula =suma(G2:G7) y pulse Intro
El resultado ser el siguiente
Cierre Excel Guardando los cambios
Ahora vamos a comprobar la vinculacin de esta hoja de clculo de Excel con
el documento de Word
Abra el documento de Word EJERCICIO_29_VINCULAR_HOJA que debe
de encontrarse en la carpeta EJERCICIOS DE OFIMTICA del Escritorio
Pg. 90 de 109
Word XP avanzado
Centro de Educacin de Personas Adultas de Albacete Los Llanos
Al abrir el documento, en la siguiente ventana, debemos de decir que Si para
actualizar el documento vinculado
El documento de Word se actualizar con los cambios realizados en la hoja
de clculo de Excel.
Haga doble clic en la hoja vinculada en el documento de Word para que se
abra la hoja de Excel (el documento vinculado)
Cambie algunas cantidades y precios de artculos (no modifique las frmulas)
Observe como los cambios se reflejan automticamente el la hoja de clculo
Cierre la hoja de Excel admitiendo los cambios
Si observa que los cambios no se reflejan en el documento de Word. Para
actualizar el documento Word con su hoja vinculada siga uno de estos pasos
Haga clic en el men Edicin Actualizar Vnculos
Pulse F9 estando activada
en Word la hoja vinculada
Salga de Word guardando los cambios
Para m s inform ac in sobr e el c ontrol de l os objetos
vinc ul ados, vea en el prog ram a tutor
en el apa rtado Apndic es de
su m en sup erior l a inf orm ac in ref erent e a objetos vinc ul ados
Word XP avanzado
Pg. 91 de 109
Centro de Educacin de Personas Adultas de Albacete Los Llanos
Pg. 92 de 109
Word XP avanzado
Centro de Educacin de Personas Adultas de Albacete Los Llanos
VDEO 1
Tablas de contenido y referencias
Ejercicio n 30
Notas a pie de pgina
Abra el documento TIPOS DE MEMORIA DEL PC que se encuentra en:
ESCRITORIO/FICHEROS DE EJEMPLO/WORD AVANZADO/DOCUMENTOS
Inserte 2 notas a pie de pgina en las palabras RAM y ROM (solo las que
estn en negrita en el texto) con las siguientes aclaraciones.
RAM en ingls Random Access Memory, memoria de acceso aleatorio
ROM en ingls Read Only Memory, memoria solo de lectura
Guarde el documento con el nombre de EJERCICIO_30_NOTAS_AL_PIE
en la carpeta EJERCICIOS DE OFIMTICA del Escritorio
VDEO 2
Salga de Word
Ejercicio n 31
Tabla de contenido
Inicie Word
Abra el documento Teclas Excel.doc que se encuentra en
ESCRITORIO/FICHEROS DE EJEMPLO/WORD AVANZADO/DOCUMENTOS
Active Estilos y formato haciendo clic en el icono de la barra de formato
Word XP avanzado
Pg. 93 de 109
Centro de Educacin de Personas Adultas de Albacete Los Llanos
(Esto har que se muestre a la derecha la
ventana Estilos y formato)
Haga clic en cualquier parte de la
primera lnea Teclas de Excel y a
continuacin clic en
(Observe como cambia el texto)
Haga clic en cualquier parte de la lnea
siguiente Teclas para moverse
A continuacin haga clic en el botn
A continuacin clic en
(Con esta accin se seleccionan a la vez las 33 veces que aparece en el texto y
se le da el estilo Ttulo 2)
Estando seleccionados todos los Ttulos 2 despliegue la lista de Ttulo 2 haga
clic en Modificar y dle color rojo
Clic en
y un clic en el documento de Word para ver los
resultados (todos los ttulos 2 tienen que haber cambiado a rojo)
Desplace el cursor al principio del documento pulsando CTRL + INICIO
Pg. 94 de 109
Word XP avanzado
Centro de Educacin de Personas Adultas de Albacete Los Llanos
Pulse 3 veces la tecla Intro, y vuelva a desplazarse al principio del
documento
Haga clic en Insertar Referencia ndice y tablas Pestaa tabla de
contenido y configure esa ventana como la siguiente imagen Aceptar
En el documento debe de aparecer la tabla de contenido del documento
Word XP avanzado
Pg. 95 de 109
Centro de Educacin de Personas Adultas de Albacete Los Llanos
Inserte los nmeros de pgina en el documento: Insertar Nmeros de
pgina , para comprobar la exactitud de la tabla de contenido
Si agre gam os texto o ttul os al doc um ento que hag an v ariar
su posic in en el m ism o se guirem os l os m ism os pa sos expl ic ados en
el ejerc ic io anterior par a ac tual iz ar l a ta bl a.
Guarde le documento en la carpeta EJERCICIOS DE OFIMTICA con el
nombre de: EJERCICIO_31_TABLA_CONTENIDO
Salga de Word
VDEO 3
Ejercicio n 32
Parte
Tablas de ilustraciones, ecuaciones e imgenes
Vamos a preparar Word para que rotule y numere automticamente las
ilustraciones, ecuaciones, imgenes y grficos que incluyamos en Word
Inicie Word
Haga clic en Insertar Referencia Ttulo
Pg. 96 de 109
Word XP avanzado
Centro de Educacin de Personas Adultas de Albacete Los Llanos
Haga clic en
Teclee Grfico < Aceptar
Word, por defecto incluye ttulos para Ilustraciones, Tabla y ecuacin, con
la accin anterior le hemos aadido Grficos
Hacer clic en
En la ventana autottulo active las casillas siguientes asignndoles el rtulo
indicado
Haga clic en
Desde este momento cada tabla, imagen, ecuacin o grfico que insertemos
en Word recibir el ttulo asignado y un nmero correlativo distinto para cada
objeto
Parte
En esta segunda porte crearemos un documento con texto cualquiera e
incluiremos en el grficos, imgenes, ecuaciones y tablas, para que Word nos las
rotule y numere
Inicie Word y pulse 5 veces la tecla Intro (crear 5 lneas vacas)
Teclee exactamente =rand(20,20)
Word escribir 6 pginas con el texto que ya conocemos
A continuacin pulse las combinaciones de teclas siguientes para ajustar el
texto y que sean ms visibles los prrafos
Word XP avanzado
Pg. 97 de 109
Centro de Educacin de Personas Adultas de Albacete Los Llanos
CTRL + E
para seleccionar todo el texto
CTRO + 0 (CERO)
para separar los prrafos
CTRL + J
CTRL + 2
para justificar el texto
para poner interlineado doble
Con la pulsacin de estas teclas el documento ha pasado a 12 pginas
Ahora va a insertar, segn la tabla siguiente, objetos en el documento
comprobando que Word los rotula y numera, (puede hacerlo en cualquier
parte de la pgina indicada)
Pgina
Objeto
Situacin
2- 4 8 y 12
Tabla
Men Tabla Insertar Tabla (sin
3- 5 y 10
Ecuacin
Ingrese las ecuaciones que desee aunque no
6 9 11
Ilustracin
79
Grfico
contenido)
tengan sentido
Tres imgenes cualesquiera de la carpeta
Escritorio/Ficheros de Ejemplo/Word
Avanzado/Grficos
Dos grficos de Excel o Microsoft Graph
Al terminar esta segunda parte todos los objetos deben de estar
Rotulados y numerados, listos para la parte 3
Parte
En esta parte vamos a crear las tablas de los objetos insertados en la
parte 2, crendolas al principio del documento, aunque se pueden crear en
cualquier parte del documento
Lleve el cursor al principio del documento pulsando CTRL + INICIO (HOME)
Haga clic en el men Insertar Referencia ndices y tablas
Pg. 98 de 109
Word XP avanzado
Centro de Educacin de Personas Adultas de Albacete Los Llanos
Haga clic en la pestaa Tablas de ilustraciones y configrela como la
siguiente imagen para empezar creando lista de las tablas
Clic en Aceptar (2)
Si todo ha ido bien en la primera pgina habr aparecido algo como lo siguiente
que nos indica el nmero de la tabla y su posicin (n de pgina) en el documento
(los nmeros de pg. pueden variar segn el nmero de filas de su tabla)
Siguiendo los pasos anteriores genere las tablas de contenido de Grficos,
Ecuaciones e ilustraciones. Solo tiene que variar en la ventana anterior la
etiqueta de Ttulo desplegando la lista y seleccionando el deseado
Word XP avanzado
Pg. 99 de 109
Centro de Educacin de Personas Adultas de Albacete Los Llanos
Si agre gam os m s objetos o texto al doc um ento que hag an
variar su p osic in en el m ism o proc eder em os de l a siguiente
m anera
Haremos un clic con el botn derecho sobre la tabla que queramos actualizar
Esta se sombrear y en la ventana que se nos muestra seleccionaremos
Actualizar campos
En la siguiente ventana podemos actualizar solo los nmeros de pgina o toda
la tabla. Para ms seguridad optaremos por Toda la tabla
Guarde el documento en la carpeta EJERCICIOS DE OFIMTICA con el
nombre de EJERCICIO_32_TABLAS_ILUSTRACIONES
Salga de Word
Pg. 100 de 109
Word XP avanzado
VDEO 2
Centro de Educacin de Personas Adultas de Albacete Los Llanos
Ejercicio n 33
Personalizar Word
Opciones del men herramientas
Como habr visto en el programa tutor son muchas las opciones de
configuracin que nos permite Word. En este ejercicio vamos a personalizar las
ms comunes. Ya sabe que haciendo clic en el icono de ayuda contextual tiene
una informacin ms detallada de todas ellas.
Inicie Word Herramientas Opciones y configure cada pestaa como
indica la ilustracin (el resto djelas como se encuentran por defecto)
Word XP avanzado
Pg. 101 de 109
Centro de Educacin de Personas Adultas de Albacete Los Llanos
Pg. 102 de 109
Word XP avanzado
Centro de Educacin de Personas Adultas de Albacete Los Llanos
Word XP avanzado
Pg. 103 de 109
Centro de Educacin de Personas Adultas de Albacete Los Llanos
Haga clic en aceptar
Salga de Word
VDEO 2
Ejercicio n 33.1
Proteger documentos de Word
Inicie Word
Teclee =rand(23,23) y pulse Intro (se escribirn 8 pginas de texto)
Clic en Herramientas Opciones Seguridad
Teclee una contrasea de apertura (mximo 15 caracteres) y NO LA
OLVIDE YA QUE EN ESE CASO NO PODR ABRIR EL DOCUMENTO
Pg. 104 de 109
Word XP avanzado
Centro de Educacin de Personas Adultas de Albacete Los Llanos
Clic en Aceptar y vuelva a escribir la misma contrasea (lea con atencin el
mensaje de la ventana)
Clic en aceptar
Guarde el documento en la carpeta EJERCICIOS DE OFIMTICA con el
nombre EJERCICIO_33_1_CONTRASEA_DE_APERTURA
Salga de Word
Abra la carpeta EJERCICIOS DE OFIMTICA y abra el documento
anterior, protegido introduciendo la contrasea
Si ha ol vidado l a c ontras ea, ol vde se del arc hivo y vuel v a a
c rearl o
Con el archivo abierto haga clic en Herramientas Opciones Seguridad
Borre la contrasea de apertura y escriba la contrasea de Escritura (puede
ser la misma u otra, recuerde que distingue entre maysculas y minsculas)
Vuelva a repetir la contrasea
Guarde el documento en la carpeta EJERCICIOS DE OFIMTICA con el
nombre EJERCICIO_33_2_CONTRASEA_DE_ESCRITURA
Salga de Word
Abra este ltimo documento en modo lectura
Escriba un texto cualquiera e intente guardarlo con el mismo nombre.
Solo podr ver las modificaciones si lo graba con otro nombre
Salga de Word
Word XP avanzado
Pg. 105 de 109
Centro de Educacin de Personas Adultas de Albacete Los Llanos
VDEO 3
Ejercicio n 34
Personalizar barras de herramientas
Inicie Word
Clic en el men Herramientas Personalizar Barra de herramientas (1)
Clic en
(2)
Escriba su nombre como nombre de la nueva barra y asegrese de que se
guarda en Normal.dot Aceptar
Compruebe que se ha creado una nueva barra
Haga clic en la pestaa comandos
Pg. 106 de 109
Word XP avanzado
Centro de Educacin de Personas Adultas de Albacete Los Llanos
En el apartado Categoras haga clic en edicin, busque en el apartado
comandos Portapapeles de Office y arrastre el icono a la nueva barra de
herramientas
Siguiendo los mismos pasos, arrastre a la nueva barra de herramientas los
siguientes iconos
Categora
Comando
Ver
Insertar
Formato
Tabla
Word XP avanzado
Pg. 107 de 109
Centro de Educacin de Personas Adultas de Albacete Los Llanos
Nuestra barra de herramientas personalizada debe de tener este aspecto
Pruebe en el documento activo a mostrar el encabezado, a insertar una
ecuacin o a escribir la frmula del agua Oxigenada (H2O2)
Cierre Word sin guardar el documento
Vuelva a abrir Word para comprobar que su barra se encuentra en el entorno
de Word
Salga de Word definitivamente
Pg. 108 de 109
Word XP avanzado
También podría gustarte
- Ficha de Practica 25 - Impresion en Excel 2016Documento8 páginasFicha de Practica 25 - Impresion en Excel 2016Hillary Fiorella RodriguezAún no hay calificaciones
- Ifb - Cuadernillo de Informatica (Word)Documento120 páginasIfb - Cuadernillo de Informatica (Word)jfilinich_1100% (1)
- Excel para Docentes PDFDocumento50 páginasExcel para Docentes PDFRamiro V UrrutiaAún no hay calificaciones
- 1ero BT Aplicaciones-3 10 Noviembre 20 Diciembre 2021 - NoDocumento11 páginas1ero BT Aplicaciones-3 10 Noviembre 20 Diciembre 2021 - NoWilliam GrefaAún no hay calificaciones
- HO MsWord Introduccion 1Documento10 páginasHO MsWord Introduccion 1Marisela Caycho AriasAún no hay calificaciones
- Bachillerato SegundoDocumento14 páginasBachillerato SegundoLiceo Cristiano InformaticaAún no hay calificaciones
- Actividad #4 - Ms Word 2016Documento4 páginasActividad #4 - Ms Word 2016Da Verá chocceAún no hay calificaciones
- Word AvanzadoDocumento32 páginasWord AvanzadoJose CorderoAún no hay calificaciones
- Practicas de WordDocumento97 páginasPracticas de WordAnahi GamezAún no hay calificaciones
- Que Es La Regla de Microsoft WordDocumento3 páginasQue Es La Regla de Microsoft Wordanon_664788159Aún no hay calificaciones
- Instructivo MP201Documento31 páginasInstructivo MP201Papelería el Pinar0% (1)
- Curso Básico IndesignDocumento39 páginasCurso Básico IndesignMateo Sánchez100% (1)
- Manual Basico Excel 2016Documento111 páginasManual Basico Excel 2016walterfime100% (3)
- Guia - Taller No.5 Excel Basico-2021-ItsdzDocumento6 páginasGuia - Taller No.5 Excel Basico-2021-ItsdzJuliana CaballeroAún no hay calificaciones
- 21-Documentos Largos 2Documento7 páginas21-Documentos Largos 2Victor A HAún no hay calificaciones
- Aplicación Del Excel en La EstadísticaDocumento114 páginasAplicación Del Excel en La EstadísticaSebastian MuñozAún no hay calificaciones
- Como Hacer Un Trabajo MonográficoDocumento20 páginasComo Hacer Un Trabajo MonográficorudyscribdAún no hay calificaciones
- 7.4 Guia Basica de La Impresora Braille Index EverestDocumento8 páginas7.4 Guia Basica de La Impresora Braille Index EverestM AIAún no hay calificaciones
- Concepto y Terminología Aplicada A WordDocumento21 páginasConcepto y Terminología Aplicada A WordCompucentroAún no hay calificaciones
- Clase II Unidad MS WordDocumento29 páginasClase II Unidad MS WordPINAAún no hay calificaciones
- Manual de Exel 2007Documento32 páginasManual de Exel 2007eduardo0703100% (1)
- Tic 2Documento16 páginasTic 2CARLOS AUGUSTO AYALA RODRIGUEZAún no hay calificaciones
- Manual para El Uso de La Plantilla de Posgrado UNJFSCDocumento22 páginasManual para El Uso de La Plantilla de Posgrado UNJFSCcesar vasquez trejoAún no hay calificaciones
- Material de ImpresionDocumento7 páginasMaterial de ImpresionMarianaAún no hay calificaciones
- Módulo II Computación BásicaDocumento33 páginasMódulo II Computación BásicaClaudiaAndreaValenzuelaSotoAún no hay calificaciones
- Cómo Imprimir en Microsoft Excel Las Tablas y Hojas de Cálculo CorrectamenteDocumento4 páginasCómo Imprimir en Microsoft Excel Las Tablas y Hojas de Cálculo CorrectamenteRebeca QuintanillaAún no hay calificaciones
- Sesión 11 - Manual de CoreldrawDocumento6 páginasSesión 11 - Manual de CoreldrawIvan Huamani RamosAún no hay calificaciones
- Ejemplo Examen WordDocumento7 páginasEjemplo Examen Wordsabonim1Aún no hay calificaciones
- Taller Word No 1Documento9 páginasTaller Word No 1Alexi Sarmiento MartinezAún no hay calificaciones
- Manual de PAINTDocumento19 páginasManual de PAINTRodrigo CalderónAún no hay calificaciones
- Segunda ClaseDocumento11 páginasSegunda ClaseEdson Juarez OrozcoAún no hay calificaciones
- RUBRICADocumento17 páginasRUBRICAdotzzamorales56Aún no hay calificaciones
- Cambiar El Color de FondoDocumento12 páginasCambiar El Color de FondonohemiAún no hay calificaciones
- Ejercicio6 TabulacionesDocumento2 páginasEjercicio6 TabulacionesJuan Alberto Rojas ToledoAún no hay calificaciones
- Ejercicios Word BásicoDocumento22 páginasEjercicios Word BásicodaednicaAún no hay calificaciones
- Guia 3 Nocturno - ExcelDocumento6 páginasGuia 3 Nocturno - ExcelLos Crak Futboll Futboll100% (1)
- Access 2000 - Manual FVDocumento132 páginasAccess 2000 - Manual FVCarlos GómezAún no hay calificaciones
- Ejercicios de WordDocumento20 páginasEjercicios de WordJose Daniel Lopez PaltaAún no hay calificaciones
- Cuaderno Completo Ejercicios Word2007Documento49 páginasCuaderno Completo Ejercicios Word2007Alex Ormuz WeillAún no hay calificaciones
- Cómo Producir Un Documento Con CalidadDocumento14 páginasCómo Producir Un Documento Con CalidadMathias Rojas ZamoranoAún no hay calificaciones
- Trabajo Práctico MS-WordDocumento4 páginasTrabajo Práctico MS-WordManu StrangeAún no hay calificaciones
- Contenido Clase 2-Unidad IIDocumento12 páginasContenido Clase 2-Unidad IILuis PostigoAún no hay calificaciones
- Excel Nivel IntermedioDocumento30 páginasExcel Nivel Intermedioapi-237673027Aún no hay calificaciones
- Actividad 1 Sesion WordDocumento9 páginasActividad 1 Sesion WordniobebeAún no hay calificaciones
- 2.enunciado Práctica La QuinielaDocumento11 páginas2.enunciado Práctica La QuinielaCarlosPuleoAún no hay calificaciones
- Guia Aprendizaje ExcelDocumento31 páginasGuia Aprendizaje ExcelYeli RomañaAún no hay calificaciones
- Prácticas de Word (Aula Tecnológica Comunitaria)Documento17 páginasPrácticas de Word (Aula Tecnológica Comunitaria)willysvillavicencio1974Aún no hay calificaciones
- GUIA-Aprendizaje Microsoft WordDocumento5 páginasGUIA-Aprendizaje Microsoft WordFlor Solari ʚïɞAún no hay calificaciones
- Actividad Taller 1Documento4 páginasActividad Taller 1ANDRÉS FELIPE ORTEGA DURANAún no hay calificaciones
- Ejercicios WordDocumento7 páginasEjercicios WordaldrinpabloAún no hay calificaciones
- Como Configurar Margenes de Paginas para Documentos Juridicos en VenezuelaDocumento5 páginasComo Configurar Margenes de Paginas para Documentos Juridicos en VenezuelaDoris Valles100% (1)
- Guía Práctica 7Documento13 páginasGuía Práctica 7PabloAún no hay calificaciones
- Excel Básico - U2Documento27 páginasExcel Básico - U2enriquezjunior415Aún no hay calificaciones
- Dar Formato A Un TextoDocumento7 páginasDar Formato A Un TextoNicolas RuarteAún no hay calificaciones
- Ejercicios WriterDocumento40 páginasEjercicios Writerefile19Aún no hay calificaciones
- Repaso de HTML y Css3Documento9 páginasRepaso de HTML y Css3Yoni EscobarAún no hay calificaciones
- wp8pr1 PDFDocumento1 páginawp8pr1 PDFYoni EscobarAún no hay calificaciones
- Cuadro SinopticoDocumento1 páginaCuadro SinopticoYoni EscobarAún no hay calificaciones
- Manual IntegralDocumento43 páginasManual IntegralYoni EscobarAún no hay calificaciones
- 2018 04 03 Gestión de ProyectosDocumento8 páginas2018 04 03 Gestión de ProyectosYoni EscobarAún no hay calificaciones
- Numero S Reales PrintDocumento18 páginasNumero S Reales PrintYoni EscobarAún no hay calificaciones
- Apuntes Telecomunicaciones PDFDocumento24 páginasApuntes Telecomunicaciones PDFYoni EscobarAún no hay calificaciones
- Evaluación Diagnóstica de Soporte TecnicoDocumento7 páginasEvaluación Diagnóstica de Soporte TecnicoDoreliPerezEstelaAún no hay calificaciones
- Buenas Practicas de Seguridad VideoconferenciaDocumento10 páginasBuenas Practicas de Seguridad VideoconferenciaDani YenuAún no hay calificaciones
- ABpro 3 BIM IIDocumento5 páginasABpro 3 BIM IIManuel Morales DavilaAún no hay calificaciones
- Manual de Operación DM5E PDFDocumento67 páginasManual de Operación DM5E PDFIsrael SanchezAún no hay calificaciones
- 3 PrólogoDocumento1 página3 PrólogoTiare Espinoza RiverosAún no hay calificaciones
- Informe 2 MatlabDocumento19 páginasInforme 2 Matlabgasdsingle6952Aún no hay calificaciones
- Formacion Especifica Tarea ISE6 1 1Documento37 páginasFormacion Especifica Tarea ISE6 1 1Andres SimoneAún no hay calificaciones
- Edicion: Doc Turbomaquinas-Termicas-Caludi..Documento3 páginasEdicion: Doc Turbomaquinas-Termicas-Caludi..Daniel Flores CruzAún no hay calificaciones
- LINUX (CentOS - Ubuntu) y WINDOWS SERVER 2012 - Implementación de Servicios de AD, DHCP, DNS, FTP, TCP/IP y Samba Integrada Con Clientes WindowsDocumento42 páginasLINUX (CentOS - Ubuntu) y WINDOWS SERVER 2012 - Implementación de Servicios de AD, DHCP, DNS, FTP, TCP/IP y Samba Integrada Con Clientes WindowsCarlos CotrinaAún no hay calificaciones
- Capítulo 18Documento2 páginasCapítulo 18Aaron SwtfAún no hay calificaciones
- Descargart OFFICE 2021Documento3 páginasDescargart OFFICE 2021Mateo Marquez100% (1)
- Aplicando Metodologias Agiles en La Implementacion de SoftwareDocumento4 páginasAplicando Metodologias Agiles en La Implementacion de SoftwareHARLINSON VASQUEZ CASANOVAAún no hay calificaciones
- Informe "Instalación Windows 8"Documento6 páginasInforme "Instalación Windows 8"Nelson GarzónAún no hay calificaciones
- Investigacion Memoria Booteable Zap333Documento6 páginasInvestigacion Memoria Booteable Zap333DisorderAún no hay calificaciones
- Catalogo Olar X FebreroDocumento74 páginasCatalogo Olar X Febrerotecnico correoAún no hay calificaciones
- Tarea 6 - InvestigarDocumento7 páginasTarea 6 - Investigarroman00120Aún no hay calificaciones
- Dell EMC PowerEdge R440 Manual de Instalación y ServicioDocumento148 páginasDell EMC PowerEdge R440 Manual de Instalación y ServicioJohnny GonzalesAún no hay calificaciones
- Exposicion ArchicadDocumento14 páginasExposicion ArchicadVladimir Fernando Ulo HerreraAún no hay calificaciones
- Ensayo TopicosDocumento22 páginasEnsayo TopicosangeldanielchavezrodriguezAún no hay calificaciones
- 01 D Desafío Evaluado - Sentencias Condicionales e Iterativas IIDocumento4 páginas01 D Desafío Evaluado - Sentencias Condicionales e Iterativas IIEdinson Ahumada GallardoAún no hay calificaciones
- 1ro SecundariaDocumento90 páginas1ro SecundariaJuanMorenoTorresAún no hay calificaciones
- Informe Parado GabrielDocumento12 páginasInforme Parado Gabrielgabriel parado parejaAún no hay calificaciones
- Guía Del Usuario SerpostDocumento13 páginasGuía Del Usuario SerpostKevin Michael Vargas CáceresAún no hay calificaciones
- Actividad 3Documento14 páginasActividad 3daniela100% (1)
- Cuadernillo Primer Parcial Informática IiDocumento6 páginasCuadernillo Primer Parcial Informática IiCarlos De Santiago CastilloAún no hay calificaciones
- Requerimientos Funcionales y No FuncionalesDocumento3 páginasRequerimientos Funcionales y No FuncionalesLuis Guillermo Nieto PatiñoAún no hay calificaciones
- 5.2. Proceso de Desarrollo de SoftwareDocumento63 páginas5.2. Proceso de Desarrollo de SoftwareAcosta LuceroAún no hay calificaciones
- UdeMM SubprogramasDocumento10 páginasUdeMM SubprogramasClaudio JavierAún no hay calificaciones
- Manual ODOODocumento17 páginasManual ODOOJair Abdiel MendozaAún no hay calificaciones
- FloryDocumento9 páginasFloryflorymiraAún no hay calificaciones