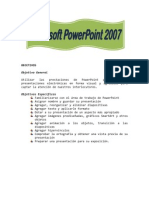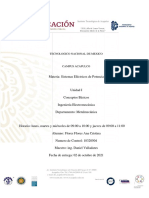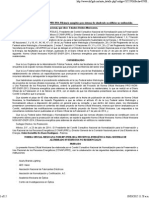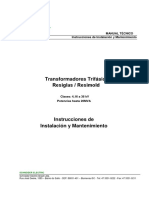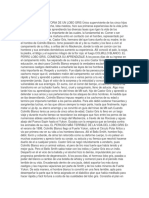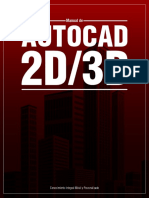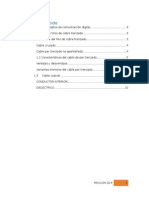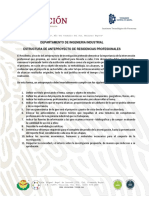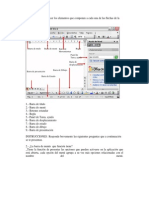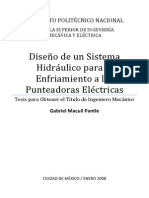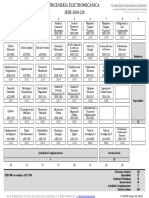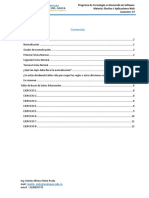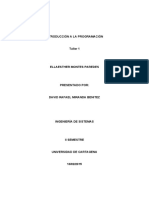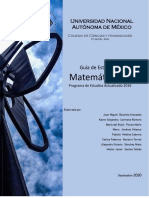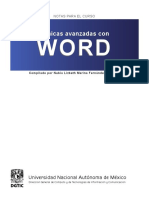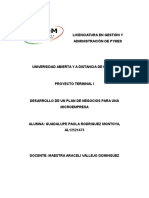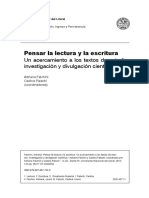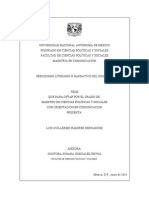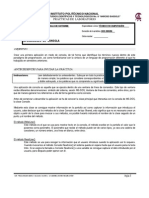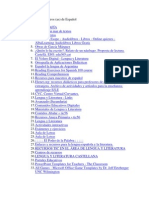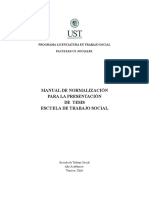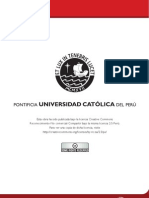Documentos de Académico
Documentos de Profesional
Documentos de Cultura
Manual Word Avanzado 2007
Cargado por
chelispamemiDerechos de autor
Formatos disponibles
Compartir este documento
Compartir o incrustar documentos
¿Le pareció útil este documento?
¿Este contenido es inapropiado?
Denunciar este documentoCopyright:
Formatos disponibles
Manual Word Avanzado 2007
Cargado por
chelispamemiCopyright:
Formatos disponibles
NOTAS PARA EL CURSO
WORD
avanzado
Compilado por Mara Guadalupe Izquierdo Dyrzo
Compilado por Mara Guadalupe Izquierdo Dyrzo
UNIVERSIDAD NACIONAL AUTNOMA DE MXICO
Rector
Jos Narro Robles
Secretario General
Eduardo Brzana Garca
Director General de Cmputo y de Tecnologas de Informacin y Comunicacin
Felipe Bracho Carpizo
Directora de Docencia en Tecnologas de Informacin y Comunicacin
Adela Castillejos Salazar
WORD avanzado
Coordinacin de la publicacin
Mara Guadalupe Izquierdo Dyrzo
Compilador
Mara Guadalupe Izquierdo Dyrzo
Diseo editorial
Lidia Angelina Castillo Pea
Editor
DR Universidad Nacional Autnoma de Mxico
Ciudad Universitaria, Coyoacn, CP. 04510, Mxico, DF.
Todos los nombres propios de programas, sistemas operativos, equipos, hardware, etc. que aparecen en estas
notas son marcas registradas de sus respectivas compaas u organizaciones.
DIRECCIN GENERAL DE CMPUTO Y DE TECNOLOGAS DE INFORMACIN Y COMUNICACIN
Circuito exterior s/n, Ciudad Universitaria, Coyoacn, CP. 04510, Mxico DF.
Prohibida la reproduccin total o parcial por cualquier medio
sin la autorizacin escrita del titular de los derechos patrimoniales
1. edicin 2013
Impreso y hecho en Mxico
WORD avanzado III
CONTENIDO
CONTENIDO ............................................................................................................................... III
1. NDICES Y TABLAS DE CONTENIDO ....................................................................................... 5
1.1. Crear Entradas de ndice ...................................................................................................... 5
1.2. Insertar un ndice ................................................................................................................. 7
1.3. Actualizar un ndice Despus de Realizar Cambios.............................................................. 8
1.4. Eliminar un ndice ............................................................................................................... 8
1.5. Crear Elementos de una Tabla de Contenido ........................................................................ 9
1.6. Insertar una Tabla de Contenido .......................................................................................... 9
1.7. Actualizar una tabla de contenido...................................................................................... 10
1.8. Eliminar una tabla de contenido ........................................................................................ 11
1.9. Qu es una tabla de ilustraciones? .................................................................................... 11
1.10. Crear una tabla de ilustraciones ....................................................................................... 11
1.11. Actualizar una tabla de ilustraciones despus de realizar cambios ................................... 12
1.12. Eliminar una tabla de ilustraciones ................................................................................... 12
1.13. Administrar Fuentes para una Bibliografa ........................................................................ 12
1.14. Agregar una Bibliografa .................................................................................................. 13
2. COMBINAR CORRESPONDENCIA ......................................................................................... 15
2.1. Qu es una Combinacin de Correspondencia .................................................................. 15
2.2. Iniciar una Combinacin de Correspondencia ................................................................... 15
2.3. Crear un Origen de Datos .................................................................................................. 16
2.4. Ingresar Registros en un Origen de Datos .......................................................................... 17
2.5. Insertar Campos de Combinacin en un documento .......................................................... 19
2.6. Presentacin Preliminar de los Datos Combinados ............................................................ 20
2.7. Combinar en un Documento Nuevo .................................................................................. 21
3. COMBINAR ETIQUETAS Y SOBRES ........................................................................................ 22
3.1. Crear Sobres ...................................................................................................................... 22
3.2. Disear Sobre .................................................................................................................... 23
3.3. Insertar Campos de Combinacin ...................................................................................... 24
3.4. Crear Etiqueta .................................................................................................................... 24
3.5. Disear Etiqueta ................................................................................................................ 25
IV
Compilado por Mara Guadalupe Izquierdo Dyrzo
3.6. Insertar Campos de Combinacin ...................................................................................... 26
4. CONTROL DE CAMBIOS ........................................................................................................ 28
4.1. Activar/Desactivar Control de Cambios .............................................................................. 28
4.2. Configurar Opciones de Control de Cambios ..................................................................... 29
4.3. Cambios de Usuario .......................................................................................................... 30
4.4. Aceptar y Rechazar Cambios ............................................................................................. 31
4.5. Comparar Documentos ...................................................................................................... 31
4.6. Combinar Documentos ...................................................................................................... 32
5. ENVIAR ................................................................................................................................... 34
5.1. Agregar Firma Digital ......................................................................................................... 34
5.2. Enviar un documento por correo electrnico ..................................................................... 35
5.3. Enviar un documento por correo electrnico como PDF .................................................... 35
6. FORMULARIOS ....................................................................................................................... 37
6.1. Crear un Formulario .......................................................................................................... 37
6.2. Definir un Campo con Texto ............................................................................................. 39
6.3. Definir un Campo con Casilla de Verificacin ................................................................... 39
6.4. Definir un Campo con Lista Desplegable ........................................................................... 40
6.5. Definir un Campo .............................................................................................................. 41
6.6. Proteger un Formulario ...................................................................................................... 41
6.7. Guardar un Formulario como una Plantilla ........................................................................ 42
6.8. Desproteger una Plantilla de Formulario ............................................................................ 42
7. SEGURIDAD ............................................................................................................................ 44
7.1. Proteger Documentos contra Escritura ............................................................................... 44
7.2. Proteger Documentos contra Lectura ................................................................................. 44
8. MACROS ................................................................................................................................. 46
8.1. Crear una Macro ................................................................................................................ 46
8.2. Modificar una Macro ......................................................................................................... 48
8.3. Asignar una Macro a un Botn ........................................................................................... 48
8.4. Guardar un Documento con una Macro ............................................................................ 49
8.5. Eliminar una Macro ........................................................................................................... 50
BIBLIOGRAFA ............................................................................................................................ 51
WORD avanzado 5
NDICES Y TABLAS DE
CONTENIDO
Un ndice enumera los trminos y los temas que se tratan en un documento, as como las pginas
en las que aparecen. Para crear un ndice, se marcan las entradas de ndice especificando el
nombre de la entrada principal y de la referencia cruzada en el documento y a continuacin se
genera el ndice.
Las tablas de contenido se crean eligiendo los estilos de ttulo, como por ejemplo Ttulo 1, Ttulo 2
y Ttulo 3, que se desea incluir en las mismas. Microsoft Office Word busca los ttulos que tienen el
estilo elegido, aplica formato y sangra al texto del elemento en funcin del estilo de texto e inserta
la tabla de contenido en el documento.
Microsoft Office Word 2007 ofrece una galera con varias tablas de contenido para elegir. Marque
las entradas de la tabla de contenido y a continuacin, haga clic en el estilo de la tabla de
contenido que desee en la galera de opciones. Office Word 2007 crea automticamente la tabla
de contenido a partir de los ttulos que haya marcado.
1.1. Crear Entradas de ndice
Puede crear una entrada de ndice:
Para una palabra, una frase o un smbolo.
Para un tema que se extiende por un intervalo de pginas.
Que haga referencia a otra entrada, por ejemplo, "Transporte. Vea Bicicletas".
Cuando selecciona texto y lo marca como entrada de ndice, Microsoft Office Word agrega un
campo especial XE (entrada de ndice) que incluye la entrada principal marcada y la informacin de
referencia cruzada que desee incluir.
Una vez marcadas todas las entradas de ndice, elija un diseo de ndice y genere el ndice
terminado. A continuacin, Word rene las entradas de ndice, las ordena alfabticamente, crea
referencias a sus nmeros de pgina, busca y quita las entradas duplicadas de la misma pgina y
muestra el ndice del documento.
Para crear un ndice, marque las entradas, seleccione un diseo y a continuacin, genere el ndice.
Paso 1: Marcar las entradas de ndice
Siga uno de estos procedimientos para marcar las entradas de ndice:
Compilado por Mara Guadalupe Izquierdo Dyrzo
Marcar palabras o frases.
Marcar entradas de ndice para texto que se extiende por un intervalo de pginas.
Marcar palabras o frases
1. Para utilizar texto existente como entrada de ndice, seleccione
el texto. Para escribir su propio texto como entrada de ndice,
haga clic donde desee insertar la entrada de ndice.
2. En la ficha Referencias, en el grupo ndice, haga clic en Marcar
entrada.
3. Para crear la entrada de ndice principal que utilice su propio
texto, escriba o modifique el texto en el cuadro Entrada.
4. Si lo desea, puede personalizar la entrada creando una subentrada , una entrada de tercer
nivel o una referencia cruzada a otra entrada:
Para crear una subentrada, escriba el texto en el cuadro Subentrada.
Para incluir una entrada de tercer nivel, escriba el texto de la subentrada seguido por dos
puntos (:) y a continuacin escriba el texto de la entrada de tercer nivel.
Para crear una referencia cruzada a otra entrada, haga clic en Referencia cruzada en
Opciones y a continuacin escriba en el cuadro el texto de la otra entrada.
5. Para aplicar formato a los nmeros de pgina que aparecern en el ndice, active la casilla de
verificacin Negrita o Cursiva bajo Formato de los nmeros de pgina.
6. Si desea dar formato al texto del ndice, seleccione el texto en el cuadro Entrada o
Subentrada y haga clic en Fuente. A continuacin, seleccione las opciones de formato que
desea utilizar.
7. Para marcar la entrada de ndice, haga clic en Marcar. Para marcar todas las apariciones del
texto en el documento, haga clic en Marcar todas.
9. Para marcar entradas de ndice adicionales, seleccione el texto, haga clic en el cuadro de
dilogo Marcar entrada de ndice y a continuacin repita los pasos tres a seis.
Marcar entradas de ndice para texto que se extiende por un intervalo de pginas
1. Seleccione el intervalo de texto al que desee que haga referencia la
entrada de ndice.
2. En la ficha Insertar, en el grupo Vnculos, haga clic en Marcador.
3. Escriba un nombre en el cuadro Nombre del marcador y haga clic
en Agregar.
4. En el documento, haga clic al final del texto marcado con un marcador.
5. En la ficha Referencias, en el grupo ndice, haga clic en Marcar entrada.
WORD avanzado 7
6. En el cuadro Entrada, escriba la entrada de ndice correspondiente al texto marcado.
7. Para aplicar formato a los nmeros de pgina que aparecern en el ndice, active la casilla de
verificacin Negrita o Cursiva bajo Formato de los nmeros de pgina.
8. Si desea dar formato al texto del ndice, seleccione el texto en el cuadro Entrada o
Subentrada y haga clic en Fuente. A continuacin seleccione las opciones de formato que
desea utilizar.
9. En Opciones, haga clic en Intervalo de pginas.
10. En el cuadro Marcador, escriba o seleccione el nombre del marcador escrito en el paso tres
y a continuacin, haga clic en Marcar.
1.2. Insertar un ndice
Despus de marcar las entradas, est listo para seleccionar un diseo de ndice e insertar el ndice
en el documento.
1. Haga clic en el lugar donde desea agregar el ndice.
2. En la ficha Referencias, en el grupo ndice, haga clic en Crear
ndice y, despus, haga clic en Insertar ndice.
3. Siga uno de estos procedimientos:
Haga clic en un diseo del cuadro Formatos para utilizar
uno de los diseos de ndice disponibles.
Crear un diseo de ndice personalizado:
1. En el cuadro Formatos, haga clic en Estilo personal y a continuacin en Modificar.
2. En el cuadro de dilogo Estilo, haga clic en el estilo de ndice que desea cambiar y a
continuacin en Modificar.
3. En Formato, seleccione las opciones que desee.
4. Para agregar los cambios efectuados en el estilo a su plantilla, haga clic en Todos los
documentos basados en la plantilla.
5. Haga clic en Aceptar dos veces.
6. Seleccione cualquier otra opcin de ndice que desee.
Notas: Para actualizar el ndice, haga clic en ste y presione F9. O bien, haga clic en Actualizar ndice en el
grupo ndice de la ficha Referencias.
Si encuentra un error en el ndice, busque la entrada de ndice que desea cambiar, efecte el cambio y actualice
el ndice.
Si crea un ndice en un documento maestro, expanda los subdocumentos antes de insertar o actualizar el ndice.
Compilado por Mara Guadalupe Izquierdo Dyrzo
1.3. Actualizar un ndice Despus de Realizar Cambios
Para modificar o aplicar formato a una entrada de ndice
1. Si no ve los campos XE, haga clic en Mostrar u ocultar
en el grupo Prrafo de la ficha Inicio.
2. Busque el campo XE de la entrada que desea cambiar
como, por ejemplo, { XE "Calisto" \t "Vea Lunas" }.
3. Para modificar o aplicar formato a una entrada de ndice, cambie el texto que va entre
comillas.
4. Para actualizar el ndice, haga clic en l y presione F9. O bien, haga clic en Actualizar ndice
en el grupo ndice de la ficha Referencias.
Notas:
- Si encuentra un error en el ndice, busque la entrada de ndice que desea cambiar, efecte el cambio y actualice
el ndice.
- Para buscar rpidamente el siguiente campo XE, presione CTRL+B, haga clic en Especial y, a continuacin, en
Campo. Si no aparece el botn Especial, haga clic en Ms.
1.4. Eliminar un ndice
Para eliminar un ndice:
1. Seleccione todo el campo de entrada de ndice,
incluidas las llaves ({}) y presione SUPR.
Si no ve los campos XE, haga clic en Mostrar u ocultar
en el grupo Prrafo de la ficha Inicio.
2. Para actualizar el ndice, haga clic en ste y presione F9. O bien, haga clic en Actualizar
ndice en el grupo ndice de la ficha Referencias.
WORD avanzado 9
1.5. Crear Elementos de una Tabla de Contenido
La manera ms sencilla de crear una tabla de contenido es utilizar los estilos de ttulo (estilo del
encabezado: formato que se aplica a un ttulo. Microsoft Word tiene nueve estilos integrados
diferentes: Ttulo 1 a Ttulo 9.) integrados. Tambin se pueden crear tablas de contenido basadas en
los estilos personalizados que haya aplicado. O bien, se puede asignar niveles de tabla de
contenido a elementos de texto especficos.
Marcar elementos utilizando los estilos de ttulo integrados
1. Seleccione el ttulo al que desea aplicar un estilo de ttulo.
2. En la ficha Inicio, en el grupo Estilos, haga clic en el estilo que desee.
Por ejemplo, si seleccion texto al que desea aplicar un estilo de ttulo principal, haga clic en el
estilo denominado Ttulo 1 en la galera de estilos rpidos.
Notas:
Si no encuentra el estilo apropiado, haga clic en la flecha para expandir la galera de estilos rpidos.
Si el estilo que desea no aparece en la galera de estilos rpidos, presione CTRL+MAYS+W para abrir el panel
de tareas Aplicar estilos. Bajo Nombre de estilo, haga clic en el estilo que desea usar.
Marcar elementos de texto concretos
Si desea que la tabla de contenido incluya texto que no tiene formato de ttulo, puede utilizar este
procedimiento para marcar elementos de texto especficos.
1. Seleccione el texto que desea incluir en la tabla de contenido.
2. En la ficha Referencias, en el grupo Tabla de contenido, haga
clic en Agregar texto.
3. Haga clic en el nivel en que desea etiquetar la seleccin
como, por ejemplo, Nivel 1 para mostrar un nivel principal en
la tabla de contenido.
4. Repita los pasos uno a tres hasta haber etiquetado todo el texto que desea que aparezca en la
tabla de contenido.
1.6. Insertar una Tabla de Contenido
Una vez marcados los elementos de la tabla de contenido, puede generarla.
Crear una tabla de contenido a partir de los estilos de ttulo integrados
Utilice este procedimiento si cre un documento utilizando estilos de ttulo.
1. Haga clic en el lugar donde desee insertar la tabla de contenido, normalmente al principio
del documento.
10
Compilado por Mara Guadalupe Izquierdo Dyrzo
2. En la ficha Referencias, en el grupo Tabla de contenido, haga
clic en Tabla de contenido y, despus, haga clic en el estilo
de la tabla de contenido que desee.
Nota: Para ver ms opciones, haga clic en Insertar tabla de contenido para
abrir el cuadro de dilogo Tabla de contenido.
Crear una tabla de contenido a partir de los estilos personalizados aplicados
Siga este procedimiento si ya ha aplicado elementos personalizados a sus ttulos. Puede especificar
la configuracin de estilos que desea que utilice Word cuando genere la tabla de contenido.
1. Haga clic en el lugar en el que desee insertar la tabla de contenido.
2. En la ficha Referencias, en el grupo Tabla de contenido, haga clic en Tabla de contenido y
despus haga clic en Insertar tabla de contenido.
3. Haga clic en Opciones.
4. En Estilos disponibles, busque el estilo que haya aplicado a los ttulos del documento.
5. En Nivel de TDC, junto al nombre del estilo, escriba un nmero del uno al nueve para indicar
el nivel que desea que represente ese estilo de ttulo.
Nota: Si slo desea utilizar estilos personalizados, elimine los nmeros de nivel de TDC de los estilos integrados,
como por ejemplo, Ttulo 1.
6. Repita los pasos cuatro y cinco para cada estilo de ttulo que desee incluir en la tabla de
contenido.
7. Haga clic en Aceptar.
8. Elija una tabla de contenido adecuada al tipo de documento:
Documento impreso. Si va a crear un documento que se leer en formato impreso, cree
una tabla de contenido en la que cada uno de sus elementos incluya tanto el ttulo como el
nmero de la pgina en la que aparece dicho ttulo. Los lectores pueden ir a la pgina que
desean.
Documento en pantalla. Si el documento se va a leer en pantalla en Word, puede aplicar
formato de hipervnculo a los elementos de la tabla de contenido, de manera que los
lectores puedan ir al ttulo correspondiente haciendo clic en ste en la tabla de contenido.
9. Para utilizar uno de los diseos disponibles, haga clic en un diseo en el cuadro. Formatos.
10. Seleccione las dems opciones de tabla de contenido que desee utilizar.
1.7. Actualizar una tabla de contenido
Si agreg o quit ttulos u otros elementos de tabla de contenido en el documento, puede
actualizar rpidamente la tabla de contenido.
1. En la ficha Referencias, en el grupo Tabla de contenido, haga clic en
Actualizar tabla.
2. Haga clic en Actualizar solo los nmeros de pgina o en Actualizar
toda la tabla.
WORD avanzado 11
1.8. Eliminar una tabla de contenido
Si desea eliminar una tabla de contenido:
1. En la ficha Referencias del grupo Tabla de contenido, haga clic en
Tabla de contenido.
2. Haga clic en Quitar tabla de contenido.
1.9. Qu es una tabla de ilustraciones?
Una tabla de ilustraciones es una lista de ttulos de imgenes, grficos, diapositivas u otras
ilustraciones en un documento, junto con los nmeros de pginas en las que aparecen,.
1.10. Crear una tabla de ilustraciones
Para crear una tabla de ilustraciones, especifique los ttulos de las ilustraciones que desee incluir.
Al generar una tabla de ilustraciones, Microsoft Word busca los ttulos, los ordena por el nmero y
muestra la tabla de ilustraciones en el documento.
Utilizar los ttulos creados con el comando Ttulo
1. Coloque rtulos a las ilustraciones del documento.
Agregar automticamente ttulos al insertar tablas, ilustraciones, ecuaciones u otros elementos
a. Elija Referencias y, a continuacin, haga clic en Insertar ttulo ubicado en el grupo
Ttulos.
b. Haga clic en Autottulo.
c. En la lista Agregar ttulo al insertar, seleccione los elementos para los que desee que
Word inserte ttulos.
d. Seleccione las dems opciones que desee.
e. En el documento, inserte el elemento al que desee agregar un ttulo.
Word agregar automticamente el ttulo adecuado.
f. Si desea agregar una descripcin opcional, haga clic despus del ttulo y escriba el texto
que desee.
Agregar manualmente ttulos a una tabla, ilustracin, ecuacin u otro elemento existente.
a. Seleccione el elemento al que desee agregar un ttulo.
b. En la ficha Referencias haga clic en Insertar ttulo ubicado en el grupo Ttulos.
c. En la lista Rtulo, seleccione para el que desee que Word inserte un ttulo.
d. Seleccione las dems opciones que desee.
2. Haga clic en la posicin en la que desee insertar la tabla de ilustraciones.
3. En el men Insertar, elija Referencia, haga clic en ndices y tablas y, a continuacin, haga
clic en la ficha Tabla de ilustraciones.
12
Compilado por Mara Guadalupe Izquierdo Dyrzo
4. En el cuadro Rtulo de ttulo, haga clic en el tipo de rtulo que desee compilar en la tabla de
ilustraciones.
5. Siga uno de estos procedimientos:
Para utilizar uno de los diseos disponibles, haga clic en un diseo en el cuadro Formatos.
Para crear un diseo personalizado para la tabla de ilustraciones, elija las opciones que
desee.
6. Seleccione las dems opciones de tabla de ilustraciones que desee.
Utilizar estilos personalizados
Si ya ha aplicado estilos personalizados a los ttulos de las ilustraciones, puede especificar la
configuracin de estilo que Microsoft Word debe utilizar cuando genere la tabla de ilustraciones.
Tenga en cuenta que debe utilizar el mismo estilo personalizado para todos los ttulos de las
ilustraciones y utilizar dicho estilo slo para los ttulos.
1. Haga clic en la posicin en la que desee insertar la tabla de ilustraciones.
2. En el men Insertar, elija Referencia, haga clic en ndices y tablas y, a continuacin, haga
clic en la ficha Tabla de ilustraciones.
3. Haga clic en Opciones.
4. Active la casilla de verificacin Estilos, haga clic en el nombre del estilo utilizado para los
ttulos de las ilustraciones y, a continuacin, haga clic en Aceptar.
5. Para utilizar uno de los diseos disponibles, haga clic en un diseo en el cuadro Formatos.
6. Seleccione las dems opciones de tabla de ilustraciones que desee.
1.11. Actualizar una tabla de ilustraciones despus de
realizar cambios
Si agrega, elimina, mueve o modifica ttulos u otro texto de un documento, debe actualizar la tabla
de ilustraciones. Por ejemplo, si modifica un ttulo y lo mueve a una pgina diferente, debe
asegurarse de que la tabla de ilustraciones refleja el ttulo revisado y el nmero de pgina. Para
actualizar la tabla de ilustraciones, haga clic a la izquierda de la misma y presione F9.
1.12. Eliminar una tabla de ilustraciones
Para eliminar una tabla de ilustraciones, simplemente seleccinela y luego presiona la tecla
Suprimir.
1.13. Administrar Fuentes para una Bibliografa
La lista de fuentes de informacin que puede consultar o citar puede llegar a ser bastante larga. En
ciertas ocasiones, podra buscar una fuente de informacin citada en otro documento usando el
comando Administrar fuentes.
1. En la ficha Referencias, en el grupo Citas y bibliografa, haga clic en Administrar fuentes.
WORD avanzado 13
Si abre un documento que todava no contiene citas, bajo Lista general aparecen todas las
fuentes de informacin usadas en documentos anteriores.
Si abre un documento que incluye citas, las fuentes de dichas citas aparecen bajo Lista actual
y todas las fuentes citadas, bien en documentos anteriores o en el documento actual,
aparecen bajo Lista general.
2. Para buscar una fuente de informacin especfica, siga uno de estos procedimientos:
En el cuadro de ordenacin, ordene por autor, ttulo, nombre de etiqueta de cita o ao, y a
continuacin busque en la lista resultante la fuente de informacin que desea usar.
En el cuadro Buscar, escriba el ttulo o el autor de la fuente de informacin que desea
buscar. La lista se acotar dinmicamente para coincidir con el trmino de bsqueda.
Nota: Puede hacer clic en el botn Examinar del Administrador de fuentes para seleccionar otra lista general
desde la que puede importar nuevas fuentes de informacin en el documento. Por ejemplo, podra conectar con
un archivo almacenado en un recurso compartido de red, en el equipo o el servidor de un compaero de
investigacin o en un sitio Web de una universidad o una institucin de investigacin.
1.14. Agregar una Bibliografa
Una bibliografa es una lista de fuentes de informacin, que normalmente se incluye al final de los
documentos, consultadas o citadas durante la creacin de los documentos. En Microsoft Office
Word 2007 se pueden generar bibliografas automticamente tomando como base la informacin
de origen proporcionada para el documento.
Cada vez que cree una nueva fuente de informacin, sta se guarda en el equipo para que pueda
buscar y utilizar cualquier fuente de informacin que haya creado.
Agregar una nueva cita y una fuente de informacin a un documento
Cuando se agrega una nueva cita a un documento, tambin se crea una nueva fuente de
informacin que aparecer en la bibliografa.
1. En la ficha Referencias, en el grupo Citas y bibliografa, haga
clic en la flecha situada junto a Estilo.
2. Haga clic en el estilo que desea utilizar para la cita y la fuente
de informacin.
Por ejemplo, los documentos acerca de las ciencias sociales
suelen utilizar los estilos MLA o APA para las citas y las fuentes
de informacin.
3. Haga clic al final de la frase o el fragmento de texto que desea citar.
4. En la ficha Referencias, en el grupo Citas y bibliografa, haga clic en Insertar cita.
14
Compilado por Mara Guadalupe Izquierdo Dyrzo
5. Siga uno de estos procedimientos:
Para agregar la informacin de origen, haga clic en Agregar nueva fuente.
Para agregar un marcador de posicin, de manera que pueda crear una cita y rellenar
ms adelante la informacin de origen, haga clic en Agregar nuevo marcador de
posicin. Aparece un signo de interrogacin junto a fuentes de marcador de posicin en
el Administrador de fuentes.
6. Comience por rellenar la informacin de origen haciendo clic en la flecha que aparece junto
a Tipo de fuente bibliogrfica.
Por ejemplo, la fuente de informacin podra ser un libro, un informe o un sitio Web.
7. Rellene la informacin bibliogrfica referente a la fuente de informacin.
8. Para agregar ms informacin acerca de una fuente de informacin, active la casilla de
verificacin Mostrar todos los campos bibliogrficos.
Notas:
Para buscar fuentes de informacin adicionales o ms informacin sobre las fuentes que est citando, haga clic en
Insertar cita y a continuacin, en Buscar en bibliotecas. Por ejemplo, podra buscar en la base de datos de una
biblioteca todas las apariciones de un tema concreto en la coleccin de esa biblioteca. A continuacin, con un
solo clic, puede insertar la cita en el documento o puede agregar la informacin de la fuente a la lista actual de
fuentes de informacin para usarla posteriormente.
Si elige un estilo GOST o ISO 690 para sus fuentes y una cita no es nica, anexa un caracter alfabtico al ao. Por
ejemplo, una cita aparecera como [Pasteur, 1848a].
Si elige ISO 690 - Orden numrico y agrega citas al documento, debe volver a hacer clic en el estilo ISO 690 para
ordenar correctamente las citas.
Puede crear una bibliografa en cualquier momento despus de insertar una o ms fuentes en un
documento. Si no dispone de toda la informacin necesaria sobre una fuente de informacin para
crear una cita completa, puede utilizar un marcador de posicin de cita y, ms adelante, completar
la informacin relativa a la fuente de informacin.
Nota: En la bibliografa no se incluyen los marcadores de posicin de citas.
1. Haga clic en el lugar donde desee insertar la bibliografa, normalmente al final del
documento.
2. En la ficha Referencias, en el grupo Citas y bibliografa, haga clic
en Bibliografa.
3. Haga clic en un formato bibliogrfico prediseado para insertar la
bibliografa en el documento.
WORD avanzado 15
COMBINAR
CORRESPONDENCIA
En este apartado se describir el proceso para combinar cartas, sobres y etiquetas.
2.1. Qu es una Combinacin de Correspondencia
Puede utilizar la combinacin de correspondencia cuando desee crear un conjunto de
documentos, como una carta modelo que se debe enviar a muchos clientes o una hoja de etiquetas
de direccin. Cada carta o etiqueta contiene el mismo tipo de informacin, aunque su contenido es
nico. Por ejemplo, en las cartas que enve a sus clientes, cada una se puede personalizar con el
nombre de la persona a la que vaya dirigida. La informacin nica de cada carta o etiqueta procede
de las entradas contenidas en un origen de datos.
El proceso de combinacin de correspondencia implica los siguientes pasos generales:
1. Configurar el documento principal. El documento principal contiene el texto y los grficos
que son iguales para cada versin del documento combinado. Por ejemplo, en el caso de una
carta modelo, el remitente o el saludo.
2. Conectar el documento a un origen de datos. Un origen de datos es un archivo que contiene
la informacin que se debe combinar en un documento. Por ejemplo, los nombres y
direcciones de los destinatarios de una carta.
3. Acotar la lista de destinatarios o de elementos. Microsoft Office Word genera una copia del
documento principal por cada elemento, o registro, de su archivo de datos. Si su archivo de
datos es una lista de correo, es probable que esos elementos sean destinatarios de la
correspondencia. Si desea generar copias slo para determinados elementos del archivo de
datos, puede elegir qu elementos (registros) incluir.
4. Agregar marcadores de posicin, llamados campos de combinacin de correspondencia, a los
documentos. Cuando realice la combinacin de correspondencia, los campos se rellenan con
informacin contenida en el archivo de datos.
5. Obtener una vista previa de la combinacin de correspondencia y finalizarla. Puede obtener
una vista previa de cada copia del documento antes de imprimir todo el conjunto.
Utilice los comandos de la ficha Correspondencia para combinar correspondencia.
2.2. Iniciar una Combinacin de Correspondencia
1. Inicie Word.
De manera predeterminada se abre un documento en blanco. Djelo abierto. Si lo cierra, no
estarn disponibles los comandos del paso siguiente.
16
Compilado por Mara Guadalupe Izquierdo Dyrzo
2. En el grupo Iniciar Combinar correspondencia de la ficha Correspondencia, haga clic en
Iniciar Combinar correspondencia.
3. Haga clic en el tipo de documento que desea crear.
Por ejemplo, puede crear:
Un conjunto de sobres. El remite es el mismo en todos los sobres, pero la direccin de
destino es nica para cada uno de ellos. Haga clic en Sobres y especifique sus preferencias
para el tamao del sobre y el formato del texto en la ficha Opciones de sobre del cuadro
de dilogo Opciones de sobre.
Un conjunto de etiquetas de direccin. Cada etiqueta muestra el nombre y la direccin de
una persona, pero el nombre y la direccin de cada etiqueta son nicos. Haga clic en
Etiquetas y especifique sus preferencias para el tipo de etiqueta en el cuadro de dilogo
Opciones para etiquetas.
Un conjunto de cartas modelo o mensajes de correo electrnico. El contenido bsico es
el mismo en todas las cartas o mensajes, pero cada uno contiene informacin especfica
para cada destinatario, como su nombre, direccin o cualquier otra informacin. Haga clic
en Cartas o en Mensajes de correo electrnico para crear esos tipos de documentos.
Un catlogo o directorio. Para cada elemento se indica el mismo tipo de informacin,
como su nombre o su descripcin, pero el nombre y la descripcin de cada uno es nico.
Haga clic en Directorio para crear este tipo de documento.
2.3. Crear un Origen de Datos
Para combinar informacin en el documento principal, debe conectarlo a un origen de datos,
tambin llamado archivo de datos. Si no dispone previamente de un origen de datos, puede crearlo
durante el proceso de combinacin de correspondencia.
Elegir un archivo de datos
1. En el grupo Iniciar combinacin de correo de la ficha Correspondencia, haga clic en
Seleccionar destinatarios.
2. Siga uno de estos procedimientos:
Si desea utilizar la lista Contactos de Outlook, haga clic en Seleccionar de los contactos de
Outlook.
WORD avanzado 17
Si tiene una hoja de clculo de Microsoft Office Excel, una base de datos de Microsoft
Office Access u otro tipo de archivo de datos, haga clic en Usar lista existente y busque el
archivo en el cuadro de dilogo Seleccionar origen de datos.
Si todava no tiene un archivo de datos, haga clic en Escribir una nueva lista y utilice
entonces el formulario que se abrir para crear su lista. La lista se guarda como archivo de
base de datos (.mdb) que se puede utilizar posteriormente.
2.4. Ingresar Registros en un Origen de Datos
Una vez escrito el texto de la carta de clic en Seleccionar destinatarios, dentro de la ficha Iniciar
combinacin de correspondencia.
En el men que se despliega seleccione la opcin Escribir nueva lista, ya que se va a crear la base
de datos en este momento.
Acceder de esta manera al men Nueva lista de direcciones, donde podr introducir los registros
de cada persona a la que enviar la carta.
Si la lista de direcciones de Word tiene demasiados campos o necesita cambiar alguno de ellos
pulse en Personalizar columnas.
18
Compilado por Mara Guadalupe Izquierdo Dyrzo
Podr eliminar cualquier campo que no sea necesario, seleccionndolo y pulsando el botn Eliminar.
Tambin puede cambiar al nombre de alguno de los campos desde el botn Cambiar nombre.
En el ejemplo eliminamos los campos Tratamiento, Campo direccin 2, Pas o Regin, Telfono
privado, Telfono del trabajo y Direccin de correo electrnico. Cambiamos el nombre del campo
Provincia o estado por Provincia.
A continuacin se introducen los datos de los destinatarios en la lista:
En este ejemplo se han escrito los datos de tres destinatarios. Pulse Aceptar para finalizar.
A continuacin deber guardar la base de datos que acaba de crear. Word lleva por defecto a la
carpeta Mis archivos de origen de datos, pero podr elegir cualquier otra carpeta para guardarla.
Siguiendo el ejemplo, nombre a la base de datos Agenda y pulse Guardar.
WORD avanzado 19
Con este proceso habr insertado datos en un nuevo origen de datos.
2.5. Insertar Campos de Combinacin en un documento
Una vez conectado el documento principal a un archivo de datos, estar listo para escribir el texto
del documento y agregar marcadores de posicin que indiquen dnde aparecer la informacin
nica en cada copia del documento.
Los marcadores de posicin, como los de direcciones y saludos, se denominan campos de
combinacin de correspondencia. Los campos de Word se corresponden a los encabezados de
columna del archivo de datos que seleccione.
. Las columnas de un archivo de datos
representan categoras de informacin. Los
campos agregados al documento principal son
marcadores de posicin para estas categoras.
. Las filas de un archivo de datos representan
registros de informacin. Al realizar una
combinacin de correspondencia, Word
genera una copia del documento principal por
cada registro.
Colocando un campo en el documento principal, indica que desea que en esa ubicacin aparezca
una determinada categora de informacin, como un campo o una direccin.
20
Compilado por Mara Guadalupe Izquierdo Dyrzo
Nota: Cuando se inserta un campo de combinacin de correspondencia en el documento principal, el nombre
del campo siempre se indica entre comillas de combinacin ( ). Estas comillas no aparecen en los documentos
combinados. Simplemente ayudan a distinguir el texto normal de los campos en el documento principal.
2.6. Presentacin Preliminar de los Datos Combinados
Una vez agregados los campos al documento principal, estar listo para obtener una vista previa de
los resultados de la combinacin. Cuando est satisfecho con la vista previa, puede completar la
combinacin de correspondencia.
Puede obtener una vista previa de los documentos combinados y realizar los cambios antes de
completar efectivamente la combinacin.
Para obtener la vista previa, siga uno de estos procedimientos en el grupo Vista previa de
resultados de la ficha Correspondencia:
Haga clic en Vista previa de resultados.
Hojee cada documento combinado utilizando los botones Prximo registro y Registro
anterior del grupo Vista previa de resultados.
Obtenga una vista previa de un documento especfico haciendo clic en Buscar destinatario.
Nota: Haga clic en Editar lista de destinatarios en el grupo Iniciar Combinar correspondencia de la ficha
Correspondencia para abrir el cuadro de dilogo Destinatarios de combinar correspondencia, en el que puede
filtrar la lista o borrar destinatarios si ve registros que no desea incluir.
WORD avanzado 21
2.7. Combinar en un Documento Nuevo
Este paso combina la informacin variable con la carta modelo. Puede generar el resultado de la
combinacin utilizando cualquiera de las opciones siguientes:
Impr: seleccione esta opcin para enviar directamente el documento combinado a la
impresora. No podr ver el documento en la pantalla.
Al hacer clic en Imprimir, el cuadro de dilogo Combinar al imprimir aparece. En el cuadro
de dilogo Combinar al imprimir, puede elegir qu registros combinar. Al hacer clic en
Aceptar, el cuadro de dilogo Imprimir aparece. Haga clic en Imprimir para imprimir el
documento de la combinacin.
Editar cartas individuales. seleccione esta opcin para mostrar el documento combinado en
la pantalla.
Al hacer clic en Editar cartas individuales, el cuadro de dilogo Combinar en el nuevo
documento aparece. En el cuadro de dilogo Combinar en un documento nuevo, puede
elegir los registros que desea combinar. Al hacer clic en Aceptar, los documentos se
combinan en un documento de Word nuevo.
22
Compilado por Mara Guadalupe Izquierdo Dyrzo
COMBINAR ETIQUETAS Y
SOBRES
Si desea utilizar etiquetas de direccin para enviar envos masivos de correo a su lista de
direcciones, puede utilizar la combinacin de correspondencia para crear una hoja de etiquetas de
direccin. Cada una de las etiquetas contiene una direccin de su lista.
3.1. Crear Sobres
Para crear un sobre combinando correspondencia:
1. En el grupo Crear de la ficha Correspondencia, haga clic en Sobres.
2. En el cuadro Direccin, escriba la direccin de correo.
Si desea utilizar una direccin contenida en la libreta de direcciones
electrnica instalada en su equipo, haga clic en Insertar direccin
3. Si desea dar formato al texto, seleccinelo, haga clic con el botn secundario del mouse
(ratn) en el texto seleccionado y, a continuacin, haga clic en Fuente en el men contextual.
4. En el cuadro Remite, escriba el remite correspondiente o utilice el que est preconfigurado.
Si desea utilizar una direccin contenida en la libreta de direcciones electrnica instalada en
su equipo, haga clic en Insertar direccin
5. Si desea conservar el remite para un uso futuro pero no incluirlo en el sobre actual, active la
casilla de verificacin Omitir.
6. Si tiene acceso al franqueo electrnico, por ejemplo, si lo adquiri de un servicio en el World
Wide Web, podr agregarlo al sobre.
7. Siga uno de estos procedimientos:
Si desea el sobre sin guardarlo para su uso posterior, colquelo en la impresora de la forma
indicada en el cuadro Papel y, a continuacin, haga clic en Imprimir.
Si desea guardar el sobre para utilizarlo posteriormente, haga clic en Agregar al
documento y despus haga clic en el botn de Microsoft Office, haga clic en Guardar
como y escriba un nombre para el documento.
Word agrega el sobre al documento actual como Pgina 1. Si lo desea, puede utilizar el
resto del documento para escribir correspondencia que se almacenar automticamente
con el sobre.
WORD avanzado 23
Para imprimir el sobre, inserte un sobre en la impresora como se indica en el cuadro
Alimentacin de la ficha Opciones de impresin del cuadro de dilogo Opciones de
sobre, haga clic en Agregar al documento y, por ltimo, haga clic en Imprimir.
Nota: Si desea imprimir el sobre sin imprimir el resto del documento, escriba Pgina 1 en el cuadro de dilogo
Imprimir. En la seccin Intervalo de pginas del cuadro de dilogo Imprimir, haga clic en Pginas y, a
continuacin, escriba 1 en el cuadro Pginas.
3.2. Disear Sobre
Disear el documento principal implica colocar el contenido en el documento. El contenido se
compone de:
Informacin que es idntica para todas las copias de la combinacin.
Marcadores de posicin (campos) para la informacin del destinatario en cada copia de la
combinacin.
En el caso de un sobre, la informacin que no cambia en cada copia de la combinacin es la
direccin del remitente que se escribe en la esquina superior izquierda. Los marcadores de
posicin son las direcciones de cada destinatario.
Tambin se requiere definir el tamao del sobre, para ello:
Seleccione Iniciar correspondencia de la ficha Correspondencia.
Seleccione Sobres, tendr la siguiente pantalla:
Aqu indique el tamao de sobre que utilizar y el tamao y posicin del remitente y de la
direccin.
24
Compilado por Mara Guadalupe Izquierdo Dyrzo
3.3. Insertar Campos de Combinacin
Puede crear un campo de combinacin combinando otros campos o puede agrupar otros campos y
usar los espacios, saltos de lnea y signos de puntuacin tal como lo hara normalmente en una
oracin. Por ejemplo, puede crear un tratamiento de cortesa antes del apellido o nombre completo
y configurar los campos en su documento del siguiente modo:
Tratamiento Apellido
Direccin
Ciudad, Estado o provincia Cdigo postal
Tambin puede controlar cmo se observar la informacin de los destinatarios en los documentos
combinados si da formato a los campos. Por ejemplo, si lo desea puede colocar los nombres en
negrita o en color rojo. En el documento principal, seleccione el campo, incluidas las comillas
angulares ( ). En la ficha Inicio, haga clic en cualquier comando del grupo Fuente o del grupo
Prrafo o haga clic en el Selector de cuadro de dilogo
de cualquiera de estos grupos y elija las
opciones de formato que desea.
3.4. Crear Etiqueta
Para crear una etiqueta:
1. En el grupo Crear de la ficha Correspondencia, haga clic en Etiquetas.
2. En la pantalla que se presenta, defina las caractersticas de la hoja de etiquetas que utilizar.
3. Una vez definidas las opciones, acepte.
WORD avanzado 25
3.5. Disear Etiqueta
Es posible que ya disponga de un paquete de hojas de etiquetas de uno de los fabricantes de estos
productos, como Avery, AOne o Formtec. Cada hoja tiene un determinado tamao y contiene un
nmero concreto de etiquetas con dimensiones especficas.
Para configurar el documento principal de etiquetas, debe hacer coincidir las dimensiones de ese
documento con las dimensiones de las etiquetas de las hojas que desea utilizar.
1. Inicie Word.
De manera predeterminada se abre un documento en blanco. Djelo abierto. Si lo cierra, no
estarn disponibles los comandos del paso siguiente.
2. En la ficha Correspondencia, en el grupo Iniciar Combinar correspondencia, haga clic en
Iniciar Combinar correspondencia.
3. Haga clic en Etiquetas.
4. En el cuadro de dilogo Opciones para etiquetas encontrar varias opciones que puede
elegir.
Tipo de impresora que va a utilizar para
imprimir las etiquetas
Fabricante de las hojas de etiquetas
Nmero que corresponde al nmero de
producto indicado en el paquete de hojas
de etiquetas.
Una vez seleccionadas las opciones de etiqueta que desea usar, haga clic en Aceptar.
Word crear un documento que contiene la hoja de etiquetas. Word utiliza una tabla para disponer
las etiquetas. Si no ve lneas separando las distintas etiquetas, haga clic en la ficha Presentacin
bajo Herramientas de tabla y a continuacin, en el grupo Tabla, haga clic en Ver lneas de la
cuadrcula.
Conectar las etiquetas con su lista de direcciones
Para combinar informacin en las etiquetas, debe conectar las etiquetas a la lista de direcciones,
que tambin se denomina origen de datos o archivo de datos. Si no dispone previamente de un
origen de datos, puede crearlo durante el proceso de combinacin de correspondencia.
26
Compilado por Mara Guadalupe Izquierdo Dyrzo
Elegir un archivo de datos
1. En la ficha Correspondencia, en el grupo Iniciar Combinar correspondencia, haga clic en
Seleccionar destinatarios.
2. Siga uno de estos procedimientos:
Si desea utilizar su lista Contactos de Microsoft Office Outlook, haga clic en Seleccionar
de los contactos de Outlook.
Si tiene una hoja de clculo de Microsoft Office Excel, una base de datos de Microsoft
Office Access u otro tipo de archivo de datos, haga clic en Usar lista existente y busque el
archivo en el cuadro de dilogo Seleccionar origen de datos.
Si todava no tiene un archivo de datos, haga clic en Escribir una nueva lista y utilice
entonces el formulario que se abrir para crear su lista. La lista se guarda como archivo de
base de datos (.mdb) que se puede utilizar posteriormente.
3.6. Insertar Campos de Combinacin
Despus de conectar las etiquetas con la lista de direcciones, estar en condiciones de agregar
marcadores de posicin que indiquen dnde aparecern las direcciones en cada etiqueta. Tambin
puede escribir el texto que desea que se repita en todas las etiquetas, como el logotipo de la
organizacin o el remite en una etiqueta para envos.
Los marcadores de posicin de las direcciones se denominan campos de combinacin de
correspondencia. Los campos de Word se corresponden a los encabezados de columna del archivo
de datos que elija.
Las columnas de un archivo de datos
representan categoras de informacin. Los
campos agregados a las etiquetas son
marcadores de posicin para estas categoras.
Las filas de un archivo de datos representan
registros de informacin. Al realizar una
combinacin de correspondencia, Word
genera una etiqueta por cada registro.
Colocando un campo en la etiqueta inicial que haya configurado (documento principal de la
etiqueta), indica que desea que en esa ubicacin aparezca una determinada categora de
informacin, como un campo o una direccin.
WORD avanzado 27
Nota: Cuando se inserta un campo de combinacin de correspondencia en el documento principal de la etiqueta,
el nombre del campo siempre se indica entre comillas de combinacin ( ). Estas comillas no aparecen en las
etiquetas finales. Simplemente ayudan a distinguir el texto normal de los campos en el documento principal de la
etiqueta.
28
Compilado por Mara Guadalupe Izquierdo Dyrzo
CONTROL DE CAMBIOS
Si tiene un documento y desea conocer los cambios realizados al efectuar modificaciones (eliminar
y agregar texto, entre otras), de la ficha Revisar, dentro del grupo Seguimiento, seleccione la opcin
Control de cambios con lo que activar este comando.
4.1. Activar/Desactivar Control de Cambios
Activar el control de cambios
En el grupo Seguimiento de la ficha Revisar, haga clic en la imagen Control de cambios.
Para agregar un indicador de control de cambios a la barra de estado, haga clic con el botn
secundario del mouse (ratn) en la barra de estado y haga clic en Control de cambios. Haga
clic en el indicador Control de cambios en la barra de estado para activar o desactivar el
control de cambios.
Nota: Si el comando Control de cambios no est disponible, puede ser necesario desactivar la proteccin del
documento. En la ficha Revisar, en el grupo Proteger, haga clic en Proteger documento y, a continuacin, haga
clic en Suspender la proteccin en la parte inferior del panel de tareas Proteger documento (puede que sea
necesario conocer la contrasea del documento).
Desactivar el control de cambios
Si se desactiva el control de cambios, el documento se puede revisar sin marcar los cambios. Al
desactivar la funcin Control de cambios no se quitan los cambios que ya tenan su
correspondiente marca de revisin.
Importante. Para quitar las marcas de revisin, utilice los comandos Aceptar y Rechazar que aparecen en el
grupo Cambios en la ficha Revisar.
En el grupo Seguimiento de la ficha Revisar, haga clic en la imagen Control de cambios.
WORD avanzado 29
Para agregar un indicador de control de cambios a la barra de estado, haga clic con el botn
secundario del mouse (ratn) en la barra de estado y haga clic en Control de cambios. Haga
clic en el indicador Control de cambios en la barra de estado para activar o desactivar el
control de cambios.
4.2. Configurar Opciones de Control de Cambios
Siga uno de estos procedimientos:
1. Si hace clic en la flecha que aparece junto a Control de cambios y, a continuacin, en
Cambiar opciones de seguimiento, pueden cambiar el color y el resto de los atributos de
formato que utiliza Word para marcar los cambios en el texto y los grficos.
Nota: Aunque no se pueden asignar colores especficos a los cambios realizados por distintos revisores, los
cambios de cada revisor aparecen de un color distinto en el documento, de modo que puede realizar el
seguimiento de varios revisores.
30
Compilado por Mara Guadalupe Izquierdo Dyrzo
2. Todos los cambios, incluidas las eliminaciones, se pueden ver entre lneas en vez de dentro
de los globos que aparecen en los mrgenes del documento. Para mostrar los cambios entre
lneas, en el grupo Seguimiento, haga clic en Globos y, a continuacin, en Mostrar todas las
revisiones en lnea.
Cuando se hace clic en Mostrar todas las revisiones en lnea, todas las revisiones y
comentarios del documento aparecen en lnea.
3. Para resaltar el rea del margen en la que aparecen todos los globos, haga clic en el comando
Resaltar rea con marcas del men Mostrar marcas.
4.3. Cambios de Usuario
Si desea ver las modificaciones realizadas por un revisor en especfico:
1. Siga uno de estos procedimientos:
En el grupo Seguimiento de la ficha Revisar, haga clic en la flecha situada junto a Mostrar
marcas.
Desactive todas las casillas de verificacin excepto las que aparecen junto a los tipos de
cambios que desea revisar.
En el grupo Seguimiento de la ficha Revisar, haga clic en la flecha situada junto a Mostrar
marcas.
Elija Revisores y desactive todas las casillas de verificacin excepto aqullas que se
encuentren junto a los nombres de los revisores cuyos cambios desee revisar.
Para activar o desactivar las casillas de verificacin para todos los revisores de la lista, haga
clic en Todos los revisores.
2. En el grupo Cambios de la ficha Revisar, haga clic en Siguiente o en
Anterior.
3. Siga uno de estos procedimientos:
En el grupo Cambios, haga clic en Aceptar.
En el grupo Cambios, haga clic en Rechazar.
WORD avanzado 31
4.4. Aceptar y Rechazar Cambios
Dentro de la ficha Revisar ubique el grupo cambios y vea las opciones que tiene:
Utilice el botn Aceptar para aceptar los cambios de uno en
uno o secuencialmente, o para aceptar todos los cambios a la
vez.
Utilice el botn Rechazar para rechazar los cambios de uno
en uno o secuencialmente, o para rechazar todos los cambios
a la vez.
Utilice el botn Anterior para revisar cada elemento hasta
llegar al principio del documento.
Utilice el botn Siguiente para revisar cada elemento hasta
llegar al final del documento.
Aceptar todos los cambios a la vez
1. En el grupo Cambios de la ficha Revisar, haga clic en Siguiente o en Anterior.
2. Haga clic en la flecha que aparece bajo Aceptar y, a continuacin, en Aceptar todos los
cambios del documento.
Rechazar todos los cambios a la vez
1. En el grupo Cambios de la ficha Revisar, haga clic en Siguiente o en Anterior.
2. Haga clic en la flecha que aparece bajo Rechazar y, a continuacin, en Rechazar todos los
cambios del documento.
4.5. Comparar Documentos
Si desea comparar dos documentos en paralelo:
1. Abra los dos archivos que desea comparar.
2. En el grupo Ventana de la ficha Vista, haga clic en Ver en paralelo.
32
Compilado por Mara Guadalupe Izquierdo Dyrzo
Para desplazar ambos documentos al mismo tiempo, haga clic en Desplazamiento
sincrnico en el grupo Ventana de la ficha Ver.
Si no aparece la opcin Desplazamiento sincrnico, haga clic en Ventana en la ficha Ver
y, a continuacin, haga clic en Desplazamiento sincrnico.
Para cerrar la vista en paralelo, haga clic en Ver en paralelo en el grupo Ventana de la
ficha Ver.
Si no aparece la opcin Ver en paralelo, haga clic en Ventana en la ficha Ver y, a
continuacin, haga clic en Ver en paralelo.
4.6. Combinar Documentos
Si enva un documento a varios revisores para que lo revisen y cada uno de ellos devuelve el
documento, puede combinar los documentos de dos en dos hasta que se hayan incorporado todos
los cambios de todos los revisores en un nico documento.
1. En el grupo Comparar de la ficha Revisar, haga clic en Comparar.
2. Haga clic en Combinar revisiones de varios autores.
3. En Documento original, haga clic en el nombre del documento en el que desea combinar los
cambios de distintos orgenes.
Si no aparece el documento en la lista, haga clic en Buscar original
4. En Documento revisado, busque el documento que contiene los cambios realizados por uno
de los revisores.
5. Haga clic en Ms.
6. En Mostrar cambios, seleccione las opciones que desee para realizar la comparacin en los
documentos.
De manera predeterminada, Microsoft Office Word muestra los cambios efectuados en
palabras completas. Por ejemplo, si cambia la palabra gato por gatos, aparecer toda la
palabra gatos como cambiada en el documento y no slo el carcter s.
7. En Mostrar cambios en, haga clic en Documento original.
8. Haga clic en Aceptar.
WORD avanzado 33
Para cambiar qu documentos aparecen en la pantalla cuando haga clic en Aceptar, en el
grupo Comparar, haga clic en Ocultar documentos de origen o en Mostrar documentos de
origen.
9. Repita los pasos 1 a 8. Word combinar todos los cambios en el documento original.
10. Word almacena slo un conjunto de cambios de formato a la vez. Por tanto, al combinar
varios documentos, puede que se le pida que decida si desea mantener el formato del
documento original o utilizar el formato del documento modificado. Si no necesita controlar
los cambios de formato, puede desactivar la casilla de verificacin Formato en el cuadro de
dilogo Comparar y combinar documentos.
34
Compilado por Mara Guadalupe Izquierdo Dyrzo
ENVIAR
Es posible enviar un documento de Word como cuerpo de un correo electrnico o como un
archivo adjunto, tambin es posible agregar una firma digital.
5.1. Agregar Firma Digital
Puede firmar digitalmente un documento por las mismas razones que puede firmar un documento
impreso. Una firma digital se usa para autenticar informacin digital, como documentos, mensajes
de correo electrnico y macros, mediante criptografa digital. Las firmas digitales ayudan a
establecer las siguientes garantas:
Autenticidad. La firma digital ayuda a garantizar que la persona que firma es quien dice ser.
Integridad. La firma digital ayuda a garantizar que el contenido no se ha cambiado ni se ha
manipulado desde que se firm digitalmente.
No renuncia. La firma digital ayuda a probar a todas las partes el origen del contenido
firmado. Por "renuncia" se entiende el acto de un firmante de negar cualquier asociacin con
el contenido firmado.
Para dar estas garantas, el contenido debe ser firmado digitalmente por su creador, usando una
firma que cumpla los siguientes criterios:
La firma digital es vlida.
El certificado asociado a la firma digital es actual (no caducado).
La persona o la organizacin, conocida como editor, es de confianza.
El certificado asociado a la firma digital ha sido emitido para el editor firmante por una
entidad emisora de certificados acreditada.
Los programas de 2007 Microsoft Office System detectan estos criterios por el usuario y le avisan si
hay un problema con la firma digital.
Para agregar una lnea de firma a un documento
1. Coloque el puntero en el lugar del documento donde desee agregar una lnea de firma.
2. En la ficha Insertar, en el grupo Texto, haga clic en la flecha situada junto a Lnea de firma y,
a continuacin, haga clic en Lnea de firma de Microsoft Office.
3. En el cuadro de dilogo Configuracin de firma, escriba la informacin que desee acerca de
la persona que firmar en esta lnea de firma. Esta informacin se muestra directamente
debajo de la lnea de firma en el documento. Siga uno de estos procedimientos:
Escriba el nombre del firmante en el cuadro Firmante sugerido.
WORD avanzado 35
Escriba el puesto que ocupa el firmante en la organizacin (si procede) en el cuadro Puesto
del firmante sugerido.
Escriba la direccin de correo electrnico del firmante (si procede) en el cuadro Direccin
de correo electrnico del firmante sugerido.
4. Si desea proporcionar instrucciones al firmante, escrbalas en el cuadro Instrucciones para el
firmante. Estas instrucciones se muestran en el cuadro de dilogo Firma que el firmante usa
para firmar el documento.
5. Si desea que el firmante pueda agregar comentarios junto con la firma, active la casilla de
verificacin Permitir que el firmante agregue comentarios en el cuadro de dilogo Firmar.
6. Si desea que se muestre la fecha en que se agrega la firma a la lnea de firma, active la casilla
de verificacin Mostrar la fecha en la lnea de firma.
7. Haga clic en Aceptar.
8. Para agregar ms lneas de firma, repita los pasos 1 a 7.
5.2. Enviar un documento por correo electrnico
Para enviar un documento como mensaje de correo electrnico (no como datos adjuntos), debe
agregar el comando Enviar a destinatario de correo a la barra de herramientas de acceso rpido.
1. Haga clic en el botn de Microsoft Office
Word.
y, a continuacin, haga clic en Opciones de
2. Haga clic en Personalizar y, a continuacin, en la lista Comandos disponibles en, haga clic
en Todos los comandos.
3. Haga clic en Enviar a destinatario de correo y, a continuacin, haga clic en Agregar para
agregar el comando a la barra de herramientas de acceso rpido.
Si desea enviar el documento como datos adjuntos:
Haga clic en el botn de Microsoft Office
clic en Correo electrnico.
, seleccione Enviar y, a continuacin, haga
5.3. Enviar un documento por correo electrnico como PDF
Tambin se tiene la opcin para enviar datos adjuntos de correo electrnico como pdf, que permite
enviar un documento de Word como archivo adjunto en el mencionado formato. Para lograrlo:
1. Haga clic en el botn de Office
y seleccione Enviar.
2. D clic en Datos adjuntos de correo electrnico como PDF.
36
Compilado por Mara Guadalupe Izquierdo Dyrzo
3. Tendr la siguiente ventana de Outlook para indicar lo referente al destinatario del correo.
Vea que aparece como adjunto el archivo de Wod en formato PDF.
4. D clic en Enviar. Habr enviado el documento en formato PDF a o a los destinatarios
definidos.
WORD avanzado 37
FORMULARIOS
El uso de formularios est tan extendido que se utilizan en absolutamente todo, desde la
cumplimentacin de las declaraciones de renta para pagar impuestos hasta la inscripcin de las
asignaturas en las que deseamos matricularnos en la universidad, pasando por encuestas por
correo, partes de trabajo, partes de horas extraordinarias, partes de accidentes, etc. Todo se resume
a introducir texto en unos recuadros y marcar o no unas casillas o elegir entre varias opciones,
facilitando as la posterior tabulacin de la informacin.
6.1. Crear un Formulario
Puede crear un formulario impreso en Word creando un formulario con casillas de verificacin,
lneas en blanco y cuadros de texto. Tambin puede encontrar numerosas plantillas de formularios de
negocios, educacin y legales en lnea que puede modificar para que se ajusten a sus necesidades.
Para buscar formularios en lnea, haga clic en el botn de Microsoft Office
Nuevo y, a continuacin, en Formularios, en Microsoft Office Online.
, haga clic en
Para crear un formulario
Paso 1: Configurar Word para crear formularios
1. Haga clic en el botn de Microsoft Office
Word.
y, a continuacin, haga clic en Opciones de
2. Haga clic en Ms frecuentes.
3. Active la casilla de verificacin Mostrar ficha Programador en la cinta de opciones y haga clic
en Aceptar.
Paso 2: Abrir una plantilla o un documento en que basar el formulario
1. Haga clic en el botn de Microsoft Office
y, a continuacin, haga clic en Nuevo.
2. En Plantillas, haga clic en Mis plantillas.
3. Haga doble clic en Normal y, a continuacin, haga clic en Plantilla o Documento en Crear
nuevo.
4. Haga clic en el botn de Microsoft Office
como.
y, a continuacin, haga clic en Guardar
5. En el cuadro de dilogo Guardar como, escriba un nombre de archivo para la nueva plantilla
o el nuevo documento y haga clic en Guardar.
38
Compilado por Mara Guadalupe Izquierdo Dyrzo
Paso 3: Agregue controles de contenido al formulario
Esboce primero el formulario o utilice uno existente como gua. Podr agregarle controles de
contenido, tablas y otros elementos grficos.
En la ficha Programador, en el grupo Controles, haga clic en Modo Diseo y haga clic en
donde desee insertar un control.
En la ficha Programador, en el grupo Controles, haga clic en Modo Diseo y haga clic en
donde desee insertar un control.
Paso 4: Establecer o cambiar las propiedades de los controles comunes
Cada control de contenido tiene propiedades que se pueden establecer o cambiar. Por ejemplo, el
control Selector de fecha ofrece opciones para el formato en el que desea mostrar la fecha.
1. Haga clic con el botn secundario en el control que desea cambiar.
2. Haga clic en Propiedades y cambie las propiedades que desee.
Paso 5: Agregar texto con instrucciones al formulario
Un texto con instrucciones puede dar ms juego al formulario que va a crear y a distribuir. Puede
cambiar este texto predeterminado en los controles de contenido.
Si desea personalizar el texto con instrucciones para los usuarios de su formulario, siga el
procedimiento siguiente:
1. En la ficha Programador, dentro del grupo Controles, haga clic en Modo de diseo.
2. Haga clic en el control de contenido donde desea revisar el texto con instrucciones.
3. Modifique el texto y aplique el formato que desee.
4. Si desea que el control de contenido desaparezca cuando alguien escribe otro contenido que
reemplace sus instrucciones en un control de Texto enriquecido o de Texto, haga clic en
Propiedades en el grupo Controles y, despus, active la casilla de verificacin Quitar control
de contenido cuando se modifique el contenido.
5. En la ficha Programador, en el grupo Controles, haga clic en Modo Diseo para desactivar la
funcin de diseo y guardar el texto con instrucciones.
Nota: No active la casilla No se puede editar el contenido si desea que los usuarios del formulario reemplacen el
texto de instrucciones por el que escriban.
WORD avanzado 39
6.2. Definir un Campo con Texto
Para insertar un control de texto:
En la ficha Programador en el grupo Controles, haga clic en el control Texto enriquecido
el control Texto
o en
6.3. Definir un Campo con Casilla de Verificacin
Para utilizar casillas que pueda marcar en Word, debe insertar el campo de formulario con casilla
de verificacin en el documento. Mejorar el aspecto del documento si utiliza una tabla para
alinear las casillas de verificacin con el texto, por lo que lo primero que debe hacer es crear una
tabla. Una vez creada la tabla, puede insertar las casillas de verificacin en una columna y el texto
en la otra columna y, a continuacin, puede ajustar el diseo. Para marcar los elementos, bloquee
el formulario.
El resultado ser como el que se muestra en la siguiente ilustracin.
Paso 1: Crear una tabla
1. En el grupo Tablas de la ficha Insertar, haga clic en Tabla.
2. En el cuadro Nmero de columnas, escriba 2.
3. En el cuadro Nmero de filas, escriba el nmero de filas que desee. Necesitar
una fila para cada elemento de la lista.
No se preocupe por el tamao de las columnas ni por las lneas de los bordes de la tabla. Las
ajustar ms adelante.
Paso 2: Insertar las casillas de verificacin y el texto
Para agregar los cuadros que pueda seleccionar, debe utilizar la ficha Programador.
Mostrar la ficha Programador
1. Haga clic en el botn de Microsoft Office
Word.
y, a continuacin, haga clic en Opciones de
2. Haga clic en Ms frecuentes.
3. Active la casilla de verificacin Mostrar ficha Programador en la cinta de opciones.
Nota: The Ribbon is a component of the Interfaz de usuario de Microsoft Office Fluent.
40
Compilado por Mara Guadalupe Izquierdo Dyrzo
Agregar las casillas de verificacin
1. Haga clic en la celda izquierda superior de la tabla insertada.
2. En el grupo Controles de la ficha Programador, haga clic en Herramientas heredadas.
3. En Formularios heredados, haga clic en Campo de form. con casilla de verificacin
Nota: Si la casilla de verificacin tiene un fondo gris, haga clic en Herramientas heredadas en el grupo Controles
y, a continuacin, en Sombreado de campo
para eliminar el sombreado gris.
4. Haga clic en la siguiente celda en la que desea insertar una casilla de verificacin y, a
continuacin, presione CTRL+Y para insertar otra casilla de verificacin.
5. Despus de insertar una casilla de verificacin para cada elemento que desee, haga clic en la
celda superior derecha y escriba el texto para el primer elemento. Repita este paso para cada
elemento de la lista.
Paso 3: Perfeccionar el diseo
Aunque utilice una tabla para componer la lista, tal vez desee ajustar el espacio de forma que la
columna que contiene las casillas de verificacin no sea demasiado ancha y que el texto quede
alineado junto a las casillas de verificacin. Probablemente no desear que aparezcan las lneas de
borde que Word utiliza habitualmente con la tabla. Para realizar estos ajustes, siga estos pasos:
1. Haga clic con el botn secundario del mouse (ratn) en la tabla, elija Autoajuste y, despus,
haga clic en Autoajustar al contenido.
2. Haga clic con el botn secundario del mouse en la tabla, haga clic en Propiedades de tabla y
luego en la ficha Tabla.
3. Haga clic en Opciones y, en los cuadros Izquierda y Derecha, escriba un nmero que
proporcione un poco de espacio entre la casilla de verificacin y el texto, como 0,02
pulgadas, y haga clic en Aceptar.
4. En la ficha Tabla, haga clic en Bordes y sombreado y, despus, en la ficha Bordes.
5. En Configuracin, haga clic en Ninguna y, a continuacin, haga clic en Aceptar.
Nota: Despus de quitar las lneas de los bordes, es posible que sigan apareciendo lneas grises. Son las lneas de
la cuadrcula de la tabla y no aparecen cuando se imprime el documento. Para ocultar las lneas de la cuadrcula
de tabla de la pantalla, haga clic en la ficha Diseo en Herramientas de tabla y en el grupo Tabla, haga clic en
Ver lneas de la cuadrcula.
6.4. Definir un Campo con Lista Desplegable
Para Insertar una lista desplegable que restrinja las opciones disponibles a las que especifique.
1. En la ficha Programador, en el grupo Controles, haga
clic en el control Lista desplegable.
2. Seleccione el control de contenido y en la ficha
Programador, en el grupo Controles, haga clic en
Propiedades.
3. Para crear una lista de opciones, en Propiedades de la lista desplegable, haga clic en
Agregar.
WORD avanzado 41
4. Escriba una opcin en el cuadro Nombre para mostrar, como S, No o Quizs.
Repita este paso hasta que todas las opciones aparezcan en la lista desplegable.
6.5. Definir un Campo
Un botn de radio, tambin conocido como botn de opcin en Microsoft Word, es parecido a un
campo con casilla de verificacin. Las casillas de verificacin se suelen usar cuando se puede
seleccionar una o ms opciones, mientras que los botones de opcin slo te permiten escoger una.
En lugar de ser un cuadrado como una casilla de verificacin, es un grfico de un crculo sobre el
que haces clic.
1. Haz clic en la pestaa "Programador". Pulsa el botn "Modo de diseo" y despus
"Herramientas heredades" en la seccin "Controles". Haz clic en "Botn de opcin".
2. Haz clic con el botn derecho sobre el texto del botn, selecciona "Objeto Botn de opcin"
y pulsa "Modificar" y cambia el texto del botn de opcin.
3. Haz clic en "Propiedades" en la cinta "Programador" para actualizar el nombre del campo,
colores o fuente.
6.6. Proteger un Formulario
Puede proteger los controles de contenido de una plantilla para evitar que se elimine o modifique
un control o un grupo de controles, o puede proteger todo el contenido de la plantilla con
contrasea.
Para agregar proteccin a partes de un formulario
1. Abra el formulario que desee proteger.
2. Seleccione los controles de contenido o el grupo de controles para el que desea limitar los
cambios.
3. En la ficha Programador, en el grupo Controles, haga clic en Propiedades.
4. En el cuadro de dilogo Propiedades del control de contenido, en Bloqueando, siga uno de
estos procedimientos:
Active la casilla de verificacin No se puede eliminar el control de contenido, lo que
permite editar el contenido del control pero no eliminar el control del formulario.
Active la casilla No se puede editar el contenido, que permite eliminar el control pero no
permite modificar su contenido.
Nota: Esta opcin no est disponible para todos los controles.
42
Compilado por Mara Guadalupe Izquierdo Dyrzo
Proteger todos los controles de un formulario
1. Abra el formulario que desea proteger.
2. En el grupo Proteger de la ficha Programador, haga clic en Proteger
documento y despus en Restringir formato y edicin.
3. En el panel de tareas Proteger documento, en Restricciones de edicin,
active la casilla Admitir slo este tipo de edicin en el documento.
4. En la lista de restricciones de edicin, seleccione Rellenando formularios.
5. En Comenzar a aplicar, haga clic en S, aplicar la proteccin.
6. Para asignar una contrasea a un documento de modo que slo los revisores que la conozcan
puedan quitar la proteccin, escriba una nueva contrasea en el cuadro Escriba la nueva
contrasea (opcional) y confrmela.
IMPORTANTE Si elige no utilizar contrasea, cualquier persona podr cambiar sus restricciones de edicin.
Utilice contraseas seguras que combinen letras en maysculas y minsculas, nmeros y smbolos. Las
contraseas no seguras son aquellas que no combinan estos elementos. Un ejemplo de contrasea segura sera
Y6dh!et5 y de contrasea no segura, Casa27. Las contraseas deben tener 8 o ms caracteres. Una frase con 14 o
ms caracteres es todava mejor.
Es fundamental que recuerde la contrasea. Si la olvida, Microsoft no puede recuperarla. Guarde las contraseas
que anote en un lugar seguro, lejos de la informacin que ayudan a proteger.
6.7. Guardar un Formulario como una Plantilla
Es fcil convertir los formularios existentes en una plantilla de Microsoft Word.
Realice lo siguiente:
1. Abre un formulario que desee convertir en una plantilla en Microsoft Word.
2. Presione el botn de Microsoft Office y ubique "Guardar como".
3. Si est ejecutando Windows Vista, seleccione "Enlaces favoritos" y luego "Plantillas". Si est
ejecutando Windows XP, seleccione "Guardar en" y "Plantillas de confianza".
4. Seleccione "Plantilla de Word" en el campo Tipo.
5. Teclee el nombre de la plantilla en el campo "Nombre de archivo".
6. D clic en "Guardar".
6.8. Desproteger una Plantilla de Formulario
Si tiene una archivo de formulario en una plantilla y esta est protegido, para quitar la proteccin:
1. Ir a la ficha programador y seleccionar Proteger documento.
2. Seleccionar restringir formato y edicin.
WORD avanzado 43
3. Tendr una ventana como la que se tiene a continuacin, en el panel dar clic a suspender la
proteccin.
4. Le pedir la contrasea.
5. Proporcinela y acepte. Habr desprotegido la plantilla del formulario.
44
Compilado por Mara Guadalupe Izquierdo Dyrzo
SEGURIDAD
En 2007 Microsoft Office System, puede usar contraseas para impedir que otras personas abran o
modifiquen los documentos, libros y presentaciones. Tenga en cuenta que Microsoft no puede
recuperar contraseas olvidadas.
7.1. Proteger Documentos contra Escritura
Adems de establecer una contrasea para abrir un documento de Word, puede establecer una
contrasea para permitir que otras personas lo modifiquen.
1. Haga clic en el botn de Microsoft Office
, en Guardar como y, en la parte inferior del
cuadro de dilogo Guardar como, haga clic en Herramientas.
2. En el men Herramientas, haga clic en Opciones generales. Se abrir el cuadro de dilogo
Opciones generales.
3. En Opciones de uso compartido de archivo para este documento, en el cuadro Contrasea de
escritura, escriba una contrasea.
4. En el cuadro de dilogo Confirmar contrasea, vuelva a escribir la contrasea. Haga clic en
Aceptar.
5. Haga clic en Guardar.
Nota: Para quitar la contrasea, repita estas instrucciones y, a continuacin, elimine la contrasea en el cuadro
Contrasea de escritura. Haga clic en Guardar.
7.2. Proteger Documentos contra Lectura
Para cifrar un archivo y establecer una contrasea para abrirlo:
1. Haga clic en el botn de Microsoft Office
Cifrar documento.
, elija Preparar y, a continuacin, haga clic en
WORD avanzado 45
2. En el cuadro de dilogo Cifrar documento, en el cuadro Contrasea, escriba una contrasea
y, a continuacin, haga clic en Aceptar.
Puede escribir hasta 255 caracteres. De forma predeterminada, esta caracterstica usa cifrado
avanzado AES de 128 bits. El cifrado es un mtodo estndar que se usa para que el archivo
sea ms seguro.
3. En el cuadro de dilogo Confirmar contrasea, en el cuadro Repetir contrasea, escriba la
contrasea nuevamente y, a continuacin, haga clic en Aceptar.
4. Para guardar la contrasea, guarde el archivo.
46
Compilado por Mara Guadalupe Izquierdo Dyrzo
MACROS
En Microsoft Office Word 2007 se pueden automatizar las tareas realizadas con ms frecuencia
creando macros. Una macro consiste en una serie de comandos e instrucciones que se agrupan en
un solo comando de manera que la tarea pueda realizarse automticamente.
Con frecuencia, las macros se utilizan para lo siguiente:
Acelerar las tareas rutinarias de modificaciones y formatos.
Combinar varios comandos; por ejemplo, para insertar una tabla con un tamao y bordes
especficos y con un nmero determinado de filas y columnas.
Hacer que una opcin de un cuadro de dilogo sea ms accesible.
Automatizar series de tareas complejas.
8.1. Crear una Macro
Para crear macros puede utilizar la grabadora de macros para grabar una secuencia de acciones, o
bien, puede crear macros desde el principio escribiendo cdigo de Visual Basic para Aplicaciones
(Visual Basic para Aplicaciones (VBA): versin del lenguaje de macros de Microsoft Visual Basic
que se utiliza para programar aplicaciones basadas en Microsoft Windows y que se incluye en
varios programas de Microsoft) en el Editor de Visual Basic (Editor de Visual Basic: entorno en el
que puede escribir y modificar cdigo y procedimientos de Visual Basic para Aplicaciones. El
Editor de Visual Basic contiene un conjunto completo de herramientas de depuracin para buscar
sintaxis, tiempo de ejecucin y problemas lgicos en el cdigo en uso.).
Nota: Para trabajar con macros en Office Word 2007 es necesario mostrar la ficha Programador.
Mostrar la ficha Programador
1. Haga clic en el botn de Microsoft Office
Word.
y a continuacin haga clic en Opciones de
2. Haga clic en Ms frecuentes.
3. Bajo Opciones principales para trabajar con Word, active la casilla de verificacin Mostrar
ficha Programador en la cinta de opciones.
Utilizar la grabadora de macros
1. En el grupo Cdigo de la ficha Programador, haga clic en Grabar macro.
2. En el cuadro Nombre de macro, escriba el nombre correspondiente.
3. En el cuadro Guardar macro en, haga clic en la plantilla (plantilla: archivo o archivos que
contienen la estructura y las herramientas para dar forma a elementos como el estilo o el
WORD avanzado 47
diseo de pgina de los archivos finalizados. Por ejemplo, las plantillas de Word pueden dar
forma a un documento sencillo, y las plantillas de FrontPage pueden dar forma a un sitio Web
completo.) o en el documento en que desea guardar la macro.
4. En el cuadro Descripcin, escriba un texto descriptivo de la macro.
5. Siga uno de estos procedimientos:
a. Para empezar a grabar la macro sin asignarla a un botn de la Barra de herramientas de
acceso rpido o a una tecla de mtodo abreviado, haga clic en Aceptar.
b. Para asignar la macro a la Barra de herramientas de acceso rpido, siga estos pasos:
6. Haga clic en Botn.
7. Bajo Personalizar barra de herramientas de acceso rpido, seleccione el documento (o todos
los documentos) para el que desea agregar la macro a la Barra de herramientas de acceso
rpido.
8. En el cuadro de dilogo Comandos disponibles en, haga clic en la macro que vaya a grabar y
a continuacin haga clic en Agregar.
9. Haga clic en Aceptar para comenzar a grabar la macro.
Para asignar la macro a un mtodo abreviado de teclado, siga este procedimiento:
1. Haga clic en Teclado.
2. En el cuadro Comandos, haga clic en la macro que va a grabar.
3. En el cuadro Nueva tecla de mtodo abreviado, escriba la secuencia de teclas que desea
utilizar y haga clic en Asignar.
4. Haga clic en Cerrar para empezar a grabar la macro.
6. Realice las acciones que desee incluir en la macro.
Nota: Cuando grabe una macro, utilice el mouse (ratn) para hacer clic en comandos y opciones, pero no para
seleccionar texto. Si desea seleccionar texto, hgalo usando el teclado. Para obtener informacin sobre cmo
seleccionar texto utilizando el teclado, vea el tema Seleccionar texto.
6. Para dejar de grabar las acciones, haga clic en Detener grabacin en el grupo Cdigo.
Utilizar Visual Basic para Aplicaciones
1. En el grupo Cdigo de la ficha Programador, haga clic en Macros.
2. En el cuadro Nombre de macro, escriba el nombre correspondiente.
Nota: Si asigna a una nueva macro el mismo nombre que el de una macro integrada existente en Office Word
2007, las acciones de la primera reemplazarn a las de la macro integrada. Para ver una lista de las macros
integradas, haga clic en Comandos de Word en la lista Macros en.
3. En la lista Macros en, haga clic en la plantilla (plantilla: archivo o archivos que contienen la
estructura y las herramientas para dar forma a elementos como el estilo o el diseo de pgina
de los archivos finalizados. Por ejemplo, las plantillas de Word pueden dar forma a un
documento sencillo, y las plantillas de FrontPage pueden dar forma a un sitio Web completo.)
o el documento donde desee guardar la macro.
4. Haga clic en Crear para abrir el Editor de Visual Basic.
48
Compilado por Mara Guadalupe Izquierdo Dyrzo
8.2. Modificar una Macro
Para modificar paso a paso una macro grabada, realice estos pasos:
1. Seleccione la ficha Programador y haga clic en Macros dentro del grupo Cdigo.
2. Seleccione la macro que desea modificar en el cuadro de dilogo Macros.
3. Haga clic en Paso a paso.
4. En Visual Basic, modifique lo necesario y haga clic en el botn Siguiente, para desplazarse
paso a paso por la macro.
5. Cuando haya terminado haga clic en el botn cerrar.
Para modificar una macro grabada sin utilizar el procedimiento paso a paso:
1. Seleccione la ficha Programador y haga clic en Macros dentro del grupo Cdigo.
2. Seleccione la macro que desea modificar en el cuadro de dilogo Macros.
3. Haga clic en Modificar.
4. En Visual Basic modifique los elementos necesarios.
5. Cuando haya terminado, haga clic en el botn Guardar y cierre la aplicacin haciendo clic en
el botn Cerrar.
8.3. Asignar una Macro a un Botn
1. En el grupo Cdigo de la ficha Programador, haga clic en Grabar macro.
2. En el cuadro Nombre de macro, escriba el nombre correspondiente.
Nota: Si asigna a una nueva macro el mismo nombre que el de una macro integrada existente en Office Word
2007, las acciones de la primera reemplazarn a las de la macro integrada. Para ver una lista de las macros
integradas, en la ficha Programador, dentro del grupo Cdigo, haga clic en Macros. En la lista Macros en, haga
clic en Comandos de Word.
3. En el cuadro Guardar macro en, haga clic en la plantilla o en el documento en que desea
guardar la macro.
4. En el cuadro Descripcin, escriba un texto descriptivo de la macro.
5. Siga uno de estos procedimientos:
Para empezar a grabar la macro sin asignarla a un botn de la Barra de herramientas de
acceso rpido o a una tecla de mtodo abreviado, haga clic en Aceptar.
Para asignar la macro a la Barra de herramientas de acceso rpido, siga estos pasos:
1. Haga clic en Botn.
2. Bajo Personalizar barra de herramientas de acceso rpido, seleccione el documento (o
todos los documentos) para el que desea agregar la macro a la Barra de herramientas de
acceso rpido.
3. En el cuadro de dilogo Comandos disponibles en, haga clic en la macro que vaya a
grabar y, a continuacin, haga clic en Agregar.
4. Haga clic en Aceptar para comenzar a grabar la macro.
WORD avanzado 49
8.4. Guardar un Documento con una Macro
Si el archivo contiene cdigo o macros, deber guardarlo utilizando el nuevo formato de archivo
XML con macros, que agrega un "m" de macro a la extensin del archivo.
La tabla siguiente muestra la lista de extensiones de archivo predeterminadas en Office Word 2007.
Tipo de archivo XML
Extensin
Documento
.docx
Documento con macros
.docm
Plantilla
.dotx
Plantilla con macros
.dotm
Para guardar el archivo con macros y poder utilizarlo posteriormente:
1. Vaya al botn de Office.
2. Seleccione Guardar como.
3. En la opcin Tipo seleccione documento habilitado con macros de Word.
4. Acepte.
50
Compilado por Mara Guadalupe Izquierdo Dyrzo
8.5. Eliminar una Macro
Si requiere eliminar una macro, realice lo siguiente:
1. En el grupo Cdigo de la ficha Programador, haga clic en Macros.
2. En la lista Nombre de la macro, seleccione el nombre de la macro que desea eliminar.
3. Si no aparece en la lista, seleccione otro documento o plantilla en la lista Macros en.
4. Haga clic en Eliminar.
WORD avanzado 51
BIBLIOGRAFA
Izquierdo Dyrzo, Mara Guadalupe. Material de apoyo al curso: Tcnicas avanzadas con
WORD 2007. DGCCA UNAM. 2008.
Izquierdo Dyrzo, Mara Guadalupe. Material de apoyo al curso: Aspectos avanzados en el
procesamiento de textos con WORD.
DGSCA - UNAM. 2008.
http://www.aulaclic.es/word2007/index.htm
http://www.ehowenespanol.com/colocar-boton-opcion-documento-word-como_199152/
52
Compilado por Mara Guadalupe Izquierdo Dyrzo
UNIVERSIDAD NACIONAL AUTNOMA DE MXICO
DR. JOS NARRO ROBLES
Rector
DR. EDUARDO BRZANA GARCA
Secretario General
ING. LEOPOLDO SILVA GUTIRREZ
Secretario Administrativo
DR. FRANCISCO JOS TRIGO TAVERA
Secretario de Desarrollo Institucional
ENRIQUE BALP DAZ
Secretario de Servicios a la Comunidad
LIC. LUIS RAL GONZLEZ PREZ
Abogado General
DIRECCIN GENERAL DE CMPUTO Y DE TECNOLOGAS DE
INFORMACIN Y COMUNICACIN
DR. FELIPE BRACHO CARPIZO
Director General
I.Q. ADELA CASTILLEJOS SALAZAR
Directora de Docencia en Tecnologas de Informacin y Comunicacin
MTRO. JESS DAZ BARRIGA ARCEO
Subdirector de Planeacin Acadmica
MTRA. ALEJANDRINA SAN JUAN REYES
Coordinadora del Centro Nuevo Len de Extensin Acadmica
en Tecnologas de Informacin y Comunicacin
ING. SERGIO ALVA ARGUINZONIZ
Coordinador del Centro Mascarones de Extensin Acadmica
en Tecnologas de Informacin y Comunicacin
LIC. PATRICIA ROMERO ELAS
Coordinadora del Centro Polanco de Extensin Acadmica
en Tecnologas de Informacin y Comunicacin
LIC. JOS LUIS MEDINA FLORES
Coordinador del Centro San Agustn de Extensin Acadmica
en Tecnologas de Informacin y Comunicacin
ING. PABLO DE LA O CRUZ
Coordinador del Centro Tlatelolco de Extensin Acadmica
en Tecnologas de Informacin y Comunicacin
Septiembre, 2013
WORD avanzado 53
WORD avanzado
Fue editado e impreso por la Direccin General
de Cmputo y de Tecnologas de Informacin y
Comunicacin, Circuito Exterior, Ciudad
Universitaria, Coyoacn, C.P. 04510,
Mxico DF., Septiembre de 2013
El tiraje consta de 100 ejemplares.
Se utilizaron tipos Arial de 8/10, 16/22, 26/42
pts. CG Omega de 9/14, 10/13, 11/13 pts. y
discos compactos de 700 MB de capacidad.
También podría gustarte
- Apartarrayos y CortacircuitosDocumento8 páginasApartarrayos y CortacircuitosLuis UreñaAún no hay calificaciones
- Microsoft PowerPoint 2007Documento27 páginasMicrosoft PowerPoint 2007Walter R. GarcíaAún no hay calificaciones
- MYSQL - Trabajo FinalDocumento19 páginasMYSQL - Trabajo FinalluisAún no hay calificaciones
- Investigacion D La 2da Unidad ComunicacionDocumento39 páginasInvestigacion D La 2da Unidad ComunicacionElidemner MegchunAún no hay calificaciones
- Sistemas Eléctricos de Potencia - Conceptos Basicos U1Documento74 páginasSistemas Eléctricos de Potencia - Conceptos Basicos U1Ana Flores100% (1)
- GUI Diseño interfacesDocumento15 páginasGUI Diseño interfacesJavier Ricardo Beltran TorizAún no hay calificaciones
- Historia de La AutomatizacionDocumento2 páginasHistoria de La AutomatizacionangelAún no hay calificaciones
- Impedancia Serie de Líneas de Transmisión - SEPDocumento67 páginasImpedancia Serie de Líneas de Transmisión - SEPAna FloresAún no hay calificaciones
- Redes de ComunicacionDocumento68 páginasRedes de ComunicacionEduardo Ugalde DíazAún no hay calificaciones
- Publication Limusa PDFDocumento141 páginasPublication Limusa PDFFélix Mosqueda100% (1)
- Tema5 MaterialesCERAMICOS CONFORMADO EXTRUSIONDocumento37 páginasTema5 MaterialesCERAMICOS CONFORMADO EXTRUSIONOscar Huanca LimachiAún no hay calificaciones
- CG-Sem1-Ley Coulomb Fuerza ElectricaDocumento19 páginasCG-Sem1-Ley Coulomb Fuerza ElectricaAngela PaicoAún no hay calificaciones
- Compu To Contest A DoDocumento6 páginasCompu To Contest A DoIram Enriquez100% (1)
- PSintDocumento31 páginasPSintFernando CosquilloAún no hay calificaciones
- Apuntes de Controles ElectricosDocumento79 páginasApuntes de Controles ElectricosJose Antonio Villalobos Garcia100% (2)
- Documentos sobre redes de computadorasDocumento9 páginasDocumentos sobre redes de computadorasEdgar R CastañonAún no hay calificaciones
- Arreglos TridimensionalesDocumento3 páginasArreglos TridimensionalesFélix Raúl Robles ArosemenaAún no hay calificaciones
- Cálculo IntegralDocumento53 páginasCálculo IntegralGaby HuertaAún no hay calificaciones
- FPR - U2 - A2 - FinDocumento4 páginasFPR - U2 - A2 - FinG Saint MartiAún no hay calificaciones
- Nom 007 Ener 2014Documento15 páginasNom 007 Ener 2014RODOLFO MARTINEZAún no hay calificaciones
- Portada para ENTREGABLES ALGEBRA SUPERIORDocumento1 páginaPortada para ENTREGABLES ALGEBRA SUPERIORJuli VizguerraAún no hay calificaciones
- Diseño Subestaciones MexicoDocumento24 páginasDiseño Subestaciones MexicoRichard Bayona GualdrónAún no hay calificaciones
- Estimación de EstadoDocumento163 páginasEstimación de EstadoIsra BraveAún no hay calificaciones
- Programacion Orientada A ObjetosDocumento13 páginasProgramacion Orientada A ObjetosDubanAún no hay calificaciones
- Ejercicios de Macros Con VBA Excel 2016Documento2 páginasEjercicios de Macros Con VBA Excel 2016Alexandra calderon veraAún no hay calificaciones
- Descriptor Sistemas de Control AutomaticoDocumento4 páginasDescriptor Sistemas de Control AutomaticoCiudad De Las CabrasAún no hay calificaciones
- Identificacion de Sistemas PDFDocumento157 páginasIdentificacion de Sistemas PDFIvan MendozaAún no hay calificaciones
- Manual Técnico - Instrucciones de Instalación y MantenimientoDocumento14 páginasManual Técnico - Instrucciones de Instalación y MantenimientoRodrigo ElyAún no hay calificaciones
- Historia de La AutomatizaciónDocumento3 páginasHistoria de La AutomatizaciónMauricio MartinezAún no hay calificaciones
- Herrajes Redes Aereas BuenoDocumento99 páginasHerrajes Redes Aereas BuenoSefelixAún no hay calificaciones
- Resumen Colmillo BlancoDocumento6 páginasResumen Colmillo BlancoSofia Fernanda Escalona BarreraAún no hay calificaciones
- Interpolacion de LagrangeDocumento13 páginasInterpolacion de LagrangeDanilo SalcedoAún no hay calificaciones
- Manual de Autocad 2d y 3d PDFDocumento13 páginasManual de Autocad 2d y 3d PDFRichard Hidalgo GenaoAún no hay calificaciones
- Catalogo de Bancos de Capacitores Iice 2013 PDFDocumento34 páginasCatalogo de Bancos de Capacitores Iice 2013 PDFLeonardo DanielAún no hay calificaciones
- Medios y conceptos de comunicación digitalDocumento12 páginasMedios y conceptos de comunicación digitalSalvador Hernandez JuarezAún no hay calificaciones
- Unidad 4: Programación Estructurada en CDocumento13 páginasUnidad 4: Programación Estructurada en Cinfobits100% (6)
- Anteproyecto de Residencias ProfesionalesDocumento4 páginasAnteproyecto de Residencias ProfesionalesMiguel VelascoAún no hay calificaciones
- UD6. Energías RenovablesDocumento33 páginasUD6. Energías Renovablesmacc1c1314100% (1)
- Protección de Sistemas EléctricosDocumento25 páginasProtección de Sistemas EléctricosManuelAún no hay calificaciones
- Sub Electr Unidad 3Documento28 páginasSub Electr Unidad 3sazutoAún no hay calificaciones
- Guia Master Slave Siemens 1200Documento13 páginasGuia Master Slave Siemens 1200Marcelo Moya CajasAún no hay calificaciones
- Sistemas electromecánicos automatizadosDocumento23 páginasSistemas electromecánicos automatizadosSegundo C. G.0% (1)
- Guia 07 (Estructuras de Control en C++)Documento15 páginasGuia 07 (Estructuras de Control en C++)skilltikAún no hay calificaciones
- UD4. La Energía y Su TransformaciónDocumento33 páginasUD4. La Energía y Su Transformaciónmacc1c1314Aún no hay calificaciones
- Reconocer elementos de la interfaz de WordDocumento6 páginasReconocer elementos de la interfaz de WordConjuntoLASierraFriaZacatecasAún no hay calificaciones
- Enfraimineto PunteadoraDocumento95 páginasEnfraimineto PunteadoraRene Valerio PerezAún no hay calificaciones
- Metodo de Los 3 PuntosDocumento9 páginasMetodo de Los 3 PuntosAdrian VelazquezAún no hay calificaciones
- V6700-62 Tableros Integrales PCM Se's PDFDocumento23 páginasV6700-62 Tableros Integrales PCM Se's PDFHumberto GonzalezAún no hay calificaciones
- God 3533 Capitulo 2 DefinicionesDocumento13 páginasGod 3533 Capitulo 2 DefinicionesCesar LunaAún no hay calificaciones
- Reticula Ingenieria Electromecanica PDFDocumento1 páginaReticula Ingenieria Electromecanica PDFLuis GuzmanAún no hay calificaciones
- Diseño de Bases de Datos RelacionalesDocumento14 páginasDiseño de Bases de Datos RelacionalesManuel GaonaAún no hay calificaciones
- Introduccio Ala ProgramacionDocumento3 páginasIntroduccio Ala ProgramacionHeider TeranAún no hay calificaciones
- Electrotecnia TrabajoDocumento52 páginasElectrotecnia TrabajoMariuxisaldarreagaAún no hay calificaciones
- GUIA2MATE4Documento167 páginasGUIA2MATE4Angel BGAún no hay calificaciones
- Representación y Diseño de CIDocumento18 páginasRepresentación y Diseño de CIOscar Rodriguez100% (1)
- FPR U1 Ea UlsoDocumento9 páginasFPR U1 Ea Ulsoulises santiagoAún no hay calificaciones
- Instalaciones ElectricasDocumento114 páginasInstalaciones ElectricasELISBER MISAEL VARGAS CRUZAún no hay calificaciones
- Ubicación Óptima de Bancos de Condensadores en Sistemas de Distribución EléctricaDocumento10 páginasUbicación Óptima de Bancos de Condensadores en Sistemas de Distribución EléctricaEmilio Grandy100% (1)
- Manual Word Avanzado 2013 - Rev PDFDocumento101 páginasManual Word Avanzado 2013 - Rev PDFalagge100% (1)
- Lee A de Bono ComentariosDocumento1 páginaLee A de Bono ComentarioschelispamemiAún no hay calificaciones
- Neralidades de La CreatividadDocumento10 páginasNeralidades de La Creatividadchelispamemi100% (1)
- Problematizacion de PAOLADocumento2 páginasProblematizacion de PAOLAchelispamemiAún no hay calificaciones
- APRECIAbLES ALUMNOSDocumento3 páginasAPRECIAbLES ALUMNOSchelispamemiAún no hay calificaciones
- Problematizacion de PAOLADocumento2 páginasProblematizacion de PAOLAchelispamemiAún no hay calificaciones
- EvidenciaDocumento1 páginaEvidenciachelispamemiAún no hay calificaciones
- Problematizacion de PAOLADocumento2 páginasProblematizacion de PAOLAchelispamemiAún no hay calificaciones
- Curso PascalDocumento109 páginasCurso PascaldrakeyahoocomAún no hay calificaciones
- El Texto ExpositivoDocumento2 páginasEl Texto ExpositivoEvelyn Susana Bernier BernierAún no hay calificaciones
- II Ma 001 Manual Presentacion de Proyecto EditorialDocumento13 páginasII Ma 001 Manual Presentacion de Proyecto EditorialReenzo Velasquez BernalAún no hay calificaciones
- Introduccion Al Entorno RDocumento102 páginasIntroduccion Al Entorno Rgaby-01Aún no hay calificaciones
- TiposCartaDocumento25 páginasTiposCartaIngrid Fiorella Vargas GutierrezAún no hay calificaciones
- Reformulación y Resumen Palachi FalchiniDocumento11 páginasReformulación y Resumen Palachi FalchiniJesica LaraAún no hay calificaciones
- Barbarismos: BarbarismoDocumento6 páginasBarbarismos: BarbarismoLuisAdrianBedollaAún no hay calificaciones
- Una Lectura Desde Vladimir JankélévitchDocumento29 páginasUna Lectura Desde Vladimir JankélévitchFernando GoAún no hay calificaciones
- QXP 9.1 Key Command Guide Win Es-Es PDFDocumento23 páginasQXP 9.1 Key Command Guide Win Es-Es PDFRosa RAún no hay calificaciones
- Repaso RacketDocumento38 páginasRepaso Racketjohan antonio ramos londonoAún no hay calificaciones
- Introduccion Oracle Bulk LoaderDocumento4 páginasIntroduccion Oracle Bulk LoaderAndresXIXAún no hay calificaciones
- Aptitud VerbalDocumento10 páginasAptitud Verbalchristiancj34Aún no hay calificaciones
- Tutorial de Inyeccion SQLDocumento8 páginasTutorial de Inyeccion SQLCristhian CastilloAún no hay calificaciones
- Ethos y Voz Ajena en Discurso Académico PDFDocumento15 páginasEthos y Voz Ajena en Discurso Académico PDFAndreaPaez92Aún no hay calificaciones
- El Ensayo en DiálogoDocumento22 páginasEl Ensayo en DiálogoAntonio RangelAún no hay calificaciones
- Periodismo Literario o Narrativo Del Siglo XXI. Luis Guillermo Ramírez Hernández.Documento214 páginasPeriodismo Literario o Narrativo Del Siglo XXI. Luis Guillermo Ramírez Hernández.MarthaElenaAún no hay calificaciones
- Cuadenillo Practicas DesbloqueadoDocumento103 páginasCuadenillo Practicas DesbloqueadoJosé Alquicira ArciniegaAún no hay calificaciones
- Análisis San JerónimoDocumento17 páginasAnálisis San Jerónimonman_camelAún no hay calificaciones
- Apuntes LispDocumento68 páginasApuntes LispkappaXDAún no hay calificaciones
- Cuadernillo para 1°Documento123 páginasCuadernillo para 1°ELIZABETH JIMENEZ100% (1)
- Informe CeroDocumento5 páginasInforme CeroMarco CarrionAún no hay calificaciones
- Pplanificacion Anual Practicas Ep 33 2023Documento12 páginasPplanificacion Anual Practicas Ep 33 2023Seño SilviaAún no hay calificaciones
- El Caracol y La Sirena de Octavio Paz Una Lectura Surrealist A de Ruben DarioDocumento21 páginasEl Caracol y La Sirena de Octavio Paz Una Lectura Surrealist A de Ruben DarioMarissa CorletoAún no hay calificaciones
- Protocolo Monografía - 2023 - Final - FinalDocumento43 páginasProtocolo Monografía - 2023 - Final - FinalCarolina FabiolaAún no hay calificaciones
- IReport Tutorial v2Documento32 páginasIReport Tutorial v2Josue TAAún no hay calificaciones
- 451 Enlaces para La Clase de EspañolDocumento31 páginas451 Enlaces para La Clase de EspañolJeanette Delgado100% (4)
- 2 Manual de Normalización de TesisDocumento29 páginas2 Manual de Normalización de TesisEduardo Marco Garìn AbarzúaAún no hay calificaciones
- Diez Recomendaciones para Maquetar Con InDesign - GrafimeDocumento3 páginasDiez Recomendaciones para Maquetar Con InDesign - GrafimeKeryn Shehito Aguirre HuanhuayoAún no hay calificaciones
- CA-1500 - Manual de Operador - EspañolDocumento496 páginasCA-1500 - Manual de Operador - EspañolllAnubiSll89% (9)
- Voz A TextoDocumento159 páginasVoz A TextoJoel Vasquez Villalobos100% (1)